إصلاح خطأ NSIS أثناء تشغيل برنامج التثبيت في نظام التشغيل Windows 10
نشرت: 2022-04-20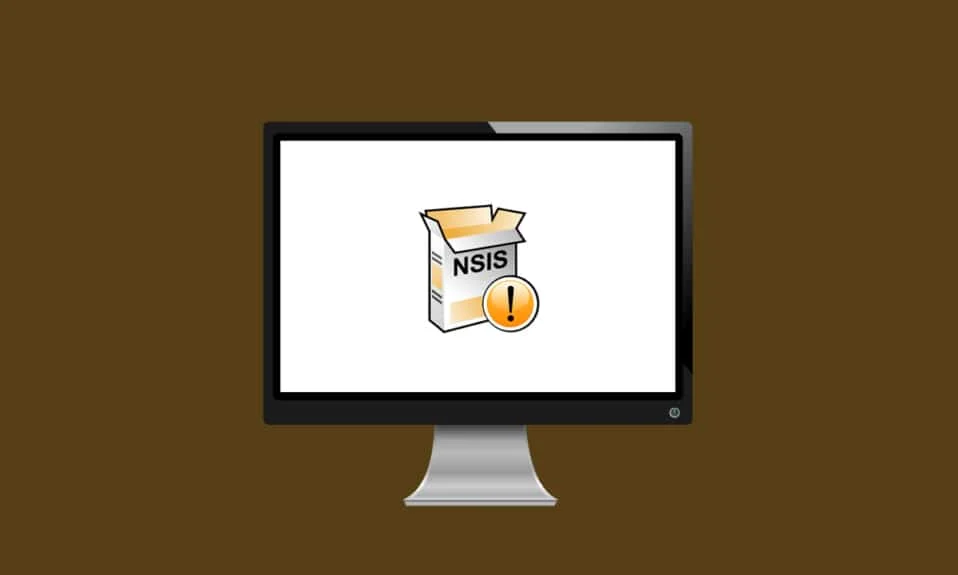
تعتبر عملية التثبيت معرفة ضرورية لأي شخص يحتاج إلى تنزيل أي تطبيق في نظامك. لإعداد هذا التطبيق أو البرنامج الذي تم تنزيله ، أنت بحاجة إلى مثبت. يأتي كل تطبيق أو برنامج مع المثبت الخاص به. ولكن هل تواجه خطأ NSIS في بدء تشغيل المثبت؟ إذا أنت في المكان المناسب. ستساعدك هذه المقالة حول كيفية حل خطأ بدء تشغيل برنامج التثبيت NSIS. جرب جميع الطرق المترجمة الواردة أدناه حتى تحصل على حل.
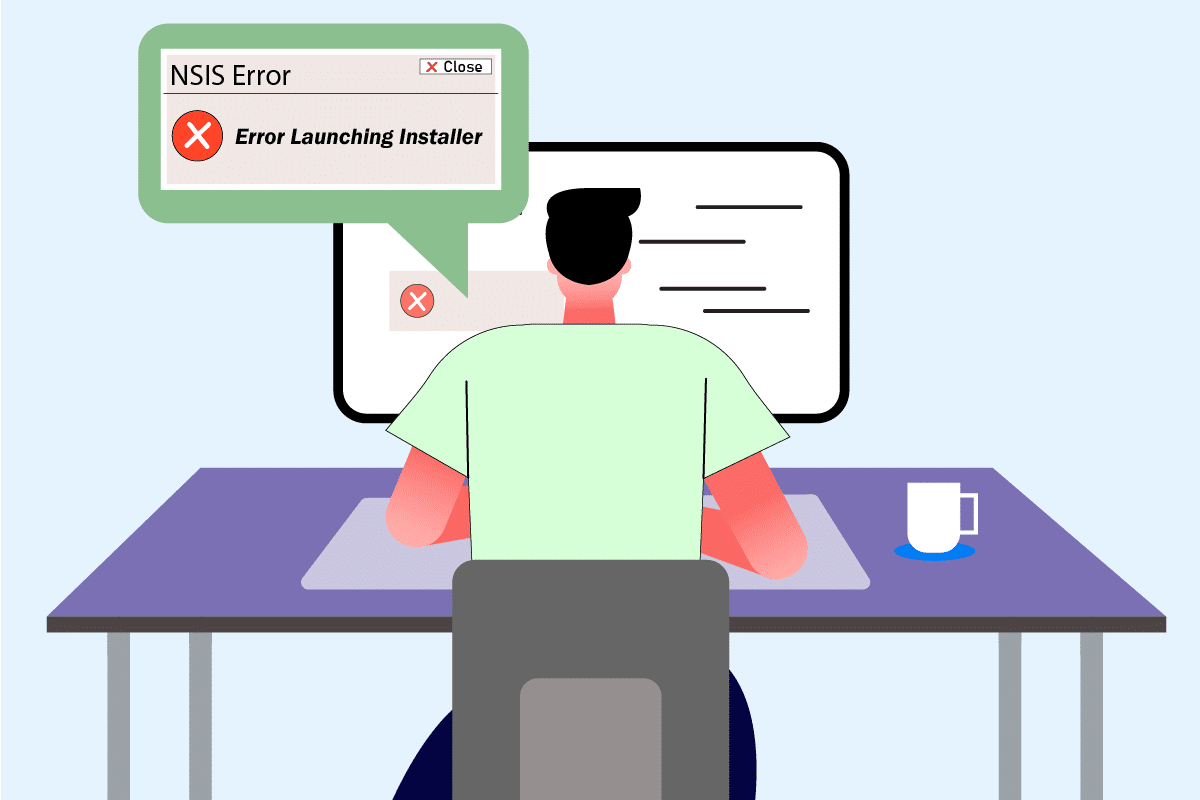
محتويات
- كيفية إصلاح خطأ NSIS في بدء تشغيل المثبت في نظام التشغيل Windows 10
- خطوات استكشاف الأخطاء وإصلاحها الأساسية
- الطريقة الأولى: إنهاء تطبيقات الخلفية
- الطريقة الثانية: تشغيل البرنامج في وضع التوافق
- الطريقة الثالثة: تحديث Windows
- الطريقة الرابعة: تشغيل فحص البرامج الضارة
- الطريقة الخامسة: تشغيل أداة القرص
- الطريقة 6: إصلاح ملفات النظام
- الطريقة السابعة: تثبيت البرنامج عبر موجه الأوامر
- الطريقة 8: تغيير لغة النظام
- الطريقة 9: تعطيل جدار الحماية (غير مستحسن)
- الطريقة العاشرة: إنشاء ملف تعريف مستخدم جديد
- الطريقة 11: مسح ذاكرة التخزين المؤقت للمتصفح
كيفية إصلاح خطأ NSIS في بدء تشغيل المثبت في نظام التشغيل Windows 10
لفهم السياق وراء خطأ بدء تشغيل المثبت في مواجهة Windows 10 ، تحقق من الأسباب المذكورة أدناه لفهم سبب حدوث الخطأ.
- قد لا يتم تنزيل ملف الإعداد بالكامل.
- إذا تم تغيير الملف الذي تم تنزيله بالكامل عن شكله الأصلي.
- وجود تهديد ضار في نظامك.
- عطل الأجهزة.
- مشاكل الاتصال بالإنترنت.
- التعارض مع تطبيقات الخلفية.
- ملفات النظام الفاسدة.
يعد NSIS أو Nullsoft Scriptable Install System أداة تأليف للمثبت تمكنك من إنشاء مثبت. بالإضافة إلى ذلك ، فهي تسمح لك باستخراج الملفات وإلغاء تثبيت البرنامج من جهاز الكمبيوتر الخاص بك. إذا حدث خطأ NSIS خطأ أثناء تشغيل المثبت أثناء محاولة تثبيت ملف الإعداد الذي تم تنزيله. والخبر السار هنا هو أن الخطأ ينبثق بشكل أساسي كإجراء وقائي يوقف عملية التثبيت. جرب الطرق أدناه لحل الخطأ أثناء تشغيل برنامج التثبيت على نظام التشغيل Windows 10.
خطوات استكشاف الأخطاء وإصلاحها الأساسية
قبل تجربة الطرق المتقدمة ، جرب هذه الطرق الأساسية في البداية لحل المشكلة بسهولة.
- فشل اسم ملف طويل ووجود حرف خاص ومساحة وسمات أخرى في تشغيل المثبت. في هذه الحالة ، يمكنك ببساطة إعادة تسمية المثبت . حاول تسمية الملف بكلمة واحدة وتأكد من عدم وجود أي حرف أو أرقام أو مسافة خاصة أثناء إعادة تسمية الملف.
- في بعض الأحيان ، تظهر رسالة خطأ NSIS المنبثقة في حالة وجود أي مشكلات في المجلد أثناء تشغيل التثبيت. لذلك ، انسخ ملف المثبت والصقه في موقع آخر .
- يؤدي الاتصال غير المستقر بالإنترنت إلى تعطيل عملية التنزيل ، مما يؤدي أحيانًا إلى الفساد. لحل هذا النوع من المشاكل ، يجب حذف جميع ملفات المثبت القديمة والحالية وإعادة تنزيل المثبت جديدًا مرة أخرى باستخدام اتصال إنترنت مناسب.
- تأكد من تنزيل برنامج التثبيت من مصدر موثوق فقط. إذا واجهت أي مشاكل في التنزيل ، فحاول تنزيل ملف المثبت من أي مصدر موثوق آخر .
- تحقق مما إذا كانت المشكلة تكمن في ملف المثبت عن طريق تنزيله على جهاز آخر . إذا استمرت المشكلة مع الملف ، فقم بتنزيله من مصدر آخر. إذا كنت قادرًا على تنزيل ملف المثبت في نظام آخر ، فجرب أيًا من الطرق التالية لإصلاحها.
الطريقة الأولى: إنهاء تطبيقات الخلفية
من الطبيعي أن تتدخل تطبيقات الجهات الخارجية وتخلق جوًا متضاربًا في Windows. يمكن أن تعمل طريقة استكشاف الأخطاء وإصلاحها هذه لصالحك حقًا وتجد الجاني إذا كان أي برنامج تابع لجهة خارجية وراء العائق. اقرأ دليلنا حول كيفية إنهاء المهمة في نظام التشغيل Windows 10 لفعل الشيء نفسه.
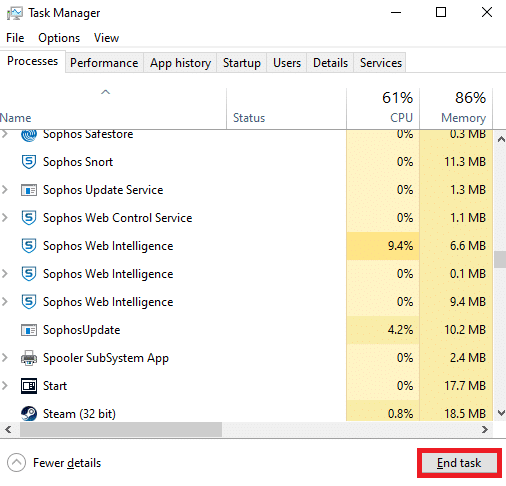
أعد تشغيل الكمبيوتر لتصبح التغييرات فعالة. بمجرد الانتهاء من ذلك ، تحقق مما إذا كان قد تم إصلاح خطأ بدء تشغيل مثبت NSIS.
الطريقة الثانية: تشغيل البرنامج في وضع التوافق
إذا تم تعيين البرنامج للتشغيل عبر إصدار أقدم من نظام التشغيل ، فإن هذه الطريقة تفرضه. اتبع الخطوات الواردة أدناه وقم بتشغيل البرنامج في وضع التوافق.
1. انقر بزر الماوس الأيمن فوق ملف المثبت (مثل Evernote ) وحدد خصائص .
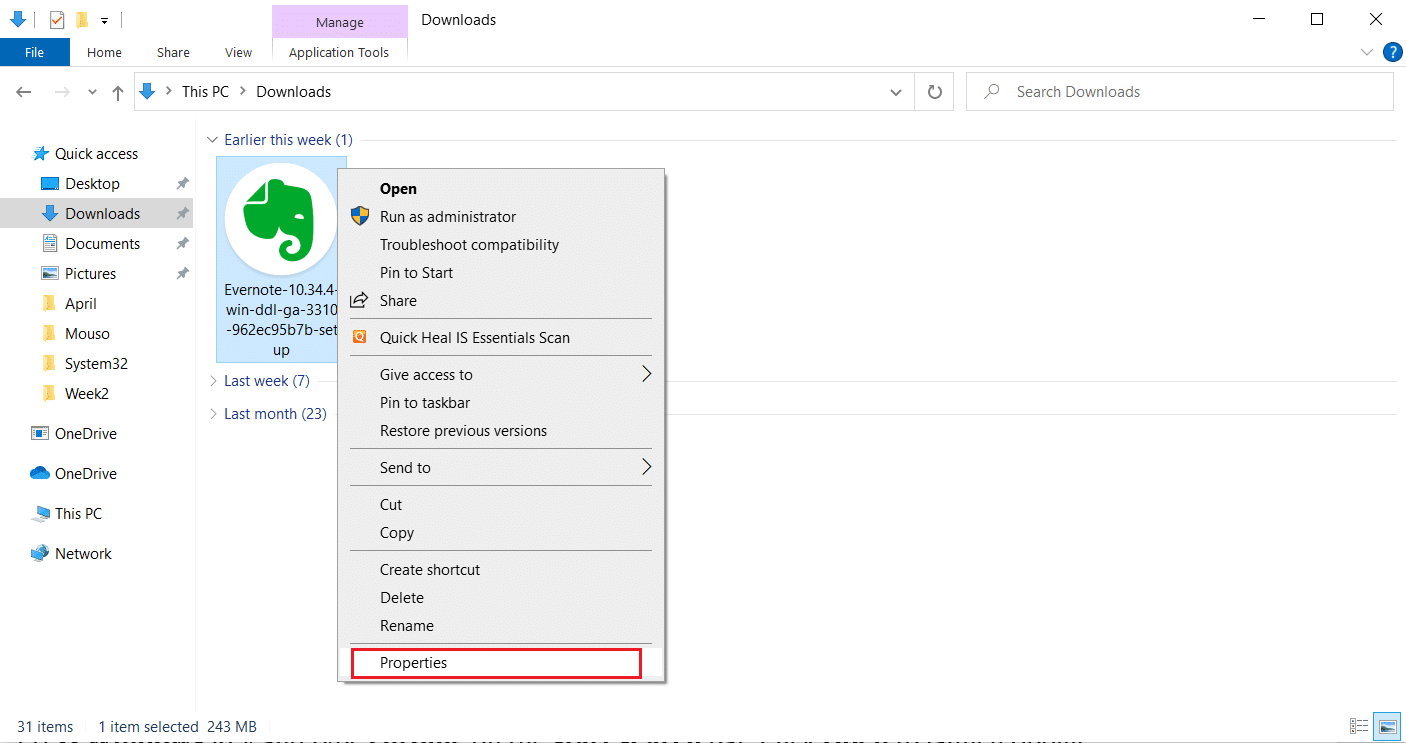
2. قم بالتبديل إلى علامة التبويب التوافق .
3. حدد المربع تشغيل هذا البرنامج في وضع التوافق لـ: مربع ضمن قسم وضع التوافق .
4. ثم حدد القائمة المنسدلة واختر إصدارًا أقدم من نظام التشغيل الذي تحتاجه لتشغيل هذا البرنامج.
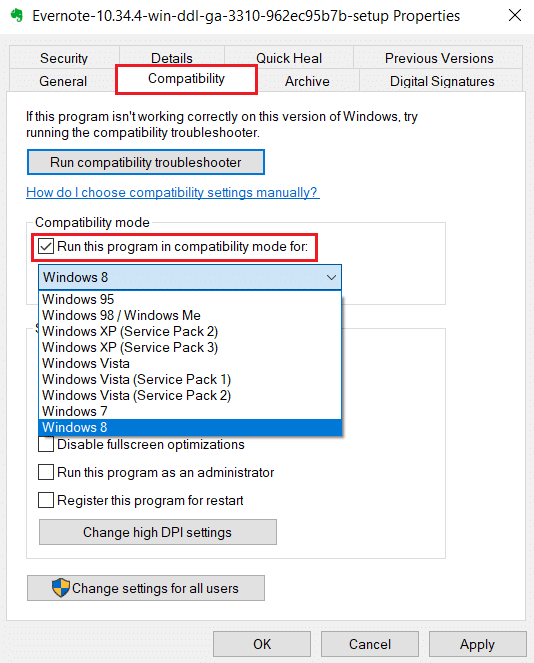
5. بمجرد الانتهاء ، انقر فوق " تطبيق " ثم " موافق " لحفظ التغييرات التي تم إجراؤها.
6. ثم أعد تشغيل ملف المثبت.
اقرأ أيضًا: كيفية إصلاح الوصول مرفوض في Windows 10
الطريقة الثالثة: تحديث Windows
لتثبيت أي تطبيق ، من الضروري التحقق من استيفاء متطلباته في نظامك. تتطلب التطبيقات القديمة أحيانًا إصدارًا أقدم من Windows ، بينما يحتاج البعض إلى تحديث Windows. لذلك ، تأكد من متطلبات البرامج المعنية ، خاصة تلك التي تواجه خطأ تشغيل مشكلة Windows 10 المثبت. ثم قم بتشغيله وتثبيته. اقرأ دليلنا حول كيفية تنزيل أحدث تحديث لنظام التشغيل Windows 10 وتثبيته لمعرفة المزيد حول عملية Windows Update.
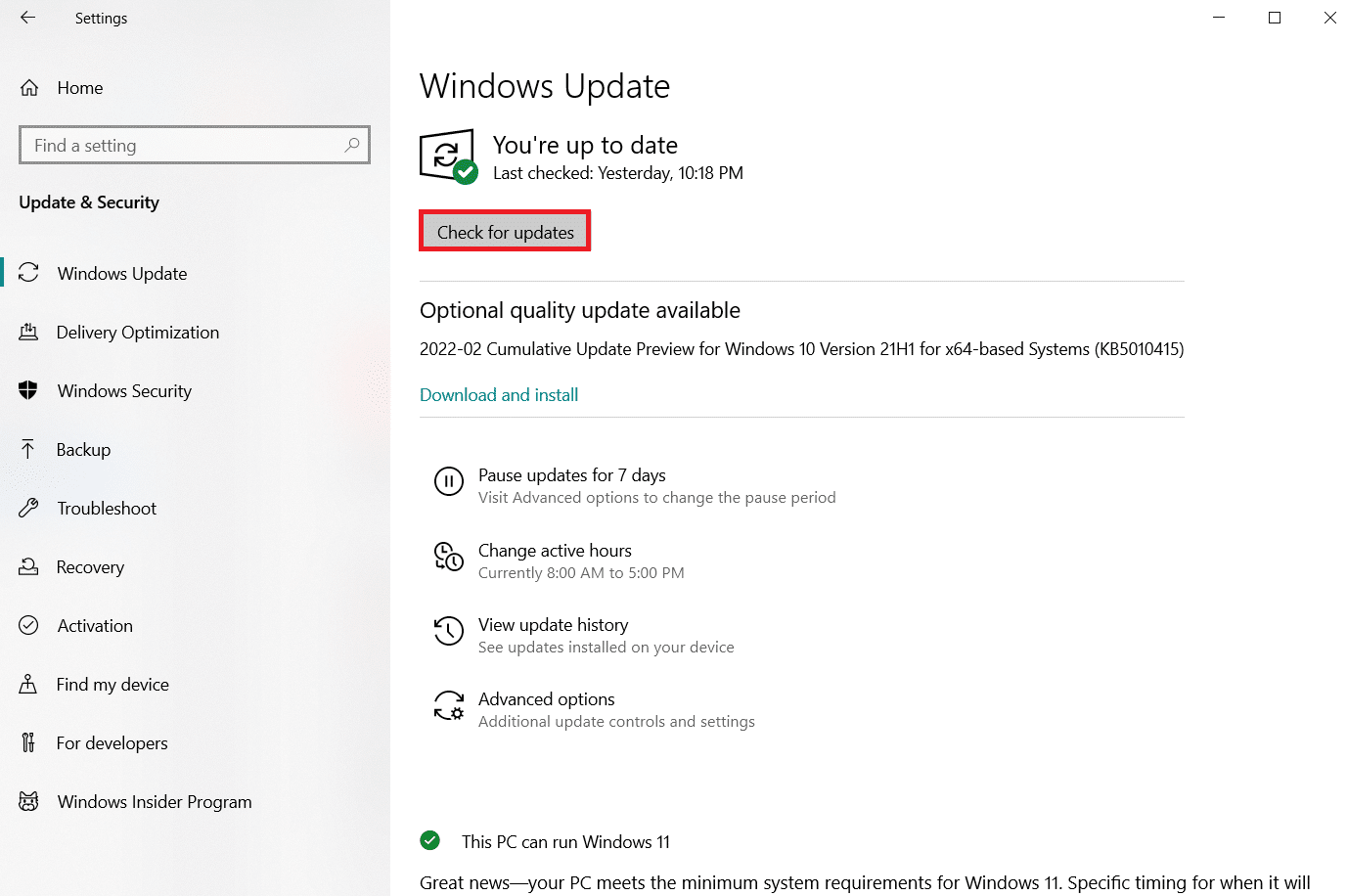
الطريقة الرابعة: تشغيل فحص البرامج الضارة
ليس من غير المعتاد أن تتسبب عدوى الفيروسات أو البرامج الضارة في إتلاف نظامك لأنها معروفة بأنها تسبب القلق. يتيح لك إجراء فحص الفيروسات عبر تطبيق مكافحة الفيروسات أو مكافحة البرامج الضارة العثور على طريقة حول كيفية حل خطأ بدء تشغيل مثبت NSIS. للتحقق مما إذا كان هناك أي فيروس موجود ، يوصى بمراجعة دليلنا حول كيفية تشغيل فحص الفيروسات.
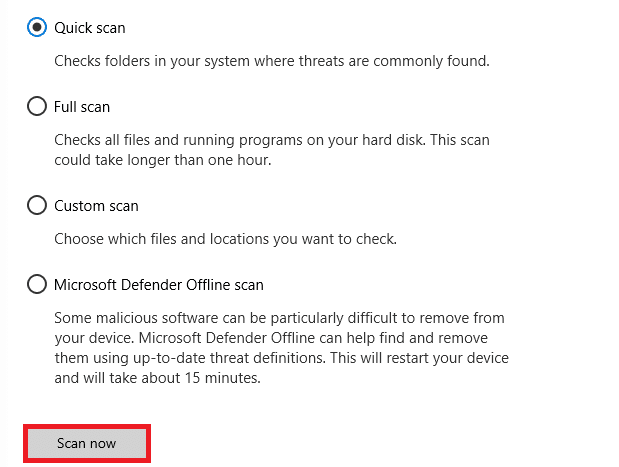
إذا تم العثور على أي تهديد ، فمن الضروري التخلص منه. لإزالة هذه البرامج الضارة ، اقرأ دليلنا حول كيفية إزالة البرامج الضارة من جهاز الكمبيوتر الخاص بك في نظام التشغيل Windows 10.
اقرأ أيضًا: كيفية إصلاح خطأ Windows Update 80072ee2
الطريقة الخامسة: تشغيل أداة القرص
إذا كان هناك عيب في الوسائط المادية ، فقد يكون سبب الخطأ في NSIS. لا داعي للقلق بشأن هذه المشكلة حيث يمكن إصلاحها بسهولة عبر بعض الأدوات المضمنة الموجودة في نظام التشغيل الخاص بك. اتبع التعليمات للعثور على هذه المشكلات وإصلاحها.
1. اضغط على مفتاحي Windows + E في نفس الوقت لفتح File Explorer .
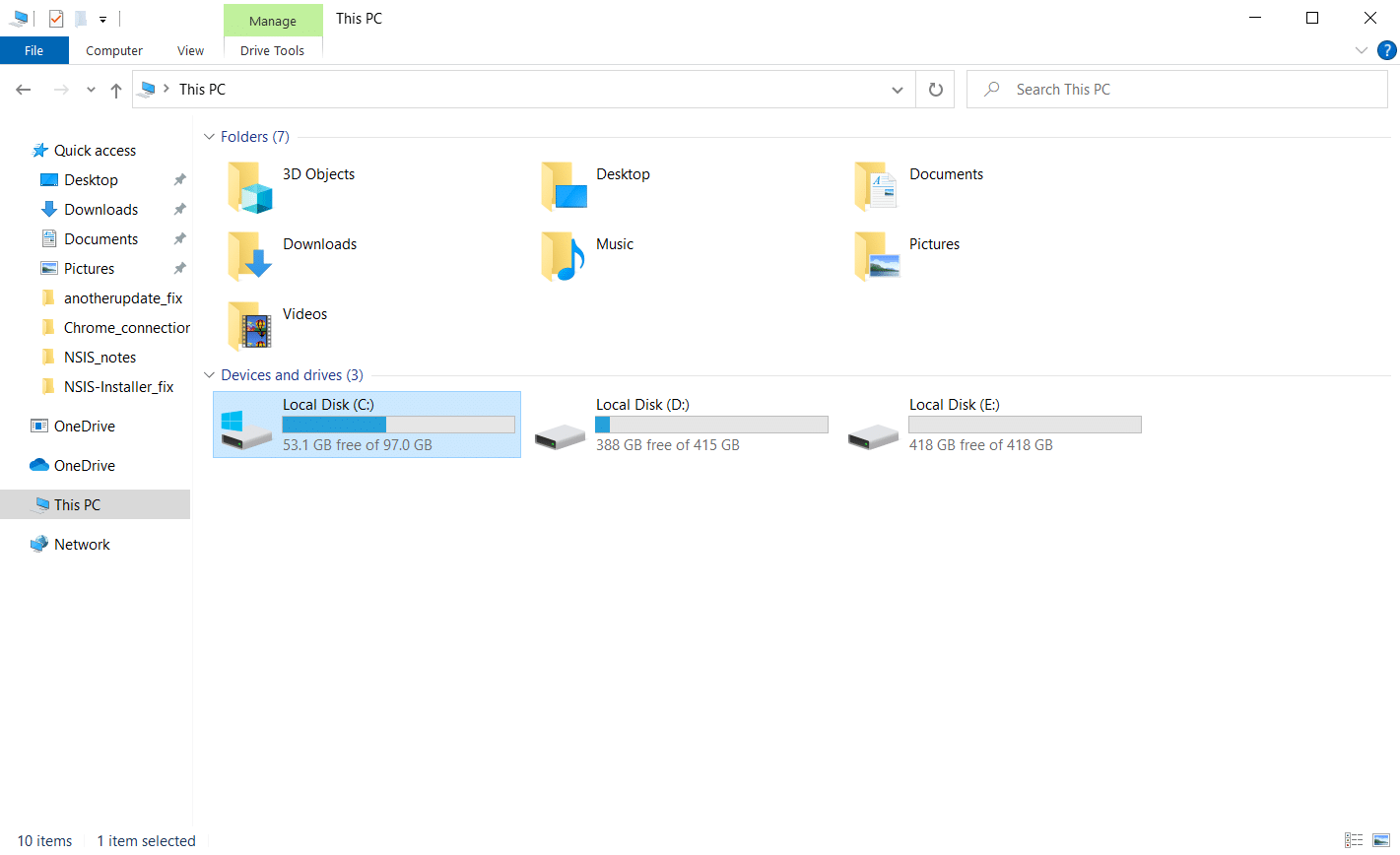
2. انقر بزر الماوس الأيمن فوق قسم محرك الأقراص الذي تريد التحقق منه وانقر فوق " خصائص ".
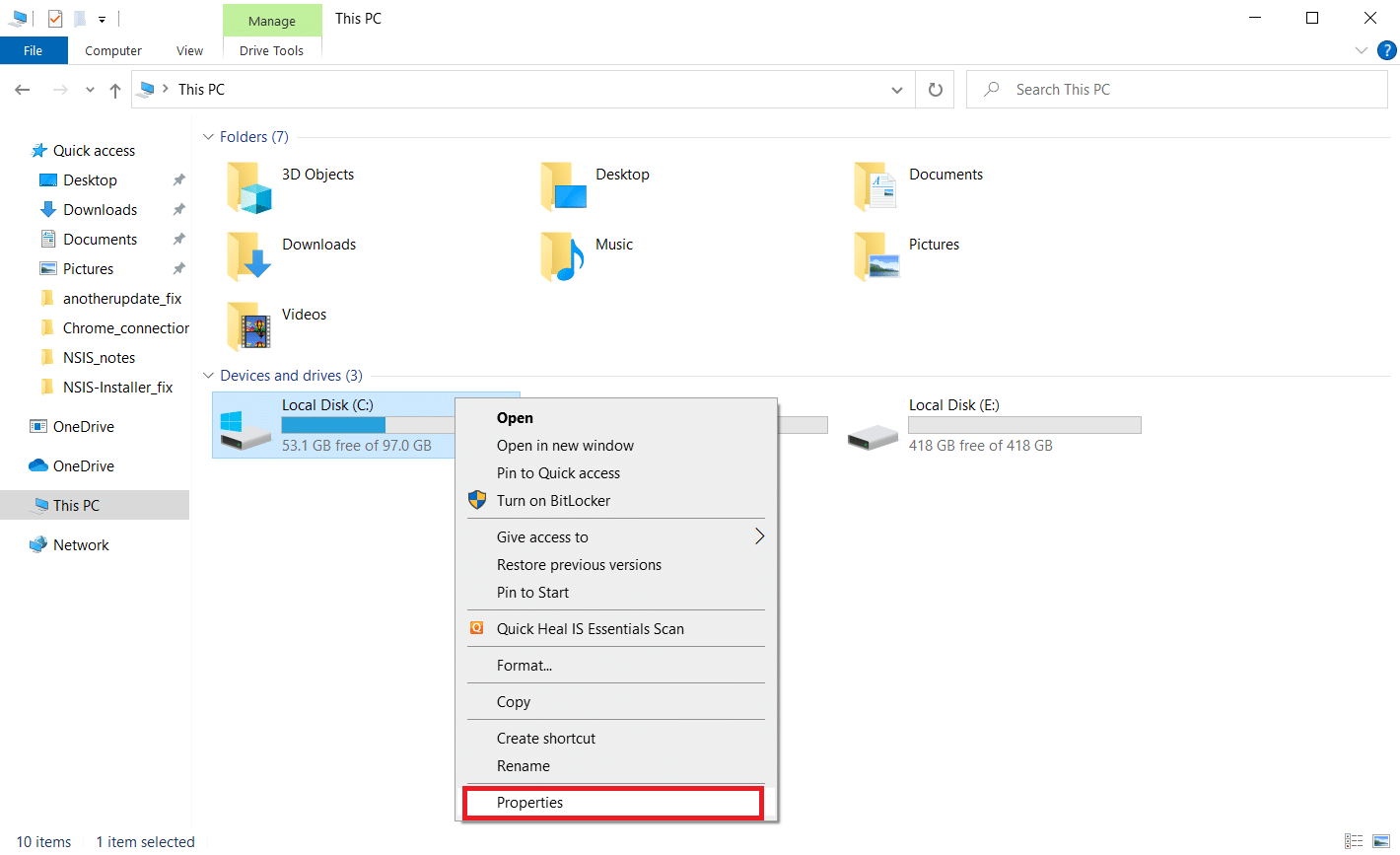
3. في نافذة الخصائص ، قم بالتبديل إلى علامة التبويب " أدوات " وانقر فوق الزر " فحص " ضمن قسم التحقق من الأخطاء .
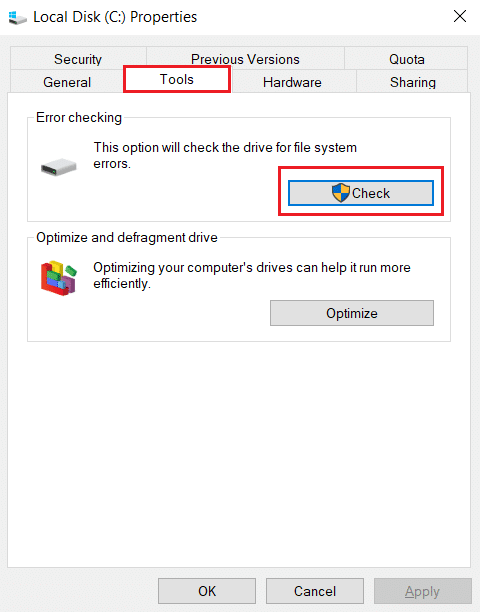

4. الآن ، انقر فوق Scan drive أو Scan and repair drive في النافذة التالية للمتابعة.
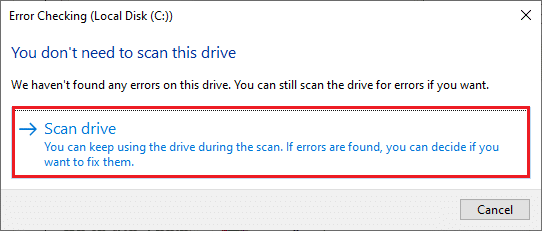
5 أ. إذا كان كل شيء على ما يرام ، فأغلق نافذة الخصائص.
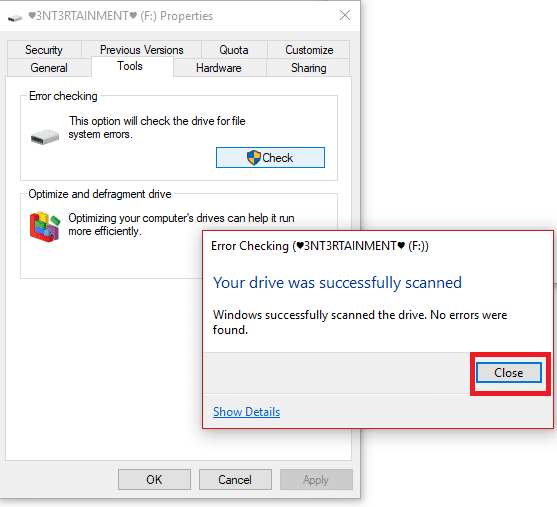
5 ب. إذا كانت هناك أية مشكلات ، فاتبع الطريقة التالية لإصلاح ملفات النظام .
الطريقة 6: إصلاح ملفات النظام
في بعض الأحيان ، يمكن أن يكون عدد قليل من ملفات النظام تالفًا ، مثل هجمات البرامج الضارة ، والإغلاق غير الصحيح ، وعمليات تثبيت تحديث Windows غير المكتملة ، وما إلى ذلك. قد تتداخل هذه الملفات الفاسدة مع بدء تشغيل ملف المثبت. وبالتالي ، إذا واجهت هذا الخطأ ، يُنصح بإصلاح هذه الملفات الفاسدة باستخدام أدوات الإصلاح الداخلية مثل SFC (مدقق ملفات النظام) و DISM (خدمة نشر الصور وإدارتها) . اقرأ دليلنا حول كيفية إصلاح ملفات النظام على نظام التشغيل Windows 10 واتبع الخطوات الموضحة لإصلاح جميع ملفاتك الفاسدة. بهذه الطريقة يمكنك حل خطأ بدء تشغيل المثبت NSIS.
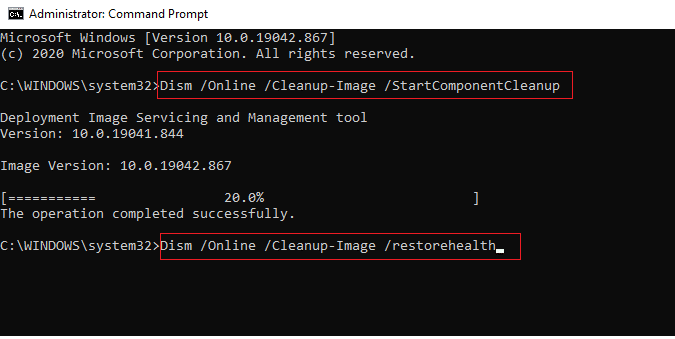
اقرأ أيضًا: إصلاح خطأ وحدة النظام الأساسي الموثوق به 80090016 في نظام التشغيل Windows 10
الطريقة السابعة: تثبيت البرنامج عبر موجه الأوامر
أول شيء عليك القيام به لتثبيت برنامج هو النقر نقرًا مزدوجًا فوق ملف الإعداد الذي تم تنزيله وتشغيله. إذا فشل الإطلاق ، يمكنك استخدام موجه الأوامر وإصلاح هذه المشكلة. للقيام بذلك ، يرجى اتباع الخطوات الواردة أدناه.
1. ابحث عن مسار المثبت في File Explorer .
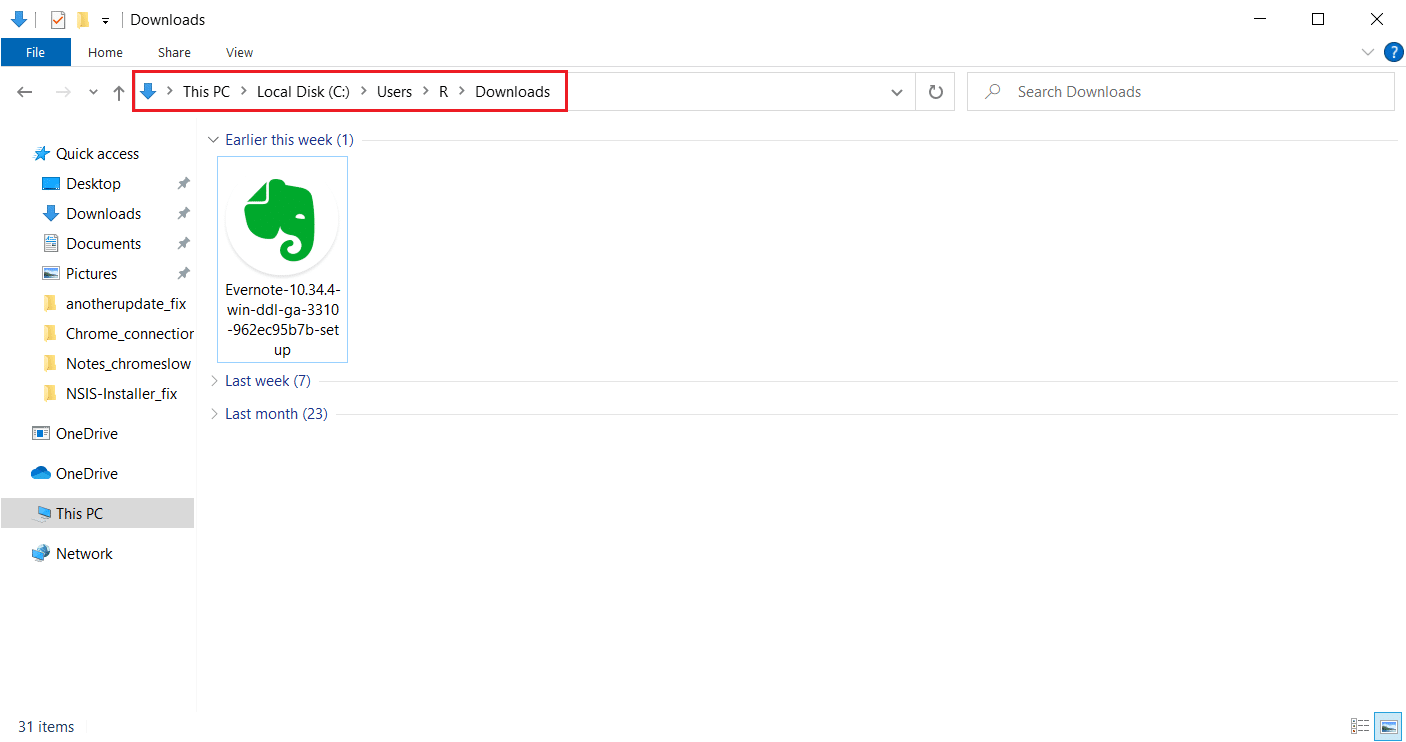
2. بمجرد فتح المسار ، قم بتصغير النافذة.
3. اضغط على مفتاح Windows ، واكتب موجه الأوامر ، وانقر فوق "تشغيل كمسؤول" .
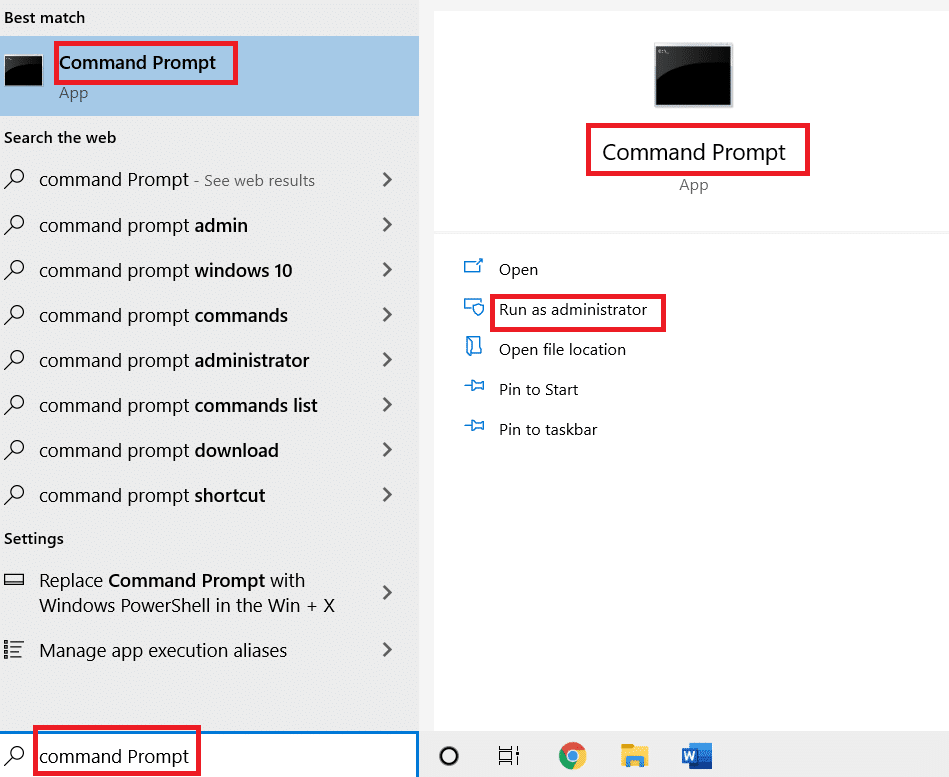
4. الآن ، اسحب ملف تثبيت المثبت ( مثل Evernote ) وقم بإفلاته في وحدة تحكم موجه الأوامر .
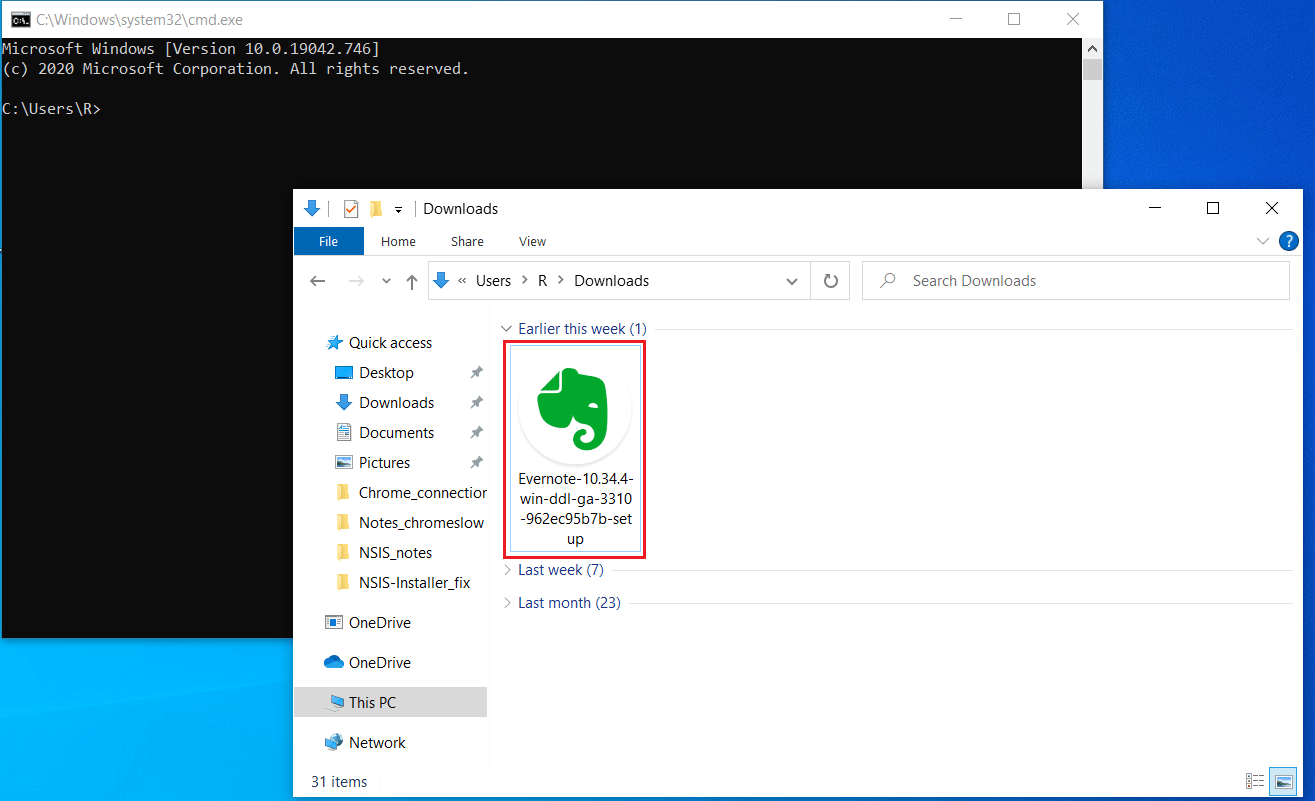
5. بمجرد السقوط ، ستجد مسار ملف المثبت على شاشة العرض. اضغط على مفتاح Space بعد مسار التخزين ، واكتب / ncrc ، واضغط على مفتاح Enter .
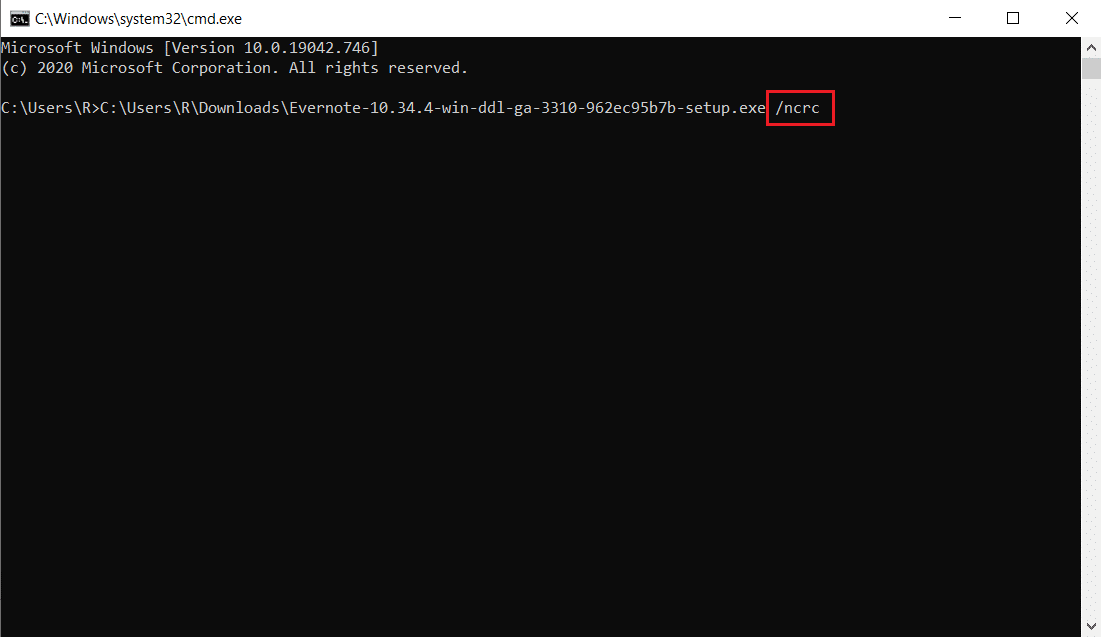
6. الآن ، اتبع التعليمات التي تظهر على الشاشة لتثبيت التطبيق.
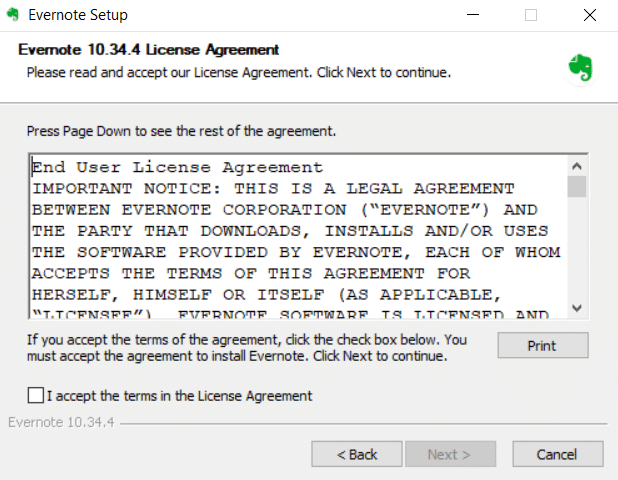
الطريقة 8: تغيير لغة النظام
الغريب ، تعديل لغة النظام من اللغة الإنجليزية يعمل. قد يبدو هذا مفاجئًا بعض الشيء. لكن من يهتم! إذا نجحت هذه الطريقة في حل مشكلتك ، فلا ضرر من تجربتها. أبلغ العديد من المستخدمين أن هذه الطريقة تعمل بشكل جيد للغاية. ومن ثم ، اتبع الخطوات أدناه وقم بتغيير اللغة الإنجليزية إلى لغة أخرى لحل خطأ بدء تشغيل مثبت NSIS.
1. اضغط على مفتاح Windows ، واكتب لوحة التحكم وانقر فوق فتح .
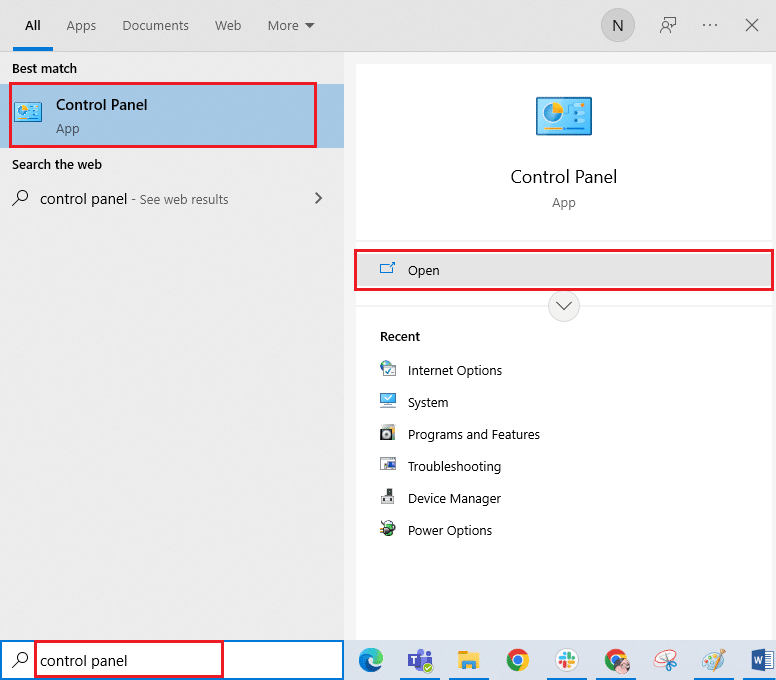
2. تعيين عرض حسب الفئة . حدد خيار الساعة والمنطقة .
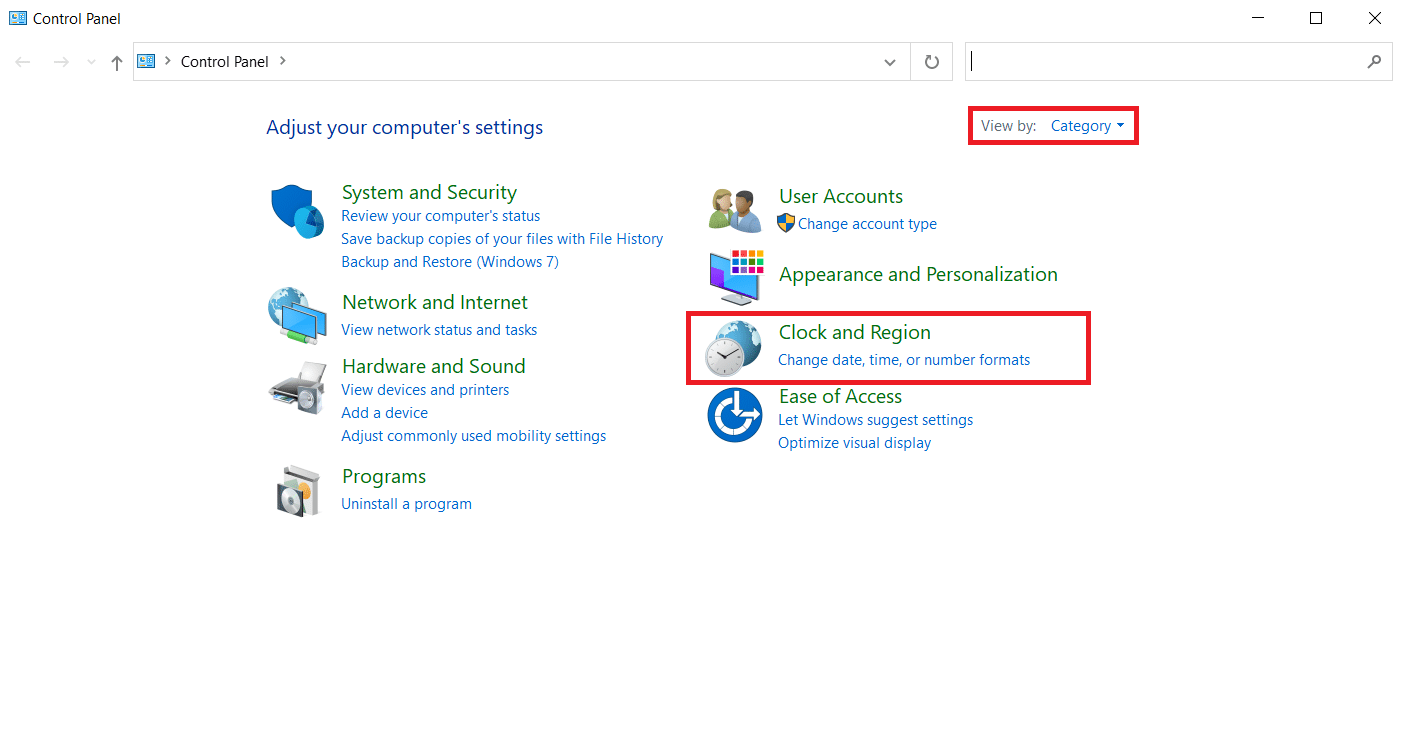
3. الآن ، انقر فوق المنطقة .
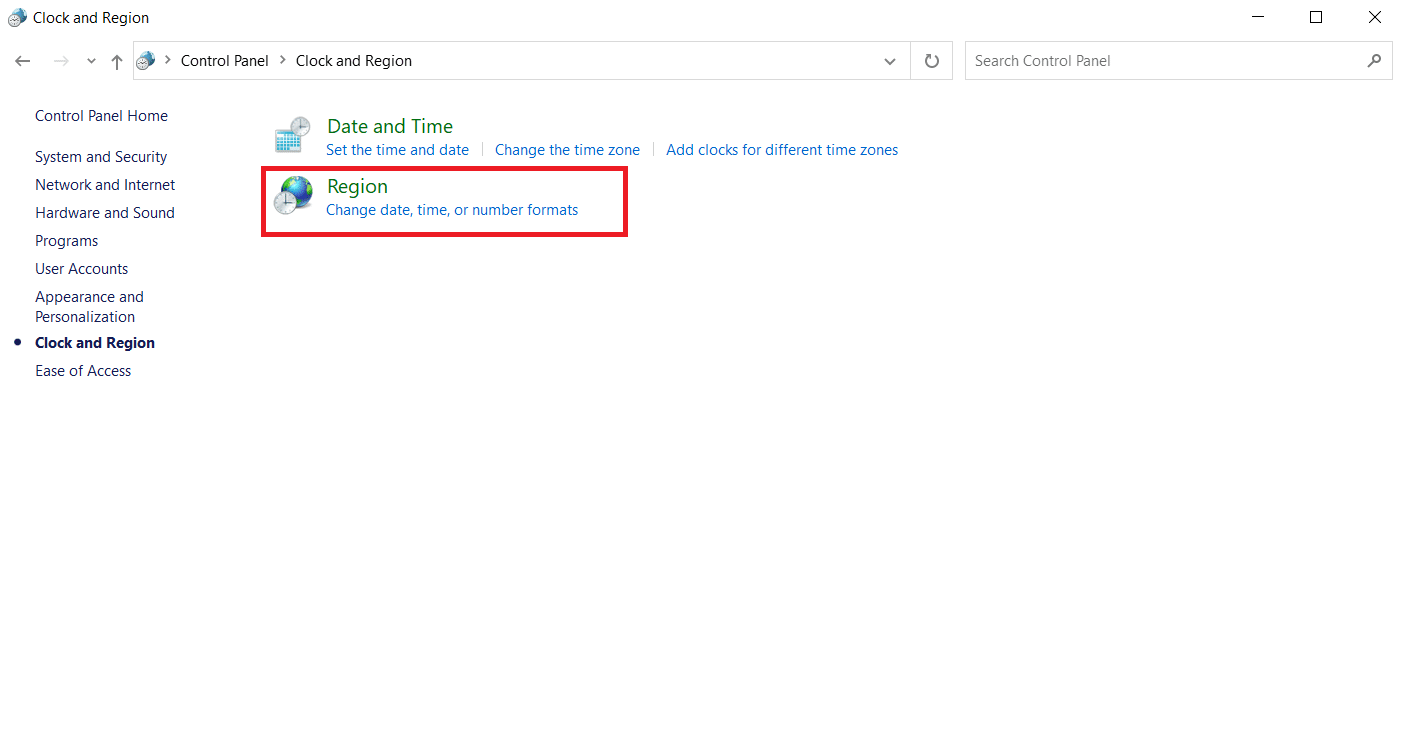
4. في نافذة خصائص المنطقة ، قم بالتبديل إلى علامة التبويب الإدارية وانقر فوق الزر تغيير لغة النظام .
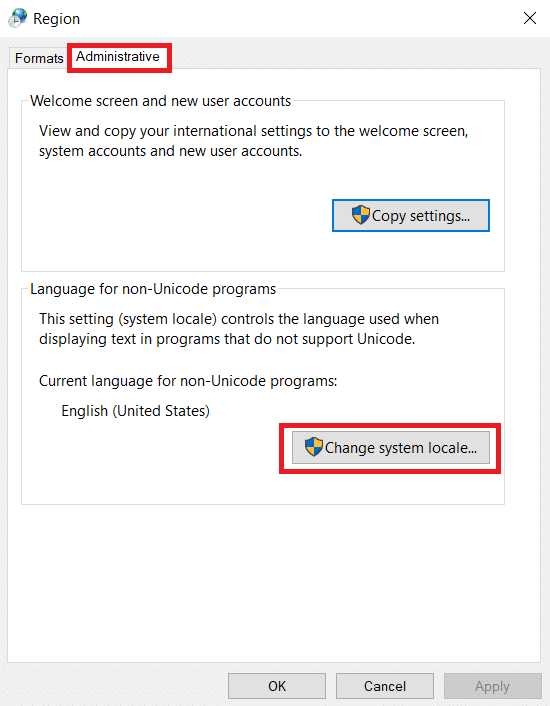
5. في موجه إعدادات المنطقة ، قم بتغيير اللغة ضمن لغة النظام الحالية وحدد موافق لحفظ التغييرات.
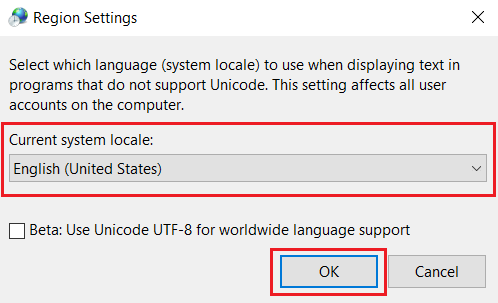
6. بمجرد تعيين لغة أخرى ، أعد تشغيل ملف المثبت.
اقرأ أيضًا: إصلاح خطأ برنامج تشغيل Bluetooth في نظام التشغيل Windows 10
الطريقة 9: تعطيل جدار الحماية (غير مستحسن)
يوفر جدار الحماية في نظامك الحماية لمنع أي هجوم أو قرصنة فيروسية. ومع ذلك ، فإن جدار الحماية هذا يحبطك بسبب الحماية الزائدة ويقيد تطبيقات معينة من التشغيل والتشغيل. وبالتالي ، قم بتعطيل جدار حماية Windows Defender في الوقت الحالي للتحقق من الخطأ وحلّه. اقرأ دليلنا حول كيفية تعطيل جدار حماية Windows 10 لفعل الشيء نفسه.
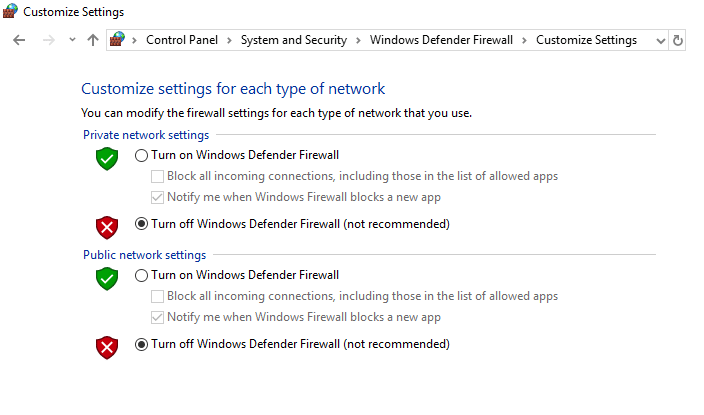
بمجرد بدء تشغيل ملف المثبت ، تأكد من إعادة تمكين جدار الحماية لأن النظام بدون مجموعة أمان يمثل تهديدًا دائمًا.
الطريقة العاشرة: إنشاء ملف تعريف مستخدم جديد
في بعض الأحيان ، قد يؤدي خطأ في ملف تعريف المستخدم أيضًا إلى مقاطعة تشغيل ملف المثبت. يمكن أن يؤدي إنشاء حساب مستخدم جديد إلى إصلاح أي أخطاء ومواطن خلل متعلقة بالملف الشخصي. يمكنك إنشاء ملف تعريف مستخدم جديد باتباع الخطوات التي تمت مناقشتها في دليلنا لإنشاء حساب مستخدم محلي على Windows 10.
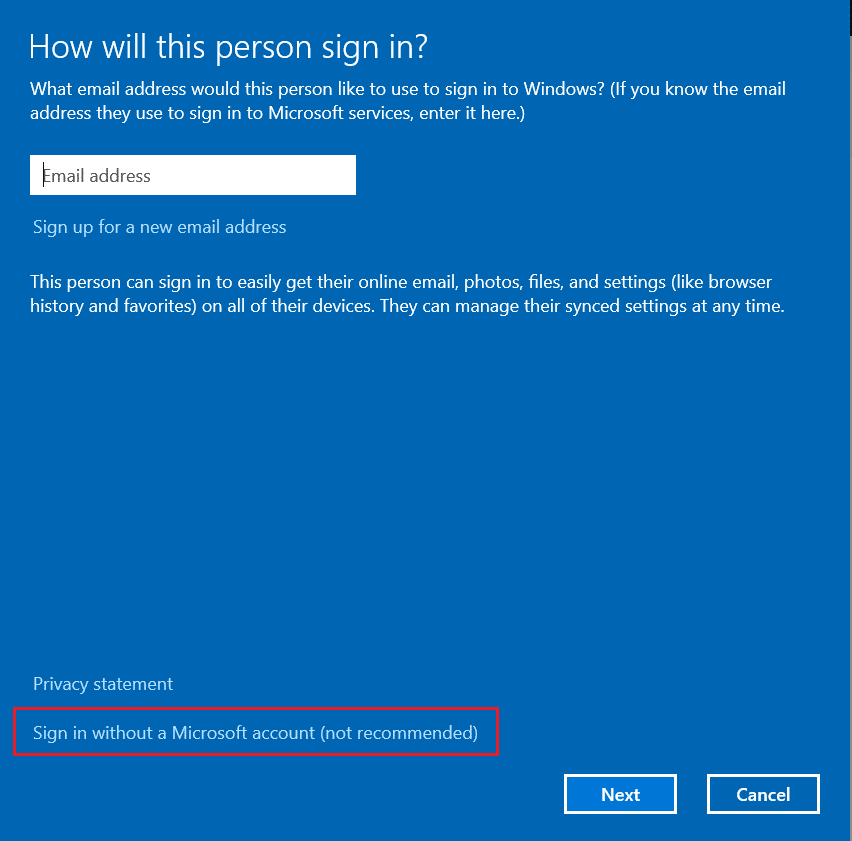
اقرأ أيضًا: إصلاح خطأ AMD لا يمكن لـ Windows العثور على Bin64 –Installmanagerapp.exe
الطريقة 11: مسح ذاكرة التخزين المؤقت للمتصفح
التراكم غير الضروري لبيانات التصفح مثل ذاكرات التخزين المؤقت وملفات تعريف الارتباط وملفات المحفوظات يستخدم موارد إنترنت غير طبيعية. يؤدي هذا بدوره إلى إبطاء اتصال الشبكة ومقاطعة ملف التنزيل. وبالتالي ، قم بتنفيذ الإرشادات أدناه وحذف بيانات التصفح في إعدادات chrome للتخلص من خطأ NSIS أثناء بدء تشغيل المثبت. اقرأ دليلنا حول كيفية مسح ذاكرة التخزين المؤقت وملفات تعريف الارتباط في Google Chrome ومسح بيانات التصفح.
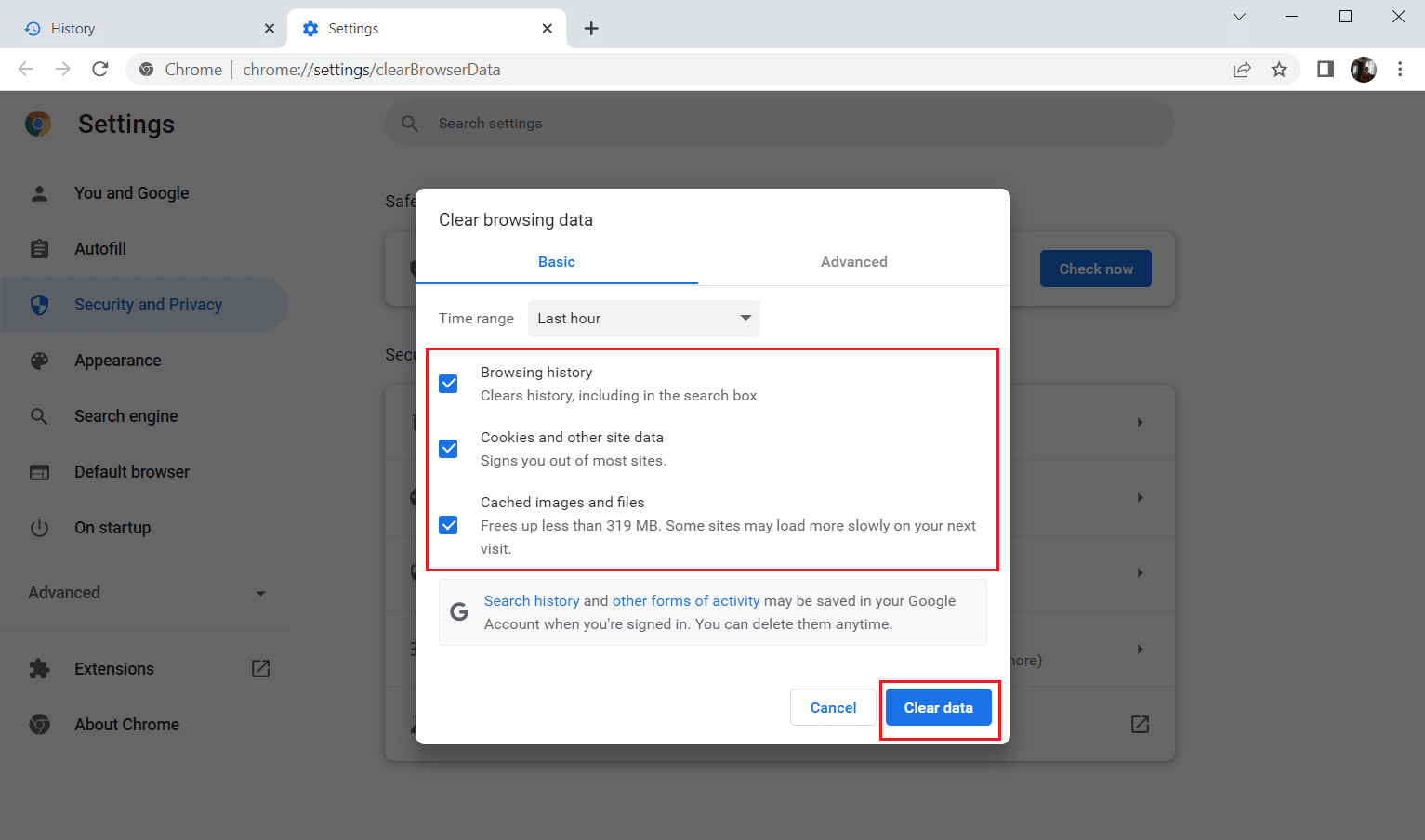
انتظر حتى يتم إزالة البيانات غير المرغوب فيها. بمجرد الانتهاء ، أغلق تطبيق Chrome. الآن ، تحقق مما إذا كان يمكنك تشغيل المثبت. إذا لم تنجح أي من الطرق المذكورة أعلاه معك ، فحاول الاتصال بمطوري البرامج لحل المشكلة.
مُستَحسَن:
- أفضل الهواتف الذكية التي تعمل بنظام Android مع لوحات المفاتيح
- إصلاح لم يتم اكتشاف WD My Passport Ultra في نظام التشغيل Windows 10
- كيفية منع Windows 10 من طلب الإذن
- إصلاح حدث استثناء غير معالج في تطبيقك على Windows 10
نأمل أن يكون هذا الدليل مفيدًا وأن تكون قادرًا على إصلاح خطأ NSIS أثناء تشغيل المثبت في Windows 10. أخبرنا بالموضوع الذي تريد استكشافه بعد ذلك. لا تتردد في التواصل معنا لأية استفسارات أو اقتراحات عبر قسم التعليقات الموضح أدناه.
