يتوفر إصلاح مساحة التخزين غير الكافية لمعالجة هذا الأمر
نشرت: 2022-06-04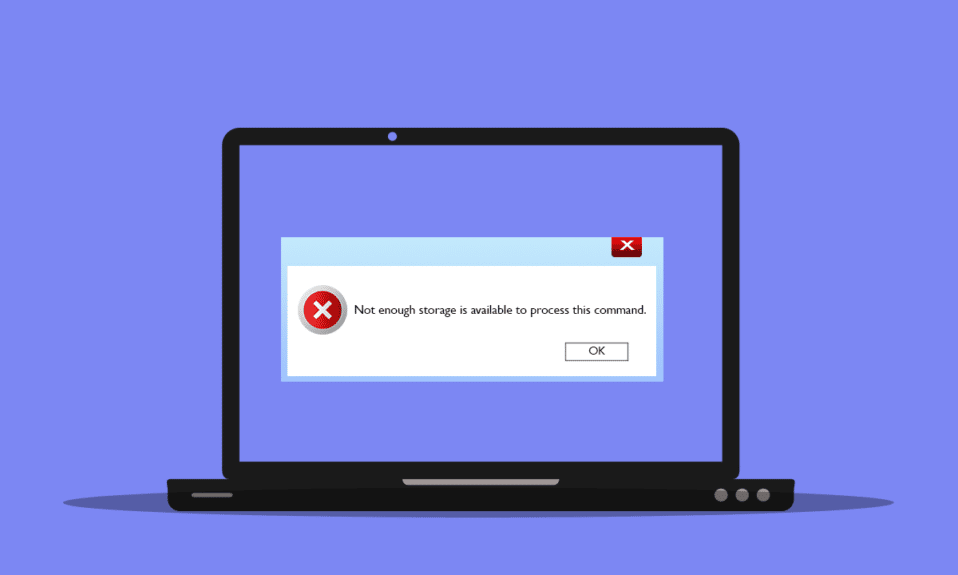
يواجه العديد من مستخدمي Windows عدم توفر مساحة تخزين كافية لمعالجة موجه خطأ الأمر هذا بسبب بعض أخطاء التسجيل ومشكلات الذاكرة وتعارضات برنامج التشغيل. إذا كنت تواجه نفس المشكلة أيضًا ، فسيساعدك هذا الدليل في إصلاحها باستخدام طرق فعالة لاستكشاف الأخطاء وإصلاحها. لذا ، استمر في القراءة لإصلاح موارد ذاكرة غير كافية لمعالجة خطأ الأمر هذا في نظام التشغيل Windows 10.
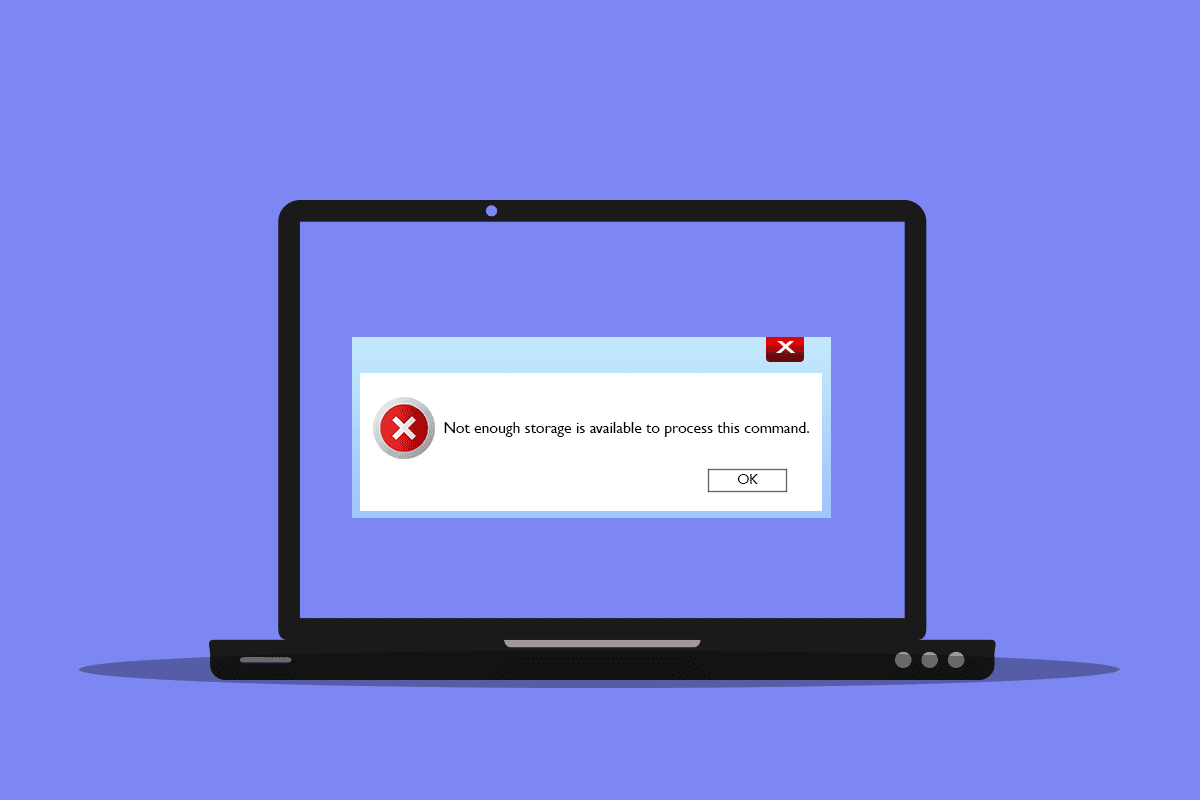
محتويات
- كيفية إصلاح مساحة التخزين غير الكافية متاحة لمعالجة هذا الأمر
- الطريقة الأولى: قم بإخلاء بعض المساحة في محرك الأقراص C.
- الطريقة 2: إغلاق عمليات الخلفية
- الطريقة الثالثة: إغلاق الجلسات القديمة
- الطريقة الرابعة: مسح الملفات المؤقتة
- الطريقة الخامسة: إصلاح ملفات النظام
- الطريقة 6: إعادة تعيين كلمة المرور للحساب المتضارب
- الطريقة السابعة: تحديث برامج تشغيل الرسومات
- الطريقة الثامنة: إعادة تثبيت برامج تشغيل الرسومات
- الطريقة 9: استرجاع برامج تشغيل الرسومات
- الطريقة العاشرة: تحديث MS SQL Server
- الطريقة 11: تشغيل فحص البرامج الضارة
- الطريقة 12: تحديث Windows
- الطريقة 13: تغيير خيارات الأداء
- الطريقة 14: زيادة ملف ترحيل الصفحات
- الطريقة 15: تغيير معلمة IRPStackSize
- الطريقة 12: إعادة تعيين جهاز الكمبيوتر
كيفية إصلاح مساحة التخزين غير الكافية متاحة لمعالجة هذا الأمر
هناك العديد من الأسباب التي تساهم في حدوث الخطأ ، حيث لا تتوفر مساحة تخزين كافية لمعالجة هذا الأمر. وترد أدناه بعض منها.
- مشاكل التخزين في محرك الأقراص الخاص بك.
- أي تطبيق أو خدمة على جهاز الكمبيوتر الخاص بك بها أي تعارض.
- الملفات المؤقتة غير متوافقة ومجمعة.
- برامج تشغيل الرسومات التي عفا عليها الزمن.
- قضايا الأداء العالي.
- نظام تشغيل متعارض.
لحسن الحظ ، هناك العديد من أفكار استكشاف الأخطاء وإصلاحها التي ستساعدك على حل المشكلة التي تمت مناقشتها. اتبعهم بنفس الترتيب حسب التعليمات.
الطريقة الأولى: قم بإخلاء بعض المساحة في محرك الأقراص C.
إذا كانت هناك مساحة تخزين غير كافية على جهاز الكمبيوتر الخاص بك ، فقد تواجه خطأً لعدم توفر مساحة تخزين كافية لمعالجة هذا الأمر. فيما يلي بعض الإرشادات لمسح الملفات غير المرغوب فيها في محرك الأقراص C.
1. اضغط على مفتاحي Windows + E معًا لفتح File Explorer .
2. الآن ، انقر فوق هذا الكمبيوتر الشخصي من الجزء الأيمن وانقر نقرًا مزدوجًا فوق القرص المحلي (C :) كما هو موضح.
3 أ. إذا كانت مساحة القرص أقل من 10 جيجابايت ، فقم بإخلاء بعض المساحة. انقر بزر الماوس الأيمن فوق أي مجلدات غير مرغوب فيها وحدد خيار الحذف . تأكد من حذف الملفات من سلة المحذوفات أيضًا.
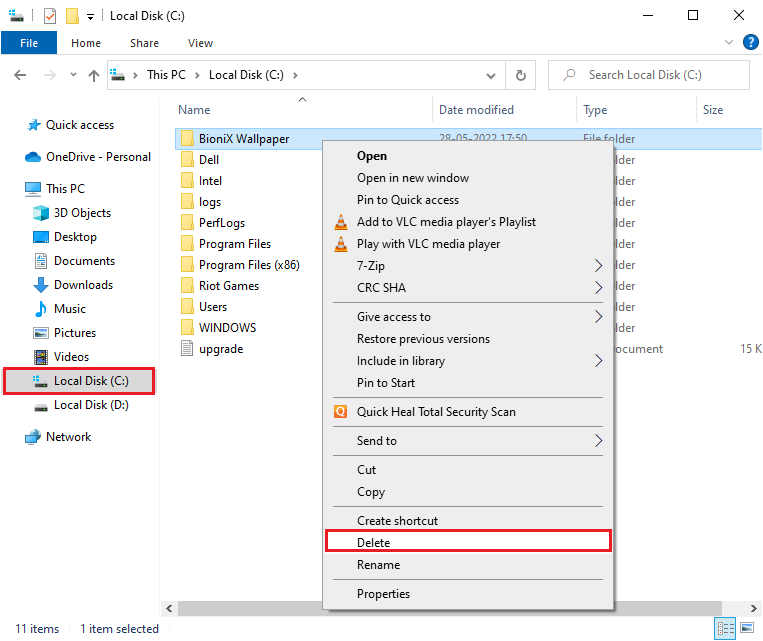
3 ب. إذا كانت لديك مساحة كافية ، ولكنك لا تزال تواجه عدم توفر مساحة تخزين كافية لإكمال هذه العملية ، خطأ سطح المكتب البعيد ، فانتقل إلى الطريقة التالية.
الطريقة 2: إغلاق عمليات الخلفية
إذا كانت بعض التطبيقات على جهاز الكمبيوتر الذي يعمل بنظام Windows 10 تتداخل مع بعضها البعض ، فقد تواجه موارد ذاكرة غير كافية لمعالجة خطأ الأمر هذا. لحل المشكلة ، يُنصح بإغلاق جميع البرامج أو التطبيقات الأخرى التي تعمل في الخلفية واحدة تلو الأخرى أو إجبارها على الإغلاق باستخدام إدارة المهام. للقيام بذلك ، اتبع دليلنا حول كيفية إنهاء المهمة في Windows 10.
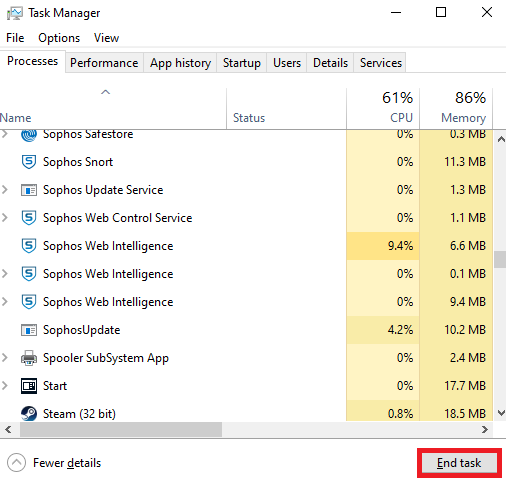
اقرأ أيضًا: إصلاح خطأ نظام ملفات Windows 10 رقم 2147219196
الطريقة الثالثة: إغلاق الجلسات القديمة
قد لا يتم إغلاق عدد قليل من المجلدات والجلسات المشتركة في خوادم الملفات ، مما يؤدي إلى حدوث تأخير كبير في جهاز الكمبيوتر الخاص بك. يُنصح بإغلاق الجلسات القديمة في جهاز الكمبيوتر الخاص بك كما هو موضح أدناه لإصلاح عدم توفر مساحة تخزين كافية لمعالجة خطأ الأمر هذا.
1. اضغط على مفتاح Windows واكتب إدارة الكمبيوتر ، ثم انقر فوق تشغيل كمسؤول .
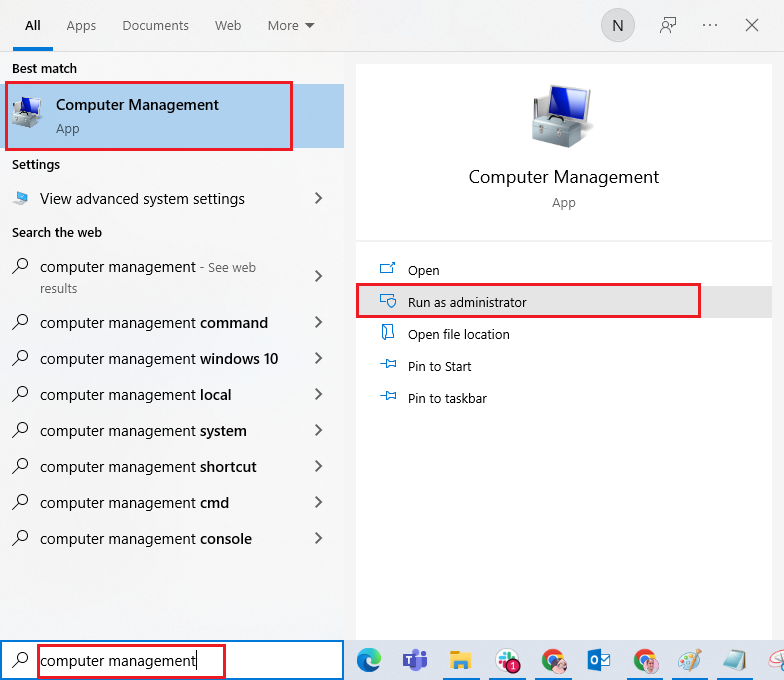
2. الآن ، انقر نقرًا مزدوجًا فوق المجلدات المشتركة ثم انقر نقرًا مزدوجًا فوق الجلسات كما هو موضح.
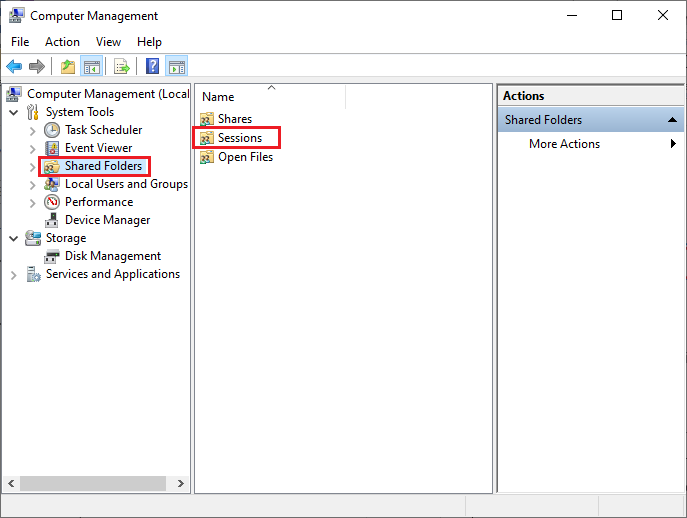
3. الآن ، أغلق الجلسات النشطة وتحقق مما إذا كنت قادرًا على الوصول إلى موقعك المشترك دون أخطاء ، فلا تتوفر مساحة تخزين كافية لمعالجة هذا الأمر.
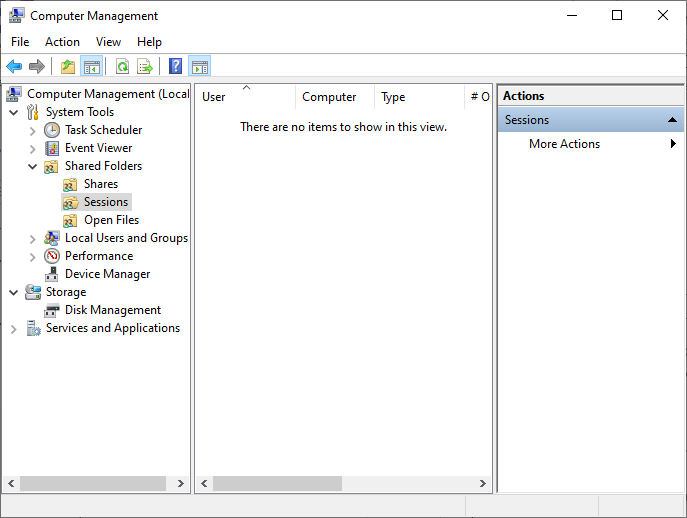
الطريقة الرابعة: مسح الملفات المؤقتة
إذا كان هناك حد أدنى من المساحة المتوفرة في جهاز الكمبيوتر الخاص بك ، فقد يساهم هذا العامل في عدم توفر مساحة تخزين كافية لمعالجة خطأ الأمر هذا. في هذا السيناريو ، اتبع دليلنا 10 طرق لتحرير مساحة القرص الصلب على Windows والذي يساعدك على مسح جميع الملفات غير الضرورية على جهاز الكمبيوتر الخاص بك.
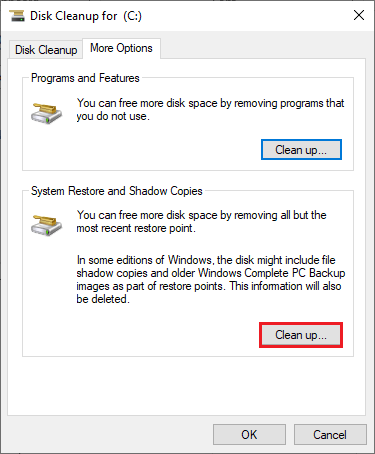
بمجرد مسح الملفات المؤقتة غير المرغوب فيها على جهاز الكمبيوتر الخاص بك ، تحقق مما إذا كنت قد قمت بإصلاح عدم توفر مساحة تخزين كافية لإكمال خطأ سطح المكتب البعيد هذه العملية.
اقرأ أيضًا: الإصلاح 0x80004002: لا توجد واجهة مدعومة على نظام التشغيل Windows 10
الطريقة الخامسة: إصلاح ملفات النظام
تحقق مما إذا كانت ملفات النظام الخاصة بك تالفة من قبل أي تطبيقات تابعة لجهات خارجية على جهاز الكمبيوتر الخاص بك. إذا كان الأمر كذلك ، يُنصح بتشغيل الأداة المساعدة SFC ( مدقق ملفات النظام) و DISM ( خدمة نشر الصور وإدارتها ) بعد تمهيد الكمبيوتر في الوضع الآمن.
1. اضغط على مفتاحي Windows + R في نفس الوقت لبدء تشغيل مربع الحوار "تشغيل"
2. ثم اكتب msconfig واضغط على مفتاح Enter لفتح تكوين النظام.
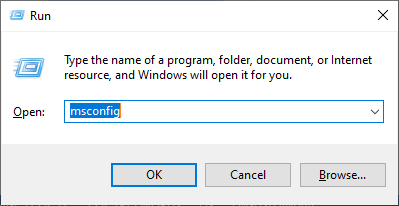
3. الآن ، في النافذة الجديدة التي تفتح ، قم بالتبديل إلى علامة التبويب " التمهيد ".
4. هنا ، حدد مربع التمهيد الآمن ضمن خيارات التمهيد وانقر فوق " موافق ".
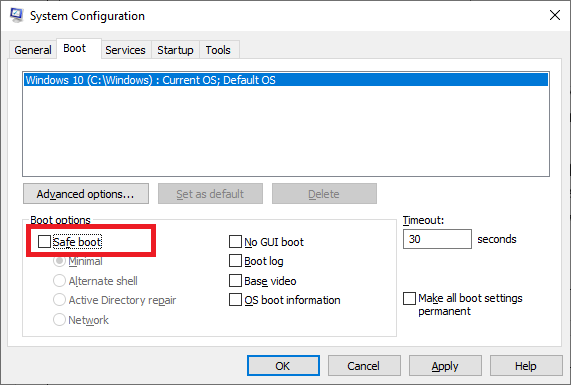
5. الآن ، ستظهر مطالبة على الشاشة ، قد تحتاج إلى إعادة تشغيل جهاز الكمبيوتر الخاص بك لتطبيق هذه التغييرات. قبل إعادة التشغيل ، احفظ أي ملفات مفتوحة وأغلق جميع البرامج .
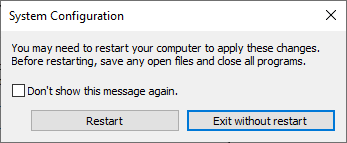
6. قم بتأكيد اختيارك وانقر فوق إعادة التشغيل أو الخروج دون إعادة التشغيل . الآن ، سيتم تمهيد جهاز الكمبيوتر الخاص بك في الوضع الآمن.
7. اقرأ دليلنا حول كيفية إصلاح ملفات النظام على Windows 10 واتبع الخطوات الموضحة لإصلاح جميع ملفاتك الفاسدة بأوامر SFC / DISM.
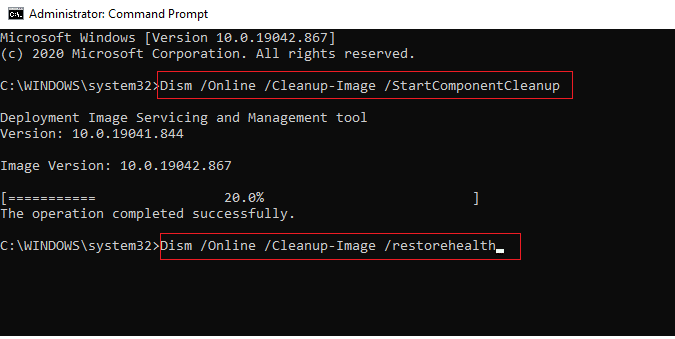
بعد ذلك ، قم بتشغيل جهاز الكمبيوتر الخاص بك إلى الوضع العادي وتحقق مما إذا كنت قد أصلحت موارد ذاكرة غير كافية لمعالجة خطأ الأمر هذا.
الطريقة 6: إعادة تعيين كلمة المرور للحساب المتضارب
هناك حل آخر محتمل لعدم توفر مساحة تخزين كافية لإكمال خطأ سطح المكتب البعيد هذه العملية وهو إعادة تعيين كلمة المرور لحسابك المحلي الذي يحتوي على تعارض. فيما يلي بعض الخطوات لإعادة تعيين كلمة المرور الخاصة بك.
1. تسجيل الدخول إلى حساب آخر مختلف عن الحساب الذي به تعارض.
2. الآن ، اضغط على مفتاح Windows واكتب لوحة التحكم . ثم انقر فوق فتح .
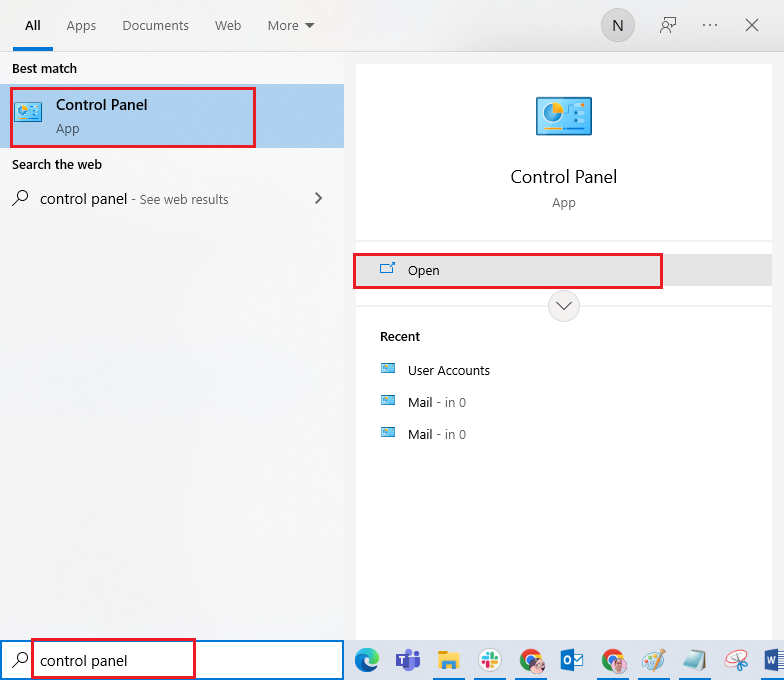
3. قم بتعيين العرض حسب> الرموز الصغيرة ، ثم انقر فوق حسابات المستخدمين .
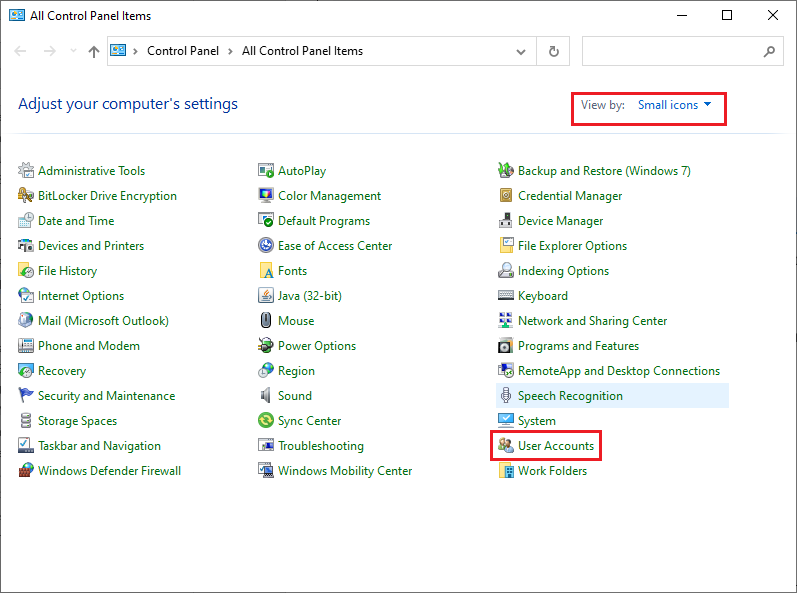
4. الآن ، انقر فوق إدارة حساب آخر كما هو موضح.
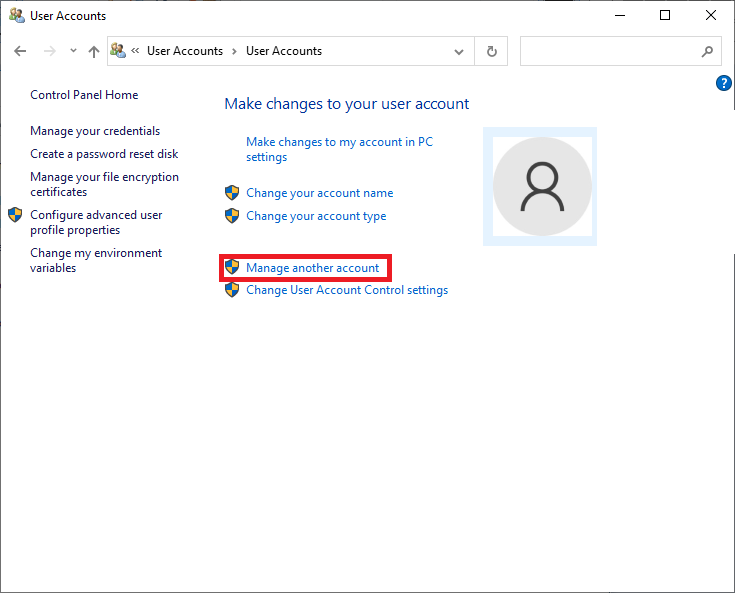
5. الآن ، حدد الحساب الذي به تعارض.
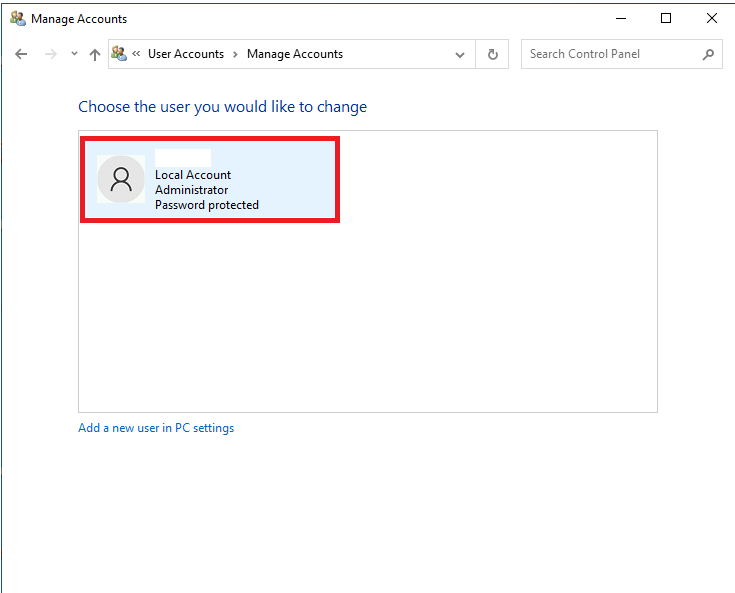
6. بعد ذلك ، انقر فوق تغيير كلمة المرور .
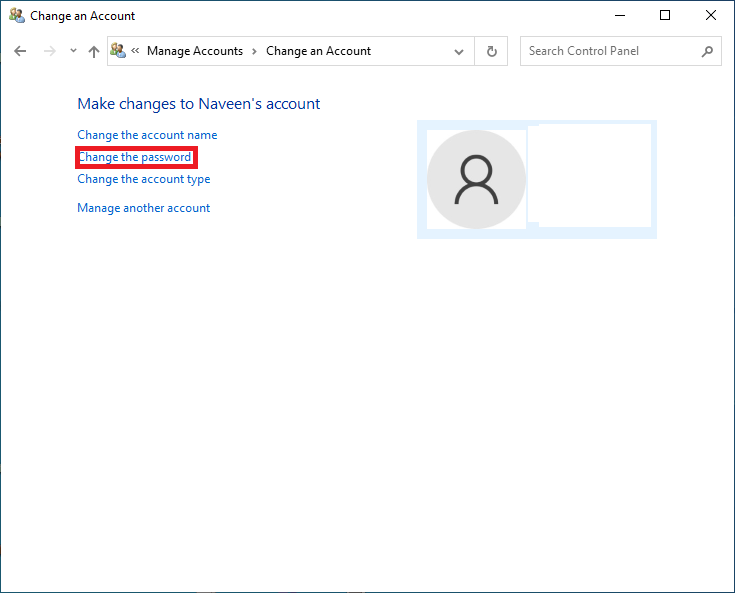
7. ثم اكتب كلمة المرور الجديدة مرتين.
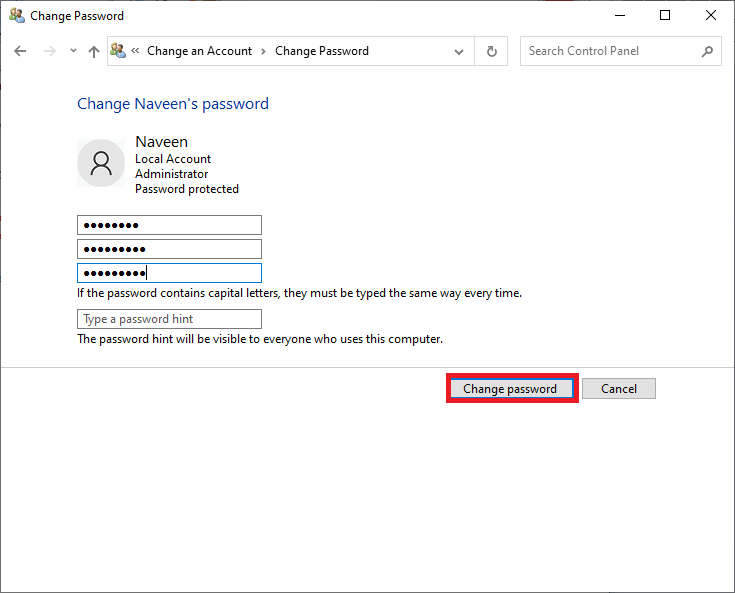

8. أخيرًا ، انقر فوق تغيير كلمة المرور . بعد ذلك ، تحقق مما إذا كنت قد أصلحت عدم توفر مساحة تخزين كافية لإكمال خطأ سطح المكتب البعيد هذه العملية.
اقرأ أيضًا: إصلاح خطأ تنشيط Windows 10 0x80072ee7
الطريقة السابعة: تحديث برامج تشغيل الرسومات
إذا كانت برامج التشغيل في جهاز الكمبيوتر الخاص بك قديمة ، فلن يعمل هذا البرنامج القديم بشكل جيد مع برامج الكمبيوتر لديك. تأكد من تحديث جميع برامج التشغيل على جهاز الكمبيوتر الخاص بك حتى لا تواجه خطأ ، حيث لا تتوفر مساحة تخزين كافية لمعالجة هذا الأمر. يمكنك البحث عن أحدث إصدارات برامج التشغيل من مواقعها الرسمية أو يمكنك تحديثها يدويًا. اتبع دليلنا 4 طرق لتحديث برامج تشغيل الرسومات في نظام التشغيل Windows 10 لتحديث برنامج التشغيل الخاص بك وتحقق مما إذا كنت قد أصلحت المشكلة.
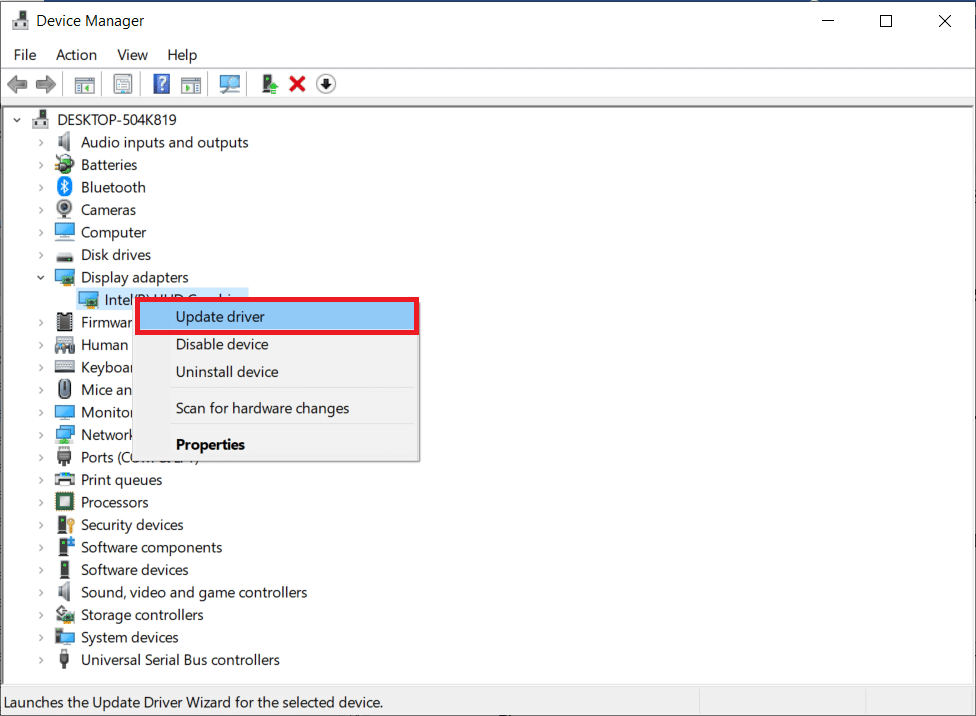
الطريقة الثامنة: إعادة تثبيت برامج تشغيل الرسومات
إذا وجدت أن جميع برامج التشغيل قد تم تحديثها ولا توجد تحديثات معلقة ، فهناك بعض الاحتمالات بأن برنامج التشغيل الحالي غير متوافق مع برامج الكمبيوتر لديك. يمكنك إعادة تثبيت برنامج التشغيل من خلال زيارة موقع الشركة المصنعة الرسمي لـ NVIDIA و AMD و INTEL وتنزيل أحدث إصدار منه. راجع دليلنا كيفية إلغاء تثبيت وإعادة تثبيت برامج التشغيل على نظام التشغيل Windows 10 وتنفيذ الخطوات لإعادة تثبيت برامج تشغيل الرسومات على جهاز الكمبيوتر الخاص بك.
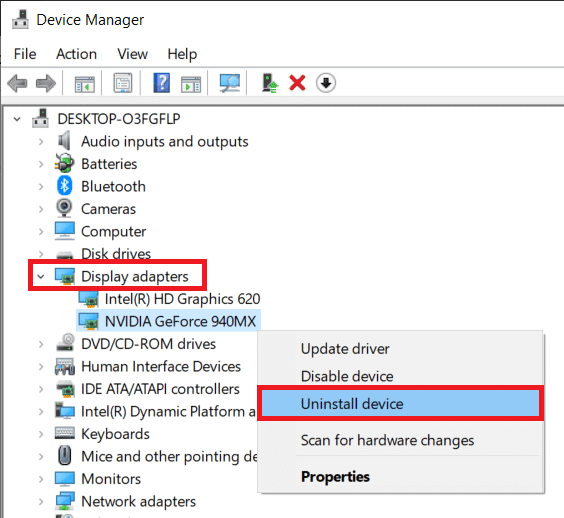
بعد إعادة تثبيت برامج تشغيل GPU ، تحقق مما إذا كان بإمكانك إصلاح عدم توفر مساحة تخزين كافية لمعالجة خطأ الأمر هذا.
اقرأ أيضًا: كيفية إصلاح خطأ WDF_VIOLATION في نظام التشغيل Windows 10
الطريقة 9: استرجاع برامج تشغيل الرسومات
في بعض الأحيان ، قد يتسبب الإصدار الحالي من برامج تشغيل الرسومات في حدوث أي تعارضات في التشغيل وفي هذه الحالة ، يتعين عليك استعادة الإصدارات السابقة من برامج التشغيل المثبتة. تسمى هذه العملية التراجع عن برامج التشغيل ويمكنك بسهولة استرجاع برامج تشغيل الكمبيوتر إلى حالتها السابقة باتباع دليلنا How to Rollback Drivers on Windows 10.
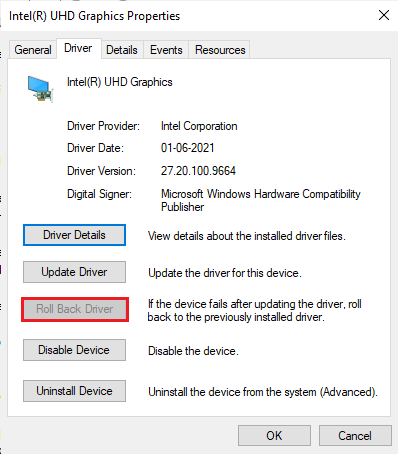
احفظ التغييرات وتحقق مما إذا كنت تواجه موارد ذاكرة غير كافية لمعالجة خطأ الأمر هذا مرة أخرى.
الطريقة العاشرة: تحديث MS SQL Server
اقترح عدد قليل من المستخدمين أن تحديث خادم Microsoft SQL ساعدهم في إصلاح عدم توفر مساحة تخزين كافية لإكمال خطأ سطح المكتب البعيد هذه العملية. عادة ، يأتي هذا التحديث مع تحديثات Windows نفسها. ومع ذلك ، إذا وجدت أي تحديث معلق قيد التثبيت ، فقم بزيارة موقع Microsoft الرسمي على الويب وقم بتثبيت التحديثات.
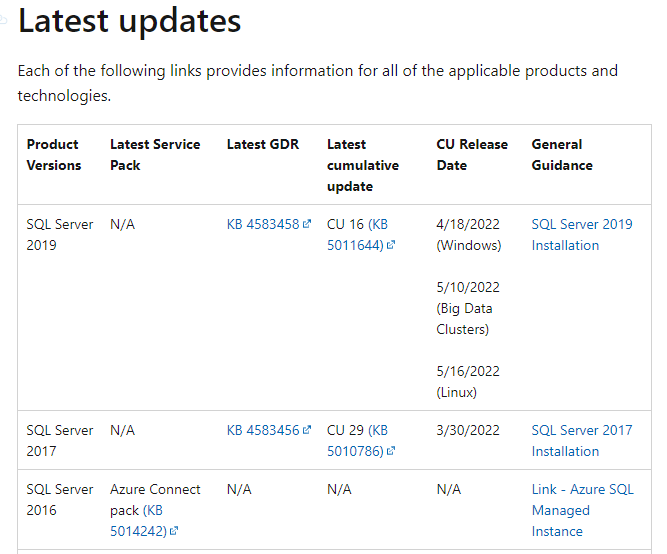
بمجرد تحديث Microsoft SQL Server ، أعد تشغيل الكمبيوتر وتحقق مما إذا كنت تواجه المشكلة مرة أخرى.
الطريقة 11: تشغيل فحص البرامج الضارة
يقترح العديد من خبراء Microsoft أن فحص جهاز كمبيوتر سيساعدك في الحفاظ على جهاز الكمبيوتر الخاص بك خاليًا من الأخطاء ، حيث لا تتوفر مساحة تخزين كافية لمعالجة هذا الأمر. إذا كان هناك أي فيروسات أو تطفل برامج ضارة على جهاز الكمبيوتر الخاص بك ، فلا يمكنك استخدام أجهزة خارجية وداخلية. وبالتالي ، قد تواجه عدم توفر مساحة تخزين كافية لمعالجة هذا الأمر على جهاز الكمبيوتر الذي يعمل بنظام Windows 10.
ومن ثم ، يُنصح بفحص جهاز الكمبيوتر الخاص بك كما هو موضح في دليلنا كيف يمكنني تشغيل فحص فيروسات على جهاز الكمبيوتر الخاص بي؟
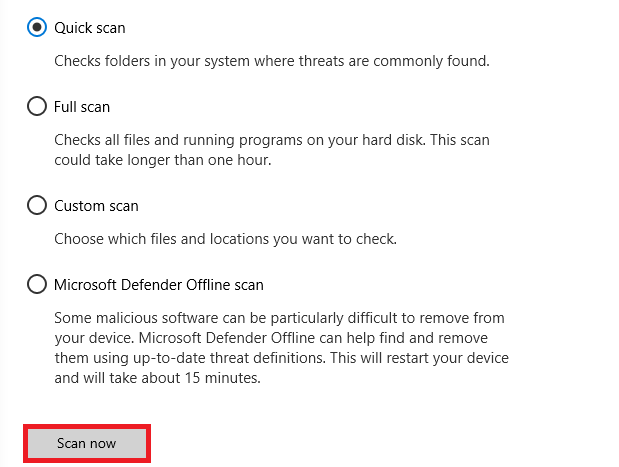
أيضًا ، إذا كنت ترغب في إزالة البرامج الضارة من جهاز الكمبيوتر الخاص بك ، فراجع دليلنا كيفية إزالة البرامج الضارة من جهاز الكمبيوتر الخاص بك في نظام التشغيل Windows 10.
اقرأ أيضًا: إصلاح خطأ NSIS أثناء تشغيل برنامج التثبيت في نظام التشغيل Windows 10
الطريقة 12: تحديث Windows
إذا كانت هناك تحديثات Microsoft جديدة معلقة ليتم تثبيتها على جهاز الكمبيوتر الخاص بك ، فلا يمكن حل بعض الأخطاء والمشاكل على جهاز الكمبيوتر الخاص بك. كما اقترح العديد من المستخدمين ، سيساعدك تحديث أجهزة الكمبيوتر التي تعمل بنظام Windows 10 في حل الخطأ ، حيث لا تتوفر مساحة تخزين كافية لمعالجة هذا الأمر. اتبع دليلنا حول كيفية تنزيل أحدث تحديث لنظام التشغيل Windows 10 وتثبيته لتحديث جهاز الكمبيوتر الذي يعمل بنظام Windows 10.
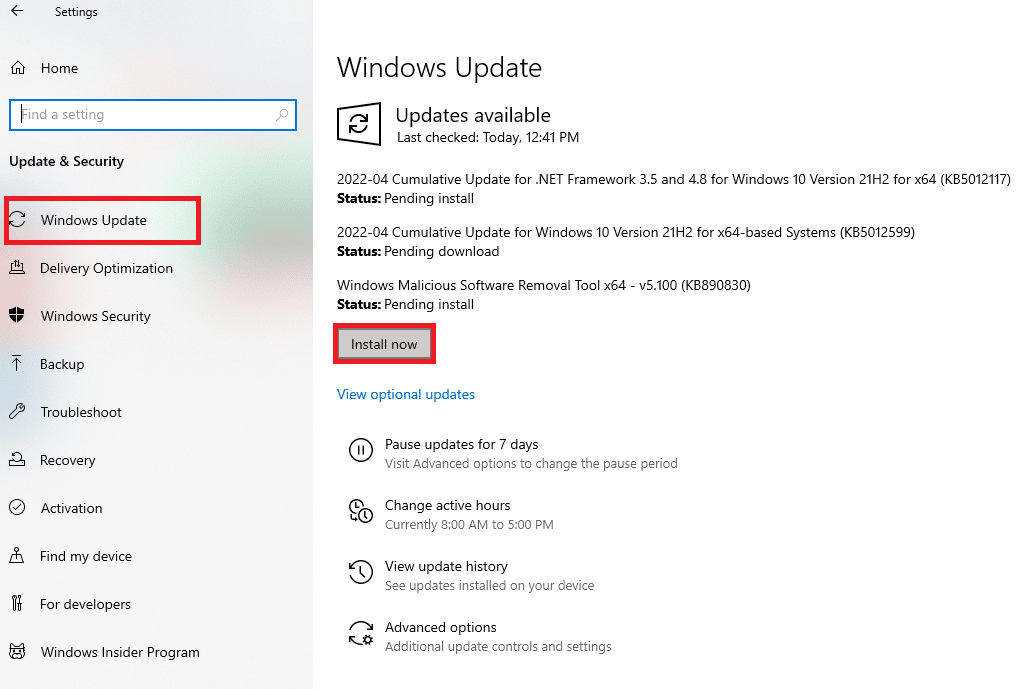
بمجرد تحديث جهاز الكمبيوتر الخاص بك ، تحقق مما إذا كنت تواجه الخطأ مرة أخرى.
الطريقة 13: تغيير خيارات الأداء
في بعض الأحيان ، سيساعدك تغيير مشكلات الأداء في إصلاح الخطأ الذي تمت مناقشته. فيما يلي بعض التعليمات لتنفيذ نفس الشيء.
1. اضغط على مفتاح Windows واكتب عرض إعدادات النظام المتقدمة ، وانقر فوق فتح .
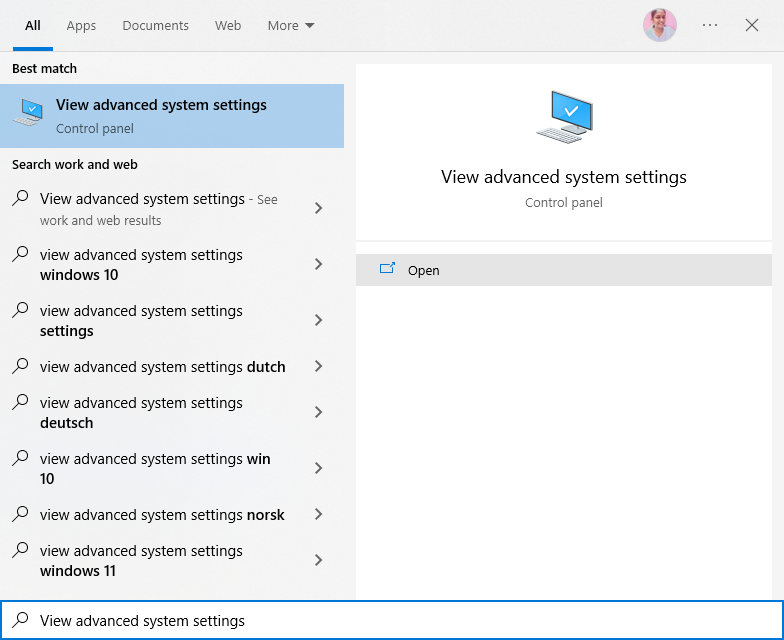
2. في علامة التبويب " خيارات متقدمة " ، انقر فوق " إعدادات ... الخيار" كما هو موضح.
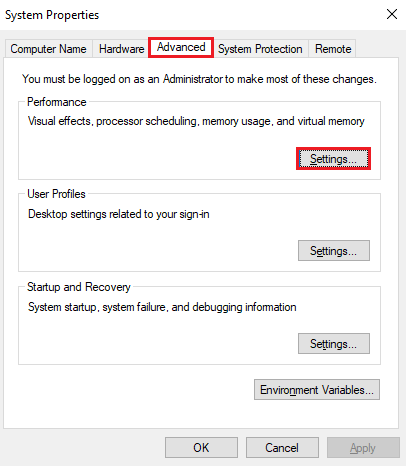
3. ثم حدد المربع خيار الضبط للحصول على أفضل أداء ضمن التأثيرات المرئية .
4. أخيرًا ، انقر فوق " تطبيق " و " موافق " لحفظ التغييرات.
اقرأ أيضًا: إصلاح خطأ الشبكة 0x00028001 على نظام التشغيل Windows 10
الطريقة 14: زيادة ملف ترحيل الصفحات
عندما تتجاوز ذاكرة النظام الرئيسية الحد ، يتم إنشاء ملف ترحيل (ملف مبادلة لتكملة الذاكرة الرئيسية) على جهاز الكمبيوتر الخاص بك. يحتوي ملف الترحيل هذا أيضًا على قيود ، ويمكنك توسيعها لإصلاح عدم توفر مساحة تخزين كافية لإكمال هذه العملية على سطح المكتب البعيد.
1. كرر الخطوات من 1 إلى 2 كما هو موضح في الطريقة أعلاه.
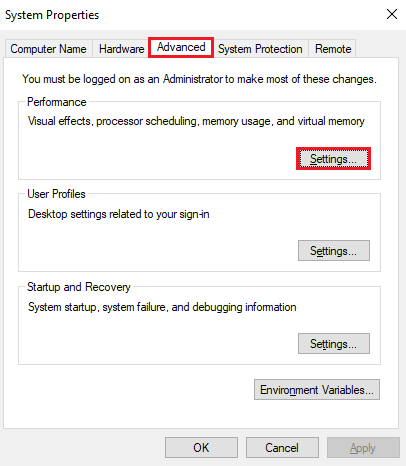
2. الآن ، قم بالتبديل إلى علامة التبويب خيارات متقدمة وانقر فوق تغيير ... ضمن الذاكرة الظاهرية كما هو موضح.
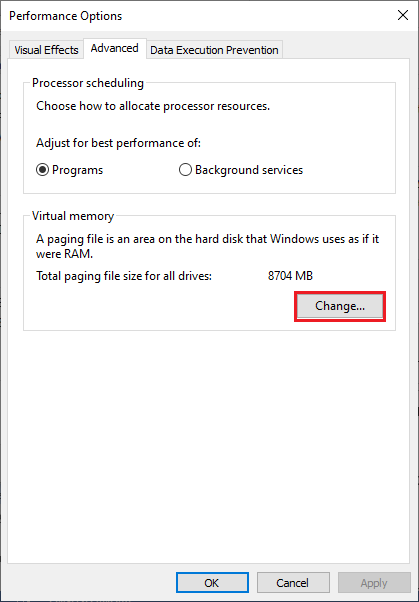
3. في النافذة التالية ، قم بإلغاء تحديد المربع إدارة حجم ملف ترحيل الصفحات تلقائيًا لجميع محركات الأقراص وانقر فوق زر الاختيار حجم مخصص .
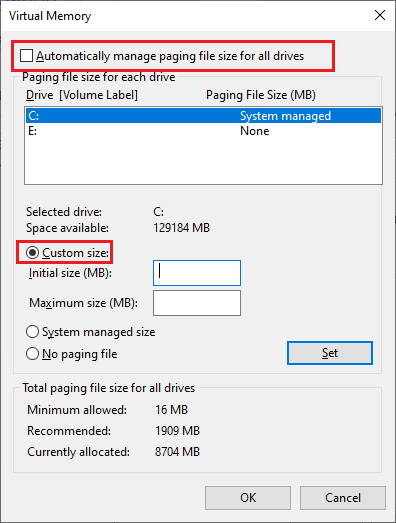
4. ثم قارن حجم ملف ترحيل الصفحات المخصص حاليًا بالمساحة المتوفرة في محرك الأقراص المحدد واكتب / قم بزيادة الحجم الأولي (ميجابايت) والحجم الأقصى (ميجابايت) كما هو موضح.
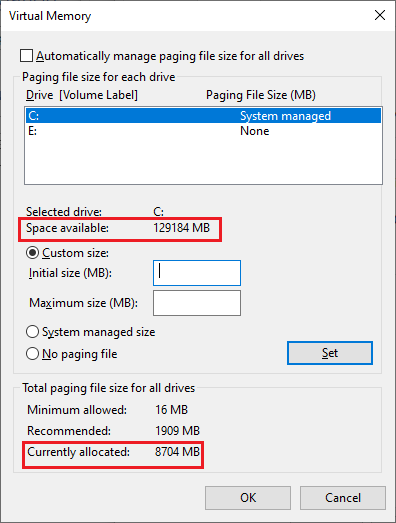
5. أخيرًا ، انقر فوق " موافق " لحفظ التغييرات وإعادة تشغيل الكمبيوتر.
تحقق مما إذا كنت قد أصلحت موارد ذاكرة غير كافية لمعالجة مشكلة الأمر هذه.
الطريقة 15: تغيير معلمة IRPStackSize
هذا حل بسيط سيساعدك على إصلاح عدم توفر مساحة تخزين كافية لمعالجة هذا الأمر في غضون بضع نقرات بسيطة. يتضمن هذا بعض العناية الإضافية لأنك تتعامل مع محرر التسجيل.
1. اضغط على مفتاح Windows واكتب محرر التسجيل ، ثم انقر فوق تشغيل كمسؤول .
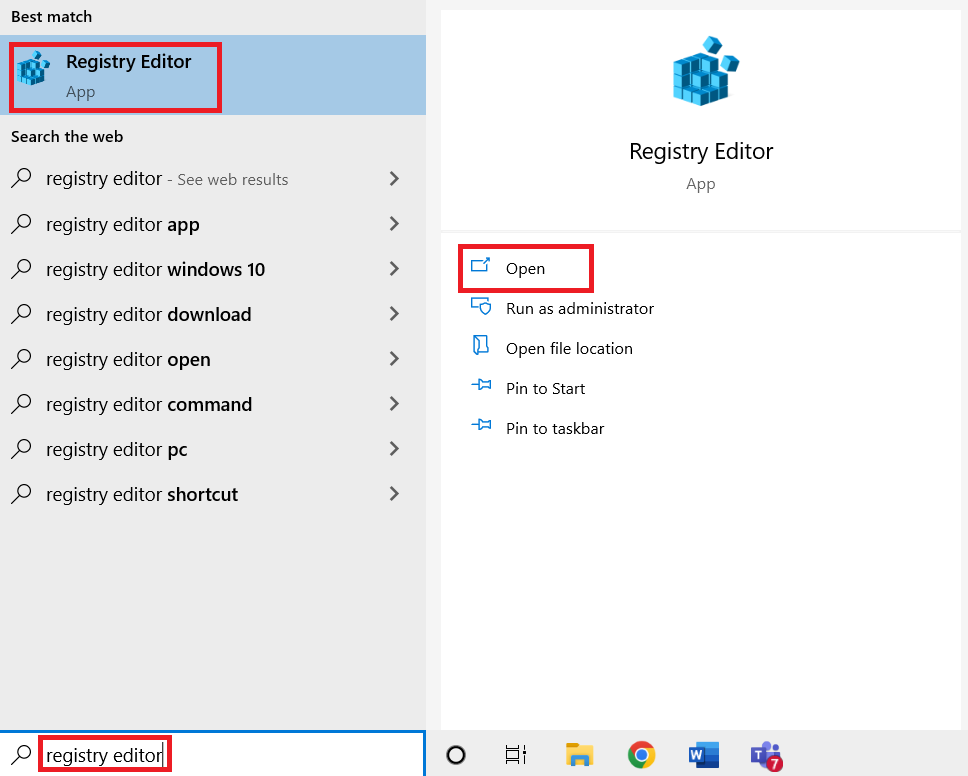
2. ثم انتقل إلى المسار التالي.
الكمبيوتر \ HKEY_LOCAL_MACHINE \ SYSTEM \ CurrentControlSet \ Services \ LanmanServer \ معلمات
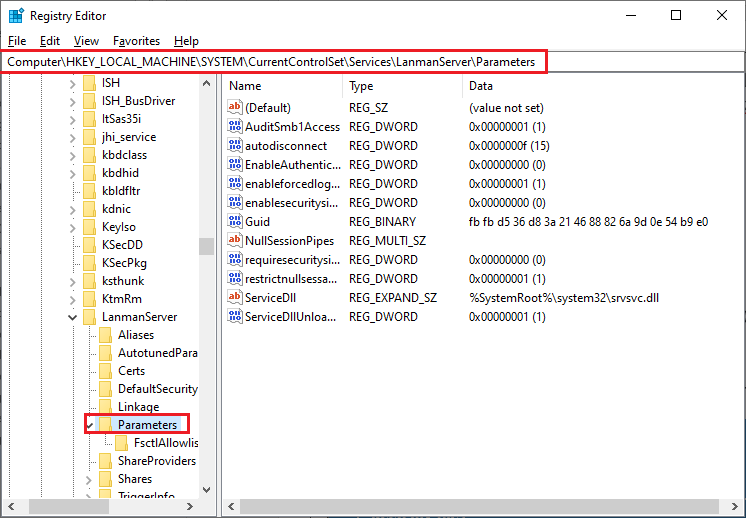
4. ابحث عن معلمة IRPStackSize وإذا كانت موجودة ، فانتقل إلى الخطوة 6 .
5. إذا لم يكن موجودًا ، انقر بزر الماوس الأيمن على الشاشة وانقر فوق جديد متبوعًا بقيمة DWORD (32 بت) . اسم الإدخال كـ IRPStackSize .
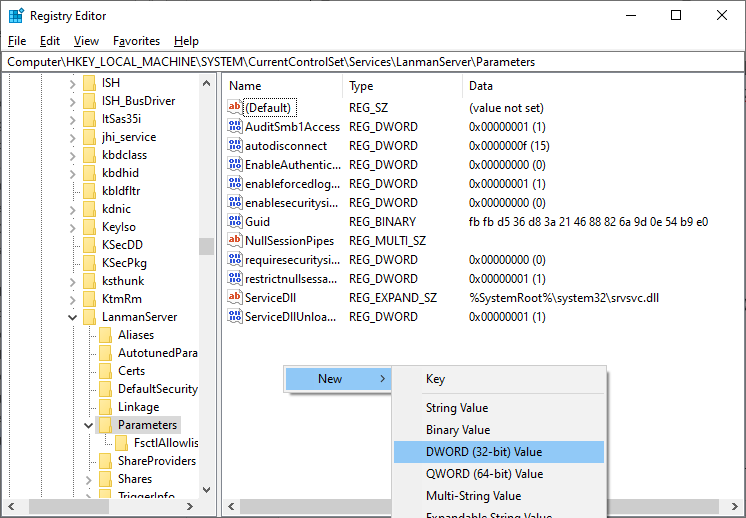
6. انقر نقرًا مزدوجًا فوق هذا الإدخال وانقر فوق عشري .
7. الآن ، قم بتعيين بيانات القيمة كـ 1 وانقر فوق موافق .
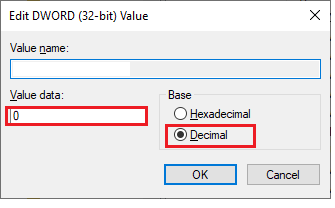
اقرأ أيضًا: إصلاح رمز الخطأ 0x80070490 في نظام التشغيل Windows 10
الطريقة 12: إعادة تعيين جهاز الكمبيوتر
إذا لم تساعدك أي من الطرق في إصلاح عدم توفر مساحة تخزين كافية لإكمال خطأ سطح المكتب البعيد هذه العملية ، فيجب عليك تنظيف نظام التشغيل Windows وتثبيته. لتنظيف جهاز الكمبيوتر الخاص بك ، قم بتنفيذ الخطوات كما هو موضح في دليلنا كيفية إجراء تثبيت نظيف لنظام التشغيل Windows 10
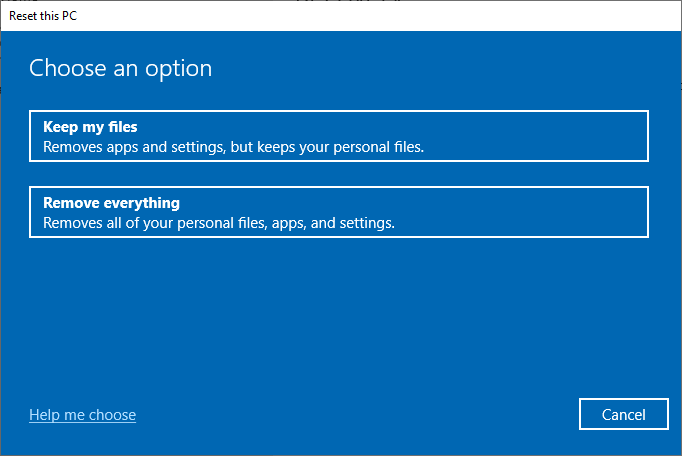
مُستَحسَن:
- كيفية إجراء تسجيل دخول WeChat على الويب بدون هاتف
- إصلاح Power Surge على منفذ USB في نظام التشغيل Windows 10
- إصلاح الطلب الذي فشل بسبب خطأ فادح في جهاز الجهاز
- إصلاح استخدام Sedlauncher.exe العالي للقرص في نظام التشغيل Windows 10
نأمل أن يكون هذا الدليل مفيدًا ، ويمكنك إصلاح عدم توفر مساحة تخزين كافية لمعالجة خطأ الأمر هذا في Windows 10. أخبرنا بالطريقة الأفضل بالنسبة لك. أيضًا ، إذا كان لديك أي استفسارات / اقتراحات بخصوص هذه المقالة ، فلا تتردد في تركها في قسم التعليقات.
