إصلاح عدم استخدام الشاشة المرفقة حاليًا بمشكلة سطح مكتب NVIDIA GPU
نشرت: 2022-09-21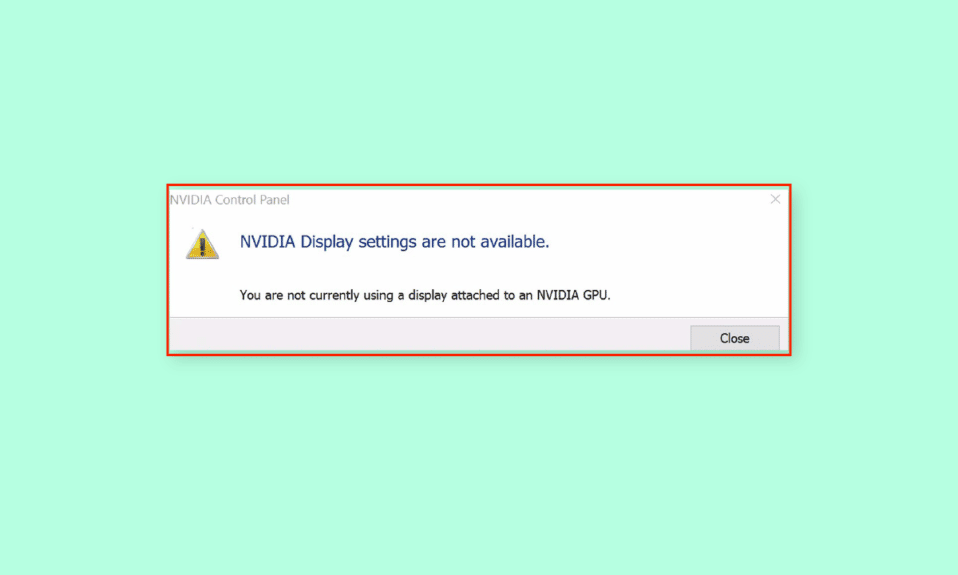
عندما تطورت التكنولوجيا لتصبح جزءًا من الأنشطة اليومية ، زادت أيضًا متطلبات تلبية الطلب. لإجراء عمليات مثل الألعاب والرسوم المتحركة وتحرير الفيديو ، من الضروري استخدام بطاقة NVIDIA GPU شديدة المتطلبات. توفر إعدادات NVIDIA التي توفرها بطاقة GPU تخصيصًا أعلى وعرضًا أفضل لأجهزة الكمبيوتر. ومع ذلك ، قد تتسبب الشاشة غير المتصلة بمشكلة NVIDIA GPU في حدوث مشكلات في الأداء الطبيعي لجهاز الكمبيوتر. إذا كنت تستخدم بطاقة GPU مدمجة مع بطاقة NVIDIA GPU ، فقد تجد صعوبة في حل المشكلة. تشرح المقالة طرق إصلاح رسالة الخطأ إعدادات عرض NVIDIA غير متوفرة. أنت لا تستخدم حاليًا شاشة متصلة بسطح المكتب NVIDIA GPU.
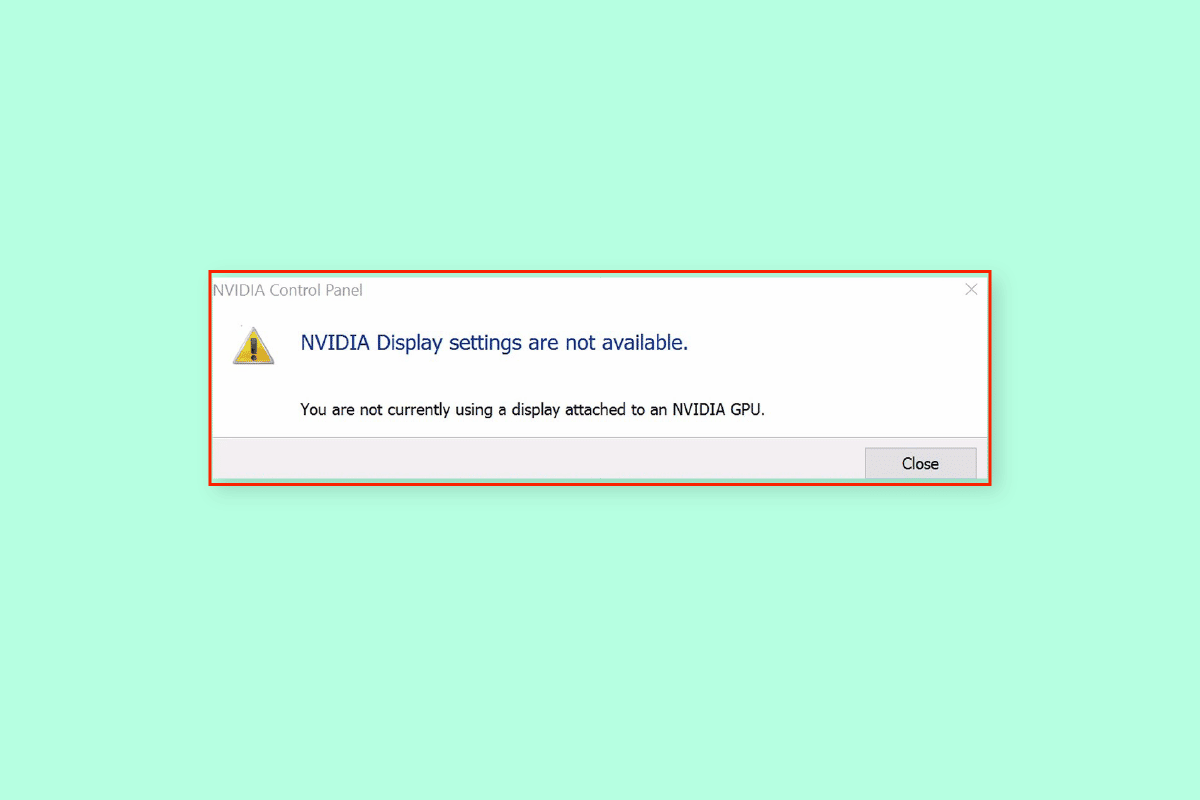
محتويات
- كيفية إصلاح عدم استخدام الشاشة المرفقة حاليًا بمشكلة سطح مكتب NVIDIA GPU
- الطريقة الأولى: طرق استكشاف الأخطاء وإصلاحها الأساسية
- الطريقة الثانية: إيقاف تحديثات برنامج التشغيل التلقائية
- الطريقة الثالثة: تعطيل إعداد SLI
- الطريقة الرابعة: تحقق من استخدام GPU
- الطريقة الخامسة: تمكين خدمات NVIDIA
- الطريقة 6: استكشاف أخطاء مكونات الأجهزة وإصلاحها
كيفية إصلاح عدم استخدام الشاشة المرفقة حاليًا بمشكلة سطح مكتب NVIDIA GPU
تحدث هذه المشكلة عادةً بسبب مشكلات البرامج التي تم إنشاؤها بواسطة تحديثات برنامج التشغيل غير المثبتة لبطاقة الرسومات NVIDIA. فيما يلي الأسباب الأخرى لمشكلة العرض على جهاز الكمبيوتر الخاص بك.
- إعدادات الوصول في لوحة تحكم NVIDIA- تحدث هذه المشكلة عندما لا يتم الوصول إلى إعدادات العرض بشكل صحيح في لوحة تحكم NVIDIA على شاشة العرض.
- مشكلات الأجهزة - قد تكون منافذ وكبلات وحدة معالجة الرسومات متصلة بشكل غير صحيح أو قد لا يتم توصيلها بشكل صحيح. أيضًا ، قد لا يتم توصيل NVIDIA GPU بأجهزة الكمبيوتر بشكل صحيح.
- برنامج تشغيل الرسومات NVIDIA التالف - قد يكون برنامج تشغيل الرسومات NVIDIA تالفًا أو مفقودًا على جهاز الكمبيوتر الخاص بك وقد تحدث هذه المشكلة.
- معطل NVIDIA GPU و NVIDIA Services - قد لا يتم تمكين NVIDIA GPU في شاشة العرض أو قد يتم تعطيل خدمات NVIDIA على جهاز الكمبيوتر.
- NVIDIA Optimus - إذا كانت هناك عدة بطاقات GPU ، فإن بطاقة الرسومات NVIDIA ستحاول توفير طاقة بطارية الكمبيوتر عن طريق الرجوع إلى Intel GPU عند عرض الرسومات التي تتطلب طاقة معالجة GPU منخفضة. تسمى هذه العملية NVIDIA Optimus وقد تكون سببًا رئيسيًا لهذه المشكلة.
الطريقة الأولى: طرق استكشاف الأخطاء وإصلاحها الأساسية
لإصلاح عدم استخدام الشاشة المرفقة حاليًا بمشكلة NVIDIA GPU Desktop ، حاول تنفيذ طرق استكشاف الأخطاء وإصلاحها الأساسية الواردة هنا.
1 أ. شحن الكمبيوتر
إذا كنت تستخدم كمبيوتر محمول أو كمبيوتر شخصي يعمل بطاقة البطارية ، فتحقق من مستويات الطاقة ومعرفة ما إذا كانت هناك سعة طاقة كافية في الكمبيوتر. أثناء عرض المرئيات مع العديد من الرسومات الداخلية ، تتحول الطاقة في الكمبيوتر إلى مستوى منخفض. لإدارة هذه المشكلة ، حاول شحن جهاز الكمبيوتر الخاص بك إلى الحد الأمثل.
1 ب. أعد تشغيل الكمبيوتر
لإدارة مواطن الخلل والمشكلات البسيطة التي تعد سببًا رئيسيًا لعدم استخدام الشاشة المرفقة حاليًا بمشكلة NVIDIA GPU Desktop ، يمكنك محاولة إعادة تشغيل جهاز الكمبيوتر الخاص بك.
1. اضغط على مفتاحي Alt + F4 في نفس الوقت وحدد خيار إعادة التشغيل في القائمة المنسدلة.
ملاحظة: إذا لم يتم تمكين قفل الوظائف ، فاضغط على مفاتيح Fn + Alt + F4 .
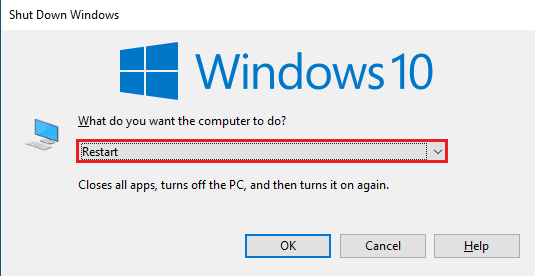
2. انقر فوق الزر " موافق " وانتظر حتى يتم إعادة تشغيل جهاز الكمبيوتر.
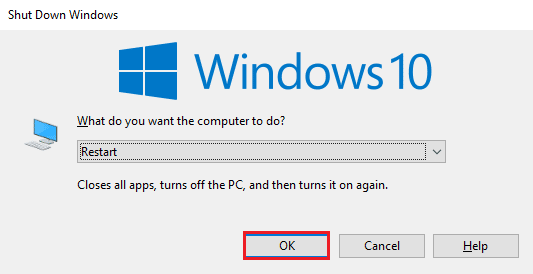
1 ج. تعديل إعدادات لوحة تحكم NVIDIA
في بعض الأحيان ، قد يتم عرض رسالة الخطأ بسبب خلل مؤقت في بطاقة الرسومات. حاول فتح لوحة تحكم NVIDIA وتحقق مما إذا كان يمكنك تعديل أي إعدادات. إذا كان بإمكانك تنفيذ هذا الإجراء ، فسيتم حل المشكلة على الشاشة.
1. افتح سطح المكتب باستخدام مفاتيح Windows + D في نفس الوقت.
2. انقر بزر الماوس الأيمن فوق المساحة الفارغة وحدد خيار لوحة تحكم NVIDIA .
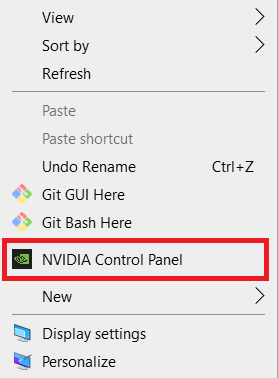
تحقق مما إذا كان بإمكانك تغيير أي إعدادات في لوحة التحكم من خلال التنقل عبر الخيارات الموجودة في الجزء الأيمن.
1 د. تحديث برامج التشغيل
في معظم الأحيان ، قد تتسبب المشكلة في برامج التشغيل على الجهاز مثل برنامج تشغيل الشبكة في حدوث المشكلة. يمكنك اتباع التعليمات الواردة في الدليل باستخدام الرابط الوارد هنا لتحديث برامج تشغيل الجهاز إلى أحدث إصدار.
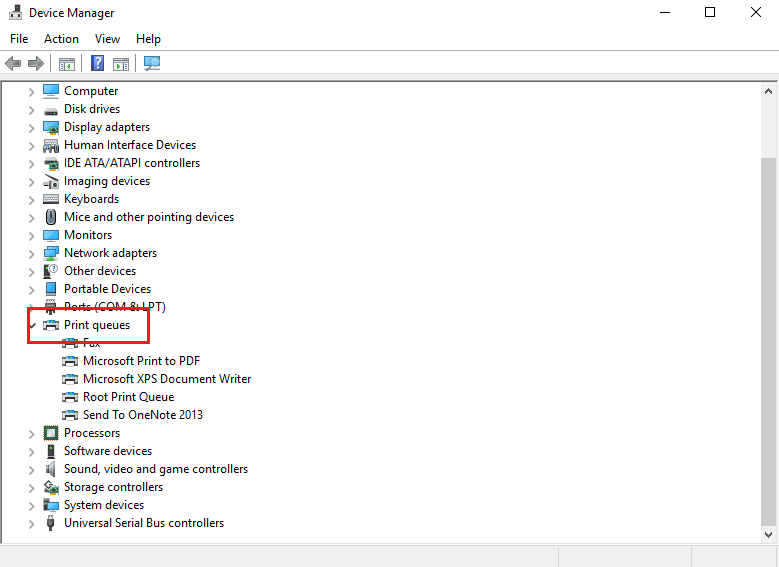
المشكلة ناتجة عن العرض ، فمن الضروري التأكد من أن برنامج تشغيل الرسومات ليس قديمًا. يمكنك اتباع الإرشادات الموجودة في الرابط الوارد هنا لتحديث برنامج تشغيل NVIDIA Graphics إلى أحدث إصدار.
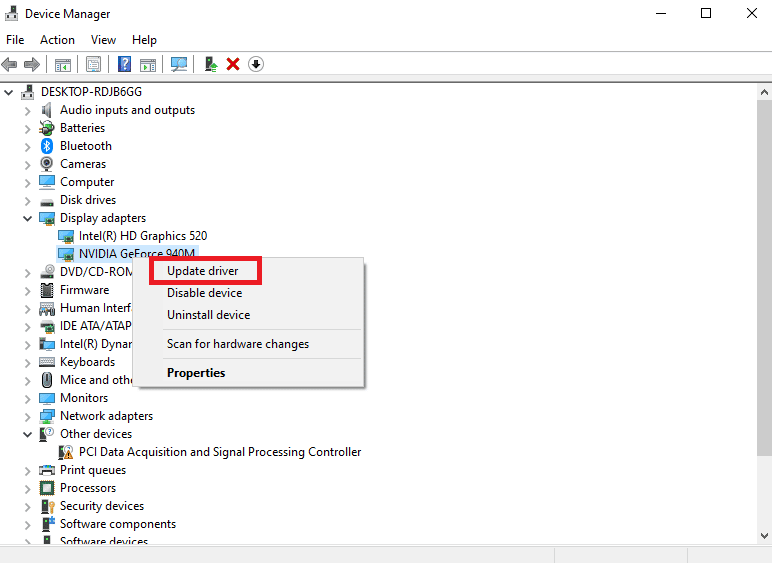
اقرأ أيضًا: إصلاح استخدام NVIDIA Container High CPU على نظام التشغيل Windows 10
1E. التراجع عن تحديثات برنامج تشغيل الرسومات NVIDIA
كطريقة أخيرة لاستكشاف المشكلة وإصلاحها ، يمكنك محاولة إعادة تشغيل برنامج تشغيل الرسومات إلى الإصدار الافتراضي. من قسم محولات العرض ، حدد برنامج تشغيل NVIDIA Graphics واتبع الإرشادات الموجودة في الدليل لاستعادة برامج التشغيل على نظام التشغيل Windows 10.
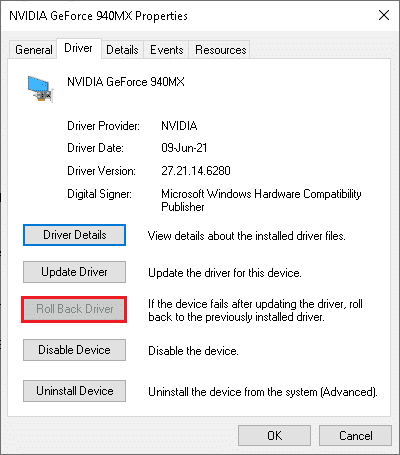
1F. أعد تثبيت برنامج تشغيل الرسومات NVIDIA
هناك طريقة أخرى لإصلاح عدم استخدام الشاشة المرفقة حاليًا بمشكلة NVIDIA GPU Desktop مع برنامج تشغيل NVIDIA Graphics وهي إعادة تثبيته. حدد برنامج تشغيل NVIDIA Graphics في قسم محولات العرض واتبع الإرشادات الموجودة في الدليل لإلغاء تثبيت برامج تشغيل الجهاز وإعادة تثبيتها لإعادة تثبيتها.
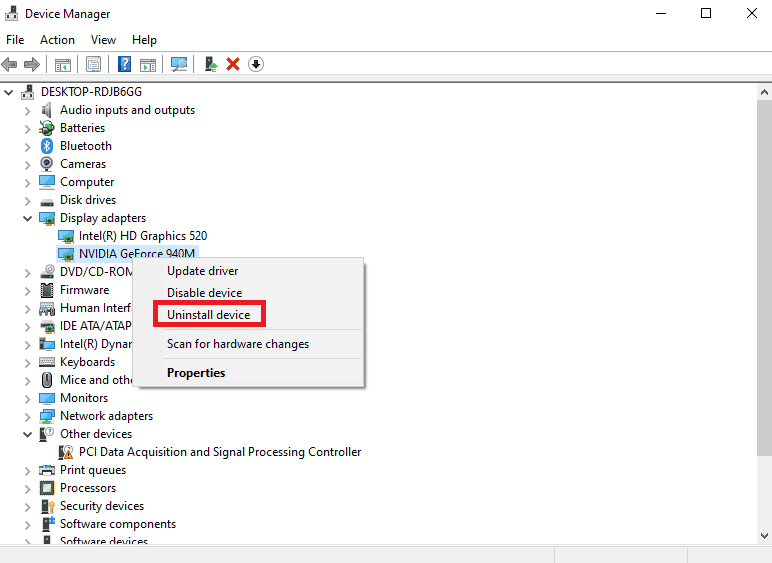
الطريقة الثانية: إيقاف تحديثات برنامج التشغيل التلقائية
في بعض الأحيان ، قد يقوم الكمبيوتر بتحديث برنامج تشغيل NVIDIA Graphics إلى إصدار غير متوافق وقد يتسبب ذلك في حدوث المشكلة. يمكنك إيقاف التحديثات التلقائية لبرنامج تشغيل NVIDIA Graphics لإصلاح هذه المشكلة.
1. اضغط على مفتاح Windows ، وابحث عن عرض إعدادات النظام المتقدمة ، وانقر فوق فتح .
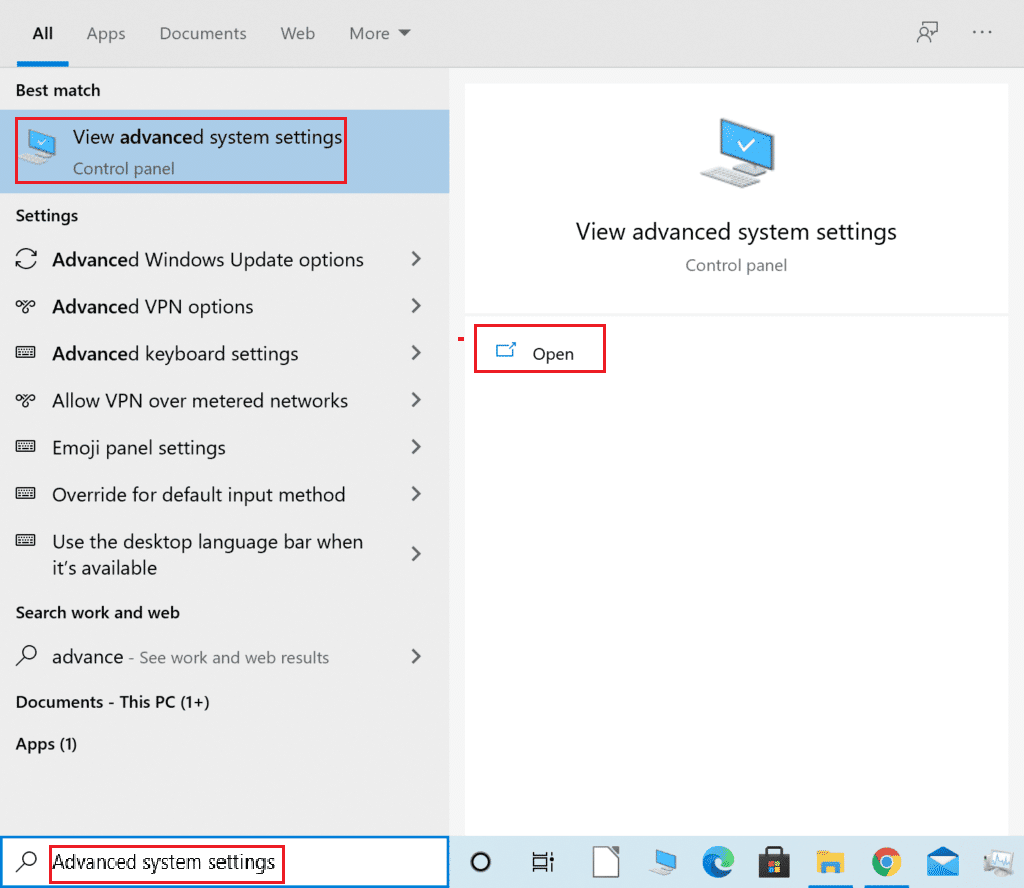

2. انتقل إلى علامة التبويب Hardware وانقر على زر إعدادات تثبيت الجهاز .
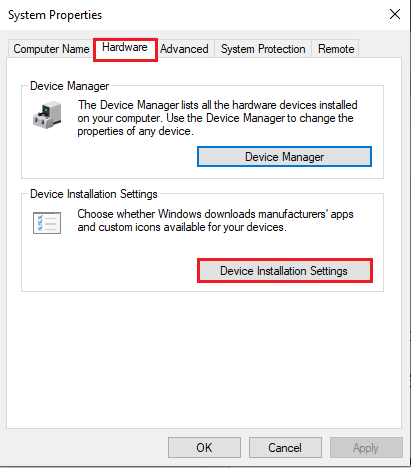
3. حدد الخيار " لا" (قد لا يعمل جهازك كما هو متوقع) وانقر فوق " حفظ التغييرات ".
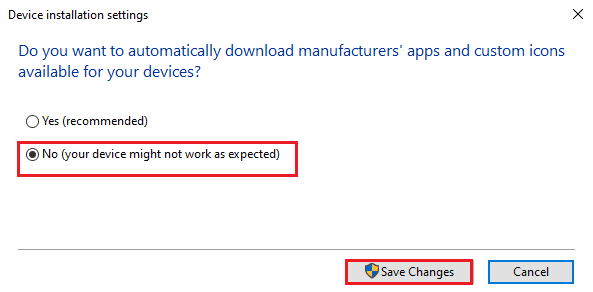
4. انقر فوق الزر " موافق " في نافذة "خصائص النظام" لإكمال العملية.
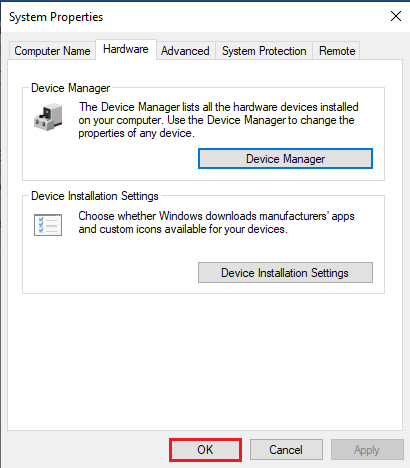
اقرأ أيضًا: إصلاح خطأ Nvxdsync exe في نظام التشغيل Windows 10
الطريقة الثالثة: تعطيل إعداد SLI
إذا تم تمكين إعداد SLI على لوحة تحكم NVIDIA ، فقد تواجه هذه المشكلة. يمكنك محاولة تعطيل هذا الإعداد على بطاقة الرسومات لإصلاح هذه الشاشة غير المتصلة بمشكلة NVIDIA GPU.
1. اضغط على مفتاح Windows ، وابحث عن لوحة تحكم NVIDIA ، وانقر فوق فتح .
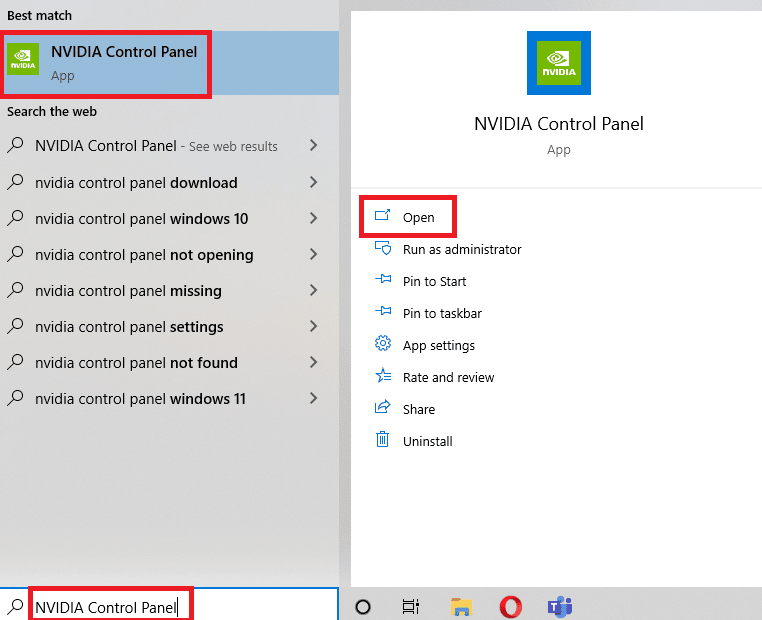
2. قم بتوسيع خيار 3D Settings (إعدادات ثلاثية الأبعاد) في الجزء الأيمن ثم انقر فوق خيار ضبط تكوين SLI .
3. حدد خيار عدم استخدام تقنية SLI في قسم تحديد تكوين SLI لنظامك .
الطريقة الرابعة: تحقق من استخدام GPU
إذا كنت تستخدم بطاقات GPU متعددة على جهاز الكمبيوتر الخاص بك ، فيمكنك التحقق من وحدة معالجة الرسومات المستخدمة بواسطة جهاز العرض. حاول اتباع الخطوات الواردة هنا لإصلاح عدم استخدام الشاشة المرفقة حاليًا بمشكلة NVIDIA GPU Desktop.
1. اضغط على مفتاحي Windows + I في نفس الوقت لفتح تطبيق الإعدادات .
2. انقر فوق إعداد النظام .
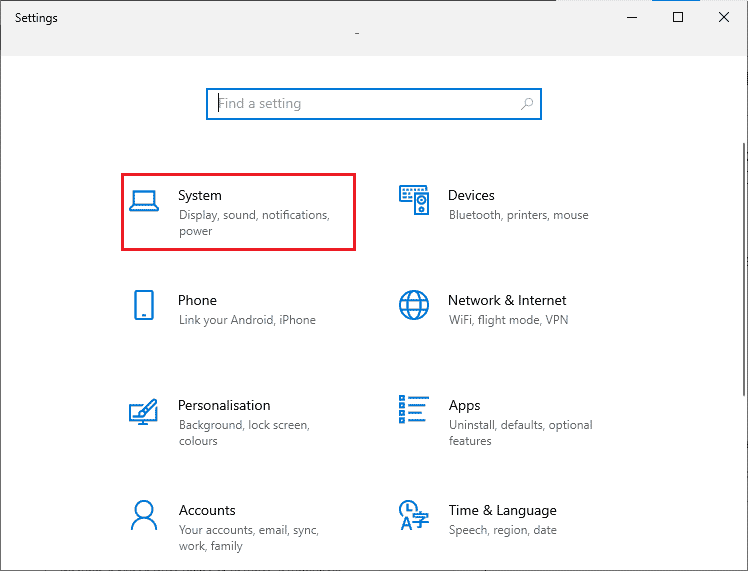
3. في علامة التبويب " العرض " ، انقر فوق خيار " إعدادات العرض المتقدمة " في قسم شاشات العرض المتعددة .
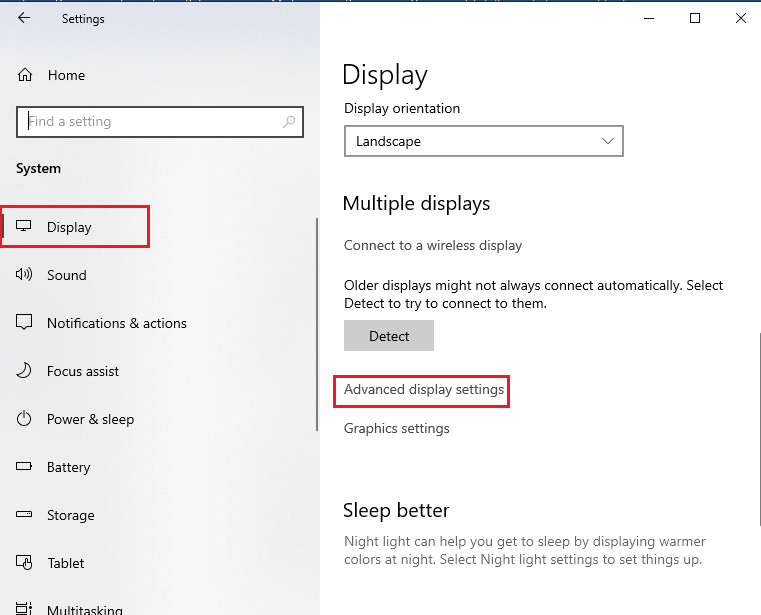
4 ا. إذا رأيت بطاقة رسومات NVIDIA في قسم معلومات العرض ، فسيتم تمكين NVIDIA GPU.
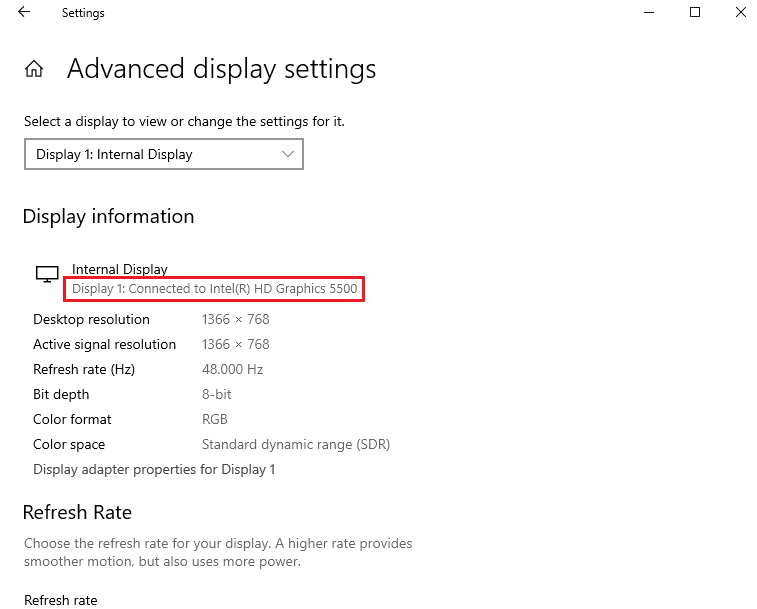
4 ب. إذا تم تمكين GPU أخرى ، فانقر فوق خصائص محول العرض لخيار Display 1 . يمكنك تغيير بطاقة GPU في علامة التبويب Adapter .
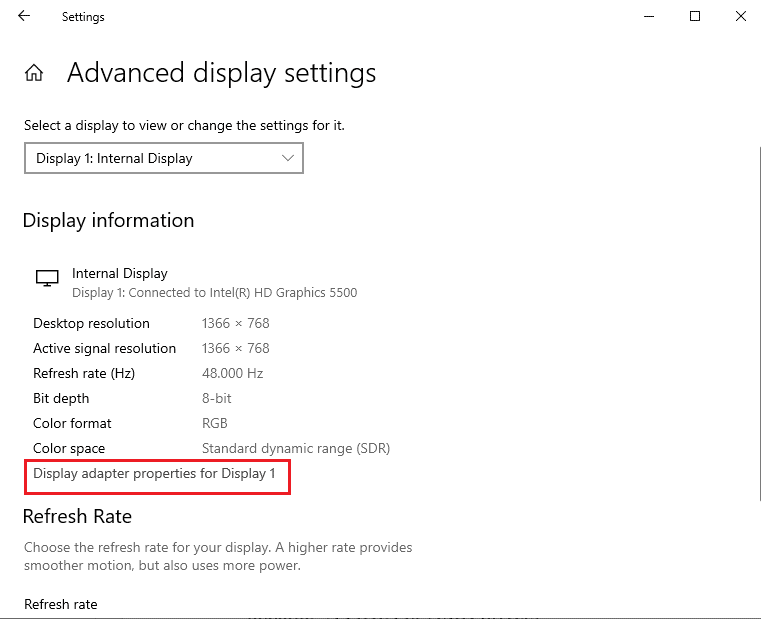
بهذه الطريقة ، يمكنك إصلاح العرض غير متصل بمشكلة NVIDIA GPU.
اقرأ أيضًا: إصلاح إعدادات عرض NVIDIA غير متوفرة خطأ
الطريقة الخامسة: تمكين خدمات NVIDIA
يجب تمكين الخدمات المطلوبة لضمان عمل برنامج تشغيل NVIDIA Graphics على جهاز الكمبيوتر الخاص بك. يجب عليك تمكين الخدمات التالية لإصلاح المشكلة.
- خدمة تعليمات برنامج تشغيل NVIDIA
- خدمة تحديث NVIDIA
اتبع هذه الخطوات لتمكين خدمات NVIDIA.
1. اضغط على مفتاح Windows ، واكتب الخدمات ، ثم انقر فوق تشغيل كمسؤول .
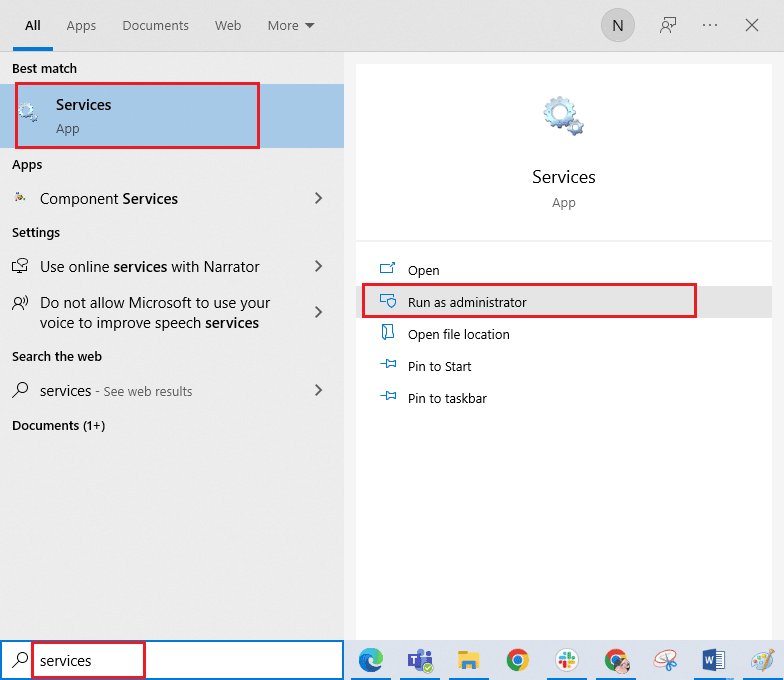
2 أ. حدد NVIDIA Driver Help Service وانقر على خيار Start في الجزء الأيمن.
2 ب. إذا تم بدء الخدمة ، فانقر فوق خيار إعادة التشغيل في الجزء الأيمن.
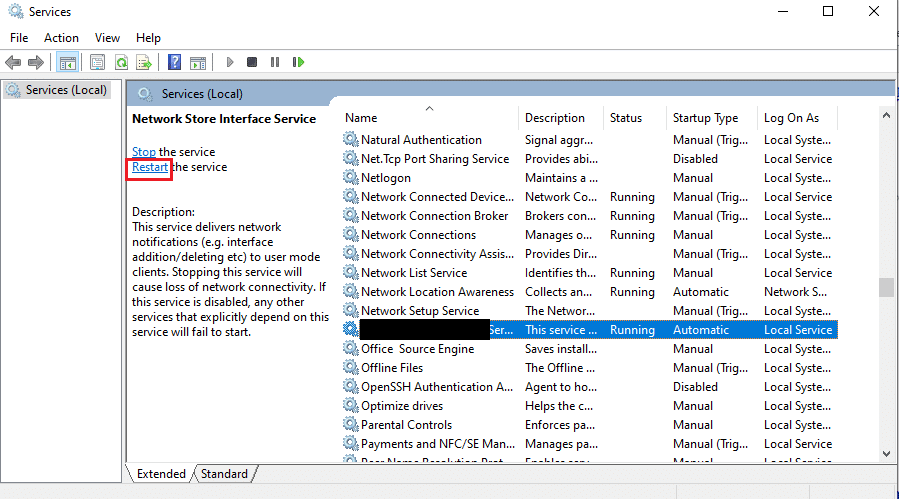
3. انقر بزر الماوس الأيمن على الخدمة وانقر على خيار " خصائص " في القائمة.
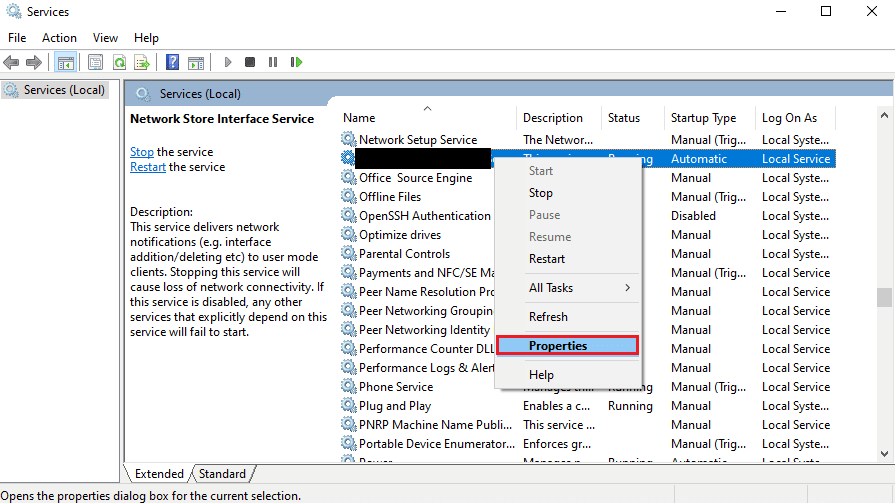
4. في علامة التبويب " عام " ، قم بتغيير نوع بدء التشغيل إلى الخيار " تلقائي ".
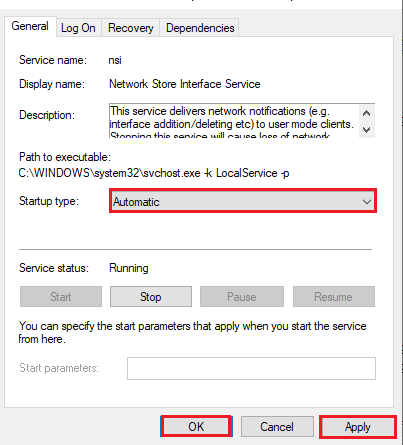
5. أخيرًا ، انقر فوق الزر " تطبيق " و " موافق " لحفظ التغييرات.
اقرأ أيضًا: Fix NVIDIA Installer لا يمكن متابعة برنامج تشغيل الرسومات هذا تعذر العثور على خطأ أجهزة الرسومات المتوافقة
الطريقة 6: استكشاف أخطاء مكونات الأجهزة وإصلاحها
إذا لم تكن تستخدم حاليًا الشاشة المرفقة بـ NVIDIA GPU Desktop ، فإن المشكلة تتعلق بمكونات الأجهزة بجهاز الكمبيوتر الخاص بك ، فيمكنك إصلاحها بمساعدة أحد الفنيين.
الخيار الأول: إعادة تثبيت مكونات الأجهزة
إذا قمت مؤخرًا بترقية مكونات الأجهزة على جهاز الكمبيوتر الخاص بك ، فيمكنك محاولة إعادة تثبيت المكونات في المكان لإصلاح المشكلة. إذا لم يتم وضع المكونات بشكل صحيح ، يمكنك حل هذه المشكلة بسهولة.
- قم بإزالة الغطاء وإزالة الغبار باستخدام الهواء المضغوط في جميع أجزاء اللوحة الأم.
- استبدل وحدات ذاكرة الوصول العشوائي (RAM) ومشابكها لقفل التخزين في الموضع.
- أعد توصيل وحدة معالجة الرسومات بالمنافذ والكابلات الموجودة على اللوحة الأم.

الخيار الثاني: إصلاح الأجهزة
في حالة تلف مكونات الأجهزة الموجودة على الكمبيوتر أو فقدها ، يمكنك الاتصال بفني لإصلاح المكونات أو استبدالها.
مُستَحسَن:
- إصلاح رمز الخطأ 0xc7700112 في نظام التشغيل Windows 10
- كيفية إصلاح مصور صوت Razer لا يعمل
- إصلاح برنامج تشغيل NVIDIA غير متوافق مع هذا الإصدار من Windows
- إصلاح رمز خطأ برنامج تشغيل NVIDIA OpenGL 8
تم شرح طرق الإصلاح التي لا تستخدم حاليًا شاشة العرض المرفقة بمشكلة NVIDIA GPU Desktop في المقالة. أخبرنا بأي من هذه الطرق كانت فعالة في إصلاح الشاشة غير المتصلة بمشكلة NVIDIA GPU. أيضًا في قسم التعليقات ، يرجى مشاركة اقتراحاتك واستفساراتك القيمة.
