إصلاح عدم وجود صوت في Firefox على نظام التشغيل Windows 10
نشرت: 2022-03-04
هل تشعر بالإحباط بسبب عدم وجود محتوى صوتي في Firefox؟ إذا كنت تواجه مشكلة في عدم وجود صوت في Firefox في نظام التشغيل Windows 10 ، فنحن هنا لمساعدتك. يمكنك الاستمتاع بمشاهدة مقاطع الصوت والفيديو في متصفحك المفضل. ومع ذلك ، قد ترتبط المتصفحات بمشاكل الصوت في جهاز الكمبيوتر الذي يعمل بنظام Windows 10 .. فايرفوكس ليس استثناءً. إذا كنت تواجه مشكلة عدم عمل صوت Firefox ، فسيساعدك هذا الدليل بالتأكيد. استمر في قراءة المقالة لإصلاح صوت Firefox الذي لا يعمل على مشكلة Windows 10.
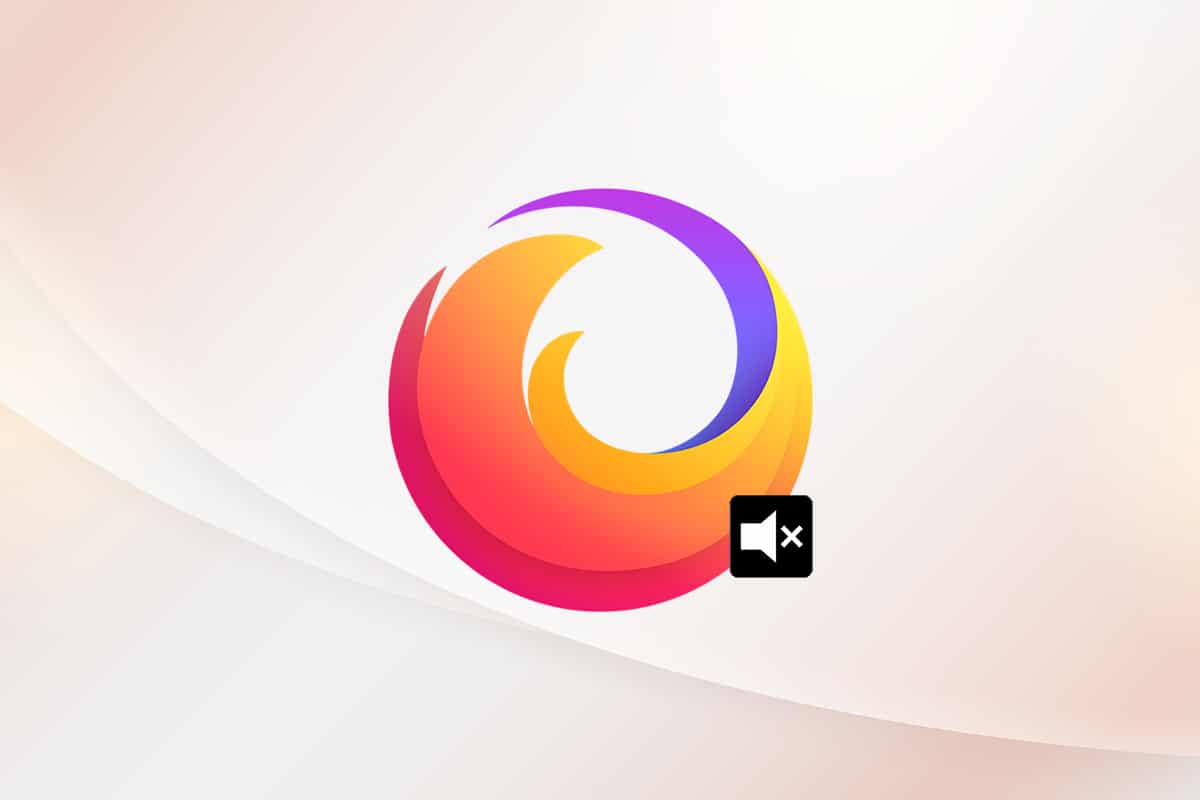
محتويات
- كيفية إصلاح مشكلة عدم وجود صوت في Firefox
- استكشاف الأخطاء وإصلاحها الأساسية
- الطريقة الأولى: تعديل حجم خالط الصوت
- الطريقة الثانية: تشغيل مستكشف أخطاء الصوت ومصلحها في Windows
- الطريقة الثالثة: أعد تشغيل Firefox في وضع استكشاف الأخطاء وإصلاحها
- الطريقة الرابعة: السماح بأذونات الصوت في Firefox
- الطريقة الخامسة: إزالة ذاكرة التخزين المؤقت للمتصفح في Firefox
- الطريقة 6: إيقاف تشغيل تسريع الأجهزة (إن أمكن)
- الطريقة 7: ملحقات التحديث (إن وجدت)
- الطريقة 8: تعطيل الملحقات (إن أمكن)
- الطريقة التاسعة: تحديث برامج تشغيل الصوت أو التراجع عنها
- الطريقة العاشرة: تحديث Firefox
- الطريقة 11: تحديث Firefox
- الطريقة 12: إزالة ملفات تفضيلات Firefox
- الطريقة 13: أعد تثبيت Firefox
كيفية إصلاح مشكلة عدم وجود صوت في Firefox
أعلنت Mozilla أن Firefox لن يقوم بتشغيل الصوت إذا كان هناك أي علامة تبويب خلفية في Firefox (التي تحتوي على محتوى صوتي) لم يتفاعل معها المستخدم لفترة معينة. في حالة أخرى ، يقوم Firefox بخفض أداة مزج الصوت لعلامة التبويب المحددة أو جميع علامات التبويب الأخرى. إعلانهم ينص ،
يُعتبر أي تشغيل يحدث قبل تفاعل المستخدم مع الصفحة عن طريق النقر بالماوس أو الضغط على المفتاح القابل للطباعة أو حدث اللمس ، بمثابة تشغيل تلقائي وسيتم حظره إذا كان من المحتمل أن يكون مسموعًا.
بصرف النظر عن هذا ، هناك بعض الأسباب الأخرى التي تساهم في عدم وجود مشكلة في نظام التشغيل Windows 10 في متصفح Firefox. تم سردها أدناه.
- تم خفض جهاز مزج الصوت تلقائيًا / بدون قصد.
- ملفات تعريف الارتباط / ذاكرة التخزين المؤقت التالفة في Firefox.
- الوظائف الإضافية / السمات المتعارضة في المتصفح.
- أذونات الصوت في المستعرض محظورة.
- برامج تشغيل الصوت التي عفا عليها الزمن.
- ملفات تثبيت Firefox تالفة.
- متصفح قديم.
ومع ذلك ، يمكنك بسهولة إصلاح مشكلة عدم تشغيل Firefox في الصوت باتباع طرق استكشاف الأخطاء وإصلاحها كما هو موضح أدناه.
في هذا القسم ، قمنا بتجميع قائمة بالطرق التي ستساعدك في إصلاح مشكلة عدم عمل صوت Firefox. اتبع الطرق الموضحة بنفس الترتيب للحصول على نتائج مثالية.
استكشاف الأخطاء وإصلاحها الأساسية
قبل الانتقال إلى القسم التالي من طرق استكشاف الأخطاء وإصلاحها المتقدمة ، إليك بعض الحيل الأساسية لاستكشاف الأخطاء وإصلاحها التي ستساعدك على إصلاح مشكلة عدم عمل صوت Firefox بخطوات بسيطة للغاية.
- أعد تشغيل الكمبيوتر.
- تحقق مما إذا كان الصوت يعمل بشكل جيد على مواقع Firefox الأخرى.
- تأكد من عدم وجود متصفحات أخرى تستخدم الأداة الصوتية. أغلق جميع مهام الخلفية الأخرى باستثناء Firefox.
- إذا كنت تستخدم مكون Adobe Flash الإضافي على جهاز الكمبيوتر الخاص بك ، فتأكد من تحديثه أو حاول إعادة تثبيته.
- حاول توصيل أجهزة صوتية مختلفة.
ومع ذلك ، إذا كنت تواجه مشكلة عدم تشغيل Firefox في الصوت ، فيمكنك التبديل إلى طرق استكشاف الأخطاء وإصلاحها المتقدمة المدرجة أدناه.
الطريقة الأولى: تعديل حجم خالط الصوت
عند تثبيت تحديثات لأي تطبيق أو تثبيت أي برامج ، قد يتم تعديل إعدادات الصوت لديك ، مما يؤدي إلى عدم وجود صوت في متصفح Firefox. يمكنك ضبط مستوى الصوت يدويًا على مستويات أعلى كما هو موضح أدناه.
1. انقر بزر الماوس الأيمن على أيقونة Speakers في الركن الأيمن السفلي من الشاشة.
![]()
2. ثم حدد خيار Open Volume mixer كما تم تمييزه.
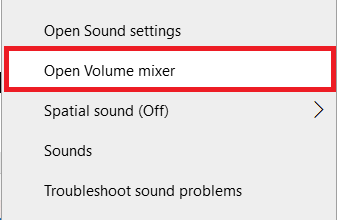
3. تأكد من ضبط مستويات الصوت على الحد الأقصى لمستويات صوت الجهاز والتطبيق وفايرفوكس كما هو موضح.
ملاحظة: يمكنك أيضًا ضبط مستويات الصوت وفقًا لحاجتك.
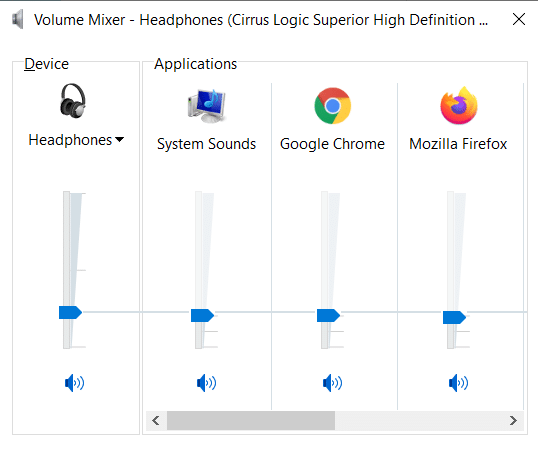
الطريقة الثانية: تشغيل مستكشف أخطاء الصوت ومصلحها في Windows
قد تواجه مشكلات في تشغيل صوت Firefox إذا كان هناك أي خلل أو أخطاء في جزء الجهاز. سيساعدك استكشاف الأخطاء وإصلاحها في حل نفس المشكلة. نفذ حسب التعليمات أدناه.
1. اضغط على مفتاح Windows. اكتب إعدادات استكشاف الأخطاء وإصلاحها في شريط البحث وافتحه.
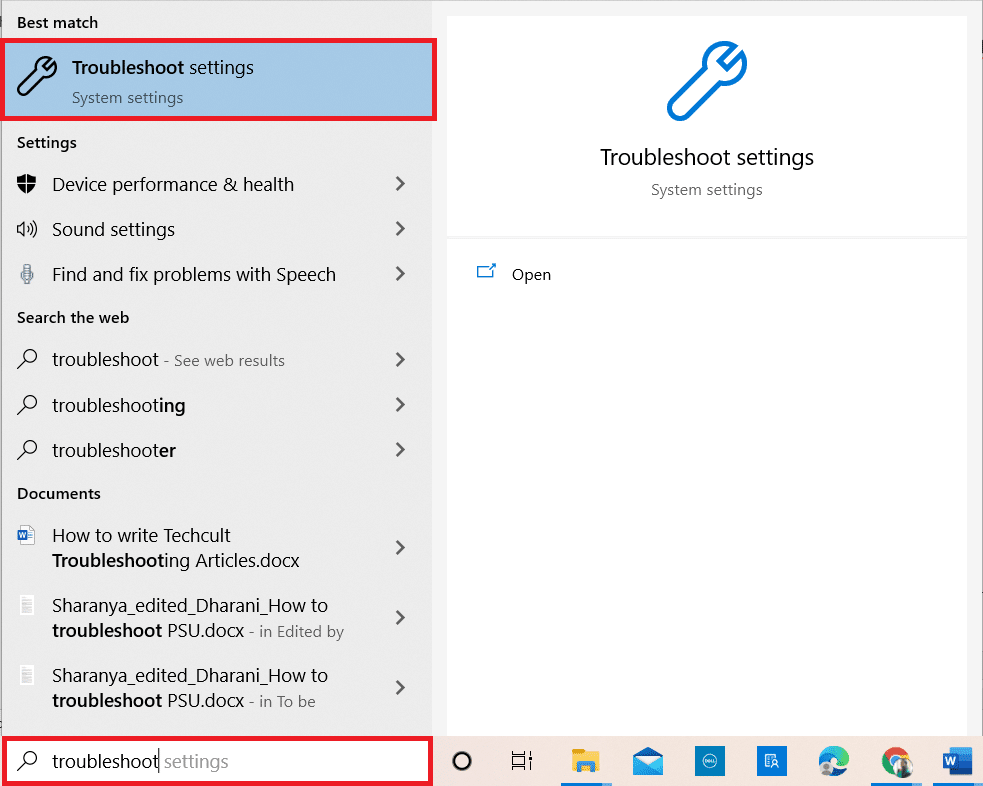
2. الآن ، انقر فوق أدوات استكشاف الأخطاء وإصلاحها الإضافية كما هو موضح أدناه.
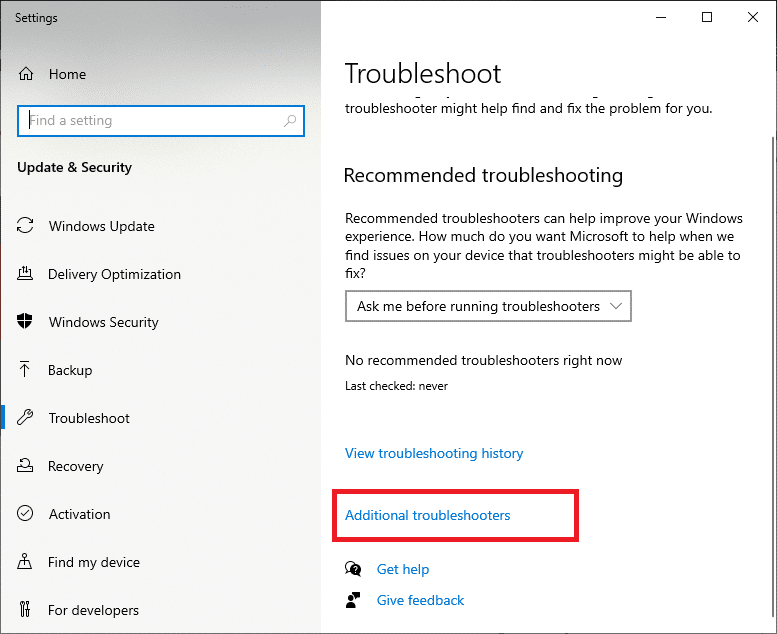
3. الآن ، حدد تشغيل الصوت ، والذي يتم عرضه ضمن قسم بدء التشغيل كما هو موضح.
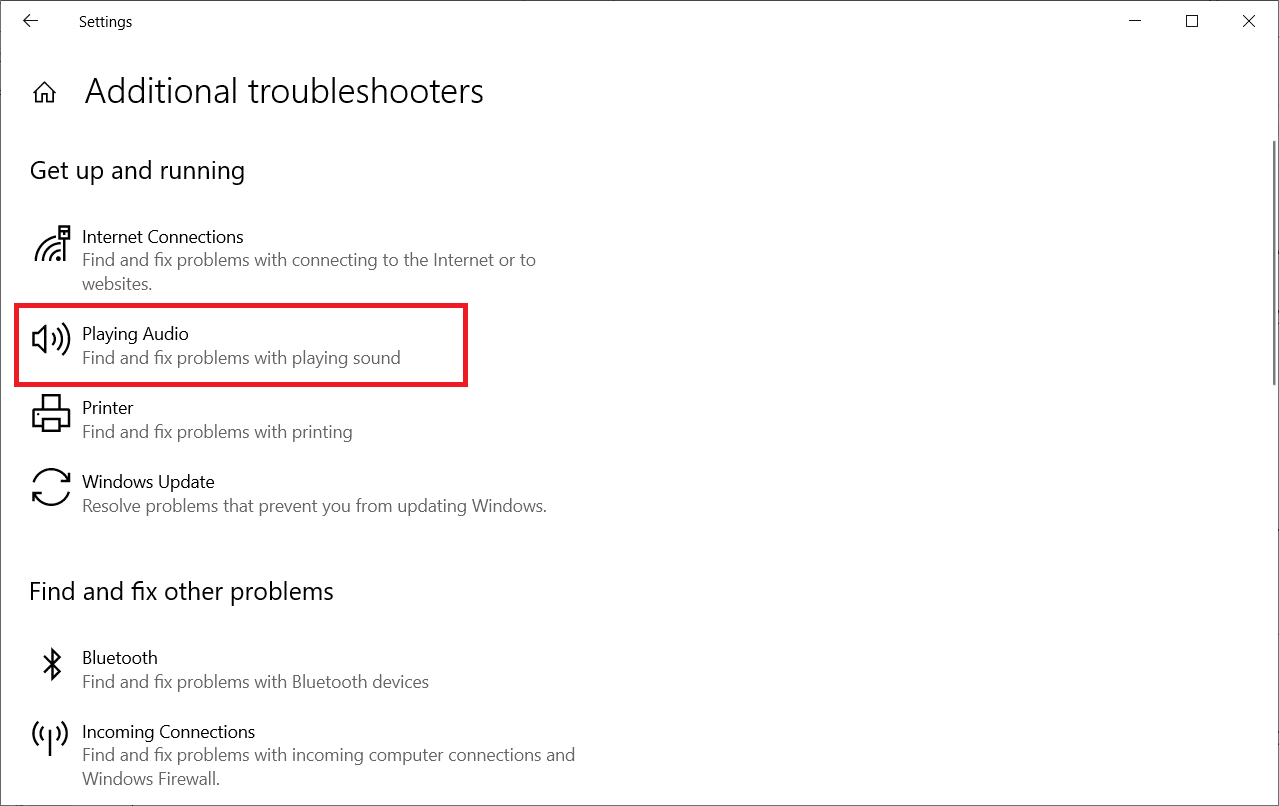
4. الآن ، حدد تشغيل مستكشف الأخطاء ومصلحها .
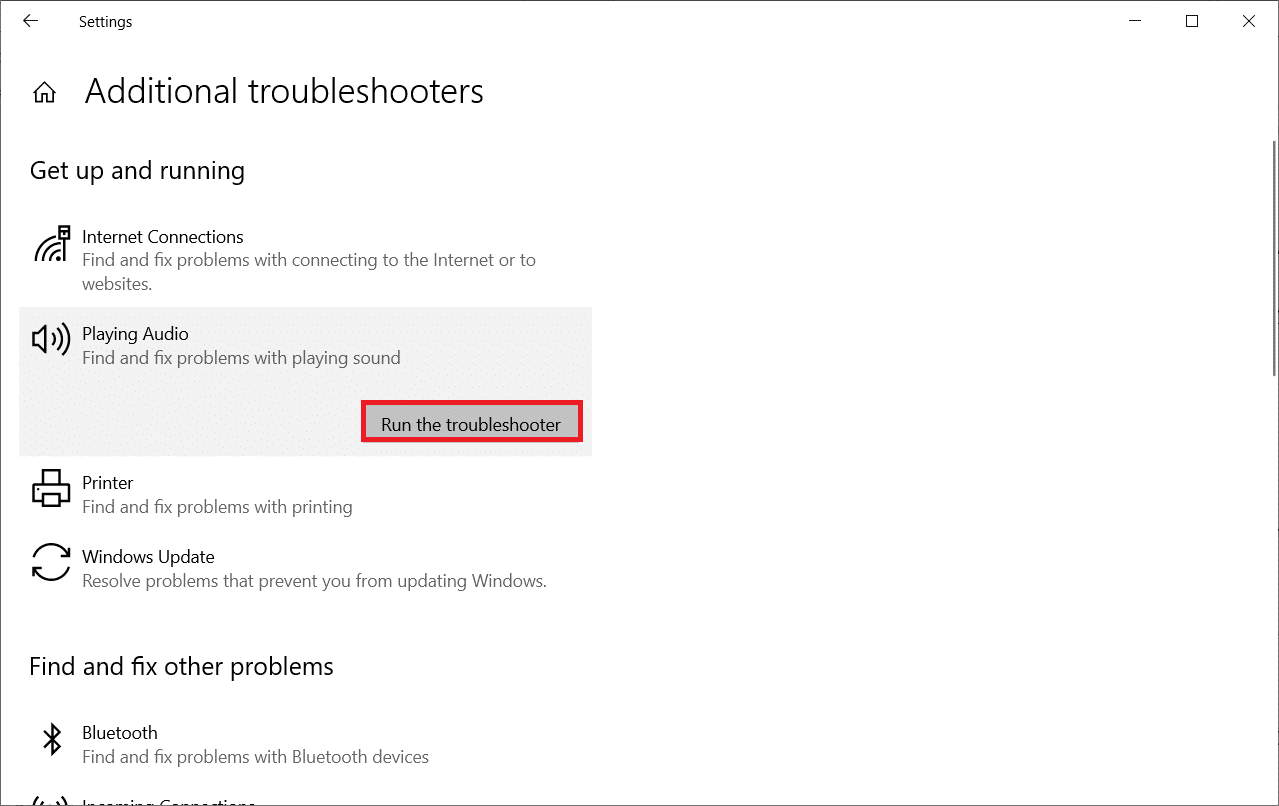
5. حدد جهاز الصوت الذي تريد استكشاف أخطاءه وإصلاحها وانقر فوق " التالي ".
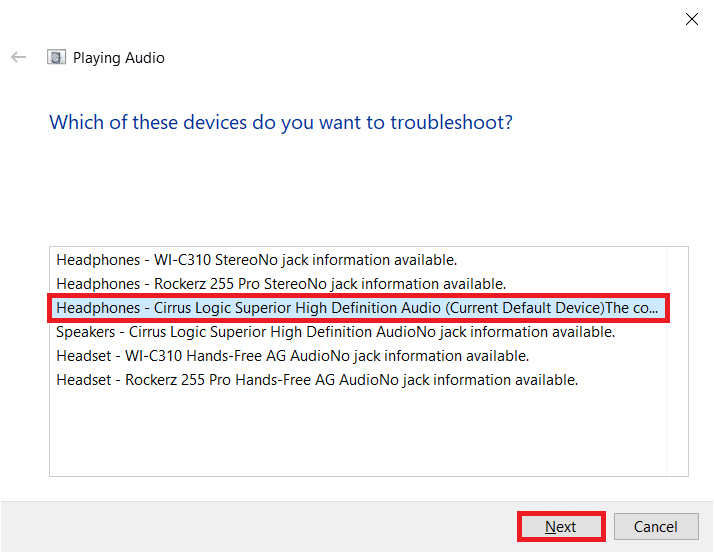
6. انتظر حتى تكتمل عملية المسح ، ثم انقر فوق تطبيق هذا الإصلاح. ثم اتبع التعليمات الواردة في المطالبات المتتالية.
7. أخيرًا ، أعد تشغيل الكمبيوتر لإصلاح مشكلة عدم وجود صوت في Firefox على نظام التشغيل Windows 10.
اقرأ أيضًا: كيفية إصلاح عدم تحميل الصفحات في Firefox
الطريقة الثالثة: أعد تشغيل Firefox في وضع استكشاف الأخطاء وإصلاحها
لإصلاح عدم وجود صوت في مشكلة Firefox ، حاول إعادة تشغيله في وضع استكشاف الأخطاء وإصلاحها. سيؤدي هذا إلى تعطيل جميع الملحقات وإيقاف تشغيل تسريع الأجهزة واستخدام إعدادات وموضوعات شريط الأدوات الافتراضية. سيؤدي القيام بذلك إلى حل جميع تعارضات المتصفح. اتبع حسب التعليمات.
1. اضغط على مفتاح Windows . اكتب Firefox وافتحه.
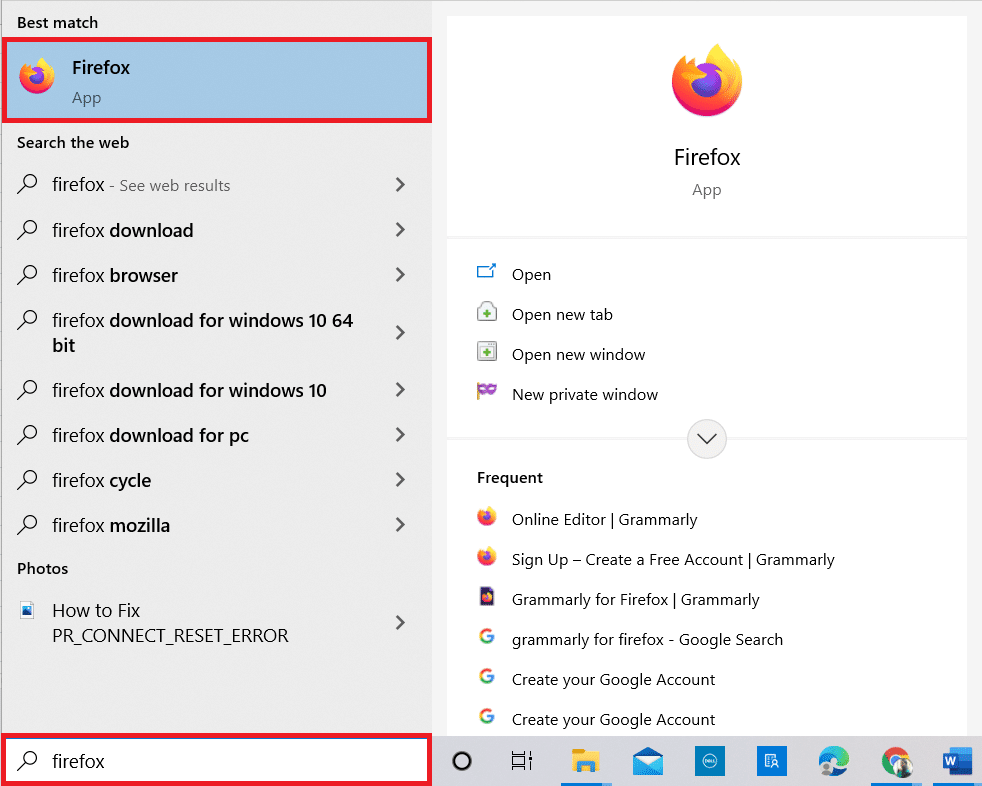
2. انقر على قائمة التطبيق .
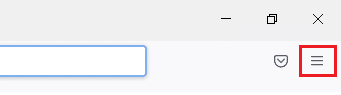
3. حدد خيار المساعدة .
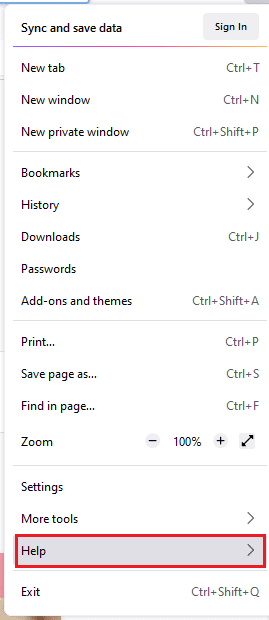
4. انقر فوق وضع استكشاف الأخطاء وإصلاحها .
ملاحظة: يمكنك أيضًا الضغط على مفتاح Shift أثناء فتح Firefox لتشغيله في وضع استكشاف الأخطاء وإصلاحها.
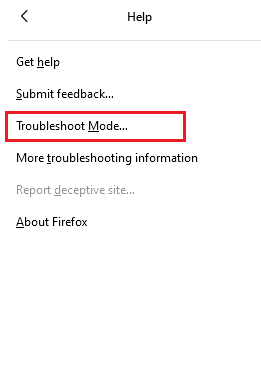
5. قم بتأكيد المطالبة بالنقر فوق إعادة التشغيل .
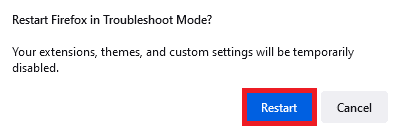
6. مرة أخرى ، قم بتأكيد المطالبة بالنقر فوق فتح .
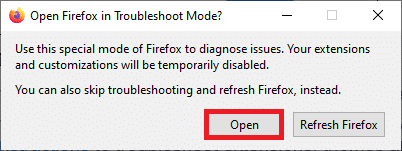
ملاحظة: لإيقاف تشغيل وضع استكشاف الأخطاء وإصلاحها ، اتبع الخطوتين 1 و 2 وانقر فوق إيقاف تشغيل وضع استكشاف الأخطاء وإصلاحها .
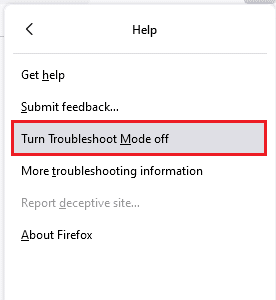
الطريقة الرابعة: السماح بأذونات الصوت في Firefox
إذا تم حظر إعدادات التشغيل التلقائي للصوت في Firefox ، فقد تواجه هذه المشكلة في علامات تبويب تلقائية جديدة. هنا ، لدينا بعض الحيل القصيرة للسماح بأذونات الصوت في Firefox.
1. افتح متصفح Firefox وانقر على قائمة التطبيقات .
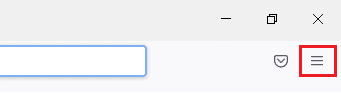
2. ثم حدد خيار الإعدادات كما هو موضح.
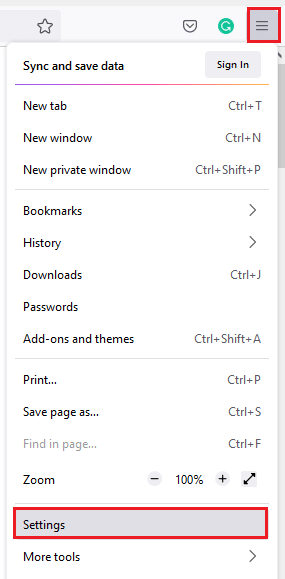
3. الآن ، انقر فوق علامة التبويب الخصوصية والأمان وانتقل لأسفل إلى قسم الأذونات .
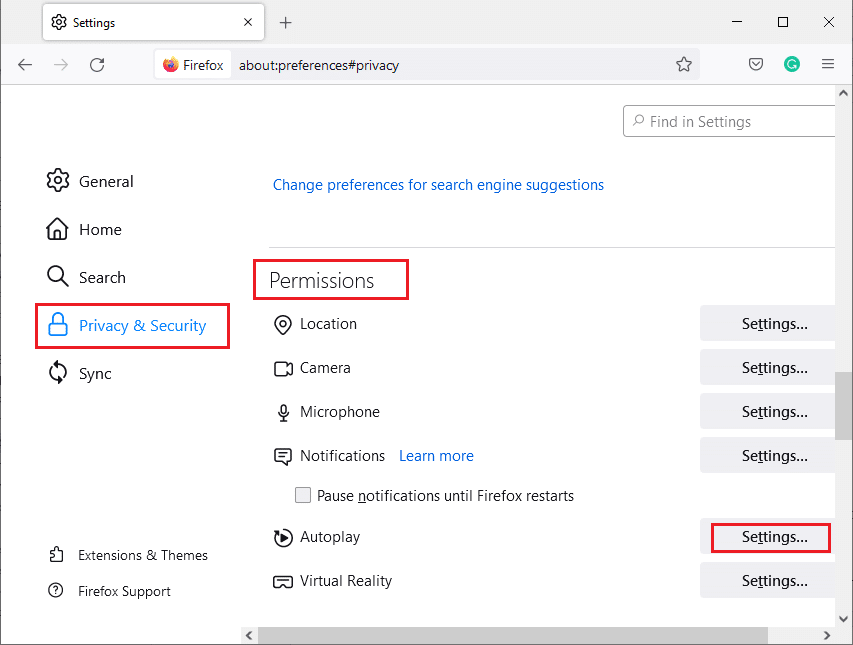
4. الآن ، انقر فوق الزر إعدادات… بجوار التشغيل التلقائي ، كما هو موضح أعلاه.
5. حدد خيار السماح بالصوت والفيديو ضمن القائمة الافتراضية لجميع مواقع الويب .
6. أخيرًا ، انقر فوق الزر حفظ التغييرات .
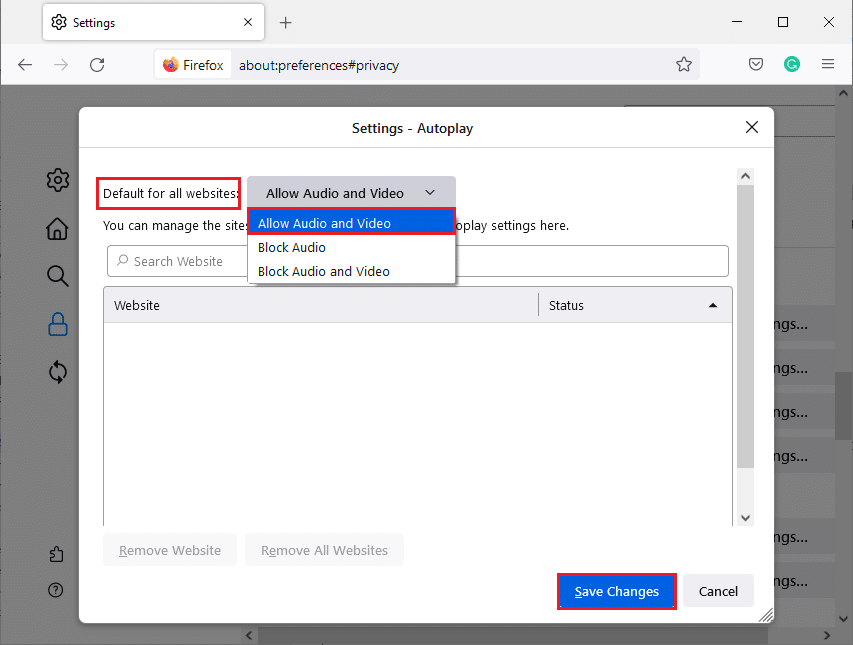
اقرأ أيضًا: إصلاح Firefox قيد التشغيل بالفعل
الطريقة الخامسة: إزالة ذاكرة التخزين المؤقت للمتصفح في Firefox
لا تسبب ذاكرة التخزين المؤقت وملفات تعريف الارتباط المؤقتة في متصفح Firefox أي صوت في مشكلة Firefox. فيما يلي بعض الإرشادات لحذف ذاكرة التخزين المؤقت للمتصفح في Firefox.
1. قم بتشغيل متصفح Firefox .
2. ثم انقر على أيقونة " فتح قائمة التطبيق " كما هو موضح أدناه.
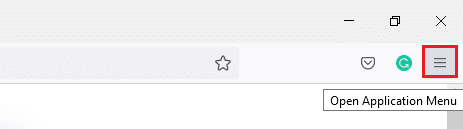
3. ثم حدد خيار الإعدادات من القائمة كما هو موضح.
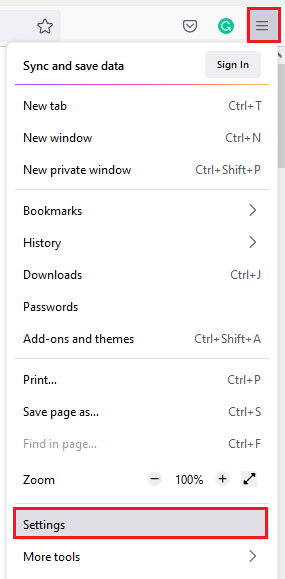
4. الآن ، انقر فوق علامة التبويب الخصوصية والأمان من الجزء الأيمن.
5. في الجزء الأيسر ، قم بالتمرير لأسفل إلى قسم ملفات تعريف الارتباط وبيانات الموقع .
6. الآن ، انقر فوق مسح البيانات ... الخيار.
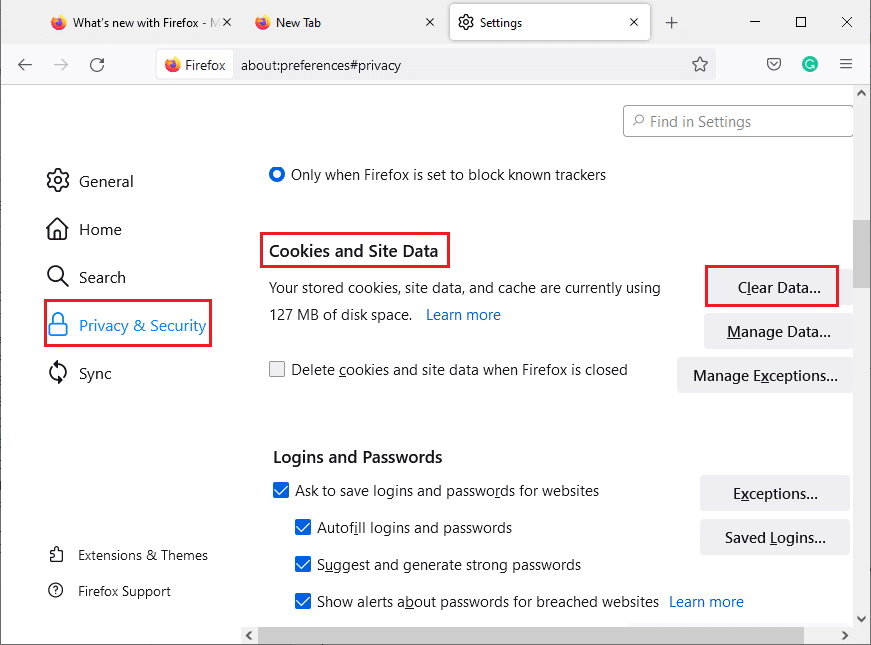
7. في نافذة المطالبة ، قم بإلغاء تحديد المربع ملفات تعريف الارتباط وبيانات الموقع وتأكد من تحديد مربع محتوى الويب المخزن مؤقتًا ، كما هو موضح.
ملاحظة: سيؤدي مسح ملفات تعريف الارتباط وبيانات الموقع إلى تسجيل خروجك من مواقع الويب ، وحذف محتوى الويب غير المتصل بالإنترنت ، ومسح ملفات تعريف الارتباط. في حين أن مسح محتوى الويب المخزن مؤقتًا لن يؤثر على عمليات تسجيل الدخول الخاصة بك.
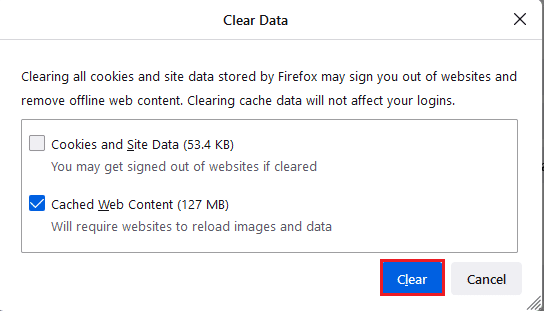
8. ثم انقر فوق الزر مسح لمسح محتويات الويب المخزنة مؤقتًا في Firefox.
9. الآن ، انقر فوق الزر إدارة البيانات ... كما هو موضح.
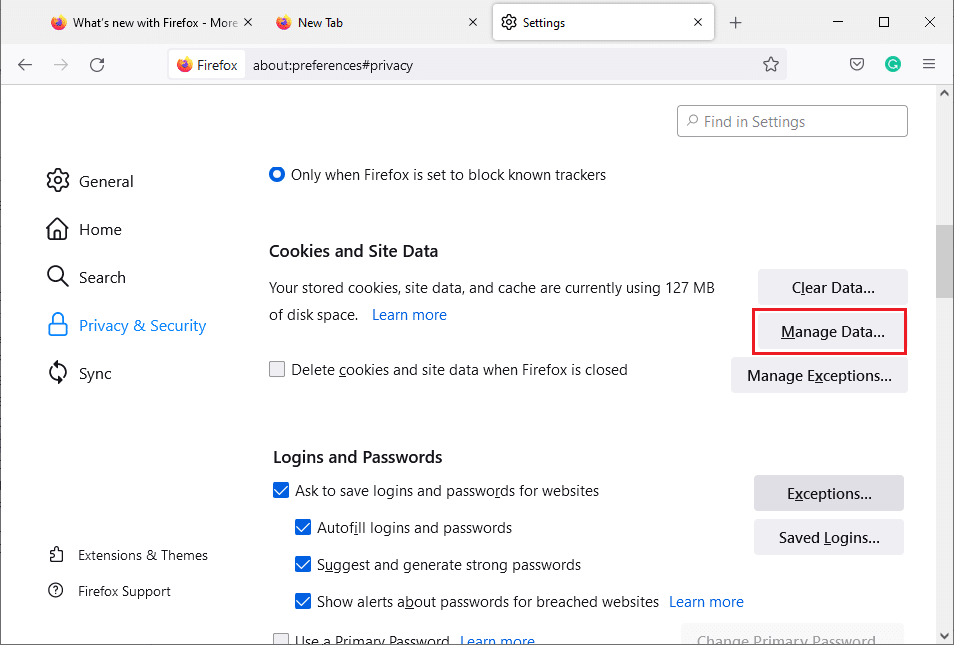
10. اكتب اسم الموقع في حقل البحث في مواقع الويب التي تريد إزالة ملفات تعريف الارتباط الخاصة بها.
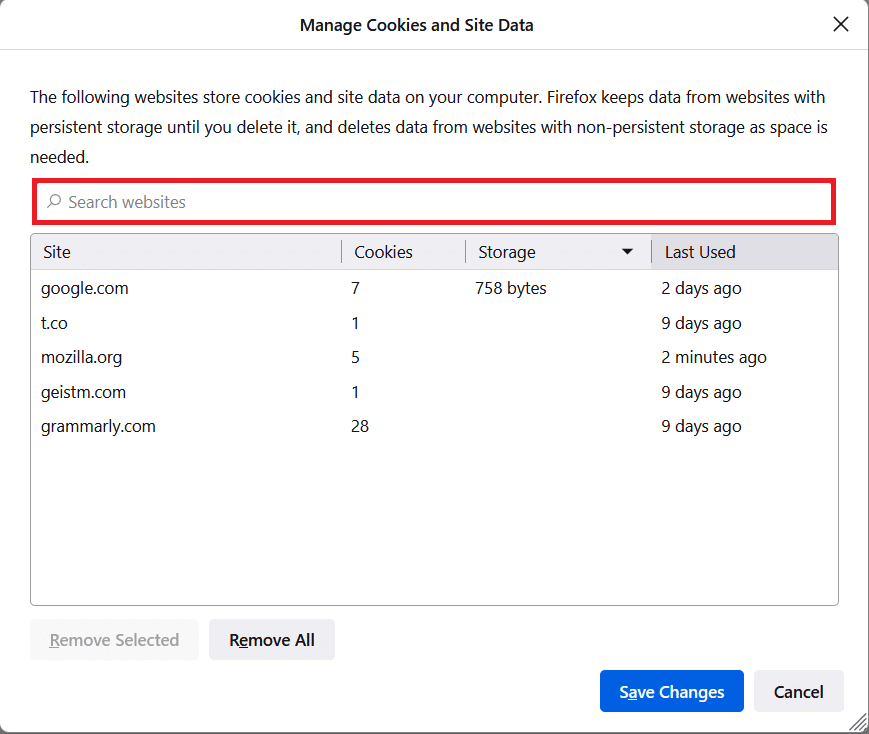
11 أ. حدد مواقع الويب وانقر فوق Remove Selected لحذف البيانات المحددة.
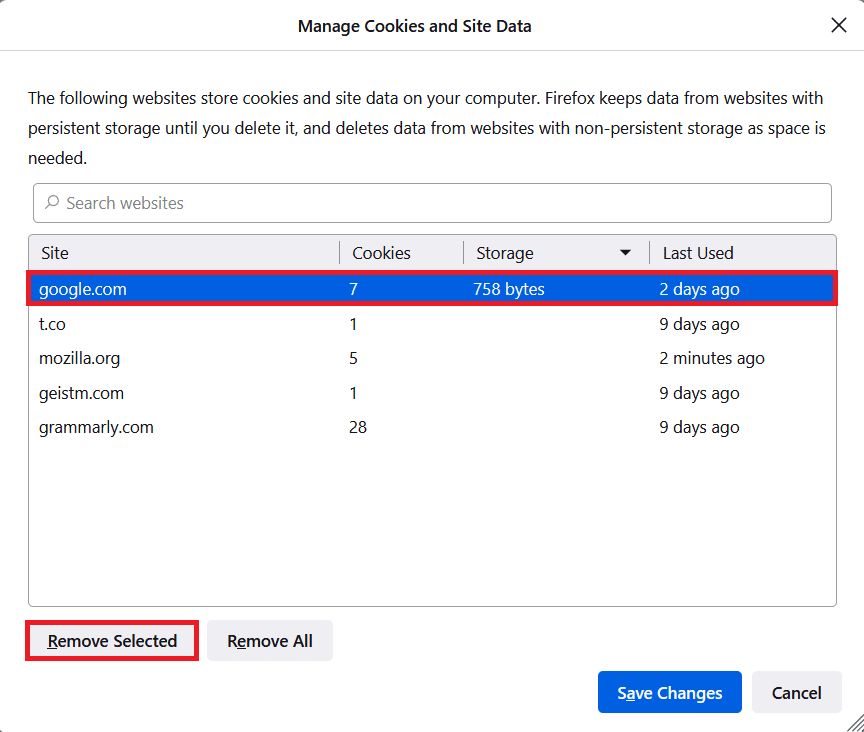
11 ب. بطريقة أخرى ، حدد إزالة الكل لإزالة جميع ملفات تعريف الارتباط وبيانات التخزين.
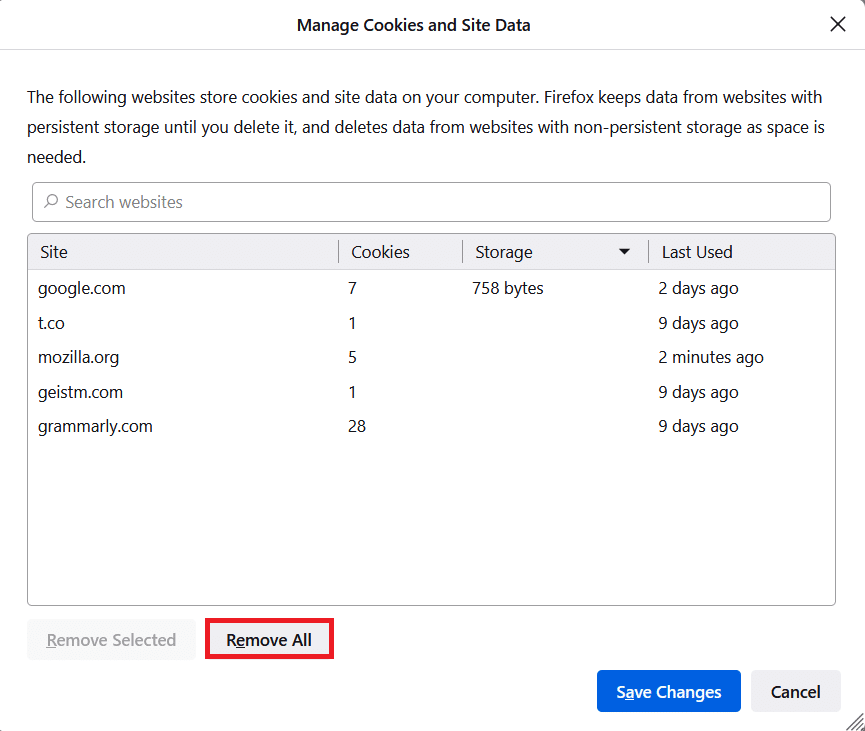
12. أخيرًا ، انقر فوق الزر حفظ التغييرات كما هو موضح.
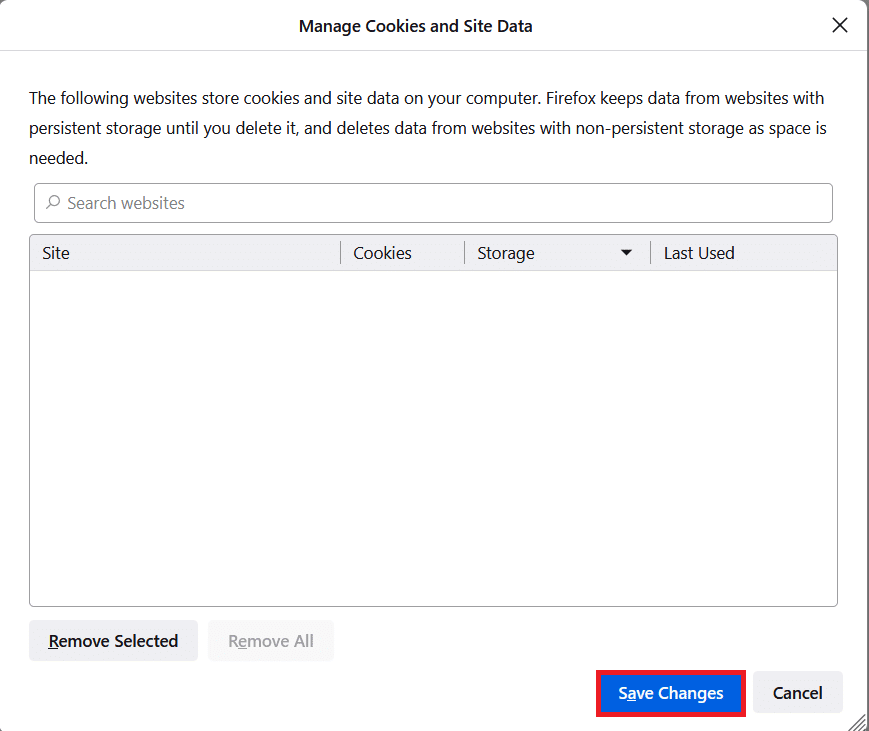
13. انقر فوق امسح الآن في الموجه.
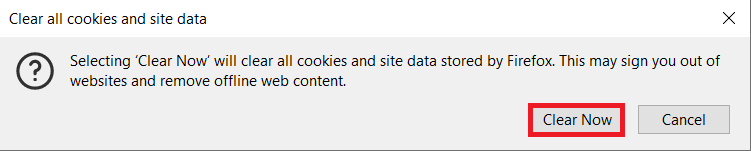
14. اخرج من المتصفح وأعد تشغيل الكمبيوتر .
الطريقة 6: إيقاف تشغيل تسريع الأجهزة (إن أمكن)
تهدف إعدادات تسريع الأجهزة إلى تنفيذ أي مهام رسومية في متصفحك. إذا كان هناك أي تعارض في المتصفح ، فقد يتداخل هذا الإعداد مع العملية العادية ويسبب هذه المشكلة. يمكنك حلها بسهولة عن طريق إيقاف تشغيل خيار تسريع الأجهزة كما هو موضح أدناه.
1. انتقل إلى متصفح Firefox وانقر على أيقونة القائمة كما هو موضح.
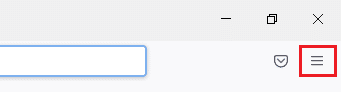
2. الآن ، حدد خيار الإعدادات من القائمة المنسدلة كما هو مبين.
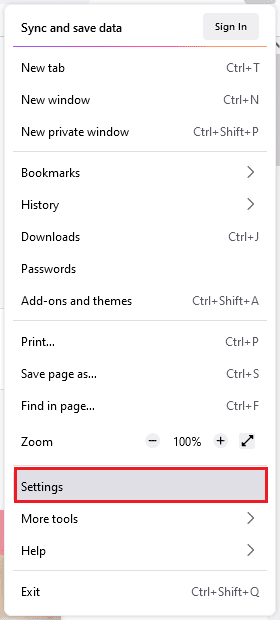
3. في علامة التبويب " عام " ، قم بالتمرير لأسفل إلى قائمة " الأداء ".
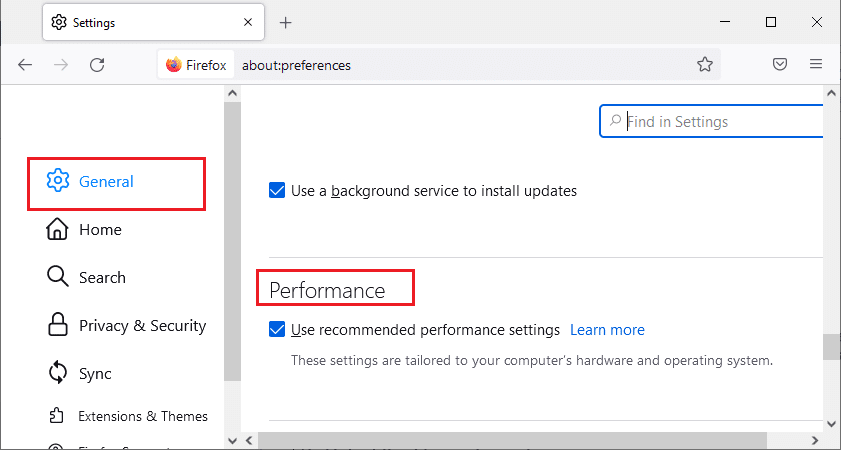
4. ثم قم بإلغاء تحديد الخيارات التالية.
- استخدم إعدادات الأداء الموصى بها .
- استخدم تسريع الأجهزة عند توفرها
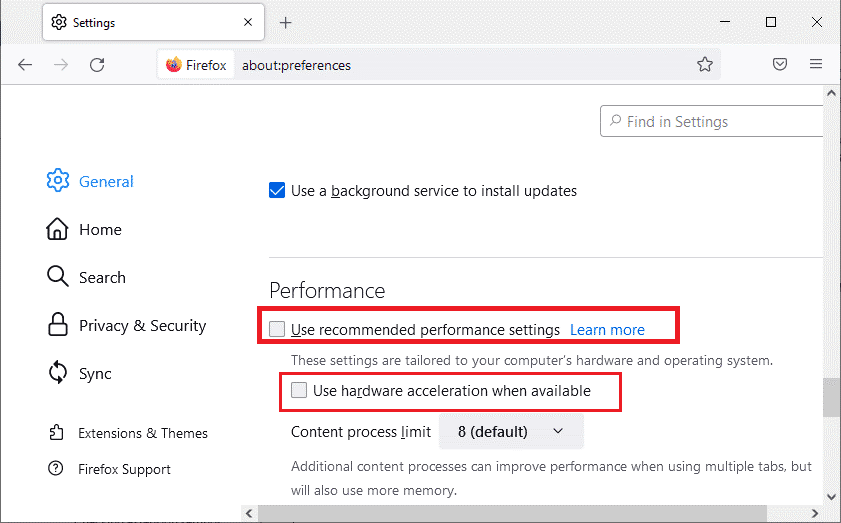
5. قم بإنهاء المتصفح بالضغط على مفاتيح Ctrl + Shift + Q في نفس الوقت.
6. أخيرًا ، أعد تشغيل Firefox .
اقرأ أيضًا: إصلاح خطأ لم يتم العثور على الخادم في Firefox
الطريقة 7: ملحقات التحديث (إن وجدت)
إذا كان هناك أي امتدادات غير متوافقة في متصفحك ، فلن تواجه أي صوت في Firefox. تم إصدار التحديثات لإصلاح الأخطاء في الوظائف الإضافية المتضاربة. فيما يلي بعض الإرشادات لتحديث امتدادات Firefox.
1. كما فعلت سابقًا ، انقر فوق رمز القائمة في Firefox .
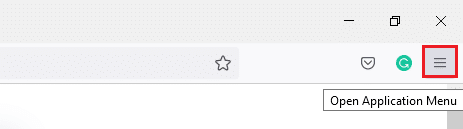
2. ثم حدد خيار الوظائف الإضافية والسمات كما هو موضح.

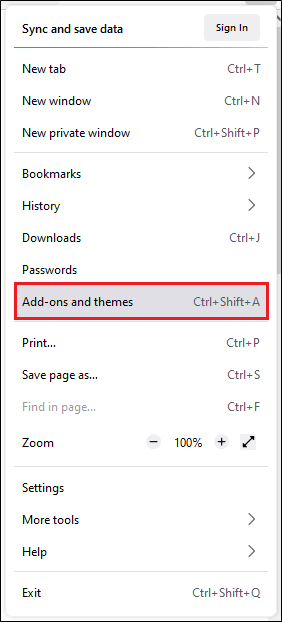
3. ثم انقر فوق رمز الترس .
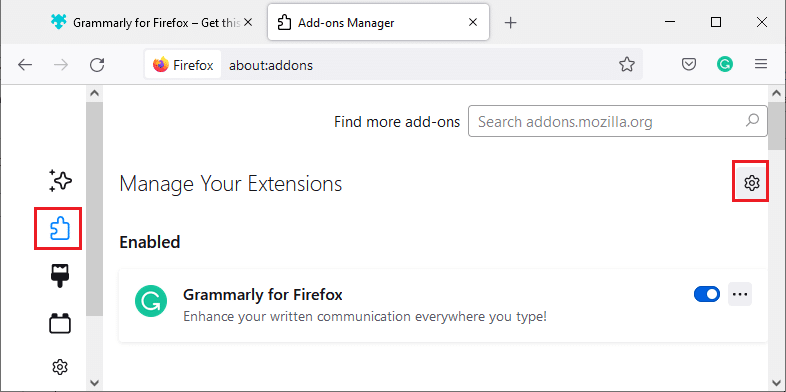
4. الآن ، حدد خيار التحقق من وجود تحديثات من القائمة المنسدلة كما هو موضح.
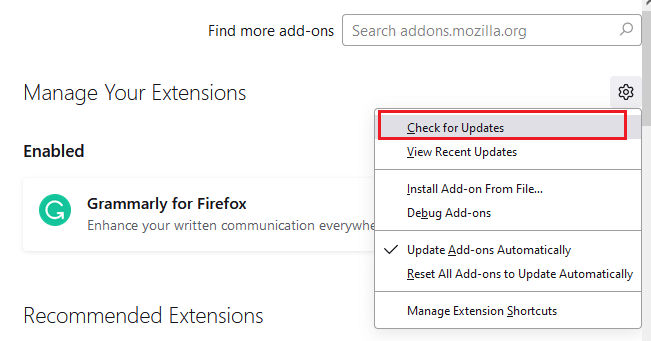
5 أ. إذا كان هناك تحديث معلق قيد التنفيذ ، فاتبع الإرشادات التي تظهر على الشاشة لتحديثه.
5 ب. إذا تم تحديث الملحقات بالفعل ، فسوف تعرض رسالة لم يتم العثور على تحديثات .
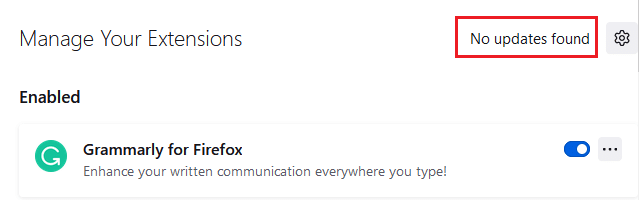
الطريقة 8: تعطيل الملحقات (إن أمكن)
إذا لم يؤد تحديث ملحقات Firefox إلى حل المشكلة ، فحاول تعطيل الملحقات كما هو موضح أدناه.
1. كما هو موضح في الطريقة أعلاه ، انتقل إلى صفحة الوظائف الإضافية والموضوعات في Firefox .
2. بعد ذلك ، قم بإيقاف تشغيل الملحقات (على سبيل المثال ، Grammarly لمتصفح Firefox ).
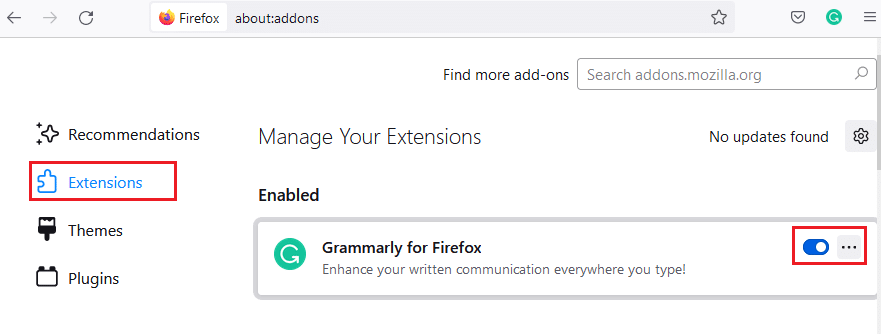
3. كرر نفس الخطوات لجميع الامتدادات واحدة تلو الأخرى وتحقق من الامتداد الذي يسبب لك المشكلة.
ملاحظة: إذا وجدت الامتداد المشكل ، فحدد خيار الإزالة كما هو موضح لإزالته.
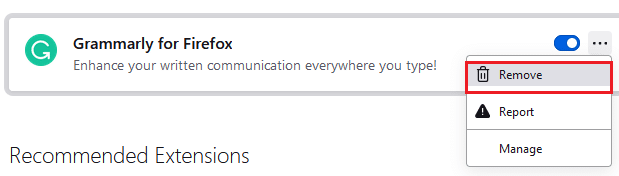
4. قم بتحديث متصفح Firefox الخاص بك.
اقرأ أيضًا: إصلاح اتصالك ليس خطأً آمنًا على Firefox
الطريقة التاسعة: تحديث برامج تشغيل الصوت أو التراجع عنها
يتصل الجهاز بنظام التشغيل باستخدام ملفات برنامج تشغيل الجهاز. إذا كانت هناك برامج تشغيل صوت قديمة في جهاز الكمبيوتر الخاص بك ، فقد تواجه هذه المشكلة. لتحديث برامج تشغيل الصوت ، اتبع الإرشادات المذكورة أدناه. إذا لم يمنحك تحديث برامج التشغيل إصلاحًا لفايرفوكس لا توجد مشكلة في الصوت على نظام التشغيل Windows 10 ، فحاول التراجع عن برامج التشغيل.
الخيار الأول: تحديث برامج تشغيل الصوت
1. اكتب Device Manager في قائمة بحث Windows 10 وافتحه.
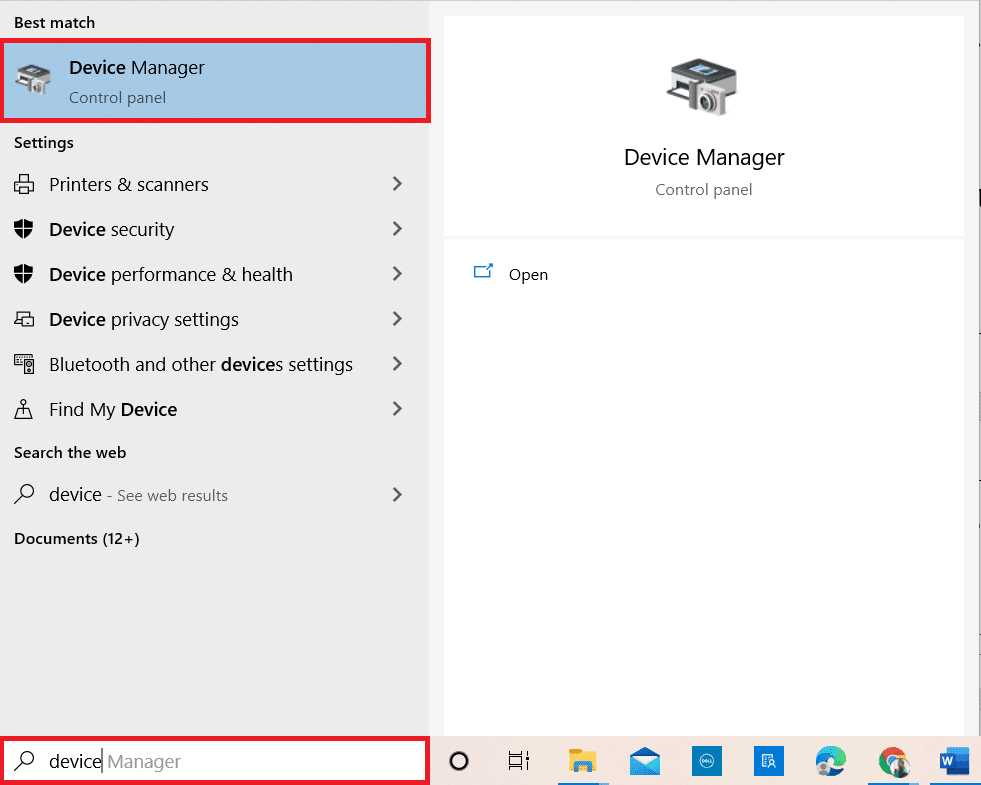
2. انقر نقرًا مزدوجًا فوق مدخلات ومخرجات الصوت لتوسيعها.
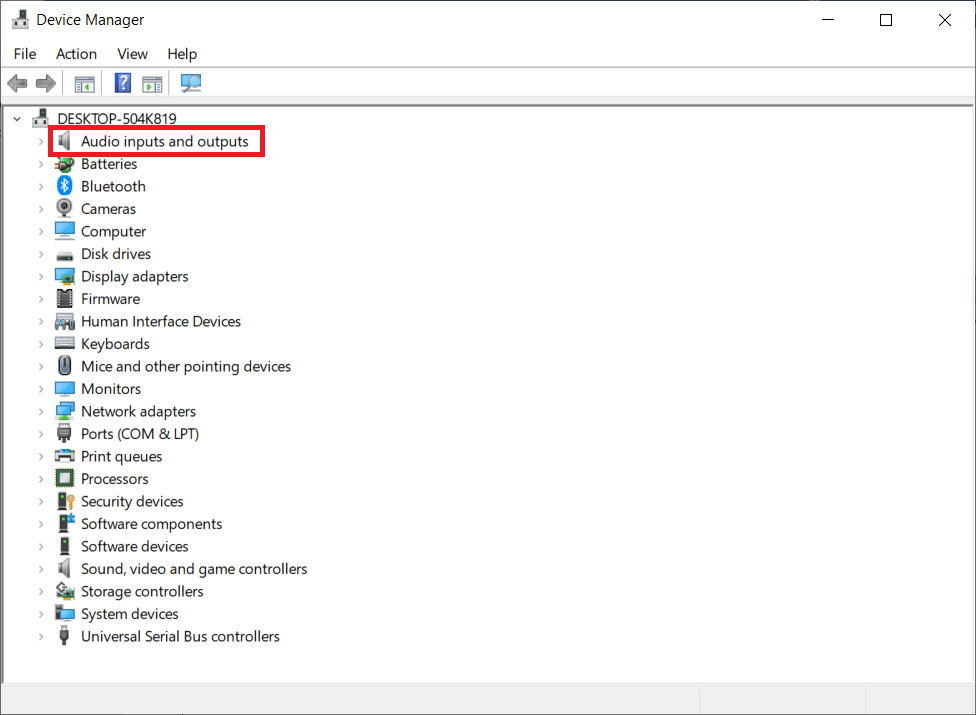
3. الآن ، انقر بزر الماوس الأيمن فوق برنامج تشغيل بطاقة الصوت ، مثل الميكروفون (2- جهاز صوتي عالي الوضوح) وانقر فوق تحديث برنامج التشغيل .
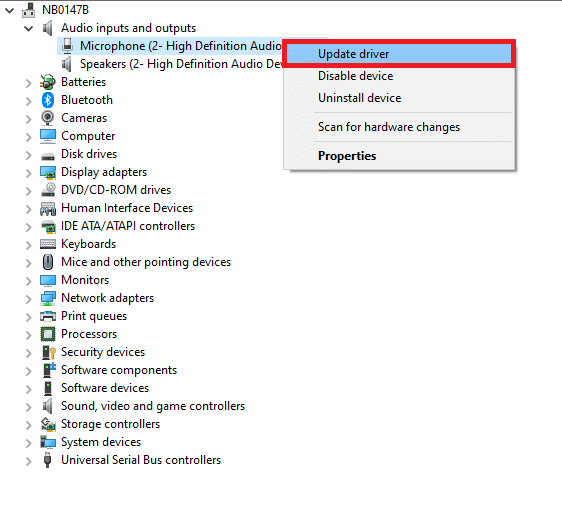
4. حدد البحث تلقائيًا عن برامج التشغيل .
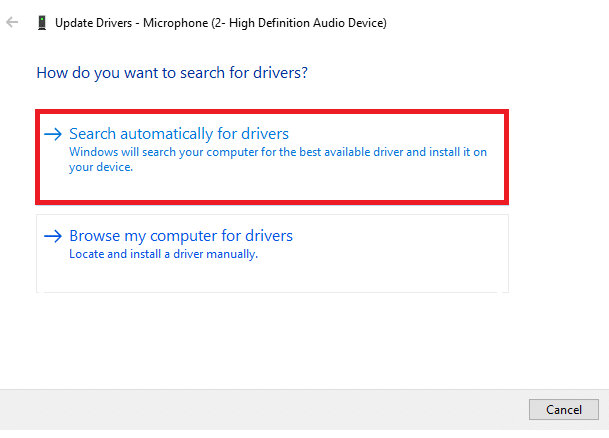
5 أ. إذا كان برنامج التشغيل قديمًا ، فسيتم تحديث برامج التشغيل إلى أحدث إصدار.
5 ب. إذا كانوا بالفعل في مرحلة محدثة ، تعرض الشاشة الرسالة التالية ، تم تثبيت أفضل برامج التشغيل لجهازك بالفعل .
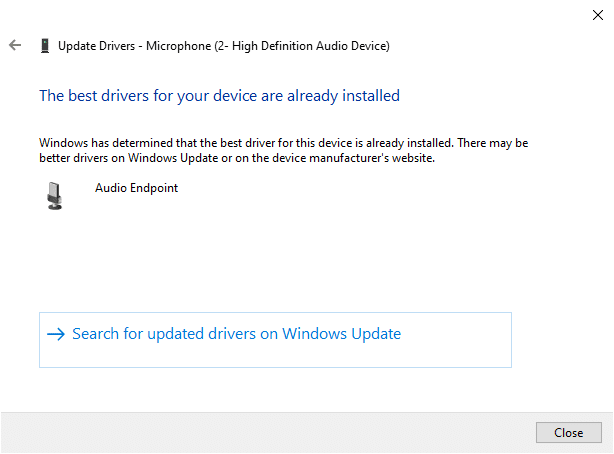
6. أعد تشغيل الكمبيوتر ، وتحقق مما إذا كنت قد أصلحت مشكلة عدم عمل صوت Firefox.
الخيار الثاني: استرجاع برامج تشغيل الصوت
اتبع هذه الخطوات للتراجع عن تحديثات برنامج التشغيل لإصلاح مشكلة عدم عمل صوت Firefox.
1. اكتب Device Manager في شريط بحث Windows وانقر فوق فتح كما فعلت سابقًا.
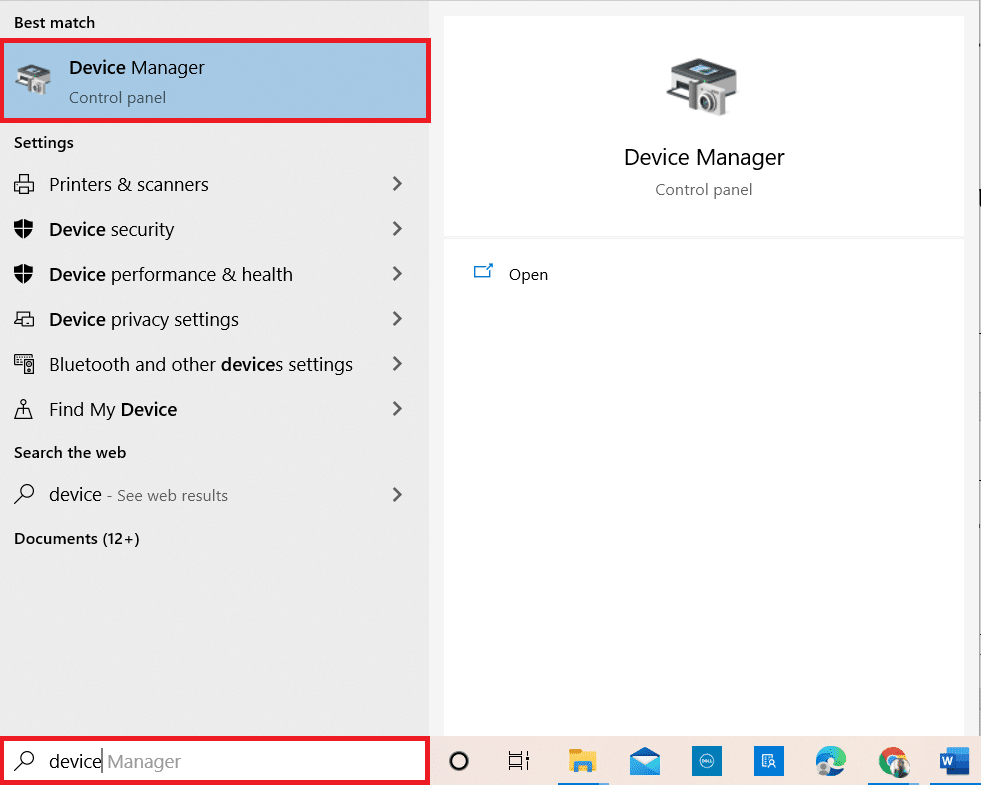
2. انقر نقرًا مزدوجًا فوق مدخلات ومخرجات الصوت من اللوحة الموجودة على اليسار لتوسيعها.
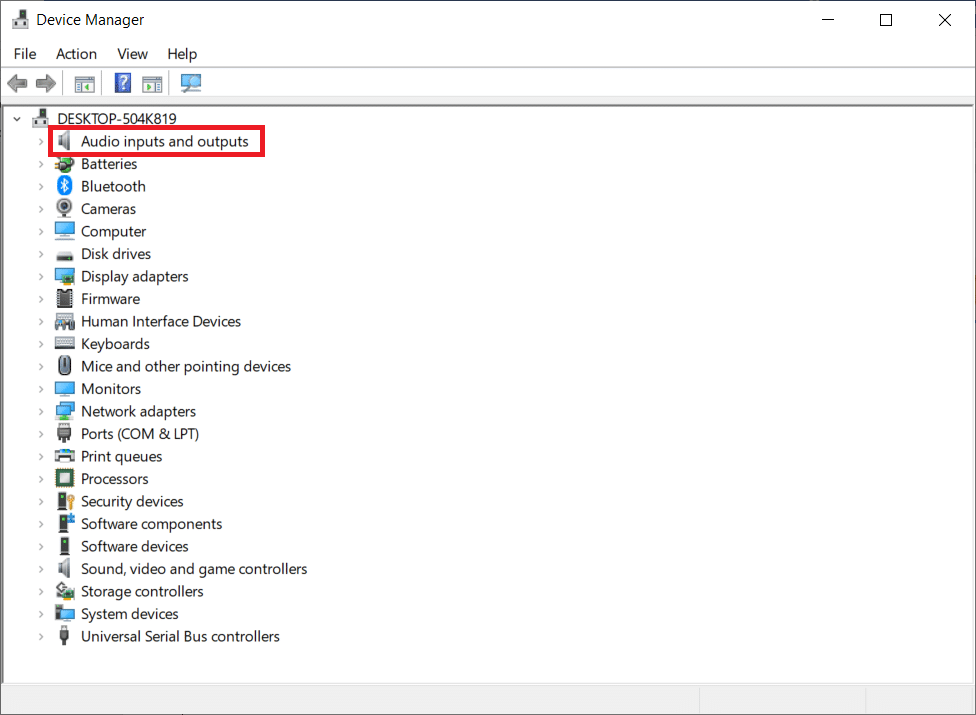
3. انقر بزر الماوس الأيمن فوق برنامج تشغيل الصوت وانقر فوق " خصائص ".
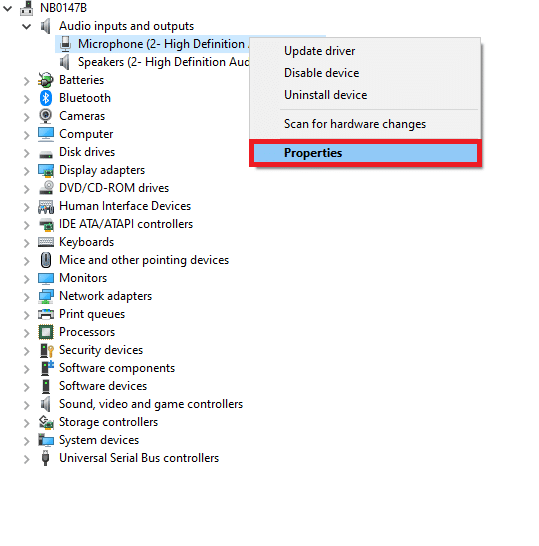
4. قم بالتبديل إلى علامة التبويب Driver وحدد Roll Back Driver ، كما هو موضح.
ملاحظة : إذا كان خيار استرجاع برنامج التشغيل غير نشط في جهاز الكمبيوتر الخاص بك ، فهذا يشير إلى أن جهاز الكمبيوتر الخاص بك لا يحتوي على ملفات برنامج التشغيل المثبتة مسبقًا أو أن ملفات برنامج التشغيل الأصلية مفقودة. في هذه الحالة ، جرب طرقًا أخرى تمت مناقشتها في هذه المقالة.
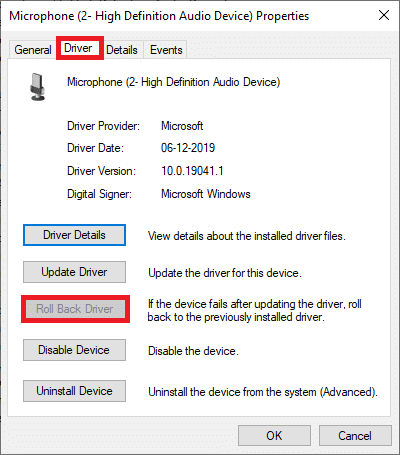
5. انقر فوق "موافق" لتطبيق هذا التغيير.
6. أخيرًا ، انقر فوق " نعم " في رسالة التأكيد.
7. أعد تشغيل الكمبيوتر وتحقق مما إذا كنت قد أصلحت مشكلة عدم عمل صوت Firefox.
الطريقة العاشرة: تحديث Firefox
لا يواجه Firefox القديم Firefox الصوت فحسب ، بل أيضًا بعض مشكلات الصوت والفيديو الأخرى. تأكد دائمًا من استخدام إصدار محدث من المستعرضات لتجنب أي مشاكل متضاربة. اتبع الإرشادات المذكورة أدناه لتحديث Firefox.
1. افتح Firefox وانقر على قائمة التطبيقات كما هو موضح.
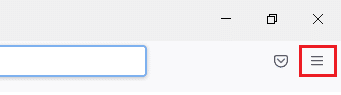
2. الآن ، حدد خيار المساعدة كما هو موضح أدناه.
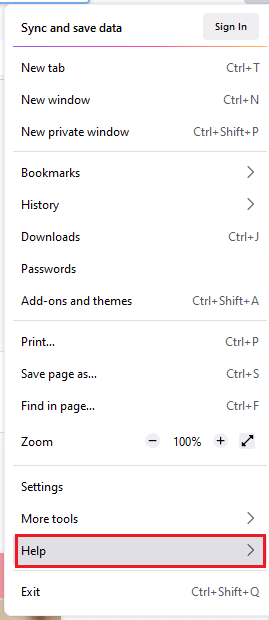
3. ثم انقر فوق حول Firefox كما هو موضح أدناه.
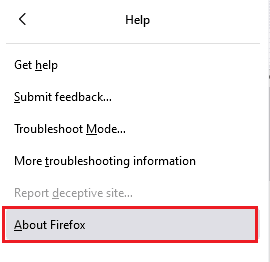
4 ا. إذا تم تحديث المتصفح إلى أحدث إصدار ، فسيعرض الرسالة Firefox محدث .
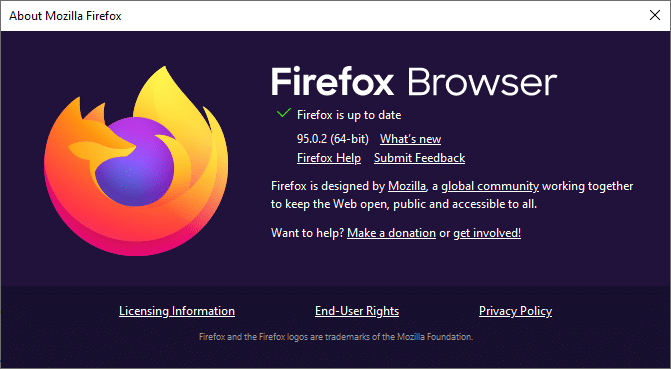
4 ب. إذا كان المتصفح قديمًا ، فانقر فوق إعادة التشغيل لتحديث خيار Firefox .
بعد تحديث Firefox ، تحقق مما إذا كنت قد أصلحت مشكلة عدم وجود صوت في Firefox.
اقرأ أيضًا: إصلاح عدم تحديث Google Chrome
الطريقة 11: تحديث Firefox
سيؤدي تحديث المتصفح إلى حذف إضافات وسمات Firefox وأذونات موقع الويب والتفضيلات المعدلة ومحركات البحث المضافة وتخزين DOM وشهادة الأمان وإعدادات الجهاز وإجراءات التنزيل وأنماط المستخدم وتخصيصات شريط الأدوات. سيساعدك هذا في إصلاح مشكلة عدم وجود صوت في Firefox في نظام التشغيل Windows 10. وإليك كيفية القيام بذلك.
ملاحظة: سيتم تخزين جميع بيانات ملف تعريف Firefox في مجلد بيانات Firefox القديم في سطح المكتب . يمكنك استعادة بيانات Firefox الخاصة بك إلى ملفك الشخصي الجديد كلما لزم الأمر. يمكنك أيضًا حذفه إذا وجدت أنه غير ضروري.
1. قم بتشغيل Firefox وانقر على أيقونة القائمة كما هو موضح.
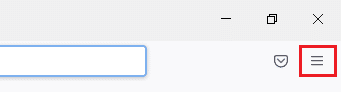
2. الآن ، انقر فوق خيار المساعدة كما هو موضح.
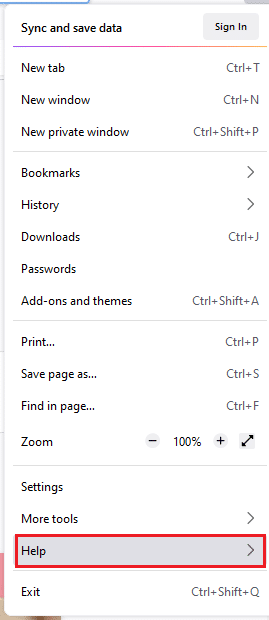
3. الآن ، حدد خيار معلومات استكشاف الأخطاء وإصلاحها كما هو موضح.
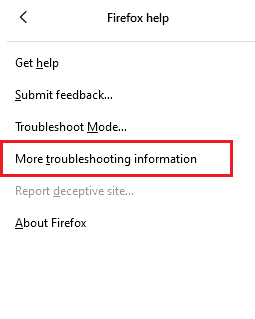
4. الآن ، انقر فوق خيار تحديث Firefox… كما هو موضح.
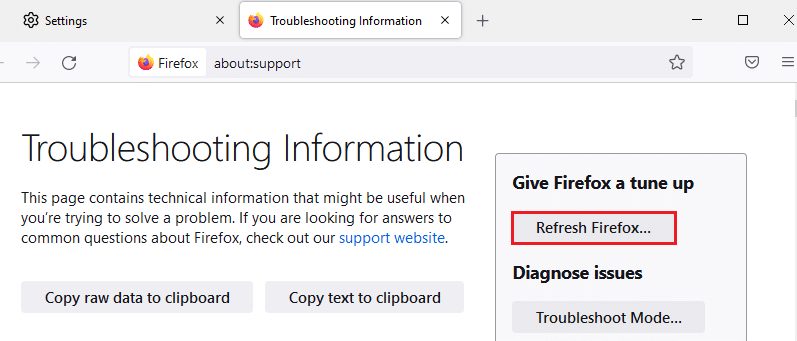
5. ثم انقر فوق الزر Refresh Firefox كما هو موضح.
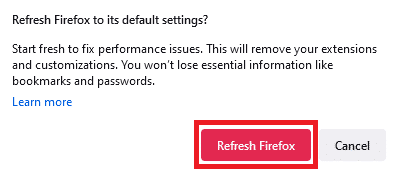
6. ثم انقر فوق " إنهاء " في نافذة " معالج الاستيراد ".
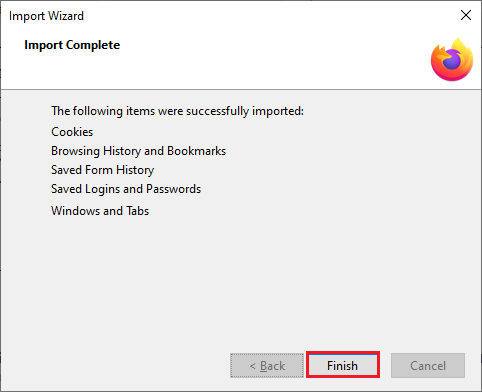
7. أخيرًا ، انقر فوق Let's go! خيار لمواصلة تصفح التصفح الخاص بك.
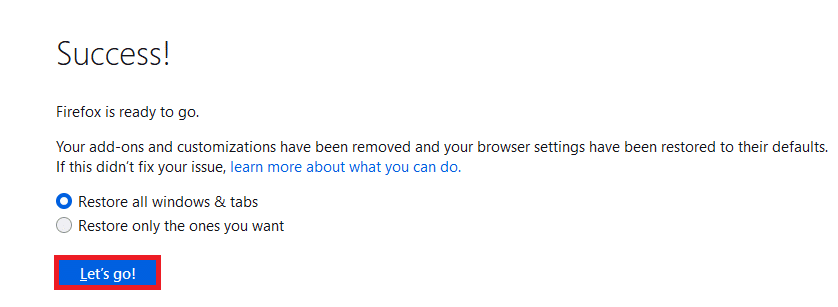
الطريقة 12: إزالة ملفات تفضيلات Firefox
يتم تخزين جميع إعدادات وبيانات Firefox في ملفات تفضيلات Firefox. إذا كان هناك أي تعارض في هذه الملفات ، فستواجه هذه المشكلة. لا تقلق. يمكنك بسهولة إزالة ملفات تفضيلات Firefox لإصلاح مشكلة عدم وجود صوت في متصفح Firefox باتباع الإرشادات أدناه.
1. افتح Firefox وانقر على زر قائمة التطبيقات كما هو موضح.
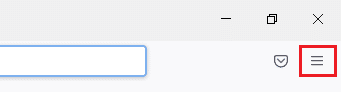
2. الآن ، حدد خيار المساعدة كما هو موضح أدناه.
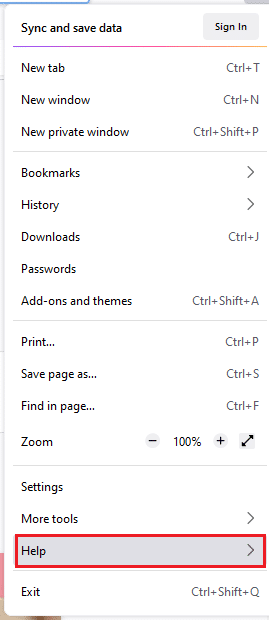
3. ثم حدد خيار معلومات استكشاف الأخطاء وإصلاحها كما هو موضح.

4. الآن ، انقر فوق الزر فتح مجلد ضمن تحديث المجلد كما هو موضح.
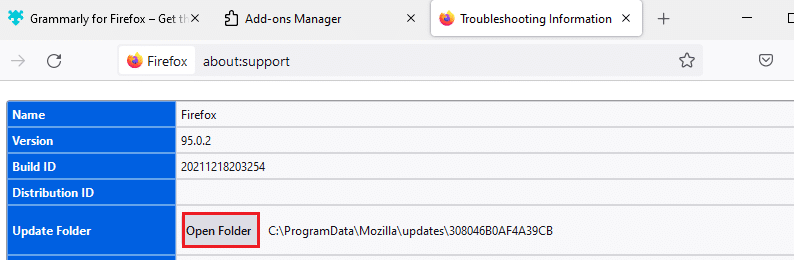
5. إذا كان لديك ملفات prefs.js ، فاحذفها أو أعد تسميتها.
6. أخيرًا ، أعد تشغيل Firefox وتحقق مما إذا لم يتم حل مشكلة Firefox في الصوت في نظام التشغيل Windows 10.
اقرأ أيضًا: إصلاح مشكلة تنزيل حظر Chrome
الطريقة 13: أعد تثبيت Firefox
إذا لم يتم تثبيت Firefox بشكل صحيح أو كانت ملفات التثبيت تالفة ، فستواجه مشكلة عدم وجود صوت. لحل مشكلة عدم عمل صوت Firefox ، يمكنك محاولة إعادة تثبيت المتصفح كما هو موضح أدناه.
1. اضغط على مفتاح Windows وانقر على أيقونة الإعدادات .
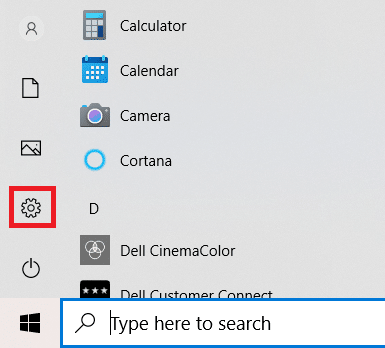
2. انقر فوق التطبيقات.
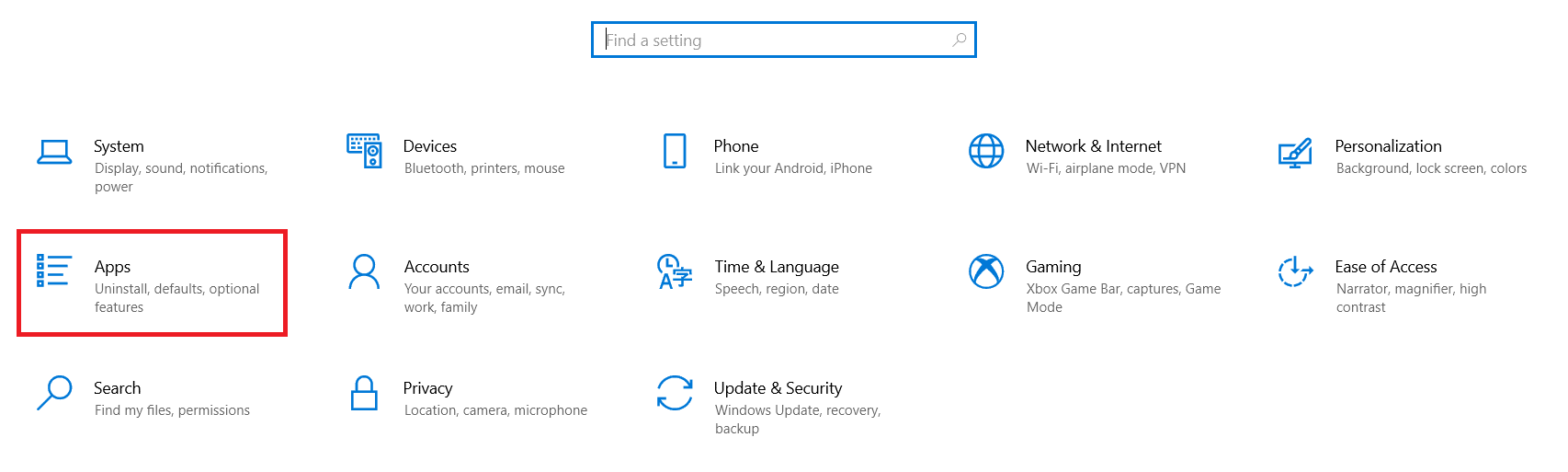
3. قم بالتمرير لأسفل وحدد Mozilla Firefox .
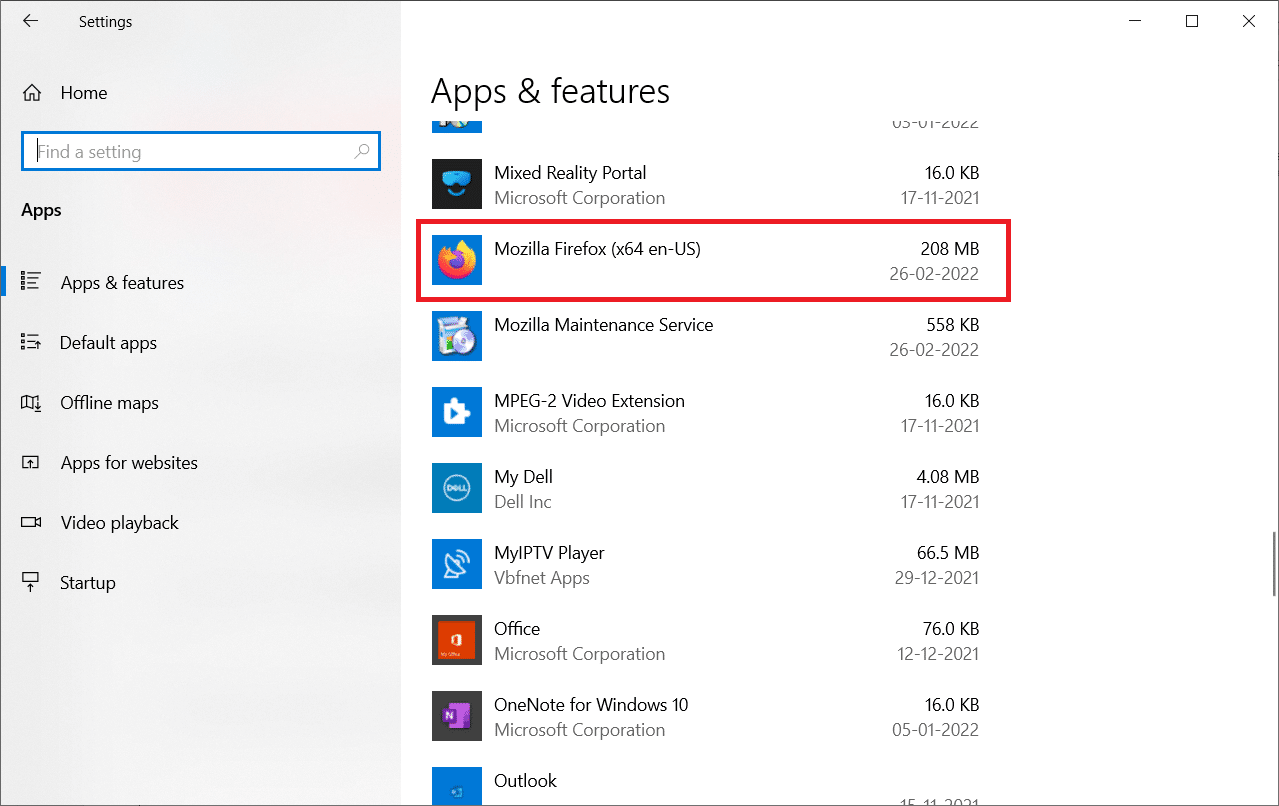
4. انقر فوق إلغاء التثبيت .
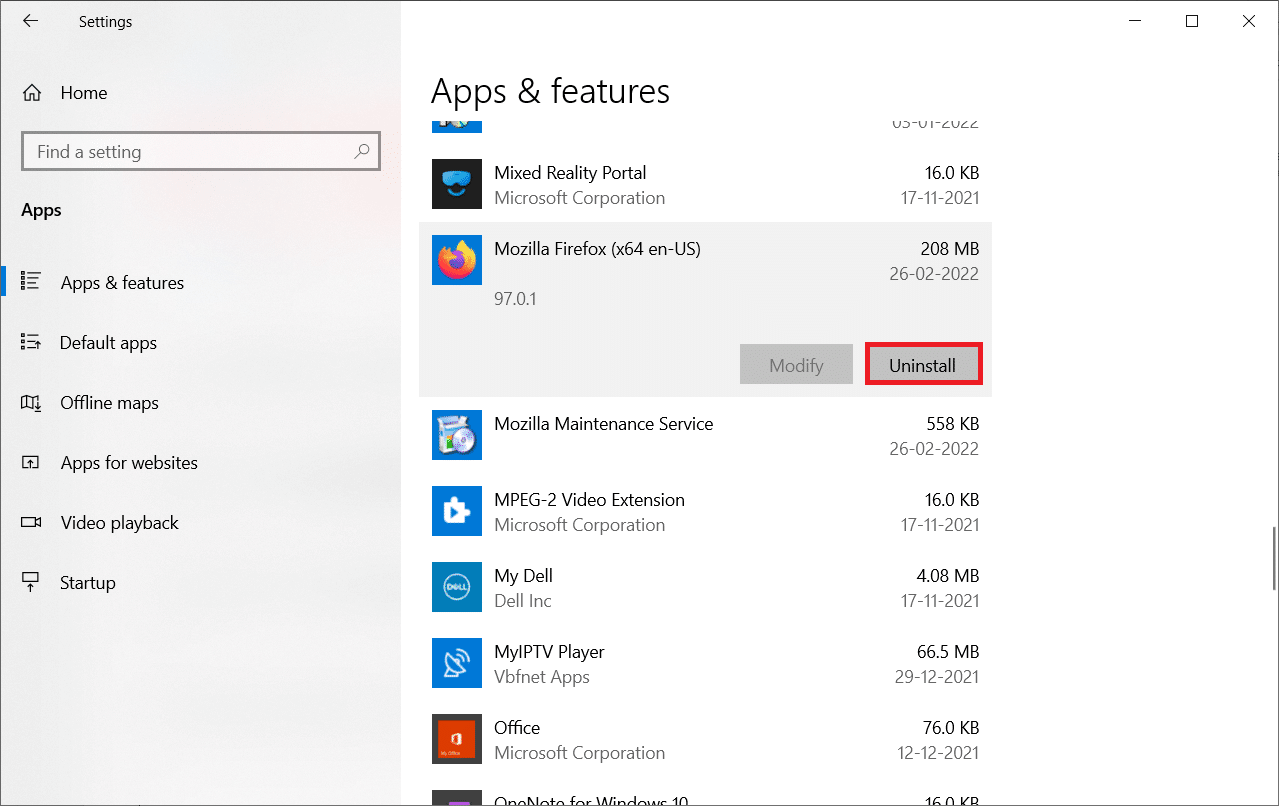
5. مرة أخرى ، انقر فوق إلغاء التثبيت في النافذة المنبثقة.
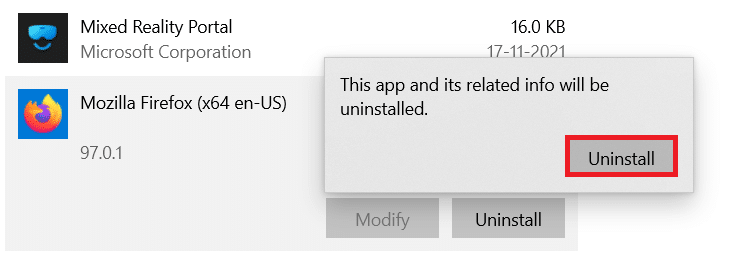
6. انقر فوق نعم في موجه التحكم في حساب المستخدم .
7. الآن ، انقر فوق الزر التالي> في معالج إزالة تثبيت Mozilla Firefox .
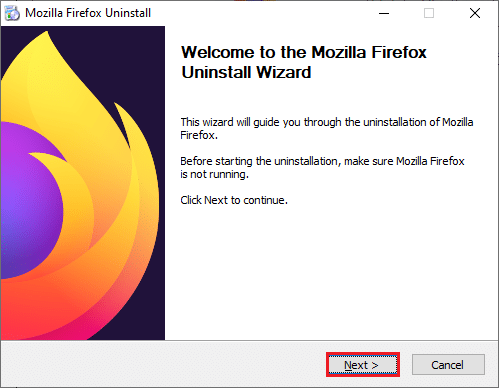
8. انقر فوق " موافق " ، إذا طُلب منك ذلك ، وأغلق جميع عمليات Firefox .
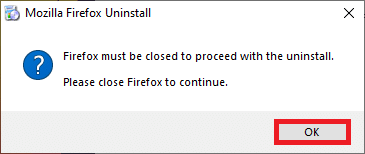
9. الآن ، انقر فوق إلغاء التثبيت .
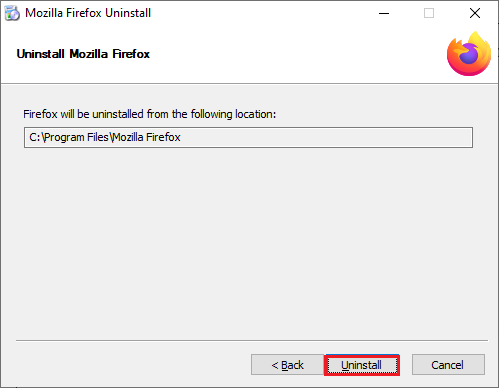
10. أخيرًا ، انقر فوق " إنهاء " لإغلاق المعالج.
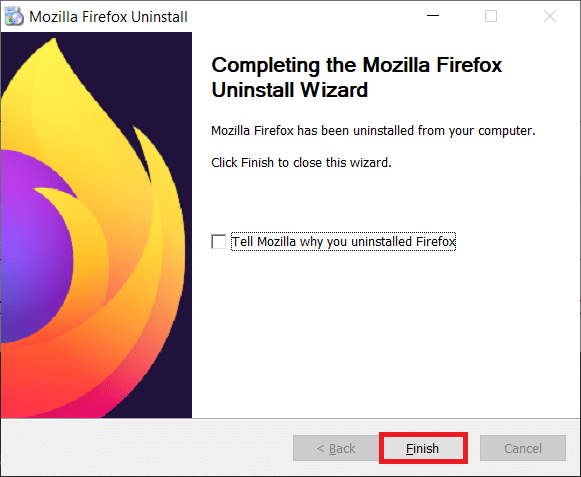
10. اكتب ٪ localappdata٪ في شريط بحث Windows وانقر فوق فتح .
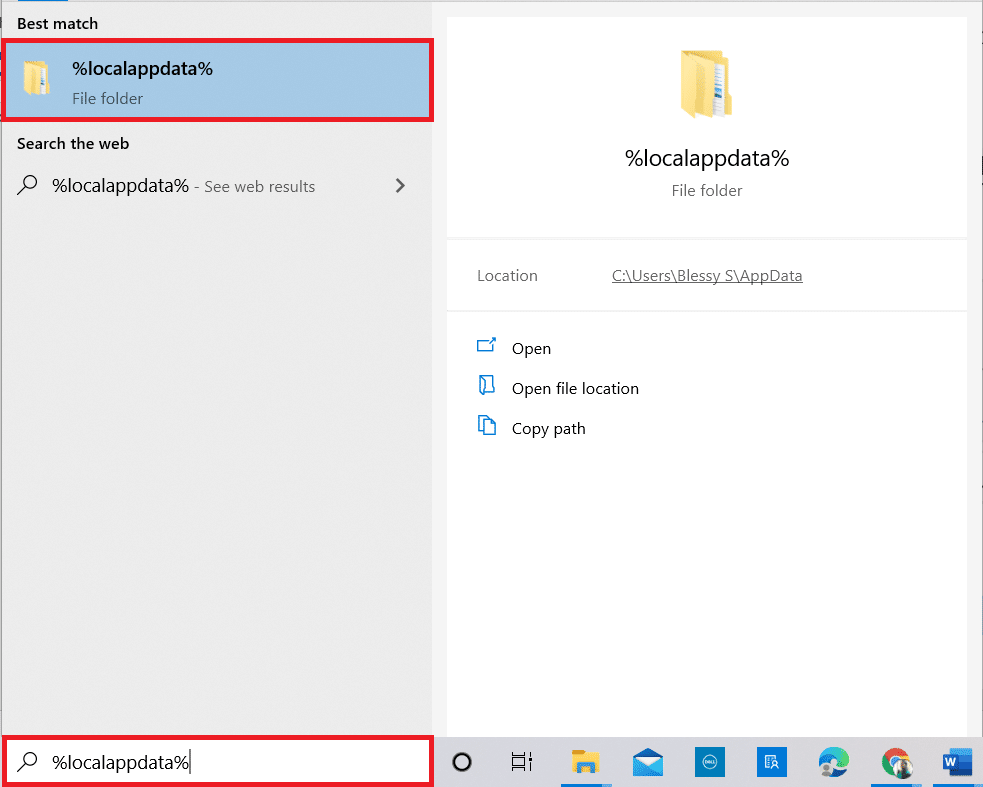
9. الآن ، قم بالتمرير لأسفل وانقر فوق مجلد Mozilla . ثم ، انقر فوق خيار الحذف كما هو موضح.
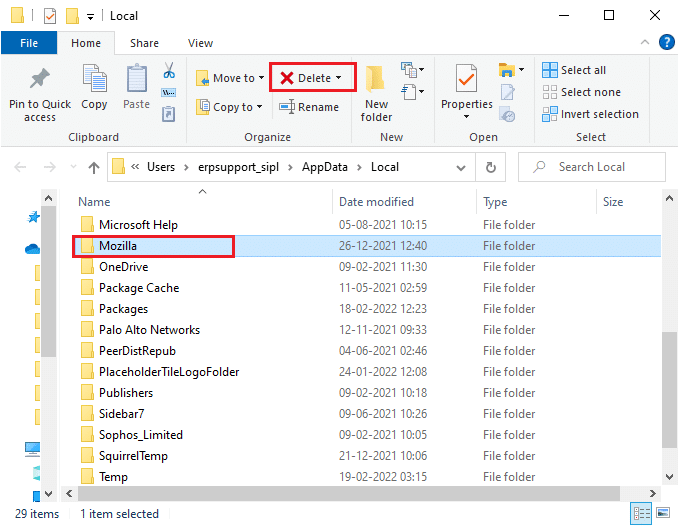
10. مرة أخرى ، اكتب ٪ appadata٪ في شريط بحث Windows وافتحه.
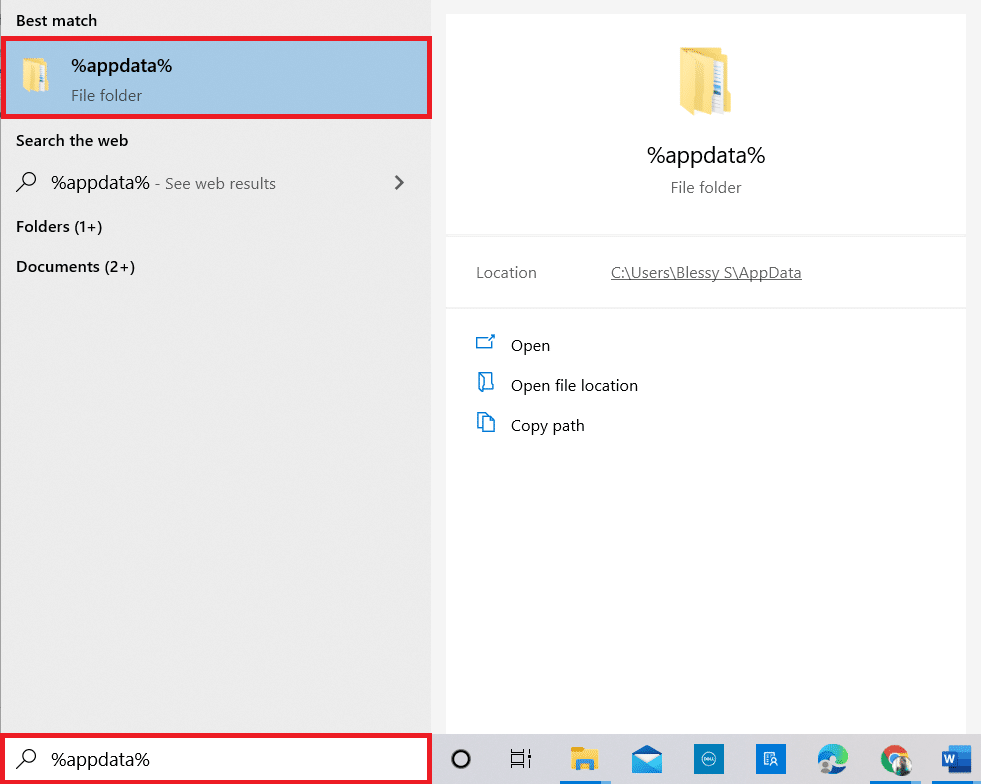
11. قم بالتمرير لأسفل وانقر فوق مجلد Mozilla . ثم ، انقر فوق خيار الحذف كما فعلت سابقًا.
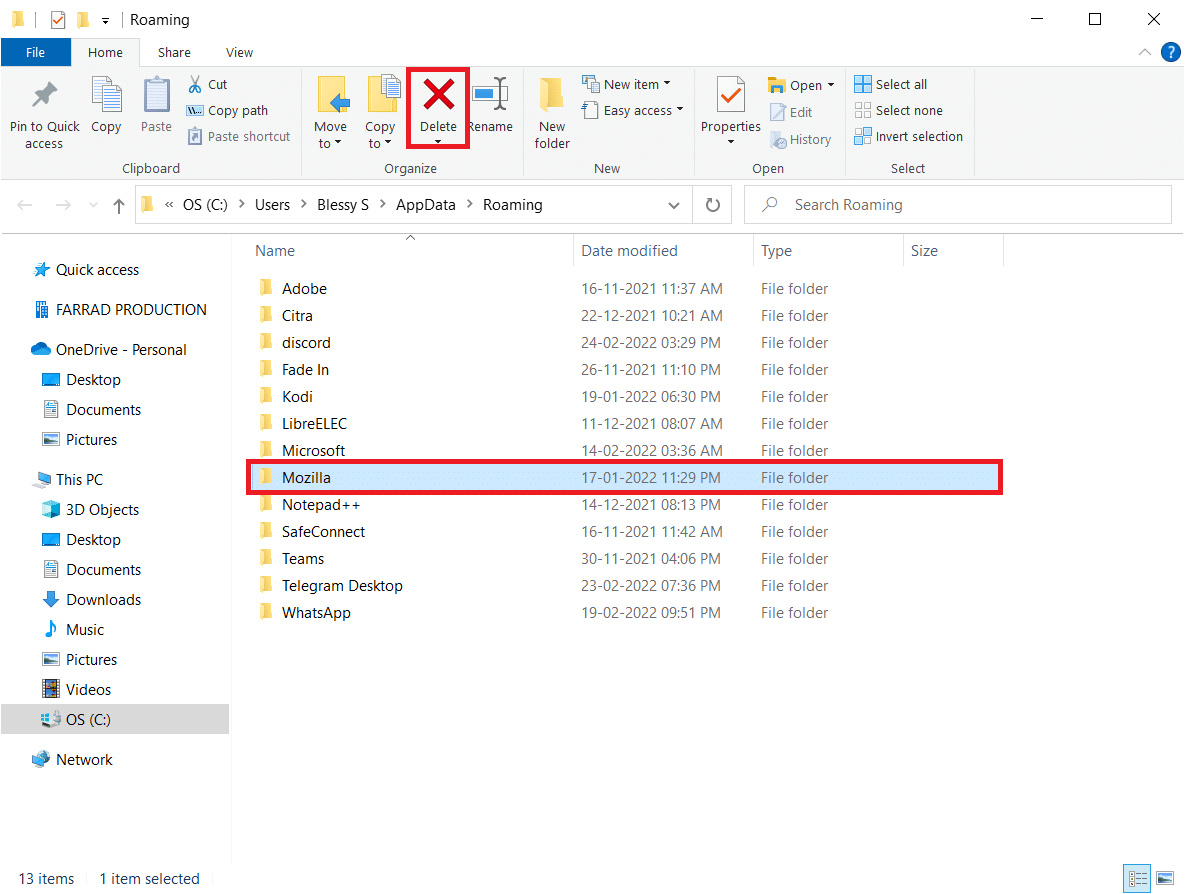
12. بعد ذلك ، قم بإعادة تشغيل جهاز الكمبيوتر الخاص بك .
13. قم بتنزيل متصفح Firefox من الموقع الرسمي.
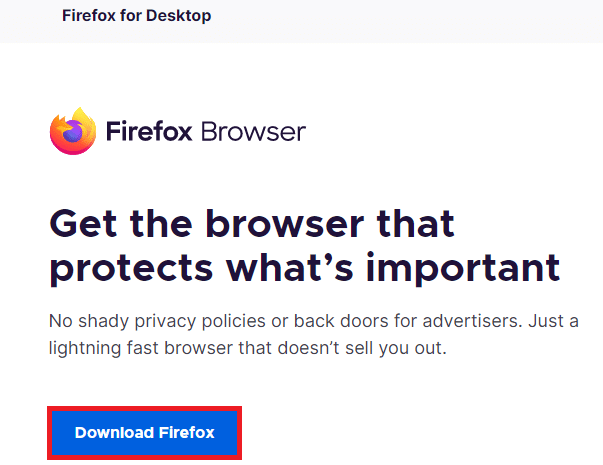
14. الآن ، انتقل إلى التنزيلات وابدأ تشغيل ملف المثبت.
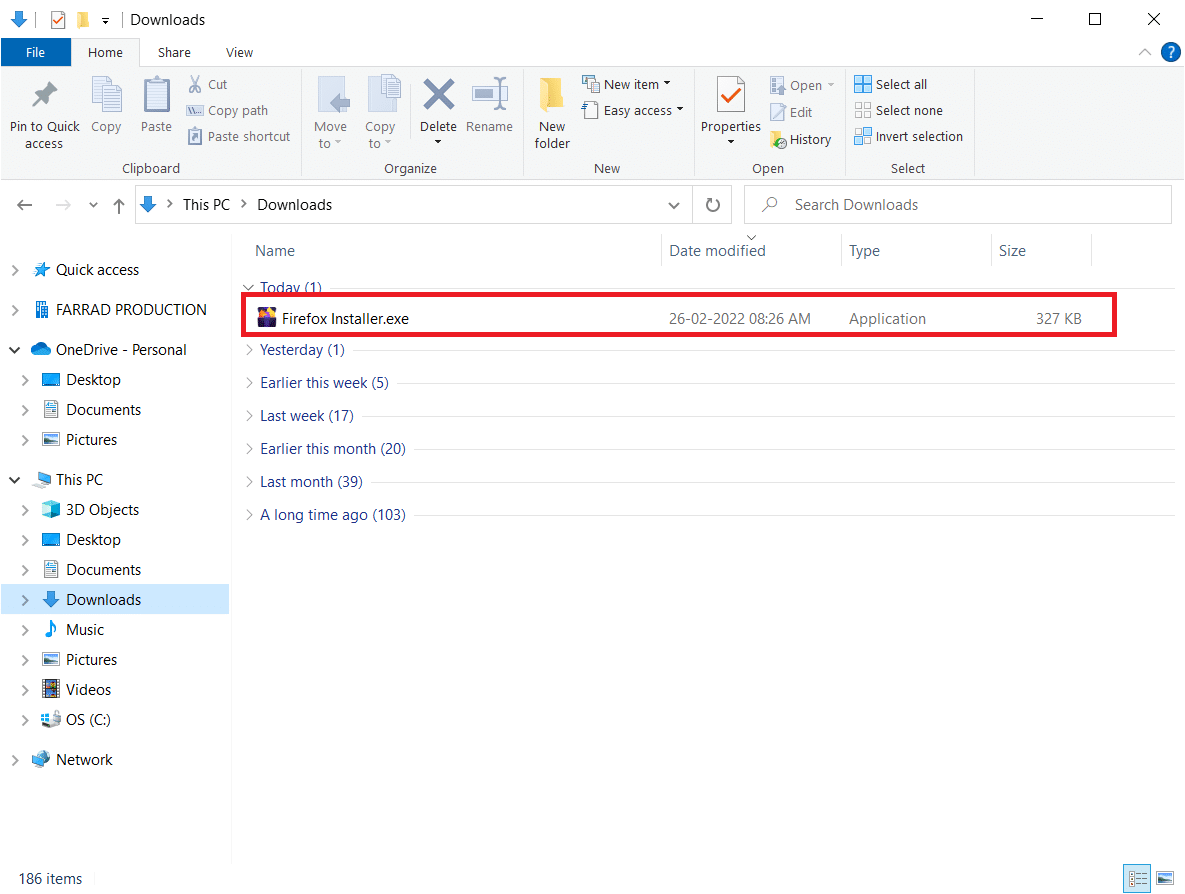
15. انقر فوق " نعم " في الموجه.
16. الآن ، انقر فوق إعادة التثبيت في الموجه التالي.
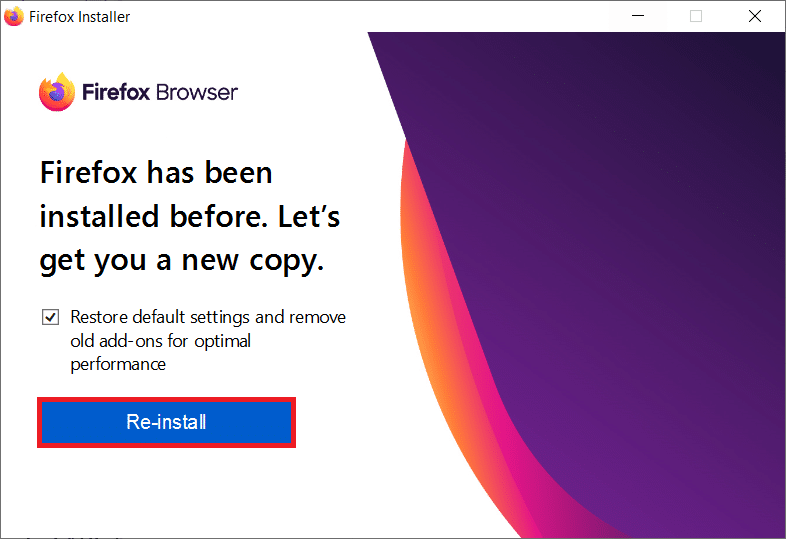
17. أخيرًا ، قم بتشغيل صفحة ويب وتحقق مما إذا كنت قد أصلحت مشكلة صوت Firefox التي لا تعمل.
مُستَحسَن:
- كيفية إصلاح Valorant FPS Drops
- كيفية إلغاء تثبيت Chromium على نظام التشغيل Windows 10
- كيفية إصلاح خطأ Google Chrome 403
- إصلاح خطأ إعادة تعيين اتصال Firefox
نأمل أن يكون هذا الدليل مفيدًا وأنك لم تتمكن من إصلاح أي صوت في متصفح Firefox . دعنا نعرف الطريقة الأفضل بالنسبة لك. لا تتردد في التواصل معنا باستفساراتك واقتراحاتك عبر قسم التعليقات أدناه.
