كيفية إصلاح مشكلة عدم تثبيت جهاز إخراج الصوت في نظام التشغيل Windows 10؟
نشرت: 2020-11-16لاحظت أن جهاز الكمبيوتر الخاص بك لا يقوم بتشغيل أي صوت. قد ترى رمز مكبر الصوت في شريط المهام الخاص بك بعلامة X حمراء عليه. لذلك ، تعتقد أنك ربما تكون قد خفضت مستوى الصوت بدرجة منخفضة جدًا أو قمت بضبطه على كتم الصوت. ومع ذلك ، عندما تضع الماوس فوق رمز مكبر الصوت ، ترى رسالة مفادها ، "لا يوجد جهاز إخراج صوتي مثبت." يا له من مشهد مزعج.
لن تستمتع بجهاز الكمبيوتر الخاص بك كثيرًا عندما لا يقوم بتشغيل الأصوات ، ولا يمكنك أيضًا استخدام الميكروفون لإدخال الصوت. الآن ، هناك سببان رئيسيان لحدوث هذه المشكلة. إما أن نظام التشغيل قد قام بتعطيل جهاز إخراج الصوت الخاص بك ، أو لديك برنامج تشغيل قديم / تالف / مفقود. من الممكن أيضًا أن تكون بطاقة الصوت نفسها معيبة ويجب عليك استبدالها.
مهما كان السبب ، سوف تكتشف ذلك قريبًا بما فيه الكفاية. هناك إصلاحات مؤكدة ستساعدك على تشغيل مكبرات الصوت مرة أخرى. إلق نظرة:
- قم بتشغيل مستكشف أخطاء الصوت ومصلحها
- أعد تمكين جهاز الصوت الخاص بك
- قم بتحديث برنامج تشغيل الصوت الخاص بك
- أعد تثبيت برنامج تشغيل الصوت الخاص بك
- قم بتحديث برنامج تشغيل التحكم الصوتي Intel Smart Sound Technology
- تحقق من وجود أخطاء في الأجهزة
- اتصل بدعم الكمبيوتر الشخصي
قد لا تحتاج إلى تجربة كل الحلول المذكورة أعلاه. اصطحبهم من الأعلى حتى يعود الصوت إلى جهاز الكمبيوتر الخاص بك.
الإصلاح 1: قم بتحديث برنامج تشغيل الصوت الخاص بك
يعد تحديث البرنامج لجهاز الصوت الخاص بك هو أول منفذ للاتصال. البرمجيات هي روح جهاز الكمبيوتر الخاص بك. بدونها ، جهاز الكمبيوتر الخاص بك ليس سوى قذيفة. في هذه الملاحظة ، عندما لا يكون برنامج التشغيل المطلوب لإخراج الصوت موجودًا أو أصبح قديمًا الآن ، فسيتوقف النظام ببساطة عن إنتاج الصوت.
الآن ، هناك طرق مختلفة لتحديث برامج التشغيل الخاصة بك:
- تنزيل الملف القابل للتنفيذ من موقع الشركة المصنعة على الويب : تتضمن هذه الطريقة زيارة الموقع الرسمي للشركة المصنعة لجهاز الكمبيوتر الخاص بك لتنزيل وتثبيت أحدث إصدار من برامج التشغيل التي تحتاجها. لدى بعض مصنعي المعدات الأصلية معالج سهل الاستخدام (على سبيل المثال ، HP Support Assistant) لمساعدتك في الحصول على برنامج التشغيل الصحيح لأجهزتك.
- تثبيت برنامج التشغيل من تحديثات Windows : بالإضافة إلى التحسينات الأمنية ، تصحيحات الأخطاء ، من بين عدة أشياء أخرى ، تحتوي تحديثات Windows أيضًا على الإصدار الأخير من جميع برامج التشغيل التي يحتاجها جهاز الكمبيوتر الخاص بك ليعمل بشكل طبيعي. اتبع هذه الخطوات لتحديث برنامج تشغيل الصوت الخاص بك:
- افتح إعدادات Windows. للقيام بذلك ، اضغط على تركيبة لوحة المفاتيح Windows + I. بدلاً من ذلك ، انتقل إلى قائمة ابدأ (اضغط على مفتاح Windows) وانقر على الإعدادات (التي يمثلها رمز العجلة المسننة).
- توجه إلى التحديث والأمان.
- انقر فوق Windows Update من الخيارات الموجودة في الجزء الأيمن.
- انقر فوق الزر الذي يقول ، تحقق من وجود تحديثات لتشغيل تحديث Windows كامل. بدلاً من ذلك ، يمكنك النقر فوق الارتباط "عرض التحديثات الاختيارية" الموجود أسفل الزر "التحقق من وجود تحديثات" ومعرفة ما إذا كنت ستجد برنامج تشغيل الصوت ضمن "تحديثات برنامج التشغيل". إذا كان برنامج التشغيل متاحًا ، فحدد المربع وانقر فوق الزر "تنزيل وتثبيت".
- أعد تشغيل الكمبيوتر لإكمال العملية.
- استخدام إدارة الأجهزة: يعد Device Manager أداة مساعدة في Windows تمكنك من العمل على جميع الأجهزة الموجودة على جهاز الكمبيوتر الخاص بك. يمكنك تمكينها / تعطيلها وتحديث برنامج التشغيل أو إلغاء تثبيته - كل ما تحتاجه. إذن ، إليك كيفية تحديث برنامج تشغيل إخراج الصوت عبر إدارة الأجهزة:
- اضغط مع الاستمرار على مفتاح Windows بلوحة المفاتيح ، ثم اضغط على X. يؤدي القيام بذلك إلى فتح قائمة Power-user.
- انقر فوق إدارة الأجهزة.
- قم بالتمرير لأسفل وحدد موقع "أجهزة التحكم في الصوت والفيديو والألعاب". انقر نقرًا مزدوجًا فوقه للكشف عن العناصر التي يحتوي عليها.
- انقر بزر الماوس الأيمن فوق جهاز الصوت الخاص بك وانقر فوق تحديث برنامج التشغيل من قائمة السياق.
- اختر السماح للنظام بالبحث عن برنامج التشغيل المحدث تلقائيًا. تأكد من أن اتصالك بالإنترنت نشط.
- أعد تشغيل الكمبيوتر عند اكتمال العملية.
- استخدام برنامج محدث متخصص: هذه هي أسهل طريقة للحفاظ على تحديث كافة برامج التشغيل على جهاز الكمبيوتر الخاص بك في جميع الأوقات. يراقب أحد التطبيقات ، مثل Auslogics Driver Updater ، جهاز الكمبيوتر الخاص بك لإعلامك عندما يصبح برنامج التشغيل قديمًا أو تالفًا أو مفقودًا. تحصل الأداة بعد ذلك على برنامج التشغيل من الشركة المصنعة الأصلية وتقوم بتثبيته لك. يضمن محدث برنامج التشغيل أنك تحصل فقط على برنامج التشغيل الذي يتطابق مع جهاز الكمبيوتر الخاص بك لأن برامج التشغيل غير الصحيحة تسبب مشاكل رهيبة.
إليك كيفية استخدام Auslogics Driver Updater لتحديث برنامج تشغيل الصوت الخاص بك:
- قم بتنزيل وتثبيت Driver Updater.
- بمجرد بدء تشغيل البرنامج ، يكتشف تلقائيًا مواصفات جهاز الكمبيوتر الخاص بك ، بما في ذلك إصدار Windows.
- انقر فوق الزر بدء البحث لاكتشاف جميع الأجهزة الموجودة على جهاز الكمبيوتر الخاص بك والتي تتطلب برامج تشغيل.
- بمجرد اكتمال البحث ، حدد موقع جهاز الصوت الخاص بك وانقر فوق الزر تحديث بجانبه.
- انتظر حتى يقوم Driver Updater بتنزيل أحدث البرامج وتثبيتها على جهازك.
- قم بإعادة تشغيل جهاز الحاسوب الخاص بك.
بعد تحديث برنامج تشغيل إخراج الصوت بنجاح ، سيختفي الرمز x الأحمر الموجود على أيقونة مكبر الصوت ورسالة "لا يوجد جهاز إخراج صوتي مثبت". سوف تقوم مكبرات الصوت بتشغيل الصوت مرة أخرى.
الإصلاح 2: إعادة تمكين جهاز الصوت الخاص بك
قد ترى رسالة الخطأ "جهاز إخراج الصوت غير مثبت" لأن جهاز الصوت الخاص بك غير ممكّن. يمكنك تمكينه عبر إدارة الأجهزة. إليك كيفية تمكين جهاز الإخراج على نظام التشغيل Windows 10:
- انتقل إلى قائمة ابدأ في Windows بالضغط على مفتاح Windows على لوحة المفاتيح أو النقر فوق الرمز الموجود على شاشتك.
- اكتب "تشغيل" (بدون علامات اقتباس) في شريط البحث وانقر على الخيار عندما يظهر في نتائج البحث.
نصيحة: يمكنك فتح مربع الحوار "تشغيل" بسرعة أكبر باستخدام تركيبة لوحة المفاتيح. ما عليك سوى الضغط مع الاستمرار على مفتاح Windows ثم الضغط على R.
- بمجرد فتح أمر التشغيل ، اكتب "Devmgmt.msc" (بدون علامات اقتباس) واضغط على Enter بلوحة المفاتيح أو انقر فوق الزر "موافق" في الملحق.
- قم بالتمرير عبر قائمة الأجهزة في الجانب الأيسر من نافذة إدارة الأجهزة لتحديد موقع "أجهزة التحكم في الصوت والفيديو والألعاب".
ملاحظة: إذا لم تتمكن من العثور على إدخال "أجهزة التحكم بالصوت والفيديو والألعاب" في الخطوة 4 ، فإليك ما يجب عليك فعله:
- انقر فوق علامة التبويب "الإجراء" في شريط قائمة "إدارة الأجهزة" وانقر فوق "إضافة أجهزة قديمة".
ملاحظة: إذا رأيت "تعليمات" فقط عند فتح علامة التبويب "الإجراء" ، فابتعد عن علامة التبويب وانقر فوق منطقة فارغة من شريط قوائم "إدارة الأجهزة". ثم ، انقر فوق علامة التبويب الإجراء مرة أخرى. ستظهر الآن الخيارات الأخرى ، بما في ذلك "إضافة أجهزة قديمة" في النافذة المنبثقة.
- عندما يظهر معالج "إضافة أجهزة" ، انقر فوق "التالي" للمتابعة.
- حدد الخيار الذي ينص على "البحث عن الأجهزة وتثبيتها تلقائيًا (مستحسن)".
- عند اكتمال البحث ، سيعرض المعالج أنه لم يعثر على أجهزة جديدة على جهاز الكمبيوتر الخاص بك. ثم يطلب منك النقر فوق "التالي" لتحديد الجهاز من القائمة. انقر فوق "التالي" للمتابعة.
- الآن ، قم بالتمرير خلال قائمة أنواع الأجهزة وانقر فوق "أجهزة التحكم بالصوت والفيديو والألعاب".
- انقر فوق {التالي.
- قم بالتمرير خلال حقل الشركة المصنعة وحدد Realtek.
- حدد Realtek High Definition Audio في حقل "الطراز".
ملاحظة: إذا لم تكن الشركة المصنعة لطراز بطاقة الصوت الخاصة بك هي Realtek ، فتأكد من تحديد الخيارات المناسبة بدلاً من ذلك.
- انقر فوق "التالي" لتثبيت الجهاز.
- انقر فوق "إنهاء".
- قم بتوسيع فئة "أجهزة التحكم في الصوت والفيديو والألعاب" بالنقر المزدوج عليها أو بالنقر فوق السهم الموجود على الجانب الأيسر. سترى الآن الأجهزة في الفئة.
- انقر بزر الماوس الأيمن فوق جهاز الصوت الخاص بك وانقر فوق "تمكين" من قائمة السياق.
- أغلق إدارة الأجهزة وأعد تشغيل الكمبيوتر. المشكلة التي واجهتك لن تحدث بعد الآن.
الإصلاح 3: أعد تثبيت برنامج تشغيل الصوت الخاص بك
يمكن أن تساعد إعادة تثبيت برنامج تشغيل الصوت ، خاصة إذا كنت قد قمت بتحديثه بالفعل ، في حل مشكلة الصوت. اتبع الخطوات أدناه للقيام بما هو ضروري:
- اضغط مع الاستمرار على مفتاح Windows بلوحة المفاتيح ، ثم اضغط على X. يؤدي القيام بذلك إلى فتح قائمة Power-user.
- انقر فوق إدارة الأجهزة.
- انقر نقرًا مزدوجًا فوق "أجهزة التحكم في الصوت والفيديو والألعاب" أو انقر فوق السهم الموجود على الجانب الأيسر لتوسيع الخيار.
- انقر بزر الماوس الأيمن فوق جهاز الصوت الخاص بك وانقر فوق "إلغاء التثبيت" من قائمة السياق لإلغاء تثبيت برنامج التشغيل.
- قم بإعادة تشغيل جهاز الحاسوب الخاص بك.
- بعد إعادة تشغيل النظام ، سيقوم Windows تلقائيًا بإعادة تثبيت برنامج تشغيل الصوت. افتح إدارة الأجهزة وانتقل إلى علامة التبويب الإجراء. ثم ، انقر فوق Scan for Hardware Changes.
بدلاً من ذلك ، إذا قمت مسبقًا بتنزيل الملف القابل للتنفيذ لبرنامج تشغيل الصوت على جهاز الكمبيوتر الخاص بك ، فقم بتشغيله لإعادة تثبيت برنامج التشغيل.
الإصلاح 4: قم بتشغيل مستكشف أخطاء الصوت ومصلحها
يحتوي Windows على أداة تلقائية لإصلاح مشكلات الصوت. هل قمت بتثبيت برنامج تشغيل الصوت الصحيح ، ولكن الرسالة "لا يوجد جهاز إخراج صوتي مثبت" لا تزال تظهر؟ إذا كان الأمر كذلك ، يجب عليك تشغيل مستكشف أخطاء الصوت ومصلحها. سيساعد ذلك في تحديد الخطأ في جهاز الصوت بجهاز الكمبيوتر الخاص بك.
اتبع هذه الخطوات لتشغيل مستكشف أخطاء الصوت ومصلحها في Windows:
- اضغط على مفتاح Windows في لوحة المفاتيح لاستدعاء قائمة ابدأ.
- انقر فوق رمز Cogwheel لفتح الإعدادات.
نصيحة: بدلاً من ذلك ، يمكنك فتح تطبيق إعدادات Windows بشكل أسرع عن طريق الضغط على مجموعة Windows + I على لوحة المفاتيح.
- انقر فوق التحديث والأمان.
- انقر فوق استكشاف الأخطاء وإصلاحها من خيارات التحديث والأمان في الجزء الأيمن.
- قم بالتمرير عبر العناصر الموجودة على الجانب الأيمن من الصفحة وحدد موقع تشغيل الصوت. انقر فوقه ثم انقر فوق خيار "تشغيل مستكشف الأخطاء ومصلحها".
- اتبع التعليمات التي تظهر على الشاشة لإكمال عملية استكشاف الأخطاء وإصلاحها.
الإصلاح 5: تحديث برنامج تشغيل التحكم الصوتي Intel Smart Sound Technology
أبلغ بعض المستخدمين أنهم قاموا بحل الخطأ "لا يوجد جهاز إخراج صوتي مثبت" على أجهزة الكمبيوتر الخاصة بهم عن طريق تحديث برنامج تشغيل Intel Smart Sound Technology Audio Control. اتبع الخطوات أدناه لإنجازها:
- افتح مربع الحوار Run (اضغط على مفتاح Windows + R combo على لوحة المفاتيح) واكتب "Devmgmt.msc" (بدون علامات اقتباس) في حقل النص. ثم اضغط على Enter.
- عند فتح إدارة الأجهزة ، قم بالتمرير إلى أسفل القائمة للعثور على فئة أجهزة النظام. ثم ، انقر نقرًا مزدوجًا فوق الخيار لتوسيعه.
- انقر بزر الماوس الأيمن فوق التحكم الصوتي Intel Smart Sound Technology ، ثم انقر فوق تحديث برنامج التشغيل من قائمة السياق.
- حدد "البحث تلقائيًا عن برنامج التشغيل المحدث" وانتظر حتى يقوم النظام بتنزيل أحدث برنامج تشغيل وتثبيته تلقائيًا.
- قم بإعادة تشغيل جهاز الحاسوب الخاص بك.
عند إكمال العملية كما هو موضح ، ستلاحظ أن مكبرات الصوت الخاصة بك ستبدأ في العمل مرة أخرى. ستختفي علامة x الحمراء فوق رمز مكبر الصوت في شريط المهام.

الإصلاح 6: التحقق من وجود أخطاء في الجهاز
قد يكون جهاز إخراج الصوت المفقود بسبب وجود بطاقة صوت معيبة. استشر خبير إصلاح الكمبيوتر لمعرفة ذلك بالتأكيد. إذا كانت بطاقة الصوت لديك بها عيوب ، فيمكنك استبدالها بسهولة. الجهاز لا يكلف كثيرا.
الإصلاح 7: اتصل بدعم الكمبيوتر
بحلول الوقت الذي جربت فيه جميع الحلول المقدمة في هذا الدليل ، تكون متأكدًا من حل مشكلة "لا يوجد صوت" على جهاز الكمبيوتر الخاص بك بنجاح. ومع ذلك ، في حالة استمرار المشكلة دون حل ، وهو أمر بعيد الاحتمال ، يمكنك التواصل مع دعم العملاء بجهاز الكمبيوتر الخاص بك. تحقق مما إذا كان لديهم أي اقتراحات ستكون مفيدة.
الآن بعد أن وضعنا مشكلة السماعة جانبًا ، دعنا ننتقل الآن إلى إصلاح إدخال الصوت غير الوظيفي على جهاز كمبيوتر يعمل بنظام Windows. تابع القراءة.
كيفية إصلاح إدخال الصوت على جهاز كمبيوتر محمول يعمل بنظام Windows
عندما لا يعمل إدخال الصوت ، فهذا يعني أن جهاز الكمبيوتر أو التطبيقات الخاصة بك لا تتلقى صوتك عند محاولة استخدام الميكروفون. بمعنى آخر ، لا يمكنك استخدام الأمر الصوتي في Cortana. لا يمكنك التواصل أثناء اللعب أو إجراء مكالمة فيديو أو صوتية أو عند استخدام تطبيقات عقد المؤتمرات مثل Zoom أو GoToMeeting.
هناك العديد من الأشياء التي يمكنك القيام بها لتشغيل جهاز الإدخال الصوتي مرة أخرى:
- قم بإعادة تشغيل جهاز الحاسوب الخاص بك
- تحقق من خيارات الميكروفون في نظامك
- اختبر الميكروفون الخاص بك في لوحة التحكم في الصوت
- قم بتعيين جهاز الإدخال الافتراضي الخاص بك
- تحقق من إعدادات الصوت لتطبيقك
- قم بتشغيل مستكشف أخطاء تسجيل الصوت ومصلحها
- تمكين الميكروفون في إدارة الأجهزة
- قم بتمكين الميكروفون في إعدادات BIOS
- قم بتحديث أو تثبيت برامج تشغيل الصوت الخاصة بك
- تأكد من توصيل الميكروفون بشكل صحيح
- تحقق مما إذا تم كتم صوت الميكروفون أو سماعة الرأس
- تحقق من مستوى صوت الميكروفون على جهاز الكمبيوتر الخاص بك
دعونا نجرب الحلول واحدًا تلو الآخر حتى نحل مشكلة إدخال الصوت بنجاح.
الإصلاح 1: أعد تشغيل الكمبيوتر
بقدر ما يبدو هذا الحل أساسيًا ، فإنه لا يزال يستحق التصوير. قد تفشل خدمات الصوت على جهازك ، ويمكن أن تؤدي إعادة تشغيل الكمبيوتر إلى إعادة تشغيل هذه الخدمات ، وبالتالي حل مشكلة عدم عمل جهاز إدخال الصوت.
الإصلاح 2: تحقق من خيارات الميكروفون على نظامك
يحتوي تطبيق إعدادات Windows 10 على بعض الخيارات التي تمنع وصول الميكروفون إلى Windows وجميع التطبيقات الموجودة على جهاز الكمبيوتر الخاص بك.
هنا هو ما يجب عليك القيام به:
- قم باستدعاء تطبيق الإعدادات. للقيام بذلك ، اضغط مع الاستمرار على مفتاح Windows ، ثم اضغط على I.
- انقر فوق خيار الخصوصية.
- قم بالتبديل إلى الميكروفون في الجزء الأيمن.
- ضمن قسم "السماح بالوصول إلى الميكروفون على هذا الجهاز" ، تحقق مما إذا كانت الرسالة تشير إلى "إيقاف تشغيل الوصول إلى الميكروفون لهذا الجهاز". إذا كان الوصول إلى الميكروفون معطلاً ، فلن يحصل كل من النظام والتطبيقات الخاصة بك على صوت من الميكروفون. لذلك ، انقر فوق الزر "تغيير" واضبط الخيار على "تشغيل".
- الآن ، قم بالتمرير لأسفل إلى قسم "السماح للتطبيقات بالوصول إلى الميكروفون" وانقر فوق زر التبديل لتنشيط الخيار. إذا كان وصول التطبيق إلى الميكروفون معطلاً ، فلن يتمكن أي تطبيق على نظامك من استقبال الصوت من الميكروفون ، ولكن النظام نفسه يمكنه ذلك.
- ضمن قسم "اختيار التطبيقات التي يمكنها الوصول إلى الميكروفون" ، تأكد من تشغيل التطبيقات التي تريدها. لن يتمتع أي تطبيق قمت بتعيينه على "إيقاف" بإمكانية الوصول إلى الميكروفون.
لاحظ أن تطبيقات Microsoft Store هي فقط في القائمة. ستتمتع تطبيقات سطح المكتب التابعة لجهات خارجية من خارج المتجر دائمًا بإمكانية الوصول إلى الميكروفون بمجرد تمكين خيار "السماح للتطبيقات بالوصول إلى الميكروفون".
الإصلاح 3: اختبر الميكروفون الخاص بك في لوحة التحكم في الصوت
توجد علامة تبويب تسجيل في لوحة التحكم في صوت Windows والتي يمكنك استخدامها لاختبار الميكروفون الخاص بك:
- انقر بزر الماوس الأيمن فوق رمز مكبر الصوت في منطقة الإعلام بشريط المهام. ثم ، انقر فوق الأصوات من قائمة السياق.
- قم بالتبديل إلى علامة التبويب "التسجيل" لمشاهدة جميع أجهزة تسجيل الصوت على جهاز الكمبيوتر الخاص بك.
- تحدث بصوت عالٍ أو في الميكروفون. إذا كان هناك إدخال صوتي ناجح ، فسيضيء مؤشر المستوى على الجانب الأيمن لجهاز التسجيل. أيضًا ، قم بتوصيل الميكروفون بمقابس صوت مختلفة على جهاز الكمبيوتر الخاص بك لمعرفة ما إذا كانت الأداة ترسل إدخالًا صوتيًا.
إذا كان الميكروفون يشير إلى تلقي صوت ، لكنه لا يزال لا يعمل عند محاولة استخدامه ، فجرّب الإصلاح التالي أدناه.
الإصلاح 4: تعيين جهاز الإدخال الافتراضي الخاص بك
هل لديك أجهزة إدخال / تسجيل متعددة على جهاز الكمبيوتر الخاص بك ، على سبيل المثال ، ميكروفون مدمج وميكروفون خارجي متصل؟ إذا كان الأمر كذلك ، فقد ترغب في استخدام واحدة أثناء محاولة جهاز الكمبيوتر الخاص بك استخدام أخرى. ستدرك أنه لا يمكنك إحراز أي تقدم. لذا ، ما عليك فعله هو تعيين الجهاز الذي تريد استخدامه كجهاز افتراضي.
لتحديد الميكروفون الذي تريد أن تستخدمه تطبيقاتك ، إليك ما يجب عليك فعله:
- انقر بزر الماوس الأيمن فوق رمز مكبر الصوت في منطقة الإعلام بشريط المهام. ثم ، انقر فوق الصوت من قائمة السياق.
- انتقل إلى علامة التبويب "التسجيل" وانقر بزر الماوس الأيمن على الميكروفون المفضل لديك.
- انقر فوق تعيين كجهاز افتراضي.
يمكنك الآن محاولة استخدام الميكروفون الخاص بك مرة أخرى. إذا لم ينجح شيء ، فانتقل إلى الإصلاح التالي.
الإصلاح 5: تحقق من إعدادات الصوت في تطبيقك
إذا كان الميكروفون الخاص بك لا يعمل على تطبيق معين ، فيجب عليك التحقق من إعدادات الصوت لهذا التطبيق. كما اتضح ، لا تستخدم تطبيقات سطح المكتب دائمًا الميكروفون الافتراضي الذي اخترته في لوحة التحكم في صوت Windows.
انتقل إلى نافذة الإعدادات في التطبيق واضبط الميكروفون كجهاز إدخال افتراضي. على سبيل المثال ، إذا كنت تواجه مشكلة في استخدام الميكروفون على سكايب ، فافتح قائمة التطبيق وانقر على الإعدادات. ثم ، انقر فوق الصوت والفيديو وحدد جهاز الاتصال الافتراضي الخاص بك من قائمة الأجهزة في الجزء الأيمن.
شيء آخر يمكنك القيام به هو التحقق مما إذا كنت قد كتمت صوت الميكروفون في البرنامج الذي تستخدمه. تأتي العديد من التطبيقات ، ومعظمها تطبيقات مؤتمرات الصوت والفيديو ، مزودة بعناصر تحكم مضمنة في كتم الصوت تساعد المستخدمين على تجنب إزعاج الاجتماع الجاري.
الإصلاح 6: قم بتشغيل مستكشف أخطاء التسجيل ومصلحها
يوجد مستكشف أخطاء ومصلح مضمن في نظام التشغيل Windows 10 يكتشف ويصلح مشكلات التسجيل الصوتي تلقائيًا. يمكن أن يؤدي بدء الأداة إلى تشغيل الميكروفون كما ينبغي. اتبع الخطوات التالية:
- انتقل إلى تطبيق إعدادات Windows. يمكنك القيام بذلك عن طريق فتح قائمة ابدأ والنقر على أيقونة الترس للإعدادات. يمكنك أيضًا استخدام مجموعة لوحة المفاتيح بالضغط على مفتاح Windows والضغط على I.
- افتح قسم التحديث والأمان وانقر فوق استكشاف الأخطاء وإصلاحها في الجزء الأيمن.
- قم بالتمرير لأسفل الجزء الأيمن وحدد مستكشف أخطاء تسجيل الصوت ومصلحها. ثم انقر فوق الزر "تشغيل مستكشف الأخطاء ومصلحها" واتبع الإرشادات المقدمة لك.
الإصلاح 7: تمكين الميكروفون في إدارة الأجهزة
قد يتم تعطيل جهاز الميكروفون المدمج بجهاز الكمبيوتر الخاص بك في إدارة الأجهزة. يجب عليك إعادة تمكينه ليعمل الميكروفون الخاص بك مرة أخرى. إليك كيفية القيام بذلك:
- انقر بزر الماوس الأيمن فوق الزر ابدأ / Windows أو اضغط على مجموعة لوحة مفاتيح Windows + X لفتح إدارة الأجهزة.
- قم بتوسيع فئة "مدخلات ومخرجات الصوت" وانقر بزر الماوس الأيمن على جهاز الميكروفون الداخلي. ثم ، انقر فوق "تمكين الجهاز" من قائمة السياق.
الإصلاح 8: تمكين الميكروفون في إعدادات BIOS
تسمح بعض أجهزة الكمبيوتر المحمولة بتعطيل الميكروفون المدمج عبر إعدادات BIOS أو UEFI. إذا قمت بذلك مسبقًا ، فسيتعين عليك الرجوع إلى BIOS لجهاز الكمبيوتر الخاص بك وإعادة تمكين الميكروفون.
الإصلاح 9: قم بتحديث أو تثبيت برامج تشغيل الصوت الخاصة بك
بدون برنامج التشغيل المطلوب ، لا توجد طريقة للحصول على صوت على الميكروفون الخاص بك. قم بزيارة موقع الويب الخاص بالشركة المصنعة لجهاز الكمبيوتر لتنزيل برنامج تشغيل الصوت الصحيح لجهاز الكمبيوتر الخاص بك وتثبيته. إذا كان الميكروفون الخاص بك متصلاً بـ USB ، فيجب عليك أيضًا التأكد من تحديث برامج تشغيل وحدة تحكم USB.
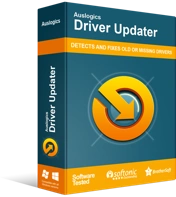
حل مشكلات الكمبيوتر باستخدام برنامج التشغيل المحدث
غالبًا ما ينتج أداء الكمبيوتر غير المستقر عن برامج تشغيل قديمة أو فاسدة. يقوم Auslogics Driver Updater بتشخيص مشكلات برنامج التشغيل ويتيح لك تحديث برامج التشغيل القديمة مرة واحدة أو واحدة في كل مرة لجعل جهاز الكمبيوتر الخاص بك يعمل بشكل أكثر سلاسة
إذا كان تحديث برامج التشغيل الخاصة بك يبدو وكأنه حفنة ، فهناك طريقة أسهل للعناية به. احصل على Auslogics Driver Updater. إنها أداة تلقائية تقرأ جهاز الكمبيوتر الخاص بك لتحديد برامج التشغيل التي تحتاج إلى الاهتمام. في حالة وجود برامج تشغيل مفقودة أو قديمة أو غير صحيحة أو فاسدة ، يبدأ Driver Updater لتحديثها. الأمر سهل بقدر ما يحصل. يعد برنامج تحديث برنامج التشغيل طريقة ممتازة لضمان عدم مواجهة مشكلات برنامج التشغيل على جهاز الكمبيوتر الخاص بك. أنت واثق من أن لديك برامج التشغيل الصحيحة من الشركة المصنعة للمعدات الأصلية (OEM).
حلول أخرى يجب أن تجربها
إذا لم ينجح شيء في هذه المرحلة ، بعد أن جربت جميع الأفكار التي سبق تقديمها ، فلا تفقد الأمل بعد.
تحقق مما إذا كنت قد كتمت صوت الميكروفون أو سماعة الرأس
قد يحتوي جهاز التسجيل أو الإدخال المتصل على زر أو مفتاح كتم الصوت. عند تشغيل هذا المفتاح / الزر ، لن يقوم الميكروفون بإبلاغ جهاز الكمبيوتر الخاص بك بالإجراء. ومع ذلك ، قد يحتوي على مؤشر يتيح لك معرفة متى قمت بكتم صوتك. لذلك ، يجب عليك التحقق والتأكد من أنك لم تقم بكتم صوت الميكروفون عن طريق الخطأ.
تحقق من مستوى صوت الميكروفون على جهاز الكمبيوتر الخاص بك
من المحتمل أن يكون الميكروفون الخاص بك يعمل ، لكنك قمت بخفض مستوى الصوت على جهاز الكمبيوتر الخاص بك. هنا هو ما يجب عليك القيام به:
- انتقل إلى إعدادات نظام التشغيل لديك. ما عليك سوى الضغط على مجموعة لوحة مفاتيح Windows + I.
- عندما تفتح نافذة الإعدادات ، انقر فوق النظام.
- انقر فوق الصوت في الجزء الأيمن.
- في الجزء الأيسر ، قم بتوسيع القائمة المنسدلة ضمن الإدخال واختر جهاز الإدخال الخاص بك.
- الآن ، انقر فوق ارتباط خصائص الجهاز.
- في الصفحة الجديدة التي تفتح ، تأكد من عدم تحديد خانة الاختيار الخاصة بـ Disable (تعطيل). بعد ذلك ، اسحب مفتاح مستوى الصوت لزيادة مستوى صوت الميكروفون إلى مستوى معقول.
تأكد من توصيل الميكروفون بشكل صحيح
إذا كنت تستخدم جهاز إدخال خارجي ، فتأكد من عدم توصيله بمنفذ إخراج الصوت بدلاً من منفذ إدخال الصوت / الميكروفون. إذا كان الجهاز متصلاً عبر USB ، فتأكد من أنه يستقر بشكل صحيح ، أو حاول توصيله بمنفذ USB مختلف على جهاز الكمبيوتر الخاص بك.
يمكنك أيضًا محاولة استخدام جهاز الإدخال على كمبيوتر آخر للتأكد من أنه يعمل. إذا تم كسر الجهاز ، فلن يكون لديك خيار آخر سوى استبداله أو محاولة إصلاحه إذا استطعت. ومع ذلك ، إذا كان الجهاز يعمل بشكل جيد على كمبيوتر آخر ، فمن المحتمل أن يكون مقبس الصوت بجهاز الكمبيوتر الخاص بك معيبًا.
استنتاج
قد يأتي وقت يتعذر فيه على الكمبيوتر تشغيل الأصوات أو يتيح لك استخدام الميكروفون. تظهر هذه المشكلات غالبًا عندما تكون برامج تشغيل أجهزة الصوت لديك قديمة أو مفقودة. لذلك ، عليك التأكد من أنك تقوم بتحديث برنامج التشغيل الخاص بك بانتظام (Auslogics Driver Updater يجعل العملية سهلة). ولكن بصرف النظر عن برامج التشغيل ، يمكن أن تتسبب عوامل أخرى في توقف أجهزة الصوت عن العمل. لقد تناولنا هذه المشكلات في هذا المنشور ، حيث قدمنا خطوات مفصلة لمساعدتك في إعادة تشغيل جهازك بشكل طبيعي.
إذا كانت لديك أسئلة بخصوص أي من الحلول المقدمة في هذا الدليل ، فيرجى التأكد من التواصل معنا. انتقل إلى قسم التعليقات أدناه. يمكنك أيضًا إخبارنا برأيك في هذا المنشور. أخبرنا بالإصلاحات التي نجحت معك.
