إصلاح Nexus Mod Manager مشكلة حدثت أثناء التثبيت
نشرت: 2022-06-08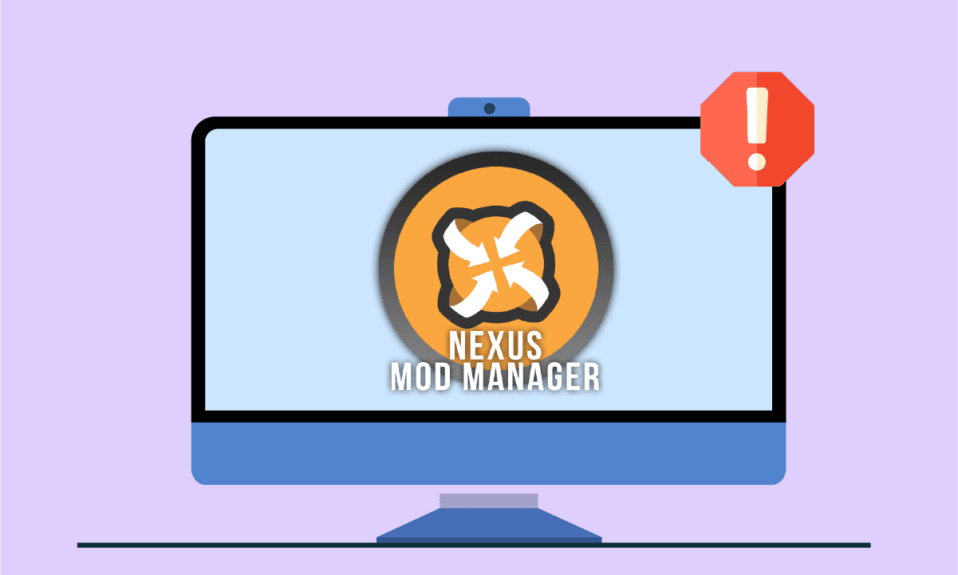
لقد قمت للتو بتغيير اللعبة وإنشاء تعديل خاص بما يناسبك. عندما تحاول تشغيل الوضع باستخدام NMM الشهير ، فلن تتمكن من لعب اللعبة. بدلاً من ذلك ، تظهر الرسالة التالية التي تشير إلى حدوث مشكلة أثناء التثبيت في Nexus Mod Manager. الموقف المقلق لأي مبرمج ، أليس كذلك؟ تعد مشكلة NMM التي حدثت أثناء التثبيت مشكلة شائعة لجميع المستخدمين العاديين. يمكن تصحيح مشكلة عدم تثبيت NMM للتعديلات عن طريق إصلاح المشكلات في NMM وتكوين الإعدادات الأخرى. تشرح المقالة طرق إصلاح المشكلة مع NMM وبعد مسح المشكلة ، يمكنك استخدام NMM لتثبيت التعديلات بسهولة.
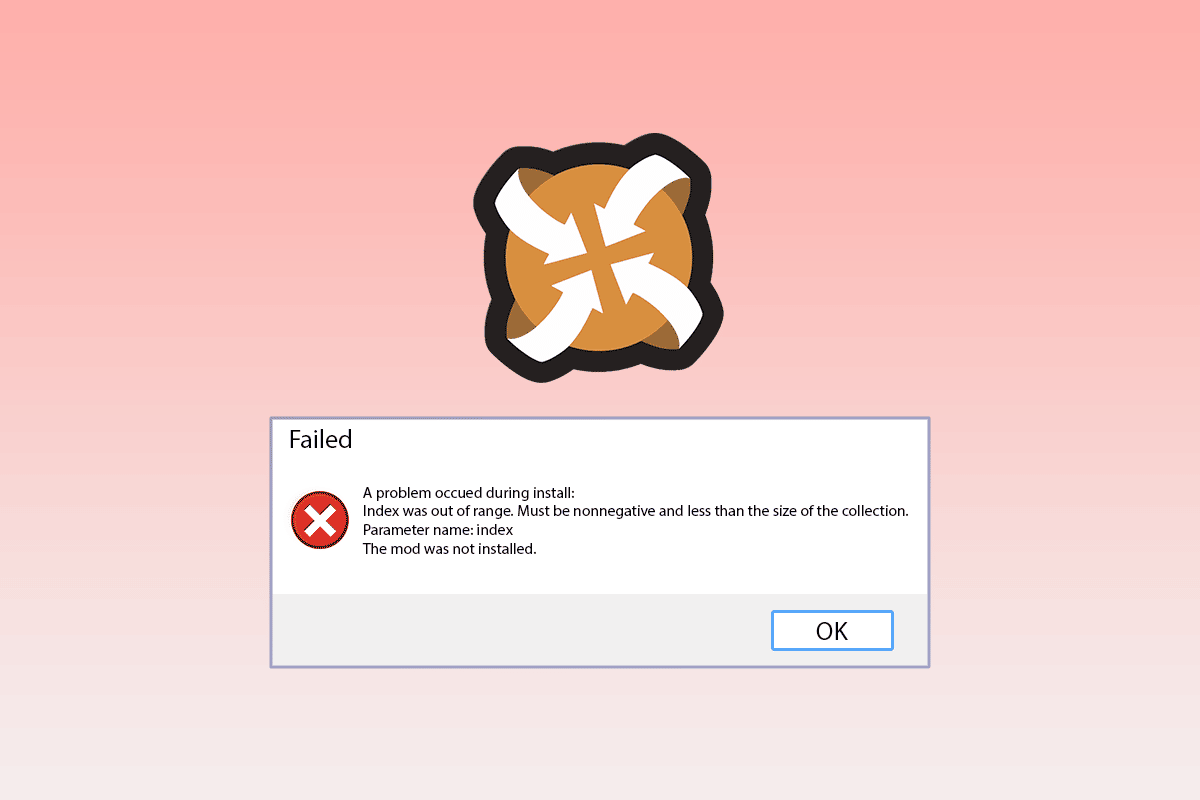
محتويات
- كيفية إصلاح Nexus Mod Manager حدثت مشكلة أثناء التثبيت في Windows 10
- الطريقة الأولى: طرق استكشاف الأخطاء وإصلاحها الأساسية
- الطريقة 2: التثبيت على محرك أقراص مختلف
- الطريقة الثالثة: الاقتران بعناوين URL لـ NXM
- الطريقة الرابعة: تشغيل NMM كمسؤول
- الطريقة الخامسة: مسح ملفات ذاكرة التخزين المؤقت
- الطريقة 6: تحديث Nexus Mod Manager
- الطريقة السابعة: إعادة تثبيت Nexus Mod Manager
- الطريقة 8: تثبيت Mods في الوضع الآمن
- الطريقة 9: تعديل تفضيلات مستعرض الويب
- الطريقة العاشرة: استخدام دوامة
كيفية إصلاح Nexus Mod Manager حدثت مشكلة أثناء التثبيت في Windows 10
Nexus Mod Manager هو برنامج مفتوح المصدر متاح لمنصة Microsoft Windows. يرتبط NMM بتعديلات Nexus ويمكنك استخدام NMM لتثبيت تعديلات اللعبة على جهاز الكمبيوتر الخاص بك. تعديلات اللعبة هي التعديلات التي تم إجراؤها في ألعاب الفيديو مثل عمليات الإصلاح. يمكن أيضًا تنزيل الوضع من السيول المختلفة ويمكنك تثبيتها في NMM. بالإضافة إلى استخدام جهاز الكمبيوتر الخاص بك لتشغيل الألعاب ، يمكنك أيضًا استخدام أي وحدة تحكم ألعاب لتشغيل الألعاب في Nexus Mod Manager.
يتم سرد الأسباب المحتملة التي لا يمكنك استخدام NMM لتثبيت التعديلات على جهاز الكمبيوتر الخاص بك في هذا القسم. يمكنك بسهولة حل المشكلة في Nexus Mod Manager من خلال فهم جيد لأسباب المشكلة.
- تثبيت الألعاب التي تمتلكها في NMM- كلما حاولت استخدام NMM لتثبيت الألعاب التي تمتلكها أو إصدار اللعبة بالتغييرات التي أجريتها ، فقد ترى هذه المشكلة.
- أذونات غير كافية للوصول إلى الملفات - تنشأ مشكلة التثبيت إذا لم يتم منح NMM الأذونات للوصول إلى الملفات في الموقع المحدد.
- إصدار قديم من NMM- قد يمنحك إصدار قديم من NMM هذه المشكلة وقد لا تتمكن من تثبيت التعديلات في إصدار قديم.
- مساحة تخزين حرة غير كافية على محرك الأقراص الثابتة - نظرًا لأن التعديلات تشغل مساحة تصل إلى 10 مرات أكثر ، فقد تنشأ مشكلة مساحة التخزين المخصصة لـ NMM ولا تكفي التعديلات لتخزين الملفات.
- خطأ في إعدادات Nexus Mod Manager - إذا لم يكن NMM قادرًا على قبول روابط التنزيل ، فقد يتم إنشاء خطأ في التطبيق ، وبالتالي ، لن يسمح لك بتثبيت التعديلات.
- تعارض في إعداد المتصفح - إذا كان إعداد متصفح الويب يتعارض مع إعداد Nexus Mod Manager ، فقد تظهر مشكلة التثبيت.
الطريقة الأولى: طرق استكشاف الأخطاء وإصلاحها الأساسية
Nexus Mod Manager يمكن حل مشكلة حدثت أثناء مشكلة التثبيت باتباع الطرق الموجودة في قسم استكشاف الأخطاء وإصلاحها الأساسي أدناه. سيؤدي هذا إلى مسح جميع مواطن الخلل والمشكلات في NMM وإصلاح الأخطاء الأخرى على جهاز الكمبيوتر الخاص بك.
ستساعدك الطرق التالية في التعامل مع مواطن الخلل التي تسببها برامج الأمان ثم تسمح لك بتثبيت التعديلات.
1. تعطيل برامج مكافحة الفيروسات
قد يمنع برنامج الأمان التابع لجهة خارجية على جهاز الكمبيوتر الخاص بك NMM من الوصول إلى الملفات الموجودة على جهاز الكمبيوتر الخاص بك. لإصلاح المشكلة ، تحتاج إلى تعطيل برنامج مكافحة الفيروسات على جهاز الكمبيوتر الخاص بك ثم استخدام NMM لتثبيت التعديلات. اقرأ المقالة المتوفرة هنا لتعطيل برنامج مكافحة الفيروسات على جهاز الكمبيوتر الخاص بك باستخدام الرابط الوارد هنا.
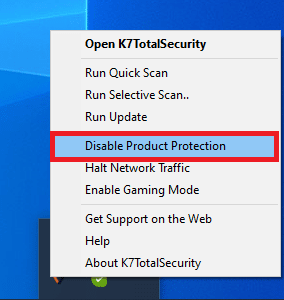
2. تعطيل برنامج Windows Defender
Windows Defender هو المحرك الافتراضي لمكافحة الفيروسات على أجهزة الكمبيوتر التي تعمل بنظام Windows وقد يمنعك من استخدام NMM لتثبيت التعديلات. استخدم الرابط الموضح هنا لتعطيل Windows Defender بشكل دائم في Windows 10 لإصلاح المشكلة.
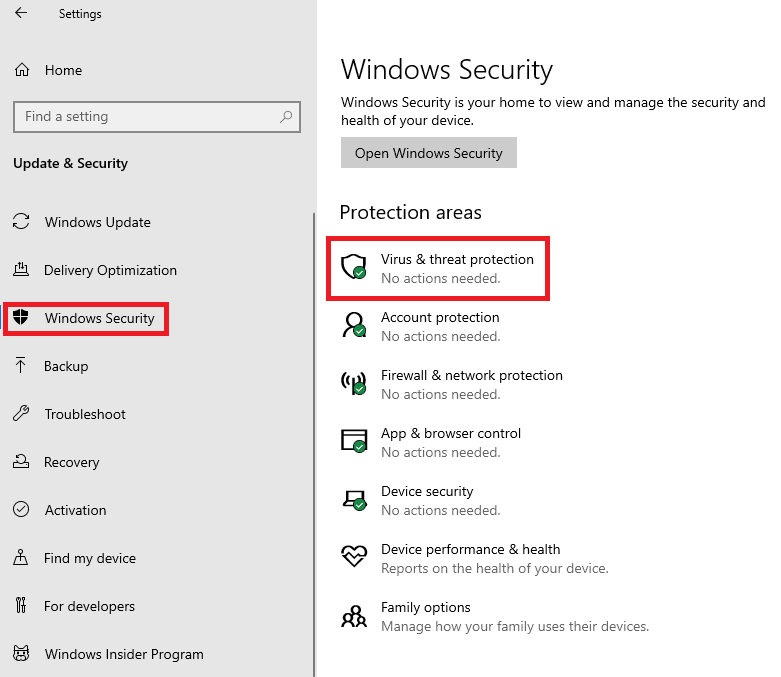
إذا كانت المشكلة بسبب الإعدادات الموجودة على جهاز الكمبيوتر الخاص بك ، فيمكنك محاولة تنفيذ الطرق أدناه لإصلاح Nexus Mod Manager ، حيث حدثت مشكلة أثناء مشكلة التثبيت.
3. إفراغ مساحة التخزين
نظرًا لأن ملفات mod و NMM تشغل مساحة كبيرة على جهاز الكمبيوتر الخاص بك ، يمكنك محاولة إفراغ بعض المساحة. اقرأ المقالة التي تتناول 10 طرق لتحرير مساحة القرص الصلب على نظام التشغيل Windows 10 لإصلاح مشكلة التثبيت.
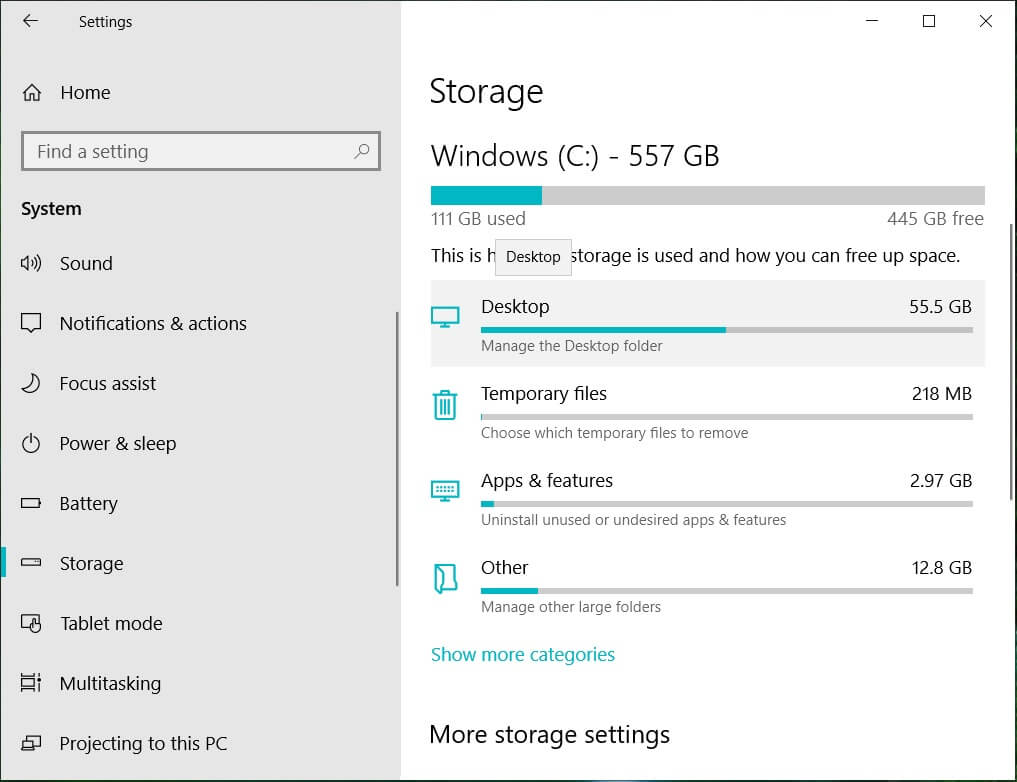
4. قم بإجراء استعادة النظام
إذا كان Nexus Mod Manager يعمل بشكل جيد في الإصدار السابق من جهاز الكمبيوتر والتكوينات التي أجريتها مؤخرًا خلقت المشكلة ، يمكنك محاولة حل المشكلة عن طريق إجراء استعادة النظام على جهاز الكمبيوتر الخاص بك. اقرأ المقالة لمعرفة كيفية استخدام استعادة النظام على نظام التشغيل Windows 10.
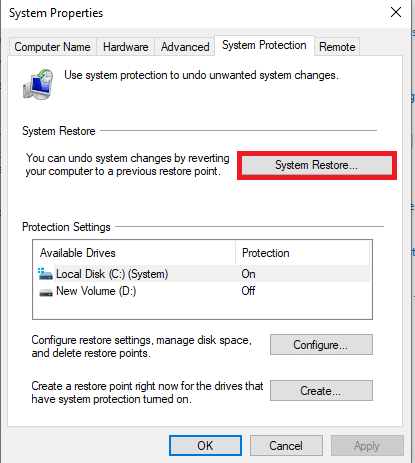
ستساعدك الطرق الموضحة أدناه في إصلاح المشكلات باستخدام نافذة الإعدادات في Nexus Mod Manager.
الطريقة 2: التثبيت على محرك أقراص مختلف
Nexus Mod Manager حدثت مشكلة أثناء مشكلة التثبيت قد تكون بسبب عدم كفاية المساحة في القرص الصلب التقسيم. لإصلاح NMM ، حدثت مشكلة أثناء مشكلة التثبيت ، يمكنك تحديد محرك أقراص ثابت آخر لتثبيت التعديلات باستخدام الخطوات الواردة أدناه.
1. اضغط على مفتاح Windows ، واكتب NMM وانقر فوق فتح .
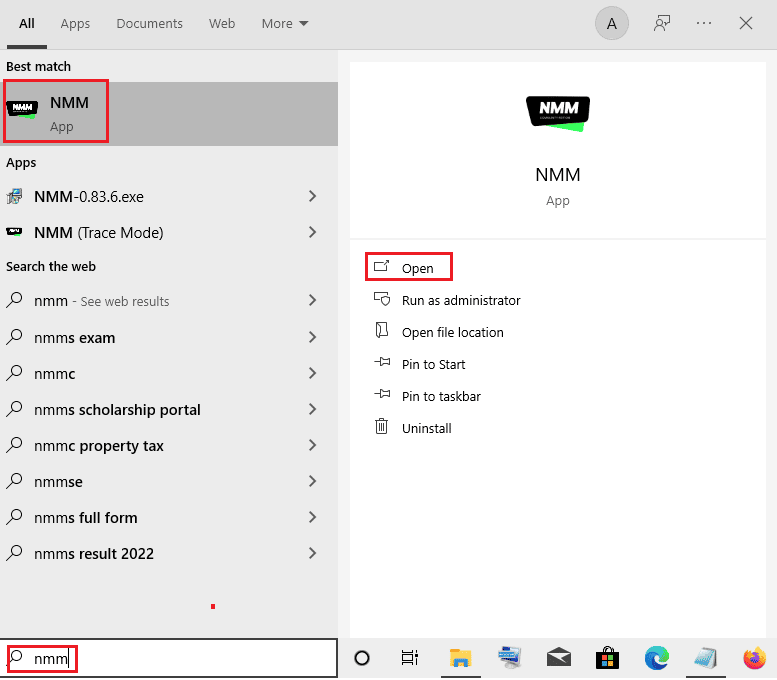
2. افتح نافذة الإعدادات أو زر الترس على الواجهة الرئيسية.
3. في علامة التبويب عام ، انقر على زر النقاط الثلاث الأفقية في قسم دليل المسار المؤقت .
4. حدد محرك قسم مختلفًا في File Explorer وانقر فوق الزر " موافق " لحفظ التغييرات.
5. أخيرًا ، أعد تشغيل Nexus Mod Manager وحاول تثبيت الوضع مرة أخرى.
ملاحظة: يمكنك بدلاً من ذلك تحديد Nexus Mod Manager في القرص المحلي (C :)> Program Files في مستكشف Windows ، اضغط على مفاتيح Ctrl + X في نفس الوقت لقص المجلد ، ثم اضغط على مفتاحي Ctrl + V معًا للصق المجلد على محرك أقراص ثابت مختلف.
اقرأ أيضًا: إصلاح خطأ تسجيل الدخول إلى Nexus Mod Manager
الطريقة الثالثة: الاقتران بعناوين URL لـ NXM
إذا لم تكن عناوين URL الخاصة بـ NXM مرتبطة بتعديلات التثبيت ، فقد ترى في Nexus Mod Manager حدوث مشكلة أثناء مشكلة التثبيت. تحتاج إلى تمكين هذا الخيار لإصلاح المشكلة في NMM.
1. قم بتشغيل تطبيق Nexus Mod Manager من شريط بحث Windows.
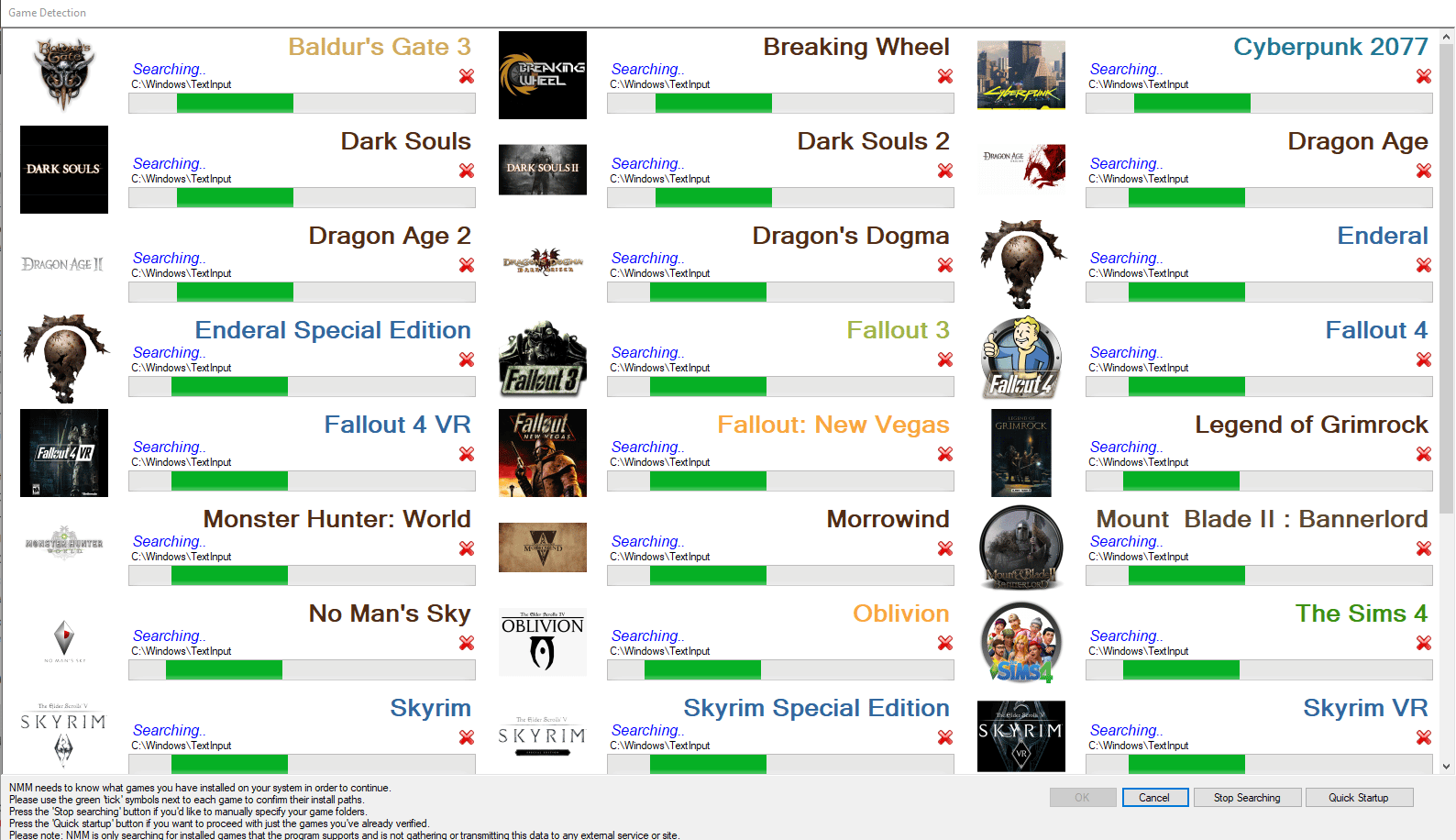
2. افتح نافذة الإعدادات أو زر الترس على الواجهة الرئيسية.
3. في علامة التبويب " عام " ، حدد الخيار Associate with NXM URLs في قسم " الجمعيات " ، ثم انقر فوق الزر " موافق ".
ملاحظة: إذا كان الخيار غير نشط ، فقم بتشغيل Nexus Mod Manager كمسؤول ثم كرر الخطوة.
الطريقة الرابعة: تشغيل NMM كمسؤول
في معظم الحالات ، قد لا يتم منح NMM الامتيازات الإدارية وقد ترى Nexus Mod Manager حدثت مشكلة أثناء مشكلة التثبيت. تحتاج إلى تشغيل Nexus Mod Manager كمسؤول ومنح الأذونات لتثبيت التعديلات على NMM.
1. قم بتشغيل Nexus Mod Manager عن طريق الكتابة في شريط بحث Windows والنقر فوق خيار فتح موقع الملف في الجزء الأيمن من نتيجة التطبيق.
2. انقر بزر الماوس الأيمن فوق الملف القابل للتنفيذ الخاص بـ Nexus Mod Manager وانقر فوق الخيار " خصائص " في القائمة.
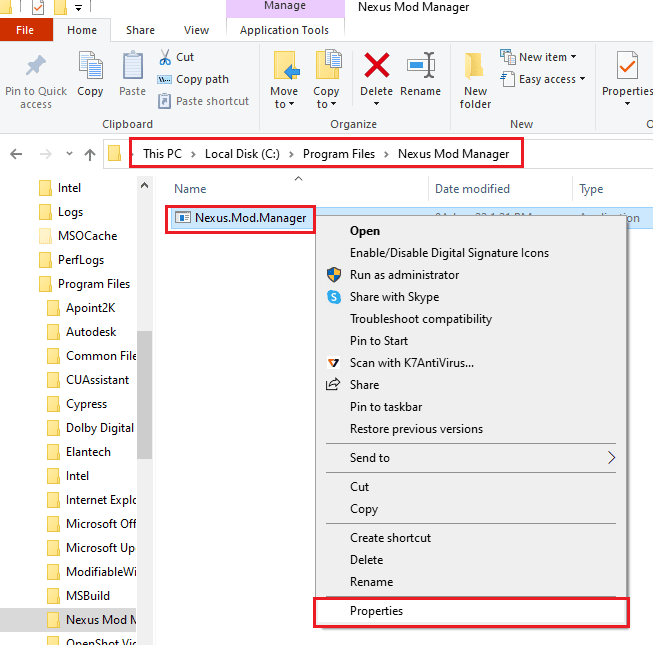
3. انتقل إلى علامة التبويب " التوافق " وحدد الخيار " تشغيل هذا البرنامج كمسؤول " في قسم " الإعدادات ".
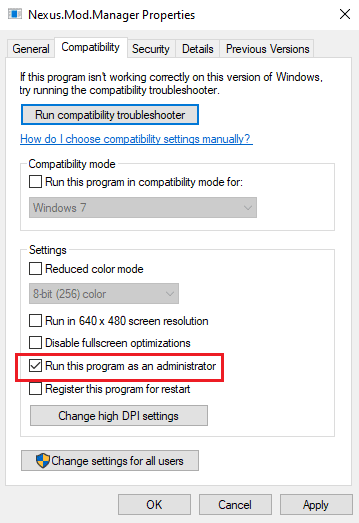
4. انقر فوق " تطبيق " ثم على الزر " موافق " لتشغيل تطبيق NMM كمسؤول.
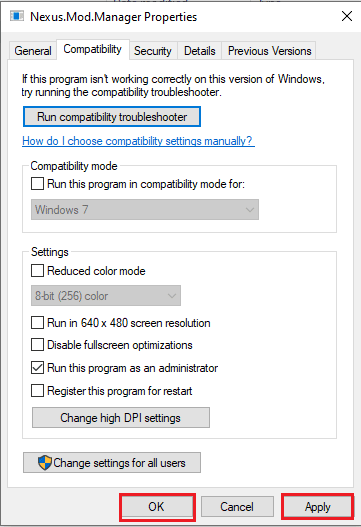
5. قم بتشغيل Nexus Mod Manager وحاول إعادة تثبيت الوضع على التطبيق.
اقرأ أيضًا: Fix Steam Workshop لا يتم تنزيل التعديلات
الطريقة الخامسة: مسح ملفات ذاكرة التخزين المؤقت
تتيح لك ملفات ذاكرة التخزين المؤقت تقليل وقت تشغيل التطبيقات والتعديلات. ومع ذلك ، فإن ملفات ذاكرة التخزين المؤقت الزائدة تعطي Nexus Mod Manager مشكلة حدثت أثناء مشكلة التثبيت. يمكنك استخدام الطريقة لمسح ملفات ذاكرة التخزين المؤقت على جهاز الكمبيوتر الخاص بك المرتبطة بـ NMM لإصلاح مشكلة NMM التي حدثت أثناء مشكلة التثبيت.
1. اضغط على مفتاحي Windows + R معًا لبدء تشغيل مربع الحوار "تشغيل".
2. اكتب ٪ temp٪ واضغط على مفتاح Enter لفتح مجلد Temp .

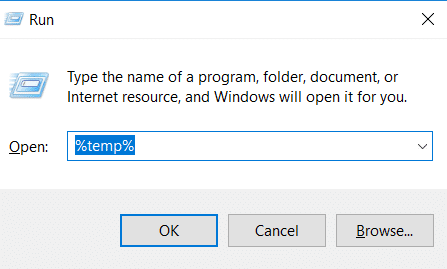
3. حدد جميع الملفات في المجلد واضغط على مفتاح Delete لمسح ملفات ذاكرة التخزين المؤقت.
ملاحظة: حدد مربع العناصر المخفية في علامة التبويب عرض في الجزء العلوي لحذف الملفات المخفية أيضًا.
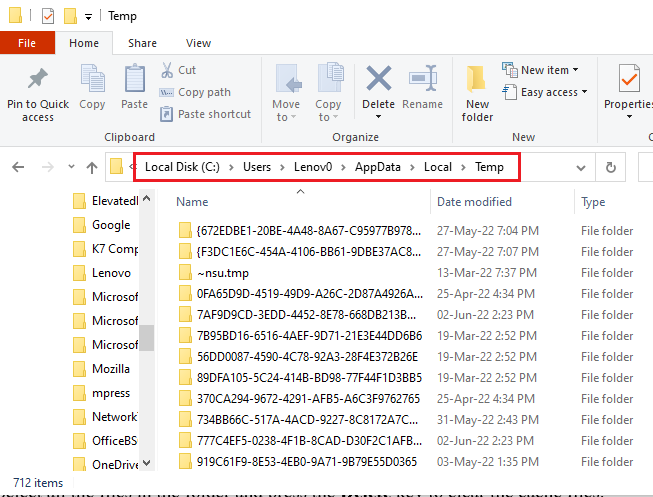
الطريقة 6: تحديث Nexus Mod Manager
قد يتسبب استخدام Nexus Mod Manager القديم لتثبيت التعديلات في حدوث المشكلة. لإصلاح المشكلة ، تحتاج إلى تحديث NMM على جهاز الكمبيوتر الخاص بك. اتبع هذه الخطوات لتحديث Nexus Mod Manager.
1. افتح Nexus Mod Manager .
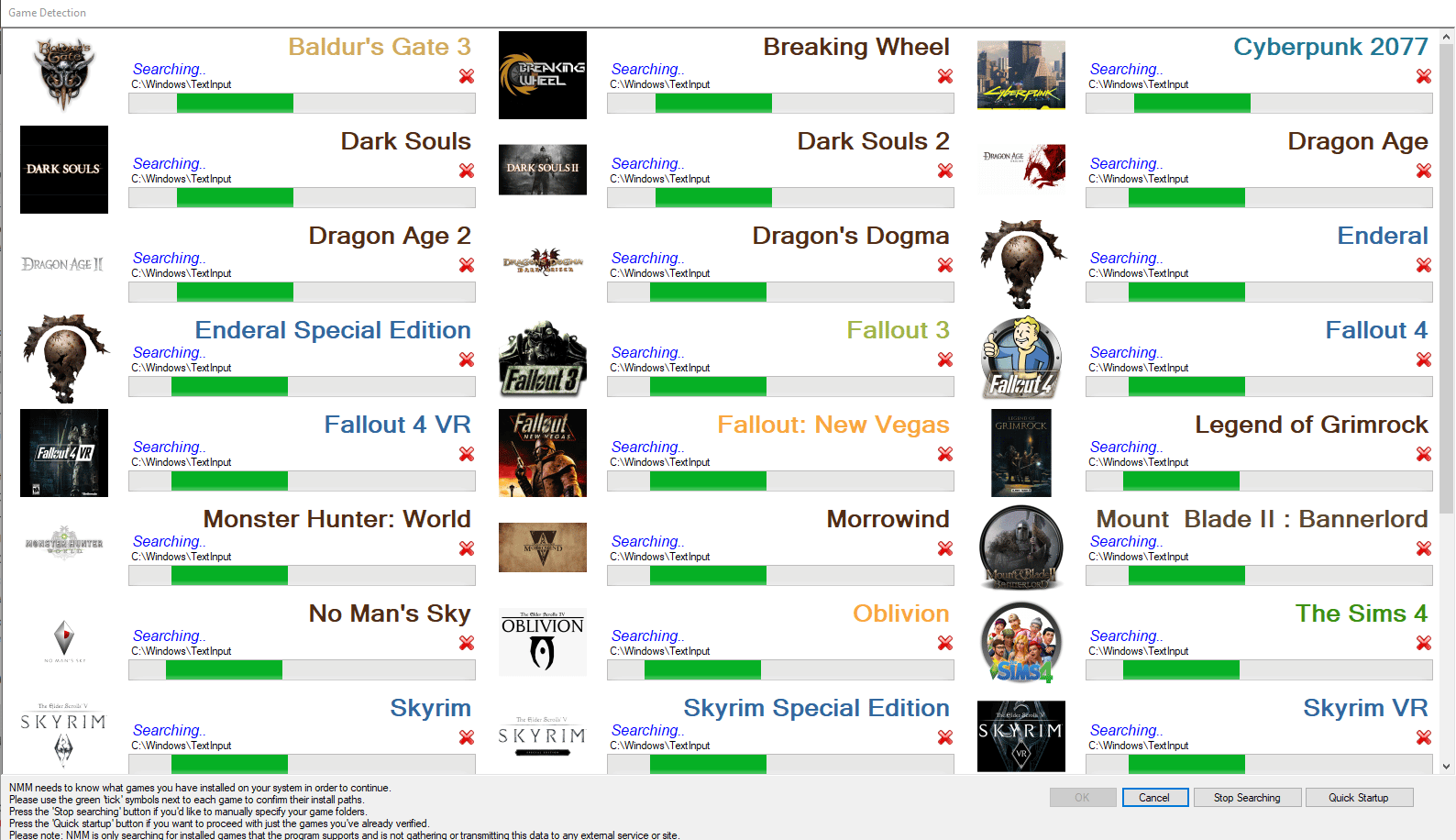
2. الآن ، انقر فوق الزر " موافق ". سيتحقق مدير التعديل من وجود تحديثات.
3. في حالة توفر تحديث ، انقر فوق الزر تحديث . سيتم تحديث مدير التعديل.
ملاحظة: إذا لم تظهر علامة التبويب تحديث التطبيق تعمل بشكل صحيح ، فستحتاج إلى تنزيل أحدث إصدار يدويًا وتثبيته من موقعه الرسمي على الويب.
4. للتحديث اليدوي: إذا كنت تستخدم 0.60.x أو إصدارًا أحدث ، فيجب تنزيل 0.65.0 أو إذا كنت تستخدم Nexus Mod Manager 0.52.3 ، فأنت بحاجة إلى الترقية إلى 0.52.4.
اقرأ أيضًا: 5 طرق لإصلاح خطأ ذاكرة لعبة GTA 5
الطريقة السابعة: إعادة تثبيت Nexus Mod Manager
إذا لم تحل الطرق المذكورة أعلاه مشكلة التثبيت ، فيمكنك تجربة خيار إلغاء التثبيت وإعادة التثبيت لإصلاح Nexus Mod Manager ، حيث حدثت مشكلة أثناء مشكلة التثبيت.
الخطوة الأولى: إلغاء تثبيت Nexus Mod Manager
كخطوة أولى ، تحتاج إلى إلغاء تثبيت Nexus Mod Manager الموجود على جهاز الكمبيوتر الخاص بك باستخدام تطبيق لوحة التحكم وحذف جميع الملفات المرتبطة. اتبع الخطوات في الطريقة أدناه لإلغاء تثبيت التطبيق من جهاز الكمبيوتر الخاص بك.
1. قم بتشغيل لوحة التحكم على جهاز الكمبيوتر الخاص بك عن طريق الكتابة في شريط بحث Windows. انقر فوق فتح .
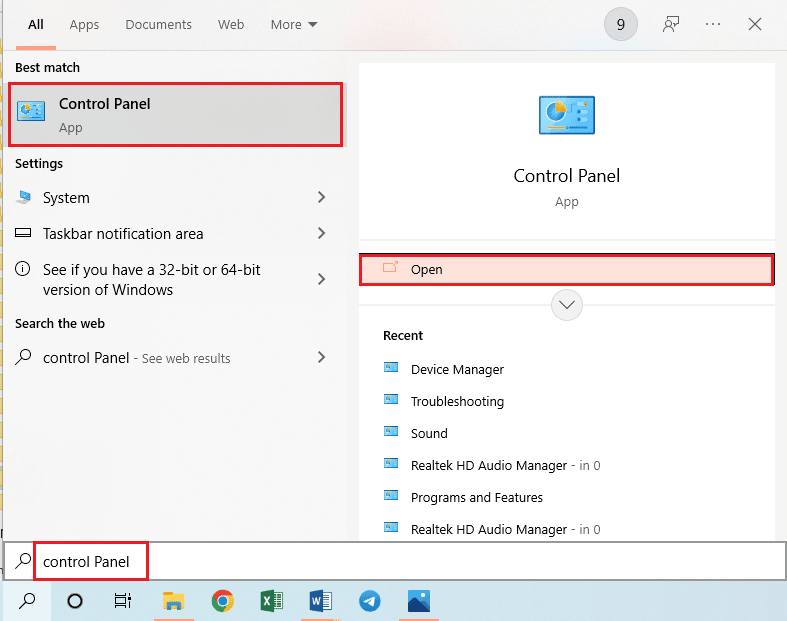
2. قم بتعيين عرض حسب> الفئة ، ثم انقر فوق إلغاء تثبيت برنامج في قسم البرامج .
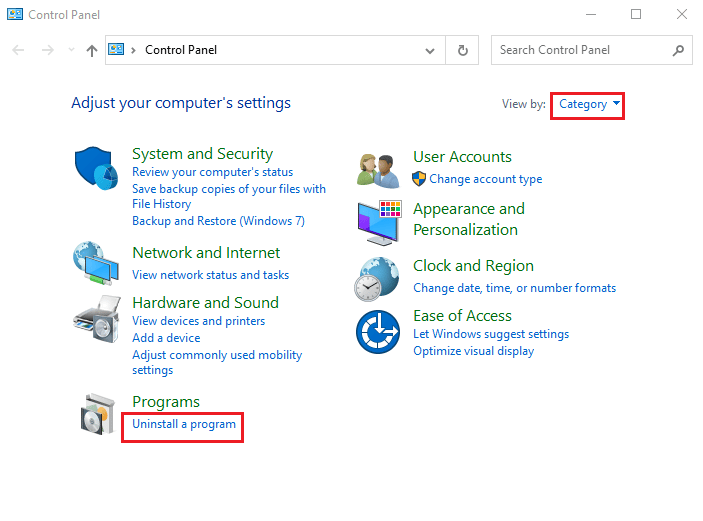
3. حدد Nexus Mod Manager في القائمة وانقر على زر إلغاء التثبيت في الشريط العلوي.
4. اتبع الإرشادات التي تظهر على الشاشة في المعالج لإلغاء تثبيت NMM وانقر فوق الزر " نعم " لإزالة Nexus Mod Manager لنظام التشغيل Windows تمامًا.
5. اضغط على مفاتيح Windows + E لتشغيل مستكشف Windows وانتقل إلى مسار الموقع مثل القرص المحلي (C :)> ملفات البرنامج .
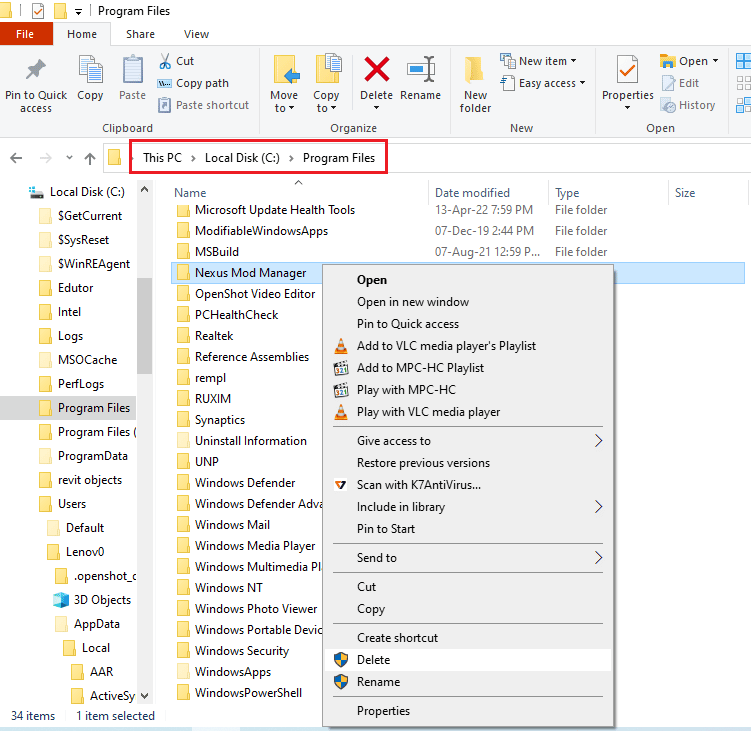
6. حدد مجلد Nexus Mod Manager ، وانقر بزر الماوس الأيمن فوق المجلد ، ثم انقر فوق خيار الحذف في القائمة.
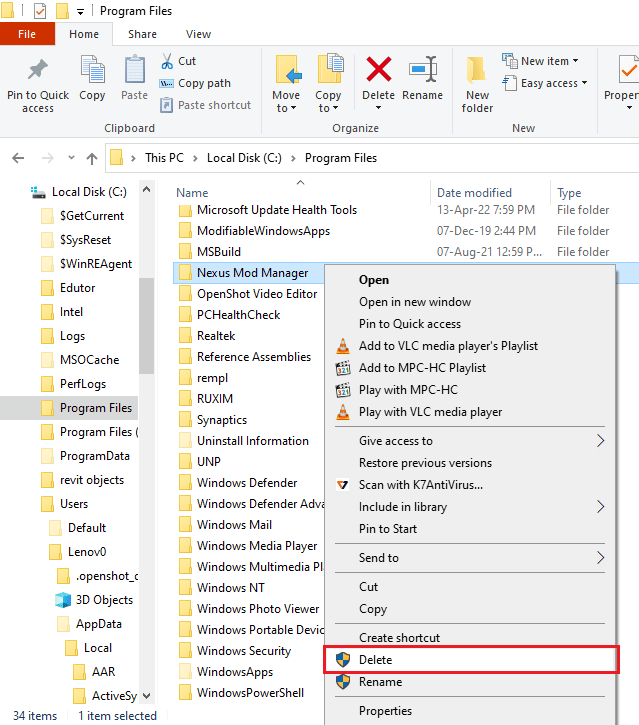
7. اضغط على مفتاح Windows ، وانقر على زر التشغيل ، وانقر على خيار إعادة التشغيل لإعادة تشغيل الكمبيوتر.
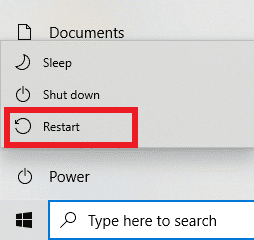
الخطوة الثانية: إعادة تثبيت Nexus Mod Manager
تم الاستيلاء على NMM بواسطة GitHub وهي توفر الإصدارات المنتظمة من التطبيق. يجب عليك تثبيت أحدث إصدار لإصلاح Nexus Mod Manager ، حيث حدثت مشكلة أثناء مشكلة التثبيت.
1. افتح الموقع الرسمي لـ Nexus Mod Manager على متصفح الويب الافتراضي لديك.
2. انقر فوق ملف NMM-0.83.6.exe بالقائمة في قسم الأصول لتثبيت Nexus Mod Manager.
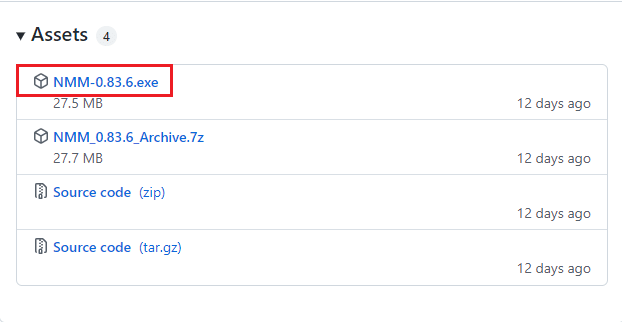
3. اتبع الإرشادات التي تظهر على الشاشة لتثبيت NMM على جهاز الكمبيوتر الخاص بك.
اقرأ أيضًا: كيفية إلغاء تثبيت ألعاب Steam
الطريقة 8: تثبيت Mods في الوضع الآمن
إذا لم تكن قادرًا على تثبيت التعديلات في NMM في الوضع العادي ، يمكنك محاولة الدخول في الوضع الآمن لتثبيت التعديلات. بهذه الطريقة ، يمكن حل مشكلة مدير Nexus Mod Manager أثناء مشكلة التثبيت بسهولة.
الخطوة الأولى: التمهيد في الوضع الآمن
تحتاج إلى تشغيل جهاز الكمبيوتر الخاص بك في الوضع الآمن لاستكشاف المشكلات الموجودة في NMM وملفات التعديل وإصلاحها. اقرأ المقال حول كيفية تشغيل جهاز الكمبيوتر الخاص بك في الوضع الآمن باستخدام الرابط المتوفر هنا.
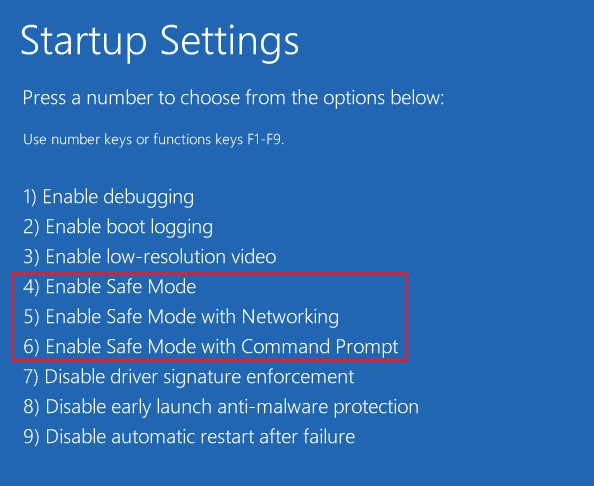
الخطوة الثانية: تثبيت Mods على NMM
بعد الدخول إلى الوضع الآمن ، قم بتشغيل Nexus Mod Manager وتثبيت الوضع الإشكالي أو التعديل الذي لم تتمكن من تثبيته في الوضع العادي. بعد اكتمال التثبيت ، اخرج من الوضع الآمن وأعد تشغيل الكمبيوتر لإصلاح NMM ، حدثت مشكلة أثناء مشكلة التثبيت.
الطريقة 9: تعديل تفضيلات مستعرض الويب
يجب أن تكون التفضيلات في متصفح الويب متوافقة مع تطبيق NMM. لإصلاح Nexus Mod Manager ، حدثت مشكلة أثناء مشكلة التثبيت ، تحتاج إلى التأكد من تحديد التفضيلات بشكل صحيح. في هذه الطريقة ، سنستخدم Mozilla Firefox كمستعرض ويب افتراضي وسنقوم بتعديل الإعداد في المتصفح.
1. اضغط على مفتاح Windows ، واكتب Mozilla Firefox وانقر فوق فتح .
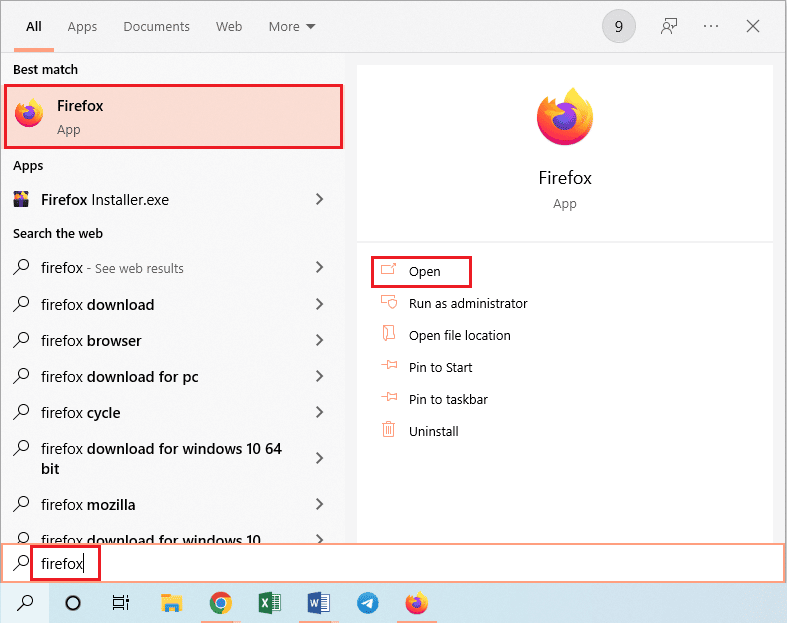
2. انقر فوق " فتح قائمة التطبيق " المشار إليها بثلاثة خطوط أفقية في الزاوية العلوية اليمنى من الصفحة الرئيسية وانقر فوق خيار " الإعدادات " في القائمة.
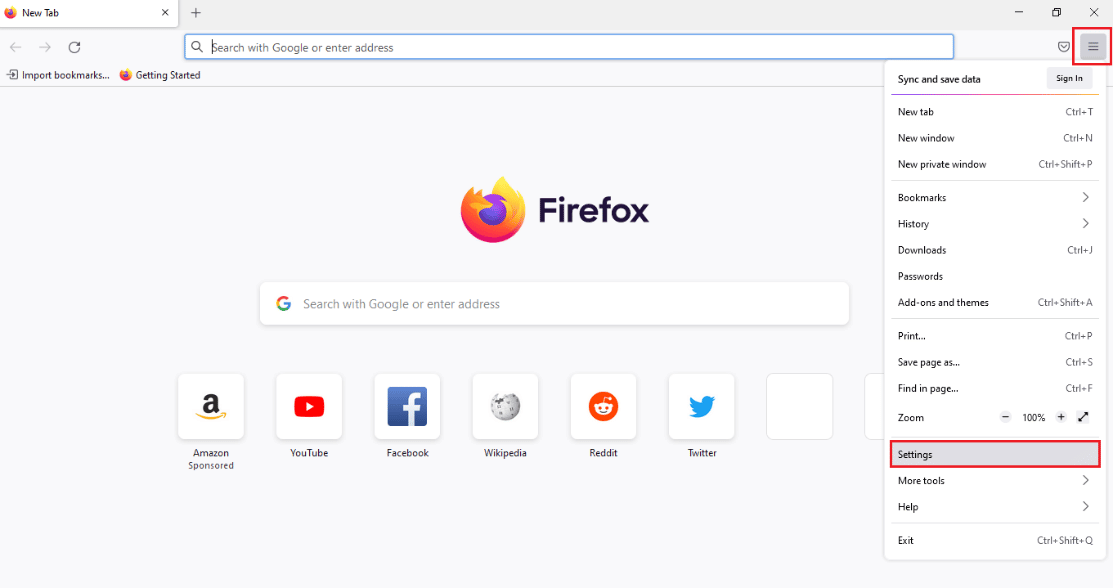
3. ثم انقر فوق علامة التبويب " عام " في الجزء الأيمن ، ثم قم بالتمرير إلى قسم " التطبيقات ".
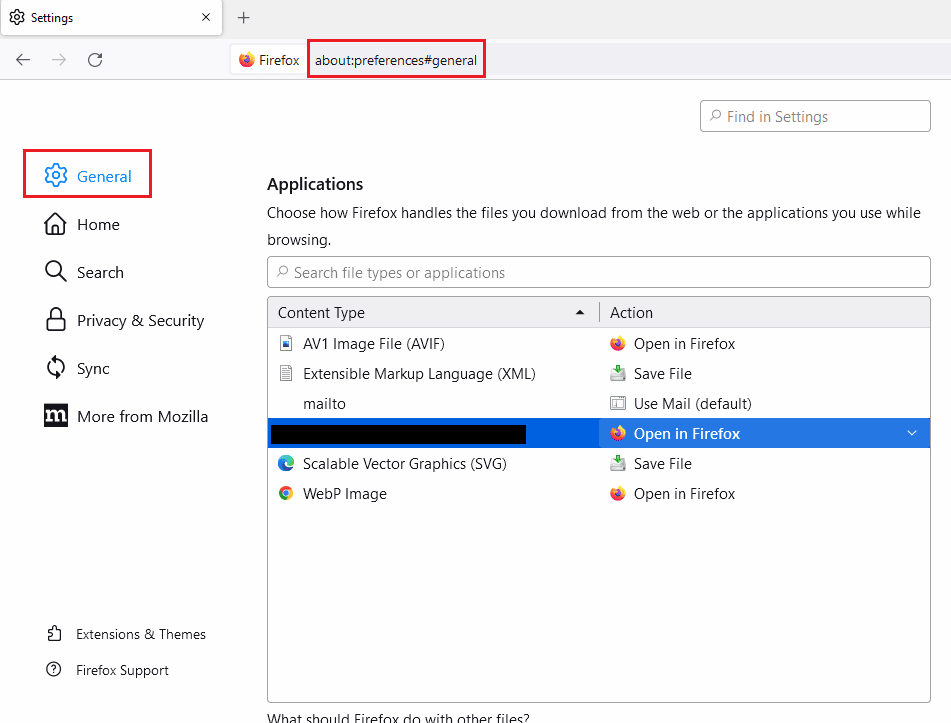
4. حدد Nexus Mod Manager في عمود نوع المحتوى وانقر على أيقونة السهم لأسفل في جزء الإجراء .
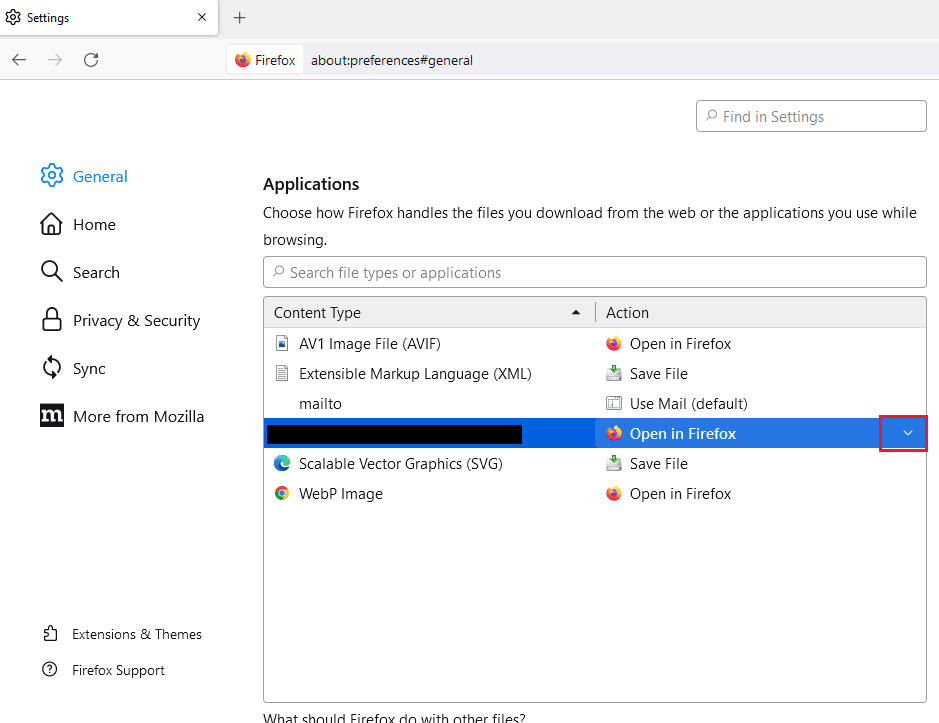
5. انقر فوق الخيار " استخدام أخرى… " في القائمة المعروضة.
ملاحظة: إذا كان Nexus Mod Manager متاحًا في القائمة ، فانقر فوق الخيار.
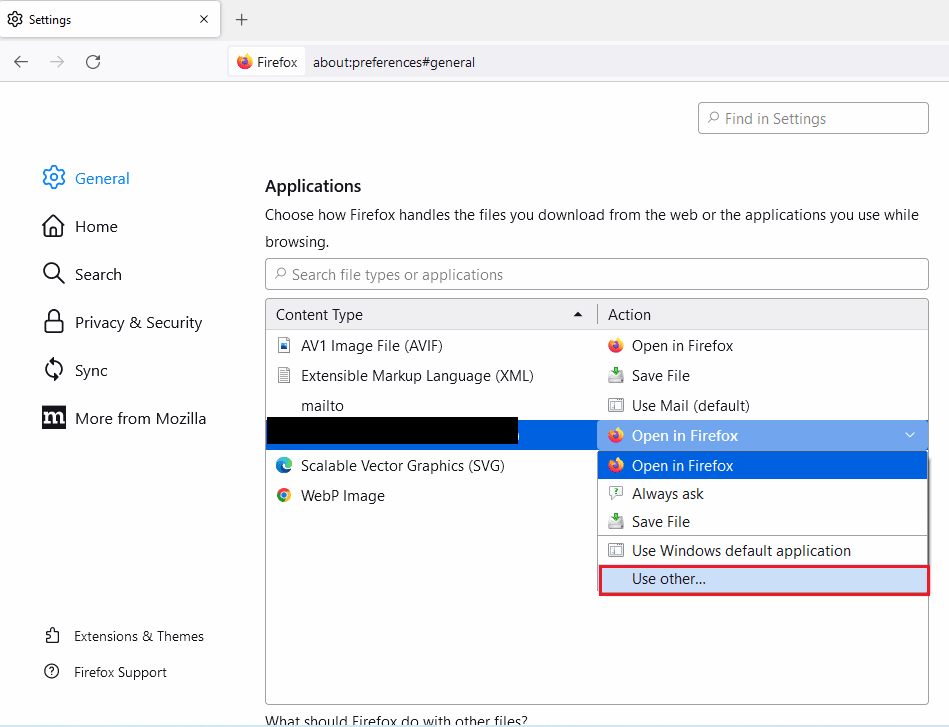
6. بعد ذلك ، انقر فوق الزر Browse… في نافذة Select Helper Application لتصفح الملف.
ملاحظة: إذا كان Nexus Mod Manager متاحًا في القائمة ، فانقر فوق الخيار.
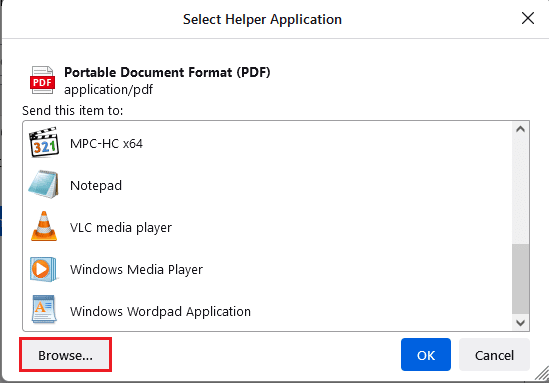
7. انتقل إلى هذا الكمبيوتر> القرص المحلي (C :)> ملفات البرنامج> مجلد Nexus Mod Manager ، وانقر فوق ملف NexusClient.exe وانقر فوق الزر فتح .
8. انقر فوق الزر " موافق " في نافذة " تحديد التطبيق المساعد " لتكوين الإعداد على مستعرض الويب.
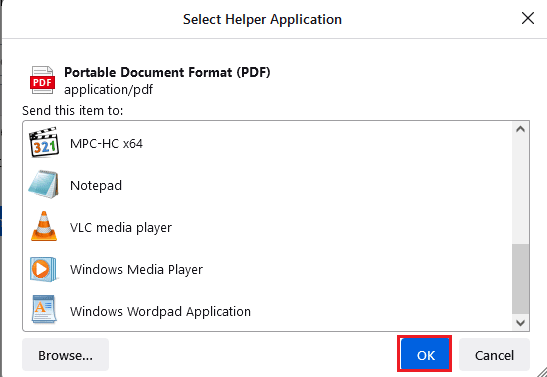
اقرأ أيضًا: Fix Fallout 4 Mods لا يعمل
الطريقة العاشرة: استخدام دوامة
إذا كنت لا تزال غير قادر على حل Nexus Mod Manager ، فقد حدثت مشكلة أثناء مشكلة التثبيت على NMM ، فيمكنك استخدام بديل. يعد Vortex أحد أفضل البدائل لتثبيت التعديلات على جهاز الكمبيوتر الخاص بك. افتح موقع Vortex الرسمي على GitHub على متصفح الويب الافتراضي الخاص بك. انقر فوق ملف vortex-setup-1.5.13.exe لتثبيت Vortex ويمكنك استخدام Vortex لتثبيت التعديلات.
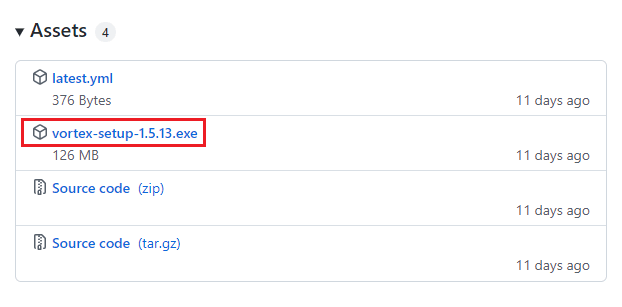
مُستَحسَن:
- ماذا حدث لتطبيق Monkey؟
- 4 طرق لإصلاح SMITE غير قادر على الاتصال بـ Steam
- إصلاح خطأ خدمة مصادقة Hi Rez Studios وتحديثها
- إصلاح Frosty Mod Manager لا يبدأ تشغيل اللعبة في نظام التشغيل Windows 10
تتناول المقالة طرق إصلاح Nexus Mod Manager ، حيث حدثت مشكلة أثناء مشكلة التثبيت على Windows 10. تعد NMM مشكلة أثناء التثبيت مشكلة شائعة وقد لا تتمكن من استخدام NMM لتثبيت أي تعديل. إذا واجهت مشكلة عدم تثبيت تعديلات NMM ، يمكنك محاولة اتباع الطرق الواردة في هذه المقالة لإصلاح المشكلة. يرجى مشاركة آرائك حول المقالة وإعلامنا باقتراحاتك واستفساراتك في قسم التعليقات أدناه.
