ماذا لو لم تبدأ الألعاب الجديدة أو لا تعمل على Windows 10؟
نشرت: 2021-06-30هل أنت غير قادر على لعب لعبة اشتريتها للتو؟ اللعبة لن تبدأ. عندما تحاول فتحه ، لا يحدث شيء. سيكون الأمر كما لو أنك لم تحاول البدء بها على الإطلاق.
ستظل في الظلام إذا لم يزودك التطبيق برسالة خطأ أو رمز. لذلك ، لا يمكنك أن تقول على وجه اليقين لماذا لا تعمل لعبتك. عليك ببساطة أن تقدم تخمينات جامحة. وفي نهاية اليوم ، قد تشعر بالإحباط وتقرر استرداد أموالك.
يوفر Windows 10 منصة رائعة للألعاب. يوفر لك تكلفة الاستثمار في وحدة تحكم الألعاب. لذلك من المحزن أن تفشل إحدى الألعاب التي حصلت عليها عبر Steam أو Microsoft Store أو Epic Games أو بعض القنوات الشهيرة الأخرى في اللعب.
ماذا لو لم يتم تشغيل لعبة جديدة في نظام التشغيل Windows 10؟
هناك عدد لا يحصى من المشكلات التي قد تتسبب في عدم عمل الألعاب التي تم شراؤها حديثًا. وتشمل ولكن لا تقتصر على ما يلي:
- أنت تستخدم برامج تشغيل قديمة / غير مناسبة. إذا لم يكن لديك برامج تشغيل بطاقة الرسومات المناسبة ، فلن تتمكن من لعب ألعاب معينة على نظام التشغيل الخاص بك.
- جهاز الكمبيوتر الخاص بك لا يفي بمتطلبات ممارسة اللعبة. من المحتمل أن اللعبة التي اشتريتها لا تعمل لأن مواصفات جهاز الكمبيوتر الخاص بك لا ترقى إلى المستوى الموصى به. لذا قبل شراء أي لعبة ، تحقق من الحد الأدنى أو المواصفات الموصى بها وتأكد من أن جهازك يلبيها.
- تم تثبيت اللعبة في الدليل الخطأ. يجب تثبيت بعض التطبيقات على محرك الأقراص C. إذا اخترت دليلاً مختلفًا ، فقد يفشل في العمل.
- اللعبة تفتقر إلى وصول المسؤول. تتطلب بعض الألعاب وصول المسؤول إلى جهاز الكمبيوتر الخاص بك قبل أن تتمكن من العمل. إذا رفضت امتيازات مسؤول اللعبة هذه ، فلن تتمكن من لعبها.
- توجد مشكلات في ملفات اللعبة. قد تضطر إلى التحقق من سلامة ملفات اللعبة. بدون أن تكون الملفات الضرورية في حالة مثالية ، لن تعمل لعبتك.
- لم يتم تثبيت اللعبة بشكل صحيح. ربما واجهت اللعبة بعض المشكلات أثناء عملية التثبيت. قد تتمكن من إصلاحها عن طريق إعادة تثبيت اللعبة.
- لم تقم بتحديث نظام التشغيل الخاص بك. إذا لم يكن نظام التشغيل Windows 10 الخاص بك يحتوي على أحدث التصحيحات وتحديثات البرامج ، فمن المحتمل أن تواجه العديد من المشكلات ، بما في ذلك الألعاب الجديدة التي لا تعمل.
- تتداخل البرامج الأخرى مع منصة الألعاب الخاصة بك. قد تتداخل بعض عمليات الخلفية مع منصة الألعاب الخاصة بك. سيسمح إيقاف هذه العمليات بتشغيل لعبتك بشكل طبيعي.
كيفية إصلاح مشكلات التشغيل مع الألعاب الجديدة على نظام التشغيل Windows 10
الآن بعد أن رأيت بعض أسباب عدم بدء لعبتك الجديدة ، دعنا نلقي نظرة على ما يمكنك فعله للالتفاف حولها.
كيفية إصلاح الألعاب التي لا تعمل في نظام التشغيل Windows 10:
- أعد تشغيل منصة الألعاب الخاصة بك
- أعد تشغيل الكمبيوتر
- تحقق مما إذا كان نظامك يلبي متطلبات اللعبة
- امنح حقوق مسؤول اللعبة
- تحقق من سلامة ملفات اللعبة
- قم بتثبيت آخر تحديثات Windows 10
- قم بتحديث برنامج تشغيل بطاقة الرسومات الخاصة بك
- قم بتشغيل التطبيق في وضع التوافق
- أغلق التطبيقات المتضاربة وعمليات الخلفية
- تحقق مما إذا كان خادم اللعبة غير متصل بالإنترنت
- أعد تثبيت اللعبة
- تحديث أو التراجع عن حزمة Visual C ++ Redistributable
- انقل Steam إلى القرص المحلي (محرك الأقراص C.
- قم بتشغيل Auslogics BoostSpeed
كما ترى ، هناك أكثر من بضعة حلول لمشكلة "اللعبة الجديدة لا تعمل" على Windows 10. دعنا نتناولها واحدة تلو الأخرى. بحلول الوقت الذي ننتهي فيه ، قد تجد أنك ستتمكن من لعب لعبتك. قد لا تكون هناك حاجة لاسترداد الأموال بعد كل شيء.
الإصلاح 1: أعد تشغيل منصة الألعاب الخاصة بك
يبدو هذا الحل أساسيًا جدًا ، ولكنه قد يكون كل ما تحتاجه. تم تصميم Steam ومنصات الألعاب الأخرى للعمل كما ينبغي. لكن في بعض الأحيان ، قد يواجهون خطأ طفيفًا يمكن حله بسهولة عن طريق إعادة التشغيل البسيطة.
الإصلاح 2: أعد تشغيل جهاز الكمبيوتر الخاص بك
أعد تشغيل الكمبيوتر وحاول بدء اللعبة مرة أخرى. انظر إذا كان ذلك يساعد. إذا لم يكن هناك فرق ، فانتقل إلى الحل التالي أدناه.
الإصلاح 3: تحقق مما إذا كان نظامك يلبي متطلبات اللعبة
سترتكب خطأً كبيراً إذا قمت بتنزيل لعبة دون التحقق أولاً مما إذا كان جهاز الكمبيوتر الخاص بك يفي بالحد الأدنى من متطلبات تشغيلها. ما نوع بطاقة الرسومات التي تتطلبها اللعبة؟ ما هي مساحة القرص الصلب التي تحتاجها قبل أن تتمكن من اللعب؟ ما مقدار ذاكرة الوصول العشوائي (RAM) وذاكرة الوصول العشوائي (RAM) المخصصة للفيديو التي تتطلبها؟ هذه بعض التفاصيل التي عليك معرفتها قبل شراء أي لعبة.
لذا تحقق من تفاصيل اللعبة التي تواجه مشكلات فيها. إذا كان جهاز الكمبيوتر الخاص بك لا يفي بالحد الأدنى من المتطلبات على الأقل ، فلا يوجد ما يمكنك فعله لجعله يعمل باستثناء ترقية جهازك.
الإصلاح 4: منح حقوق مسؤول اللعبة
إذا كانت إحدى الألعاب التي تم شراؤها حديثًا لا تعمل على نظام التشغيل Windows 10 ، ففكر في تشغيلها بامتيازات المسؤول. إذا لم يكن لدى التطبيق إذن كافٍ على نظامك ، فقد لا يتمكن من العمل بشكل صحيح أو قد يفشل في البدء.
لتشغيل تطبيق كمسؤول ، انقر بزر الماوس الأيمن على أيقونة سطح المكتب أو ملف exe. في دليل التثبيت. ثم انقر فوق تشغيل كمسؤول في قائمة السياق. عندما يبدأ التحكم في حساب المستخدم (UAC) ، انقر فوق الزر "نعم" في مربع الحوار لتأكيد رغبتك في السماح للتطبيق بإجراء تغييرات على جهاز الكمبيوتر الخاص بك.
إذا تم تشغيل اللعبة بشكل طبيعي هذه المرة ، فهذا يعني أنك وجدت الحل لمشكلتك. لجعلها أكثر ديمومة حتى تحصل اللعبة على وصول المسؤول في كل مرة تقوم فيها بتشغيلها ، إليك ما عليك القيام به:
- انقر بزر الماوس الأيمن على أيقونة اللعبة على سطح المكتب وانقر على "خصائص" في قائمة السياق.
- انتقل إلى علامة التبويب التوافق.
- في فئة الإعدادات ، حدد خانة الاختيار للخيار "تشغيل هذا البرنامج كمسؤول".
- انقر فوق الزر "تطبيق".
- انقر فوق الزر "موافق".
الإصلاح 5: تحقق من سلامة ملفات اللعبة
إذا كانت ملفات ذاكرة التخزين المؤقت للعبة تالفة ، فستفشل اللعبة. تحتوي منصات الألعاب ، مثل Steam ، على أدوات مدمجة يمكنك استخدامها لإصلاح مشاكل ملفات اللعبة.
إذا كنت تستخدم Steam ، فإليك ما عليك القيام به:
- قم بإعادة تشغيل جهاز الحاسوب الخاص بك.
- قم بتشغيل Steam وانقر فوق LIBRARY.
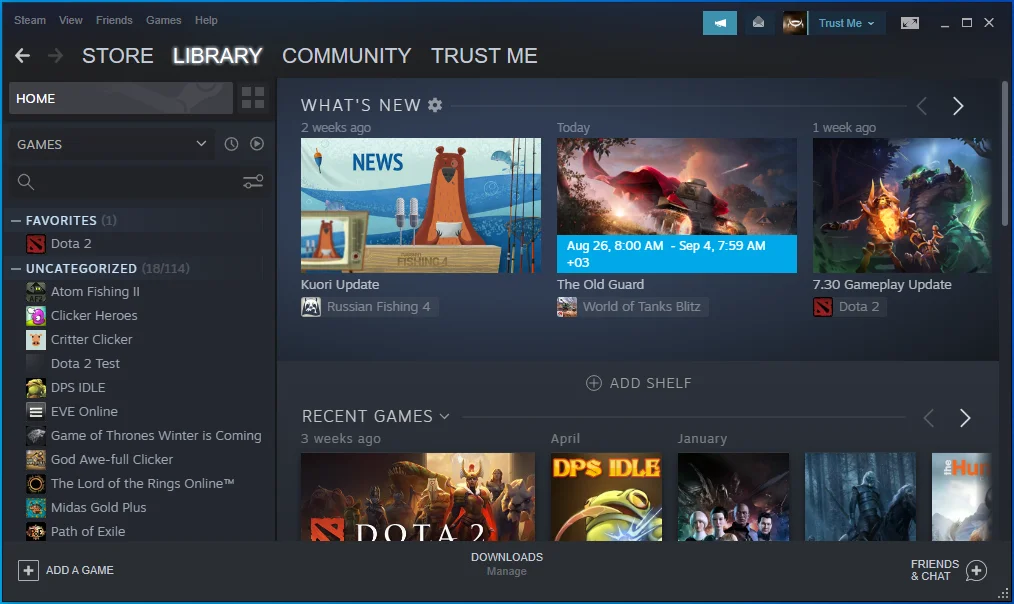
- انقر فوق خصائص من قائمة الخيارات.
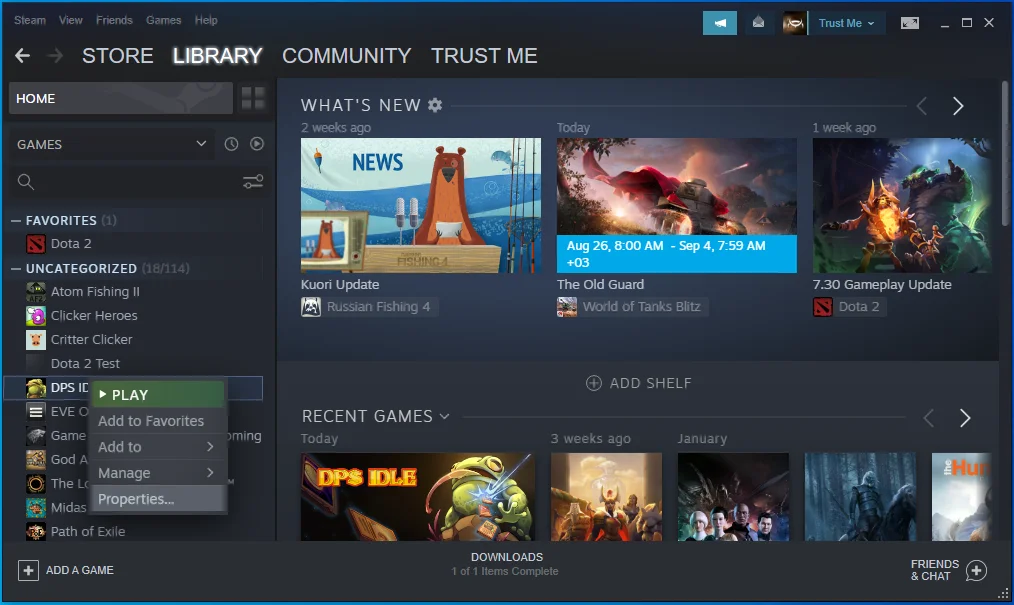
- قم بالتبديل إلى علامة التبويب "الملفات المحلية" وانقر فوق الزر "التحقق من سلامة ملفات اللعبة ...".
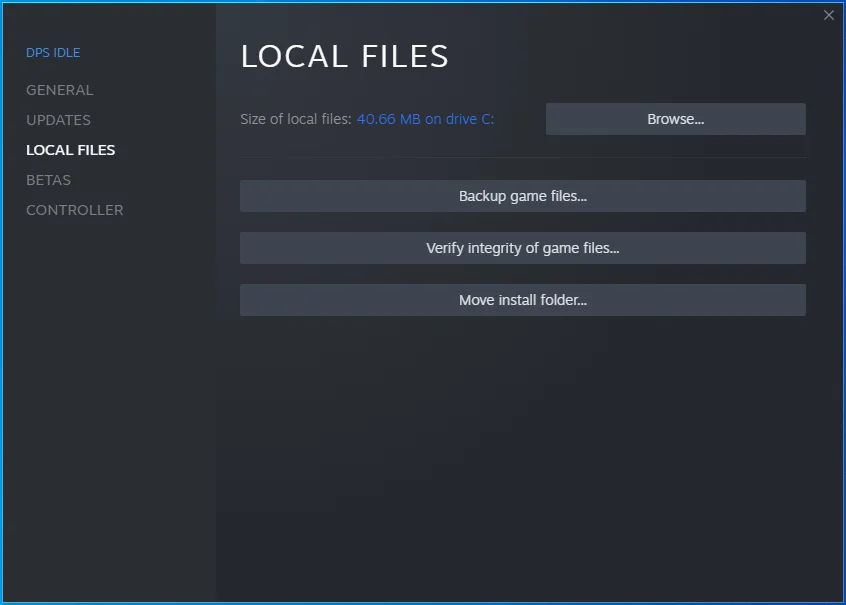
- عند اكتمال العملية ، أعد تشغيل الكمبيوتر ، وابدأ تشغيل Steam ، وحاول لعب لعبتك مرة أخرى. تحقق مما إذا كان قد تم حل المشكلة.
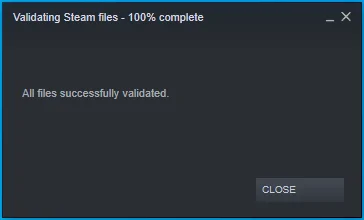
إذا كنت تستخدم Epic Games ، فانتقل إلى مكتبة الألعاب الخاصة بك وانقر فوق رمز الهامبرغر (النقاط الثلاث) بجانب اللعبة التي لن يتم تشغيلها. ثم انقر فوق التحقق.
هناك أيضًا منصات ألعاب أخرى ، مثل GOG و Origin. يمكنك تشغيل أدوات الإصلاح المدمجة الخاصة بهم ثم محاولة تشغيل اللعبة مرة أخرى. على سبيل المثال ، في GOG ، سيتعين عليك الانتقال إلى قسم Owned Games والنقر بزر الماوس الأيمن على اللعبة ذات المشكلات. ثم انقر فوق إدارة التثبيت وانقر فوق التحقق / الإصلاح.
في Origin ، افتح مكتبة اللعبة وانقر بزر الماوس الأيمن على اللعبة التي تريد إصلاحها. ثم انقر فوق إصلاح.
الإصلاح 6: قم بتثبيت آخر تحديثات Windows 10
إذا كانت هناك تحديثات جديدة لنظام التشغيل الخاص بك ولكنك لم تقم بتطبيقها بعد ، فمن المحتمل أن تواجه مشكلات في ألعابك ، خاصة إذا كانت اللعبة التي تريد لعبها من متجر Microsoft.
تحقق من وجود تحديثات Windows وقم بتثبيتها إن وجدت. إليك الطريقة:
- افتح تطبيق الإعدادات. يمكنك القيام بذلك من خلال التوجه إلى قائمة ابدأ والنقر على أيقونة الإعدادات. هناك أيضًا مجموعة لوحة مفاتيح يمكنك استخدامها لاستدعاء الإعدادات. اضغط مع الاستمرار على مفتاح Windows واضغط على I.
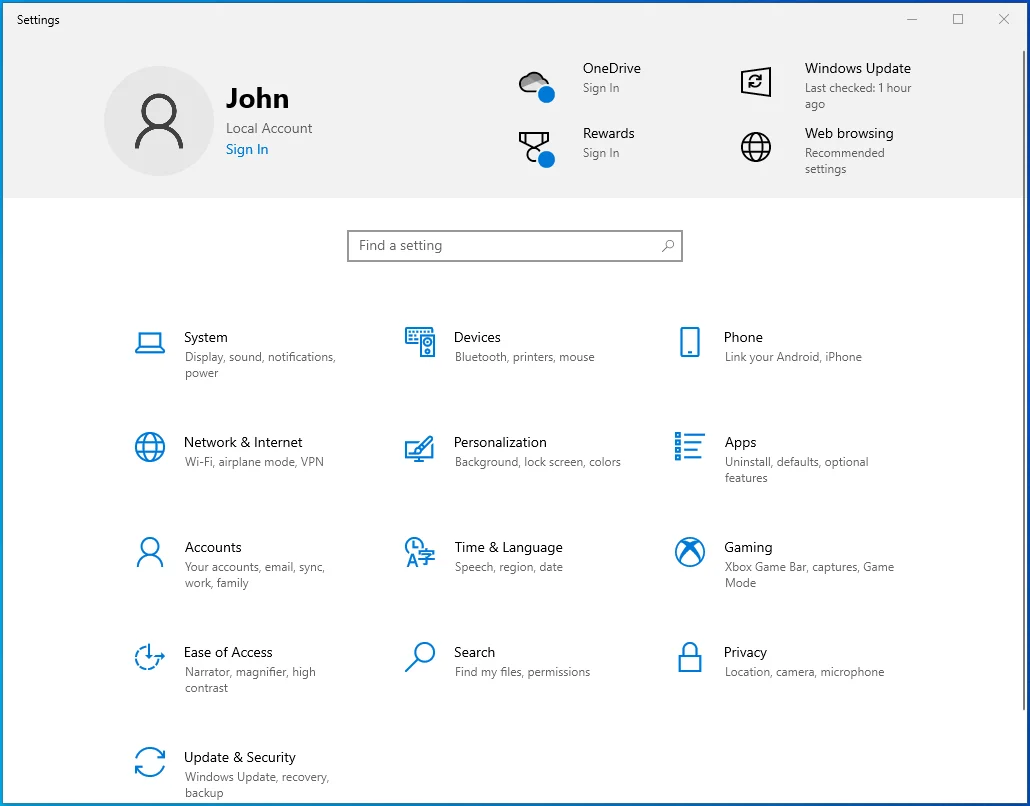
- انقر فوق التحديث والأمان.
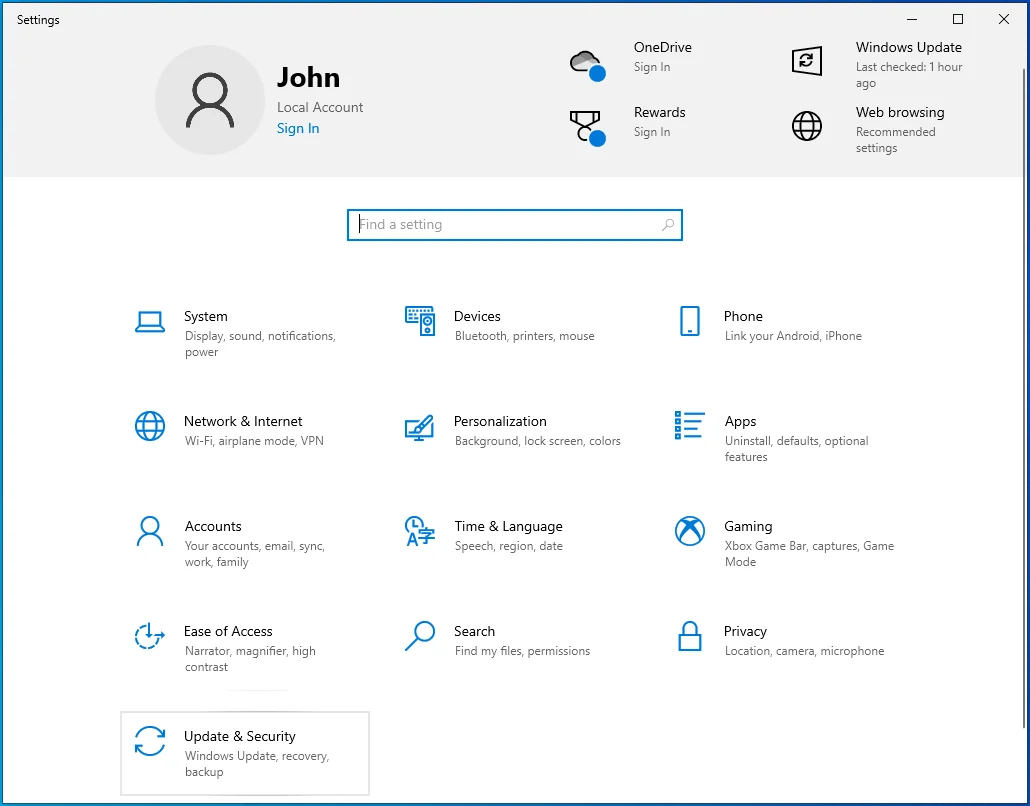
- انقر فوق Windows Update في اللوحة اليسرى.
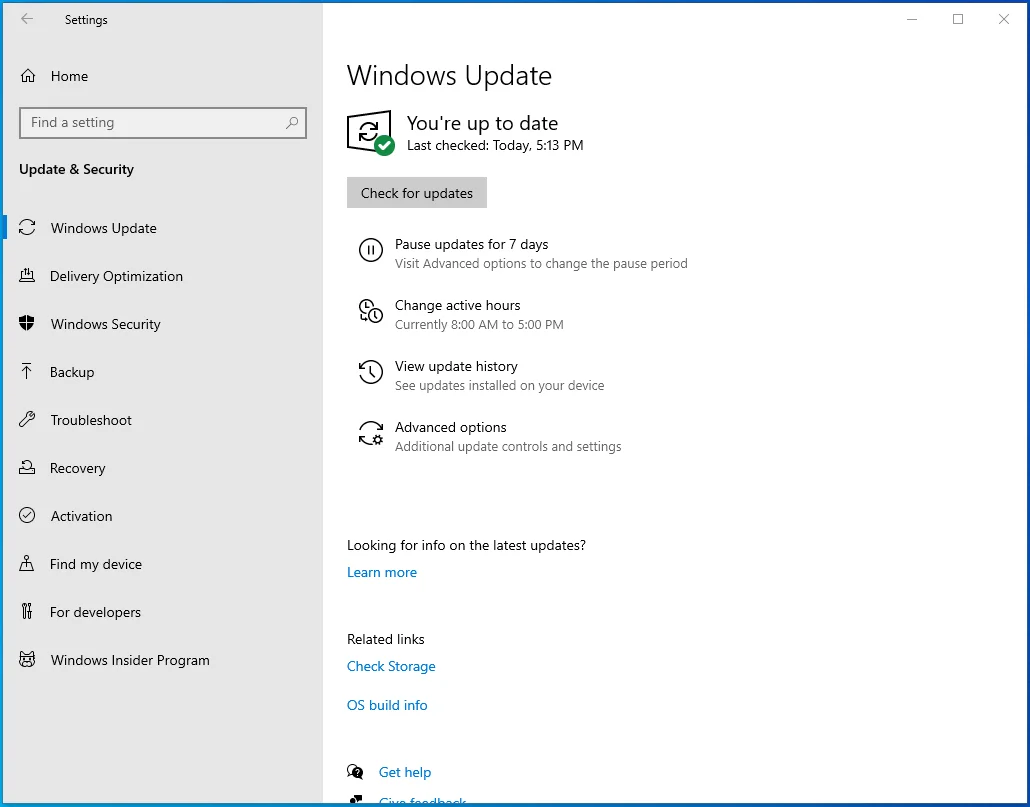
- سترى زر التحقق من وجود تحديثات على الجانب الأيمن من الصفحة. انقر عليه. إذا وجد النظام تحديثات جديدة ، فسيتم تنزيلها وتثبيتها.
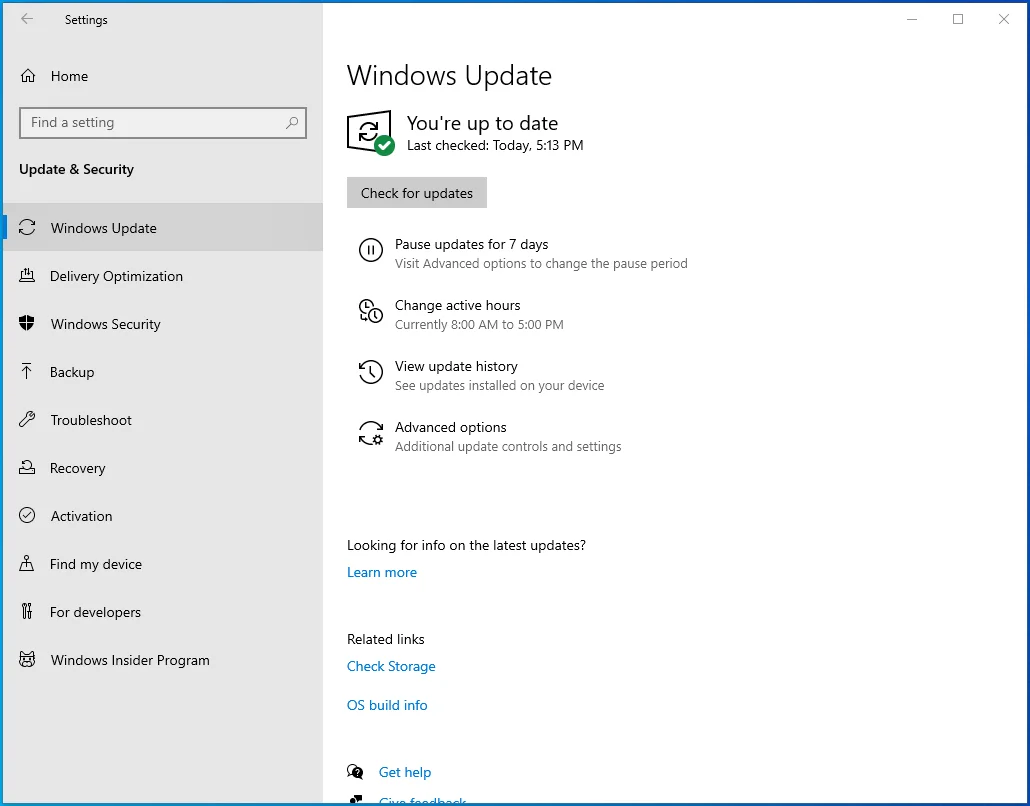
- أعد تشغيل الكمبيوتر ومعرفة ما إذا كان يمكنك الآن تشغيل اللعبة.
الإصلاح 7: قم بتحديث برنامج تشغيل بطاقة الرسومات الخاصة بك
بدون برامج تشغيل العرض الصحيحة ، لن تتمكن من لعب معظم الألعاب على جهاز Windows 10 الخاص بك. محركات عفا عليها الزمن تسبب الخلل. يمكن أن تتسبب في عدم بدء لعبتك أو تعطل اللعبة أو تجميدها حتى لو تمكنت بطريقة ما من بدء التشغيل على الإطلاق.
لذلك ، من الأهمية بمكان أن تحصل على أحدث إصدار من برنامج بطاقة الرسومات الخاصة بك. تتمثل إحدى طرق القيام بذلك في تثبيت تحديثات Windows. طريقة أخرى من خلال إدارة الأجهزة. اتبع هذه الخطوات:
- اضغط على مجموعة لوحة مفاتيح شعار Windows + R لاستدعاء مربع الحوار "تشغيل".
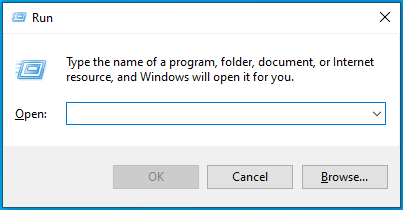
- اكتب devmgmt.msc في مربع النص واضغط على Enter بلوحة المفاتيح لفتح Device Manager.
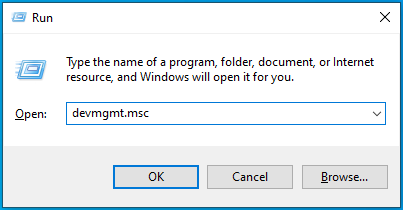
- انقر نقرًا مزدوجًا فوق محولات العرض أو انقر فوق سهم القائمة المنسدلة الموجود عليها.
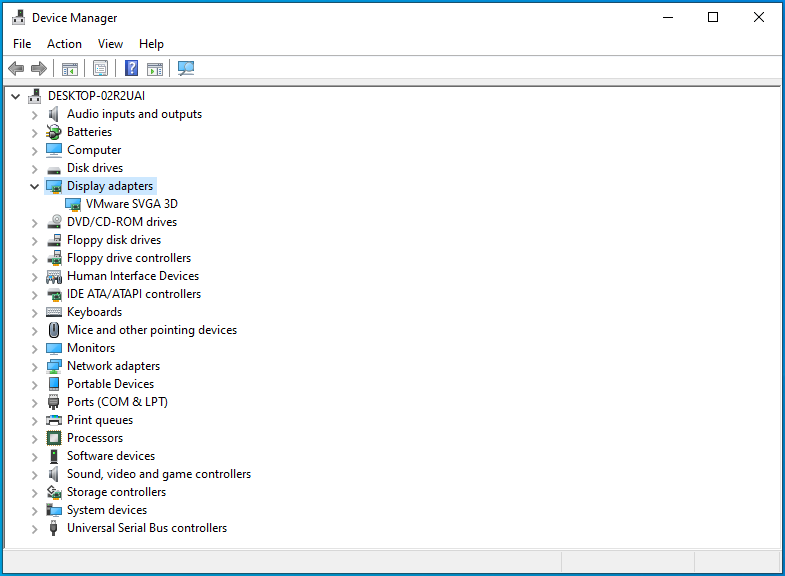
- انقر بزر الماوس الأيمن فوق جهاز الرسومات الخاص بك وانقر فوق تحديث برنامج التشغيل في قائمة السياق.
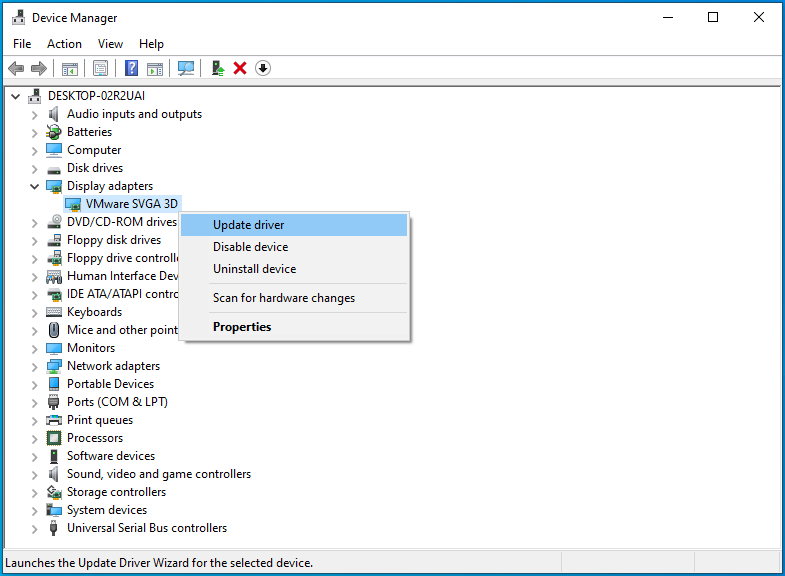
- قم بتشغيل اتصال الإنترنت الخاص بك ثم اطلب من النظام البحث تلقائيًا عن برنامج التشغيل المحدث.
- أعد تشغيل الكمبيوتر بعد التحديث.
في معظم الأوقات ، لا يعد تحديث برامج التشغيل باستخدام إدارة الأجهزة فعالاً للغاية. في كثير من الأحيان ، يفشل في العثور على أحدث برامج التشغيل لجهازك. لذلك إذا لم تتمكن من تحديث برنامج تشغيل بطاقة الرسومات الخاصة بك باستخدام إدارة الأجهزة ، فقم بزيارة موقع الويب الخاص بالشركة المصنعة لبطاقة الرسومات الخاصة بك. على سبيل المثال ، يمكن أن يكون NVIDIA أو AMD أو INTEL. ستجد هناك أحدث البرامج لبطاقة الرسومات الخاصة بك. يجب عليك التأكد من أن برنامج التشغيل الذي تحصل عليه هو برنامج التشغيل الصحيح لجهازك.

لتجنيب نفسك التفاصيل الدقيقة للعثور على برنامج التشغيل الصحيح ، قد ترغب في التفكير في استخدام Auslogics Driver Updater للتعامل مع الأمور تلقائيًا نيابة عنك.
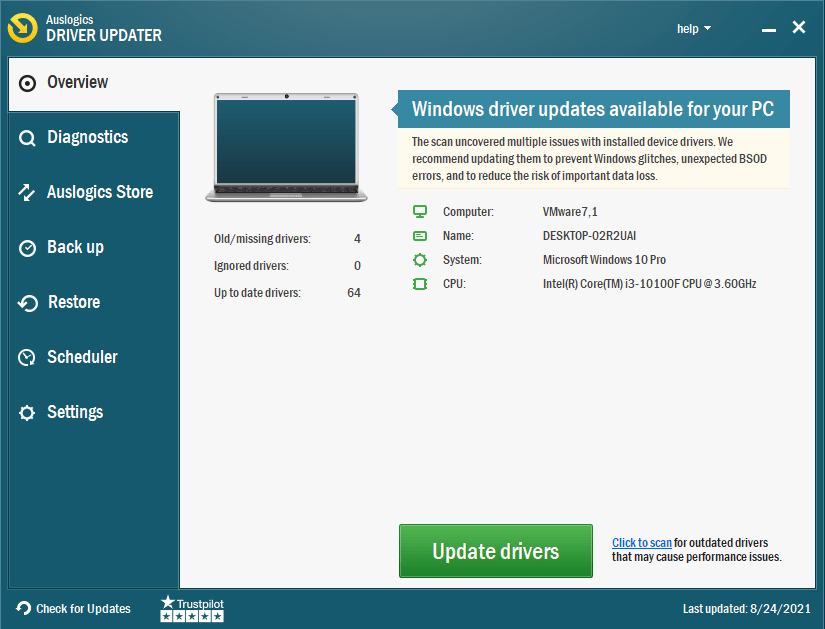
عند تشغيل Driver Updater ، فإنه يقرأ خصائص النظام الخاص بك ويستمر في البحث عن برامج تشغيل قديمة وفاسدة ومفقودة وغير صحيحة. نظرًا لأنه يعرف بالفعل مواصفات أجهزتك ، يمكنه تلقائيًا تنزيل الإصدارات المحدثة من برامج التشغيل المطلوبة وتثبيتها. ليس عليك إضاعة الوقت في استخدام إدارة الأجهزة أو البحث عن برامج التشغيل الخاصة بك عبر الإنترنت.
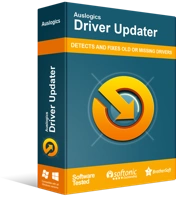
حل مشكلات الكمبيوتر باستخدام برنامج التشغيل المحدث
غالبًا ما ينتج أداء الكمبيوتر غير المستقر عن برامج تشغيل قديمة أو فاسدة. يقوم Auslogics Driver Updater بتشخيص مشكلات برنامج التشغيل ويتيح لك تحديث برامج التشغيل القديمة مرة واحدة أو واحدة في كل مرة لجعل جهاز الكمبيوتر الخاص بك يعمل بشكل أكثر سلاسة
الإصلاح 8: قم بتشغيل التطبيق في وضع التوافق
إذا كان نظامك متقدمًا على اللعبة التي اشتريتها - قد تكون لعبة قديمة - يمكنك محاولة تشغيلها في وضع التوافق. تكون هذه الطريقة مفيدة إذا فشلت اللعبة التي تريد لعبها في العمل بشكل صحيح على إصدار Windows الخاص بك. ألق نظرة على كيفية القيام بذلك:
- انقر بزر الماوس الأيمن فوق ملف. exe الخاص بالتطبيق وانقر فوق "خصائص" في قائمة السياق.
- انتقل إلى علامة التبويب التوافق.
- انقر فوق الزر "تشغيل مستكشف أخطاء التوافق ومصلحها" واتبع التعليمات التي تظهر على الشاشة.
- بعد ذلك ، ارجع إلى علامة التبويب "التوافق" وحدد خانة الاختيار "تشغيل هذا البرنامج في وضع التوافق لـ:".
- قم بتوسيع القائمة المنسدلة وحدد Windows 8 أو إصدار آخر من Windows يمكن أن يعمل بشكل جيد مع اللعبة.
- انقر فوق الزر "تطبيق".
- انقر فوق الزر "موافق".
يعدل وضع التوافق تكوين النظام الخاص بك ليناسب اللعبة التي تريد تشغيلها دون التأثير على البرامج الأخرى الموجودة على جهاز الكمبيوتر الخاص بك.
بمجرد الانتهاء من الإجراء أعلاه ، حاول تشغيل اللعبة مرة أخرى. انظر ما إذا كان سيعمل. إذا استمرت المشكلة ، فتابع وحاول الإصلاح التالي أدناه.
الإصلاح 9: إغلاق التطبيقات المتعارضة والعمليات الخلفية
قد يكون هناك تطبيق أو عملية خلفية تتداخل مع لعبتك. لذا ما عليك فعله هو إغلاق التطبيقات المفتوحة الأخرى ومعرفة ما إذا كان ذلك سيحدث أي فرق.
يمكنك أيضًا فتح مدير المهام (انقر بزر الماوس الأيمن على شريط مهام Windows 10 وانقر على "إدارة المهام" في قائمة السياق) وأغلق جميع التطبيقات غير الضرورية وعمليات الخلفية. للقيام بذلك ، انقر بزر الماوس الأيمن فوق عملية أو تطبيق ثم انقر فوق زر إنهاء المهمة. ضع في اعتبارك أنه لا يجب إنهاء عمليات Windows.
إذا كنت تستخدم Steam ، فيمكنك التحقق من موقع Steam الرسمي للحصول على قائمة بالبرامج التي قد تتعارض مع Steam. إذا كان لديك أي من هذه البرامج على جهاز الكمبيوتر الخاص بك ، فتأكد من أنها غير نشطة قبل محاولة تشغيل اللعبة.
الإصلاح 10: تحقق مما إذا كان خادم اللعبة غير متصل بالإنترنت
إذا تمكنت لعبتك من التشغيل ولكن لم يتم تشغيلها ، فقد يكون ذلك نتيجة لمشكلات في الخادم. ربما يخضع الخادم للصيانة وبالتالي فهو غير متصل بالإنترنت. انتظر بعض الوقت - بضع ساعات أو يومًا - وحاول لعب اللعبة مرة أخرى. ربما ستعمل هذه المرة. ولكن إذا لم يحدث ذلك ، فلا تقلق. قد تعمل الحلول الأخرى من أجلك.
الإصلاح 11: أعد تثبيت اللعبة
ستساعد إعادة تثبيت اللعبة في التخلص من أي أخطاء في التثبيت الحالي ، خاصةً إذا استمرت الأخطاء حتى بعد محاولتك إصلاح ملفات اللعبة على منصة الألعاب الخاصة بك.
الإصلاح 12: تحديث أو التراجع عن حزمة Visual C ++ القابلة لإعادة التوزيع
تحقق مما إذا كان نظامك يفتقد أي إصدار من Visual C ++ Redistributable. إذا كان الإصدار الذي تحتاجه لعبتك غير موجود على جهاز الكمبيوتر الخاص بك ، فلن تعمل اللعبة. إليك ما عليك القيام به:
- استدعاء مربع حوار التشغيل. للقيام بذلك ، اضغط باستمرار على زر Windows على لوحة المفاتيح واضغط R.
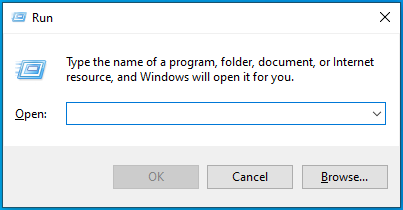
- اكتب لوحة التحكم في مربع النص واضغط على Enter أو انقر فوق الزر "موافق" في مربع الحوار.
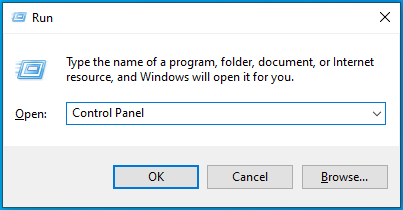
- عندما تفتح نافذة لوحة التحكم ، حدد الفئة في القائمة عرض حسب في الزاوية العلوية اليمنى من شاشتك.
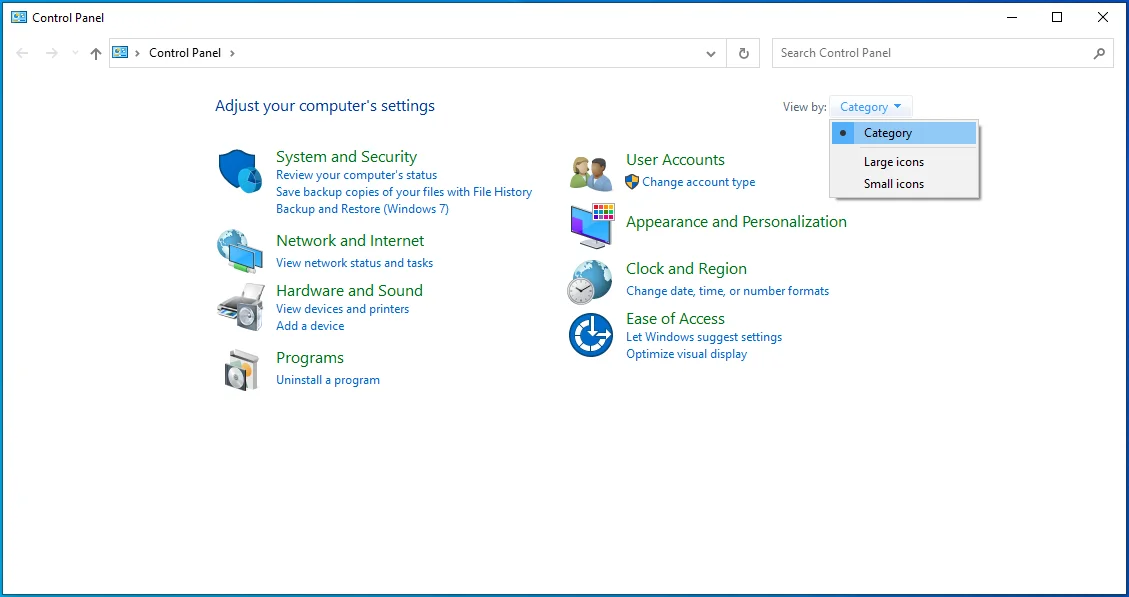
- حدد موقع وانقر على البرامج.
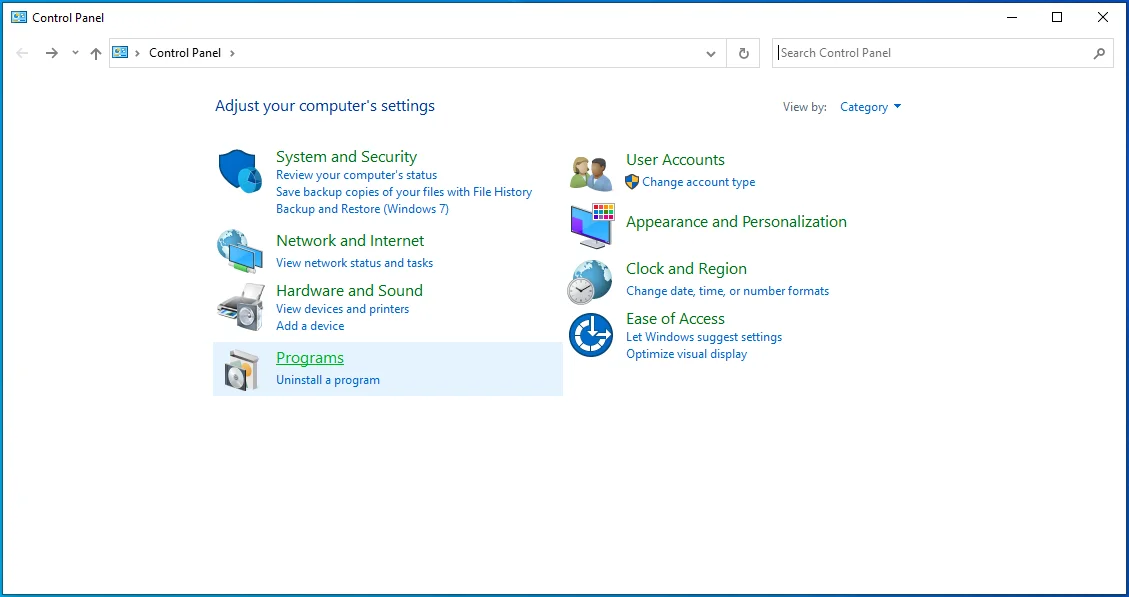
- حدد البرامج والميزات.
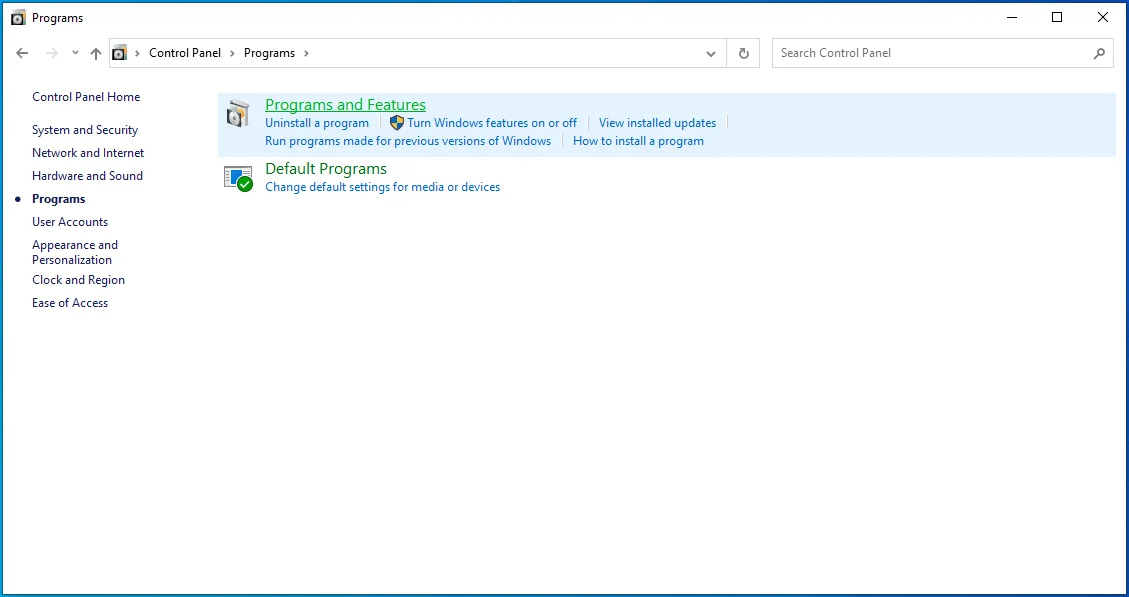
- انقر فوق "إلغاء تثبيت برنامج".
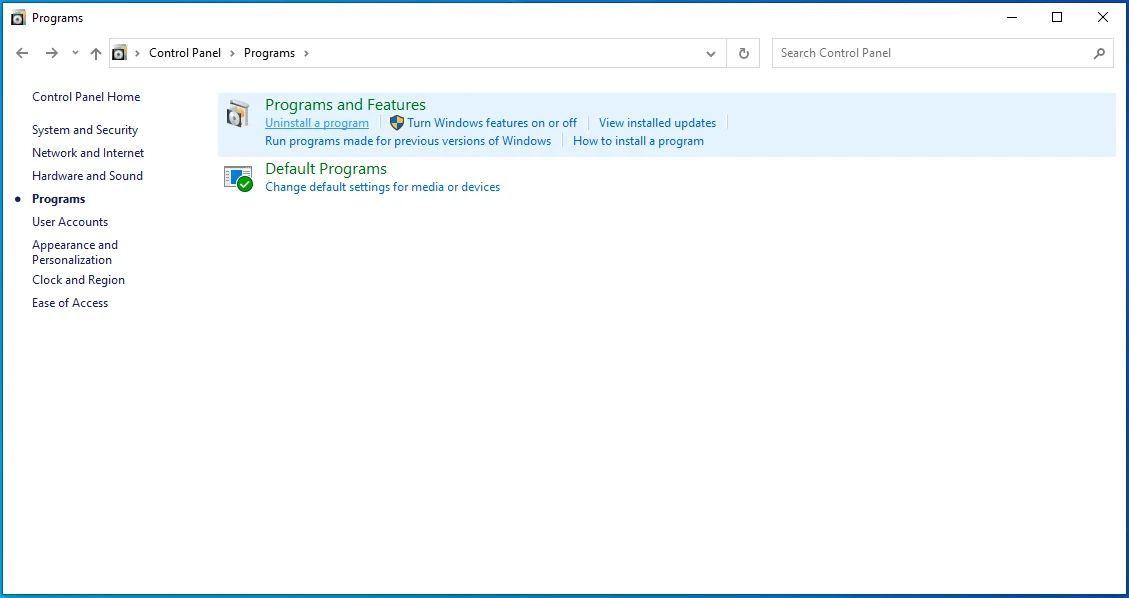
- من قائمة البرامج ، ابحث عن Microsoft Visual C ++ Redistributable. بمجرد رؤية الإصدار (الإصدارات) التي لديك - على سبيل المثال ، Microsoft Visual C ++ 2015 Redistributable (x86) - ضع في اعتبارك تثبيت الإصدارات التي ليس لديك - على سبيل المثال ، 2008 Redistributable. تأكد من حصولك على الإصدارين x86 و x64. يمكنك الحصول عليها من موقع Microsoft الرسمي.
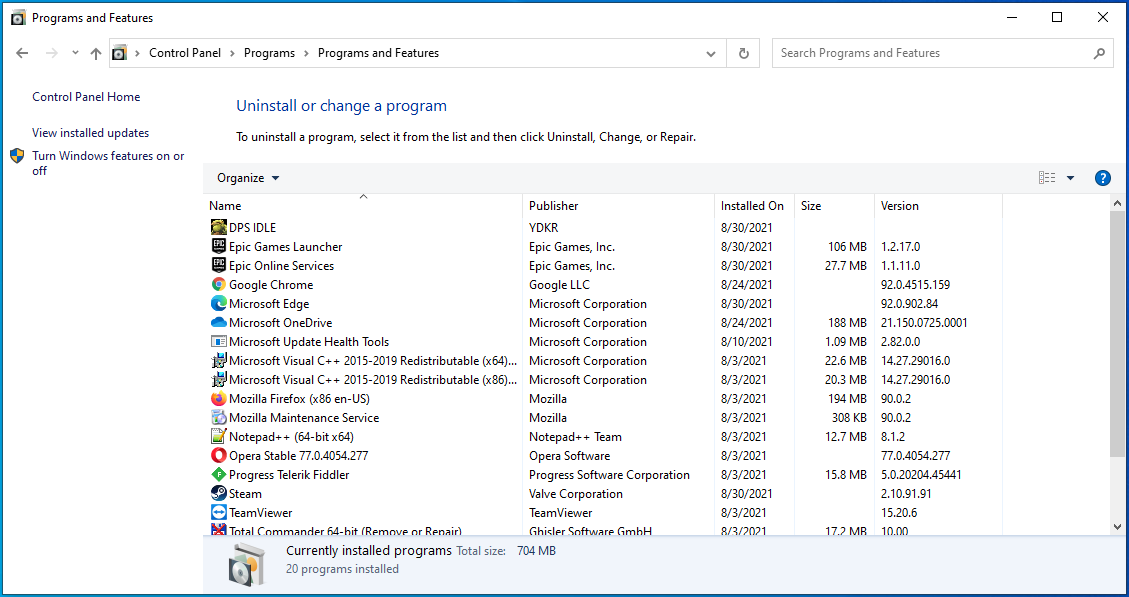
الإصلاح 13: قم بنقل Steam إلى القرص المحلي الخاص بك (محرك الأقراص C
قد تتطلب بعض التطبيقات أن تقوم بتثبيتها على محرك الأقراص C. إذا تم تثبيتها على محرك أقراص آخر ، فقد تفشل في العمل. لذلك إذا قمت بتثبيت لعبتك على محرك الأقراص D ، على سبيل المثال ، فقد تضطر إلى إلغاء تثبيتها والتأكد من تثبيتها على محرك الأقراص C بدلاً من ذلك.
إذا كنت تستخدم Steam ، فقد ترغب في ملاحظة الإجراء أدناه:
- قم بتشغيل Steam.
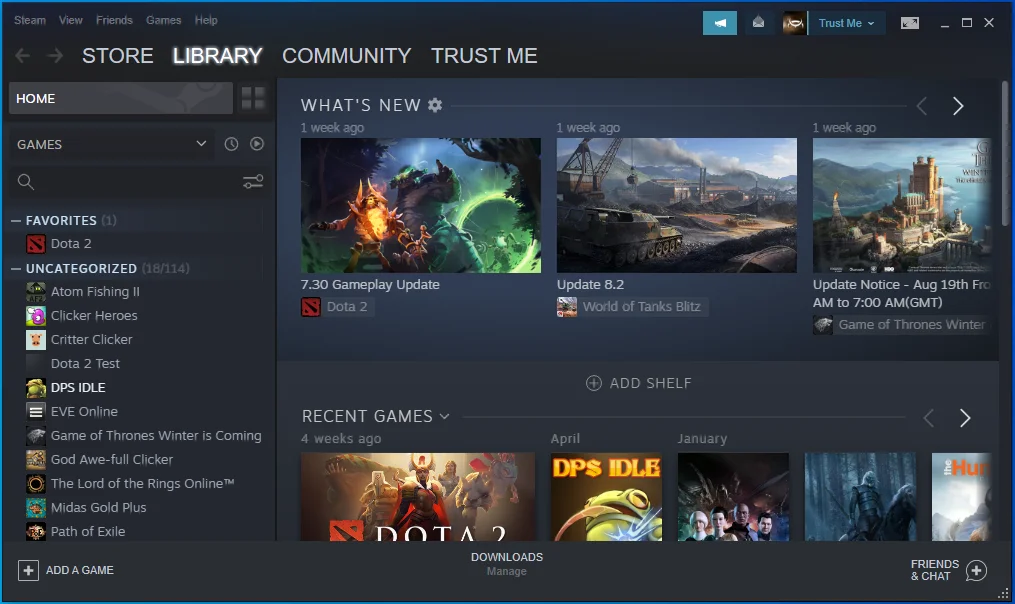
- اذهب إلى قائمة الإعدادات.
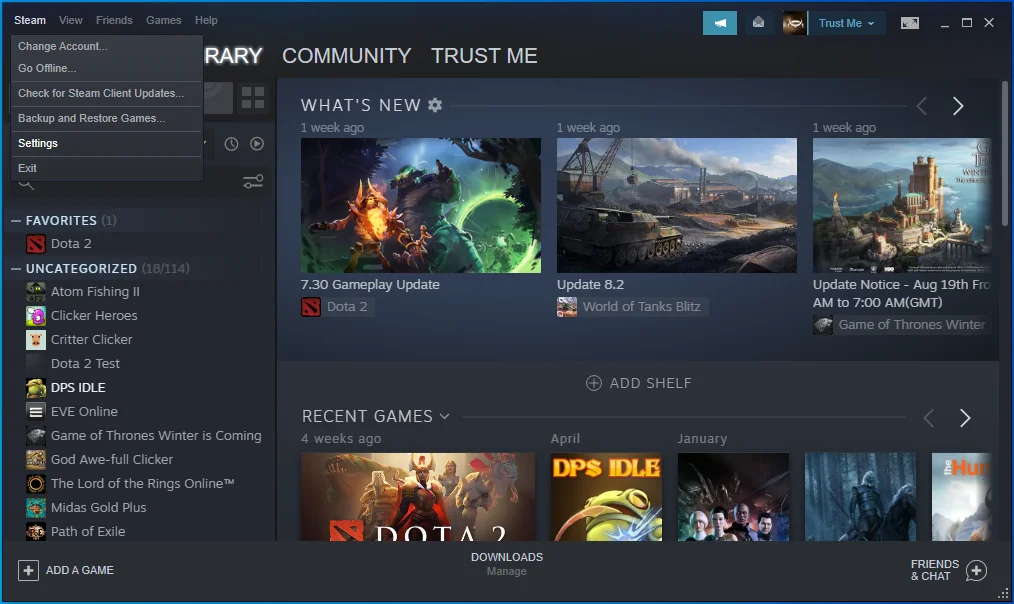
- انقر فوق التنزيلات.
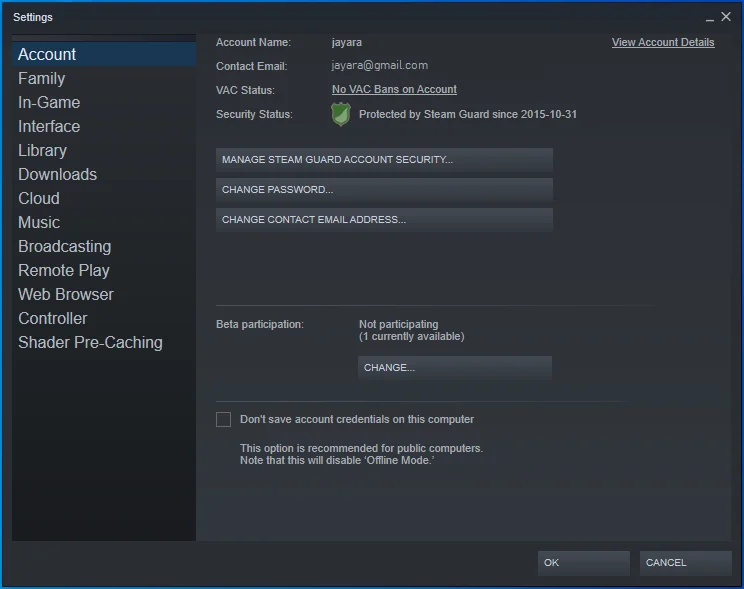
- ضمن مكتبات المحتوى على الجانب الأيمن من الصفحة ، حدد مجلدات مكتبة البخار.
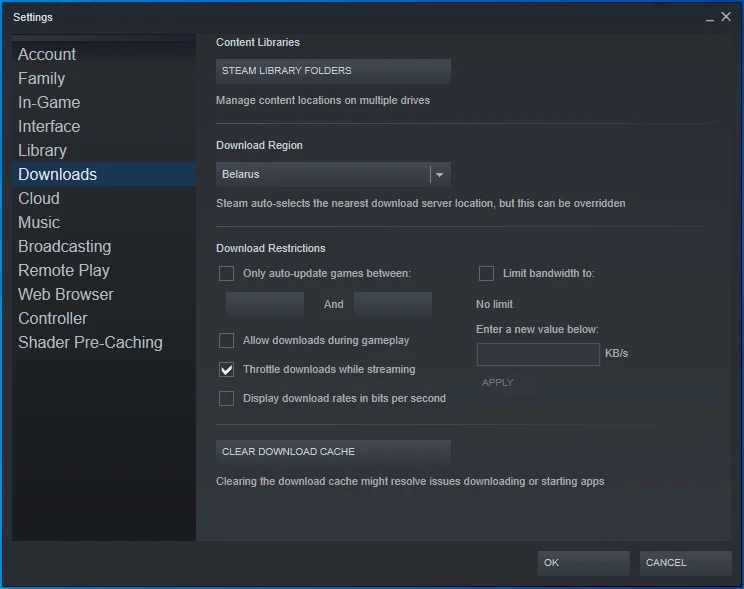
- انقر فوق الزر ADD LIBRARY FOLDER وحدد دليل التثبيت المطلوب لألعابك.
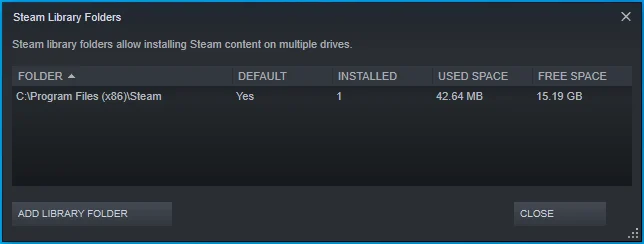
- انقر بزر الماوس الأيمن فوق الدليل وقم بتعيينه كدليل افتراضي.
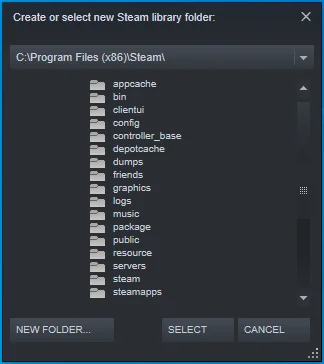
الإصلاح 14: تشغيل Auslogics BoostSpeed
قد يرجع سبب عدم بدء لعبتك إلى بعض تكوينات النظام غير الفعالة. يمكن أن يلعب سوء إدارة الذاكرة والمعالج دورًا أيضًا - ناهيك عن أخطاء تسجيل Windows.
للتعامل مع هذه المشكلات بشكل مناسب ، نقترح تشغيل Auslogics BoostSpeed. إنها أداة صيانة النظام التي تكتشف مشكلات التسجيل وتحلها. يقوم بتعديل إعدادات النظام لديك ، مما يضمن أن جميع التكوينات في ترتيب عمل مناسب. يقوم BoostSpeed أيضًا بمسح الملفات غير المرغوب فيها ويهتم بتخصيص الذاكرة والمعالج ، مما يضمن أن تطبيقاتك يمكن أن تعمل كما ينبغي.
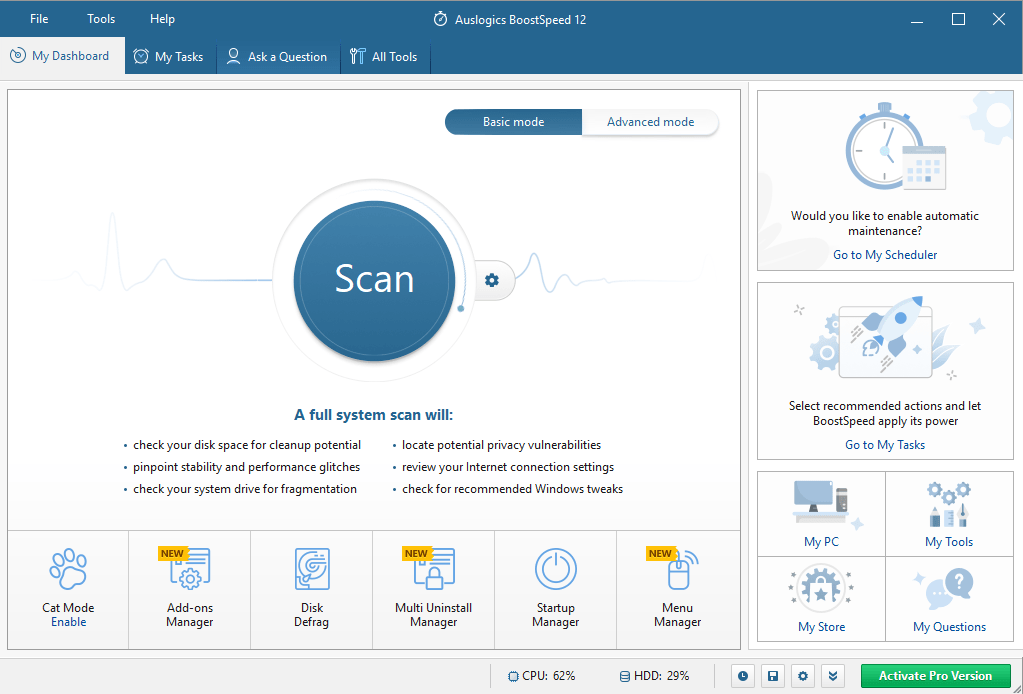
استنتاج
هناك عدة أسباب لعدم تمكنك من بدء لعبة على جهاز الكمبيوتر الخاص بك. لقد حاولنا تقديم أكبر عدد ممكن من الحلول حتى تتمكن من حل أي مشكلة تتعامل معها.
نود أن نعرف الحل الذي يناسبك. يرجى ترك تعليق لنا في قسم التعليقات أدناه. يسعدنا أن نسمع منك.
