إصلاح خطأ اتصال الشبكة 0x00028002
نشرت: 2022-03-05
عندما تواجه أي تعارض في الشبكة في جهاز الكمبيوتر الذي يعمل بنظام Windows 10 ، ستتلقى رمز خطأ 0x00028002. لا يمكنك العودة إلى العمل إلا إذا قمت بإعادة تشغيل جهاز الكمبيوتر الخاص بك. يمنع رمز الخطأ 0x00028002 جهاز الكمبيوتر الخاص بك من الاتصال بشبكة محلية. إذا كنت تواجه مشكلات في الاتصال بالشبكة ، فيمكنك محاولة تشغيل أداة تشخيص الشبكة في Windows. إذا كانت نتيجة أداة استكشاف الأخطاء وإصلاحها هي رمز الخطأ 0x00028002 ، فستساعدك هذه المقالة كثيرًا. في هذه المقالة ، أوضحنا كيفية إصلاح خطأ اتصال الشبكة 0x00028002 في نظام التشغيل Windows 10.
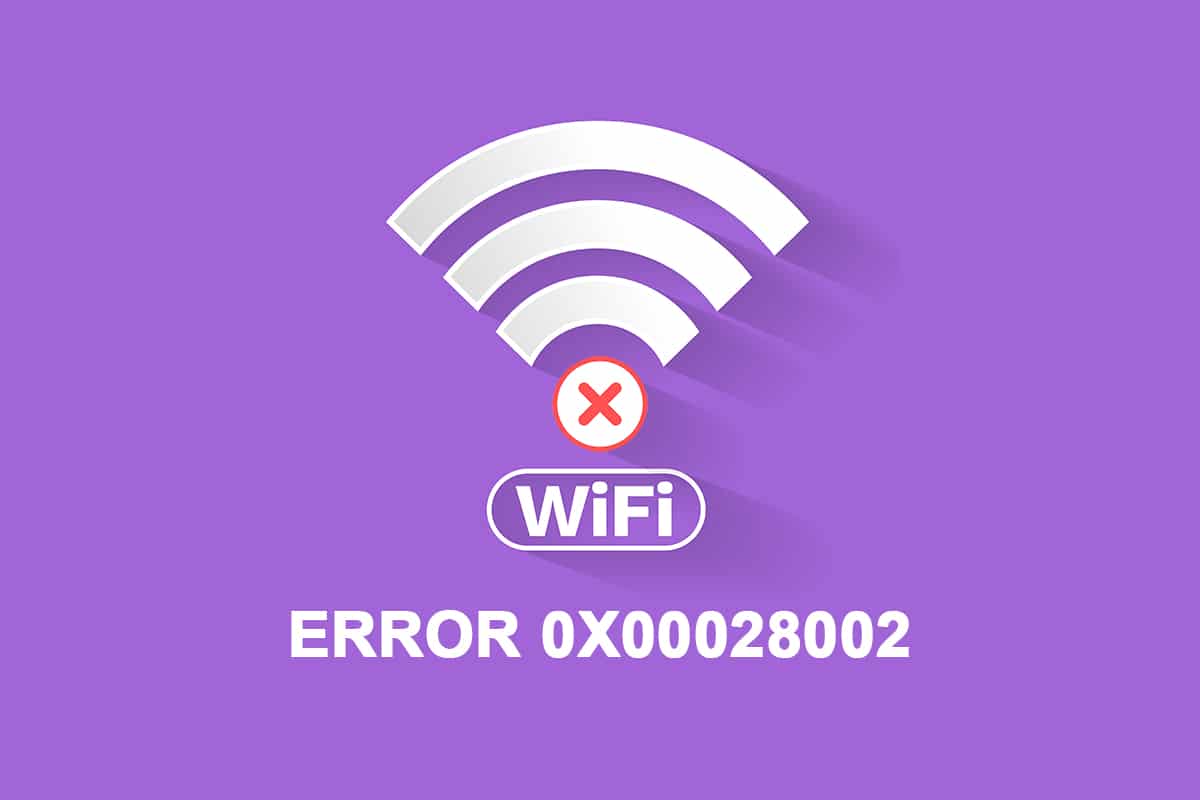
محتويات
- كيفية إصلاح خطأ اتصال الشبكة 0x00028002 في نظام التشغيل Windows 10
- الطريقة الأولى: أعد توصيل شبكة Wi-Fi
- الطريقة الثانية: إعادة تشغيل جهاز التوجيه
- الطريقة الثالثة: تشغيل مستكشف أخطاء الشبكة ومصلحها
- الطريقة الرابعة: إصلاح ملفات النظام
- الطريقة الخامسة: إعادة تمكين محول الشبكة
- الطريقة 6: إعادة تعيين ipconfig
- الطريقة 7: مسح ذاكرة التخزين المؤقت DNS
- الطريقة 8: تعطيل IPv6
- الطريقة التاسعة: تحديث برامج تشغيل الشبكة أو إعادة تثبيتها
- الطريقة العاشرة: تحديث Windows
- الطريقة 11: إلغاء تثبيت التحديثات الأخيرة
- الطريقة 12: إجراء إعادة تعيين الشبكة
كيفية إصلاح خطأ اتصال الشبكة 0x00028002 في نظام التشغيل Windows 10
السبب الرئيسي لخطأ الشبكة هو برامج التشغيل القديمة والخلل في الاتصال بالإنترنت. بعض الأسباب الأخرى التي تسبب 0x00028002 هي كما يلي:
- تكوينات جهاز التوجيه غير المتوافقة والفشل المادي للموجه.
- خلل في شبكة Wi-Fi.
- محولات شبكة قديمة أو تالفة.
- يتم تمكين IPv6 في الأجهزة التي لا تدعم هذه التكوينات.
- ملفات النظام الفاسدة في جهاز الكمبيوتر.
- عطل في تشغيل جهاز الكمبيوتر.
- مكونات التسجيل المتبقية في جهاز الكمبيوتر بسبب التثبيت / إلغاء التثبيت غير الكامل للبرنامج.
- هجوم الفيروسات أو البرامج الضارة.
- نظام تشغيل قديم.
- مشكلة مع وحدة تحكم الشبكة.
عندما يواجه جهاز الكمبيوتر الخاص بك أيًا من هذه الأسباب أو جميعها ، فستواجه خطأ اتصال الشبكة 0x00028002. في هذه الحالة ، لا يمكنك الاتصال بشبكة Wi-Fi بشكل صحيح. لا تقلق. نحن هنا لمساعدتك في الحلول الرائعة لحل هذه المشكلة.
في هذا القسم ، قمنا بتجميع قائمة بالطرق التي ستساعدك على حل رمز خطأ اتصال الشبكة باستخدام طرق استكشاف الأخطاء وإصلاحها الأساسية والمتقدمة. اتبعهم بنفس الترتيب للحصول على نتائج مثالية.
الطريقة الأولى: أعد توصيل شبكة Wi-Fi
اتبع هذه الخطوات الأساسية لاستكشاف الأخطاء وإصلاحها لإعادة الاتصال بشبكتك.
1. تأكد من توصيل جهاز الكمبيوتر الخاص بك بالشبكة. مرر مؤشر الماوس فوق رمز الكرة الأرضية للشبكة .
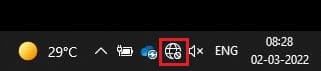
2. إذا تم تعيين الحالة على " غير متصل " ، فانقر فوق رمز الكرة الأرضية للشبكة ، واختر شبكة Wi-Fi الخاصة بك وانقر فوق الزر " اتصال ". تأكد من عدم تشغيل وضع الطائرة .
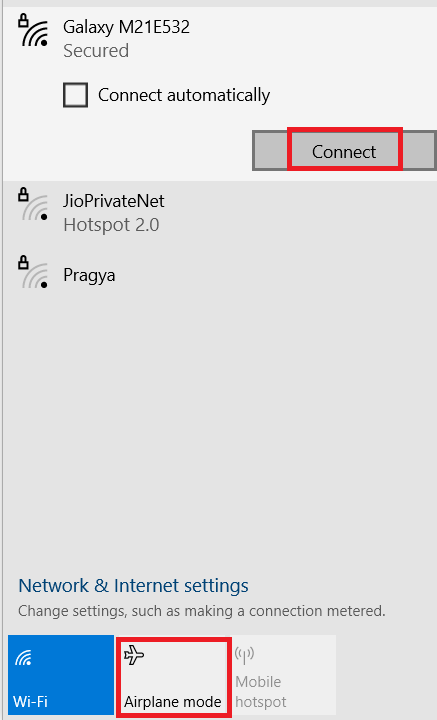
3. إذا واجهت نفس رمز خطأ اتصال الشبكة مرة أخرى ، فانقر فوق الزر قطع الاتصال ، وانتظر بعض الوقت وأعد توصيله مرة أخرى.
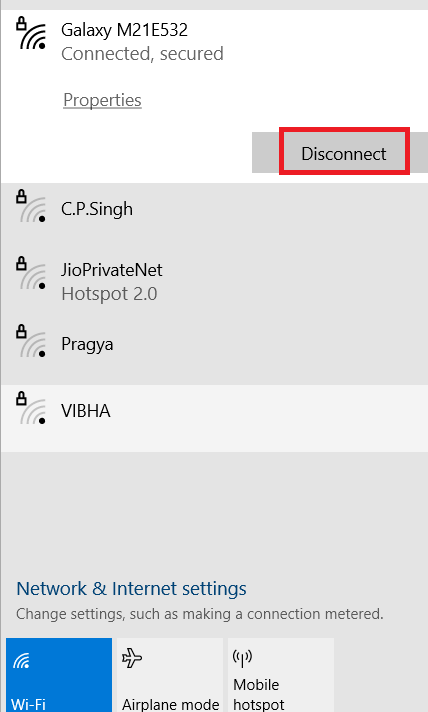
4. حاول الاتصال بشبكة Wi-Fi مختلفة وتحقق مما إذا كنت تواجه رمز الخطأ 0x00028002 مرة أخرى.
ومع ذلك ، إذا واجهت نفس المشكلة ، فحاول نسيان الشبكة والاتصال مرة أخرى.
5. انقر بزر الماوس الأيمن على أيقونة Wi-Fi وحدد فتح إعدادات الشبكة والإنترنت.
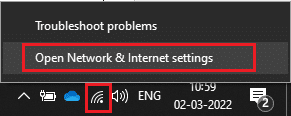
6. انقر فوق Wi-Fi .
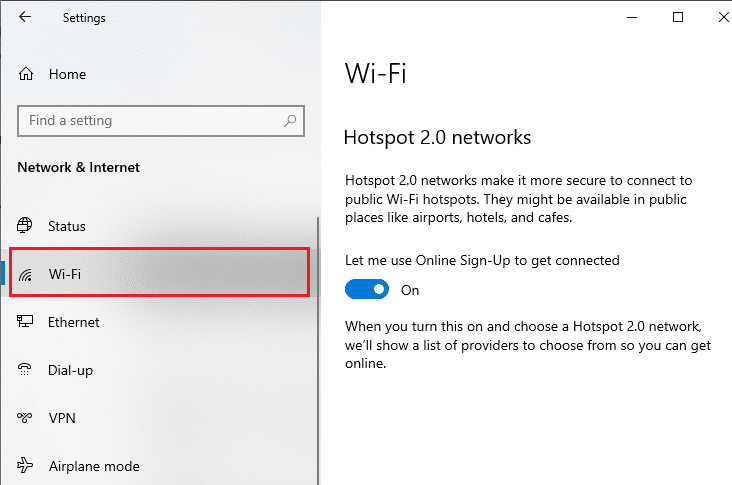
7. قم بالتمرير لأسفل القائمة اليمنى ، وانقر فوق إدارة الشبكات المعروفة .
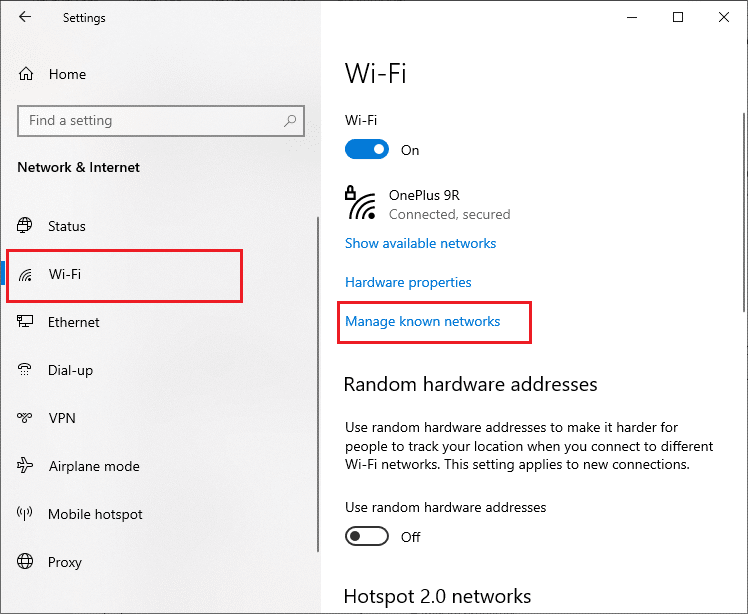
8. سيتم عرض قائمة بالشبكات اللاسلكية التي قمت بإقرانها بنجاح سابقًا على الشاشة. انقر فوق أي شبكة لاسلكية (تبدو غير ضرورية) وحدد Forget.
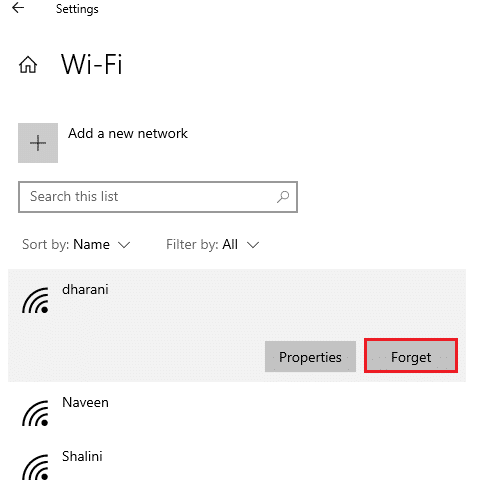
9. الاتصال بالشبكة مرة أخرى. إذا تكررت نفس المشكلة ، فانتقل إلى الطريقة التالية.
الطريقة الثانية: إعادة تشغيل جهاز التوجيه
أبلغ العديد من المستخدمين أن رمز خطأ اتصال الشبكة ينشأ بسبب مشاكل في جهاز التوجيه. إذا قمت بتشخيص عطل كبير في الأجهزة ، فعليك استبدال جهاز التوجيه الخاص بك ، ولكن لا تقلق من أن هذا لا يحدث كثيرًا. يمكنك حل الثغرات المؤقتة في جهاز التوجيه الخاص بك من خلال إعادة تشغيل بسيطة. فيما يلي بعض الخطوات البسيطة لإعادة تشغيل جهاز التوجيه لإصلاح خطأ اتصال الشبكة 0x00028002.
ملاحظة: إذا كنت تستخدم جهاز مودم كابل / جهاز توجيه Wi-Fi مجمع ، فاتبع الخطوات لجهاز واحد فقط.
1. ابحث عن زر الطاقة في الجزء الخلفي من جهاز التوجيه الخاص بك.
2. اضغط على الزر مرة واحدة لإيقاف تشغيله.

3. الآن ، افصل كابل طاقة جهاز التوجيه وانتظر حتى يتم استنزاف الطاقة بالكامل من المكثفات.
4. ثم أعد توصيل كبل الطاقة وقم بتشغيله بعد دقيقة.
5. انتظر حتى يتم إعادة إنشاء اتصال الشبكة وحاول تسجيل الدخول مرة أخرى .
اقرأ أيضًا: إصلاح أجهزة الكمبيوتر التي لا تظهر على الشبكة في نظام التشغيل Windows 10
الطريقة الثالثة: تشغيل مستكشف أخطاء الشبكة ومصلحها
يساعدك مستكشف أخطاء الشبكة ومصلحها في تشخيص المشكلات وحلها داخل شبكة الكمبيوتر. سيتم تحليل جميع المشكلات المتعلقة بعمليات الشبكة بواسطة مستكشف الأخطاء ومصلحها وسيتم عرض المشكلات على الشاشة. تعمل هذه الطريقة على التخلص من الأعراض المحتملة لخطأ اتصال الشبكة وتمنع حدوثه مرة أخرى. فيما يلي بعض الإرشادات لتشغيل مستكشف أخطاء الشبكة ومصلحها.
1. اضغط على مفتاح Windows واكتب إعدادات استكشاف الأخطاء وإصلاحها في شريط البحث وفتح.
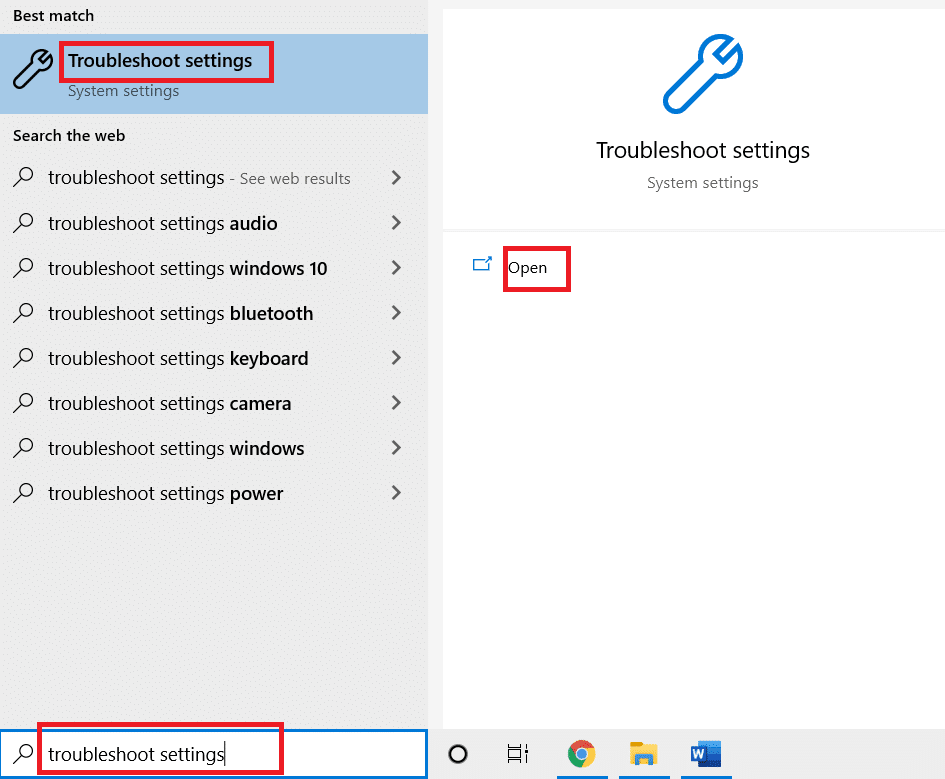
2. انقر فوق أدوات استكشاف الأخطاء وإصلاحها الإضافية .
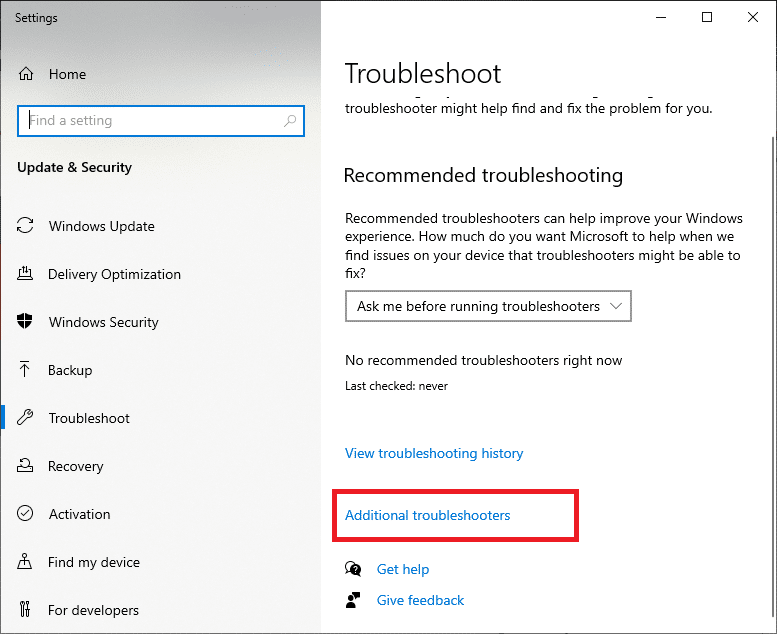
3. حدد محول الشبكة وانقر فوق تشغيل مستكشف الأخطاء ومصلحها .
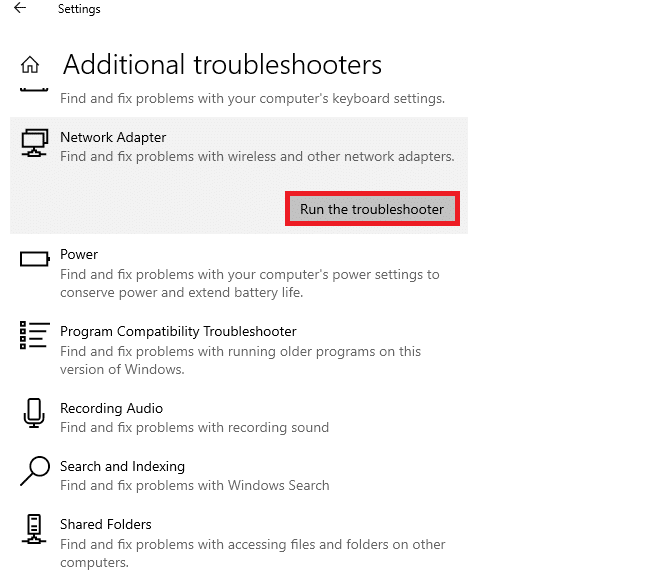
4. حدد محول الشبكة للتشخيص وانقر فوق " التالي ".
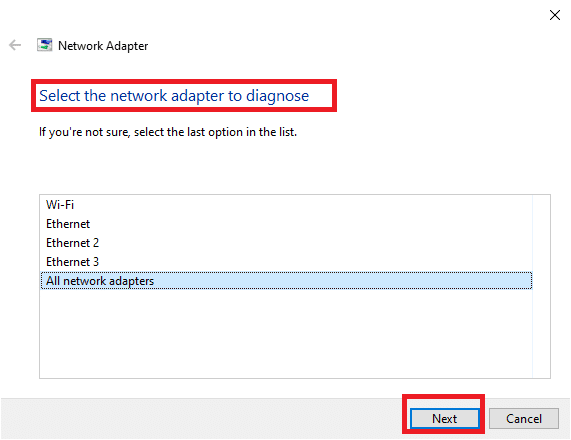
6. انتظر حتى يكتشف مستكشف الأخطاء ومصلحها المشاكل.
7 أ. إذا كانت النتيجة عدم تمكن استكشاف الأخطاء وإصلاحها من تحديد المشكلة ، فانقر فوق إغلاق مستكشف الأخطاء ومصلحها .
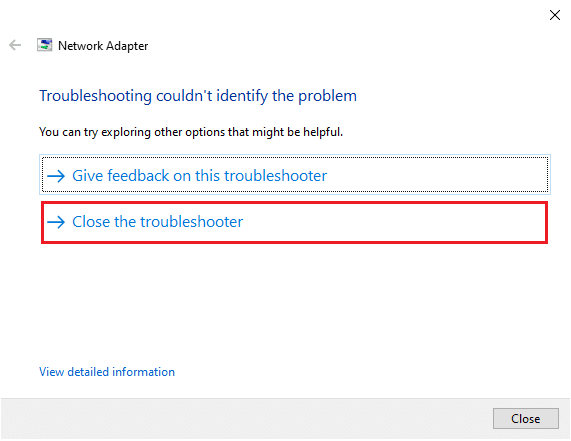
7 ب. إذا حدد مستكشف الأخطاء ومصلحها مشكلة ، فاتبع الإرشادات التي تظهر على الشاشة لإصلاح رمز الخطأ 0x00028002.
اقرأ أيضًا: إصلاح ميزة المشاركة العائلية على YouTube TV لا يعمل
الطريقة الرابعة: إصلاح ملفات النظام
إذا كان لديك أي ملفات نظام أو ملفات تكوين تالفة على جهاز الكمبيوتر الخاص بك ، فستتلقى رمز الخطأ هذا. تؤدي هذه الملفات إلى خلل في نظام التشغيل وبالتالي لا يمكنك الاتصال بأي شبكة لاسلكية مرة أخرى. فيما يلي بعض الإرشادات لتشغيل أدوات SFC ( مدقق ملفات النظام ) / DISM ( خدمة نشر الصور وإدارتها ) على جهاز الكمبيوتر الذي يعمل بنظام Windows 10.
1. اضغط على مفتاح Windows ، واكتب موجه الأوامر وانقر فوق تشغيل كمسؤول .
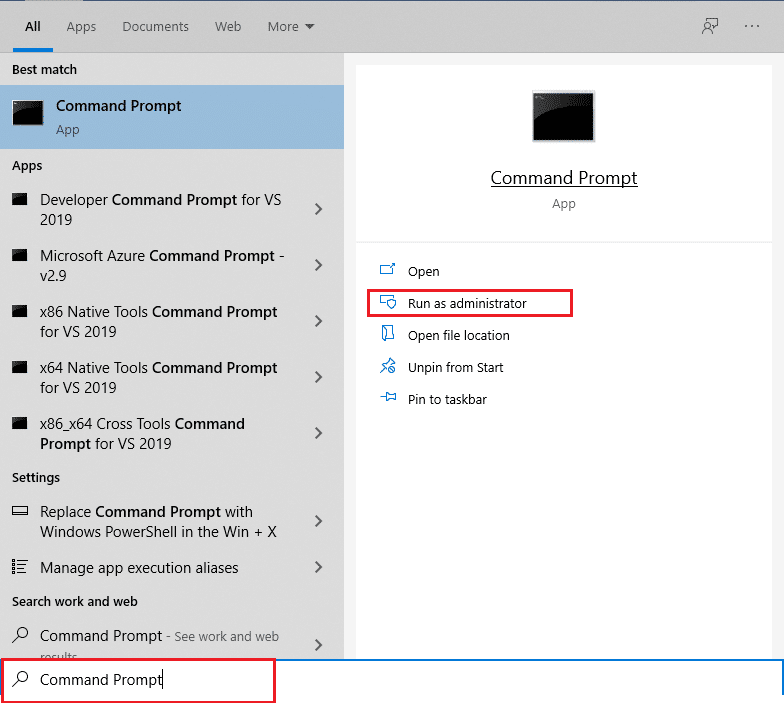
2. انقر فوق " نعم " في موجه "التحكم في حساب المستخدم" .
3. اكتب الأمر chkdsk C: / f / r / x واضغط على مفتاح Enter .
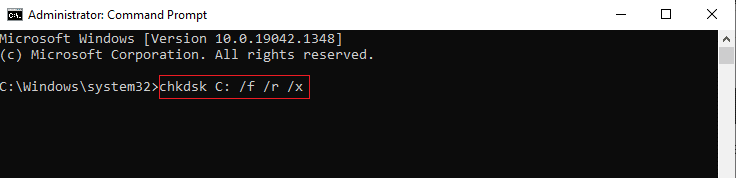
4. إذا طُلب منك رسالة ، لا يمكن تشغيل Chkdsk ... وحدة التخزين… قيد الاستخدام ، ثم اكتب Y واضغط على مفتاح Enter .
5. مرة أخرى ، اكتب الأمر: sfc / scannow واضغط على مفتاح Enter لتشغيل فحص مدقق ملفات النظام .
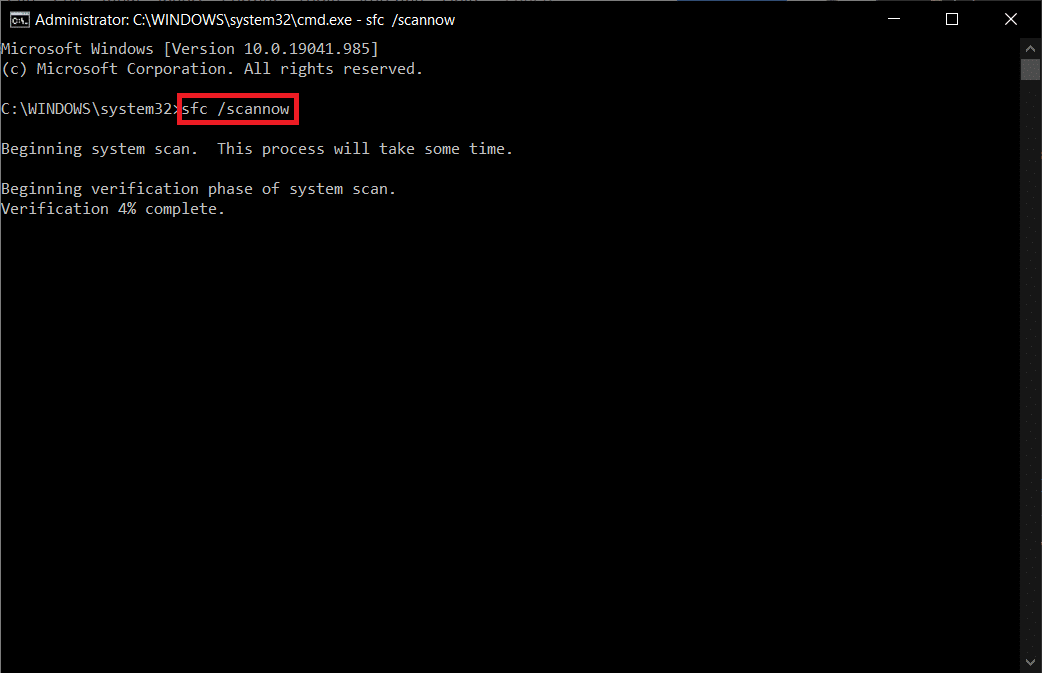
ملاحظة: سيبدأ فحص النظام وسيستغرق دقيقتين للانتهاء. في غضون ذلك ، يمكنك الاستمرار في أداء الأنشطة الأخرى ولكن احذر من إغلاق النافذة عن طريق الخطأ.
بعد الانتهاء من الفحص ، ستظهر أيًا من هذه الرسائل:
- لم يعثر Windows Resource Protection على أي انتهاكات للتكامل.
- تعذر على Windows Resource Protection تنفيذ العملية المطلوبة.
- عثر Windows Resource Protection على ملفات تالفة وأصلحها بنجاح.
- عثر Windows Resource Protection على ملفات تالفة ولكن لم يتمكن من إصلاح بعضها.
6. بمجرد الانتهاء من الفحص ، أعد تشغيل الكمبيوتر .
7. مرة أخرى ، قم بتشغيل موجه الأوامر كمسؤول وقم بتنفيذ الأوامر المحددة واحدة تلو الأخرى:
Dism.exe / عبر الإنترنت / تنظيف الصورة / scanhealth Dism.exe / عبر الإنترنت / تنظيف الصورة / استعادة الصحة Dism.exe / عبر الإنترنت / تنظيف الصورة / startcomponentcleanup
ملاحظة: يجب أن يكون لديك اتصال إنترنت فعال لتنفيذ أوامر DISM بشكل صحيح.
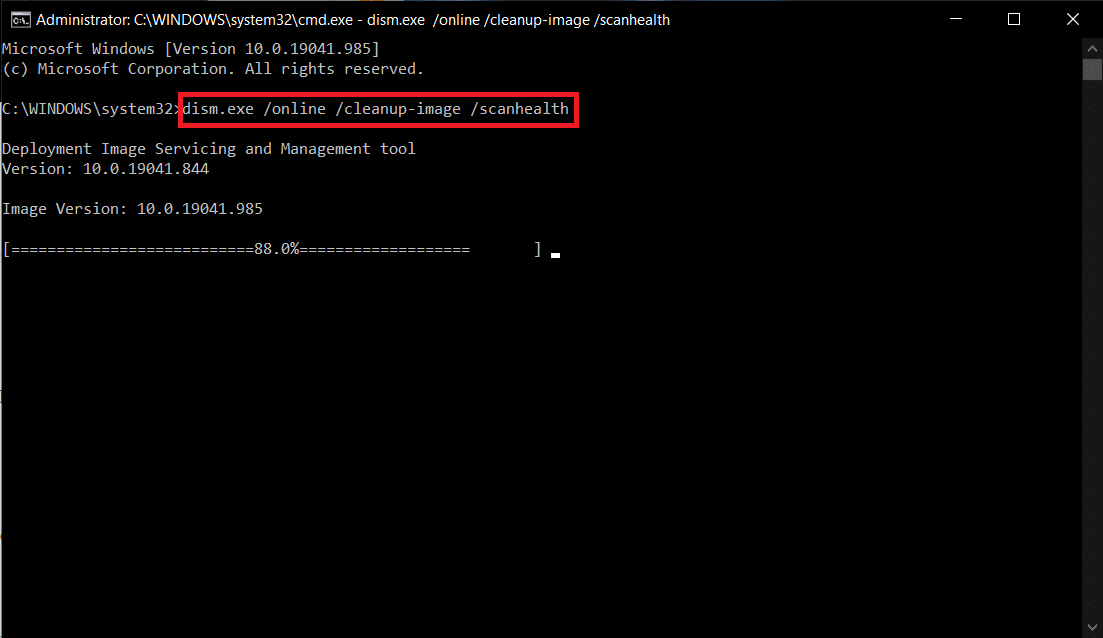
3. أخيرًا ، انتظر حتى تعمل العملية بنجاح وأغلق النافذة وتحقق من إصلاح رمز الخطأ 0x00028002.
الطريقة الخامسة: إعادة تمكين محول الشبكة
في بعض الأحيان ، قد يتسبب خلل مؤقت صغير في محولات الشبكة في ظهور رمز الخطأ 0x00028002. لحلها تمامًا ، يمكنك تعديل إعدادات محول الشبكة. اتبع الإرشادات المذكورة أدناه لتعطيل محول الشبكة وإعادة تمكينه لاحقًا.
1. اضغط على مفتاح Windows واكتب Device Manager في قائمة بحث Windows. انقر فوق فتح .
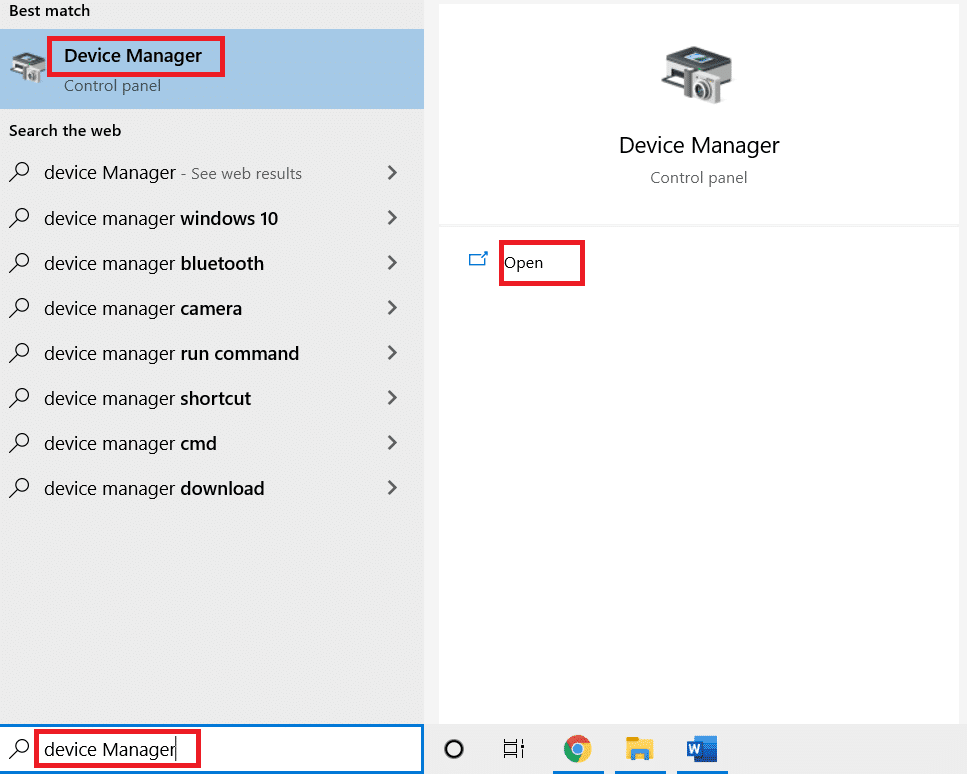
2. قم بتوسيع قسم محولات الشبكة بالنقر المزدوج عليه.
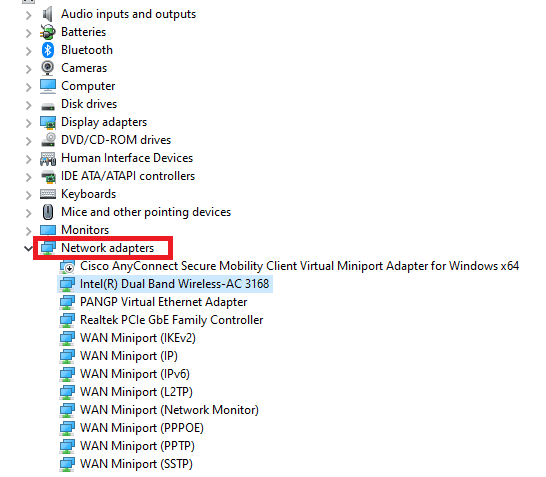
3. انقر بزر الماوس الأيمن فوق برنامج تشغيل الشبكة (على سبيل المثال ، Intel (R) Dual Band Wireless-AC 3168) وحدد خيار تعطيل الجهاز .
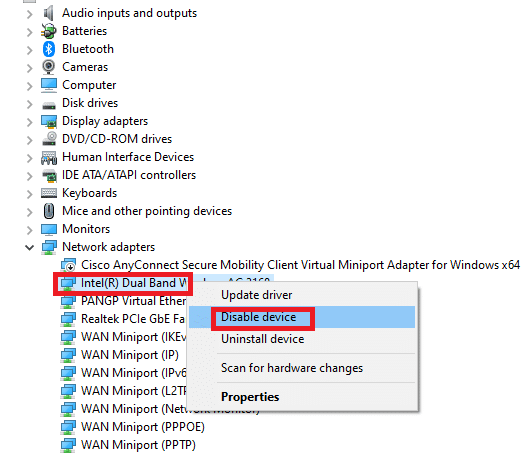
4. قم بتأكيد الموجه أدناه بالنقر فوق " نعم ".
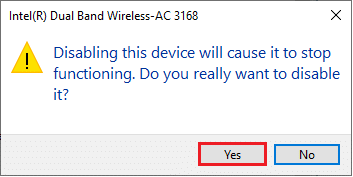

5. الآن ، يتم تحديث الشاشة. انتظر قليلاً أو أعد تشغيل جهاز الكمبيوتر الخاص بك. مرة أخرى ، انقر بزر الماوس الأيمن فوق برنامج التشغيل الخاص بك وحدد خيار تمكين الجهاز .
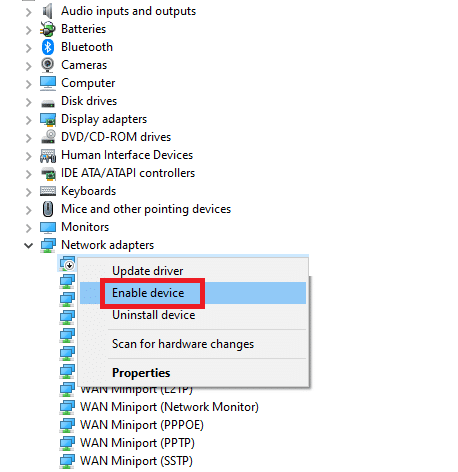
6. أخيرًا ، تحقق مما إذا كنت قد أصلحت خطأ انقطاع الاتصال في جهاز كمبيوتر يعمل بنظام Windows 10.
اقرأ أيضًا: Fix Windows لا يمكنه اكتشاف إعدادات الخادم الوكيل للشبكة تلقائيًا
الطريقة 6: إعادة تعيين ipconfig
تم اكتشاف تغيير الشبكة خطأ يشير إلى تغيير في عنوان IP. أبلغ عدد قليل من المستخدمين أنه يمكنك إصلاح اتصالك انقطع Windows 10 عندما قاموا بإعادة ضبط تكوين TCP / IP. اتبع وتنفيذ الخطوات الموضحة أدناه.
1. اذهب إلى قائمة البحث واكتب cmd . انقر فوق تشغيل كمسؤول .
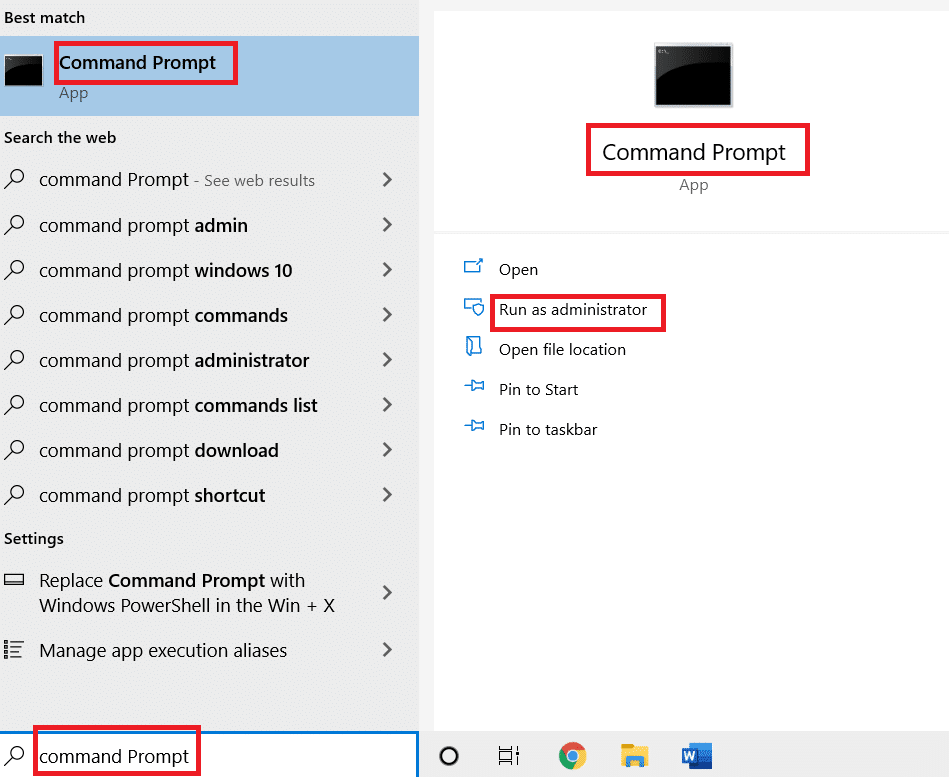
2. اكتب الأوامر التالية واضغط على مفتاح Enter .
إعادة تعيين netsh winsock إعادة تعيين netsh int ip ipconfig / الإصدار ipconfig / تجديد
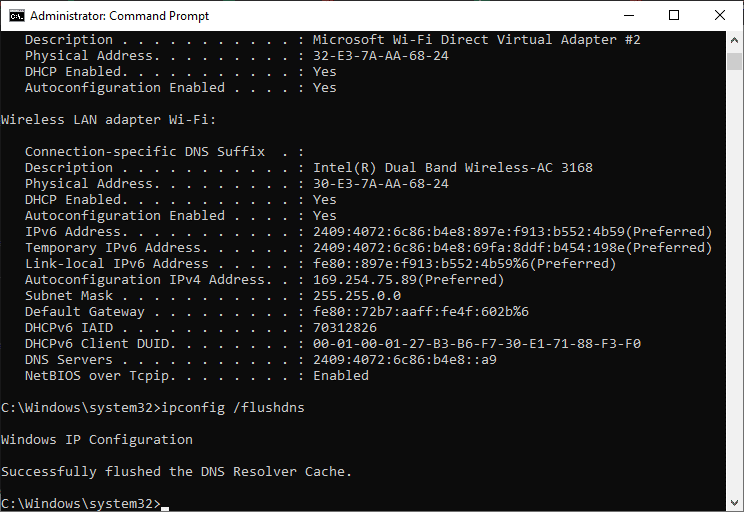
3. انتظر حتى يتم تنفيذ الأوامر وأعد تشغيل الكمبيوتر .
الطريقة 7: مسح ذاكرة التخزين المؤقت DNS
تخزن ذاكرة التخزين المؤقت DNS سجلات DNS في جهاز الكمبيوتر الذي يعمل بنظام Windows 10 حتى تتمكن من استخدامها في المستقبل. هذا يلغي الحاجة إلى أي استعلامات DNS جديدة وبالتالي تحسين أداء الشبكة. لا يتم تخزين مخابئ DNS هذه في جهاز الكمبيوتر الخاص بك فحسب ، بل يتم تخزينها أيضًا في شركتك وموفر خدمة الإنترنت. يتم إجراء مسح ذاكرة التخزين المؤقت لـ DNS لإزالة أي خلل مرتبط بالشبكة وإليك كيفية القيام بذلك.
1. قم بتشغيل موجه الأوامر من خلال البحث في قائمة Windows وانقر فوق تشغيل كمسؤول .
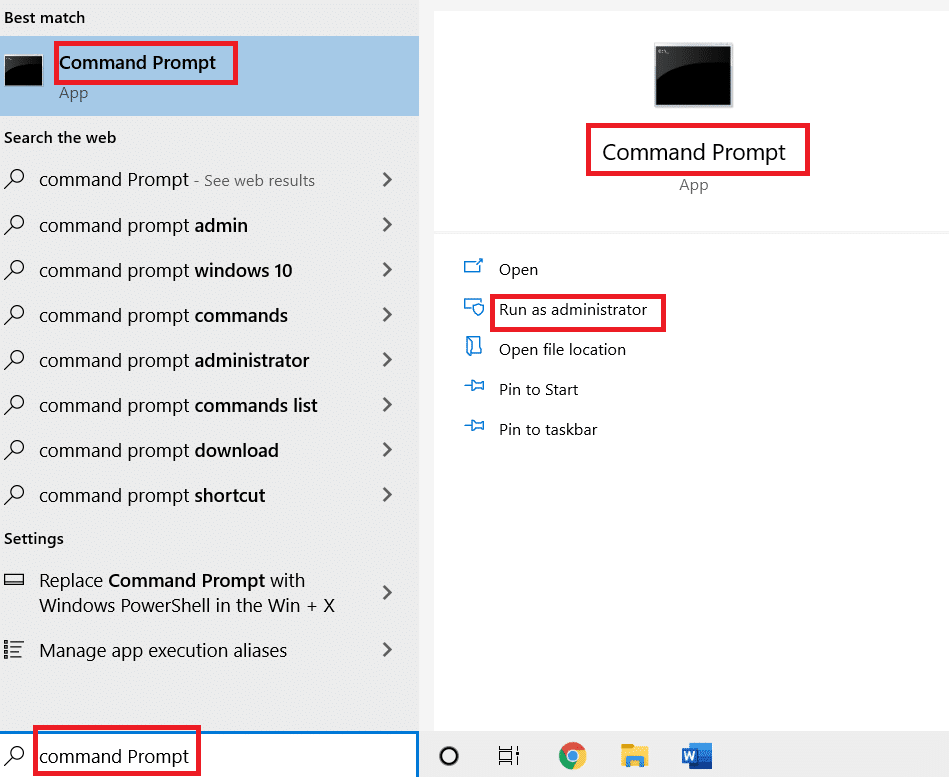
2. اكتب ipconfig / flushdns في نافذة الأوامر واضغط على Enter .
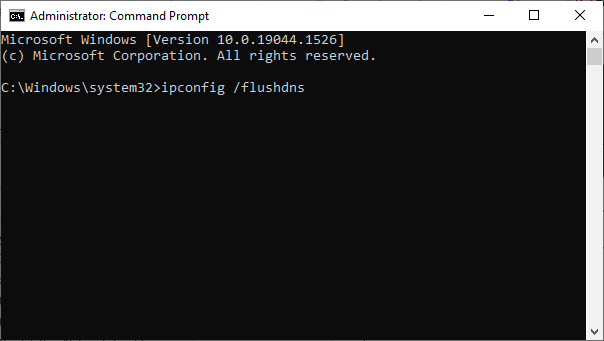
اقرأ أيضًا: [ستجد حلاً] اكتشف Windows مشكلة في القرص الثابت
الطريقة 8: تعطيل IPv6
إذا واجهت رمز الخطأ 0x00028002 في جهاز الكمبيوتر الذي يعمل بنظام Windows 10 ، فقد يرجع ذلك إلى حقيقة أن IPv6 ممكّن في جهاز لا يدعمه. يمكنك إصلاح الخطأ عن طريق تعطيل IPv6 كما هو موضح أدناه.
1. قم بتشغيل مربع الحوار "تشغيل" بالضغط على مفتاحي Windows + R معًا.
2. اكتب ncpa.cpl واضغط على مفتاح الإدخال .
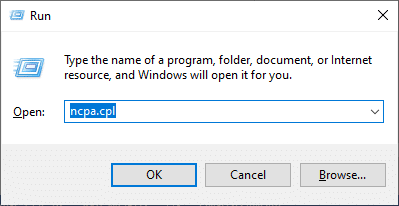
3. انقر بزر الماوس الأيمن فوق محول الشبكة النشط وانقر فوق " خصائص ".
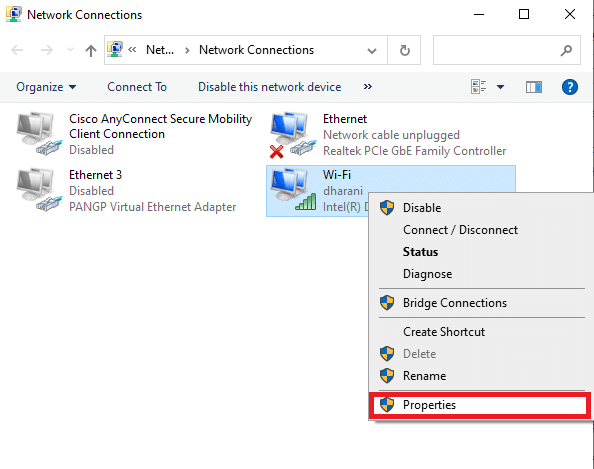
4. قم بإلغاء تحديد خيار بروتوكول الإنترنت الإصدار 6 (TCP / IPv6) .
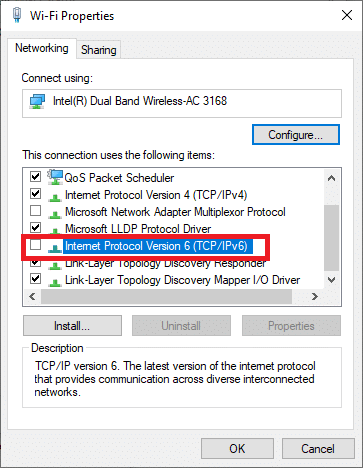
5. أخيرًا ، انقر فوق " موافق " لحفظ التغييرات والتحقق من حل المشكلة.
ملاحظة: إذا كنت تستخدم اتصالات شبكة متعددة ، فانتقل إلى مركز الشبكة والمشاركة وتغيير إعدادات المحول . انقر بزر الماوس الأيمن على المحول وحدد تعطيل . وبالمثل ، قم بتعطيل جميع الاتصالات الإضافية باستثناء الاتصال الذي تستخدمه وتحقق من حل المشكلة.
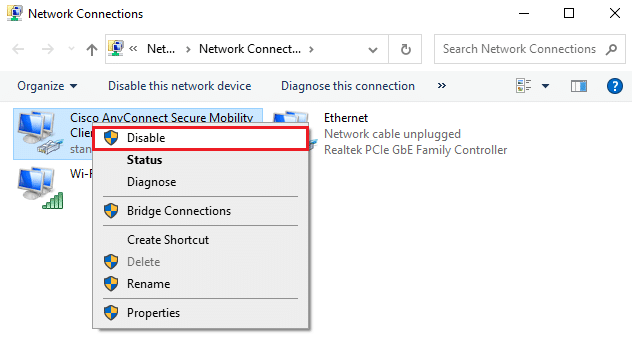
الطريقة التاسعة: تحديث برامج تشغيل الشبكة أو إعادة تثبيتها
إذا كانت برامج تشغيل الشبكة قديمة أو غير متوافقة مع جهاز الكمبيوتر الذي يعمل بنظام Windows 10 ، فحاول تحديثها لإصلاح رمز الخطأ 0x00028002. إذا لم يمنحك تحديث برامج التشغيل إصلاحًا ، فأعد تثبيتها إذا لزم الأمر.
الخيار الأول: تحديث برامج التشغيل
1. اكتب Device Manager في قائمة بحث Windows وانقر فوق Open .
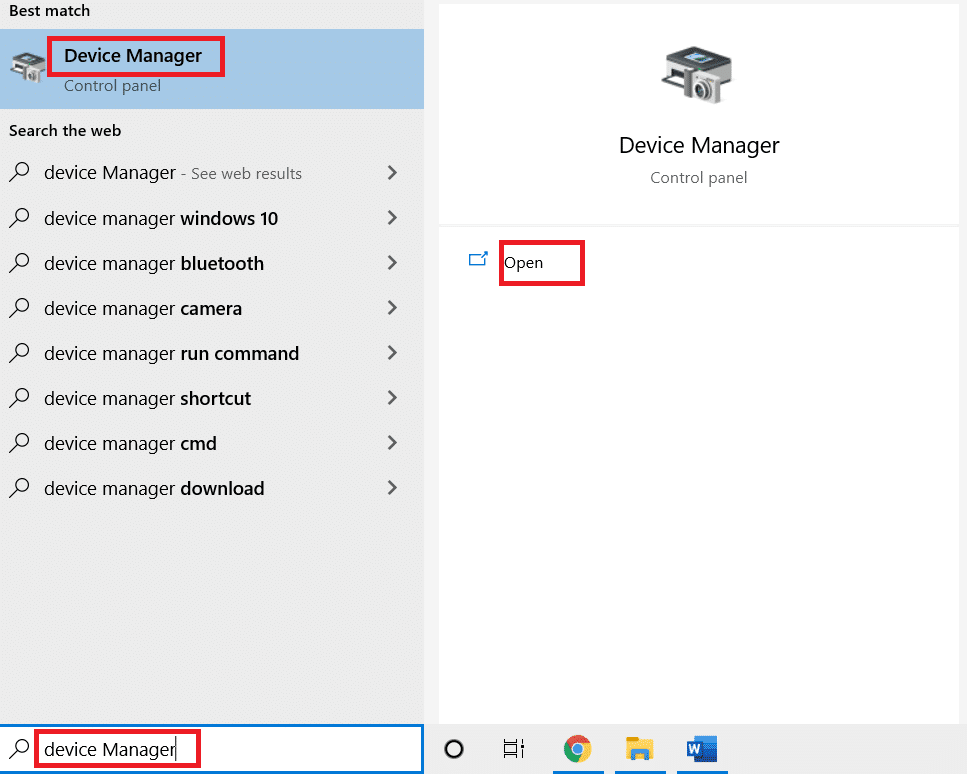
2. انقر نقرًا مزدوجًا فوق محولات الشبكة لتوسيعها.
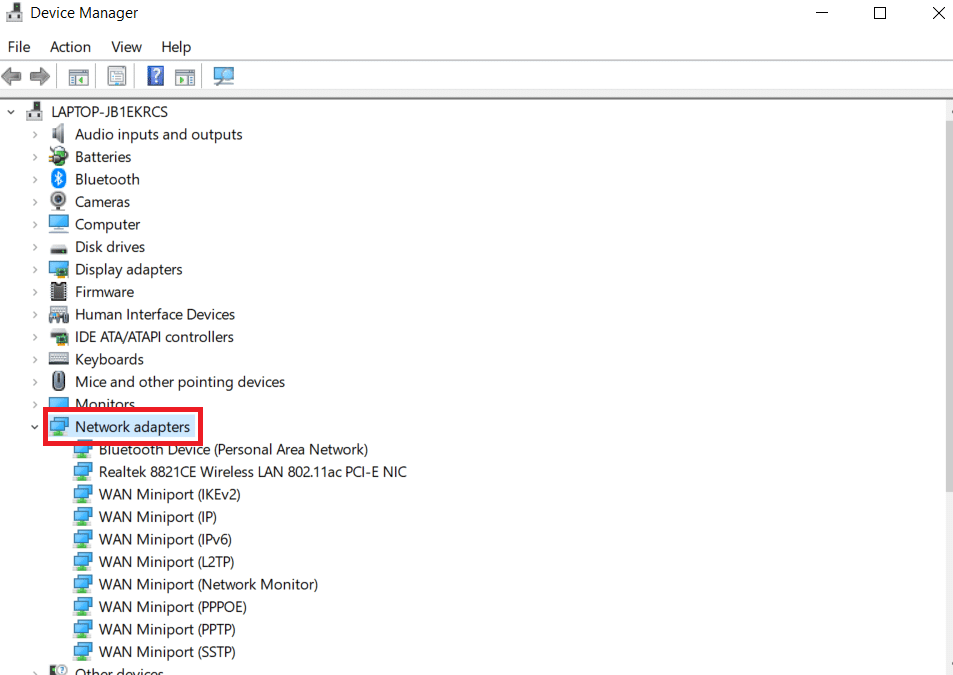
3. انقر بزر الماوس الأيمن فوق برنامج التشغيل الخاص بك (مثل Intel (R) Dual Band Wireless-AC 3168 ) وانقر فوق تحديث برنامج التشغيل .
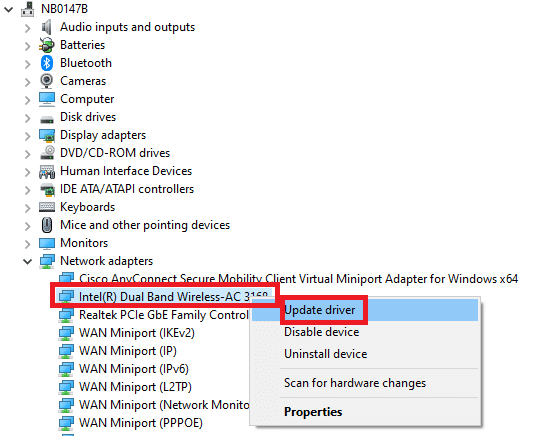
4. انقر فوق استعراض جهاز الكمبيوتر الخاص بي للحصول على برامج تشغيل لتحديد موقع برنامج التشغيل وتثبيته يدويًا.
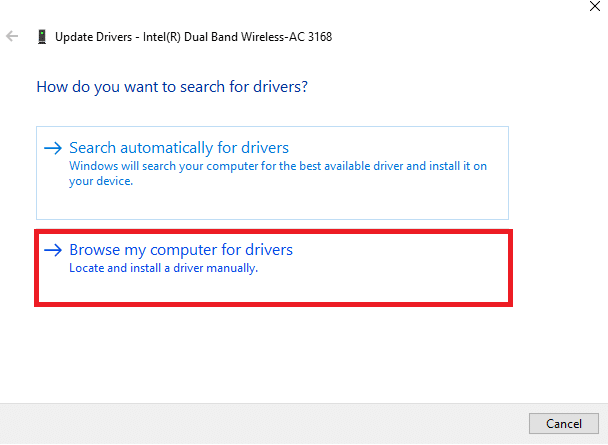
5. انقر فوق الزر " مستعرض " لاختيار أي دليل ثم انقر فوق " التالي ".
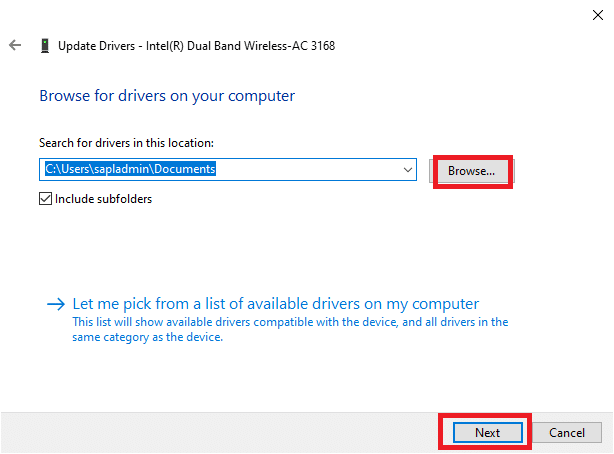
5 أ. سيتم تحديث برامج التشغيل إلى أحدث إصدار إذا لم يتم تحديثها.
5 ب. إذا كانوا بالفعل في مرحلة محدثة ، تعرض الشاشة الرسالة التالية ، تم تثبيت أفضل برامج التشغيل لجهازك بالفعل .
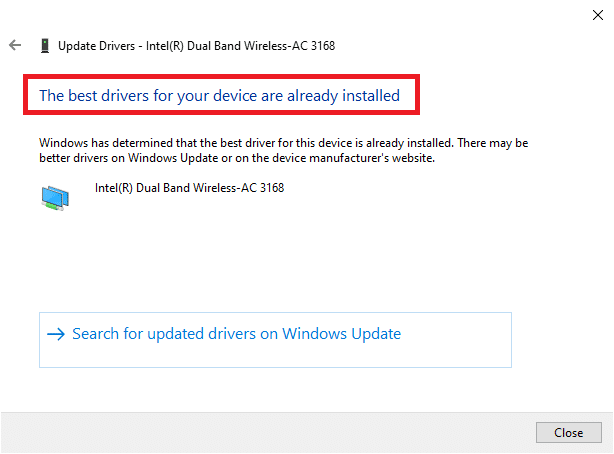
6. انقر فوق إغلاق للخروج من النافذة.
7. أعد تشغيل الكمبيوتر ، وتحقق مما إذا كنت قد أصلحت الخطأ.
الخيار الثاني: إعادة تثبيت برنامج التشغيل
1. قم بتشغيل Device Manager من قائمة بحث Windows.
2. انقر بزر الماوس الأيمن فوق برنامج التشغيل وحدد Uninstall device (إلغاء تثبيت الجهاز).
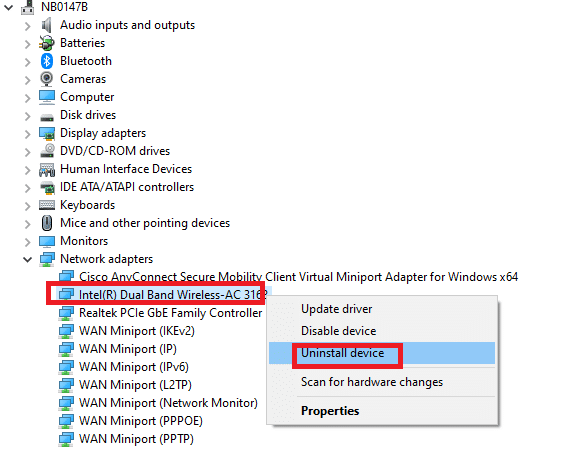
3. سيتم عرض تحذير تحذير على الشاشة. حدد المربع " حذف برنامج التشغيل لهذا الجهاز " وقم بتأكيد المطالبة بالنقر فوق إلغاء التثبيت .
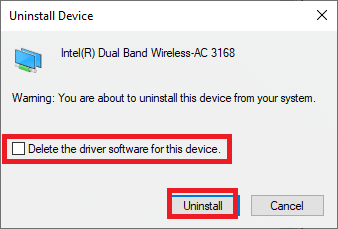
4. قم بتنزيل وتثبيت برامج التشغيل على جهازك إما عن طريق التحديث اليدوي أو التحديث التلقائي.
5. قم بزيارة موقع الشركة المصنعة.
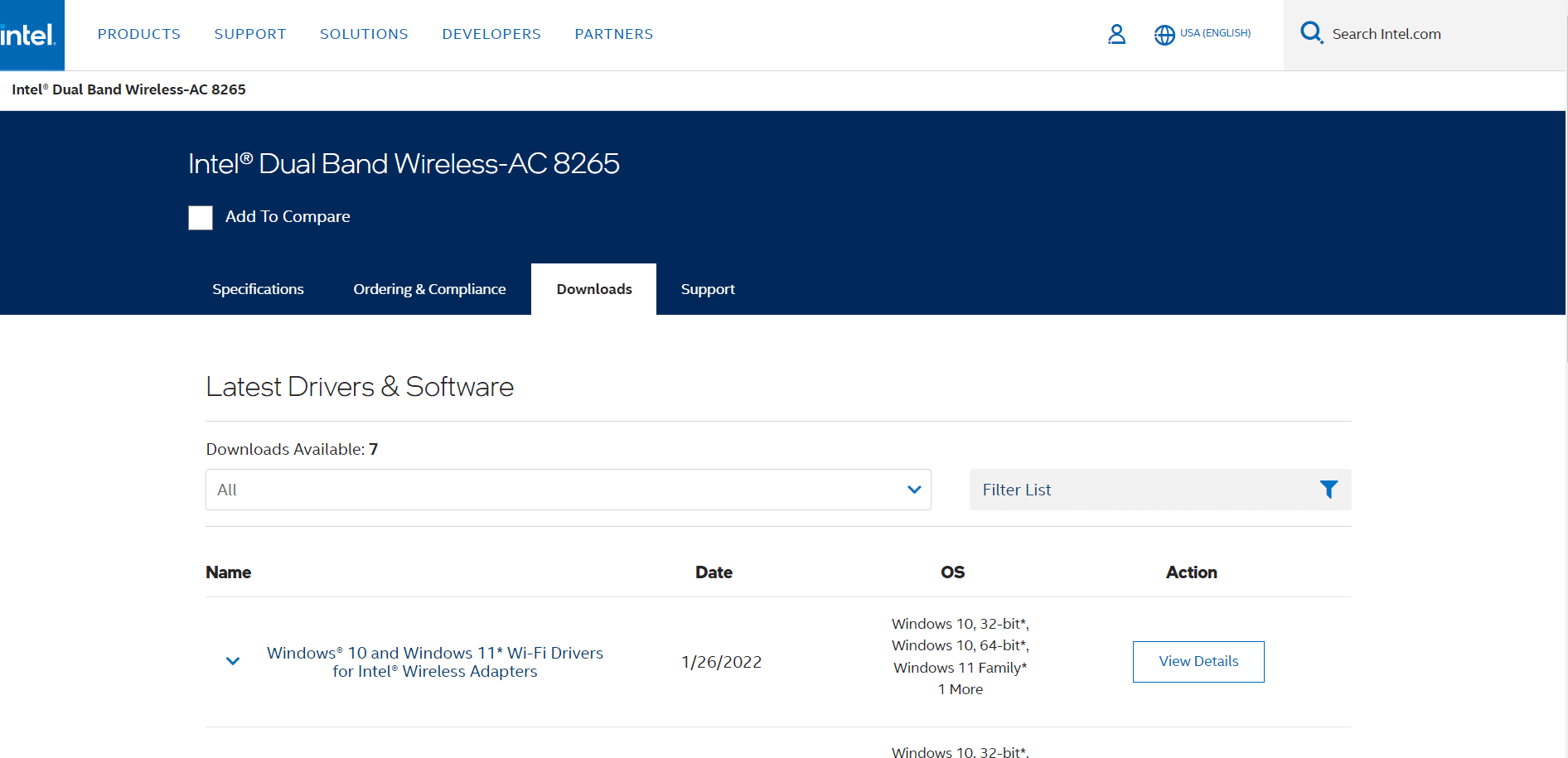
2. ابحث عن برامج التشغيل المطابقة لإصدار Windows وقم بتنزيلها على جهاز الكمبيوتر لديك.
3. بمجرد التنزيل ، انقر نقرًا مزدوجًا فوق الملف الذي تم تنزيله واتبع التعليمات المقدمة لتثبيته.
اقرأ أيضًا: كيفية إعداد VPN على نظام التشغيل Windows 10
الطريقة العاشرة: تحديث Windows
إذا كان لديك نظام تشغيل قديم ، فقد يواجه جهاز الكمبيوتر الخاص بك الكثير من التعارضات بدلاً من رمز الخطأ 0x00028002. اتبع الخطوات المذكورة أدناه لتحديث نظام التشغيل Windows.
1. اضغط على مفتاحي Windows + I معًا لفتح الإعدادات على جهاز الكمبيوتر الخاص بك.
2. حدد التحديث والأمان .
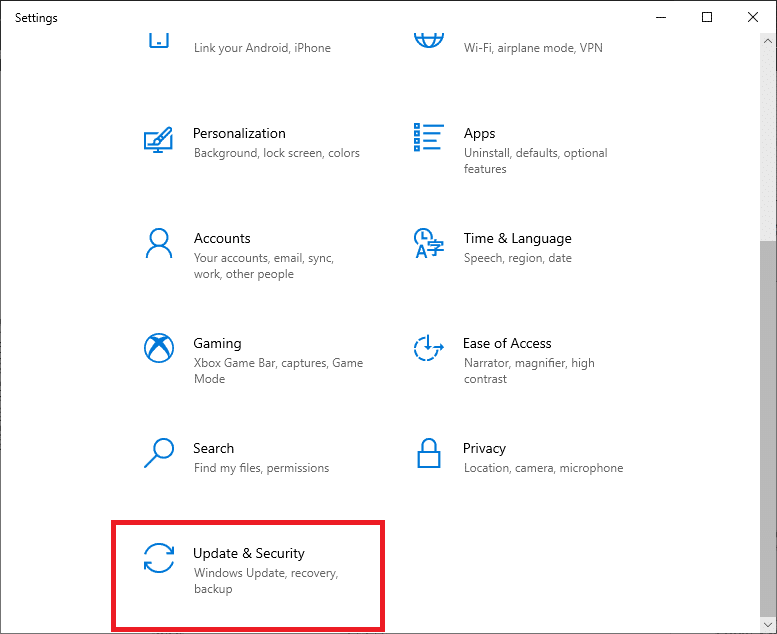
3. حدد التحقق من وجود تحديثات .
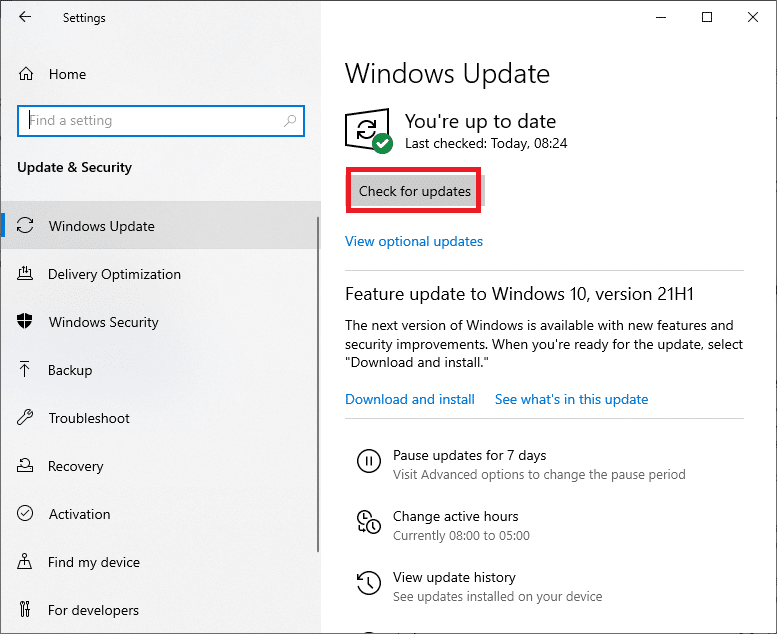
4 ا. انقر فوق التثبيت الآن لتنزيل آخر تحديث متوفر وتثبيته.
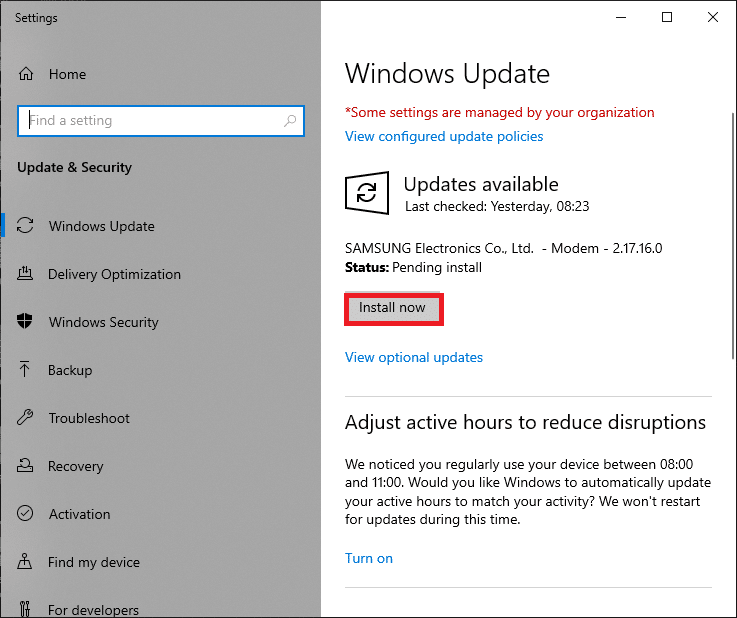
4 ب. إذا كان نظامك محدثًا بالفعل ، فسيظهر لك رسالة تم التحديث.
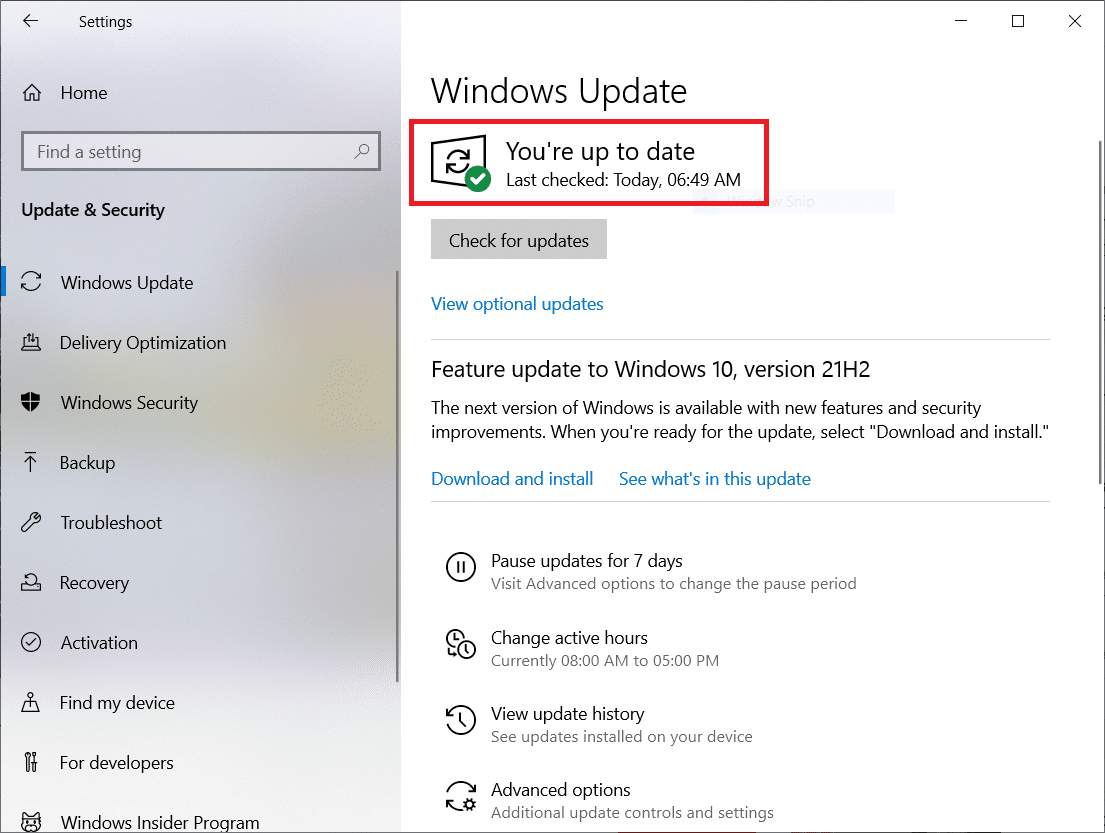
الطريقة 11: إلغاء تثبيت التحديثات الأخيرة
إذا واجهت رمز الخطأ 0x00028002 بعد ترقية نظام التشغيل الخاص بك ، فقم بإلغاء تثبيت التحديث الأخير باتباع الإرشادات المذكورة أدناه.
1. اضغط مع الاستمرار على مفتاحي Windows + R معًا لفتح مربع الحوار Run .
2. اكتب appwiz.cpl واضغط على Enter .
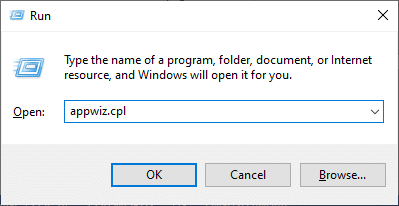
3. انقر فوق عرض التحديثات المثبتة .
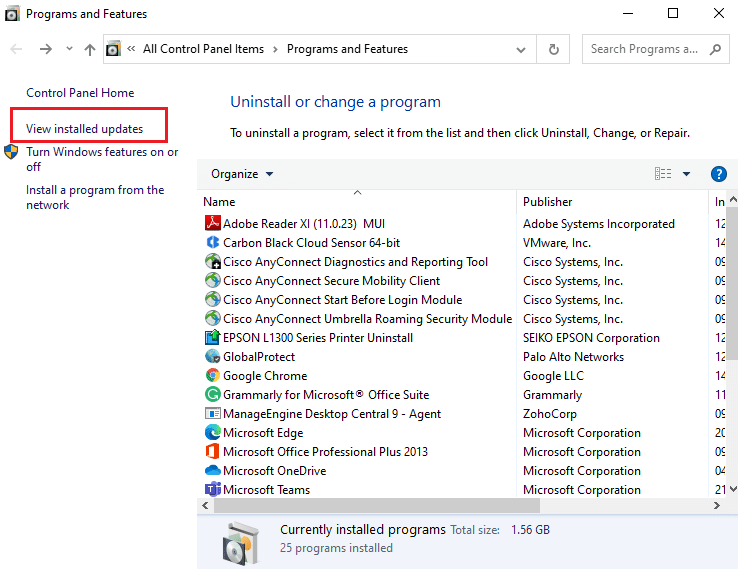
4. حدد آخر تحديث وانقر فوق " إلغاء التثبيت ".
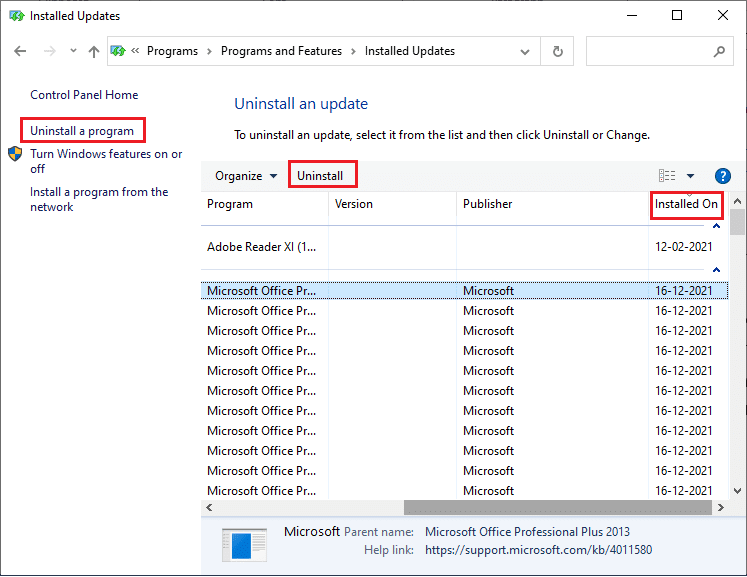
5. قم بتأكيد المطالبة ، إن وجدت ، وأعد تشغيل الكمبيوتر .
اقرأ أيضًا: كيفية إصلاح عدم تحميل الصفحات في Firefox
الطريقة 12: إجراء إعادة تعيين الشبكة
إذا لم تحصل على أي إصلاح لخطأ اتصال الشبكة 0x00028002 من خلال تنفيذ جميع الطرق الأخرى التي تمت مناقشتها هنا ، فقم بإجراء إعادة تعيين الشبكة. يؤدي هذا إلى إزالة جميع محولات الشبكة المثبتة في جهاز الكمبيوتر الخاص بك إلى جانب إعداداتها. يتم تخزين جميع الإعدادات المخزنة على الإعدادات الافتراضية.
ملاحظة: لإجراء إعادة تعيين الشبكة ، تأكد من تشغيل جهاز الكمبيوتر الخاص بك في الإصدار 1607 من Windows 10 أو إصدار أحدث. للتحقق من نسختك ، اتبع هذا المسار. انتقل إلى الإعدادات ثم النظام وحول . بمجرد إعادة ضبط شبكتك ، يجب عليك إعادة تثبيت جميع برامج الشبكات مثل عملاء VPN أو المحولات الافتراضية .
1. اضغط مع الاستمرار على مفتاحي Windows + I معًا لفتح إعدادات Windows .
2. انقر فوق الشبكة والإنترنت .
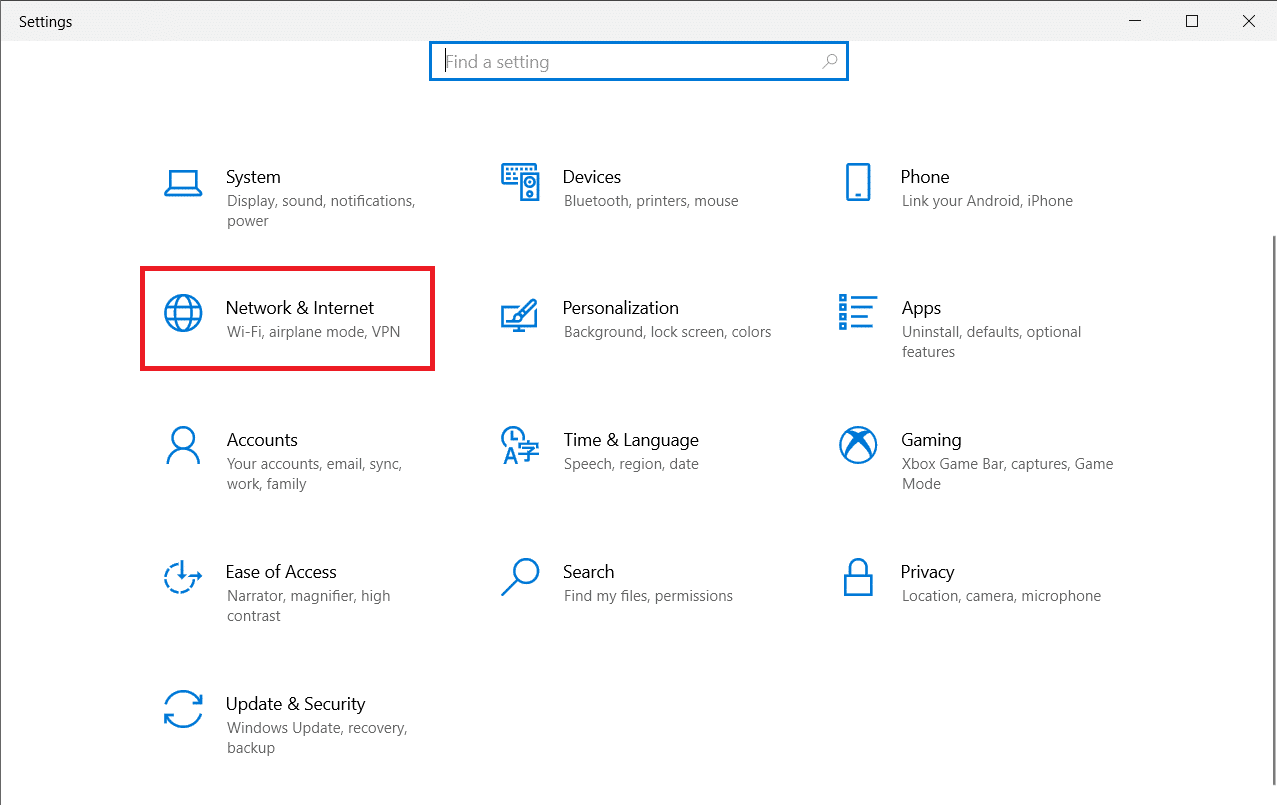
3. انقر فوق إعادة تعيين الشبكة تحت الحالة .
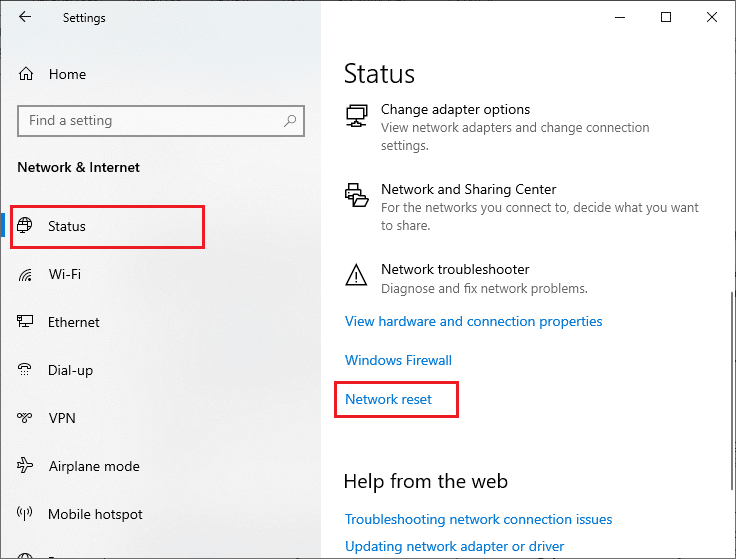
4. قم بتأكيد المطالبة بالنقر فوق " إعادة تعيين الآن ".
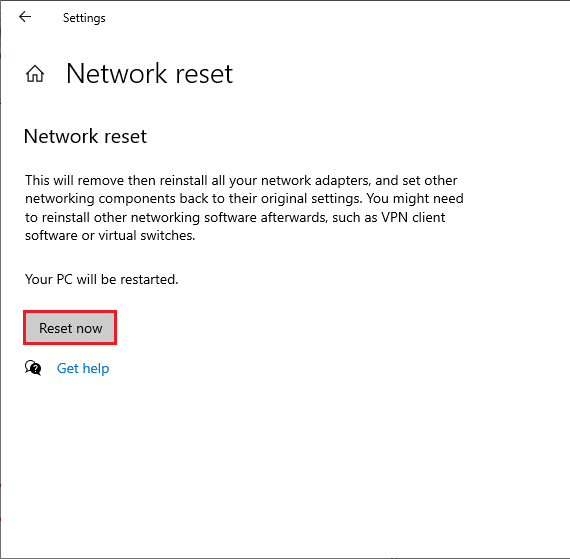
6. الآن ، تتم إعادة تشغيل جهاز الكمبيوتر الخاص بك. في النهاية ، سيتم إصلاح رمز الخطأ 0x00028002 الآن.
ومع ذلك ، إذا واجهت الخطأ مرة أخرى ، فقم بإجراء استعادة للنظام لجهاز الكمبيوتر الشخصي الذي يعمل بنظام Windows 10 ، وإذا كنت تفترض أي عطل في الأجهزة ، فاستبدل جهاز التوجيه الخاص بك إذا لزم الأمر.
مُستَحسَن:
- إصلاح خطأ Windows Update 0x8007000d
- إصلاح RESULT_CODE_HUNG على Chrome و Edge
- إصلاح Google Chrome STATUS BREAKPOINT Error
- إصلاح خطأ الشاشة الزرقاء في Windows 10 Netwtw04.sys
نأمل أن يكون هذا الدليل مفيدًا ويمكنك إصلاح خطأ اتصال شبكة Windows 10 0x00028002 . دعنا نعرف الطريقة الأفضل بالنسبة لك. أيضًا ، إذا كان لديك أي استفسارات / اقتراحات بخصوص هذه المقالة ، فلا تتردد في تركها في قسم التعليقات.
