17 طريقة لإصلاح عدم عمل Netflix على فيرجن ميديا
نشرت: 2022-11-23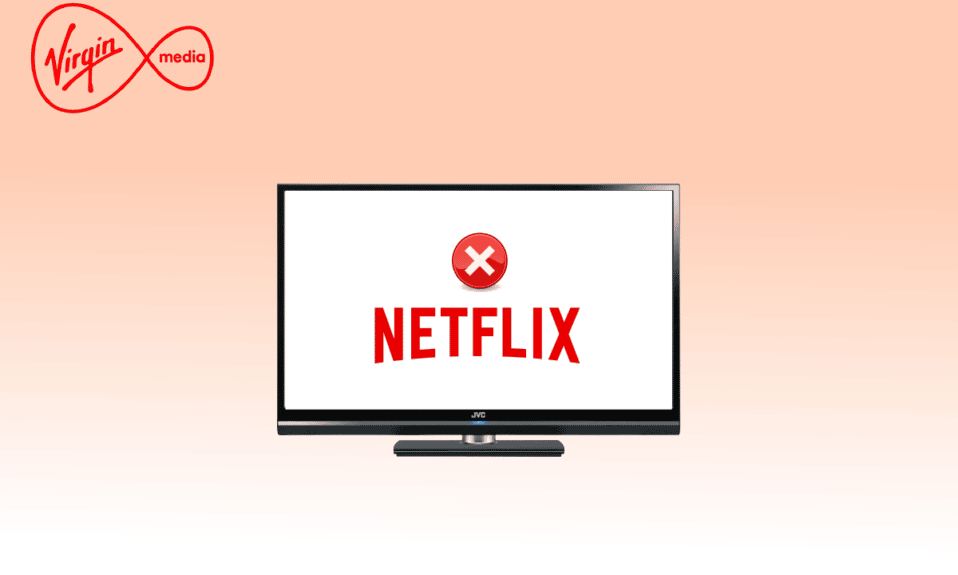
Netflix هو تطبيق دفق فيديو شائع حيث يمكنك مشاهدة البرامج التلفزيونية والأفلام والأفلام الوثائقية ومسلسلات الويب. يمكن تنزيل خدمة البث القائمة على الاشتراك على Android و iOS و Windows. فيرجن ميديا هي واحدة من مزودي الخدمة المشهورين في المملكة المتحدة. في الآونة الأخيرة ، اشتكى العديد من مستخدمي وسائط Virgin من Netflix من عدم عمل Virgin Media. إذا كان Netflix لا يعمل على Virgin ، فعليك التحقق مما إذا كان اتصال الشبكة يعمل بشكل جيد أم لا. يمكن إصلاح مشكلة عدم اتصال Netflix بـ Virgin Media عن طريق استكشاف بعض مواطن الخلل في المتصفح وإصلاحها. بالإضافة إلى ذلك ، هناك العديد من الإصلاحات ذات الصلة التي تمت مناقشتها في هذا الدليل لحل مشكلة عدم اتصال Netflix بمشكلة Virgin Media على جهازك.
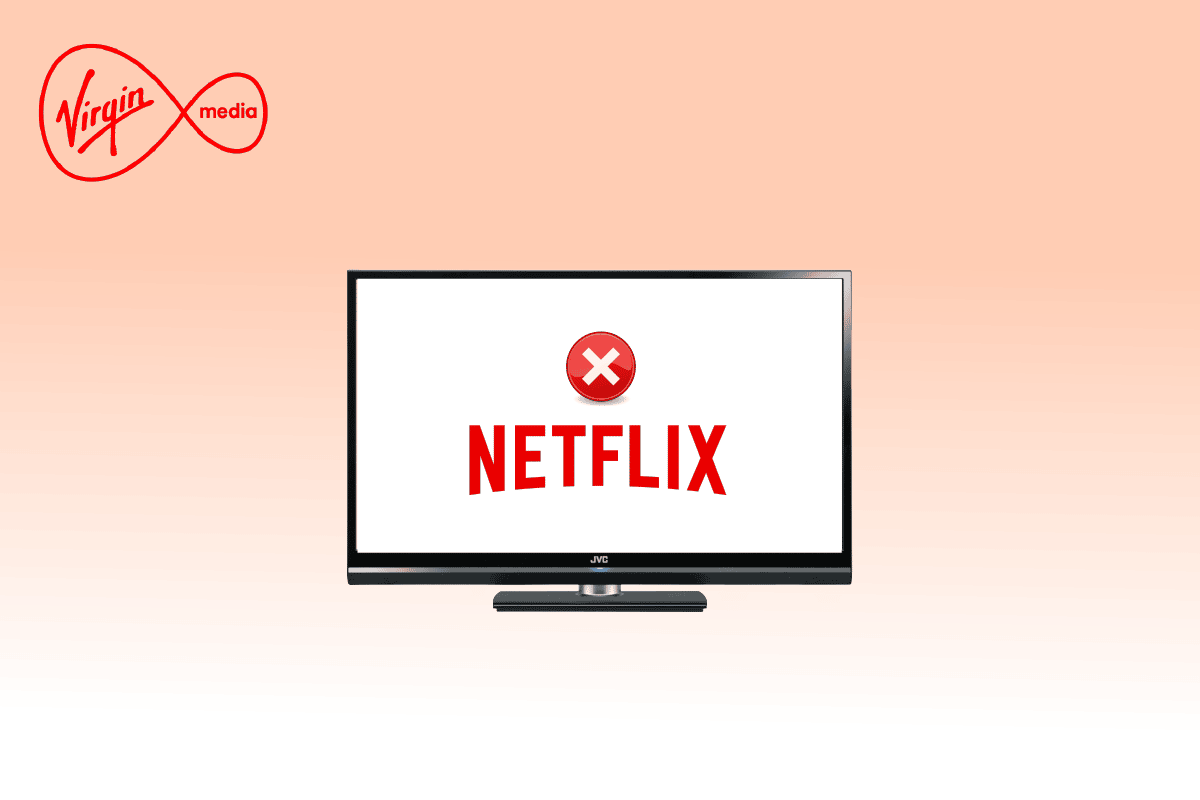
محتويات
- كيفية إصلاح Netflix لا يعمل على Virgin Media
- الطريقة الأولى: خطوات استكشاف الأخطاء وإصلاحها الأساسية
- الطريقة 2: مسح ذاكرة التخزين المؤقت DNS
- الطريقة الثالثة: استكشاف أخطاء اتصال الشبكة وإصلاحها
- الطريقة الرابعة: تحقق من حالة خادم Netflix
- الطريقة الخامسة: التبديل إلى خوادم VPN أو تغيير الموقع
- الطريقة 6: فرض الإيقاف وإعادة تشغيل Netflix
- الطريقة السابعة: إعادة تسجيل الدخول إلى Netflix مرة أخرى
- الطريقة 8: استخدام التصفح الخاص
- الطريقة التاسعة: مسح ذاكرة التخزين المؤقت لمتصفح الويب
- الطريقة العاشرة: تعطيل ملحقات المستعرض
- الطريقة 11: إعادة تشغيل خدمات Windows الأساسية
- الطريقة 12: امسح ملفات تعريف الارتباط الخاصة بـ Netflix
- الطريقة 13: تحديث تطبيق Netflix
- الطريقة 14: التراجع عن تحديثات Windows الأخيرة
- الطريقة 15: إعادة تعيين تطبيق Netflix
- الطريقة 16: أعد تثبيت تطبيق Netflix
- الطريقة 17: إعادة تثبيت متصفح الويب
كيفية إصلاح Netflix لا يعمل على Virgin Media
فيما يلي بعض الأسباب التي تجعل Netflix لا يعمل على Virgin. قم بتحليلها بعمق حتى تتمكن من استكشاف المشكلة وإصلاحها بسهولة.
- مشاكل الاتصال بالشبكة
- إشارة شبكة ضعيفة
- تدخل الإنترنت
- إعدادات الشبكة غير صحيحة
- كبل شبكة تالف
- ملحقات متصفح غير متوافقة
- خدمات ISP محدودة
- تدخل خادم VPN / الوكيل
في هذا القسم ، قمنا بتجميع قائمة بأساليب استكشاف الأخطاء وإصلاحها التي ستساعدك في إصلاح Netflix لا يعمل على Virgin. اتبعهم بنفس الترتيب لتحقيق أفضل النتائج على جهاز كمبيوتر يعمل بنظام Windows 10.
الطريقة الأولى: خطوات استكشاف الأخطاء وإصلاحها الأساسية
فيما يلي بعض الطرق الأساسية لحل المشكلة المذكورة ؛
1 أ. أعد تشغيل الكمبيوتر
أولاً وقبل كل شيء ، يمكنك استكشاف أخطاء عدم اتصال Netflix بـ Virgin Media وإصلاحها عن طريق إعادة تشغيل جهاز الكمبيوتر الخاص بك. سيؤدي هذا إلى حل جميع مواطن الخلل المؤقتة المرتبطة بالمتصفح والتطبيق.
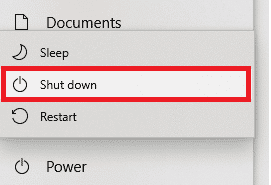
1 ب. إعادة تحميل الصفحة
وفقًا لما اقترحته Netflix ، ستؤدي إعادة تحميل صفحات Netflix إلى حل تعارضات المتصفح وعدم اتصال Netflix بـ Virgin Media ISSUE أيضًا. تحقق أيضًا مما إذا كانت هناك أية مشكلات في الخادم وإذا كنت تستخدم أحدث إصدار من Netflix.
1 ج. اتصل بشبكة مختلفة
إذا قمت بالاتصال بشبكة عامة ، فربما يكون المسؤول قد قام بتعطيل بعض المواقع والتطبيقات. في هذه الحالة ، اتصل بشبكة مختلفة إن أمكن وتحقق مما إذا كنت قد أصلحت المشكلة.
1 د. زيادة قوة الإشارة
يمكنك زيادة قوة إشارة Wi-Fi عن طريق تحريك نفسك نحو جهاز التوجيه وإزالة العوائق (الهواتف اللاسلكية وأجهزة الميكروويف وما إلى ذلك) التي تتداخل مع الشبكة.
1E. قم بالتبديل إلى متصفح آخر
إذا كانت هناك مشكلات متعلقة بالمستعرض في جهاز الكمبيوتر الذي يعمل بنظام Windows 10 ، فيمكنك حلها ببساطة عن طريق التبديل إلى المتصفحات الأخرى. من خلال القيام بذلك ، يمكنك تحديد ما إذا كانت المشكلة مرتبطة بالتطبيق أو المتصفح.
1F. قم بالتبديل إلى الاتصال السلكي
إذا كنت تستخدم إشارة Wi-Fi ، فقم بتوصيل جهاز الكمبيوتر وجهاز التوجيه باستخدام كابل Ethernet. بعد ذلك ، قم بتشغيل Netflix وتحقق من استمرار المشكلة.
1G. تحديث ويندوز
أيضًا ، إذا كان هناك أي أخطاء في جهاز الكمبيوتر الخاص بك ، فلا يمكن إصلاحها إلا بعد تحديث Windows. تصدر Microsoft تحديثات منتظمة لإصلاح كل هذه الأخطاء ، وبالتالي إصلاح Netflix لا يعمل على مشكلة Virgin Media.
ومن ثم ، تأكد مما إذا كنت قد قمت بتحديث نظام التشغيل Windows الخاص بك وإذا كان هناك أي تحديثات معلقة قيد التنفيذ ، فاستخدم دليلنا كيفية تنزيل وتثبيت أحدث تحديث لـ Windows 10
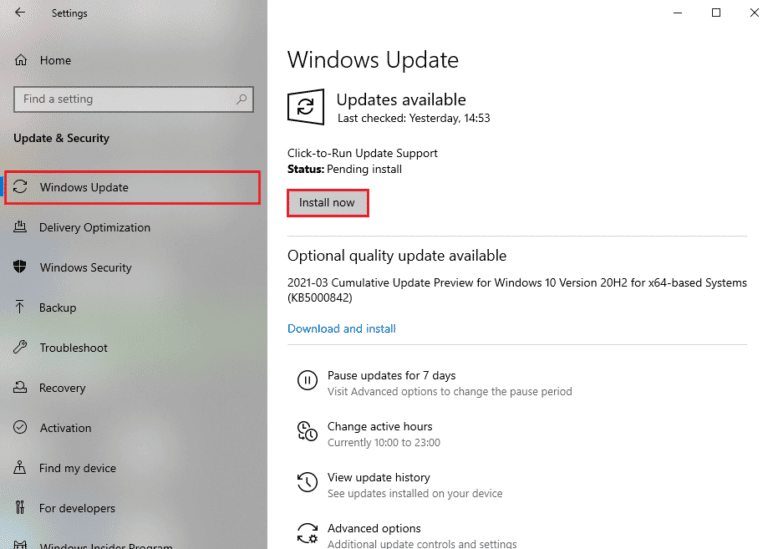
بعد تحديث نظام التشغيل Windows الخاص بك ، تحقق مما إذا كان يمكنك الوصول إلى Netflix دون أي مشاكل.
1 ح. تحديث برنامج تشغيل WLAN
تقوم برامج تشغيل الأجهزة بإنشاء ارتباط اتصال بين الجهاز ونظام التشغيل لجهاز الكمبيوتر الخاص بك. أيضًا ، يؤدي السائقون الخاطئون أو الفاسدون إلى المشكلة التي تمت مناقشتها. أبلغ العديد من المستخدمين أن تحديث برامج تشغيل WLAN ساعدهم في حل المشكلة. يُنصح بتحديث برامج تشغيل WLAN لتحسين موثوقية محولات الشبكة لديك وإصلاح مشكلات التوافق وحل المشكلة التي تمت مناقشتها. اتبع دليلنا حول كيفية تحديث برامج تشغيل محول الشبكة على نظام التشغيل Windows 10 للقيام بذلك.
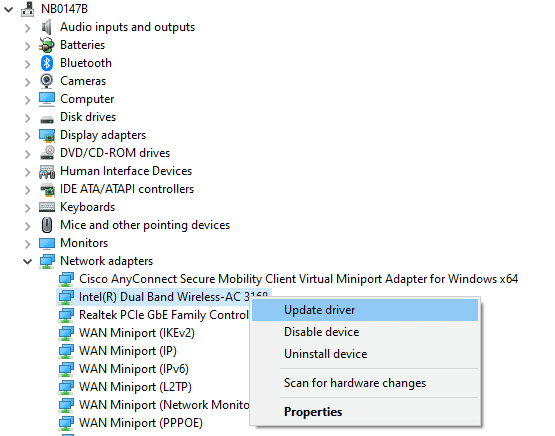
1 أعد تثبيت WLAN Driver
يجب إعادة تثبيت برامج التشغيل غير المتوافقة لإصلاح مشكلة Microsoft التي تمت مناقشتها. يُنصح بإعادة تثبيت برامج تشغيل الأجهزة فقط إذا لم تتمكن من تحقيق أي إصلاح عن طريق تحديثها. خطوات إعادة تثبيت برامج التشغيل سهلة للغاية ويمكنك القيام بذلك باستخدام تطبيق جهة خارجية أو يدويًا. اتبع دليلنا كيفية إلغاء تثبيت وإعادة تثبيت برامج التشغيل على نظام التشغيل Windows 10 لإعادة تثبيت برامج التشغيل في جهاز الكمبيوتر الذي يعمل بنظام Windows 10.
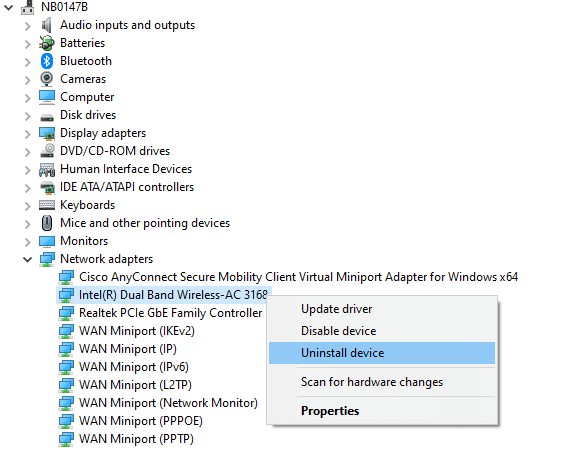
بعد إعادة تثبيت برامج تشغيل الشبكة ، تحقق مما إذا كنت قد أصلحت المشكلة التي تمت مناقشتها.
اقرأ أيضًا: إصلاح عنوان IP للخادم لا يمكن العثور عليه على نظام التشغيل Windows 10
1J. دحر برامج تشغيل WLAN
عند استعادة برامج التشغيل الخاصة بك ، سيتم إلغاء تثبيت جميع الإصدارات الحالية من الجهاز وسيتم تثبيت برامج التشغيل المثبتة مسبقًا على جهاز الكمبيوتر الخاص بك. ستكون هذه الميزة مفيدة للغاية عندما لا يعمل أي تحديث جديد لبرنامج التشغيل بشكل جيد مع جهاز الكمبيوتر الخاص بك. اتبع الخطوات الموضحة في دليلنا How to Rollback Drivers on Windows 10 لإصلاح المشكلة.
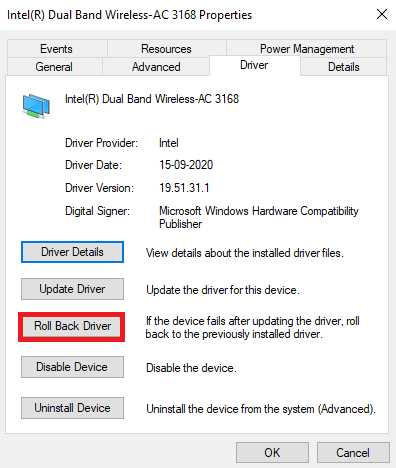
بعد أن يقوم جهاز الكمبيوتر الذي يعمل بنظام Windows 10 بتثبيت الإصدار السابق من برامج التشغيل ، تحقق مما إذا كنت قد أصلحت Netflix لا يعمل على مشكلة Virgin Media أم لا.
1 ك. تعطيل مكافحة الفيروسات مؤقتًا (إن أمكن)
قد يمنع برنامج مكافحة الفيروسات الخاص بك عن طريق الخطأ تثبيت أي تحديثات جديدة على جهاز الكمبيوتر الخاص بك. يتم تحديد العديد من مشكلات التوافق من قبل العديد من مستخدمي Windows والتي يصعب تحملها وتصحيحها. قد تمنع برامج مكافحة الفيروسات مثل Norton و Avast أي تحديثات Netflix الأخيرة التي تعمل على حل المشكلة وننصحك بتعطيل أي برنامج مكافحة فيروسات يحمل في ثناياه عوامل أو تابع لجهة خارجية مؤقتًا لحل المشكلة. اقرأ دليلنا حول كيفية تعطيل برنامج مكافحة الفيروسات مؤقتًا على نظام التشغيل Windows 10 واتبع الإرشادات لتعطيل برنامج مكافحة الفيروسات مؤقتًا على جهاز الكمبيوتر الخاص بك.
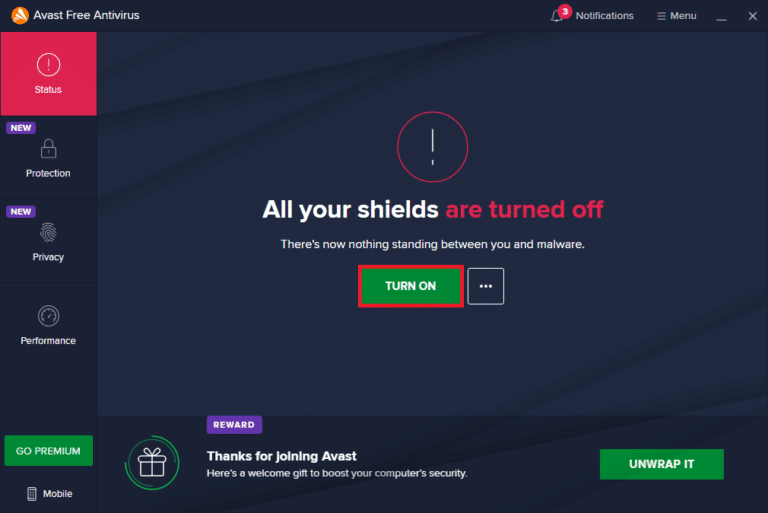
بعد إصلاح المشكلة على جهاز الكمبيوتر الذي يعمل بنظام Windows 10 ، تأكد من إعادة تمكين برنامج مكافحة الفيروسات لأن النظام بدون مجموعة أمان يمثل تهديدًا دائمًا.
1 لتر تعطيل جدار حماية Windows (غير مستحسن)
في بعض الأحيان ، قد يمنع جدار حماية Windows Defender في جهاز الكمبيوتر الخاص بك الوصول إلى Netflix ، لبعض أسباب الأمان. إذا تم حظر التطبيقات بواسطة جدار حماية Windows Defender ، فيجب عليك تمكينها أو تعطيل تأمين جدار الحماية مؤقتًا من جهاز الكمبيوتر الخاص بك. إذا كنت لا تعرف كيفية تعطيل جدار حماية Windows Defender ، فسيساعدك دليلنا حول كيفية تعطيل جدار حماية Windows 10 على القيام بذلك. يمكنك أيضًا السماح للتطبيق باتباع دليلنا السماح أو حظر التطبيقات من خلال جدار حماية Windows
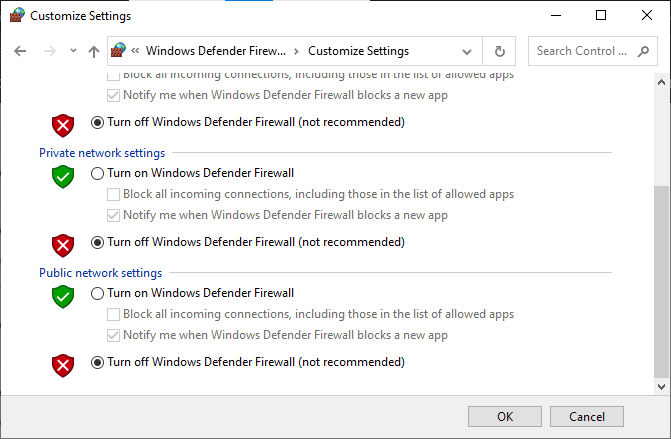
الطريقة 2: مسح ذاكرة التخزين المؤقت DNS
لإصلاح Netflix لا يعمل على فيرجن على موقع الويب الخاص بك ، يمكنك مسح DNS أو ذاكرة التخزين المؤقت لنظام اسم المجال لشبكة Wi-Fi. بالإشارة إلى إجابة السؤال حول كيفية إصلاح عدم اتصال Netflix بـ Virgin Media ، من الضروري أن يكون لديك اتصال إنترنت غير منقطع. يمكنك تنفيذ الخطوات الواردة في الرابط الوارد هنا لمسح ذاكرة التخزين المؤقت لنظام أسماء النطاقات لاتصال الشبكة على جهاز الكمبيوتر الخاص بك.
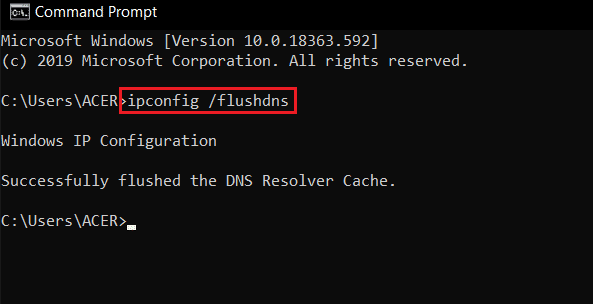
اقرأ أيضًا: إصلاح رمز الخطأ u7121 3202 في Netflix
الطريقة الثالثة: استكشاف أخطاء اتصال الشبكة وإصلاحها
الطريقة التالية لإصلاح عدم عمل Netflix على مشكلة Virgin Media هي إصلاح مشكلات اتصال الشبكة في جهاز الكمبيوتر الخاص بك. يمكن إصلاح الخلل في اتصال الإنترنت عن طريق إعادة تعيين موجه Wi-Fi. اقرأ دليلنا لاستكشاف مشكلات اتصال الشبكة وإصلاحها على نظام التشغيل Windows 10.
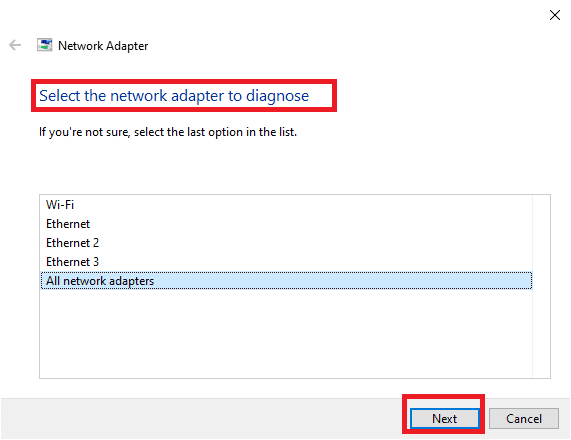
الطريقة الرابعة: تحقق من حالة خادم Netflix
تحتاج إلى التحقق من حالة خادم Netflix للتأكد من عدم وجود أسباب فنية من الخادم نفسه. كانت هناك أوقات كانت فيها خوادم التطبيق معطلة مما أدى إلى العديد من الأخطاء غير المتوقعة على شاشات مستخدمي Netflix. لذلك ، تحقق من الخوادم وإذا كانت تعمل بشكل جيد ، فانتقل إلى الطريقة التالية الواردة أدناه.
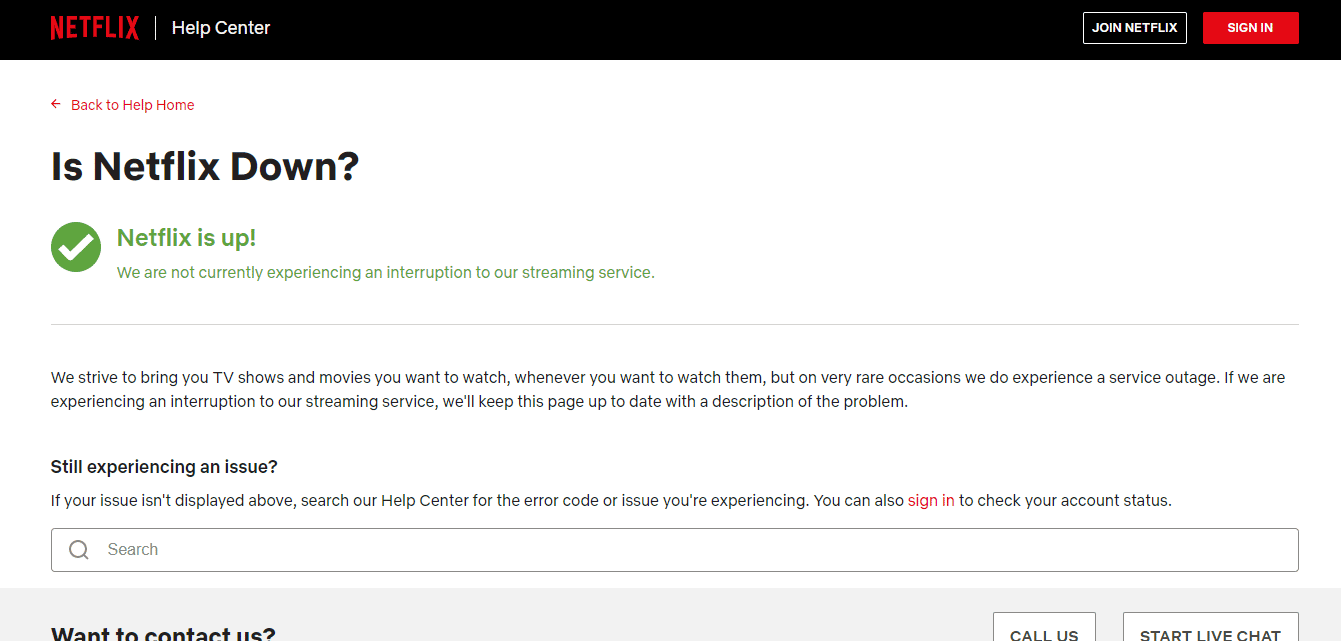
الطريقة الخامسة: التبديل إلى خوادم VPN أو تغيير الموقع
إذا لاحظت أن Netflix لا يعمل على ظهور مشكلة فيرجن بعد التبديل إلى موقع جديد ، فيجب عليك التحقق مما إذا كان موقعك مقيدًا جغرافيًا أم لا. قم بتدوين أن Netflix قد يقتصر على مناطق ومواقع معينة. لإصلاح مشاكل الموقع هذه ، يمكنك محاولة استخدام VPN (الشبكة الافتراضية الخاصة).
سيؤدي استخدام شبكة VPN إلى إخفاء التفاصيل الجغرافية الخاصة بك ويمكنك من إرسال واستقبال حزم البيانات عبر الشبكات العامة. وبالتالي ، يمكنك استخدام شبكتك بشكل مجهول أثناء إخفاء هوية الشبكة الخاصة بك. إذا كنت مرتبكًا بشأن كيفية اختيار شبكة VPN مناسبة ، فقم بإلقاء نظرة على دليلنا ، ما هي VPN وكيف تعمل؟
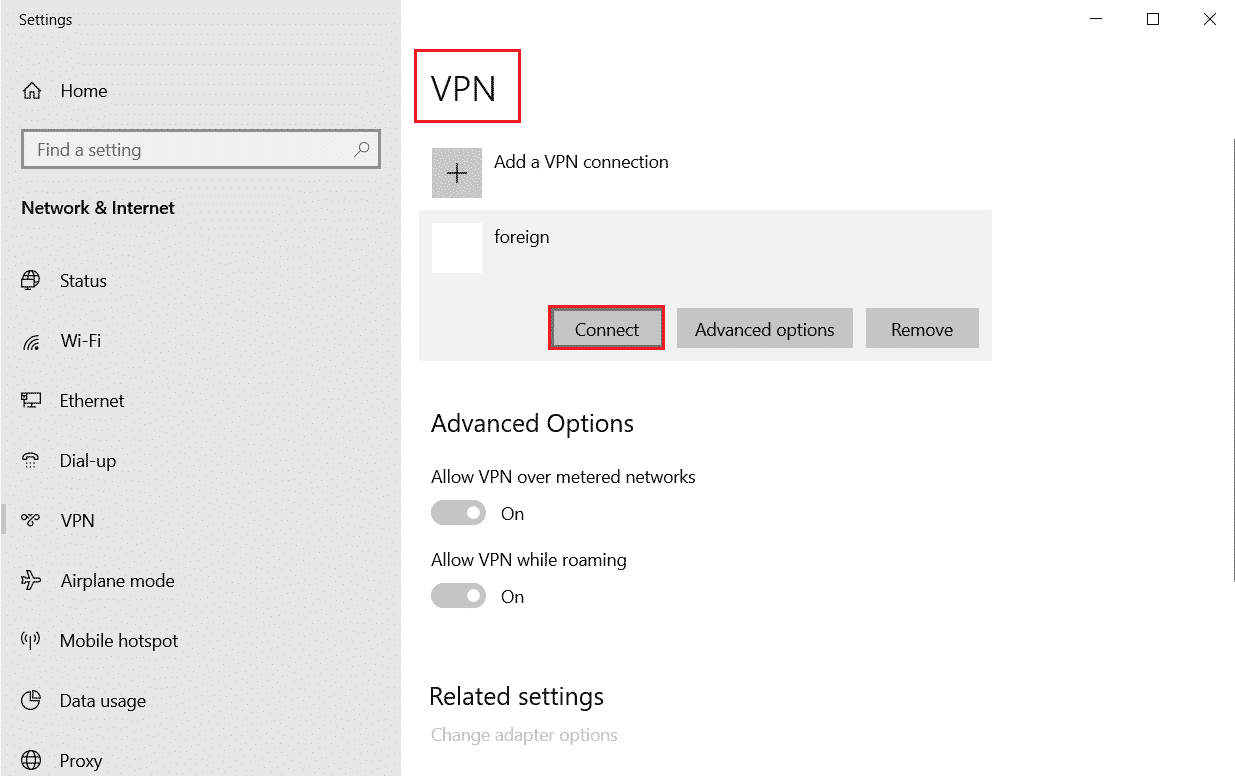
الطريقة 6: فرض الإيقاف وإعادة تشغيل Netflix
لا يعمل Netflix على فيرجن يمكن أن يكون مزعجًا للغاية عندما تريد مشاهدة برنامجك المفضل بفارغ الصبر. في مثل هذه الحالة ، يمكنك محاولة فرض إيقاف التطبيق ثم إعادة تشغيله لتسوية الخطأ. بالنسبة لمستخدمي المستعرض ، يمكنك ببساطة محاولة إغلاق علامة التبويب التي تشاهد Netflix عليها ثم تشغيلها مرة أخرى في علامة تبويب جديدة في المتصفح.
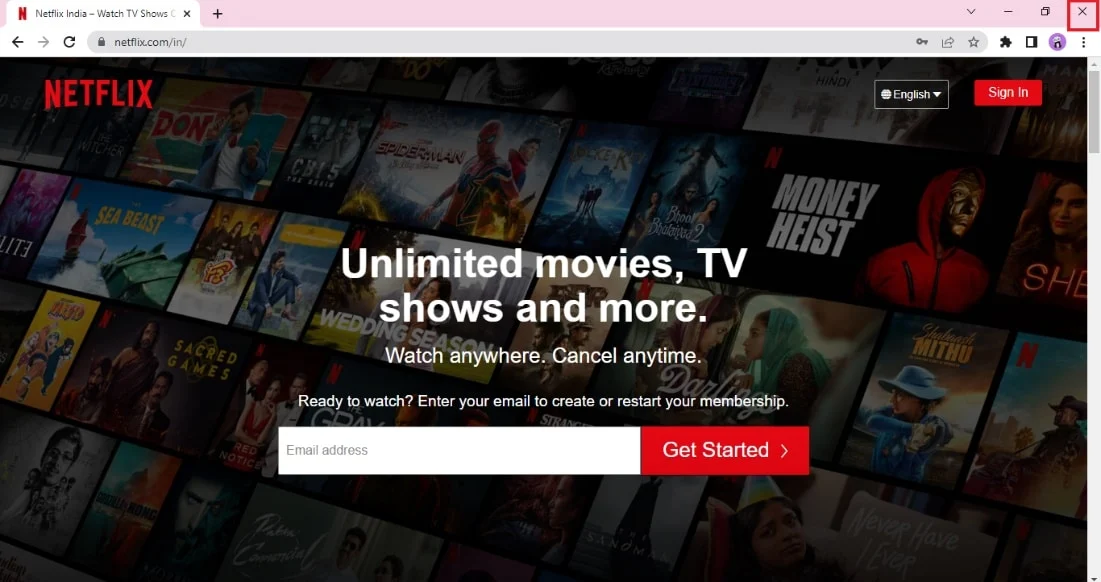
اقرأ أيضًا: إصلاح الخطأ غير المتوقع على Netflix
الطريقة السابعة: إعادة تسجيل الدخول إلى Netflix مرة أخرى
سيؤدي تسجيل الخروج من حساب Netflix إلى مسح أي مشاكل في حسابك وبيانات اعتمادك. انتظر لبعض الوقت ، قم بتسجيل الدخول إلى حسابك مرة أخرى حسب التعليمات.
1. في الزاوية العلوية اليمنى من شاشة Netflix ، انقر فوق تسجيل الخروج كما هو موضح.
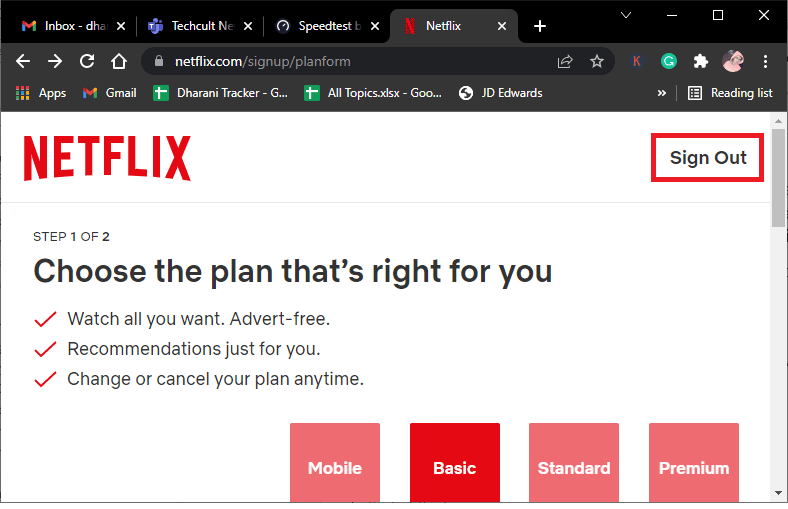
2. بمجرد تسجيل الخروج من حساب Netflix الخاص بك ، انتظر لمدة 30 ثانية أو أعد تشغيل الكمبيوتر. ثم ، انقر فوق تسجيل الدخول كما هو موضح.
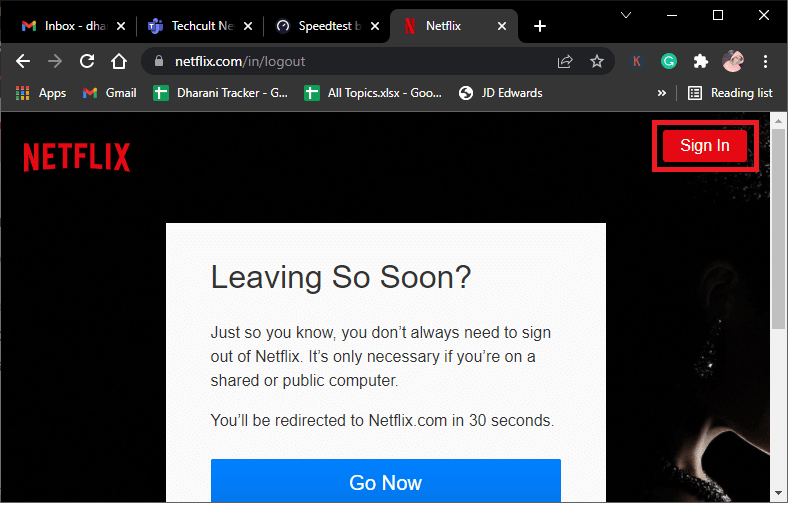
3. اكتب بيانات الاعتماد الخاصة بك وتحقق مما إذا كنت تواجه مشكلة عدم عمل Netflix على مشكلة Virgin Media مرة أخرى.
الطريقة 8: استخدام التصفح الخاص
وضع التصفح المتخفي في متصفح Chrome مخصص بشكل أساسي للتصفح الآمن والخاص. إنه مصمم للأشخاص الذين لا يريدون حفظ سجل البحث أو الصفحات الأخيرة المحفوظة على أجهزتهم. نظرًا لسياسة الخصوصية الخاصة به ، لا يسمح هذا الوضع للمستخدمين بتسجيل شاشاتهم أو التقاط لقطات شاشة. ساعد استخدام Netflix في وضع التصفح المتخفي العديد من المستخدمين على إصلاح مشكلة عدم اتصال Netflix بـ Virgin Media. راجع دليلنا لتمكين وضع التصفح المتخفي في Chrome.
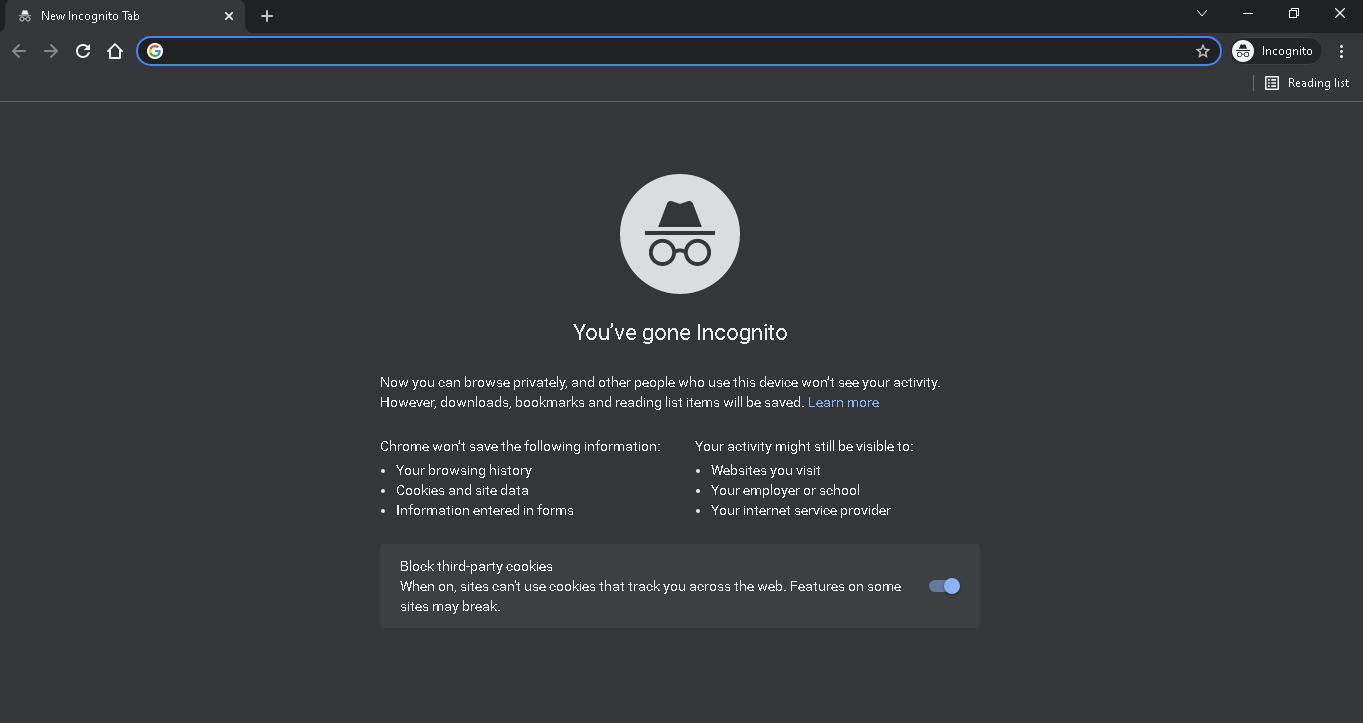
الآن ، تحقق مما إذا كنت تواجه المشكلة مرة أخرى.
الطريقة التاسعة: مسح ذاكرة التخزين المؤقت لمتصفح الويب
يمكن أن تعيق البيانات المخزنة مؤقتًا على متصفح الويب استخدام Netflix على التطبيق. يمكنك اتباع الإرشادات الموجودة على الرابط المعطى لمسح ذاكرة التخزين المؤقت على متصفح الويب لإصلاح المشكلة.
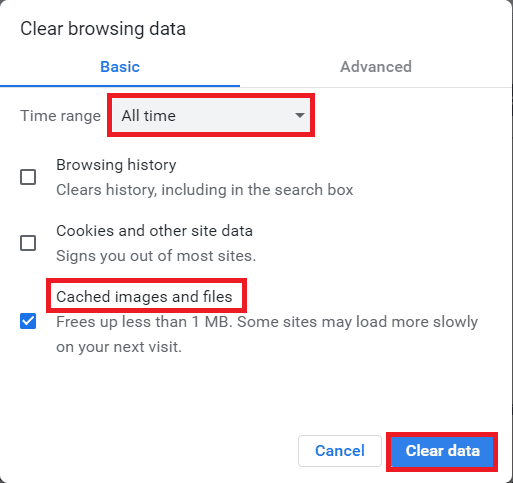

الطريقة العاشرة: تعطيل ملحقات المستعرض
إذا كان لديك العديد من ملحقات الويب مثل Ad-blockers على المتصفح ، فقد تواجه Netflix لا يعمل على مشكلة Virgin Media. يمكنك محاولة تعطيلها في المتصفح لإصلاح الخطأ.
1. اضغط على مفتاح Windows ، وابحث عن تطبيق Google Chrome ، واضغط على مفتاح Enter .
2. انقر على النقاط الثلاث الرأسية في الزاوية اليمنى العليا. انقر فوق خيار المزيد من الأدوات وانقر فوق خيار الامتدادات في القائمة المجاورة.
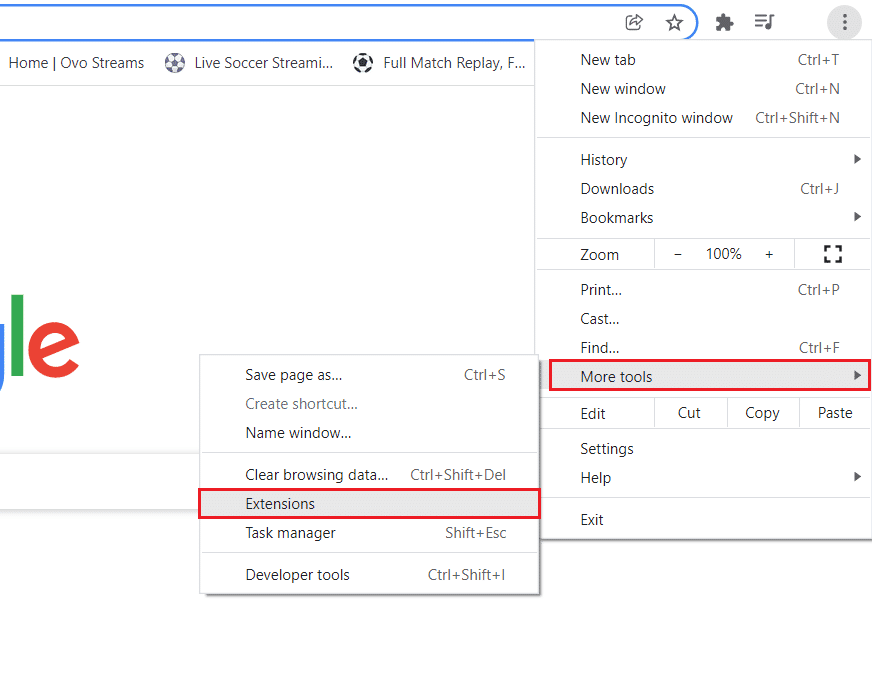
3. قم بإيقاف تشغيل ملحقات الويب لتعطيلها.
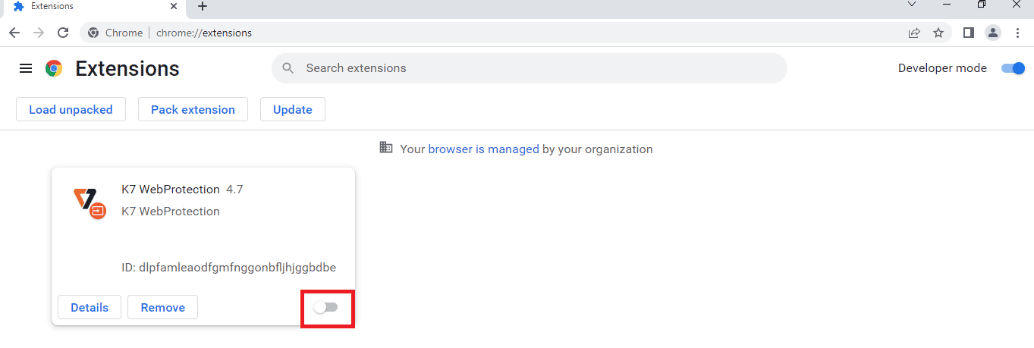
اقرأ أيضًا: كيفية إجراء إصلاح Chrome Openload
الطريقة 11: إعادة تشغيل خدمات Windows الأساسية
يجب تمكين بعض خدمات Windows الأساسية مثل Windows Update وخدمات النقل الذكي في الخلفية على جهاز الكمبيوتر الخاص بك لتجنب عدم عمل Netflix على مشكلة فيرجن. تستخدم خدمات النقل الذكي في الخلفية النطاق الترددي المتوفر لتثبيت أي تحديثات حديثة بحيث يقوم جهاز الكمبيوتر الخاص بك بتثبيت أي تحديث فقط إذا لم يكن هناك تثبيت آخر قيد التقدم. إذا تم تعطيل هذه الخدمات في نظامك ، فمن المرجح أن تواجه الخطأ الذي تمت مناقشته. ومن ثم ، أعد تشغيل خدمات Windows الأساسية كما هو موضح أدناه.
1. اكتب الخدمات في قائمة البحث وانقر على تشغيل كمسؤول .
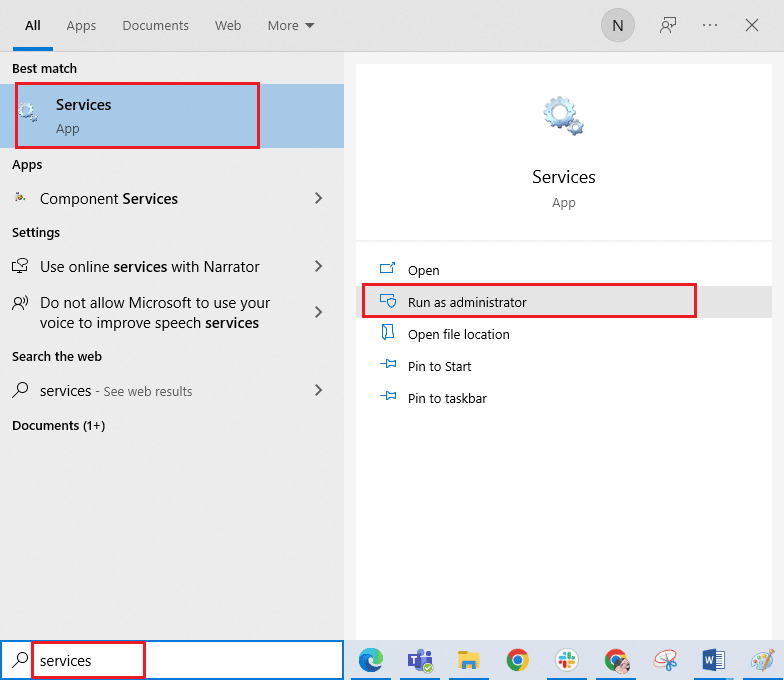
2. الآن ، قم بالتمرير لأسفل وانقر نقرًا مزدوجًا فوق خدمة النقل الذكي في الخلفية .
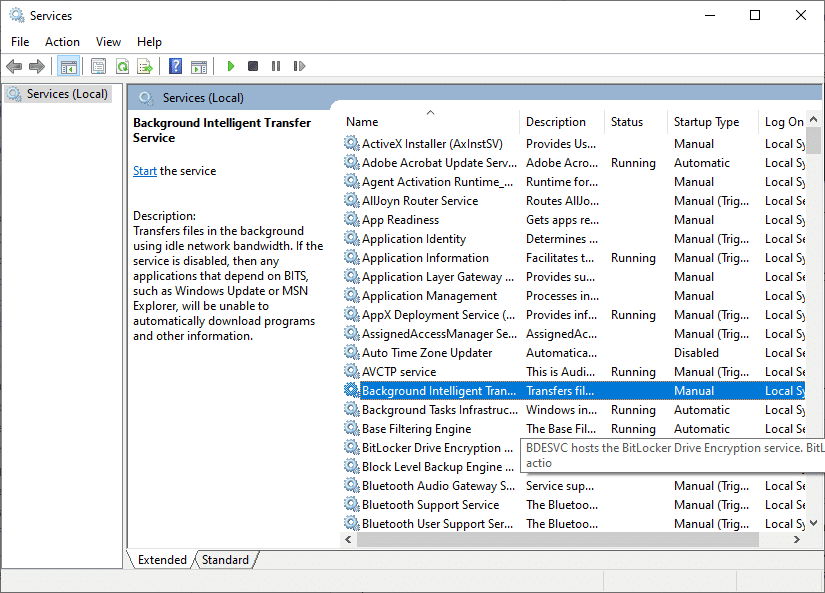
3. الآن ، حدد نوع بدء التشغيل إلى تلقائي ، كما هو موضح.
ملاحظة: إذا كانت حالة الخدمة متوقفة ، فانقر فوق الزر ابدأ . إذا كانت حالة الخدمة قيد التشغيل ، فانقر فوق إيقاف وابدأها مرة أخرى.
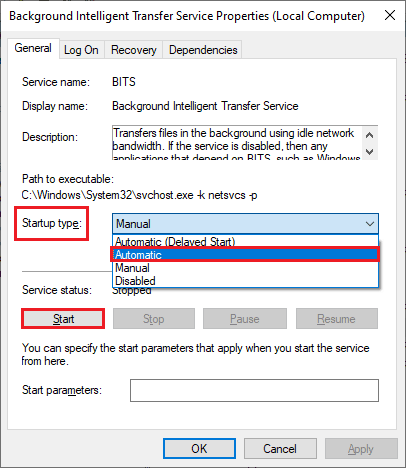
4. انقر فوق " تطبيق " و " موافق " لحفظ التغييرات.
5. كرر كل هذه الخطوات لخدمات Windows الأخرى مثل Cryptographic و MSI Installer و Windows Update Services .
الطريقة 12: امسح ملفات تعريف الارتباط الخاصة بـ Netflix
يمكن أن يؤدي مسح ذاكرة التخزين المؤقت وملفات تعريف الارتباط الخاصة بـ Netflix إلى إصلاح عدم عمل Netflix على Virgin Media والمشكلات الموجودة في بيانات Netflix المخزنة. اتبع الخطوات المذكورة أدناه للقيام بذلك.
1. انتقل إلى صفحة مسح ملفات تعريف الارتباط الخاصة بـ Netflix. بعد الانتقال إلى الصفحة ، سيتم مسح جميع ملفات تعريف الارتباط من الموقع.
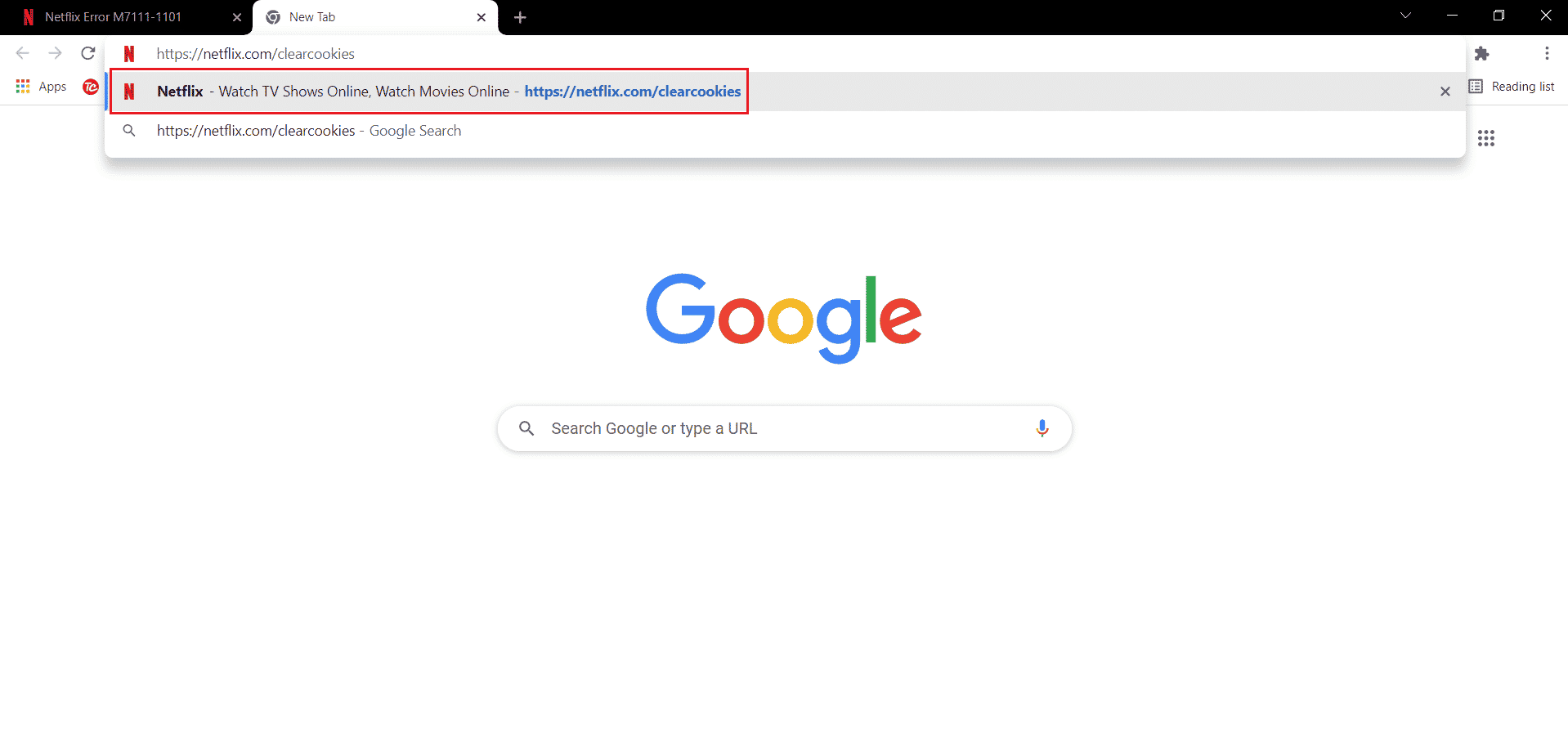
2. الآن ، انقر فوق تسجيل الدخول وقم بتسجيل الدخول باستخدام بيانات الاعتماد الخاصة بك.
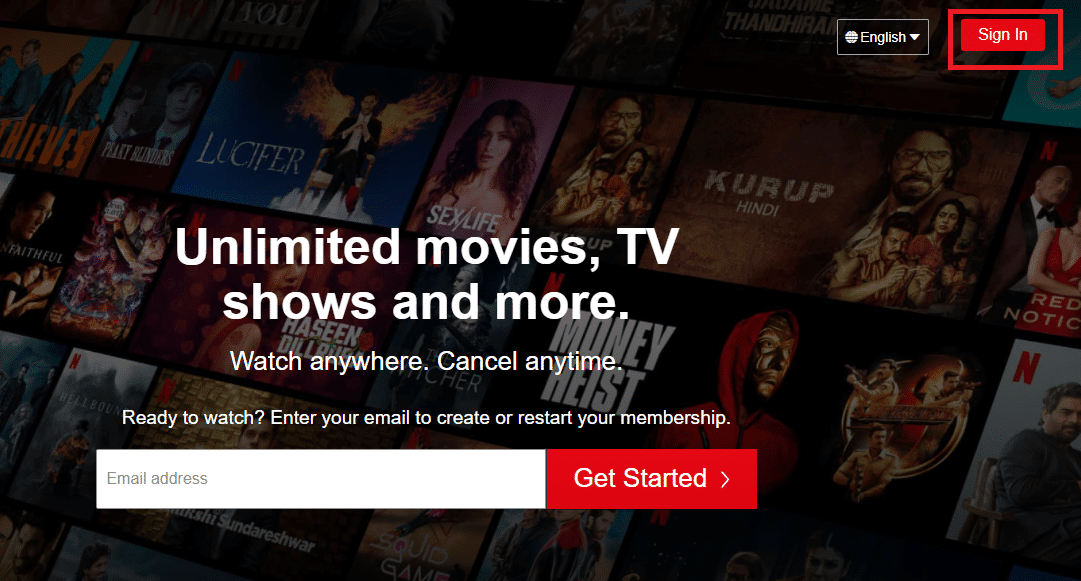
اقرأ أيضًا: كيفية إصلاح رمز خطأ Netflix M7111-1101
الطريقة 13: تحديث تطبيق Netflix
في بعض الأحيان ، لا يتصل Netflix بمشكلة Virgin Media على Netflix ، ويمكن أن يحدث أيضًا بسبب الإصدار القديم من التطبيق. تصدر Netflix تحديثات للتطبيق من وقت لآخر ومن الضروري للمستخدمين مواكبة تحديثات التطبيق لتجنب الأخطاء. عادة ، يتعرف المستخدمون على التحديثات المتاحة بانتظام ولكن في حالة فقدها ، فقد حان الوقت للتحقق من وجود تحديث وتثبيته يدويًا. يمكن لمستخدمي Windows تجربة هذه الطريقة بسهولة عن طريق التحقق من أحدث إصدار بمساعدة Microsoft Store. اتبع الخطوات الموضحة لتحديث تطبيق Netflix.
1. اضغط على مفتاح Windows ، واكتب Microsoft Store ، ثم انقر فوق فتح .
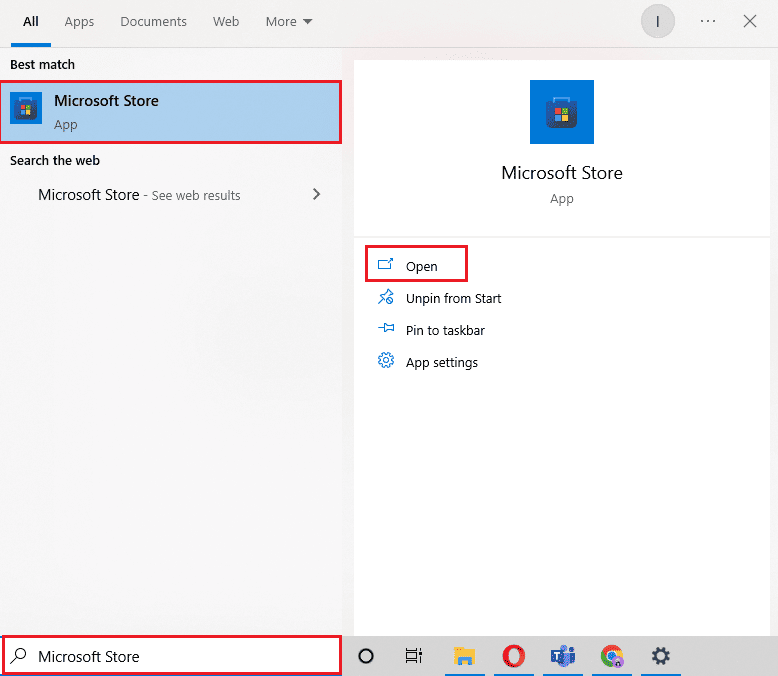
2. انقر فوق المكتبة .
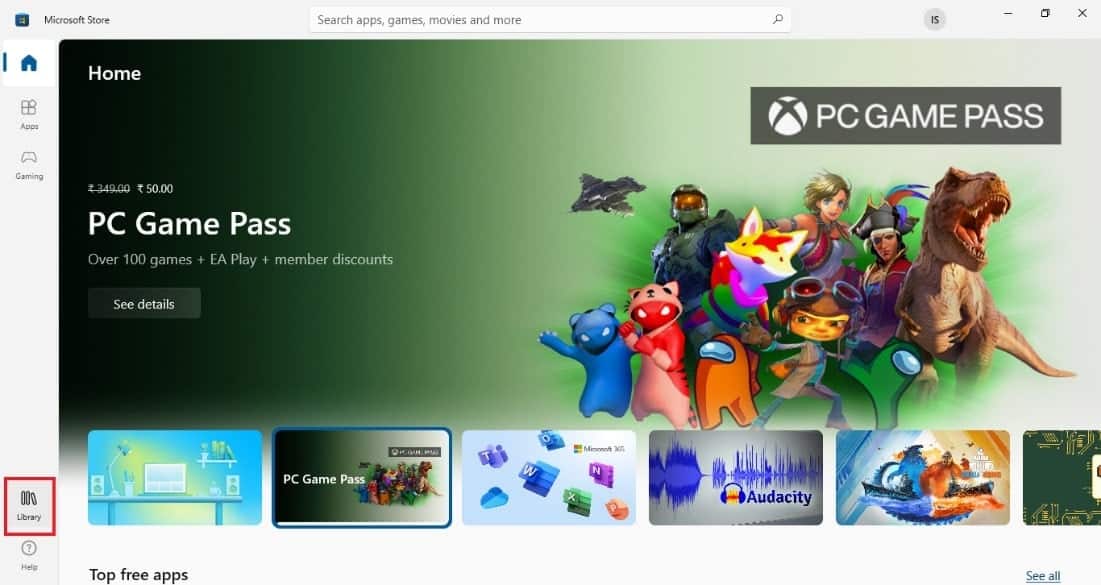
3. انقر فوق "الحصول على التحديثات " في الزاوية اليمنى العليا.
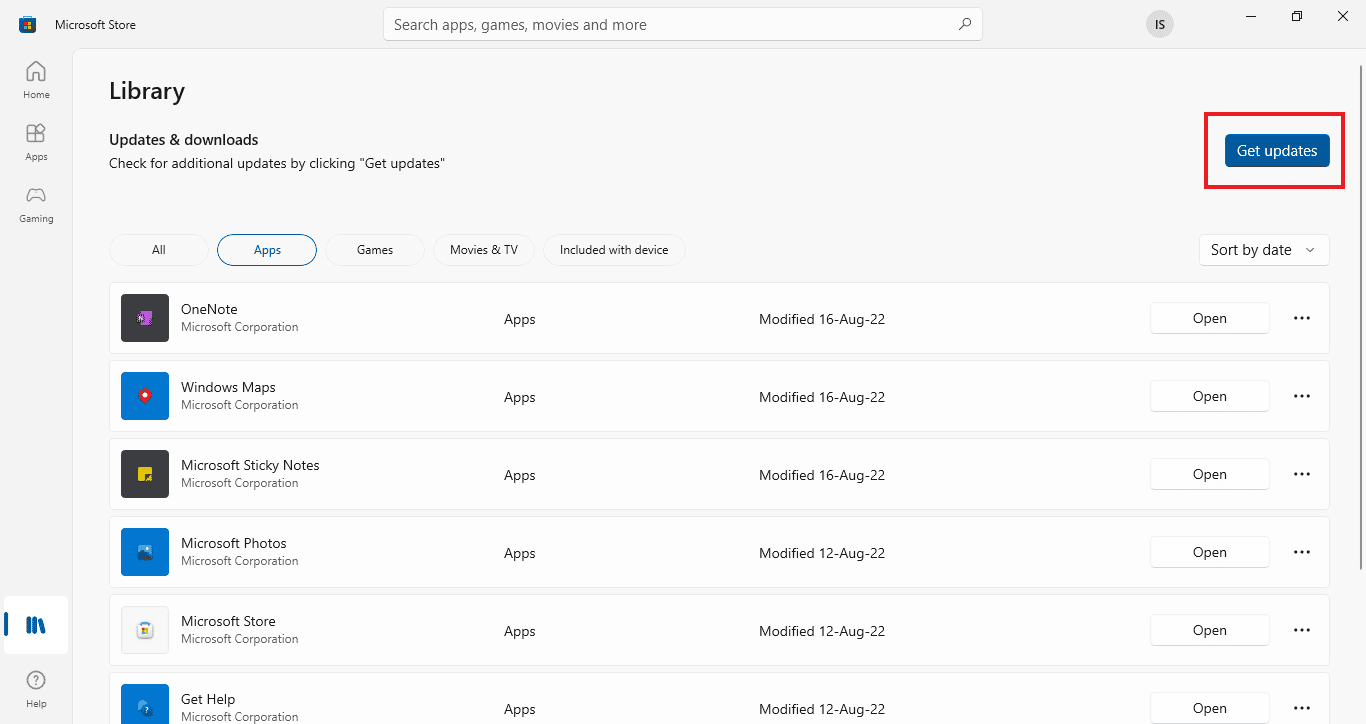
ستبدأ تحديثاتك تلقائيًا وبمجرد اكتمالها ، حاول تشغيل تطبيق Netflix على جهاز الكمبيوتر الخاص بك للتحقق مما إذا تم إصلاح مشكلة عدم اتصال Netflix بـ Virgin Media.
الطريقة 14: التراجع عن تحديثات Windows الأخيرة
حتى إذا قمت بتحديث Windows 10 الخاص بك إلى أحدث إصدار. في بعض الأحيان ، تتسبب الأخطاء والأخطاء في أحدث إصدار من Windows في حدوث أخطاء في تطبيق Netflix. لحل هذه المشكلة ، يمكنك محاولة التراجع عن أحدث إصدار من تطبيق Windows. سيؤدي هذا إلى تثبيت إصدار Windows 10 السابق على جهاز الكمبيوتر الخاص بك. اتبع الخطوات أدناه للقيام بذلك:
1. قم بتشغيل إعدادات Windows .
2. انقر فوق إعداد التحديث والأمان .
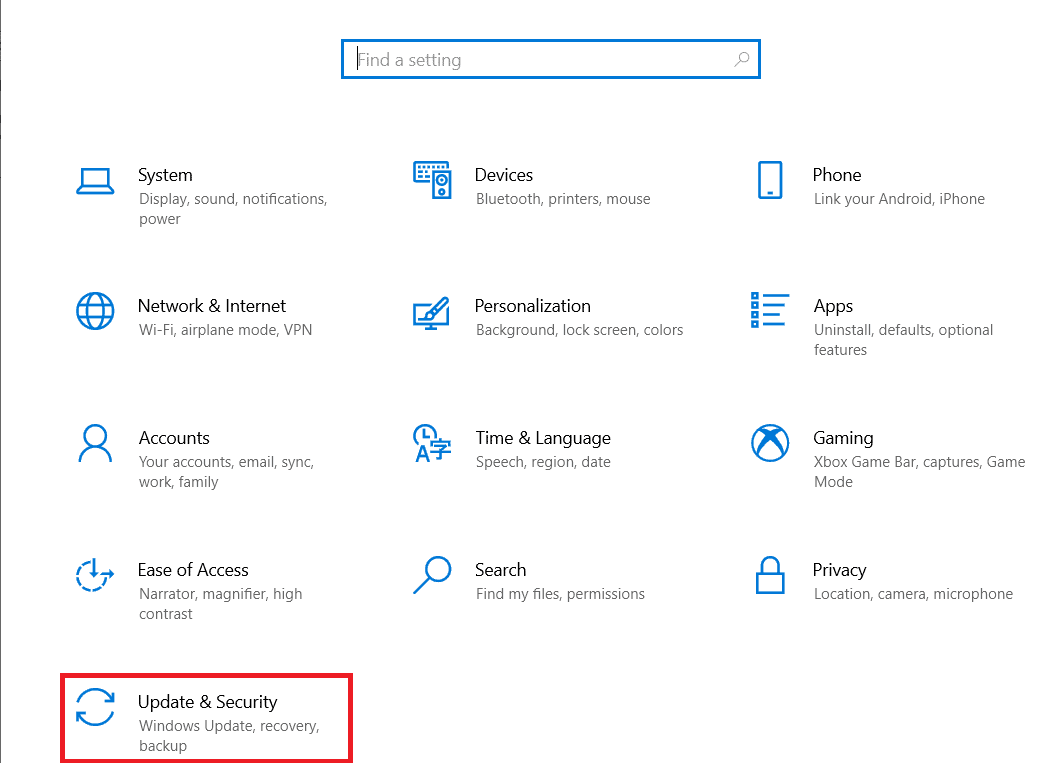
3. من اللوحة اليسرى ، انتقل إلى قائمة الاسترداد .
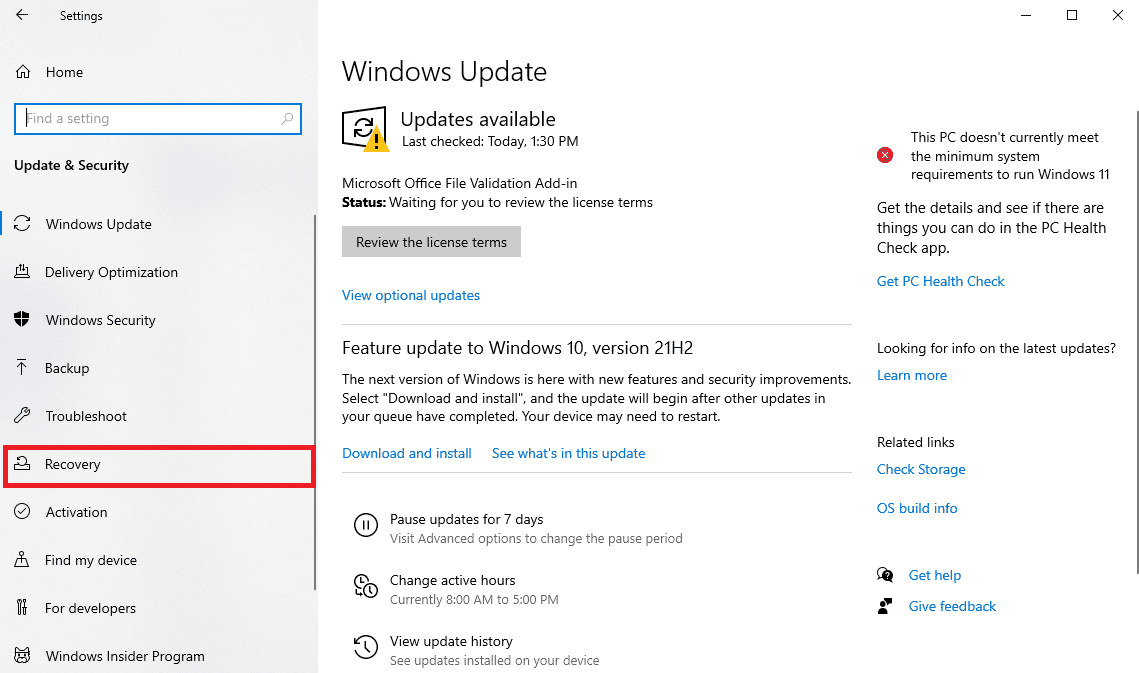
4. حدد موقع Go back to الإصدار السابق من Windows 10 وانقر فوق Get started .
5. انتظر حتى تكتمل العملية وأعد تشغيل الكمبيوتر.
اقرأ أيضًا: تم اكتشاف خطأ 5 Netflix Proxy Fix
الطريقة 15: إعادة تعيين تطبيق Netflix
إذا لم يساعد تحديث Netflix في حل مشكلة عدم عمل Netflix على Virgin Media ، فإن إعادة تعيين تطبيق Netflix يمكن أن يحل المشكلة. يحتوي Netflix ، مثل التطبيقات الأخرى ، على ذاكرة تخزين مؤقت بها ملفات مؤقتة. يمكن أن تتلف ملفات ذاكرة التخزين المؤقت المؤقتة هذه بمرور الوقت وتؤدي في النهاية إلى عدم عمل Netflix على مشكلة فيرجن. لذلك ، للتأكد من أن الأمر ليس كذلك ، قم بإعادة تعيين تطبيق Netflix باستخدام الخطوات الموضحة أدناه:
1. اضغط على مفتاحي Windows + I معًا لفتح الإعدادات.
2. انقر فوق إعداد التطبيقات .
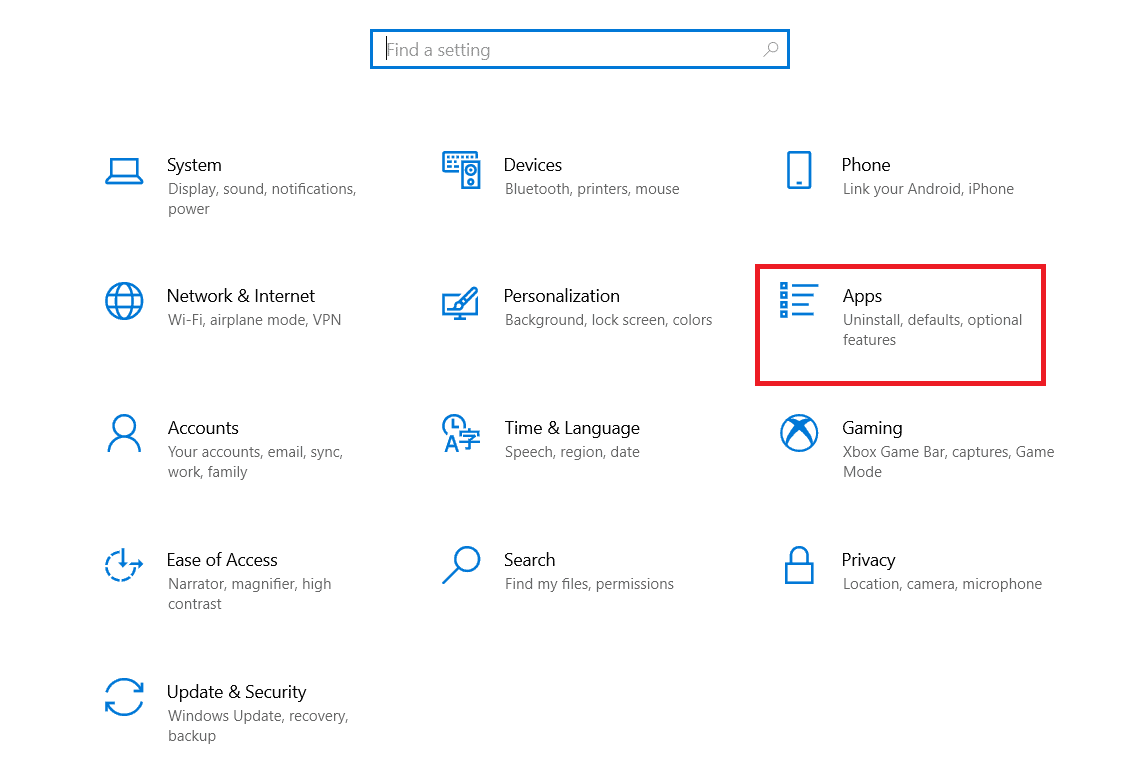
3. في نافذة التطبيقات والميزات ، حدد موقع تطبيق Netflix وانقر عليه.
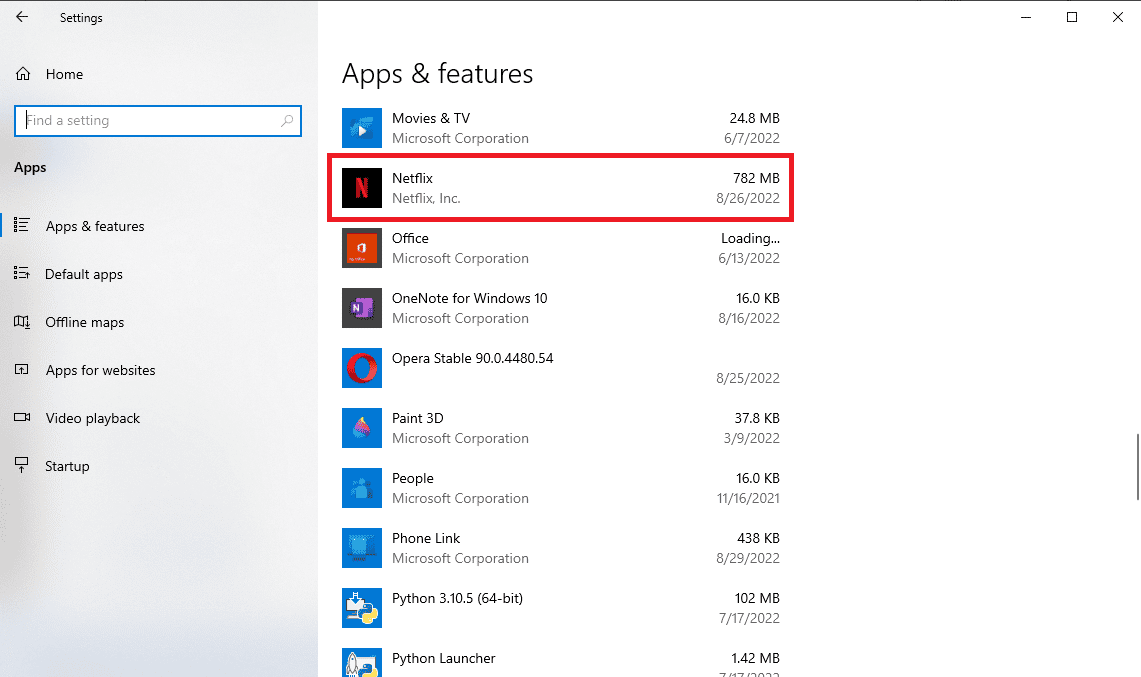
4. ثم انقر فوق " خيارات متقدمة ".
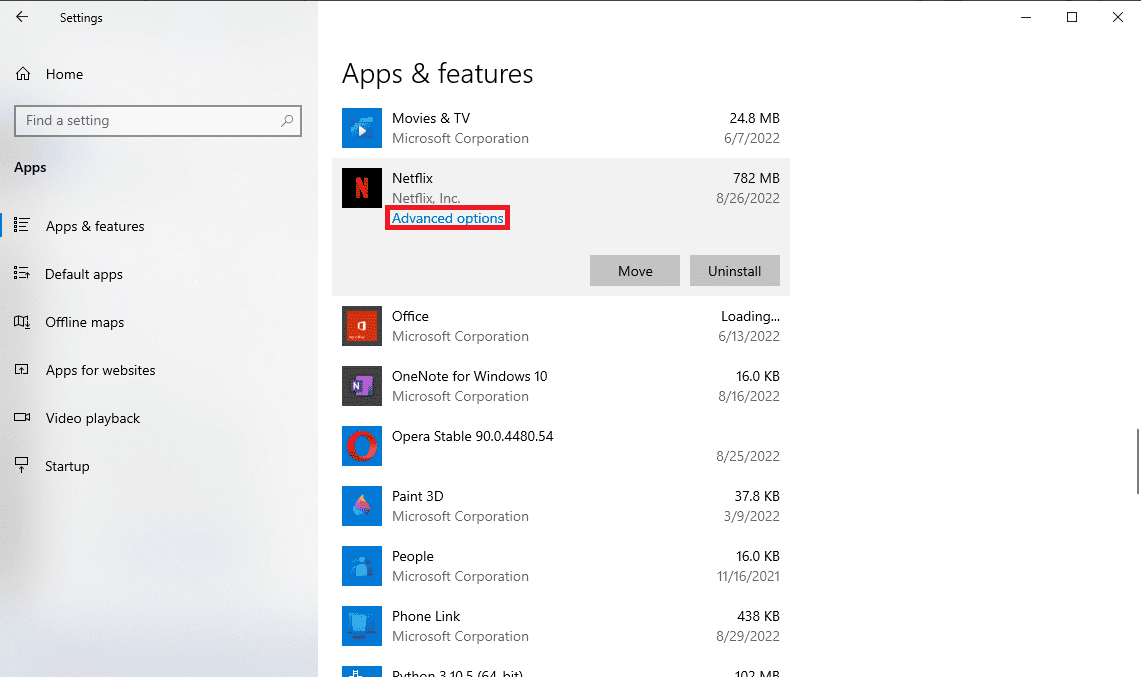
5. قم بالتمرير لأسفل وانقر فوق " إعادة تعيين ".
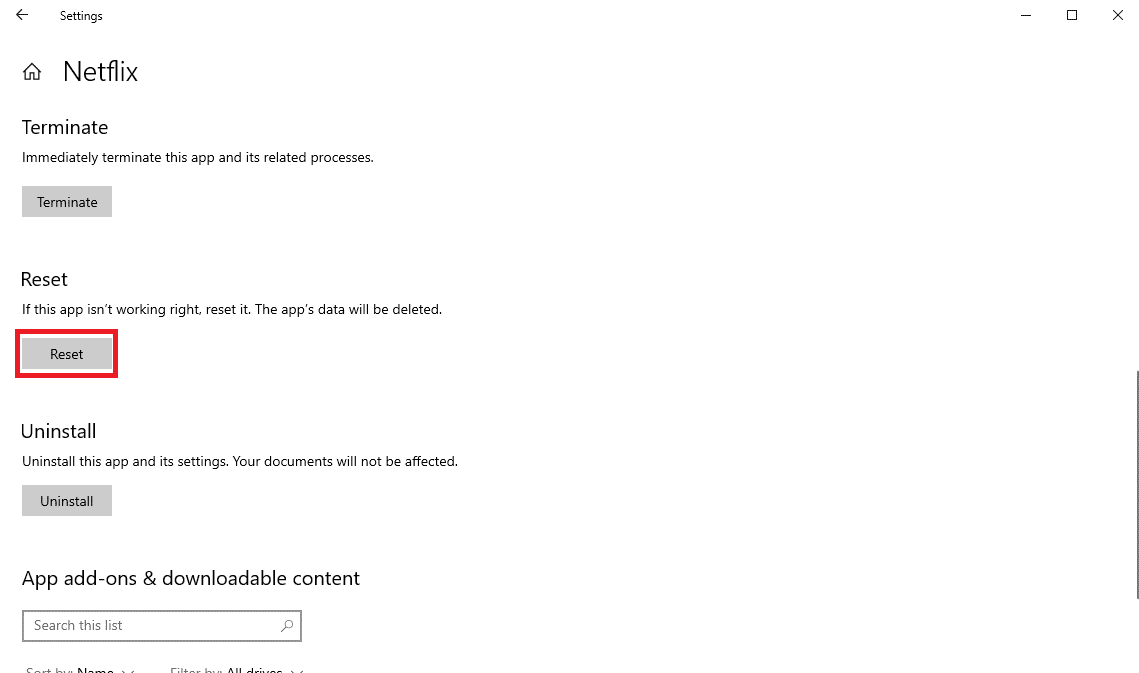
6. انتظر حتى تنتهي العملية وأعد تشغيل الكمبيوتر.
الطريقة 16: أعد تثبيت تطبيق Netflix
إذا لم تنجح أي من الطرق السابقة ، ولم يتم حل المشكلات الموجودة في بيانات Netflix المخزنة حتى الآن. يمكنك محاولة إلغاء تثبيت تطبيق Netflix وإعادة تثبيته.
1. اضغط على مفتاح Windows ، واكتب Netflix في شريط Windows Search.
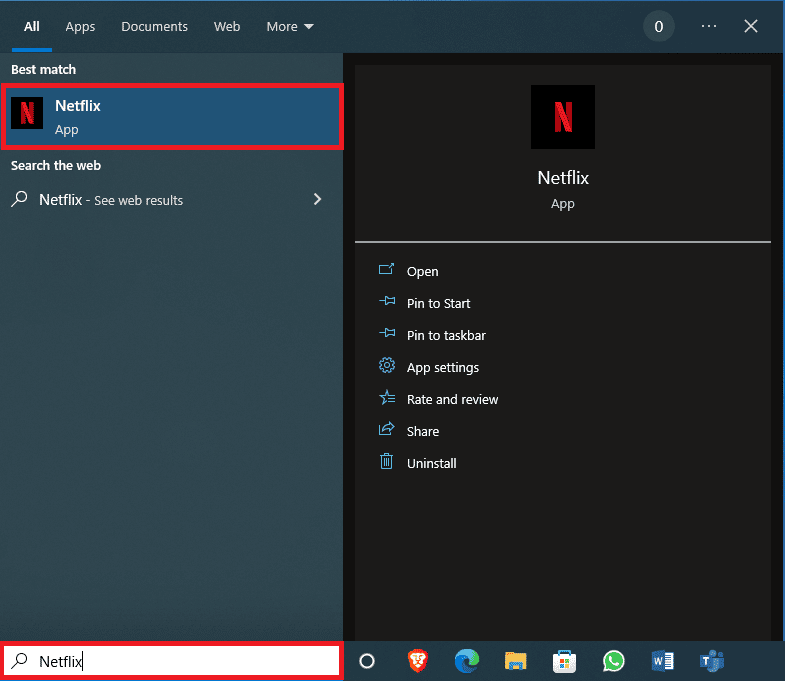
2. من اللوحة اليمنى ، حدد موقع وانقر فوق إلغاء التثبيت .
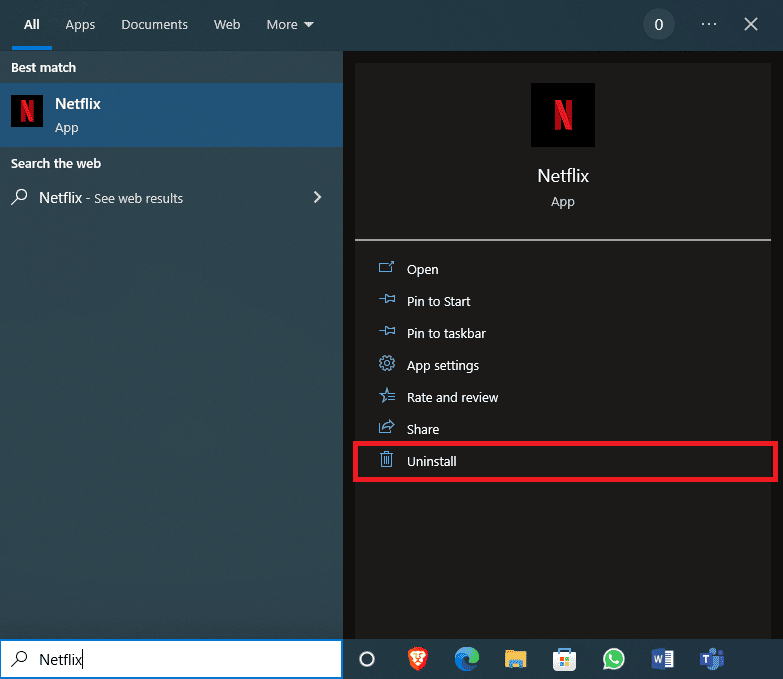
3. قم بتأكيد المطالبة بالنقر فوق الزر " إلغاء التثبيت ".

4. انتظر حتى تنتهي عملية إلغاء التثبيت.
5. بمجرد انتهاء عملية إلغاء التثبيت ، قم بتشغيل تطبيق Microsoft Store .
6. في Microsoft Store ، ابحث عن Netflix .
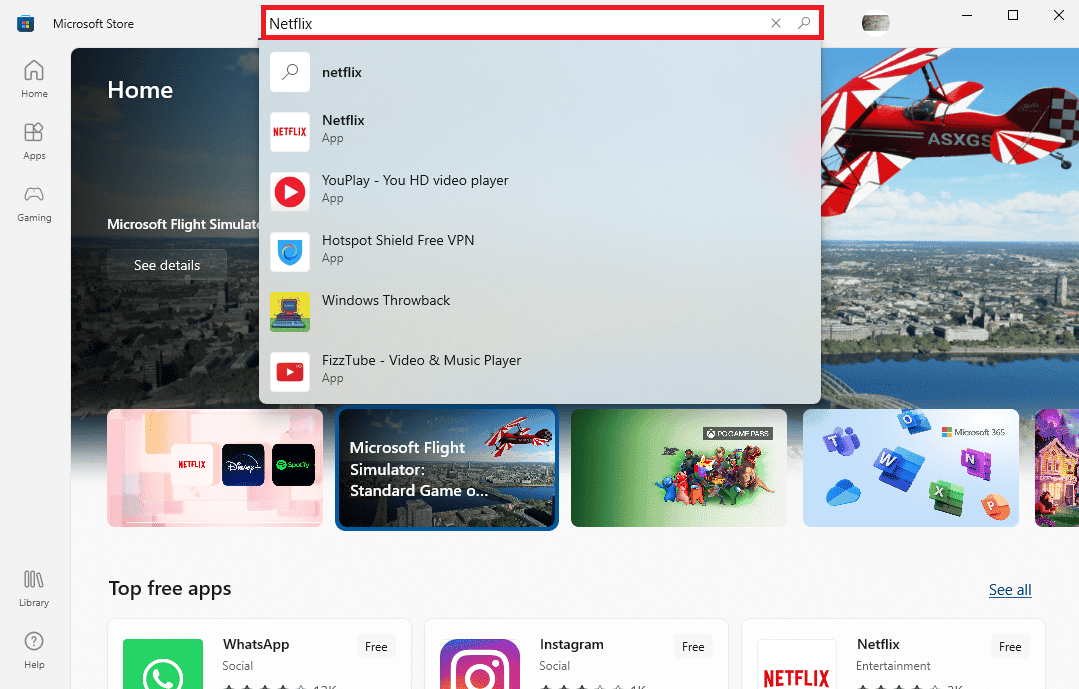
7. انقر فوق الزر Get لتثبيت تطبيق Netflix على جهازك.
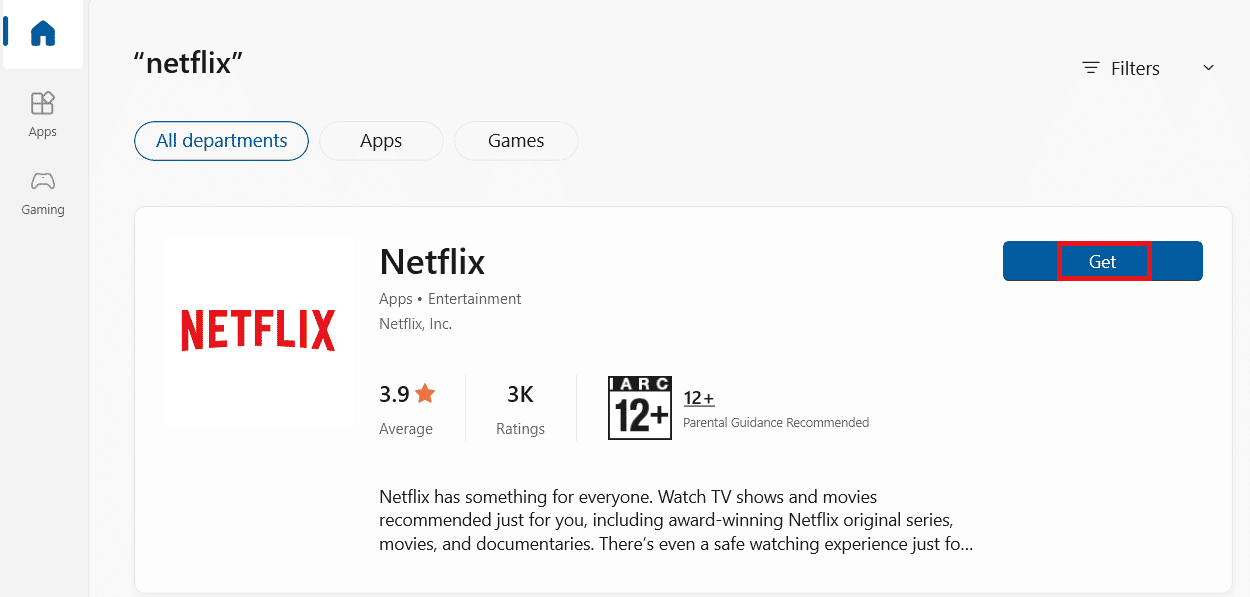
انتظر حتى ينتهي التثبيت.
اقرأ أيضًا: إصلاح رمز خطأ Netflix NSES-404 في نظام التشغيل Windows 10
الطريقة 17: إعادة تثبيت متصفح الويب
إذا لم يتم إصلاح أي من الخطوات المذكورة أعلاه ، فإن Netflix المذكور لا يعمل على Virgin Media. ثم يمكنك إعادة تثبيت متصفح الويب الخاص بك لحل المشكلة.
1. اضغط على مفتاح Windows ، واكتب لوحة التحكم وانقر فوق فتح .
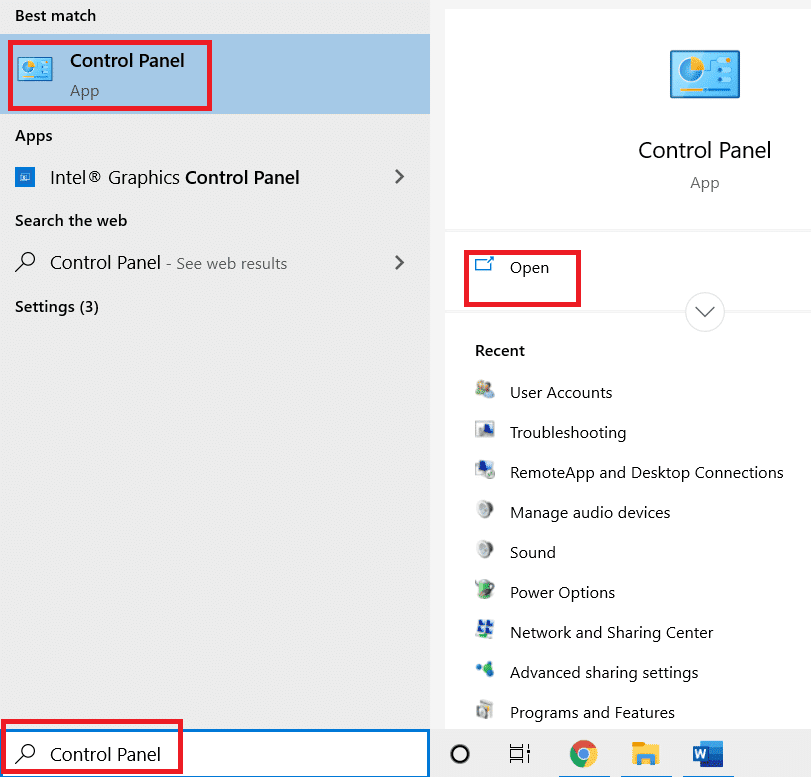
2. قم بتعيين العرض حسب: الفئة ، ثم انقر فوق إلغاء تثبيت برنامج ضمن قائمة البرامج كما هو موضح.
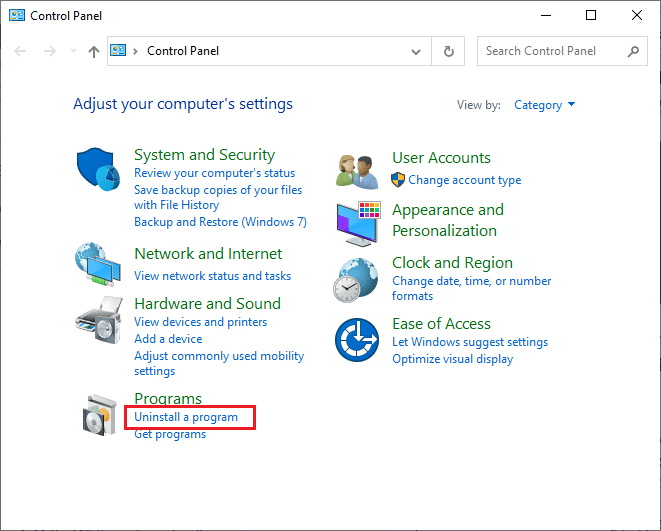
3. حدد Mozilla Firefox من القائمة وانقر فوق " إلغاء التثبيت " كما هو موضح.
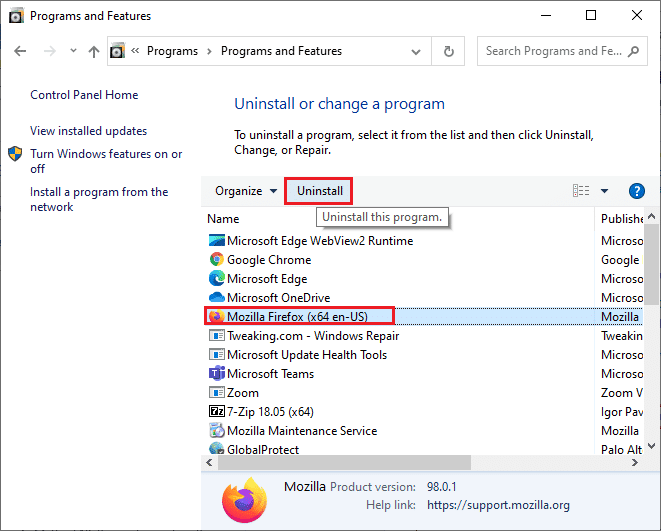
4. انقر فوق نعم في موجه التحكم في حساب المستخدم .
5. انقر فوق الزر التالي> في معالج Mozilla Firefox Uninstall .
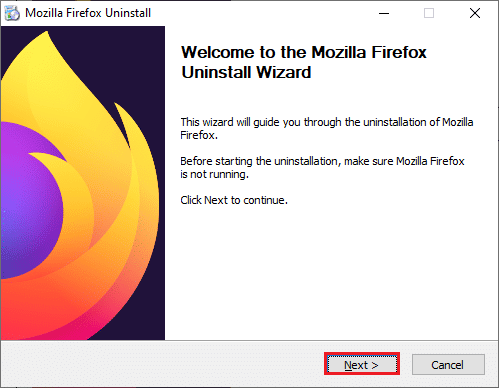
6. انقر فوق إلغاء التثبيت .
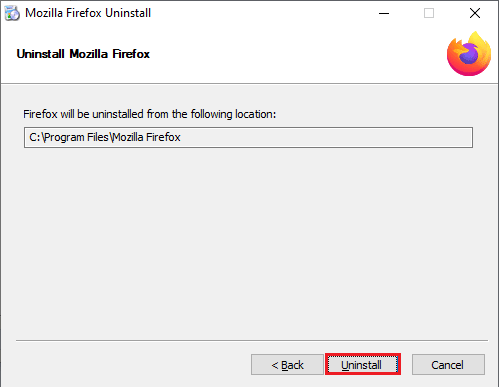
7. انقر فوق " إنهاء " لإغلاق النافذة.
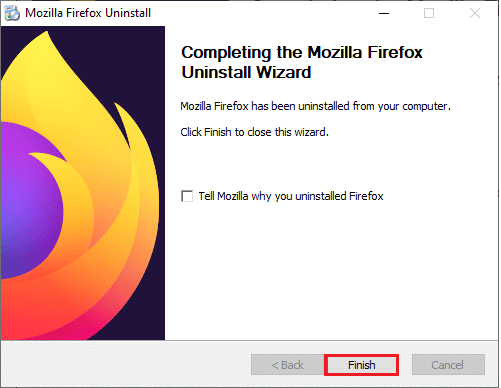
8. اضغط على مفتاح Windows ، واكتب ٪ localappdata٪ وانقر فوق فتح للانتقال إلى مجلد AppData Local .
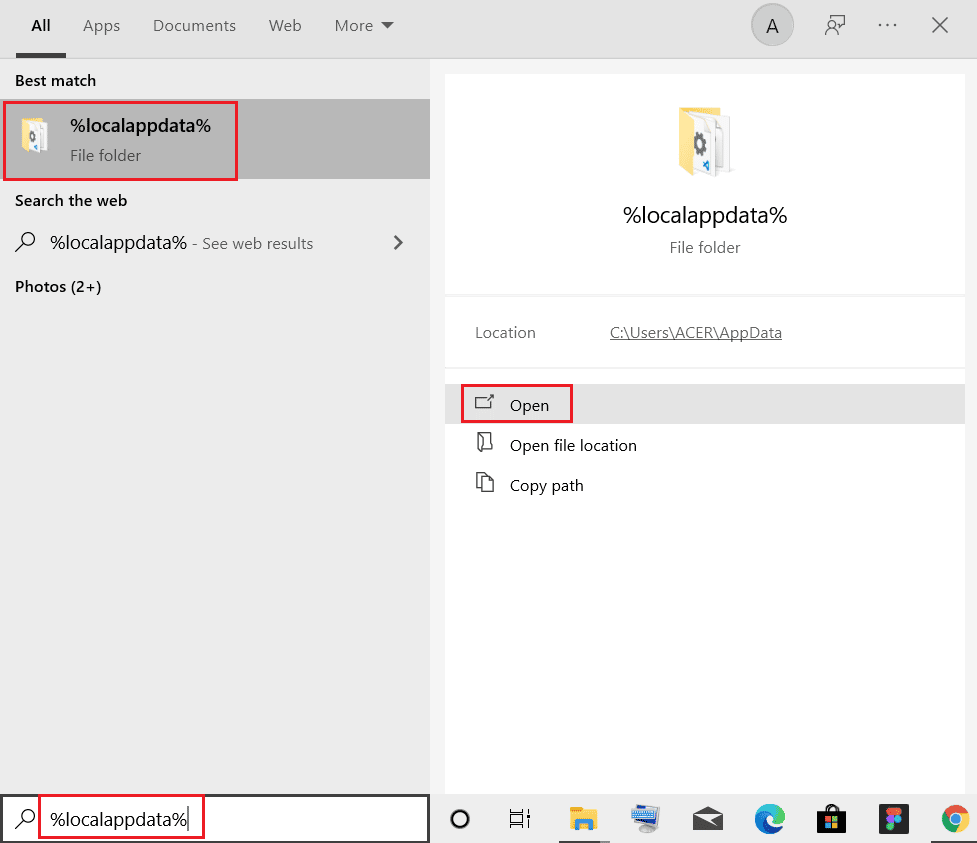
9. انقر بزر الماوس الأيمن في مجلد Mozilla وحدد حذف .
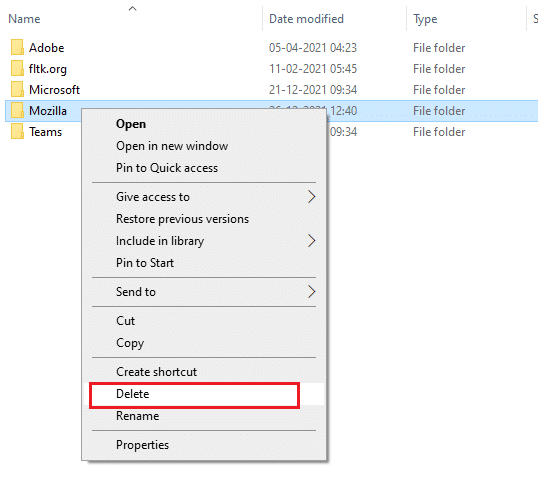
10. اضغط على مفتاح Windows مرة أخرى ، واكتب ٪ appdata٪ وانقر فوق فتح للانتقال إلى مجلد AppData Roaming .
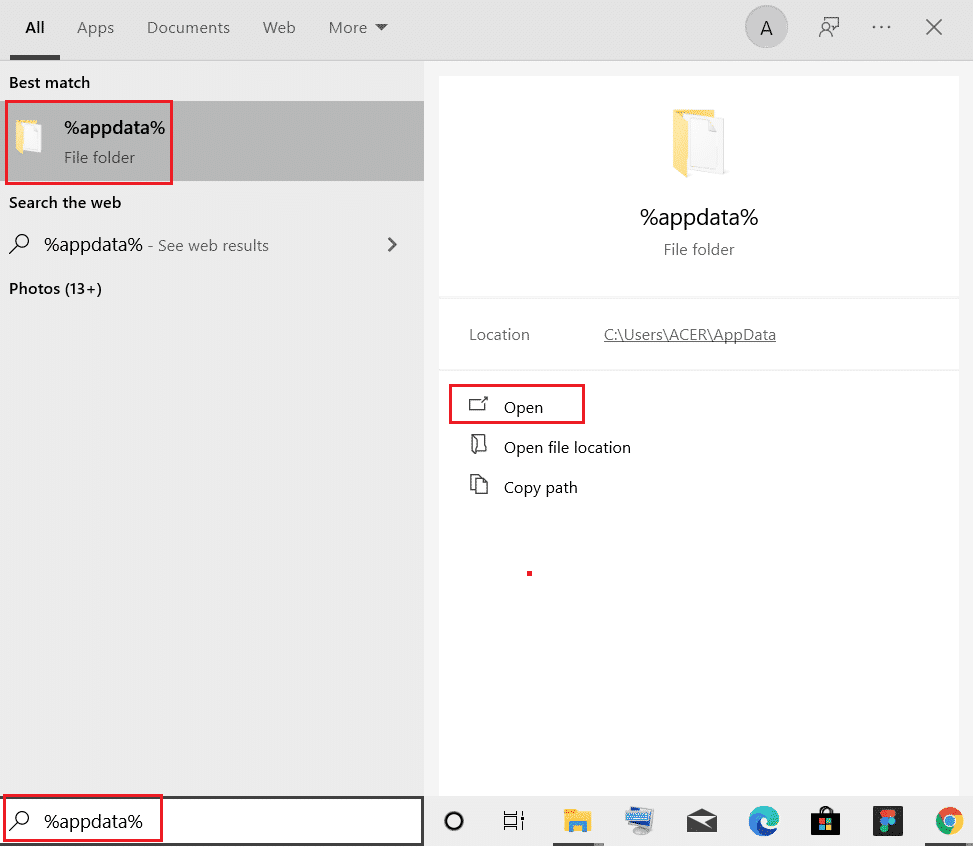
11. كرر الخطوة 9 لحذف مجلد Mozilla .
12. أخيرًا ، أعد تشغيل الكمبيوتر .
13. قم بتنزيل Mozilla Firefox من الموقع الرسمي.
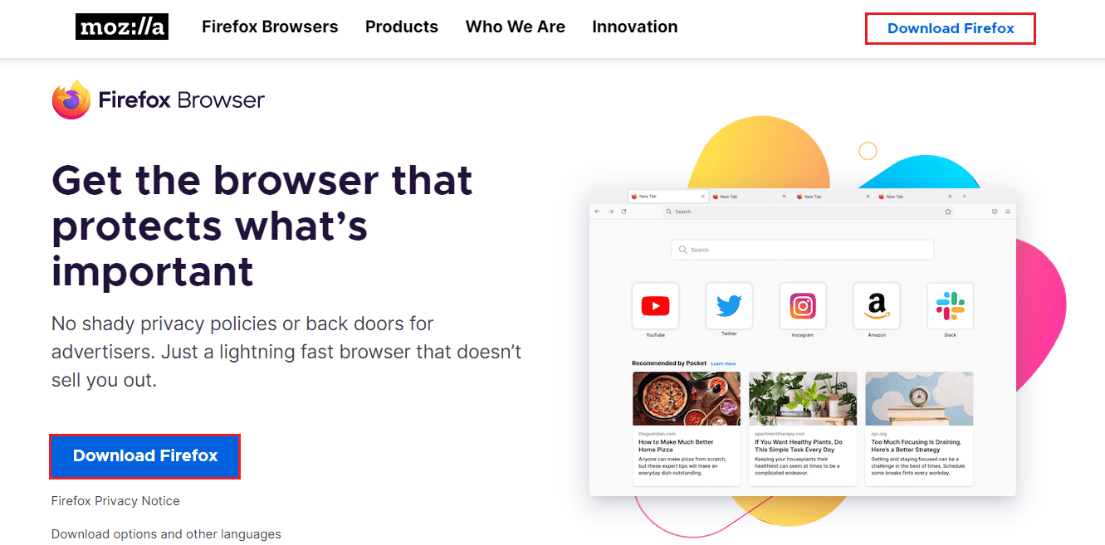
14. قم بتشغيل Firefox Installer من مجلد التنزيلات وقم بتثبيت المتصفح على جهاز الكمبيوتر الخاص بك.
مُستَحسَن:
- كيفية إرسال بريد إلكتروني مجهول مجانًا
- كيفية تحديث حساب Disney Plus
- إصلاح خطأ Netflix 70371101 في نظام التشغيل Windows 10
- إصلاح Netflix هذا العنوان غير متاح لمشاهدة خطأ فوري
نأمل أن يكون الدليل مفيدًا وأنك تمكنت من إصلاح عدم عمل Netflix على Virgin Media على جهاز Windows 10 الخاص بك. استمر في زيارة صفحتنا لمزيد من النصائح والحيل الرائعة واترك تعليقاتك أدناه. دعنا نعرف ما الذي تريد أن تتعلمه بعد ذلك.
