إصلاح رمز خطأ Netflix UI3012
نشرت: 2022-03-16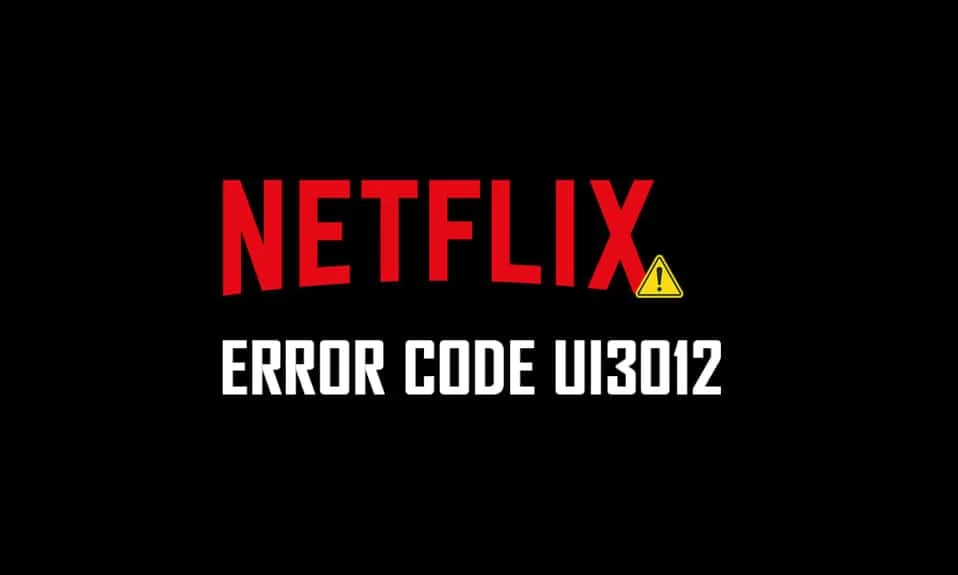
عندما تستمتع بمقاطع فيديو Netflix ، قد ينتهي بك الأمر برمز خطأ Netflix UI3012. يشير هذا إلى مشكلات الاتصال التي لن تختفي من جهاز الكمبيوتر الشخصي الذي يعمل بنظام Windows إلا إذا قمت باستكشاف الأخطاء وإصلاحها من الجذور. يحدث خطأ Netflix UI3012 ليس فقط على جهاز Mac أو Windows 10 PC ولكن أيضًا على Apple TV أو تطبيق الهاتف المحمول.
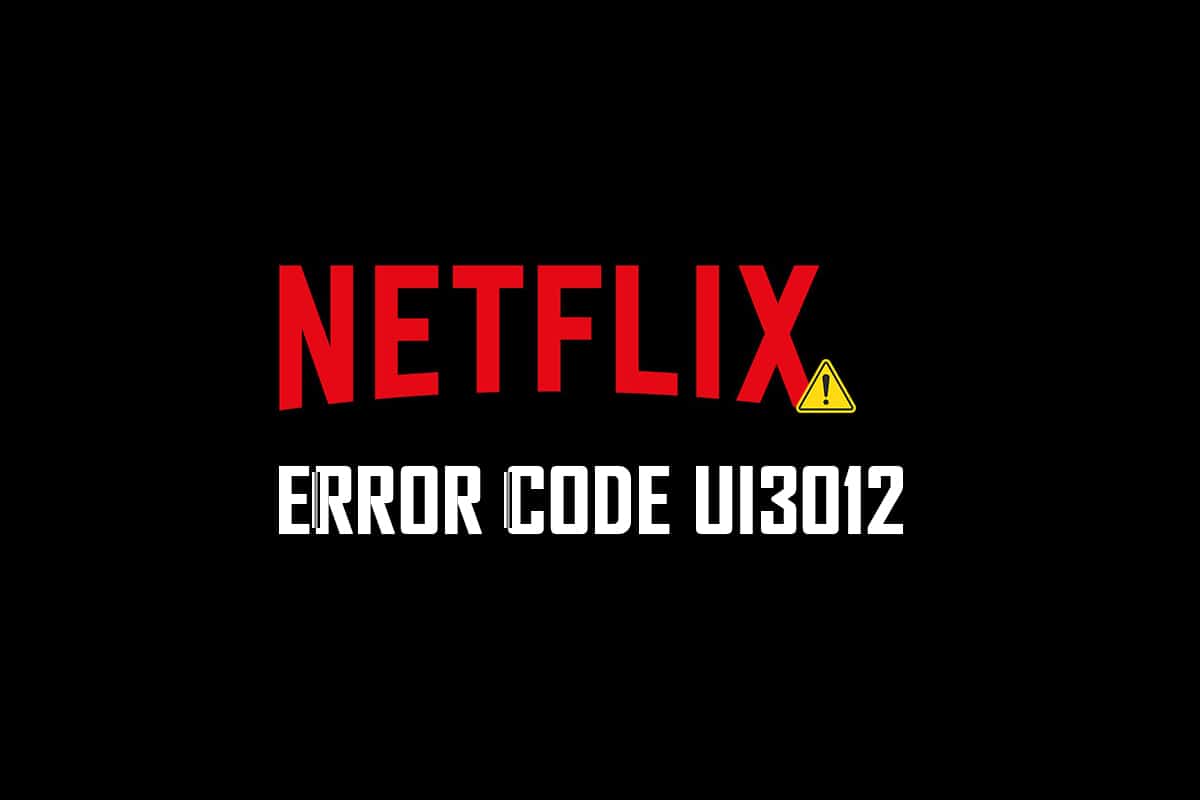
محتويات
- كيفية إصلاح رمز خطأ Netflix UI3012
- ما الذي يسبب خطأ Netflix UI3012؟
- الطريقة الأولى: خطوات استكشاف الأخطاء وإصلاحها الأساسية
- الطريقة الثانية: قم بتسجيل الدخول إلى Netflix مرة أخرى
- الطريقة الثالثة: إعادة تشغيل الشبكة المنزلية
- الطريقة الرابعة: تعطيل VPN
- الطريقة الخامسة: تعطيل الوكيل
- الطريقة 6: تغيير عنوان DNS
- الطريقة 7: تعطيل جدار الحماية (غير مستحسن)
- الطريقة 8: مسح ذاكرة التخزين المؤقت للمتصفح
- الطريقة 9: تعطيل ملحقات المستعرض
- الطريقة العاشرة: إعادة تثبيت المتصفح
- الطريقة 11: إعادة تعيين الشبكة
كيفية إصلاح رمز خطأ Netflix UI3012
ستواجه رمز الخطأ مع رسالة الخطأ التالية.
عذرًا ، حدث خطأ ما ...
خطأ غير متوقع
كان هناك خطأ غير متوقع. يرجى إعادة تحميل الصفحة وحاول مرة أخرى.
في هذا الدليل ، ستتعرف على الأسباب مصحوبة بخطوات استكشاف الأخطاء وإصلاحها لنفسه. لذا ، استمر في القراءة.
ما الذي يسبب خطأ Netflix UI3012؟
فيما يلي بعض الأسباب التي تسبب أخطاء UI3012 في Netflix. قم بتحليلها بعمق حتى تتمكن من استكشاف المشكلة وإصلاحها بسهولة.
- مشاكل الاتصال بالشبكة.
- إشارة شبكة ضعيفة.
- تدخل الإنترنت.
- إعدادات الشبكة غير صحيحة.
- كبل شبكة تالف.
- ملحقات متصفح غير متوافقة.
- خدمات ISP محدودة.
- تدخل خادم VPN / الوكيل.
في هذا القسم ، قمنا بتجميع قائمة بأساليب استكشاف الأخطاء وإصلاحها التي ستساعدك في إصلاح خطأ Netflix UI3012. اتبعهم بنفس الترتيب لتحقيق أفضل النتائج على جهاز كمبيوتر يعمل بنظام Windows 10.
الطريقة الأولى: خطوات استكشاف الأخطاء وإصلاحها الأساسية
اتبع هذه الطرق الأساسية لاستكشاف الأخطاء وإصلاحها:
- أعد تشغيل الكمبيوتر: أولاً وقبل كل شيء ، يمكنك استكشاف رمز خطأ Netflix UI3012 وإصلاحه عن طريق إعادة تشغيل جهاز الكمبيوتر الخاص بك. سيؤدي هذا إلى حل جميع مواطن الخلل المؤقتة المرتبطة بالمتصفح والتطبيق.
- تحديث الصفحة: وفقًا لما اقترحته Netflix ، ستؤدي إعادة تحميل صفحات Netflix إلى حل تعارضات المستعرض ورمز خطأ Netflix UI3012 أيضًا. تحقق أيضًا مما إذا كانت هناك أية مشكلات في الخادم وإذا كنت تستخدم أحدث إصدار من Netflix.
- الاتصال بشبكة مختلفة: إذا كنت متصلاً بشبكة عامة ، فربما يكون المسؤول قد قام بتعطيل بعض المواقع والتطبيقات. في هذه الحالة ، اتصل بشبكة مختلفة إن أمكن وتحقق مما إذا كنت قد أصلحت المشكلة.
- زيادة قوة الإشارة: يمكنك زيادة قوة إشارة Wi-Fi عن طريق تحريك نفسك نحو جهاز التوجيه وإزالة العوائق (الهواتف اللاسلكية وأجهزة الميكروويف وما إلى ذلك) التي تتداخل مع الشبكة.
- التبديل إلى متصفح آخر: إذا كانت هناك أي مشكلات متعلقة بالمستعرض في جهاز الكمبيوتر الذي يعمل بنظام Windows 10 ، فيمكنك حلها ببساطة عن طريق التبديل إلى بعض المتصفحات الأخرى. من خلال القيام بذلك ، يمكنك تحديد ما إذا كانت المشكلة مرتبطة بالتطبيق أو المتصفح.
- التبديل إلى الاتصال السلكي: إذا كنت تستخدم إشارة Wi-Fi ، فقم بتوصيل جهاز الكمبيوتر الشخصي الذي يعمل بنظام Windows والموجه باستخدام كابل Ethernet. بعد ذلك ، قم بتشغيل Netflix وتحقق من استمرار المشكلة.
الطريقة الثانية: قم بتسجيل الدخول إلى Netflix مرة أخرى
سيؤدي تسجيل الخروج من حساب Netflix إلى مسح أي مشاكل في حسابك وبيانات اعتمادك. انتظر لبعض الوقت ، قم بتسجيل الدخول إلى حسابك مرة أخرى حسب التعليمات.
1. انقر فوق تسجيل الخروج في الزاوية العلوية اليمنى من شاشة Netflix .
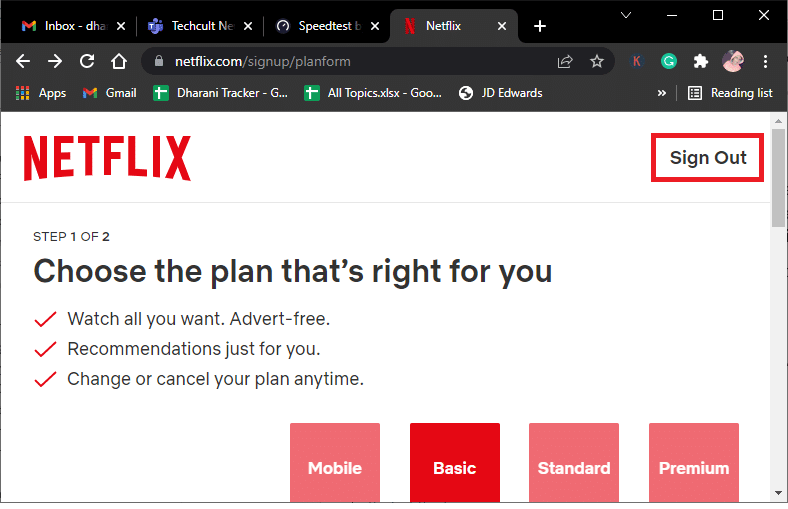
2. بمجرد تسجيل الخروج من حساب Netflix الخاص بك ، انتظر لمدة 30 ثانية أو أعد تشغيل الكمبيوتر. ثم ، انقر فوق تسجيل الدخول .
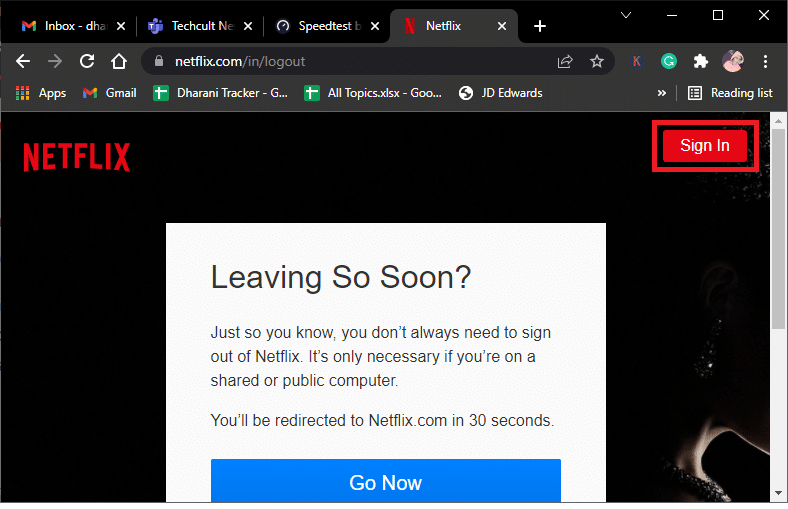
3. اكتب بيانات الاعتماد الخاصة بك وتحقق مما إذا كنت تواجه خطأ Netflix UI3012 مرة أخرى.
اقرأ أيضًا: كيفية تغيير كلمة المرور على Netflix
الطريقة الثالثة: إعادة تشغيل الشبكة المنزلية
اتبع الخطوات الموضحة لإعادة تشغيل الشبكة المنزلية.
الخيار الأول: إعادة تشغيل جهاز التوجيه
قد تؤدي إعادة تشغيل شبكتك إلى حل رمز خطأ Netflix UI3012 والتعامل معه. فيما يلي بعض الطرق البسيطة لإعادة تشغيل جهاز التوجيه الخاص بك.
1. ابحث عن زر الطاقة في الجزء الخلفي من جهاز التوجيه الخاص بك.
2. اضغط على الزر مرة واحدة لإيقاف تشغيله.

3. الآن ، افصل كابل طاقة جهاز التوجيه وانتظر حتى يتم استنزاف الطاقة بالكامل من المكثفات.
4. ثم أعد توصيل كبل الطاقة وقم بتشغيله بعد دقيقة.
5. انتظر حتى يتم إعادة إنشاء اتصال الشبكة وحاول تسجيل الدخول مرة أخرى .
الخيار الثاني: إعادة تعيين جهاز التوجيه
إذا لم تؤد إعادة تشغيل جهاز التوجيه إلى إصلاح الخطأ ، فحاول إعادة تعيين جهاز التوجيه الخاص بك.
ملاحظة 1: سيتم مسح جميع الإعدادات والإعدادات مثل المنافذ المعاد توجيهها والاتصالات المدرجة في القائمة السوداء وبيانات الاعتماد وما إلى ذلك. لذلك ، تأكد من الاحتفاظ بحساب هذه قبل المتابعة إلى الإرشادات الموضحة أدناه.
ملاحظة 2: بعد إعادة التعيين ، سيعود جهاز التوجيه إلى الإعدادات الافتراضية وكلمة مرور المصادقة. لذلك ، استخدم بيانات الاعتماد الافتراضية الخاصة به لتسجيل الدخول بعد إعادة التعيين.
1. افتح إعدادات جهاز التوجيه باستخدام عنوان IP الخاص بالبوابة الافتراضية. بعد ذلك ، استخدم بيانات الاعتماد الخاصة بك لـ L ogin كما هو موضح.
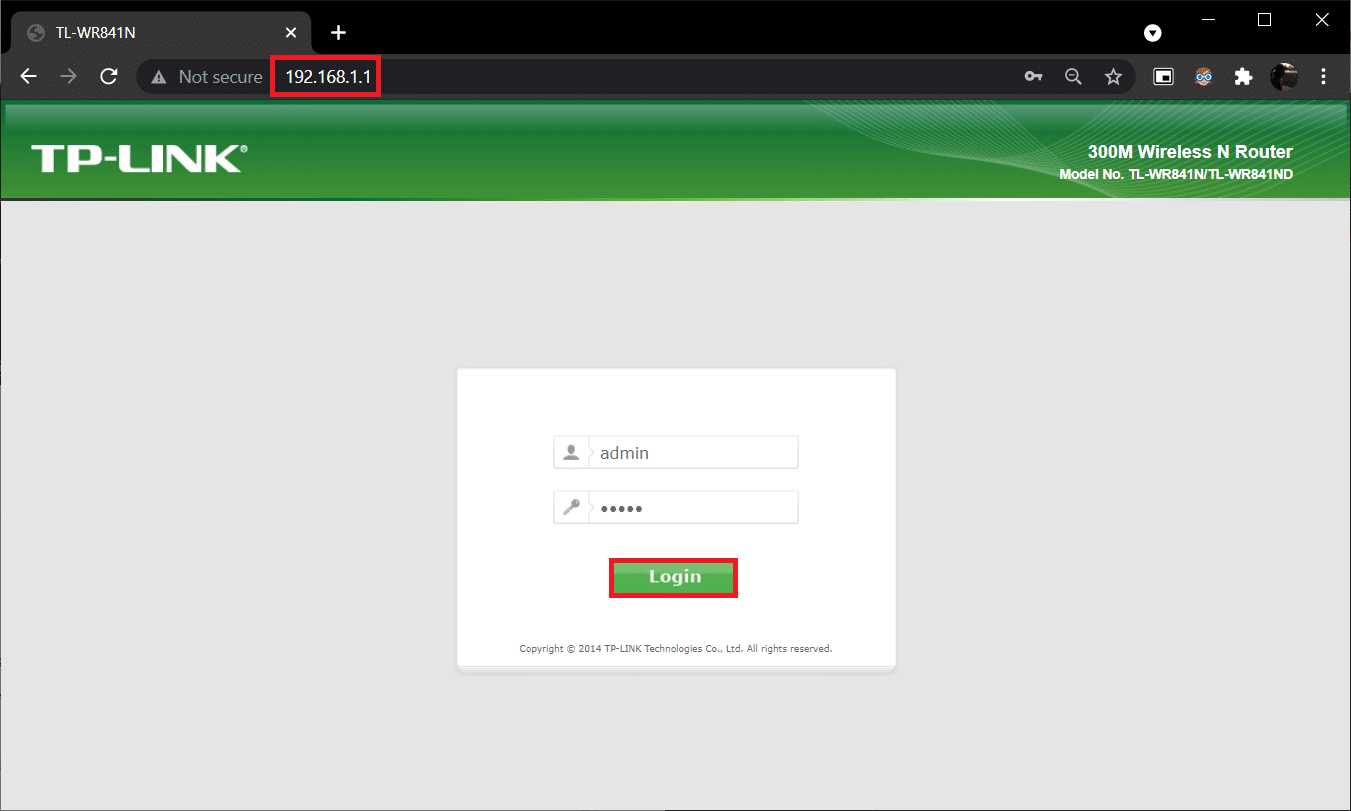
2. دوِّن جميع إعدادات التكوين . سوف تطلبهم بعد إعادة تعيين جهاز التوجيه حيث قد تفقد بيانات اعتماد مزود خدمة الإنترنت إذا كنت تستخدم بروتوكول P2P (بروتوكول نقطة إلى نقطة عبر الإنترنت)
3. الآن ، اضغط مع الاستمرار على زر إعادة الضبط في جهاز التوجيه الخاص بك لمدة 10-30 ثانية.
ملاحظة: يجب عليك استخدام أجهزة تأشير مثل دبوس أو مسواك للضغط على زر إعادة الضبط في بعض أجهزة التوجيه.

4. سيتم إيقاف تشغيل جهاز التوجيه تلقائيًا ثم تشغيله مرة أخرى . يمكنك تحرير الزر عندما تبدأ الأضواء في الوميض .
5. أعد إدخال تفاصيل التكوين الخاصة بالموجه على صفحة الويب.
تحقق من حل خطأ Netflix UI3012.
الطريقة الرابعة: تعطيل VPN
يمكن أن تتداخل الشبكة الافتراضية الخاصة (VPN) مع خوادم Netflix واتصال الشبكة ، ومع ذلك ، قد تتسبب خوادم VPN هذه في حدوث مشكلات في تسجيل الدخول إلى Netflix مما يتسبب في حدوث خطأ UI3012. يُنصح بتعطيل شبكات VPN باتباع الإرشادات المذكورة أدناه.
1. اضغط على مفتاح Windows واكتب إعدادات VPN في شريط البحث. انقر فوق فتح .
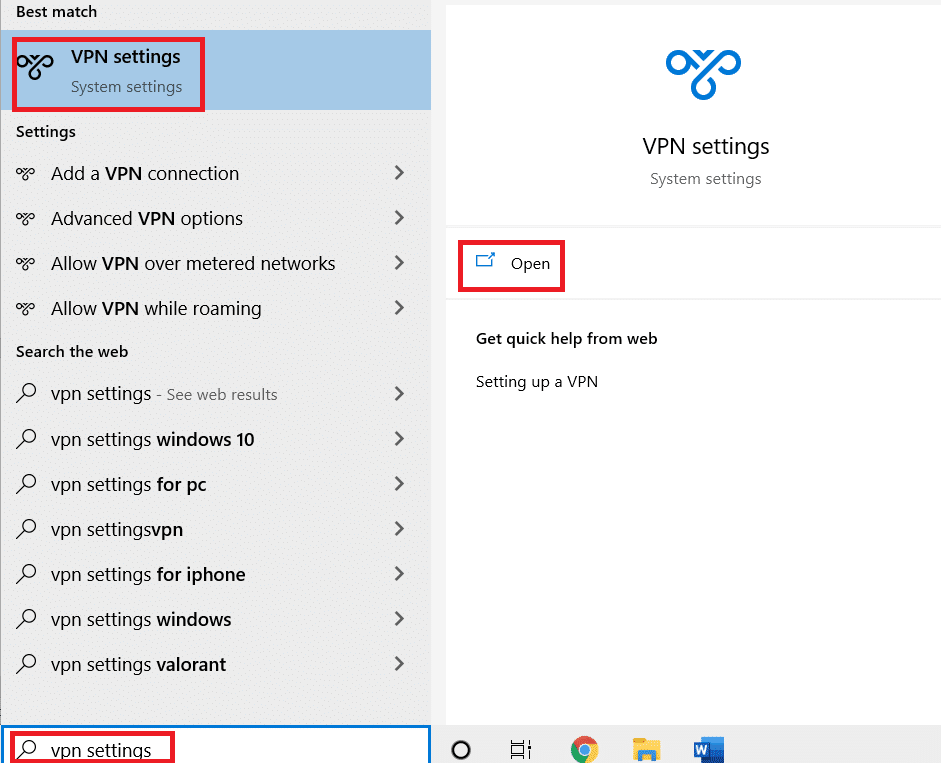
2. افصل خدمة VPN النشطة وقم بإيقاف تشغيل خيارات VPN .
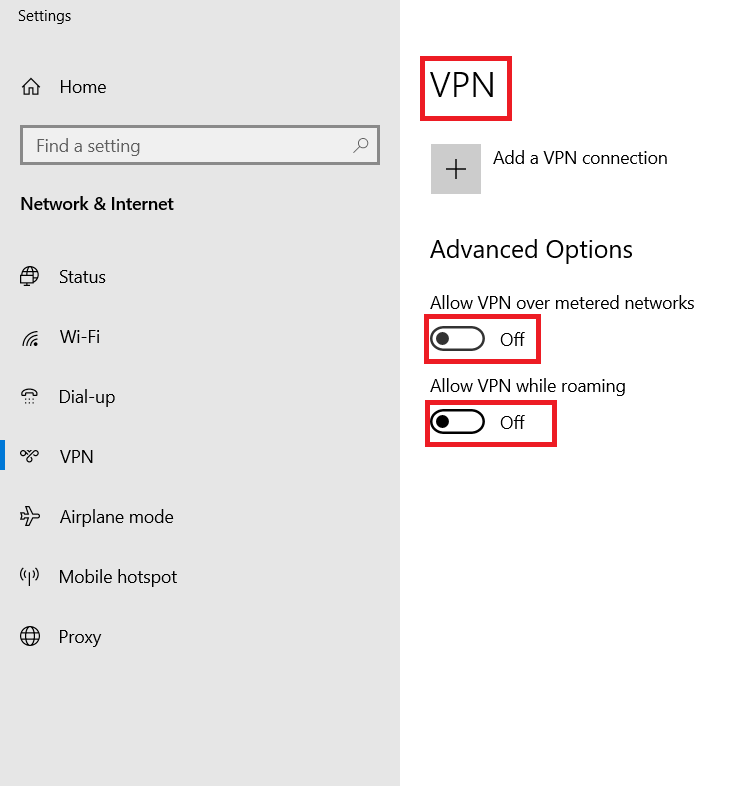
اقرأ أيضًا: كيفية دفق Netflix بدقة عالية أو فائقة الدقة
الطريقة الخامسة: تعطيل الوكيل
يزيد الخادم الوكيل السرعة ويضغط حركة المرور ويحافظ على عرض النطاق الترددي لشبكتك. أيضًا ، يتم مسح الشبكة المزدحمة ببعض المساحة عن طريق تجريد الإعلانات من مواقع الويب حتى تتمكن من الوصول إلى شبكتك بسرعة. يتداخل هذا أيضًا مع Netflix مما يتسبب في حدوث خطأ UI3012. يُنصح بتعطيل الخادم الوكيل باتباع الإرشادات المذكورة أدناه.
1. اخرج من Netflix وتأكد من إغلاق جميع عمليات الخلفية المتعلقة بـ Netflix من إدارة المهام.
2. اضغط على زر Windows ، واكتب Proxy و Open .
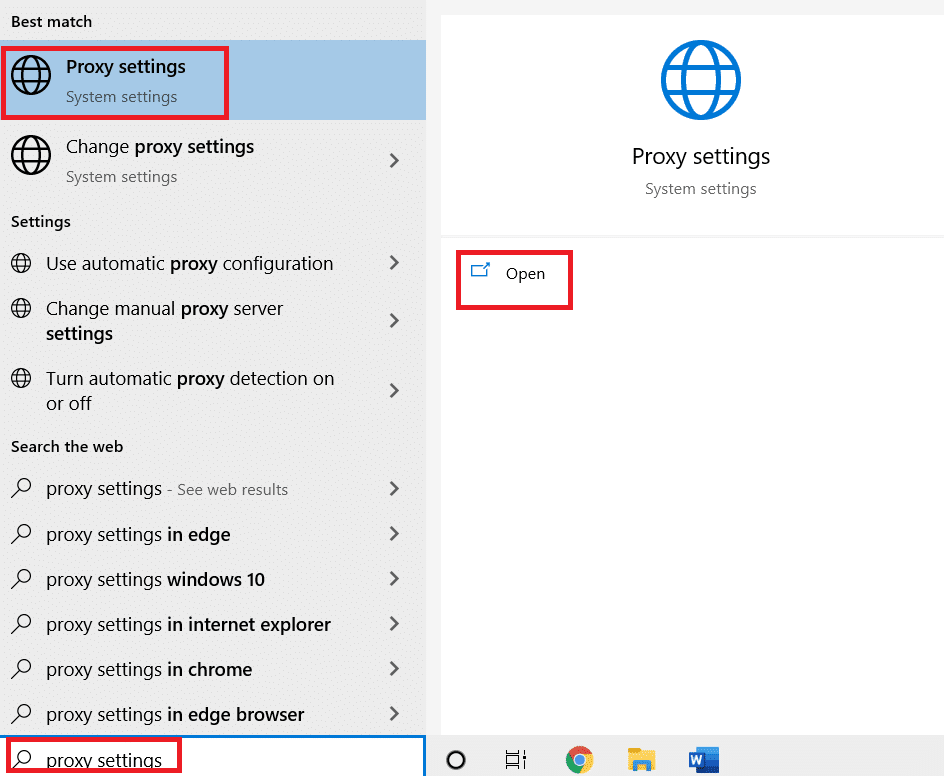
3. هنا ، قم بإيقاف تشغيل الإعدادات التالية.
- الكشف عن الإعدادات تلقائيا
- استخدم البرنامج النصي للإعداد
- استخدم خادمًا وكيلاً
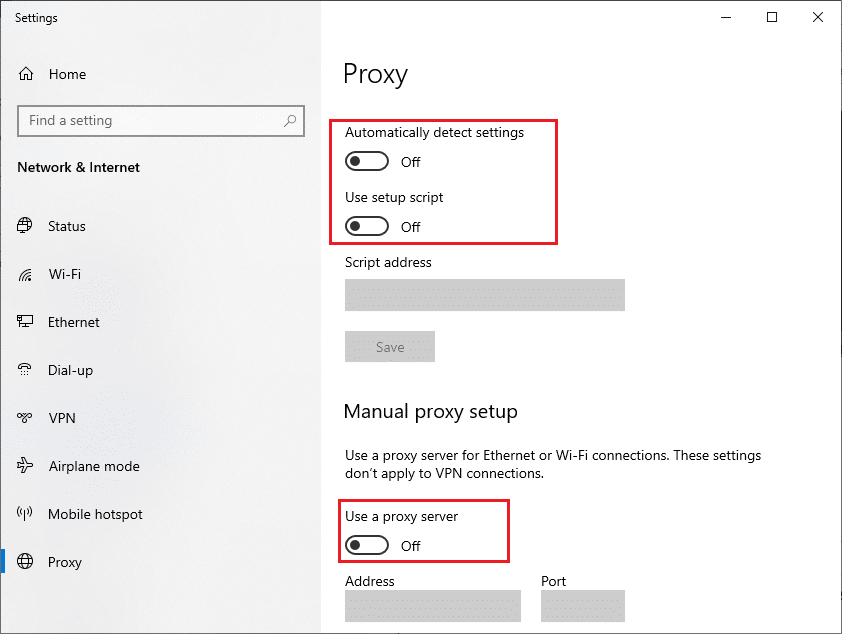
4. الآن ، قم بتشغيل Netflix مرة أخرى وحاول الوصول إليه دون أي أخطاء.
الطريقة 6: تغيير عنوان DNS
أبلغ العديد من المستخدمين أنه يمكن إصلاح رمز خطأ Netflix UI3012 عن طريق تغيير عنوان DNS الذي قدمه مزود خدمة الإنترنت الخاص بك. يمكنك استخدام عنوان Google DNS لمعالجة المشكلة وإليك بعض الإرشادات لتغيير عنوان DNS لجهاز الكمبيوتر الخاص بك.
1. قم بتشغيل مربع الحوار "تشغيل" بالضغط على مفتاح Windows + R معًا.
2. الآن ، اكتب الأمر التالي واضغط على Enter .
ncpa.cpl
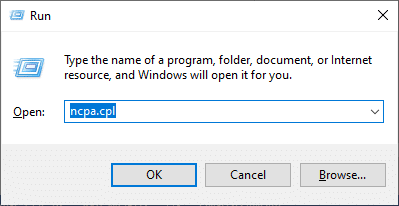
3. انقر بزر الماوس الأيمن فوق محول الشبكة النشط وانقر فوق " خصائص ".
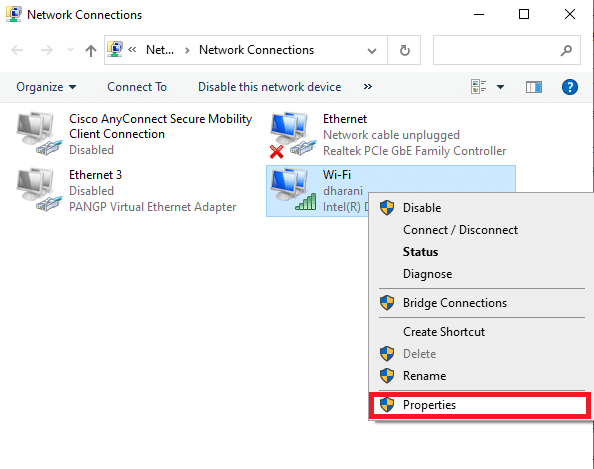
4. ستظهر نافذة خصائص Wi-Fi. انقر فوق Internet Protocol Version 4 (TCP / IPv4) وانقر فوق خصائص.
ملاحظة: يمكنك أيضًا النقر نقرًا مزدوجًا فوق Internet Protocol Version 4 (TCP / IPv4) لفتح نافذة الخصائص .
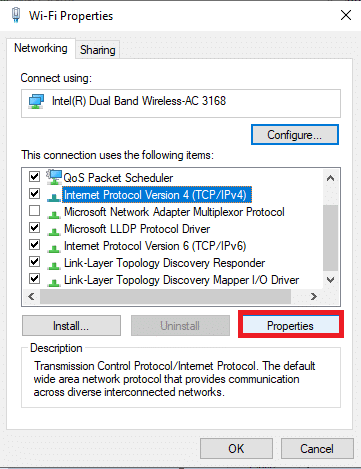
5. حدد الخيار استخدام عناوين خادم DNS التالية . بعد ذلك ، أدخل القيم المذكورة أدناه في حقل خادم DNS المفضل وخادم DNS البديل .
8.8.8.8
8.8.4.4
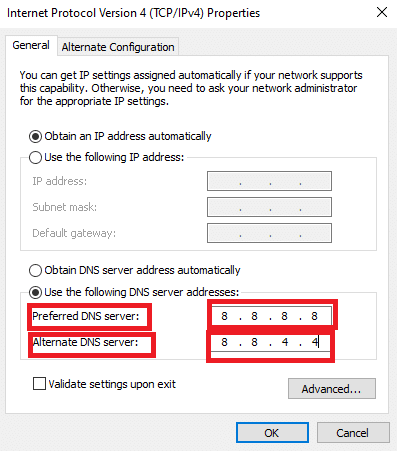
6. تحقق من التحقق من صحة الإعدادات عند الخروج وانقر فوق " موافق ".
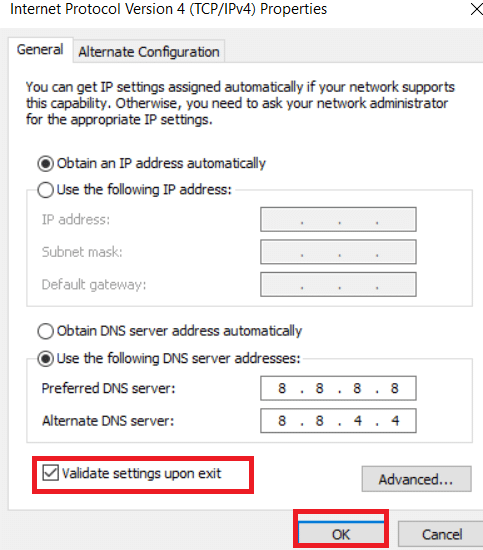
7. أغلق النافذة ، وستعمل هذه الطريقة على إصلاح خطأ Netflix UI3012.
اقرأ أيضًا: هل The Meg على Netflix؟
الطريقة 7: تعطيل جدار الحماية (غير مستحسن)
إذا كانت مجموعة الأمان الخاصة بـ Windows Defender Firewall تحظر بعض ميزات Netflix ، فإليك بعض الخيارات للتعامل معها.
الخيار الأول: القائمة البيضاء للفرق في جدار الحماية
1. اضغط على مفتاح Windows واكتب جدار حماية Windows Defender. انقر فوق فتح .
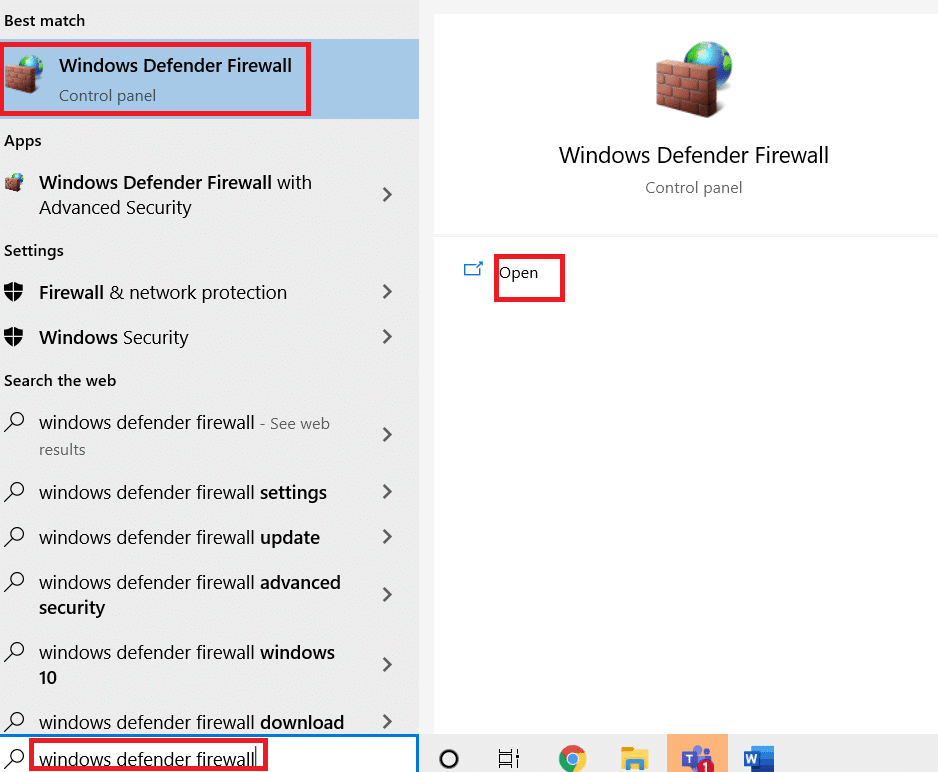
2. في النافذة المنبثقة ، انقر فوق السماح لتطبيق أو ميزة من خلال جدار حماية Windows Defender .
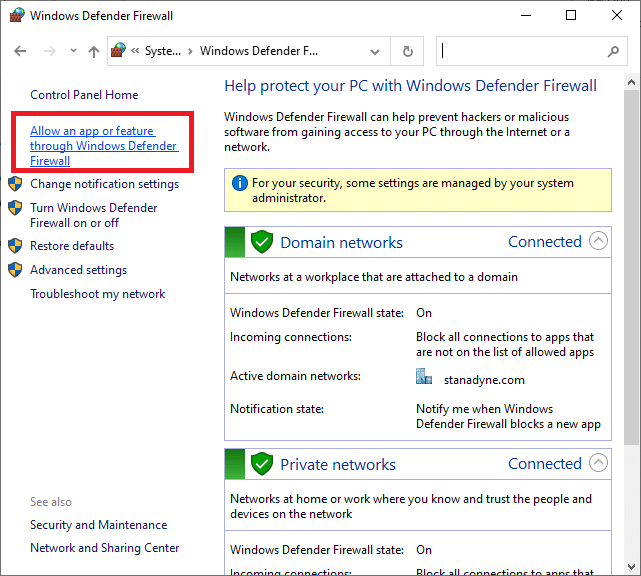
3. انقر فوق تغيير الإعدادات . أخيرًا ، تحقق من Netflix للسماح عبر جدار الحماية.
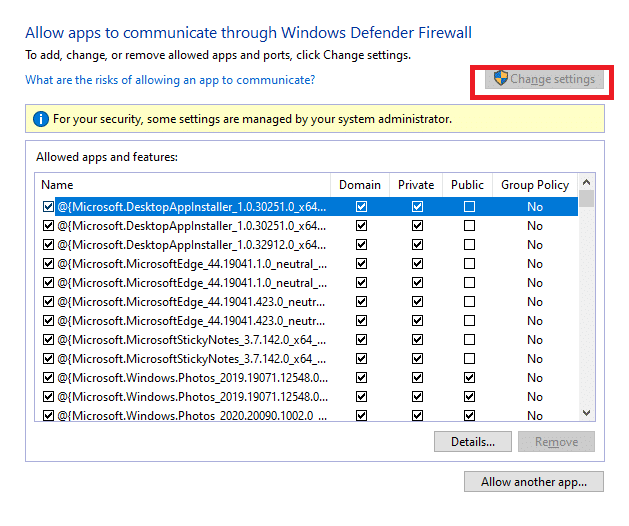
4. يمكنك استخدام السماح لتطبيق آخر… لتصفح Netflix إذا لم يكن موجودًا في القائمة.
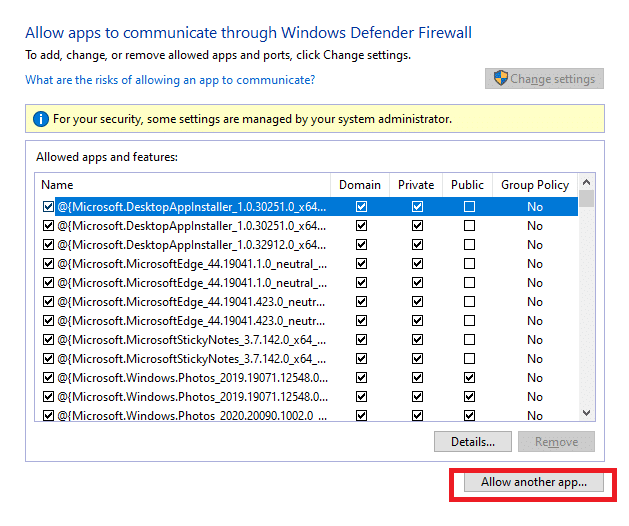
5. أخيرًا ، انقر فوق " موافق " لحفظ التغييرات. تحقق مما إذا كنت قد أصلحت الخطأ.
الخيار الثاني: تعطيل جدار الحماية مؤقتًا
ملاحظة: إذا قمت بتعطيل جدار الحماية ، فإنه يجعل جهاز الكمبيوتر الخاص بك أكثر عرضة لهجمات البرامج الضارة أو الفيروسات. ومن ثم ، إذا اخترت القيام بذلك ، فتأكد من تمكينه بعد وقت قصير من الانتهاء من حل المشكلة.
1. قم بتشغيل لوحة التحكم عن طريق الكتابة في مربع بحث Windows . انقر فوق فتح .
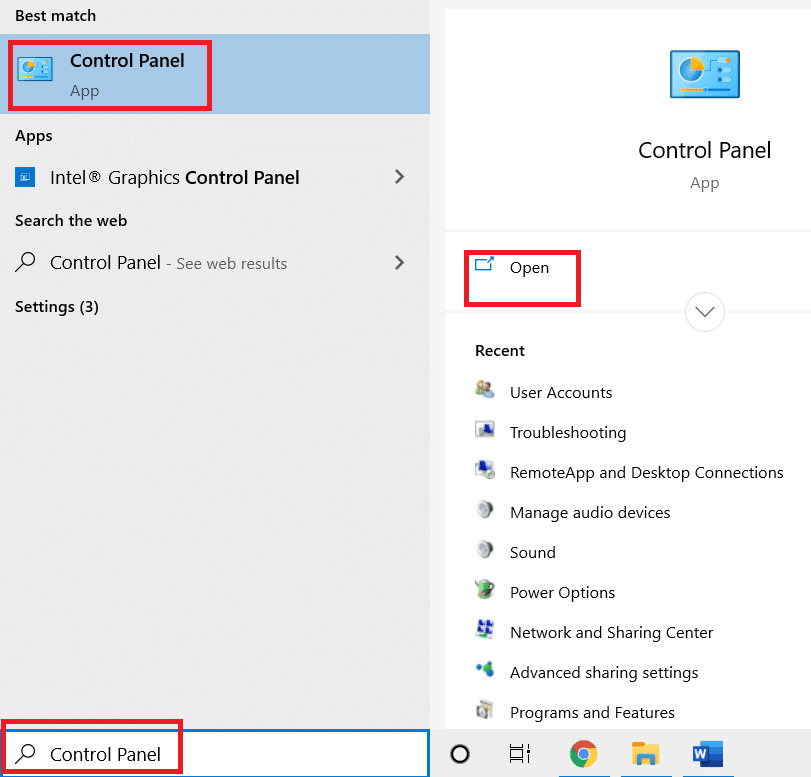
2. حدد النظام والأمان .
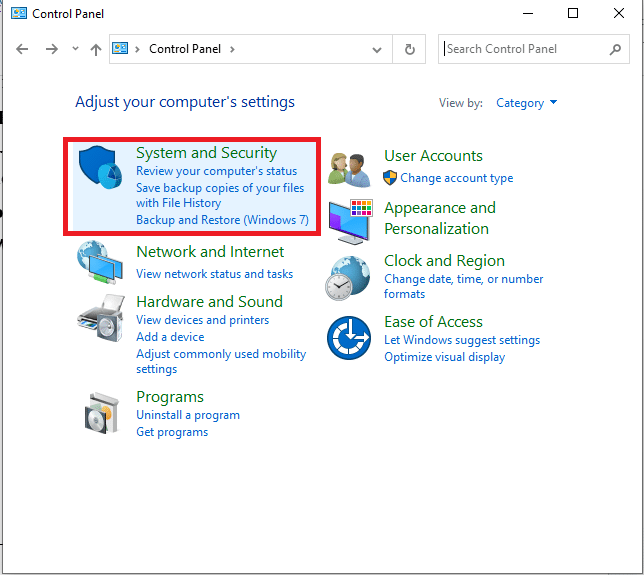
3. انقر فوق جدار حماية Windows Defender.
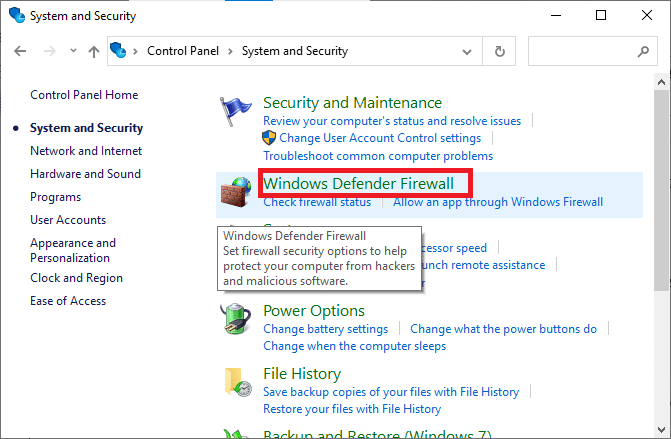
4. حدد خيار تشغيل جدار حماية Windows Defender أو إيقاف تشغيله .
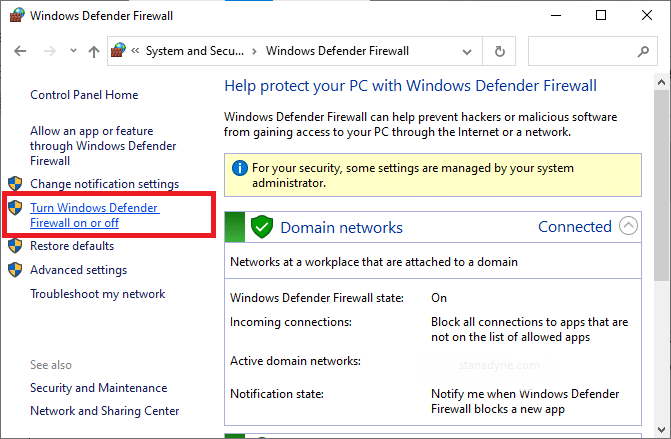
5. حدد المربعات المجاورة لخيار إيقاف تشغيل جدار حماية Windows Defender (غير مستحسن) حيثما كان ذلك متاحًا على هذه الشاشة.
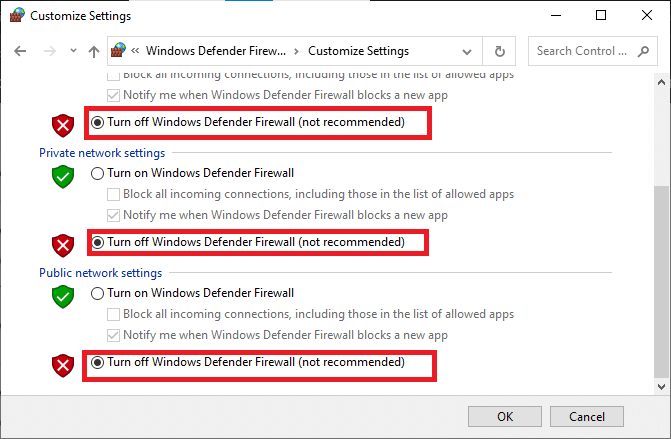
اقرأ أيضًا: كيفية استخدام Netflix Party لمشاهدة الأفلام مع الأصدقاء
الطريقة 8: مسح ذاكرة التخزين المؤقت للمتصفح
ستؤدي أي بيانات تصفح وذاكرة تخزين مؤقت تالفة إلى حدوث أخطاء في تجربة تصفح الإنترنت العادية. إذا كنت تستخدم إصدار مستعرض Netflix وتواجه أي رموز خطأ ، فمن المستحسن مسح ذاكرة التخزين المؤقت للمتصفح كما هو موضح أدناه.

الخيار الأول: مسح ذاكرة التخزين المؤقت في Google Chrome
1. قم بتشغيل متصفح Chrome .
ملاحظة: يمكنك التنقل مباشرة في الصفحة لحذف محفوظات الاستعراض في Chrome عن طريق كتابة chrome: // settings / clearBrowserData في شريط البحث.
2. انقر على أيقونة ثلاثية النقاط في الزاوية اليمنى العليا.
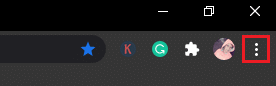
3. انقر على خيار المزيد من الأدوات .
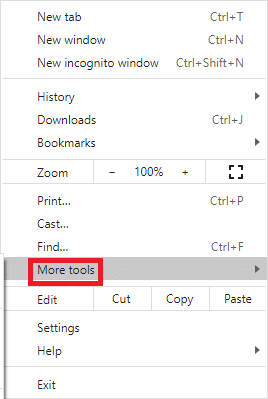
4. بعد ذلك ، انقر فوق "محو بيانات التصفح" ...
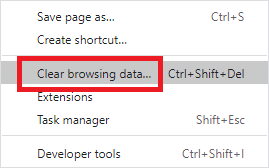
5. هنا ، حدد النطاق الزمني للإجراء المراد استكماله. على سبيل المثال ، إذا كنت تريد حذف البيانات بالكامل ، فحدد كل الوقت وانقر على مسح البيانات.
ملاحظة : تأكد من تحديد مربع ملفات تعريف الارتباط وبيانات الموقع الأخرى ومربع الصور والملفات المخزنة مؤقتًا قبل مسح البيانات من المستعرض.
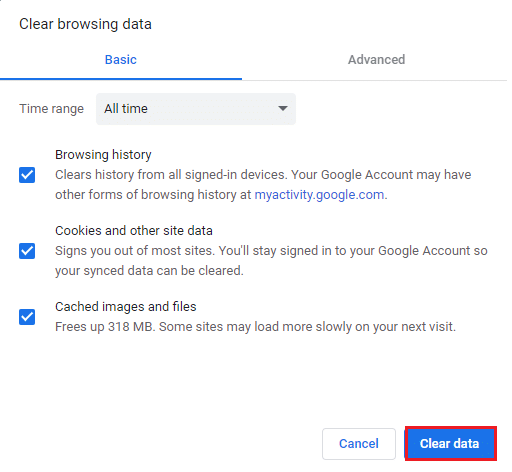
الخيار الثاني: مسح ذاكرة التخزين المؤقت في Microsoft Edge
1. قم بتشغيل متصفح Edge وافتح علامة تبويب جديدة. انقر فوق أيقونة ثلاثية النقاط.
![]()
ملاحظة: يمكنك التنقل مباشرة في الصفحة لحذف محفوظات الاستعراض في Edge عن طريق كتابة edge: // settings / clearBrowserData في شريط البحث.

2. انتقل إلى خيار الخصوصية والبحث والخدمات في الجزء الأيمن.
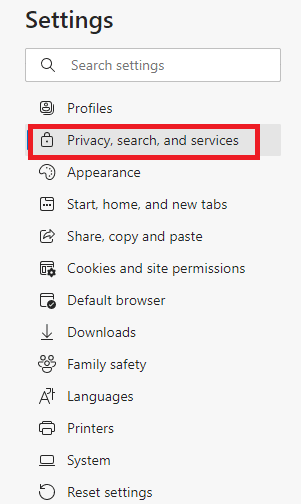
3. قم بالتمرير لأسفل الشاشة اليمنى وانقر فوق " اختيار ما تريد مسحه".
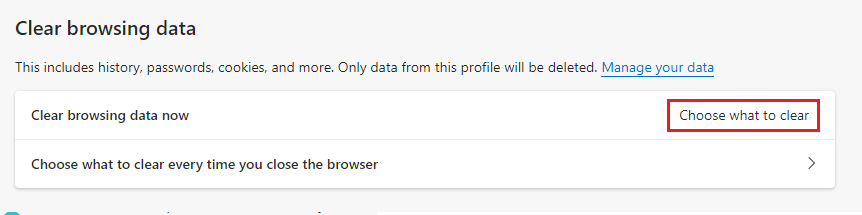
4. في النافذة التالية ، حدد المربعات وفقًا لتفضيلاتك مثل محفوظات الاستعراض وملفات تعريف الارتباط وبيانات الموقع الأخرى والصور والملفات المخزنة مؤقتًا وما إلى ذلك ، وانقر فوق مسح الآن .
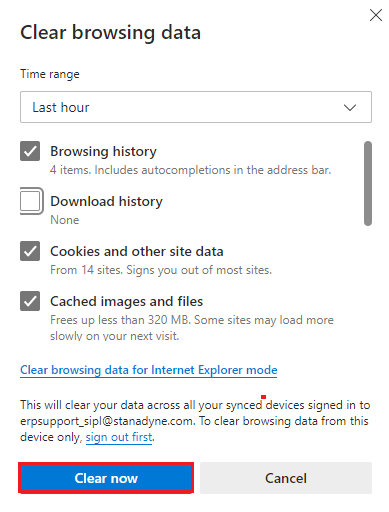
5. أخيرًا ، سيتم مسح جميع بيانات التصفح الخاصة بك الآن.
الخيار الثالث: مسح ذاكرة التخزين المؤقت في Firefox
1. قم بتشغيل Firefox وافتح علامة تبويب جديدة.
2. انقر على أيقونة القائمة في الزاوية اليمنى العليا من الشاشة.
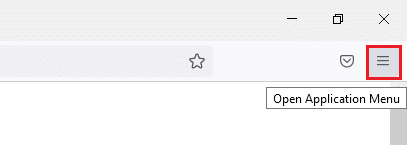
3. حدد خيار الإعدادات من القائمة المنسدلة.
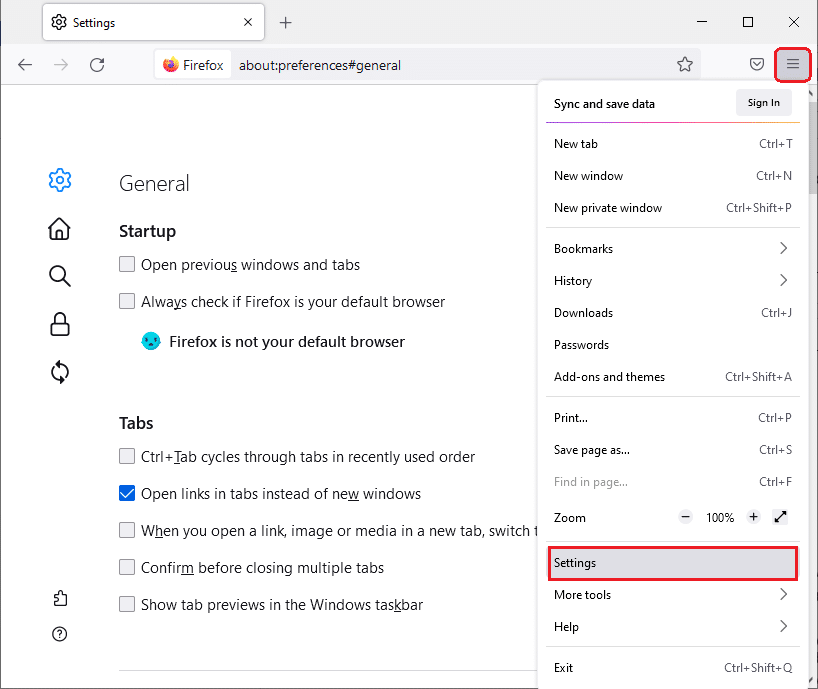
4. انتقل إلى قسم الخصوصية والأمان وانقر على مسح البيانات في قائمة ملفات تعريف الارتباط وبيانات الموقع .
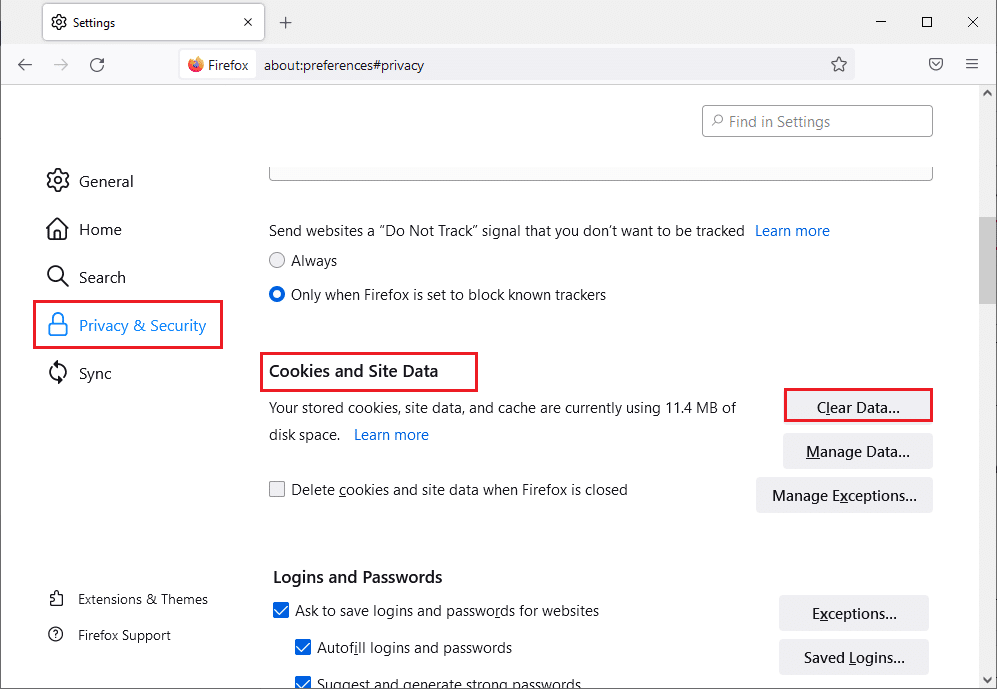
5. قم بإلغاء تحديد المربع ملفات تعريف الارتباط وبيانات الموقع وحدد المربع محتوى الويب المخزن مؤقتًا .
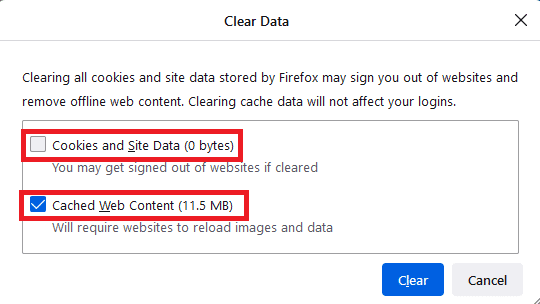
7. أخيرًا ، انقر فوق الزر " مسح " لمسح ملفات تعريف الارتباط المخبأة في Firefox.
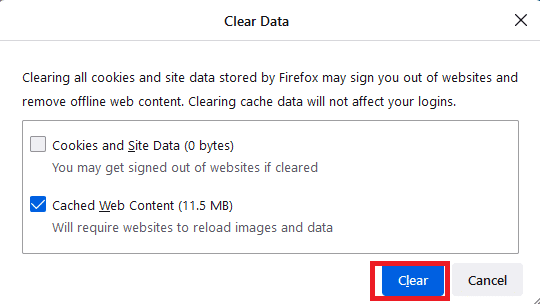
اقرأ أيضًا: كيفية إصلاح رمز خطأ Netflix M7111-1101
الطريقة 9: تعطيل ملحقات المستعرض
يمكنك الاستمتاع بمجموعة واسعة من مزايا الوظائف الإضافية والإضافات للمتصفح. عندما يتعلق الأمر بالأخطاء والمشكلات ، فقد تساهم أحيانًا الإضافات القديمة والوظائف الإضافية غير المتوافقة في رمز خطأ Netflix UI3012. ولمعالجة هذه المشكلات ، اتبع التعليمات المذكورة أدناه.
الخيار الأول: تعطيل ملحقات كروم
1. قم بتشغيل متصفح Google Chrome.
ملاحظة: إلى صفحة الامتدادات مباشرة ، اكتب chrome: // extensions / في شريط البحث واضغط على Enter .
2. انقر على أيقونة ثلاثية النقاط في الزاوية اليمنى العليا.
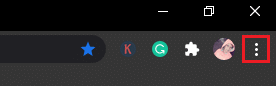
3. حدد خيار المزيد من الأدوات .
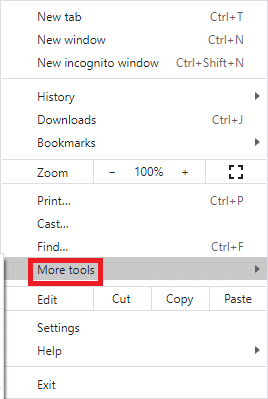
4. انقر فوق الامتدادات .
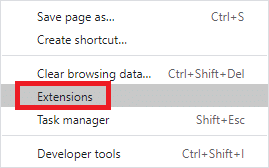
5. أخيرًا ، قم بإيقاف تشغيل الامتداد الذي تريد تعطيله. إذا لم تواجه أي خطأ بعد تعطيل أي امتداد معين ، فانقر فوق خيار الإزالة لحذفه من متصفحك.
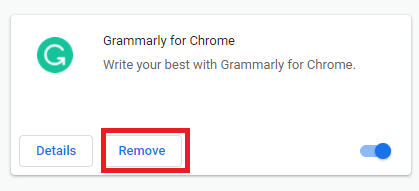
الخيار الثاني: تعطيل ملحقات الحافة
1. قم بتشغيل متصفح Edge وانقر على أيقونة ثلاثية النقاط في الزاوية اليمنى العليا.
![]()
ملاحظة: لتخطي الخطوات الطويلة للوصول إلى صفحة الملحقات ، اكتب edge: // extensions / في شريط البحث واضغط على Enter .
2. انقر فوق الامتدادات .
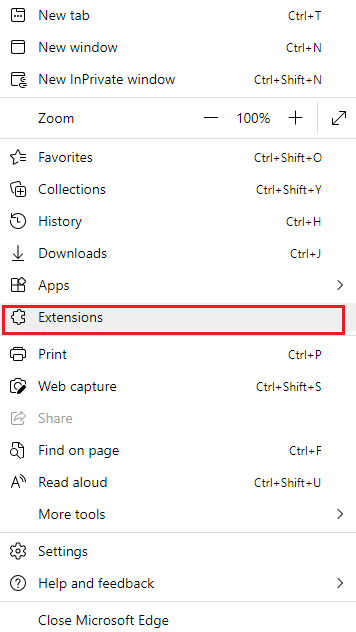
3. حدد أي امتداد وانقر على إدارة الامتدادات .
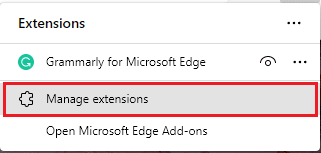
4. قم بإيقاف تشغيل الامتداد وتحقق مما إذا كنت تواجه الخطأ مرة أخرى.
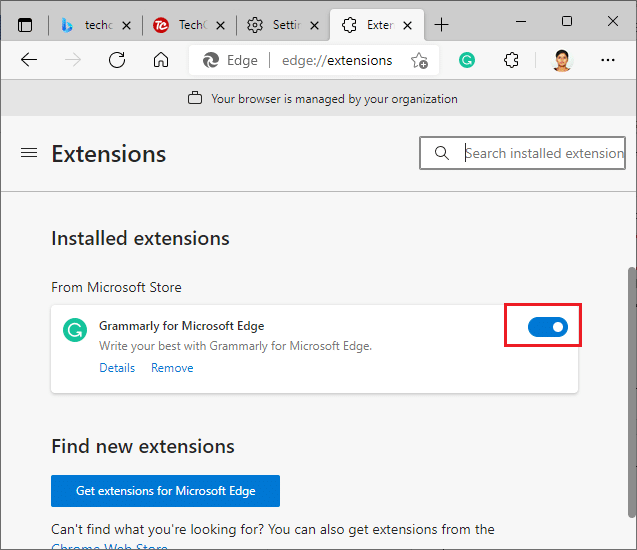
5. وبالمثل ، قم بتعطيل كافة الامتدادات واحدة تلو الأخرى وتحقق في نفس الوقت من تكرار الخطأ. إذا وجدت الخطأ لا يطفو على السطح بعد إزالة أي امتداد معين ، فقم بإلغاء تثبيته تمامًا من متصفحك.
6. حدد الامتداد المعني وانقر على أيقونة ثلاثية النقاط كما هو موضح. حدد خيار الإزالة من Microsoft Edge .
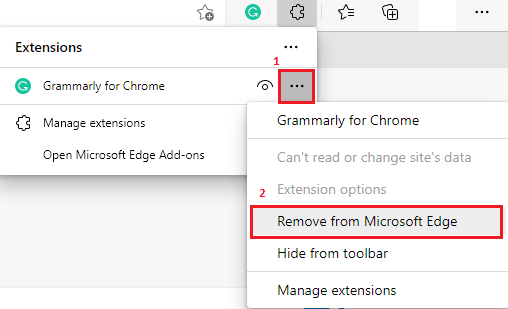
7. قم بتأكيد المطالبة بالنقر فوق إزالة .
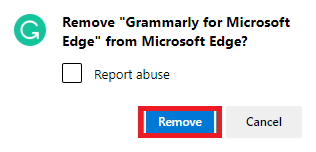
الخيار الثالث: تعطيل ملحقات Firefox
1. قم بتشغيل Firefox وانقر على أيقونة القائمة .
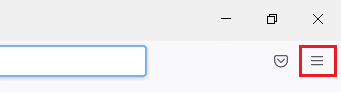
2. حدد خيار الوظائف الإضافية والموضوعات من القائمة.
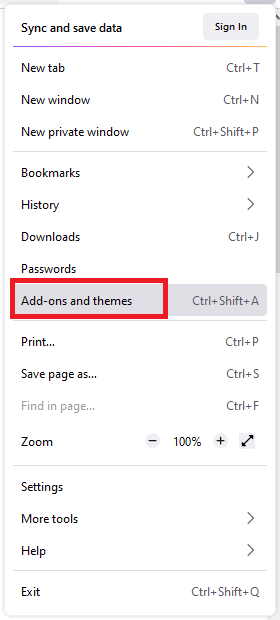
3. انقر فوق الامتدادات في الجزء الأيمن وقم بإيقاف تشغيل الملحقات.
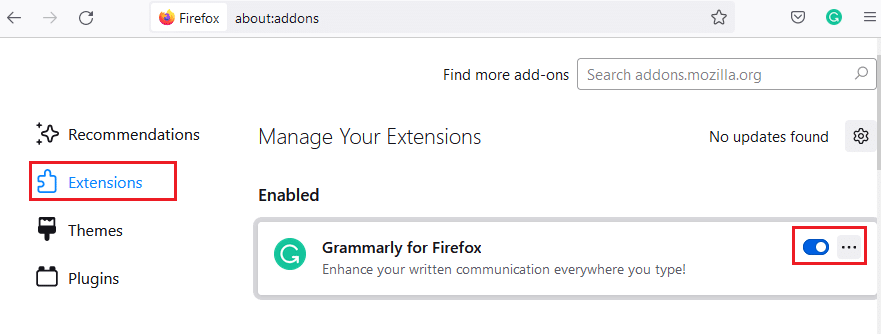
4. قم بتعطيل جميع الملحقات واحدة تلو الأخرى وتحقق مما يسبب المشكلة عن طريق التحقق من ذلك بشكل متكرر.
5. أخيرًا ، إذا حددت الامتداد الذي يسبب لك المشكلة ، فانقر على أيقونة ثلاثية النقاط المقابلة لها وحدد خيار الإزالة .
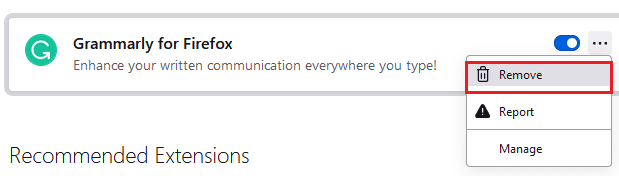
الطريقة العاشرة: إعادة تثبيت المتصفح
لن يتم حل بعض أخطاء المتصفح حتى يتم إعادة تثبيتها. إذا مللت من التعامل مع تعارضات التصفح المرتبطة بخطأ Netflix UI3012 ، فإليك بعض الإرشادات لإعادة تثبيت متصفحك.
ملاحظة: هنا ، يتم أخذ Firefox كمثال. اتبع الخطوات وفقًا لمتصفحك.
1. اضغط على مفتاح Windows واكتب لوحة التحكم في شريط البحث. انقر فوق فتح .
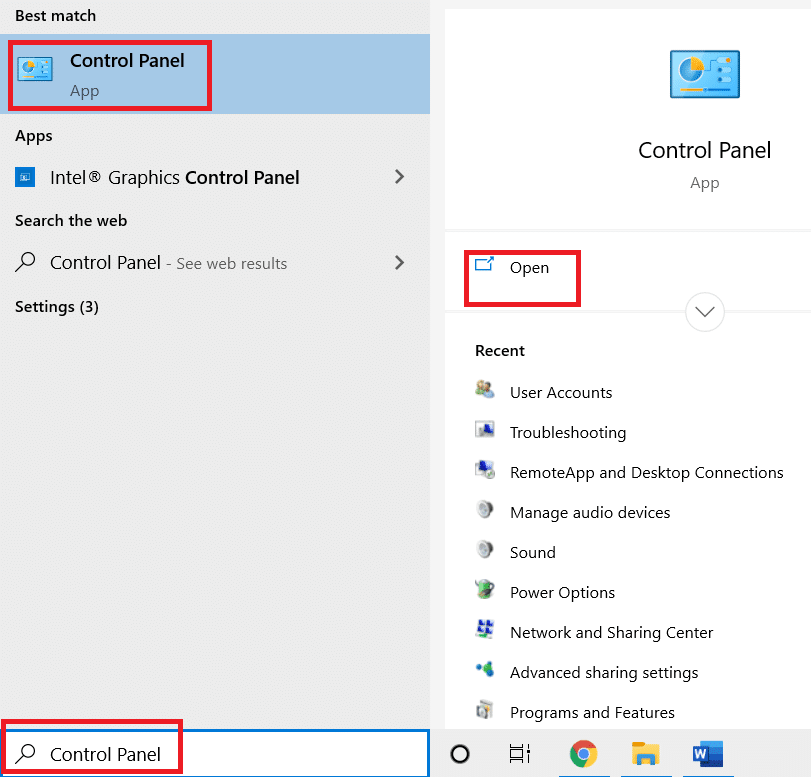
2. انقر فوق إلغاء تثبيت البرنامج .
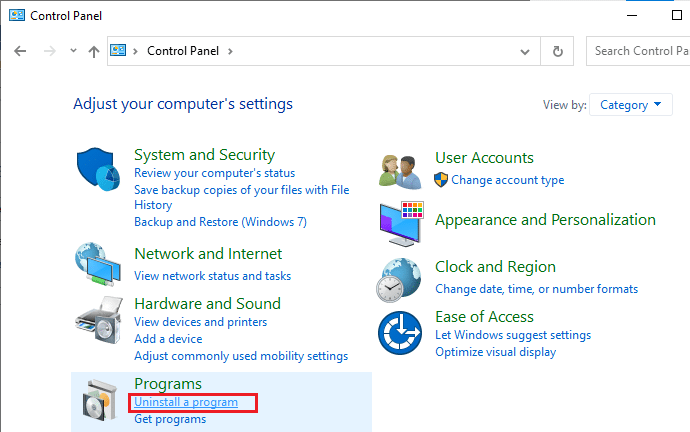
3. انقر فوق Mozilla Firefox (x64 en-US) كما هو موضح وحدد خيار إلغاء التثبيت .
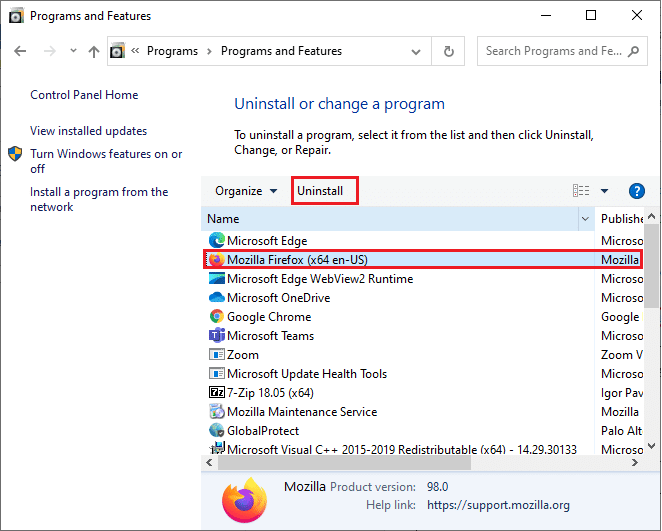
4. قم بتأكيد المطالبة إن وجدت وانتظر حتى يتم إلغاء تثبيت المتصفح من جهاز الكمبيوتر الخاص بك.
5. اضغط على مفتاح Windows واكتب ٪ localappdata٪. انقر فوق فتح.
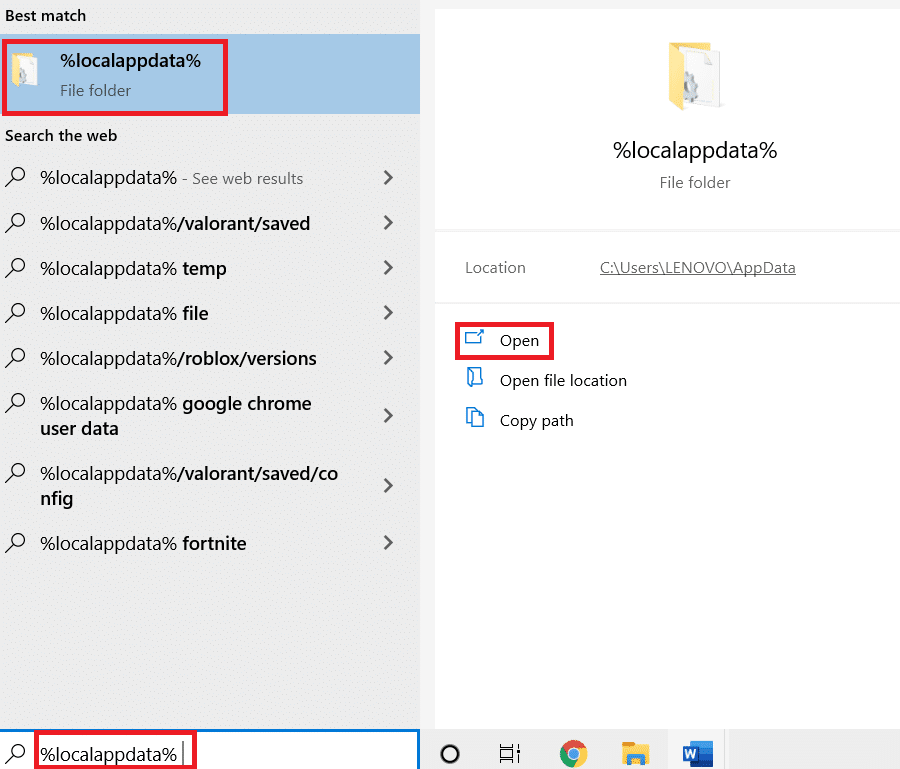
6. انقر نقرًا مزدوجًا فوق مجلد Mozilla لفتحه.
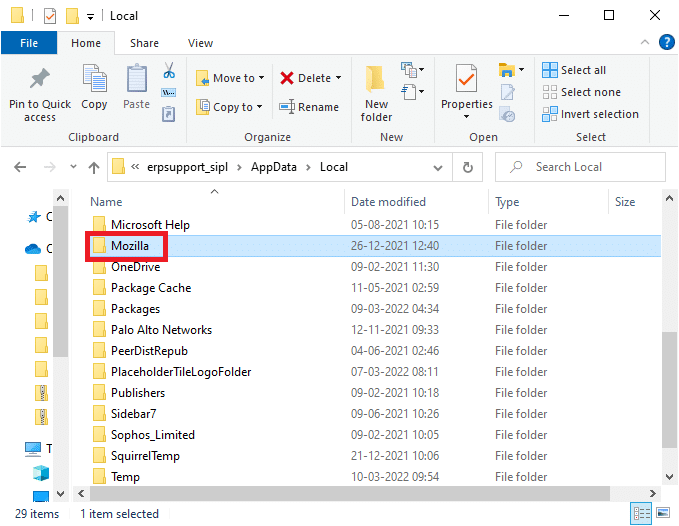
7. انقر بزر الماوس الأيمن فوق مجلد Firefox وحدد خيار الحذف .
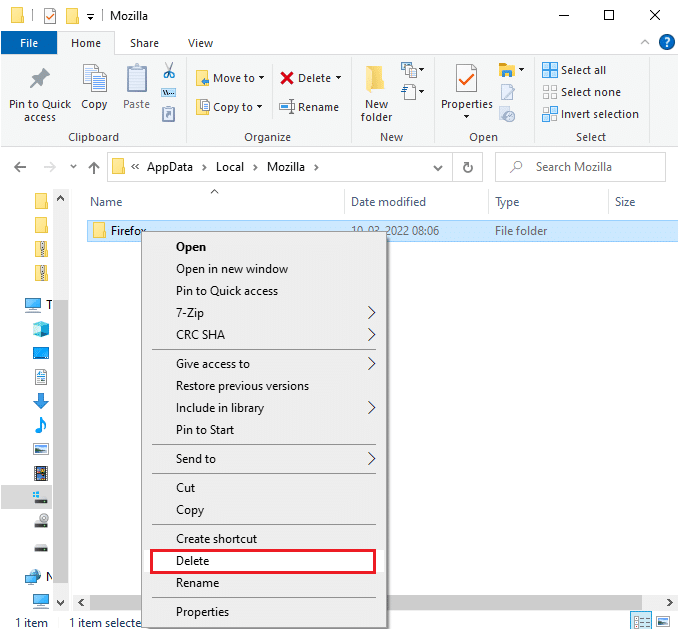
8. اضغط على مفتاح Windows واكتب ٪ appdata٪. انقر فوق فتح.
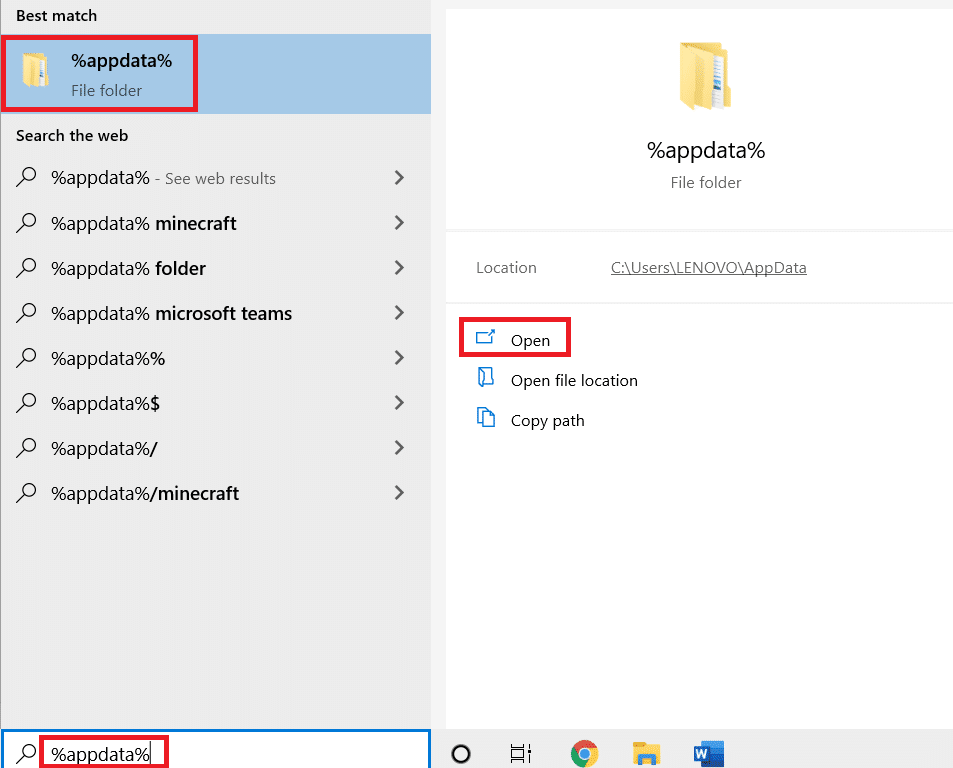
9. انقر نقرًا مزدوجًا فوق مجلد Mozilla لفتحه.
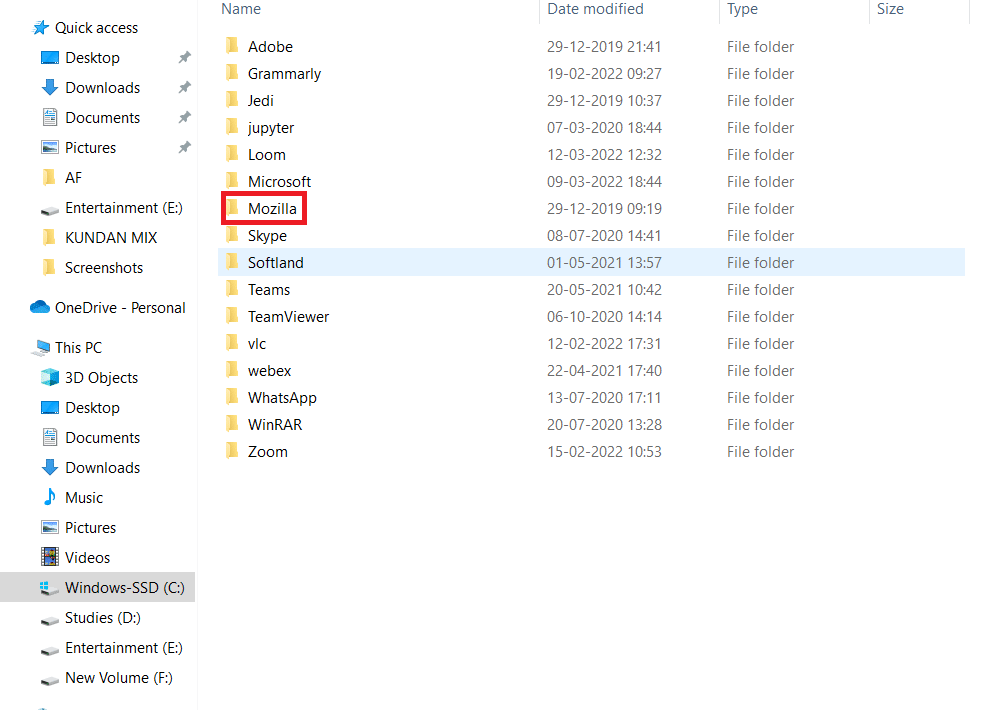
10. انقر بزر الماوس الأيمن فوق مجلد Firefox وحدد خيار الحذف .
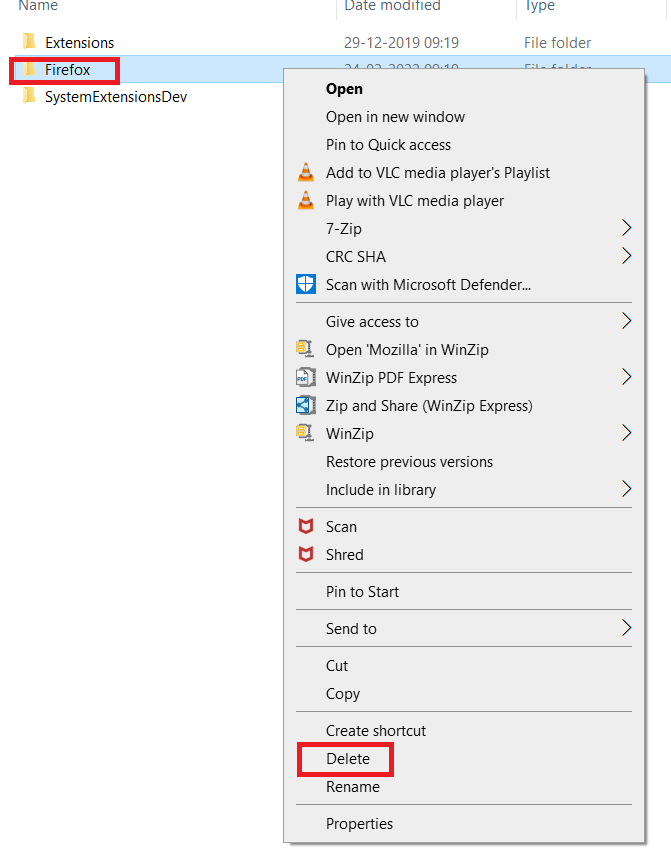
11. أعد تشغيل جهاز الكمبيوتر الذي يعمل بنظام Windows 10.
12. قم بتنزيل أحدث إصدار من Firefox كما هو موضح.
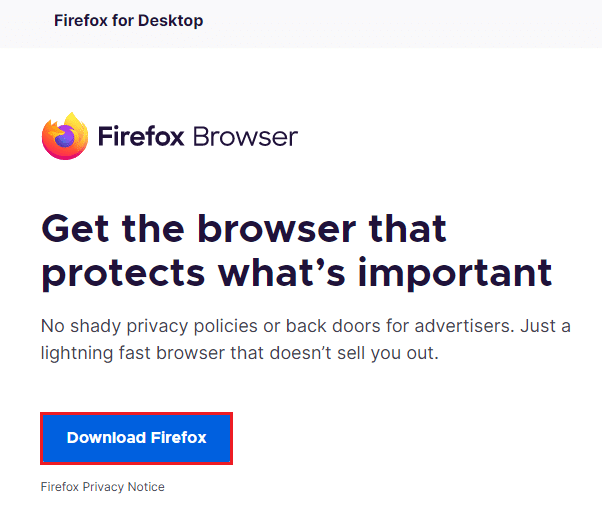
13. أخيرًا ، قم بتشغيل ملف الإعداد واتبع الإرشادات التي تظهر على الشاشة لتثبيت Firefox.
اقرأ أيضًا: كيفية تغيير جودة فيديو Netflix على جهاز الكمبيوتر الخاص بك
الطريقة 11: إعادة تعيين الشبكة
هذا هو الخيار الأخير لإصلاح رمز خطأ Netflix UI3012. سيؤدي إعداد الشبكة إلى إحضار جميع إعدادات الشبكة إلى إعداداتها الافتراضية ، وبالتالي ، سيساعدك في حل الخطأ.
ملاحظة: لإجراء إعادة تعيين الشبكة ، تأكد من تشغيل جهاز الكمبيوتر الخاص بك في الإصدار 1607 من Windows 10 أو إصدار أحدث. للتحقق من نسختك ، اتبع هذا المسار. الإعدادات> النظام> حول . بمجرد إعادة ضبط شبكتك ، يجب عليك إعادة تثبيت جميع برامج الشبكات مثل عملاء VPN أو المحولات الافتراضية .
1. اضغط مع الاستمرار على مفتاحي Windows + I معًا لفتح إعدادات Windows .
2. انقر فوق الشبكة والإنترنت .
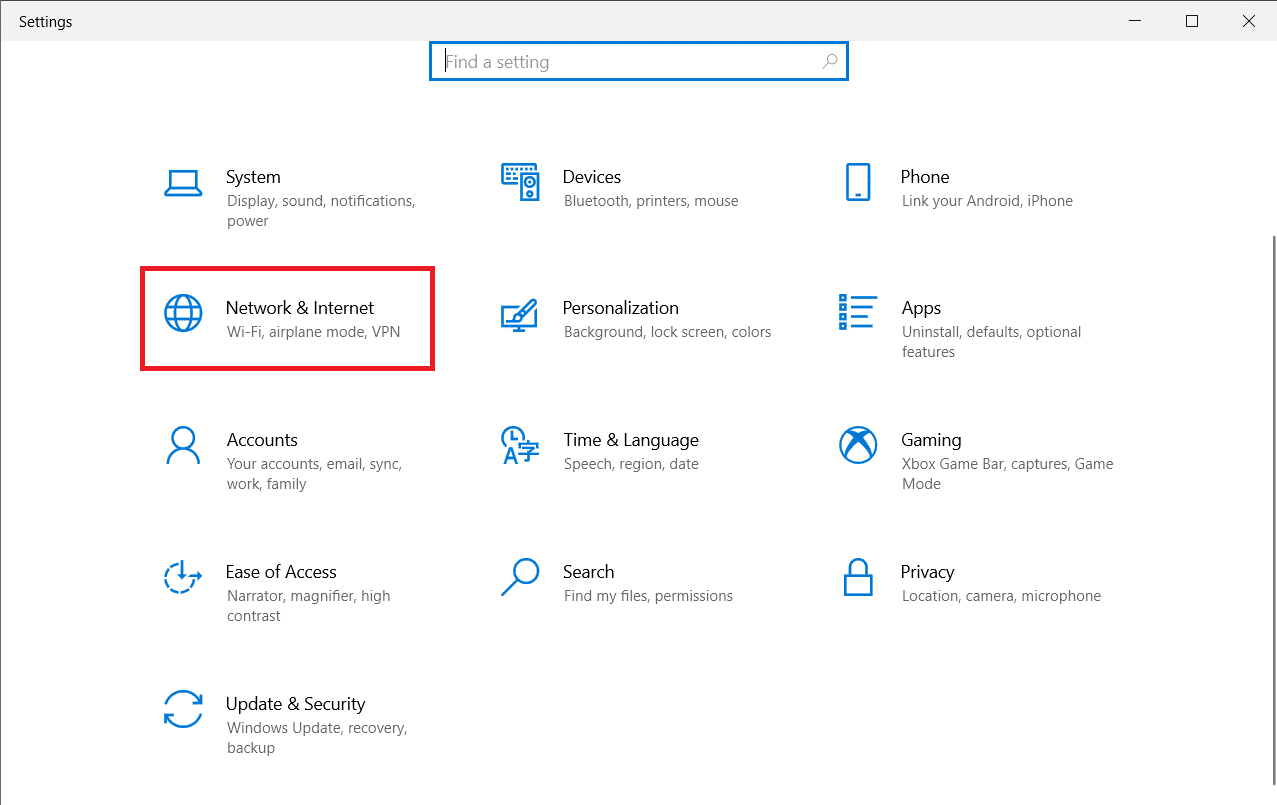
3. انقر فوق علامة التبويب الحالة في الجزء الأيسر وانتقل إلى أسفل الشاشة اليمنى للنقر فوق إعادة تعيين الشبكة .
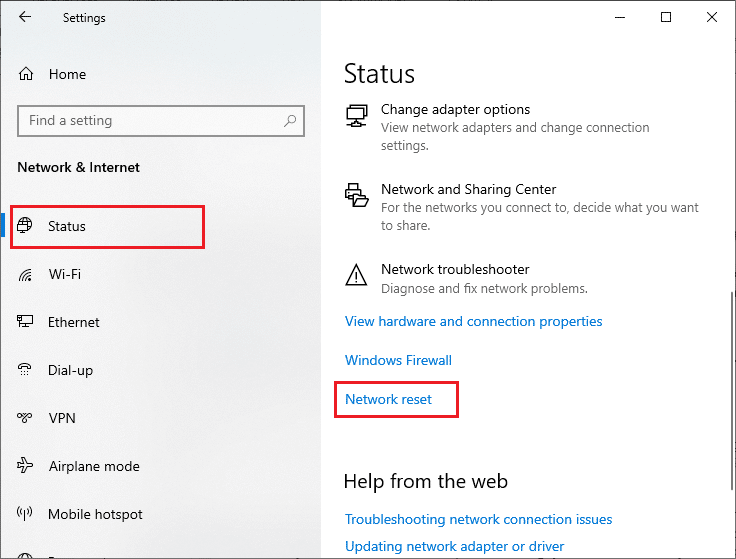
4. أخيرًا ، قم بتأكيد المطالبة بالنقر فوق " إعادة تعيين الآن ".
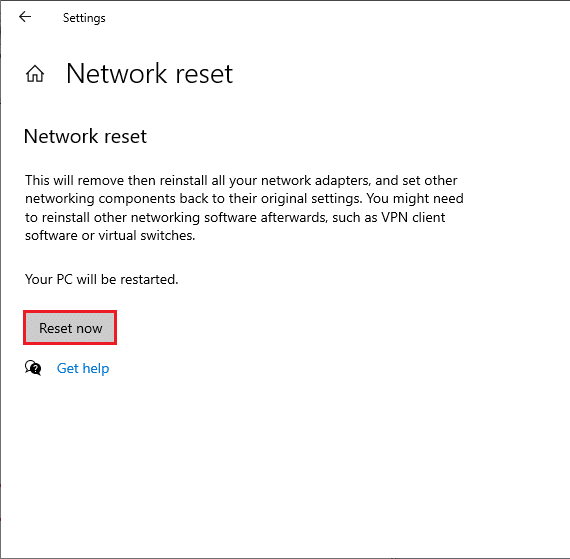
الآن ، تتم إعادة تشغيل جهاز الكمبيوتر الخاص بك. في النهاية ، سيتم إصلاح رمز خطأ Netflix UI3012 الآن.
ومع ذلك ، إذا واجهت الخطأ مرة أخرى ، فقم بإجراء استعادة للنظام لجهاز الكمبيوتر الشخصي الذي يعمل بنظام Windows 10 ، وإذا كنت تفترض أي مشكلات اتصال غير طبيعية ، فاتصل بموفر خدمة الإنترنت (ISP) على الفور.
مُستَحسَن:
- إصلاح Google Chrome يفتح تلقائيًا
- كيفية إصلاح خطأ Netflix UI3010
- إصلاح خطأ Windows Update 0x8007000d
- إصلاح Zoom Unable to Connect Error Code 5003
نأمل أن يكون هذا الدليل مفيدًا ويمكنك إصلاح رمز خطأ Netflix UI3012 في جهازك. دعنا نعرف الطريقة الأفضل بالنسبة لك. استمر في زيارة صفحتنا لمزيد من النصائح والحيل الرائعة واترك تعليقاتك أدناه.
