إصلاح Netflix Audio Video Out of Sync على جهاز كمبيوتر يعمل بنظام Windows 10
نشرت: 2022-05-19
ماذا عن سماع شخصيتك المفضلة تقول ، "أنا أسير بخفة" بينما هو مستلقي على الأريكة؟ أليس ذلك مزعجًا لعدم مزامنة الصوت والفيديو على نظامك الأساسي المفضل ، Netflix؟ إذا كنت تواجه أي مشكلات في الصوت أثناء مشاهدة Netflix على نظام التشغيل Windows 10 ، فلا داعي للقلق! نقدم لك دليلًا مثاليًا من شأنه إصلاح مشكلة مزامنة الفيديو الصوتي لـ Netflix على جهاز كمبيوتر يعمل بنظام Windows 10. لذا ، أكمل القراءة!
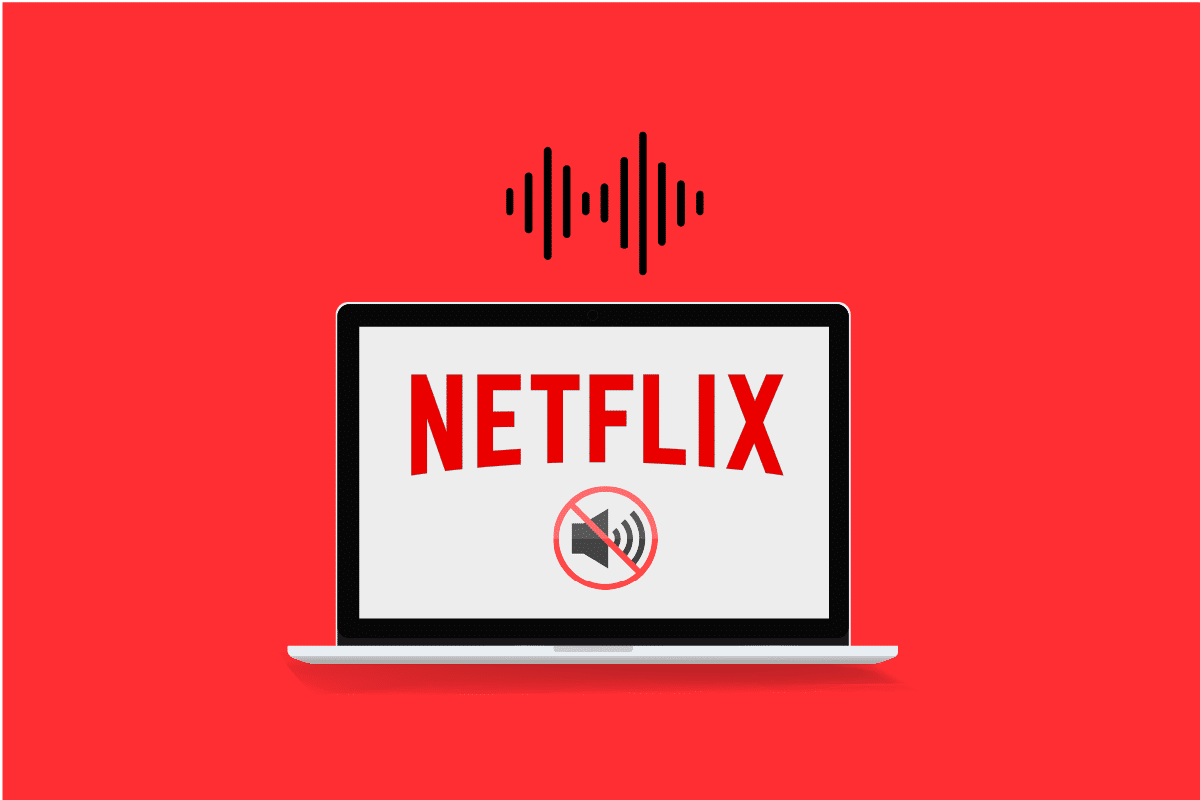
محتويات
- كيفية إصلاح Netflix Audio Video غير متزامن على جهاز كمبيوتر يعمل بنظام Windows 10
- طرق استكشاف الأخطاء وإصلاحها الأساسية
- الطريقة الأولى: استكشاف أخطاء الاتصالات الطرفية وإصلاحها
- الطريقة 2: تعديل إعدادات Netflix الأساسية
- الطريقة الثالثة: تحديث Windows
- الطريقة الرابعة: استخدام Premium VPN
- الطريقة الخامسة: تحديث برامج تشغيل الرسومات والصوت
- الطريقة 6: تعطيل ميزة التشغيل التلقائي
- الطريقة 7: تعطيل بدء التشغيل السريع
- الطريقة 8: تعطيل الوضع الحصري
- الطريقة التاسعة: تغيير خيارات الأداء
- كيفية إصلاح عدم تزامن الصوت والفيديو في إصدار الويب من Netflix
- الطريقة الأولى: إعادة تشغيل Google Chrome
- الطريقة 2: تعطيل ملحقات كتلة الإعلان
- الطريقة الثالثة: تعطيل Netflix Party Extension
- الطريقة الرابعة: مسح ذاكرة التخزين المؤقت للمتصفح
- الطريقة الخامسة: تحديث جوجل كروم
- الطريقة 6: تعطيل تسريع الأجهزة (إن أمكن)
- الطريقة السابعة: اتصل بمركز مساعدة Netflix
كيفية إصلاح Netflix Audio Video غير متزامن على جهاز كمبيوتر يعمل بنظام Windows 10
قبل المتابعة ، دعنا أولاً نفهم الأسباب المحتملة بسبب عدم مزامنة الصوت مع الفيديو في أي فيلم أو برنامج تلفزيوني من Netflix.
- إعدادات Netflix غير المناسبة: ربما تم تكوين Netflix بإعدادات غير صحيحة وقد لا يكون مدعومًا بواسطة الجهاز مثل البث عالي الدقة أو استخدام صوت ستيريو.
- اتصال إنترنت غير مستقر : نظرًا لأن Netflix عبارة عن نظام أساسي عبر الإنترنت يتطلب اتصالاً ثابتًا بالإنترنت ، فقد تواجه عدم مزامنة الصوت إذا كنت تستخدم اتصال إنترنت غير مستقر.
- مشاكل متعلقة بمستعرض الويب : إذا كنت تستخدم مستعرض ويب لمشاهدة فيلم أو برنامج تلفزيوني من Netflix ، فقد تواجه خطأ عدم مزامنة صوت Netflix في الكمبيوتر إذا كانت هناك مشكلة أو إعداد إشكالي في مستعرض الويب.
- تم تمكين وظيفة التشغيل التلقائي : إذا تم تمكين وظيفة التشغيل التلقائي على جهاز الكمبيوتر الخاص بك ، فقد لا تتمكن من مشاهدة الفيلم على Netflix بدون حدوث خطأ في مزامنة الصوت.
- تم تمكين وظيفة بدء التشغيل السريع : إذا تم تمكين وظيفة بدء التشغيل السريع على جهاز الكمبيوتر الخاص بك ، مما يتيح لك التمهيد في جهاز الكمبيوتر الخاص بك بسرعة ؛ قد يكون لديك خطأ في مزامنة الصوت على Netflix.
- لم يتم تكوين الصوت الافتراضي: يجب تكوين الصوت الافتراضي للصوت على جهاز الكمبيوتر الخاص بك للسماح لك بمشاهدة العروض على Netflix دون أي مقاطعة وخطأ في مزامنة الصوت.
- مشكلة في إعداد الأداء : يجب تعيين إعداد الأداء على جهاز الكمبيوتر الخاص بك للسماح لنظام Windows بتحديد الوظائف لإصلاح مشكلة الصوت خارج المزامنة على جهاز الكمبيوتر الخاص بك.
اتبع الطرق المذكورة أدناه لإصلاح مشكلة عدم مزامنة فيديو Netflix الصوتي على جهاز الكمبيوتر على تطبيق Netflix أو إصدار الويب.
طرق استكشاف الأخطاء وإصلاحها الأساسية
1. أعد تشغيل الكمبيوتر: يمكنك محاولة إعادة تشغيل جهاز البث ، مثل Windows 10 ، كما هو موضح.
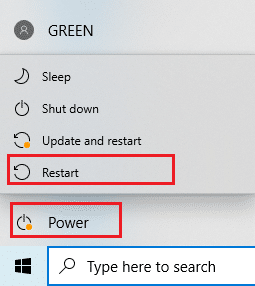
2. التحقق من سرعة الإنترنت: افتح موقع Speedtest على متصفح الويب الافتراضي على جهاز الكمبيوتر الخاص بك وانقر على خيار GO للتحقق من سرعة اتصال الإنترنت. إذا كانت السرعة ضئيلة ، يمكنك محاولة تغيير خطة البيانات الخاصة باتصالك بالإنترنت أو المتابعة إلى طرق أخرى.
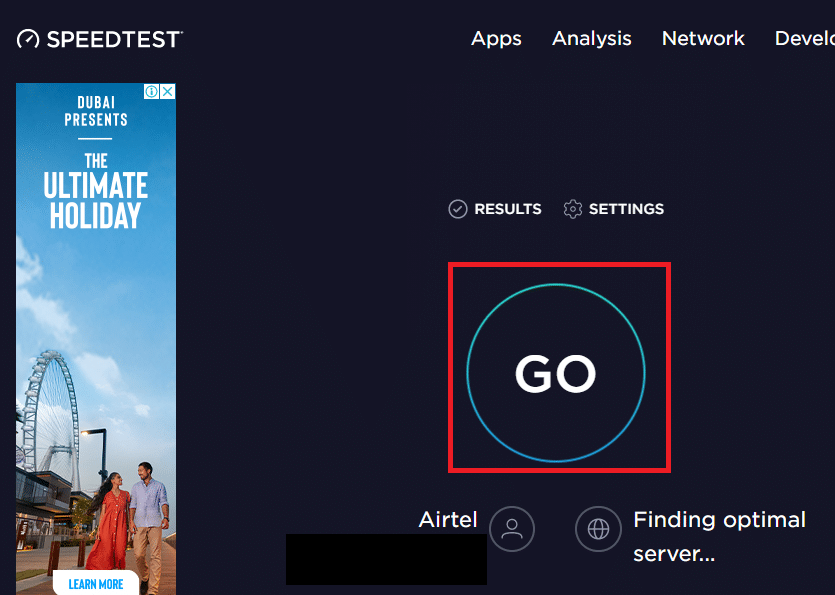
3. جرب اتصال شبكة آخر: إذا كنت تستخدم شبكة Wi-Fi غير مستقرة كخدمة اتصال إنترنت ، فيمكنك محاولة التبديل إلى كابل Ethernet بدلاً من ذلك. يمكنك الاتصال باتصال إنترنت أقوى أو تشغيل بيانات الجوال على هاتفك الذكي لحل الخطأ.
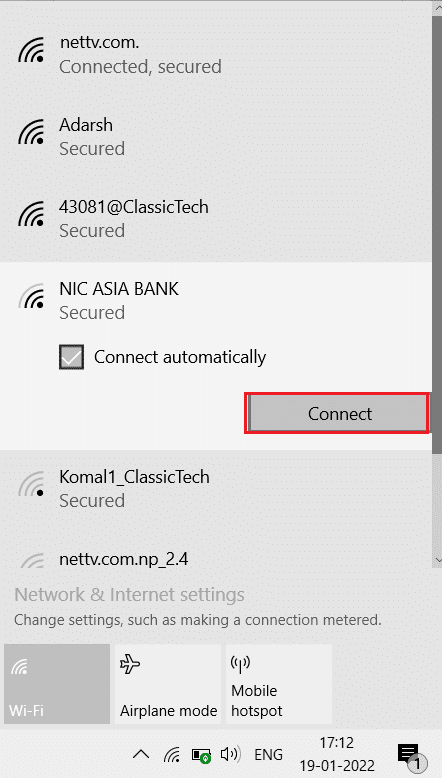
اقرأ أيضًا: إصلاح رمز خطأ Netflix UI3012
الطريقة الأولى: استكشاف أخطاء الاتصالات الطرفية وإصلاحها
ربما حدثت مشكلة عدم مزامنة صوت Netflix إذا لم تكن الأجهزة الطرفية متصلة بشكل صحيح بأجهزة البث أثناء استخدام النظام الأساسي. ستساعدك الطرق الموضحة أدناه في إصلاح المشكلات المتعلقة بأجهزة إخراج الصوت المتصلة بأجهزة البث الخاصة بك.
- توصيل سماعات الأذن الخاصة بك: إذا كنت تستخدم مكبرات الصوت المدمجة على جهاز الكمبيوتر الخاص بك ، فقد لا تتمكن من مزامنة إخراج الصوت مع الفيديو. لحل هذه المشكلة ، حاول توصيل سماعات الأذن بجهاز الكمبيوتر الخاص بك وحاول بث العرض على Netflix باستخدام سماعات الأذن الخاصة بك.
- قم بتوصيل مكبرات الصوت بجهاز الاستقبال بشكل صحيح: إذا كنت تستخدم أي مكبرات صوت إضافية كإخراج طرفي من جهاز البث الخاص بك وتوصيلك بمنفذ باستخدام كبل ، فأنت بحاجة إلى التأكد من توصيل مكبر الصوت بالجهاز بشكل صحيح. حاول فصل السماعة وإعادة توصيلها بالجهاز أو حاول توصيل السماعة بمنفذ مختلف على جهازك.
- أعد توصيل مكبرات صوت Bluetooth: إذا كنت تستخدم مكبر صوت Bluetooth لتلقي إخراج الصوت ، فأنت بحاجة إلى التأكد من أن مكبر صوت Bluetooth داخل النطاق وقريب من جهاز البث.
- قم بتوصيل HDMI أو الموصلات الضوئية بشكل صحيح: قد لا يتم توصيل HDMI أو الكابلات الضوئية بشكل صحيح بجهاز البث الخاص بك وقد لا يكون الصوت في فيلم Netflix متزامنًا مع الفيديو المعروض.
- عكس HDMI أو الكبل البصري: يمكنك محاولة عكس كابل HDMI الذي قمت بتوصيله بين جهازين عن طريق تغيير طرفي كلا الجهازين.

الطريقة 2: تعديل إعدادات Netflix الأساسية
يمكنك استخدام الطرق الأساسية الموضحة أدناه لحل مشكلة عدم مزامنة فيديو Netflix الصوتي على جهاز الكمبيوتر على النظام الأساسي نفسه.
1. مشاهدة الفيلم بسرعة عادية: إذا كنت تشاهد فيلمًا أو برنامجًا تلفزيونيًا بسرعة مختلفة عن السرعة العادية مثل 2x ، فأنت بحاجة إلى ضبط السرعة على عادي لإصلاح المشكلة.
1. افتح تطبيق Netflix ، وقم بتشغيل فيلم.
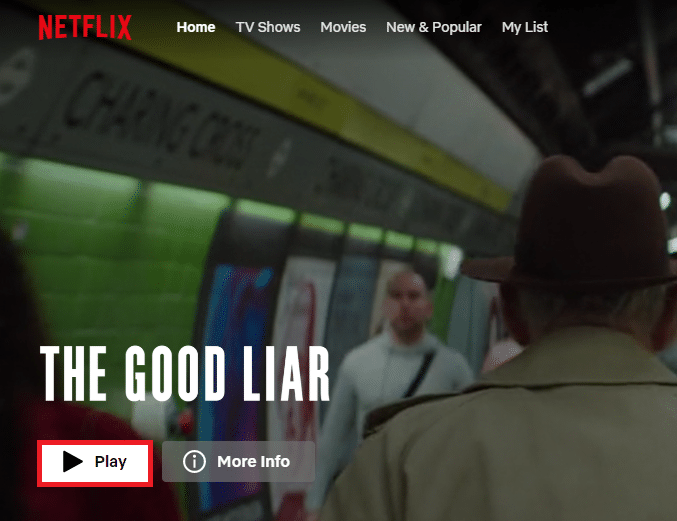
2. انقر على خيار سرعة التشغيل .
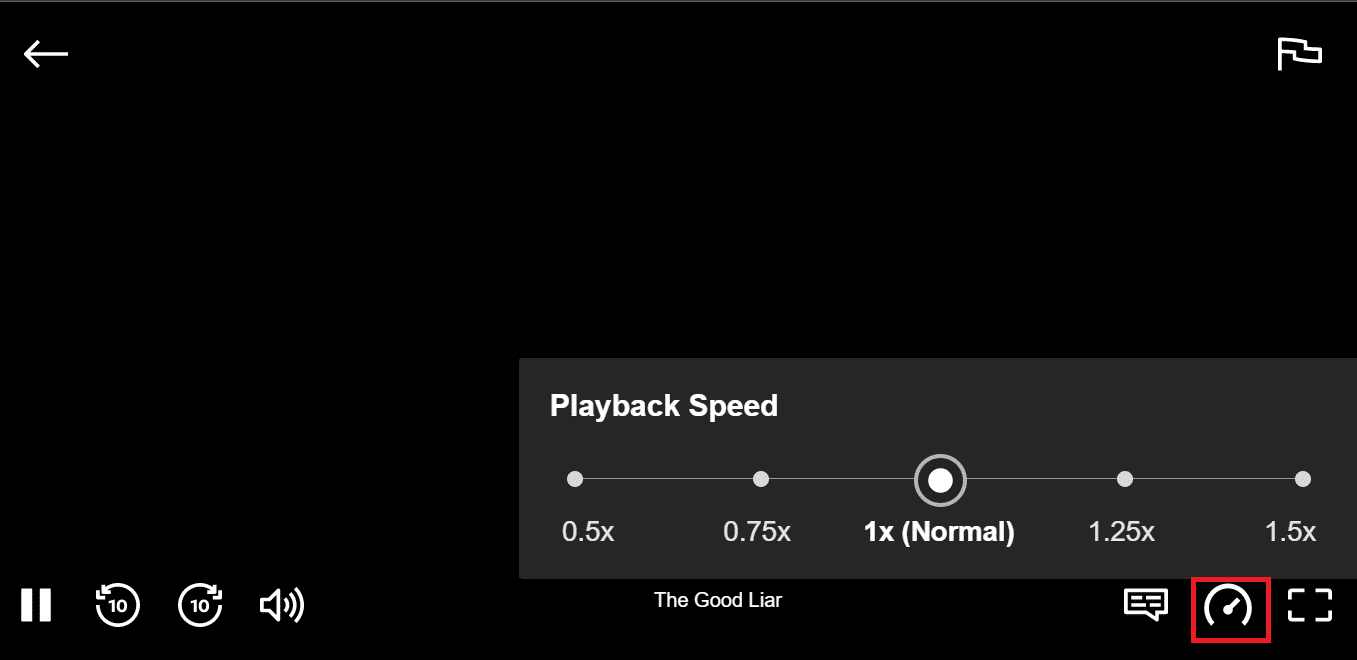
3. حدد الخيار 1x (عادي) لضبط السرعة العادية على الفيلم.
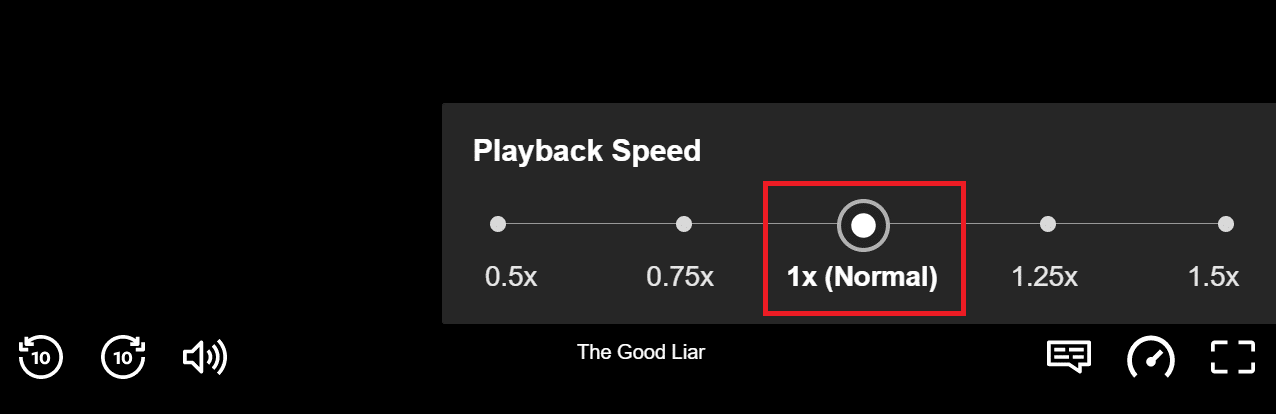
2. التحقق من الوظائف الأخرى: إذا كان الصوت غير متزامن مع الفيلم ، فأنت بحاجة إلى التحقق مما إذا كانت الوظائف الأخرى مثل الإيقاف المؤقت ، أو إعادة التوجيه ، أو الترجيع ، أو التشغيل ، تعمل بشكل فعال على الفيلم الخاص بك. من خلال إرجاع الفيلم أو إعادة توجيهه لبضع ثوان ، قد تتمكن من إصلاح مشكلة المزامنة.
1. قم بتشغيل تطبيق Netflix ، وقم بتشغيل الفيلم.
2. انقر على أزرار التقديم أو الترجيع أو التشغيل على الشاشة للتحقق مما إذا كانت الوظائف فعالة.
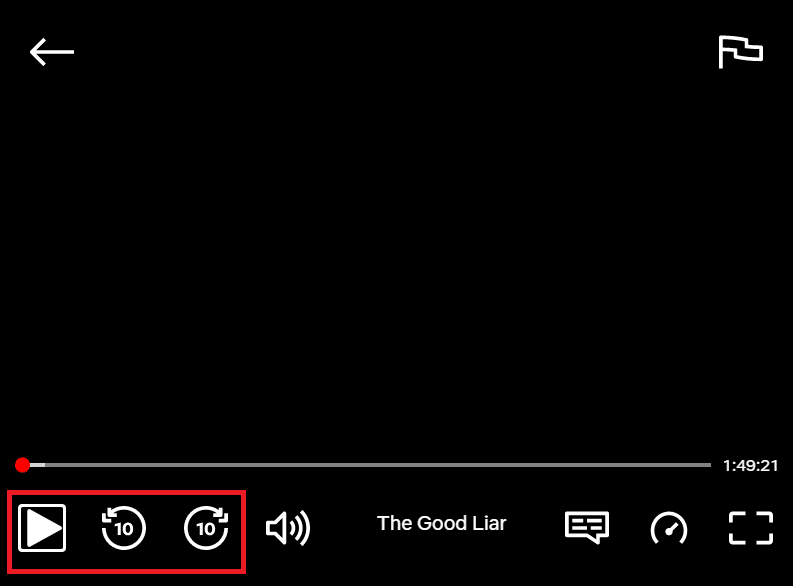
3. تعطيل البث عالي الدقة والتغيير إلى دقة أقل: إذا كنت تشاهد الفيلم بجودة صورة عالية الدقة ، فقد تواجه تأخرًا في الصوت حيث يتطلب المزيد من البيانات ؛ يمكنك محاولة تعطيل البث عالي الدقة للفيلم لإصلاح المشكلة. يمكنك محاولة تغيير دقة الفيلم أو العرض التلفزيوني الذي تشاهده على Netflix لإصلاح المشكلة عن طريق تغييرها إلى دقة أقل.
1. افتح تطبيق Netflix ، وحرك المؤشر فوق ملف التعريف الخاص بك ، وحدد الحساب في قائمة الملف الشخصي والمزيد .
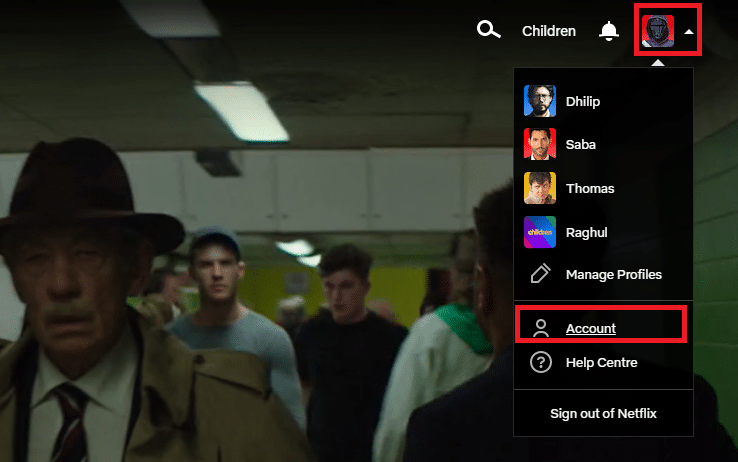
2. انتقل إلى قسم الملف الشخصي والرقابة الأبوية وحدد ملف التعريف الخاص بك في القائمة.
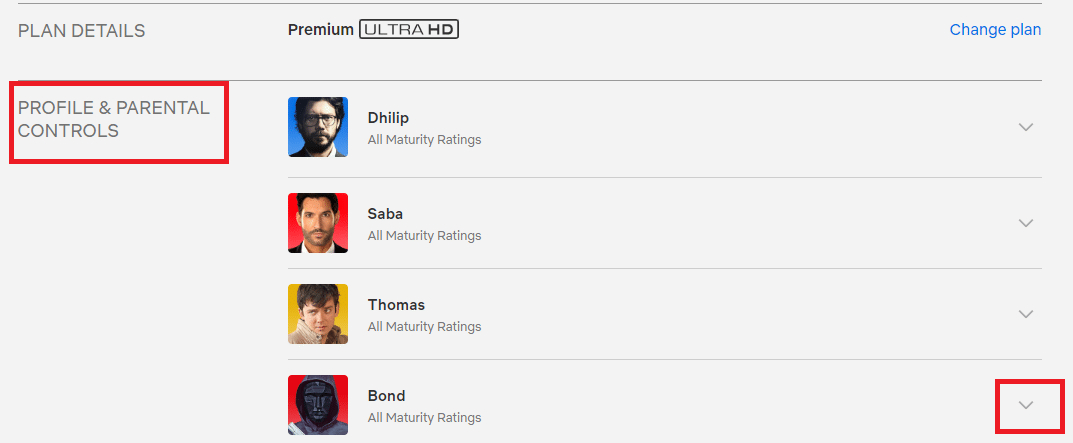
3. افتح إعدادات التشغيل وحدد خيار التغيير في القائمة.
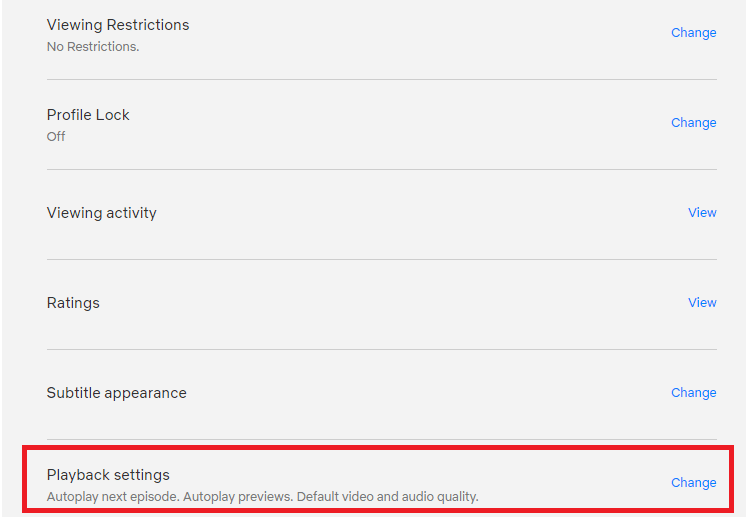
4. في قسم استخدام البيانات لكل شاشة ، حدد الخيار " متوسط " في القائمة وانقر فوق الزر " حفظ " لحفظ التغييرات.
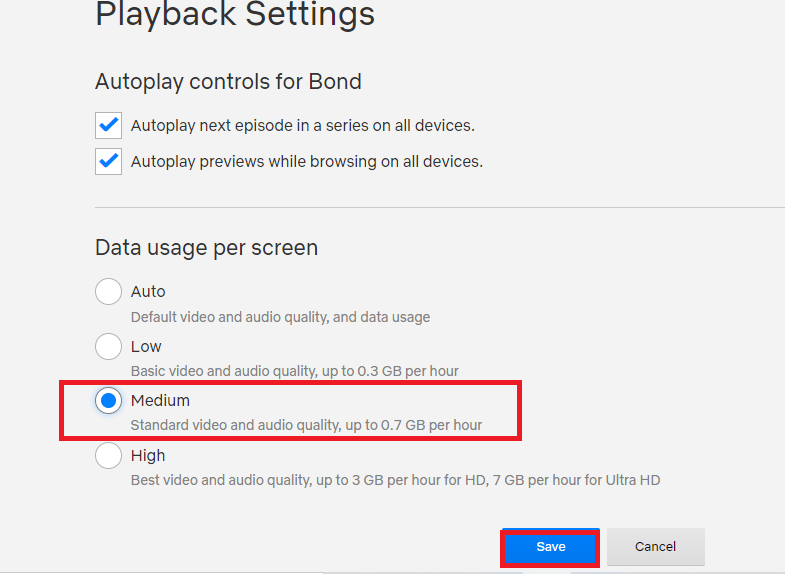
5. أغلق الصفحة وأعد تشغيل Netflix على جهازك لمعرفة ما إذا تم حل المشكلة.
4. قم بتغيير الصوت من الإنجليزية إلى الإنجليزية 5.1: إذا قمت بتحديد الصوت كلغة إنجليزية ، فحاول تحديده على أنه الإنجليزية 5.1 والعكس صحيح لحل مشكلة المزامنة.
1. افتح تطبيق Netflix وقم بتشغيل أي فيلم باللغة الإنجليزية على النظام الأساسي على جهاز البث لديك.
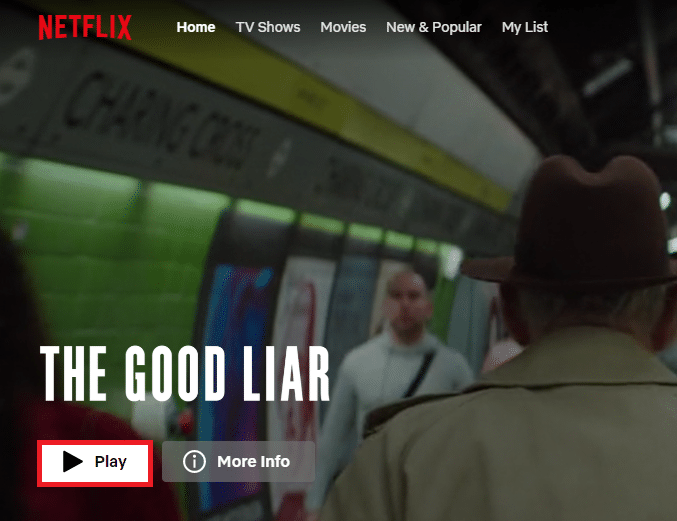
2. قم بتغيير اللغة من اللغة الإنجليزية في قسم الصوت .
اقرأ أيضًا: كيفية تغيير كلمة المرور على Netflix
الطريقة الثالثة: تحديث Windows
إذا كنت تستخدم نظام Windows قديمًا على جهاز الكمبيوتر الخاص بك ، فقد لا تتمكن من استخدام Netflix على جهاز الكمبيوتر الخاص بك وقد تواجه مشكلة تأخر الصوت. لحل المشكلة ، تحتاج إلى تحديث Windows على جهاز الكمبيوتر الخاص بك ومن ثم يمكنك مشاهدة الأفلام على Netflix دون حدوث مشكلة.
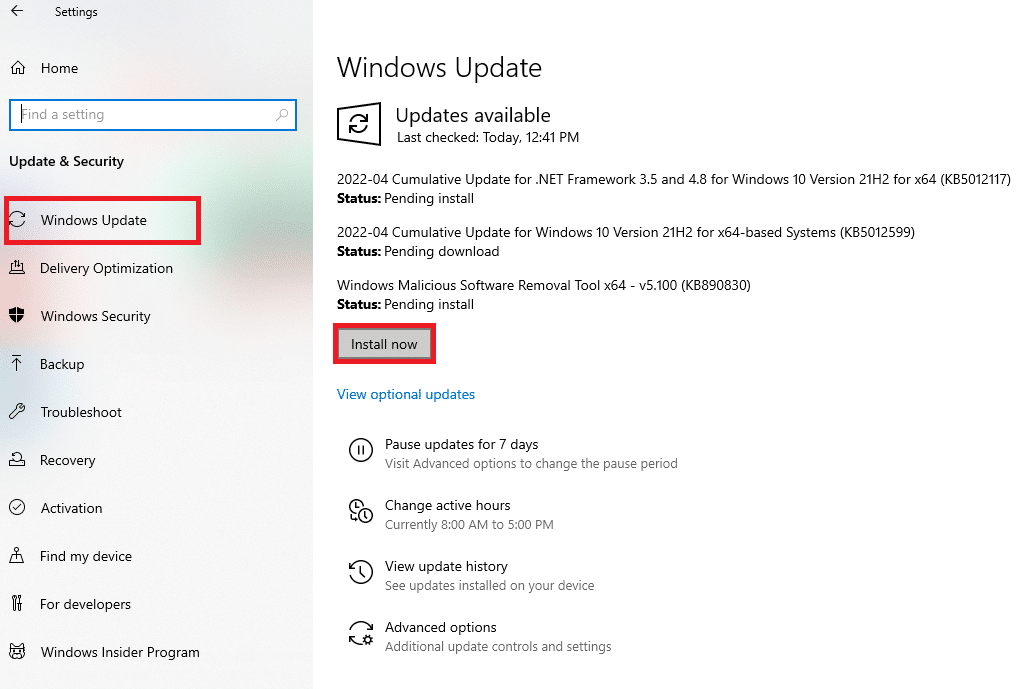
الطريقة الرابعة: استخدام Premium VPN
إذا كنت تستخدم VPN مجانيًا لمشاهدة المحتوى المقيد في بلدك ، فقد تكون هناك بعض المشكلات في الصوت في هذه الحالة. أنت بحاجة إلى استخدام VPN متميز مثل NordVPN لإصلاح فيديو Netflix الصوتي خارج مشكلة الكمبيوتر المتزامن.
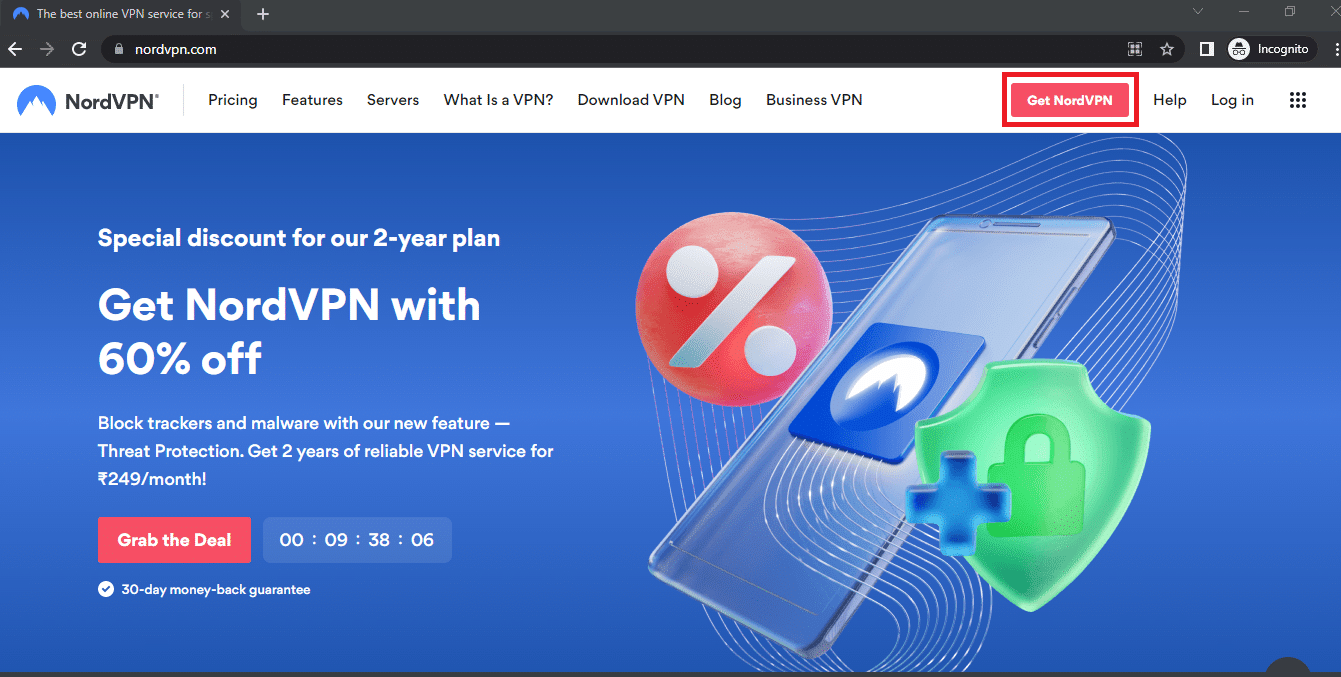
اقرأ أيضًا: كيفية دفق Netflix بدقة عالية أو فائقة الدقة
الطريقة الخامسة: تحديث برامج تشغيل الرسومات والصوت
نظرًا لأن Netflix عبارة عن نظام أساسي به قدر كبير من المحتوى المرئي ، فإن استخدام برنامج تشغيل رسومات قديم قد لا يدعمك في مشاهدة الفيلم دون أي مشكلة. تحتاج إلى تحديث برنامج تشغيل الرسومات على جهاز الكمبيوتر الخاص بك لإصلاح هذه المشكلة ومشاهدة المحتوى دون أخطاء المزامنة. يحتاج برنامج تشغيل الصوت لجهاز إخراج الصوت الافتراضي إلى التحديث حتى يتمكن من توفير إخراج صوتي جيد. يمكنك استخدام الرابط المتوفر هنا لتحديث برنامج تشغيل الصوت على جهاز الكمبيوتر الخاص بك.

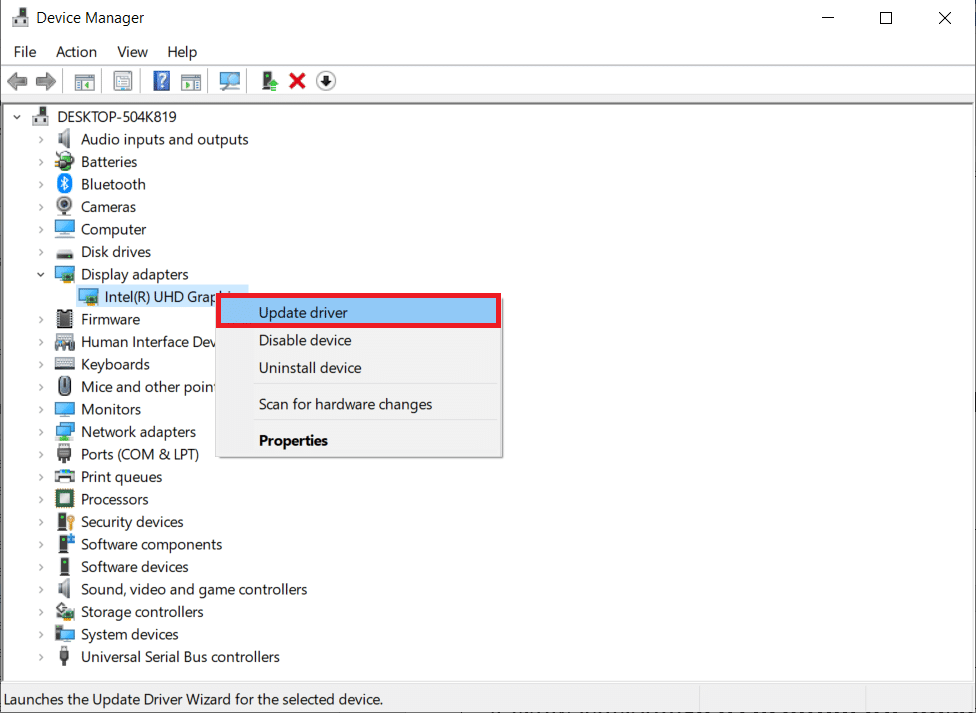
الطريقة 6: تعطيل ميزة التشغيل التلقائي
تحتاج إلى تعطيل ميزة التشغيل التلقائي في الأجهزة والصوت لإصلاح خطأ مزامنة الصوت. يمكنك استخدام الرابط الوارد في هذا القسم لتعطيل ميزة التشغيل التلقائي.
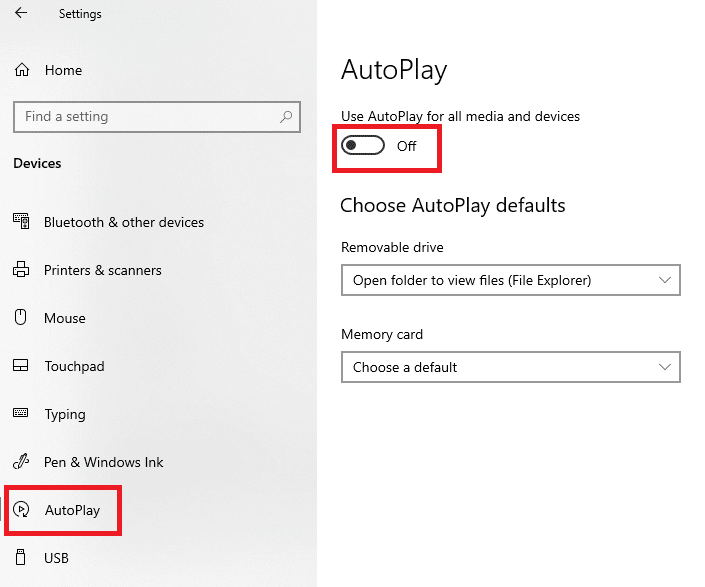
اقرأ أيضًا: كيفية استخدام Netflix Party لمشاهدة الأفلام مع الأصدقاء
الطريقة 7: تعطيل بدء التشغيل السريع
إذا تم تمكين إعداد بدء التشغيل السريع على جهاز الكمبيوتر الخاص بك ، فقد لا تتمكن من مشاهدة الفيلم دون انقطاع الصوت. لإصلاح المشكلة ، يجب عليك تعطيل خيار بدء التشغيل السريع على جهاز الكمبيوتر الخاص بك.
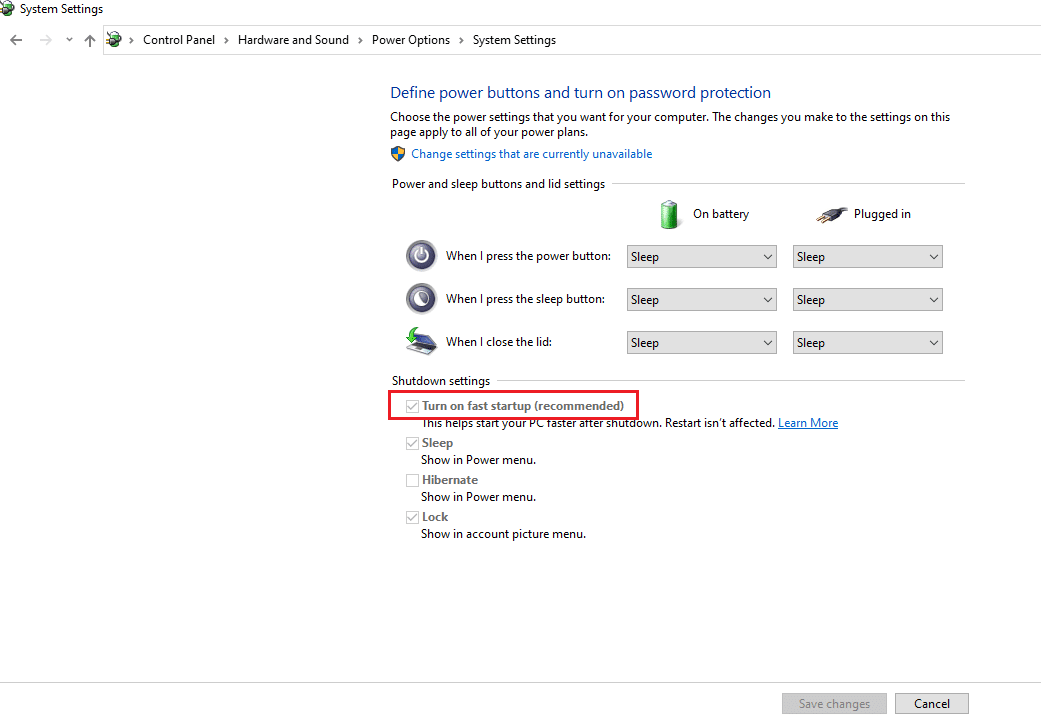
الطريقة 8: تعطيل الوضع الحصري
إذا لم تكن قادرًا على إصلاح المشكلات المتعلقة بجهاز الصوت ، فيمكنك محاولة تغيير التنسيق الافتراضي لجهاز إخراج الصوت باستخدام الرابط المحدد. بالإضافة إلى ذلك ، يمكنك إلغاء تحديد الخيار السماح للتطبيقات بالتحكم الحصري في هذا الجهاز في قسم الوضع الحصري ، والنقر فوق الأزرار " تطبيق" ، ثم " موافق " لحفظ التغييرات.
ملاحظة: سيتيح لك هذا الخيار توفير إذن للتطبيقات للتحكم حصريًا في جهاز الصوت هذا.
1. انقر بزر الماوس الأيمن على أيقونة Speakers في الركن الأيمن السفلي من الشاشة وحدد خيار Sounds .
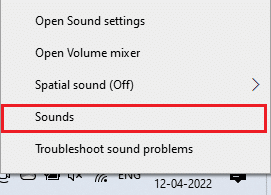
2. ثم قم بالتبديل إلى علامة التبويب تشغيل
3. ثم حدد جهاز الصوت (مثل مكبرات الصوت ) وانقر على زر خصائص .
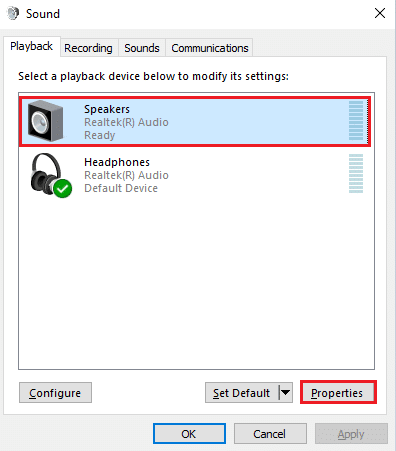
4. قم بالتبديل إلى علامة التبويب خيارات متقدمة وقم بإلغاء تحديد السماح للتطبيقات بالتحكم الحصري في هذا الجهاز .
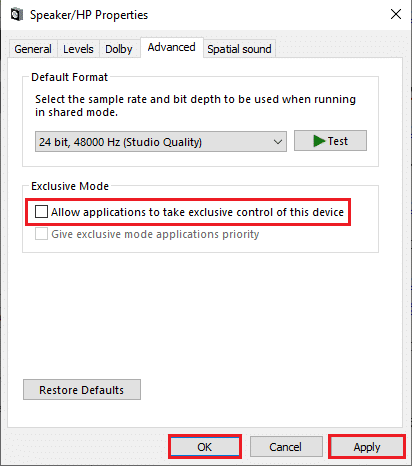
اقرأ أيضًا: كيفية إصلاح رمز خطأ Netflix M7111-1101
الطريقة التاسعة: تغيير خيارات الأداء
باستخدام هذه الطريقة ، يمكنك السماح لـ Windows بإجراء تغييرات على الأداء المرئي لجهاز الكمبيوتر الخاص بك. سيؤدي هذا إلى إصلاح جميع مواطن الخلل على جهاز الكمبيوتر الخاص بك ويجب أن تكون قادرًا على إصلاح مشكلة مزامنة الصوت على Netflix.
1. اضغط على مفتاح Windows ، واكتب عرض إعدادات النظام المتقدمة ، وانقر فوق فتح .
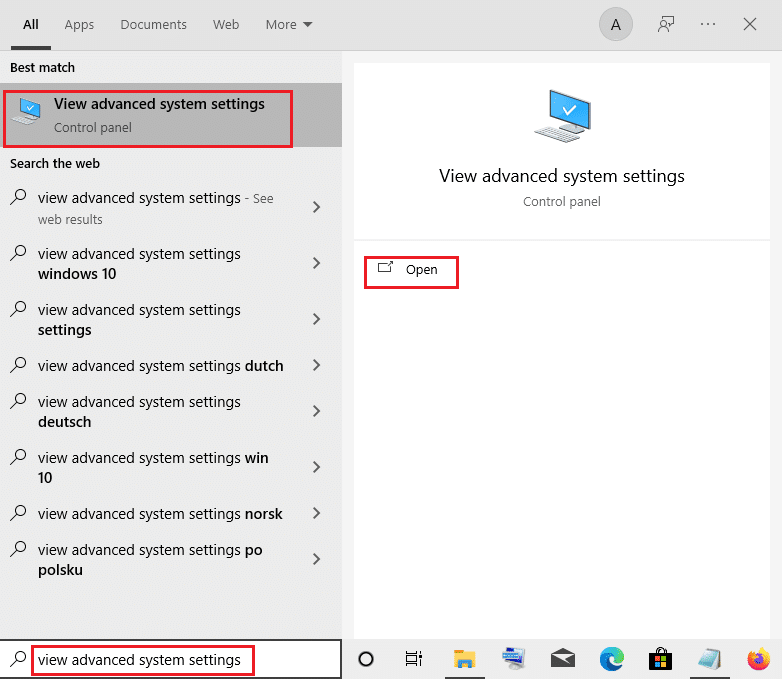
2. في "خصائص النظام" ، انقر فوق علامة التبويب " خيارات متقدمة " وانقر فوق الزر " إعدادات ... " في قسم "الأداء" .
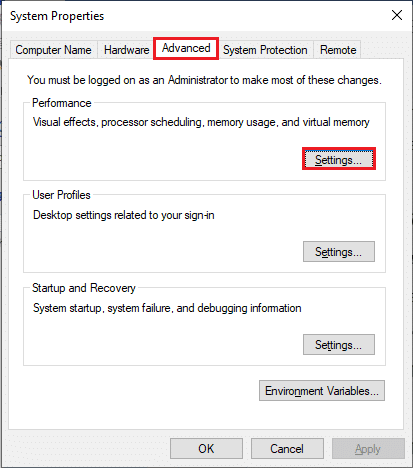
3. ثم انقر فوق علامة التبويب التأثيرات المرئية وحدد الخيار دع Windows يختار الأفضل لجهاز الكمبيوتر الخاص بي .
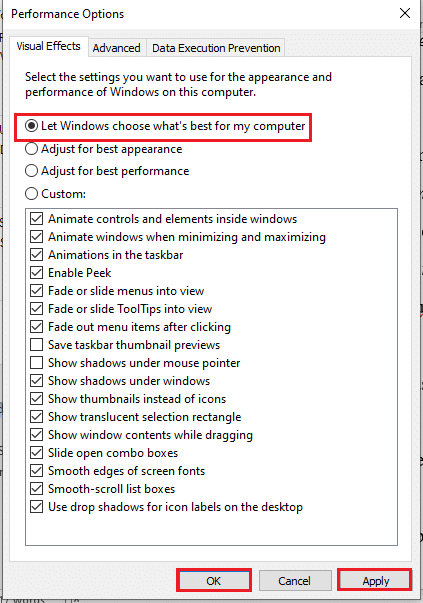
4. انقر فوق الزر " تطبيق " ثم انقر فوق " موافق " لحفظ التغييرات على جهاز الكمبيوتر الخاص بك.
كيفية إصلاح عدم تزامن الصوت والفيديو في إصدار الويب من Netflix
سيوفر القسم طرقًا لحل مشكلة عدم مزامنة الصوت في Netflix على مستعرض الويب على جهاز الكمبيوتر الخاص بك. الطرق الموضحة في هذا القسم تستخدم Google Chrome كمتصفح الويب الافتراضي والذي قد يختلف على جهاز الكمبيوتر الخاص بك.
الطريقة الأولى: إعادة تشغيل Google Chrome
إذا كانت المشكلة تتعلق بمستعرض الويب ، فيمكنك محاولة إعادة تشغيل متصفح الويب على جهاز الكمبيوتر الخاص بك لإصلاح المشكلة.
1. اضغط على مفتاحي Ctrl + Shift + Esc معًا لفتح إدارة المهام .
2. في نافذة "إدارة المهام" ، حدد Google Chrome في قسم التطبيقات في علامة التبويب " العمليات " ، ثم انقر فوق الزر " إنهاء المهمة " لإغلاق تطبيق Google Chrome.
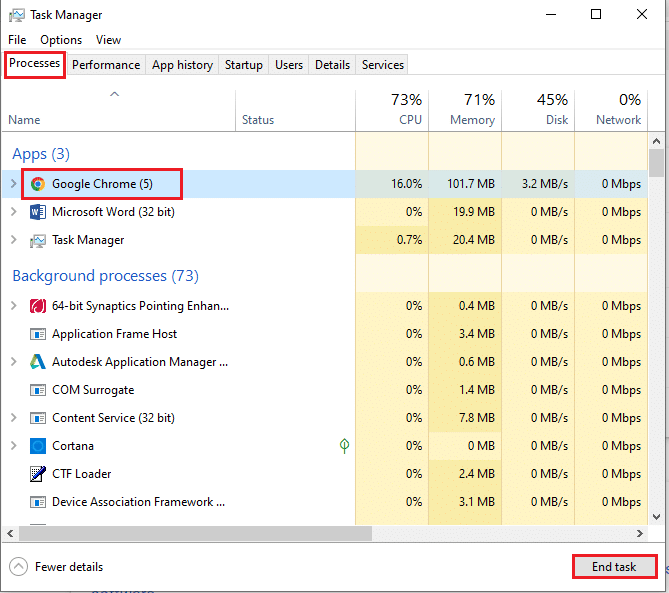
3. ابحث عن Google Chrome في شريط البحث وانقر على نتيجة التطبيق لتشغيل تطبيق Google Chrome ثم افتح صفحة Netflix.
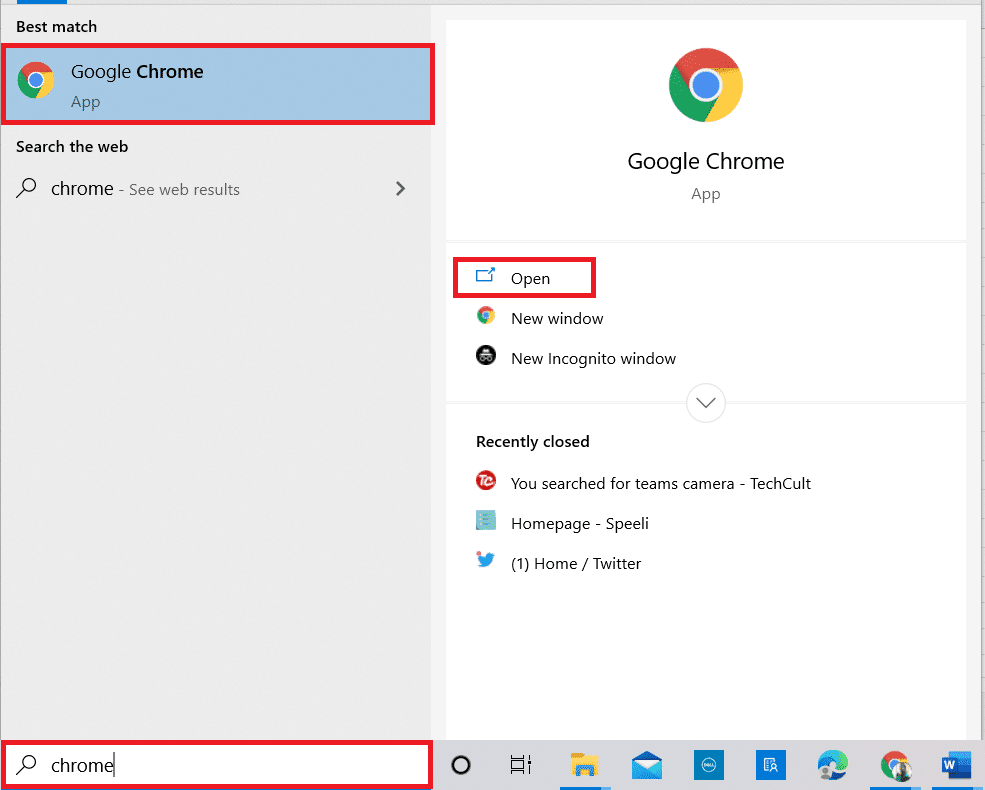
اقرأ أيضًا: كيفية تغيير جودة فيديو Netflix على جهاز الكمبيوتر الخاص بك
الطريقة 2: تعطيل ملحقات كتلة الإعلان
إذا كنت تستخدم أي كتل إعلانية على Google Chrome ، فأنت بحاجة إلى تعطيلها لإصلاح عدم مزامنة فيديو Netflix الصوتي على مشكلة Windows 10.
1. قم بتشغيل متصفح Google Chrome من Windows Search .
2. انقر فوق النقاط الرأسية الثلاث في الزاوية العلوية اليمنى من صفحة الويب ، وحرك المؤشر فوق المزيد من الأدوات ، وحدد الخيار الامتدادات في القائمة المجاورة.
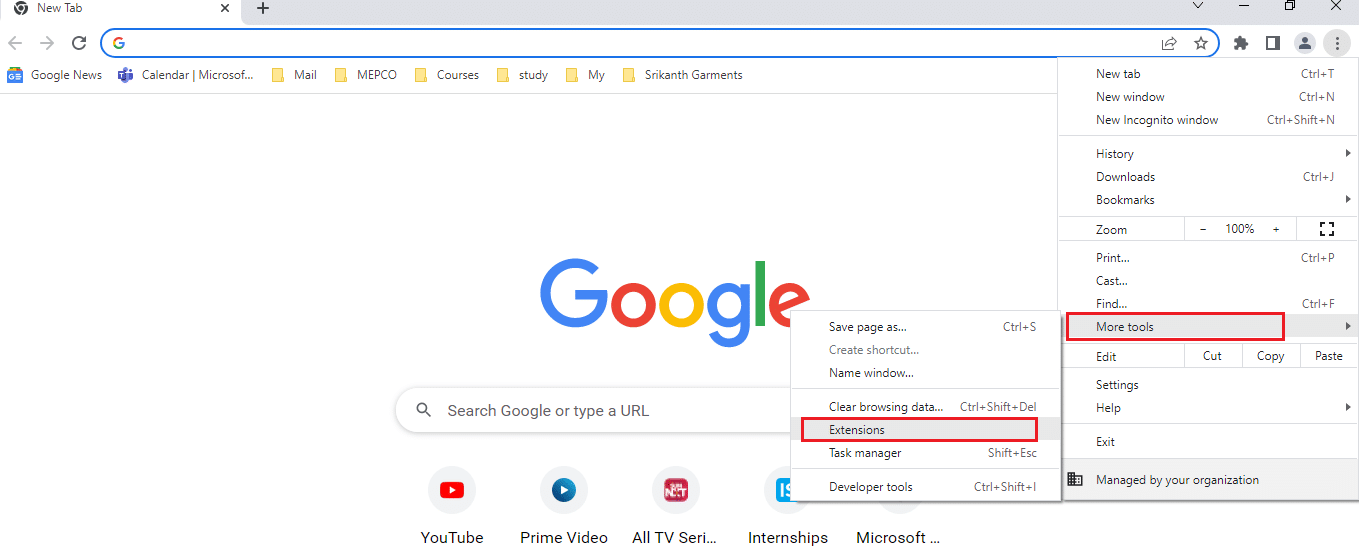
3. في صفحة الإضافات ، قم بإيقاف تشغيل أدوات منع الإعلانات لتعطيل كافة ملحقات منع الإعلانات على الصفحة.
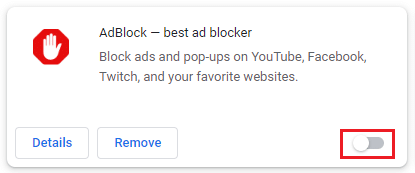
الطريقة الثالثة: تعطيل Netflix Party Extension
إذا كنت تستخدم أي امتداد تابع لجهة خارجية لاستخدام Netflix Party على Google Chrome ، فأنت بحاجة إلى تعطيله لإصلاح عدم مزامنة فيديو Netflix على مشكلة Windows 10.
1. افتح متصفح جوجل كروم .
2. انقر فوق النقاط الرأسية الثلاث في الزاوية العلوية اليمنى من صفحة الويب ، وحرك المؤشر فوق المزيد من الأدوات ، وحدد الخيار الامتدادات في القائمة المجاورة.
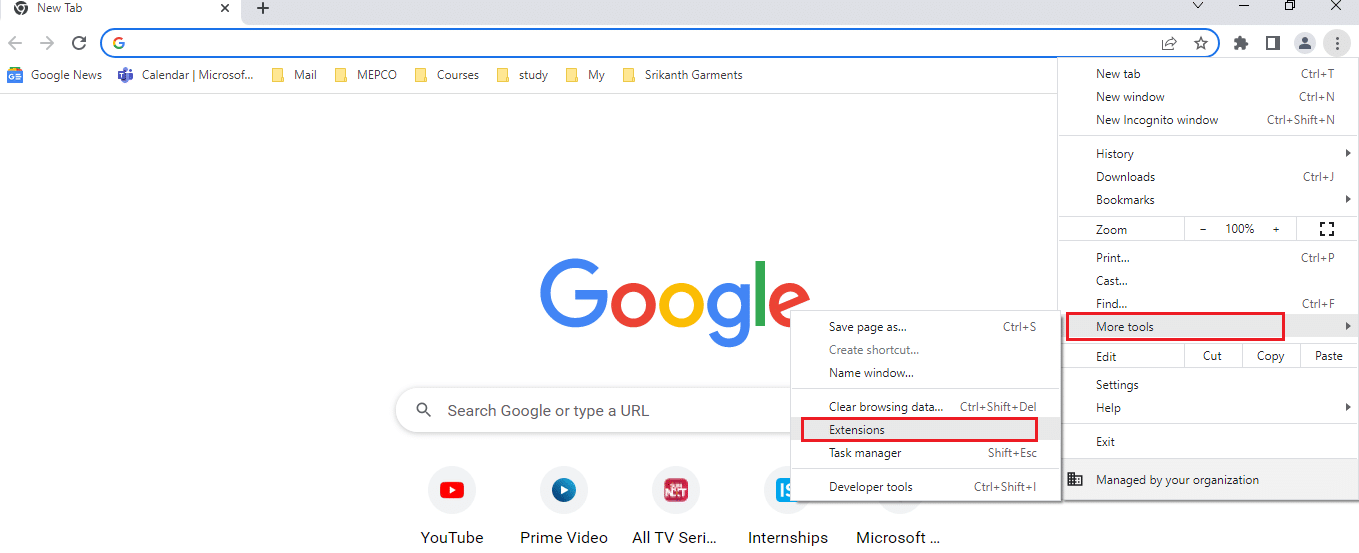
3. في صفحة الامتدادات ، قم بإيقاف تشغيل Netflix Party وهو الآن ملحق Teleparty لتعطيله على الصفحة.
الطريقة الرابعة: مسح ذاكرة التخزين المؤقت للمتصفح
تساعدك ملفات ذاكرة التخزين المؤقت في تحميل المواقع التي تتم زيارتها بشكل متكرر بشكل أسرع ؛ ومع ذلك ، يمكنهم إبطاء السرعة وقد تكون مشكلة المزامنة قد حدثت. اقرأ المقالة المرتبطة بمسح ملفات ذاكرة التخزين المؤقت على Google Chrome لإصلاح المشكلة.
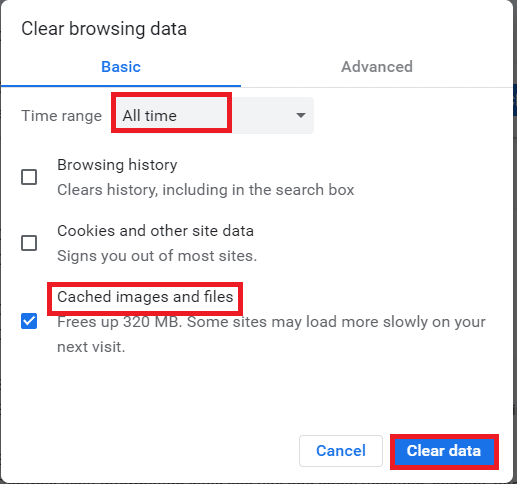
اقرأ أيضًا: كيفية مشاركة الشاشة Netflix on Discord
الطريقة الخامسة: تحديث جوجل كروم
إذا كنت تستخدم إصدارًا قديمًا من تطبيق Google Chrome ، فقد لا تتمكن من استخدام Netflix بدون أي تأخير في الصوت. تحتاج إلى تحديث تطبيق Google Chrome لحل مشكلة عدم مزامنة فيديو Netflix الصوتي على نظام التشغيل Windows 10.
1. قم بتشغيل متصفح Google Chrome .
2. انقر فوق النقاط الرأسية الثلاث في الزاوية اليمنى العليا من Google Chrome وانقر فوق الخيار " إعدادات " في القائمة المعروضة.
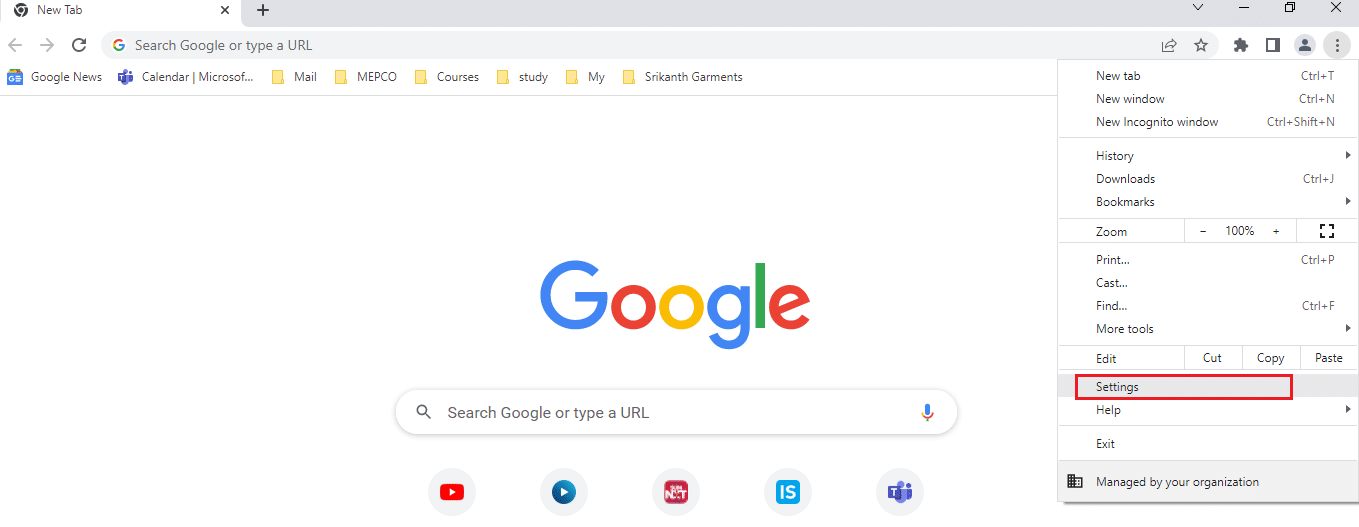
3. انقر فوق علامة التبويب حول Chrome في الجزء الأيمن من النافذة ويمكنك رؤية الرسالة المحدّثة في النافذة.
ملاحظة: إذا كان هناك تحديث متاح ، فسيتم تحديث المتصفح تلقائيًا وسيطلب منك إعادة تشغيله بعد التحديث.
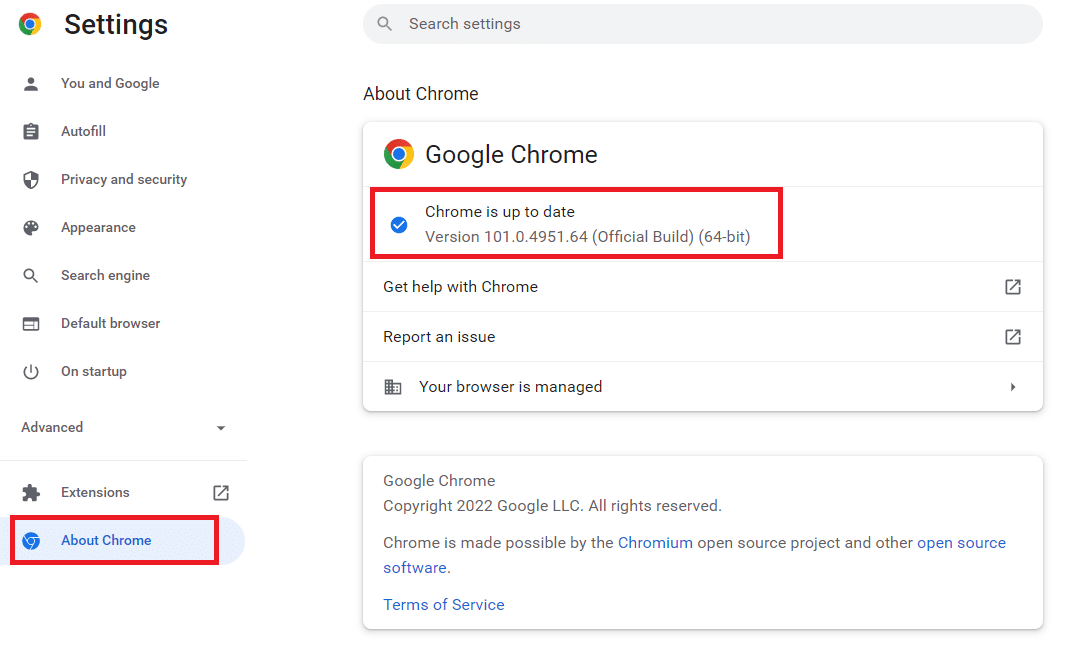
الطريقة 6: تعطيل تسريع الأجهزة (إن أمكن)
تقوم ميزة تسريع الأجهزة بتعيين عرض مرئي ونص لوحدة معالجة الرسومات ؛ يمكنك محاولة تعطيل الميزة على Google Chrome لإصلاح المشكلة.
1. افتح متصفح الويب Google Chrome .
2. انقر فوق النقاط الرأسية الثلاث في الزاوية اليمنى العليا من Google Chrome وانقر فوق الخيار " إعدادات " في القائمة المعروضة.
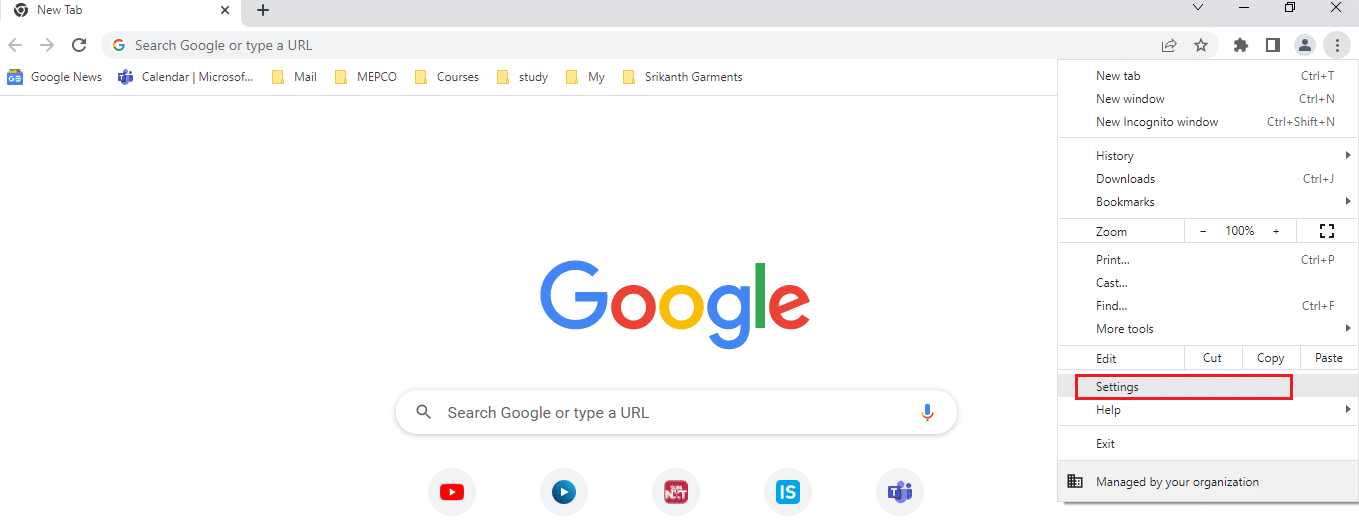
3. قم بتوسيع قائمة " خيارات متقدمة " وانقر فوق علامة التبويب "النظام" في الجزء الأيسر من النافذة ؛ وقم بإيقاف تشغيل استخدام تسريع الأجهزة عند توفر الإعداد ، ثم انقر فوق الزر إعادة التشغيل لإنهاء العملية.
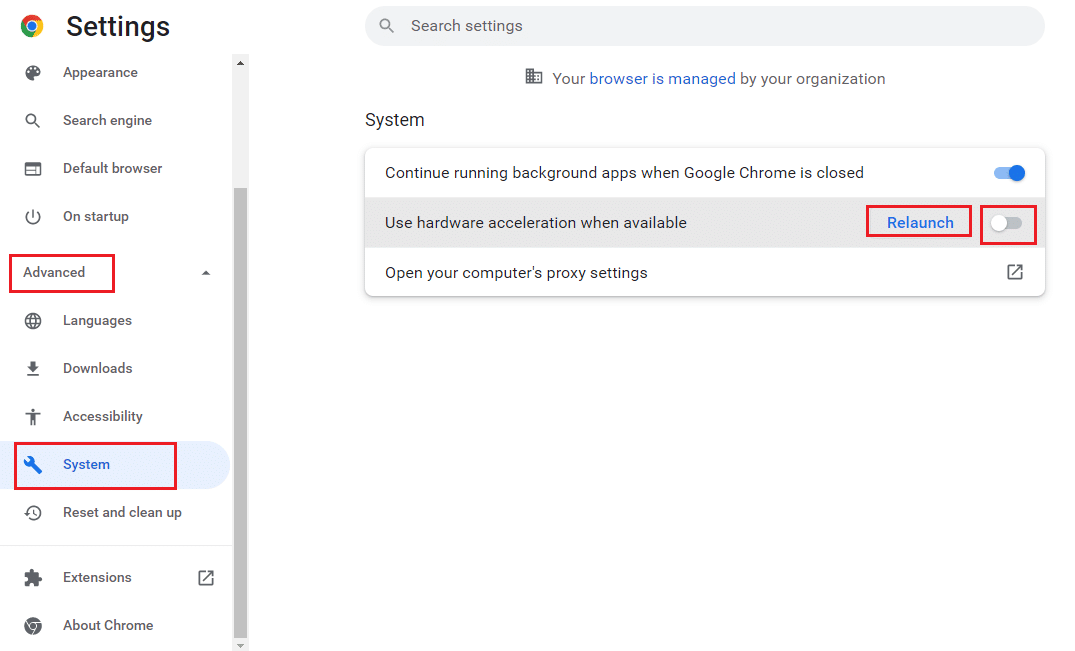
اقرأ أيضًا: كيفية مشاهدة جوكرز غير عمليين على Netflix
الطريقة السابعة: اتصل بمركز مساعدة Netflix
إذا كان بإمكانك مشاهدة أي فيلم آخر دون وجود مشكلة في المزامنة ، فقد تكون المشكلة في الفيلم المحدد الذي تشاهده. حاول الإبلاغ عن فيلم أو برنامج تلفزيوني معين به مشكلة المزامنة إلى Netflix باتباع الخطوات أدناه.
1. قم بتشغيل متصفح Google Chrome .
2. افتح Netflix ، وانقر فوق ملف التعريف ، وحدد مركز التعليمات .
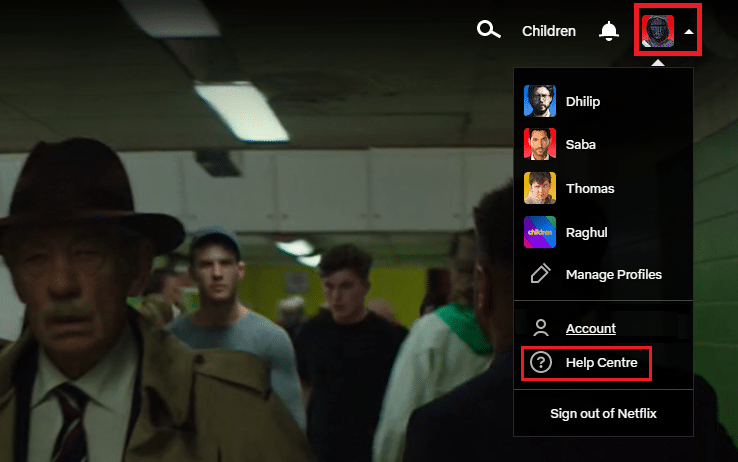
3. يمكنك البحث عن مشكلتك في صفحة مركز تعليمات Netflix .
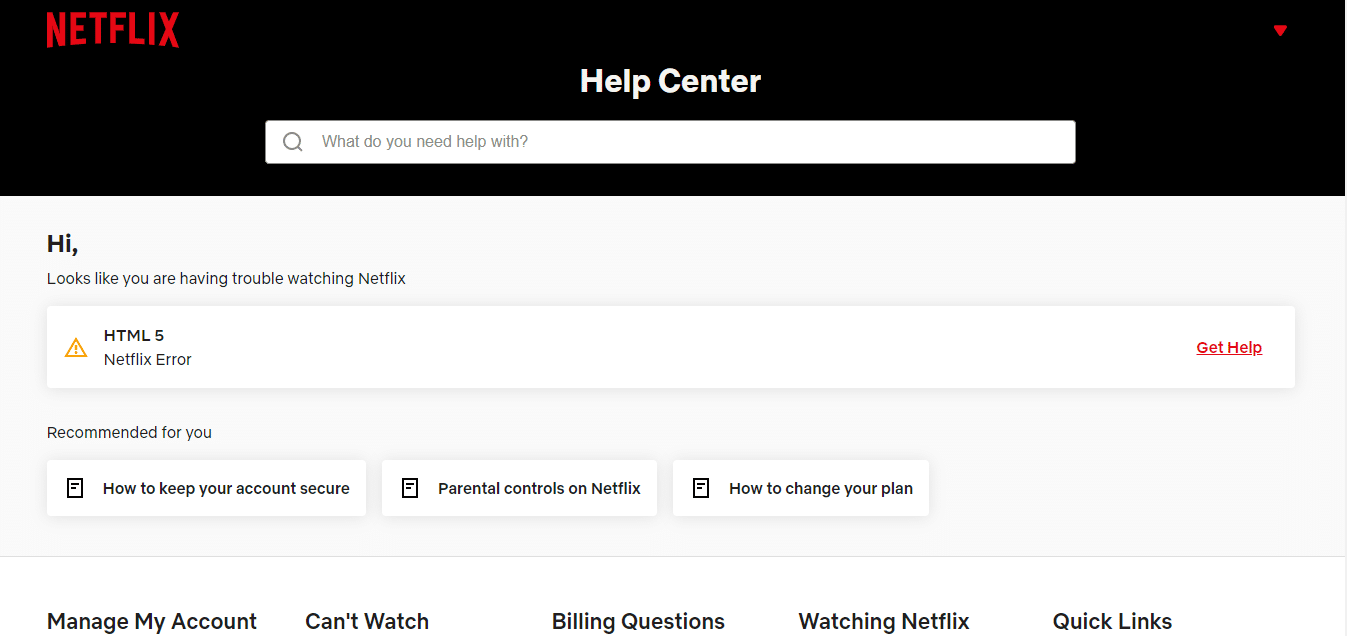
مُستَحسَن:
- إصلاح Windows Update مع الأخذ إلى الأبد في Windows 10
- إصلاح Netflix Audio Out of Sync على التلفزيون
- إصلاح Netflix Audio and Picture Out of Sync على Android
- إصلاح صورة YouTube في الصورة لا تعمل
أوضحت المقالة كيفية إصلاح فيديو Netflix الصوتي خارج المزامنة على جهاز كمبيوتر يعمل بنظام Windows 10 . إذا وجدت هذه المقالة مفيدة ، فيرجى ترك اقتراحاتك وملاحظاتك في قسم التعليقات أدناه.
