[ثابت] أجهزة MTP غير متصلة على نظام التشغيل Windows 10
نشرت: 2020-11-03منذ وصول Windows 10 إلى الساحة ، استمرت Microsoft في حث المستخدمين على الترقية من الإصدارات السابقة. كان الناس مدمنين على الوعد بواجهة مستخدم أسرع وأفضل وأكثر سهولة وحداثة. وبطبيعة الحال ، قاموا بالقفز على الفور بينما قام الآخرون بوضع علامة على طول بعد فترة وجيزة. بشكل عام ، من الآمن أن نقول إن Windows 10 حافظ على نهايته الخاصة من الصفقة.
ومع ذلك ، فإن أولئك الذين اعتقدوا أن القفز على متن قطار Windows 10 سيكون نهاية الأخطاء على أجهزة الكمبيوتر الخاصة بهم كانوا في حالة استيقاظ فظ. على مر السنين ، كان لنظام التشغيل Windows 10 نصيبه من الإزعاج ، مثل الخطأ الذي منع أجهزة MTP من العمل عند الاتصال بالكمبيوتر. بدأ العديد من المستخدمين في الحصول على هذه المشكلة بعد التحديث السنوي ولم تحل التصحيحات اللاحقة المشكلة للجميع.
على العكس من ذلك ، اشتكى بعض الأشخاص من أنهم غير قادرين على نقل الملفات من وإلى هواتفهم بعد الاتصال بأجهزة الكمبيوتر الخاصة بهم عبر USB. إذا كنت تتصارع مع هذه المشكلة ، فهذا الدليل مناسب لك.
ما هو وضع MTP؟
MTP تعني بروتوكول نقل الوسائط. إنه وضع نقل الملفات الذي تستخدمه هواتف Android الحديثة لنقل الملفات من وإلى جهاز الكمبيوتر. استبدلت MTP بروتوكول تخزين USB كبير السعة الذي تم استخدامه على الهواتف القديمة التي تعمل بنظام Android. تعرض وحدة تخزين USB كبيرة السعة كل جزء من الهاتف للكمبيوتر بينما MTP أكثر انتقائية إلى حد ما.
في الوقت الحاضر ، عندما تقوم بتوصيل هاتفك بجهاز كمبيوتر عبر USB ، يمكنك الاختيار بين MTP و PTP. يرمز PTP إلى بروتوكول نقل الصور. عندما تختار هذا الوضع ، يظهر هاتفك على جهاز الكمبيوتر الخاص بك ككاميرا رقمية ، ويمكنك نقل الصور ذهابًا وإيابًا. MTP هو في الواقع امتداد لـ PTP مع تعديلات مضافة لاستيعاب أشكال أخرى من الملفات والوسائط.
عندما لا تزال الهواتف تستخدم وحدة تخزين USB كبيرة السعة ، لا يمكنك الوصول إلى الملفات الموجودة على وحدة التخزين أثناء توصيلها بالكمبيوتر. كان عليك فصل الهاتف لاستعادة الوصول. باستخدام MTP ، يمكنك الوصول إلى ملف موجود على جهاز الكمبيوتر والهاتف في نفس الوقت. علاوة على ذلك ، تتطلب وحدة تخزين USB كبيرة السعة أنظمة ملفات الهاتف لاستخدام تنسيق FAT. باستخدام MTP ، يمكن للهواتف استخدام أنظمة ملفات أفضل مثل exFat و F2fs.
MTP لا يعمل على نظام التشغيل Windows 10
لا يفكر معظم الناس في العملية التي تحدث عندما يكون الهاتف متصلاً بجهاز كمبيوتر. يقومون فقط بتوصيل USB في النهايات المناسبة والبدء في نقل الملفات. لكي نكون منصفين ، في معظم الأوقات ، ليس هناك حاجة للتفكير في الأمر. يقوم الهاتف تلقائيًا بتثبيت برامج التشغيل التي يحتاجها لإنشاء اتصال بجهاز الكمبيوتر.
ومع ذلك ، في بعض الأحيان ، لا يظهر الهاتف على الكمبيوتر حتى بعد توصيله بالكهرباء. عند فتح File Explorer وجهاز الكمبيوتر هذا ، فإن وحدة التخزين الداخلية للهاتف إما لا تظهر كمحرك أقراص أو لا تظهر على الإطلاق . في بعض الأحيان ، يتم عرض وحدة التخزين الداخلية لهاتفك الذكي ، ولكن النقر فوقها يؤدي إلى ظهور رسالة خطأ.
التوصيل والوصول هي وظيفة أساسية لنظام Windows لا ينبغي كسرها. لسوء الحظ ، غالبًا ما يحدث خطأ في الاتصال بين جهاز يدعم بروتوكول نقل الوسائط وجهاز كمبيوتر. لا يمكن للمستخدم نقل الملفات أو إظهار جهاز MTP على الكمبيوتر. تأتي هذه القضية في أشكال مختلفة. يمكنك الحصول على رسائل خطأ مثل:
- فشل برنامج تشغيل جهاز USB MTP
- جهاز MTP USB غير مثبت
- لم يتم التعرف على MTP
- لم يتعرف الكمبيوتر على جهاز USB
- الرمز 28
لماذا لا تعمل MTP؟
من خلال هذه النقطة ، اعتاد الجميع ببساطة على توصيل هواتفهم بالكمبيوتر ونقل ما يريدون من وإلى كلا الجهازين. لذلك ، عندما تفشل الخطة المتوسطة الأجل في العمل ، لا مفر من التساؤل عما حدث. إذا كنت تريد معرفة أسباب توقف هاتف Android عن العمل على جهاز الكمبيوتر الخاص بك ، فتحقق من بعض الأسباب المحتملة هنا:
- سائق مفقود. يجب تثبيت برنامج تشغيل من هاتف Android على جهاز الكمبيوتر الخاص بك حتى يعمل الاتصال. إذا لم يتم تثبيت برنامج التشغيل هذا أو كان مفقودًا ، فمن المحتمل أن تحدث أخطاء MTP.
- سائق تالف. إذا تعرض برنامج تشغيل Android MTP للتلف أو التلف ، فقد يتعذر على هاتفك إنشاء اتصال مناسب.
- كابل USB. قد يؤدي استخدام كبل غير صحيح إلى حدوث خطأ في الاتصال. من الأفضل استخدام الكابل المرفق بشاحن الهاتف أو كابل آخر من نفس النسب.
- السائقين الذين عفا عليهم الزمن. قد تكون ترقية النظام قد جعلت برنامج التشغيل الحالي قديمًا. يجب أن يساعد تحديث برنامج التشغيل في حل مشكلة جهاز MTP الذي لا يعمل على نظام التشغيل Windows 10.
- الهاتف في وضع الشحن. تحتاج إلى تحديد MTP أو نقل الملفات يدويًا من إشعارات هاتفك.
الآن بعد أن عرفت الأسباب ، دعنا نتطلع إلى الحلول المحتملة.
كيفية إصلاح خطأ MTP لا يعمل على نظام التشغيل Windows 10
عندما أبلغ العديد من المستخدمين عن هذه المشكلة لأول مرة ، استجابت Microsoft بتحديث يبدو أنه أصلحها لبعض الأشخاص. إذا كنت لا تزال تواجه المشكلة بعد تطبيق التحديث ، فهناك نصائح وحيل أخرى متاحة. دعنا نقدم لك بعض أفضل الحلول لإصلاح مشكلة اتصال MTP على نظام التشغيل Windows 10.
تحقق من جهاز MTP الخاص بك
قبل أن نحاول تطبيق الحلول على جهاز الكمبيوتر الخاص بك ، يجدر التحقق مما إذا كانت المشكلة تكمن في الأجهزة. إذا كانت المشكلة من جانب الجهاز ، فلن يساعدك أي قدر من استكشاف أخطاء النظام وإصلاحها في التخلص من المشكلة.
بادئ ذي بدء ، تأكد من تحديد بروتوكول MTP على هاتفك. في معظم الهواتف الحديثة ، يمكنك اختيار نوع الاتصال متى تم توصيل الجهاز بمنفذ الكمبيوتر. اسحب لأسفل على هاتفك للكشف عن إشعار الاتصال وحدد MTP أو نقل الملفات من الخيارات. تحدد معظم الهواتف وضع الشحن فقط افتراضيًا وعليك اختيار وضع نقل الملفات يدويًا.
إذا كنت تتلقى إشعارات "لم يتم التعرف على جهاز USB" ، فقد تكمن المشكلة في منافذ الكمبيوتر. إذا كان لديك جهاز آخر في الجوار ، فحاول توصيله باستخدام نفس المنافذ. إذا نجحت ، فقد تكمن المشكلة في برامج تشغيل هاتفك أو USB نفسه.
تأكد من أن USB الذي تستخدمه يمكنه التعامل مع عمليات نقل الملفات. بعد فترة طويلة من الاستخدام ، تفقد بعض أجهزة USB إمكانيات نقل الملفات ويمكنها فقط شحن الجهاز. أيضًا ، إذا كنت لا تستخدم كابل الهاتف الأصلي ، فتأكد من أن الكبل الذي تستخدمه ليس كابلًا للشحن فقط.
لا تنس تجربة جميع المنافذ المتاحة على جهاز الكمبيوتر الخاص بك. يجب عليك إجراء فحوصات شاملة للتأكد من أن المشكلة لا تكمن في جهازك أو الكابل أو منافذ الكمبيوتر. عندها فقط يجب أن تنتقل إلى الحلول الأخرى في هذا الدليل.
قم بتثبيت برامج تشغيل MTP
عند توصيل هاتف ذكي أو كاميرا MTP بجهاز الكمبيوتر الخاص بك لأول مرة ، يتم تثبيت برامج تشغيل الجهاز تلقائيًا. تتيح برامج التشغيل هذه إنشاء اتصال بين الجهازين عبر USB.
إذا لم تكن برامج التشغيل مثبتة أو تمت إزالتها من جهاز الكمبيوتر الخاص بك ، فلا يوجد اتصال ممكن لنقل الملفات. الطريقة الوحيدة التي يمكن أن يحدث ذلك هي إذا كان هناك برنامج تشغيل آخر على جهاز الكمبيوتر الخاص بك يمكن لهاتفك الذكي استخدامه.
إذا لاحظت أن جهازك يظهر في إدارة الأجهزة بمثلث أصفر أو علامة تعجب ، يمكنك محاولة إعادة تثبيته.
إليك الطريقة:
- اضغط باستمرار على مفتاح Windows واضغط على X.
- حدد إدارة الأجهزة.
- حدد موقع وحدد الأجهزة المحمولة أو الأجهزة الأخرى - بناءً على مكان وضع جهازك.
- انقر بزر الماوس الأيمن فوق جهازك وحدد تحديث برنامج التشغيل.
- اختر "تصفح جهاز الكمبيوتر الخاص بي للحصول على برنامج التشغيل".
- في نافذة "التصفح بحثًا عن برنامج التشغيل على جهاز الكمبيوتر الخاص بك" ، حدد "دعني أختار من قائمة برامج تشغيل الجهاز على جهاز الكمبيوتر".
- في شاشة "حدد برنامج تشغيل الجهاز الذي تريد تثبيته لهذا الجهاز" ، حدد MTP USB Device وانقر فوق التالي.
- اتبع المعالج الذي يظهر على الشاشة لإكمال الإعداد.
يجب أن تكون علامة التعجب قد اختفت ويمكنك الآن نقل الملفات من وإلى جهاز MTP الخاص بك.
في بعض الأحيان ، تحتاج إلى تثبيت برامج تشغيل الجهاز يدويًا لجهاز MTP الخاص بك لأنه لا يمكن تثبيتها تلقائيًا. بالنسبة لبعض العلامات التجارية للأجهزة ، يمنع Windows تثبيت برامج التشغيل الخاصة بها. يجب عليك تعطيل فرض توقيع برنامج التشغيل في نظام التشغيل Windows 10 قبل أن تتمكن من تثبيت برامج تشغيل تابعة لجهات خارجية غير موقعة.
للقيام بذلك ، افتح نافذة موجه أوامر غير مقيد وقم بتشغيل الأمر أدناه:
bcdedit.exe / تعيين nointegritychecks على
أعد تشغيل الكمبيوتر بعد تشغيل هذا الأمر. عند الانتهاء من تثبيت برنامج تشغيل الجهاز ، قم بتشغيل الأمر التالي لإعادة تشغيل فرض توقيع برنامج التشغيل مرة أخرى وإعادة تشغيل جهاز الكمبيوتر الخاص بك:
bcdedit.exe / تعيين nointegritychecks قبالة
يجب أن يحل ذلك خطأ جهاز MTP الذي لا يعمل من أجلك.
قم بتحديث برامج تشغيل MTP
إذا كان برنامج تشغيل الجهاز مثبتًا بالفعل ولكن لا يمكنك نقل الملفات إلى الجهاز ، فقد تحتاج إلى تحديث برنامج التشغيل. قد يكون برنامج التشغيل معطلاً أو يواجه مشكلة أخرى تتسبب في عدم عمل جهاز MTP على نظام التشغيل Windows 10. أو قد يكون ببساطة قديمًا.
في جميع هذه الحالات ، يعد تحديث برنامج التشغيل هو أفضل رهان للقضاء على هذه المشكلة بشكل نهائي. يمكنك استخدام مدير الجهاز لتحديث جهاز MTP أو الاعتماد على أداة مخصصة لتحديث برنامج التشغيل.
- قم بتحديث برنامج تشغيل جهاز MTP باستخدام إدارة الأجهزة
يعد استخدام إدارة الأجهزة لتحديث برنامج تشغيل جهاز MTP مهمة مباشرة. ليس عليك أن تأخذ كلمتنا - يمكنك تجربة الخطوات بنفسك:
- اضغط مع الاستمرار على مفتاح Windows واضغط على R.
- اكتب “devmgr.msc” (بدون علامات اقتباس) في مربع التشغيل واضغط على Enter.
- قم بتوسيع "الأجهزة المحمولة" أو "الأجهزة الأخرى" في "إدارة الأجهزة" ، حسب المكان الذي يظهر فيه هاتفك.
- انقر بزر الماوس الأيمن فوق الجهاز وحدد تحديث برنامج التشغيل.
- في الشاشة التالية ، حدد خيار "البحث تلقائيًا عن برنامج التشغيل المحدث".
سيقوم Windows بالبحث عن الإصدار المحدث من برنامج التشغيل وتثبيته.
- قم بتثبيت برنامج تشغيل جهاز MTP باستخدام برنامج تحديث تلقائي لبرنامج التشغيل
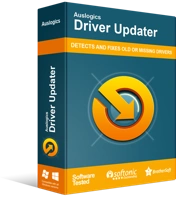
حل مشكلات الكمبيوتر باستخدام برنامج التشغيل المحدث
غالبًا ما ينتج أداء الكمبيوتر غير المستقر عن برامج تشغيل قديمة أو فاسدة. يقوم Auslogics Driver Updater بتشخيص مشكلات برنامج التشغيل ويتيح لك تحديث برامج التشغيل القديمة مرة واحدة أو واحدة في كل مرة لجعل جهاز الكمبيوتر الخاص بك يعمل بشكل أكثر سلاسة

إذا كنت واعيًا بالوقت أو لم يكن لديك الطاقة اللازمة لتحديث برامج التشغيل يدويًا ، فيمكنك القيام بذلك تلقائيًا باستخدام برنامج تحديث برنامج التشغيل مثل Auslogics Driver Updater.
سيقوم برنامج تحديث برنامج التشغيل بفحص نظامك بحثًا عن برامج التشغيل القديمة والمفقودة والفاسدة والعثور على أحدث إصدار رسمي لك. كل ما عليك فعله هو النقر فوق الزر لبدء التثبيت. ستحفظ الأداة أيضًا برنامج التشغيل الحالي لك في حالة رغبتك في استخدامه لاحقًا.
- قم بتنزيل ملف إعداد Auslogics Driver Updater على سطح المكتب الخاص بك.
- قم بتثبيت البرنامج وإجراء فحص للكشف عن برامج التشغيل القديمة والمشكلة.
- حدد برنامج تشغيل جهاز MTP الخاص بك وانقر فوق الزر تحديث لتنزيل أحدث برامج التشغيل الصحيحة وتثبيتها تلقائيًا. باستخدام ترخيص ، يمكنك النقر فوق زر واحد لتحديث جميع برامج التشغيل القديمة تلقائيًا دفعة واحدة.
بعد اكتمال العملية ، أعد تشغيل الكمبيوتر. استمر واستمتع بنقل الملفات بدون أخطاء بين جهاز الكمبيوتر وجهاز MTP.
استخدم موجه الأوامر لتشغيل MTP
يمكنك استخدام موجه الأوامر لتمكين ميزة MTP بسرعة على Windows. هذه طريقة أسرع من فتح العديد من شاشات الإعدادات للوصول إلى ما تريد القيام به.
- اضغط على مفتاح Windows واكتب "cmd" (بدون علامات اقتباس).
- تحتاج إلى تشغيل موجه الأوامر كمسؤول. يمكنك الضغط على Ctrl + Shift + Enter. هناك طريقة أخرى وهي ببساطة النقر فوق تشغيل كمسؤول.
- في نافذة cmd المرتفعة ، اكتب السلسلة التالية واضغط على مفتاح Enter:
net localgroup Administrators الخدمة المحلية / إضافة
هذا كل شئ. حاول الآن توصيل جهاز MTP المحمول بجهاز الكمبيوتر الخاص بك وتحقق مما إذا كان يمكنك نقل الملفات.
قم بتثبيت wpdmtp.inf
ذكر بعض المستخدمين أن مشكلة جهاز MTP التي لا تعمل كانت مصحوبة بإخطار "قسم تثبيت الخدمة في ملف المعلومات INF هذا غير صالح". إذا تلقيت هذه الرسالة أيضًا ، فإنها تشير إلى وجود خطأ في ملف INF معين.
لحسن الحظ ، هذا الملف موجود بالفعل على جهاز الكمبيوتر الخاص بك: لست بحاجة إلى تنزيل أي تطبيق لاستخراجه أو الاتصال بالإنترنت للبحث عنه. يسمى هذا الملف wpdmtp.inf وهو مرتبط بـ MTP ويمكنك تثبيته يدويًا لحل الخطأ.
هناك طريقتان لتثبيت ملف wpdmtp.inf: من دليل Windows ومن خلال إدارة الأجهزة. دعونا نفحص كل طريقة على حدة.
- قم بتثبيت wpdmtp.inf من دليل Windows
ما عليك سوى العثور على الملف في مجلد Windows وتثبيته. سهل جدا.
- انقر فوق رمز File Explorer على شريط المهام لفتح التطبيق.
- انقر فوق هذا الكمبيوتر وحدد محرك الأقراص C الرئيسي ، وهو المحرك المثبت عليه نظام Windows.
- انتقل إلى C: \ Windows \ INF.
- حدد موقع wpdmtp.inf وانقر فوقه ثم حدد تثبيت.
- انقر فوق "نعم" عند ظهور رسالة الخطأ "هل تريد السماح لهذا التطبيق بإجراء تغييرات على جهازك؟" يظهر موجه UAC.
هذا هو. يمكنك توصيل جهاز MTP الآن للتحقق مما إذا كانت الخطوات قد أصلحت الخطأ.
- قم بتثبيت wpdmtp.inf من خلال إدارة الأجهزة
هل تظهر لك رسالة الخطأ "لم يتم التعرف على جهاز USB هذا" بعد توصيل جهاز MTP؟ إذا كان الأمر كذلك ، فمن المحتمل أن يتم عرض جهازك بعلامة تعجب صفراء في إدارة الأجهزة. إذا كانت هذه هي الحالة ، يمكنك استخدام عملية تحديث برنامج تشغيل الجهاز لتثبيت wpdmtp.inf من خلال إدارة الأجهزة.
- اضغط باستمرار على مفتاح Windows واضغط على X.
- حدد إدارة الأجهزة.
- انقر فوق Portable Devices (الأجهزة المحمولة) لتحديد موقع جهاز MTP الخاص بك. إذا لم تجده هناك ، فيجب أن يكون ضمن "الأجهزة الأخرى".
- انقر بزر الماوس الأيمن فوق الجهاز الذي به مشكلات وحدد تحديث برنامج التشغيل.
- في الشاشة التالية ، حدد خيار "تصفح نظامي بحثًا عن برنامج التشغيل".
- انقر فوق استعراض وحدد ملف wpdmtp.inf. تذكر أنه موجود في C: \ Windows \ INF.
- اتبع التعليمات لتثبيت الملف.
بعد القيام بذلك ، يجب أن تكون قادرًا على توصيل جهاز MTP الخاص بك دون مشاكل أخرى.
تفعيل تتبع الفلاش
قد تحتاج إلى تمكين تصحيح أخطاء USB على بعض الهواتف الذكية لتوصيلها بنجاح عبر USB بجهاز الكمبيوتر الذي يعمل بنظام Windows 10. يمكن أن يساعد تشغيل تصحيح أخطاء USB أيضًا إذا كنت قد حددت بالفعل "نقل الملفات" ولكنه لا يعمل.
يمكن أن تختلف طريقة تمكين هذه الميزة المفيدة على الأجهزة المحمولة من علامة تجارية إلى أخرى. بشكل عام ، ومع ذلك ، فإن الإجراء مشابه.
عادة ، هذا ما عليك القيام به.
- انتقل إلى تطبيق الإعدادات على هاتفك.
- قم بالتمرير لأسفل وحدد حول الهاتف. قد يكون هذا الخيار موجودًا ضمن خيار إعدادات آخر مثل النظام.
- حدد موقع "رقم الإصدار" وانقر عليه بسرعة سبع مرات. النقر السابع يفتح قائمة خيارات المطور المخفية.
- ابحث عن خيارات المطور في الإعدادات وحددها.
- حدد موقع تصحيح أخطاء USB وقم بتمكين الخيار.
إذا لم يساعدك تصحيح أخطاء USB في حل مشكلات الاتصال ، فجرّب الإصلاح أدناه.
قم بتشغيل وضع الطائرة
غريب كما يبدو ، يمكن أن يساعدك وضع الطائرة في إنشاء اتصال بين جهاز كمبيوتر يعمل بنظام Windows 10 وجهاز MTP مثل هاتفك أو الكاميرا. شرح بعض المستخدمين كيفية تشغيل وضع الطائرة وتوصيل الأجهزة بنجاح.
يمكنك تجربتها كذلك. تذكر أنك بحاجة إلى تشغيل هذا الوضع الخاص على كل من جهاز الكمبيوتر والهاتف.
إذا كان الاتصال ناجحًا وكنت قادرًا على نقل الملفات ، فيمكنك الاستمرار في استخدام هذا الحل البديل حتى تكتشف إصلاحًا دائمًا. لا تنسَ إيقاف تشغيل وضع الطائرة مرة أخرى عند الانتهاء حتى تتمكن من استخدام الشبكة والواي فاي والبلوتوث على أجهزتك.
إصلاح التسجيل
هل تعلم أنه عند تثبيت برامج تشغيل لجهاز محمول ، يتم إنشاء بعض المفاتيح في سجل Windows؟ لنفترض أن هذه المفاتيح تالفة أو تالفة ، فقد يتسبب ذلك في حدوث مشكلات في الاتصال بجهاز MTP.
إحدى الطرق المؤكدة للتخلص من هذه المشكلة هي إزالة مفتاح التسجيل المعطل من النظام. بعد القيام بذلك ، يتيح توصيل الجهاز إمكانية كتابة مفتاح جديد غير منقطع في السجل. إذا حدث هذا ، فسيبدأ الجهاز في العمل على الفور.
كلمة تحذير: يجب أن تكون عملية تحرير السجل دقيقة. يحتوي على الكثير من الأشياء المهمة التي لا ينبغي لمسها. يمكن أن يؤدي تعديل الشيء الخطأ إلى عواقب غير مقصودة. لحماية نفسك ، يوصى بإنشاء نقطة استعادة قبل تحرير السجل مباشرة حتى تتمكن من التراجع عن نظامك إذا حدث شيء ما. يمكنك أيضًا إنشاء نسخة احتياطية من السجل الحالي قبل إجراء أي تعديل يدوي مهم.
فيما يلي كيفية إنشاء نسخة احتياطية للسجل:
- اضغط على مفتاح Windows واكتب “regedit” (بدون علامات اقتباس).
- اضغط على Enter أو انقر فوق فتح لتشغيل محرر التسجيل.
- في محرر التسجيل ، انقر فوق علامة التبويب ملف.
- حدد تصدير.
- قم بتسمية الملف وحفظه في مكان مناسب.
بمجرد الانتهاء من ذلك ، تكون جاهزًا لتحرير السجل لجعل هاتفك ينشئ اتصالاً بجهاز الكمبيوتر الخاص بك عبر USB.
- افتح أداة التشغيل في Windows 10. اضغط باستمرار على مفتاح Windows واضغط على R. أو اضغط على مفتاح Windows واكتب "تشغيل" (بدون علامات اقتباس).
- في مربع الحوار "تشغيل" ، اكتب "رجديت" (بدون علامات اقتباس) في حقل النص وانقر فوق "موافق" أو اضغط على مفتاح Enter. سيؤدي ذلك إلى تشغيل محرر التسجيل.
- عندما تكون نافذة محرر التسجيل مفتوحة ، انتقل إلى المسار أدناه في الجزء الأيمن. يمكنك أيضًا الانتقال بسرعة إلى موقع المحطة عن طريق لصق المسار في حقل المسارات.
HKEY_LOCAL_MACHINE \ SYSTEM \ CurrentControlSet \ Control \ Class
- حدد تحرير في الزاوية العلوية اليسرى من محرر التسجيل وحدد بحث.
- في مربع البحث ، اكتب "الأجهزة المحمولة" (بدون علامات اقتباس) وانقر فوق "بحث عن التالي".
- ستهبط على المفتاح الذي تريد إزالته. في الجزء الأيسر ، انقر بزر الماوس الأيمن فوق UpperFilters (إذا كان موجودًا) وحدد Delete.
يمكنك الآن الخروج من محرر التسجيل. أعد توصيل هاتفك عبر USB وتحقق مما إذا كانت مشكلة عدم اتصال MTP لا تزال تظهر.
جرب Media Feature Pack
إذا لم تتمكن من توصيل جهاز MTP بجهاز كمبيوتر يعمل بإصدار N أو KN من Windows 10 ، فقد يكون ذلك مرتبطًا بغياب Media Feature Pack. الطابعة متعددة الوظائف غير موجودة في هذه الإصدارات الخاصة من Windows 10 افتراضيًا. بمعنى أنك تحتاج إلى تثبيته يدويًا إذا كنت بحاجة إليه.
لسوء الحظ ، إذا لم تكن Media Feature Pack موجودة على جهاز كمبيوتر ، فقد يؤدي ذلك إلى حدوث مشكلات في توصيل أجهزة MTP. ترتبط الطابعة متعددة الوظائف ، بطريقة ملتوية ، ببروتوكول نقل الوسائط وأيضًا بـ Windows Media Player.
لتنزيل Media Feature Pack ، انتقل إلى موقع Microsoft على الويب وقم بتنزيل الملف على جهاز الكمبيوتر الخاص بك. قم بتثبيته كما تفعل مع ملف عادي قابل للتنفيذ وأعد تشغيل الكمبيوتر.
الآن ، اختبر ما إذا كان يمكنك توصيل جهاز MTP الخاص بك. إذا كان لا يزال لا يعمل ، يمكنك تجربة الحل الأخير.
قم بتثبيت MTP Porting Kit من Microsoft
إذا كان بإمكانك الحصول على مفتاح نقل بروتوكول نقل الوسائط (MTP) الذي طورته شركة Microsoft ، فيمكنه مساعدتك في حل مشكلات جهاز بروتوكول نقل الوسائط (MTP). ما عليك سوى الحصول على المجموعة من Microsoft أو من موقع آخر موثوق به وتثبيتها.
عند الانتهاء من التثبيت ، أعد تشغيل جهازك وقم بتوصيل جهاز MTP.
يجب أن يؤدي هذا إلى حل كل شيء ويمكنك الرجوع إلى نقل الصور ومقاطع الفيديو والمستندات.
تغليف….
أوضح هذا الدليل كيفية تمكين بروتوكول نقل الوسائط (MTP) في نظام التشغيل Windows 10 للمستخدمين الذين يكافحون من أجل توصيل هواتفهم الذكية وكاميراتهم. نصيحة أخرى هي استخدام محرك أقراص فلاش OTG لنقل الأشياء بين جهازك والكمبيوتر دون الحاجة إلى توصيلها فعليًا بكابل USB.
