إصلاح Mozilla Firefox تعذر تحميل خطأ XPCOM على نظام التشغيل Windows 10
نشرت: 2022-06-24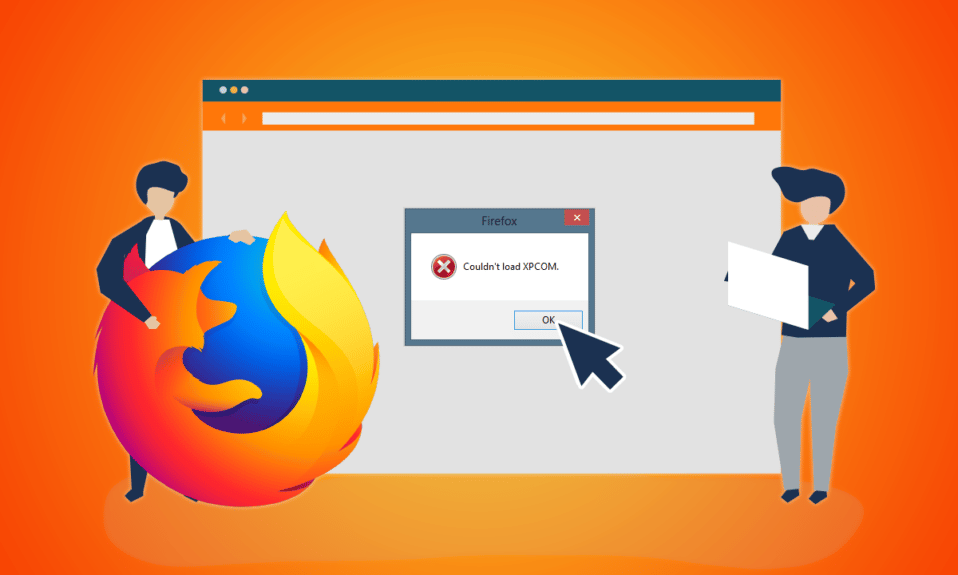
Mozilla Firefox هو متصفح ويب موثوق ومتوافق مع معظم الأجهزة. ومع ذلك ، تظهر رسالة خطأ تعذر تحميل XPCOM بين الحين والآخر. XPCOM هو نموذج مكون عبر الأنظمة الأساسية من Mozilla Firefox ، لذا فإن خطأ لا يمكن تحميل XPCOM يعطل التصفح. يمكنك النقر فوق الزر "موافق" لإغلاق رسالة الخطأ ، ولكن قد لا تتمكن من استخدام تطبيق Firefox. تتناول المقالة الخطأ ويتم شرح طرق حل خطأ XPCOM Firefox هنا.
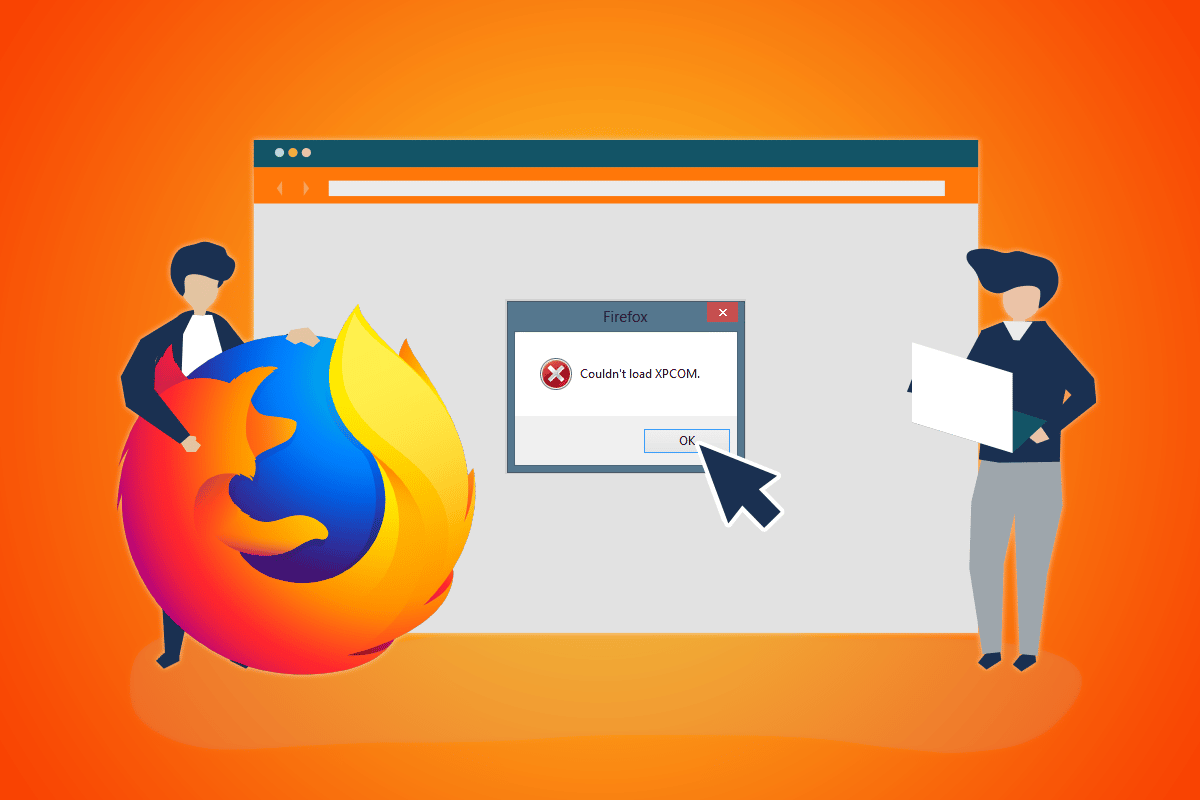
محتويات
- كيفية إصلاح Mozilla Firefox تعذر تحميل خطأ XPCOM على نظام التشغيل Windows 10
- الطريقة الأولى: طرق استكشاف الأخطاء وإصلاحها الأساسية
- الطريقة الثانية: تشغيل Firefox كمسؤول
- الطريقة الثالثة: تحديث متصفح Firefox
- الطريقة الرابعة: تحديث متصفح Firefox
- الطريقة الخامسة: تعطيل ملحقات Firefox
- الطريقة 6: إنشاء ملف تعريف Firefox جديد
- الطريقة السابعة: إعادة تثبيت Firefox
- الطريقة الثامنة: تعديل إعدادات متصفح الويب Tor
كيفية إصلاح Mozilla Firefox تعذر تحميل خطأ XPCOM على نظام التشغيل Windows 10
يتم تقديم قائمة الأسباب التي أدت إلى حدوث خطأ XPCOM على Firefox في هذا القسم.
- متصفح Firefox القديم - قد يتسبب الإصدار القديم من تطبيق Firefox في حدوث هذا الخطأ.
- ملف تعريف مستخدم Firefox التالف - قد يكون ملف تعريف المستخدم على متصفح الويب Firefox تالفًا أو قد يكون به مصادر برامج ضارة.
- ملحقات الطرف الثالث على Firefox- قد تظهر مشكلة XPCOM إذا كانت هناك ملحقات طرف ثالث مثبتة على تطبيق Firefox.
- ملفات النظام الفاسدة- قد تكون ملفات النظام المثبتة محليًا على جهاز الكمبيوتر الخاص بك تالفة أو قد يكون جهاز الكمبيوتر مصابًا بفيروس.
الطريقة الأولى: طرق استكشاف الأخطاء وإصلاحها الأساسية
تتمثل الطريقة الأولى لحل خطأ تعذر تحميل XPCOM في تجربة طرق استكشاف الأخطاء وإصلاحها الأساسية المدرجة في هذا القسم.
1. أعد تشغيل الكمبيوتر
قد يكون هناك بعض الثغرات على جهاز الكمبيوتر الخاص بك والتي تمنعك من استخدام متصفح Firefox ؛ يمكنك إعادة تشغيل جهاز الكمبيوتر الخاص بك لإصلاح الخطأ. اضغط على مفتاح Windows ، وانقر فوق زر التشغيل في الزاوية اليسرى السفلية ، وانقر فوق خيار إعادة التشغيل لإعادة تشغيل جهاز الكمبيوتر الخاص بك.
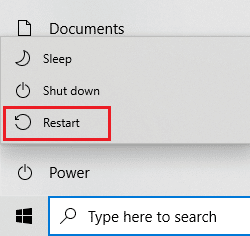
2. تحقق من اتصال الإنترنت
قد يؤدي اتصال الإنترنت غير المستقر إلى إعاقة استخدامك لمتصفح Firefox. يمكنك التحقق من سرعة الاتصال باستخدام اختبار السرعة وتقييم جودته.
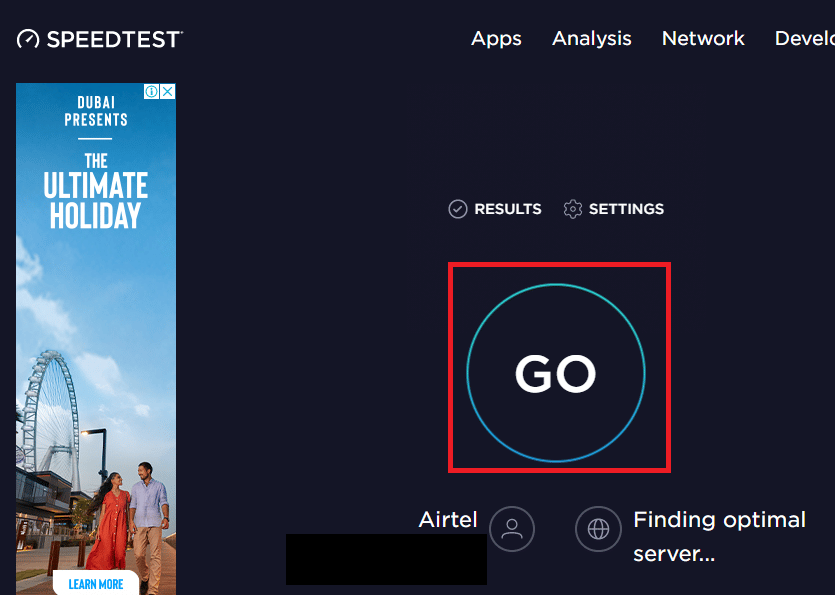
- إذا كانت السرعة منخفضة ، فحاول استخدام أي شبكة Wi-Fi أخرى للتصفح على Firefox.
- ضع في اعتبارك تغيير خطة بيانات اتصال الإنترنت إلى خطة أفضل.
3. قم بالتبديل إلى متصفح ويب آخر
إذا لم يتم حل خطأ XPCOM مع متصفح الويب Firefox ، فيمكنك محاولة التبديل إلى متصفح ويب آخر مثل Google Chrome. اتبع الخطوات أدناه للتبديل إلى متصفح مختلف:
1. ابدأ الإعدادات بالضغط على مفتاحي Windows + I معًا.
2. انقر فوق إعداد التطبيقات .
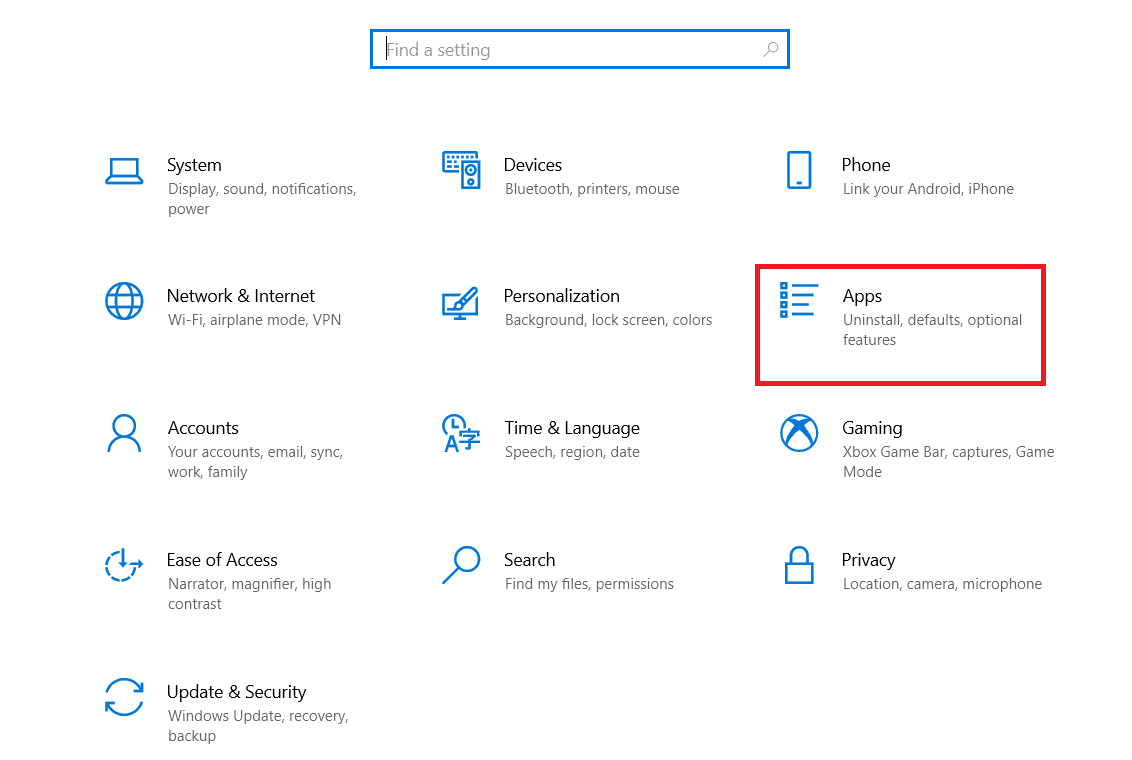
3. انقر فوق التطبيقات الافتراضية في الجزء الأيمن.
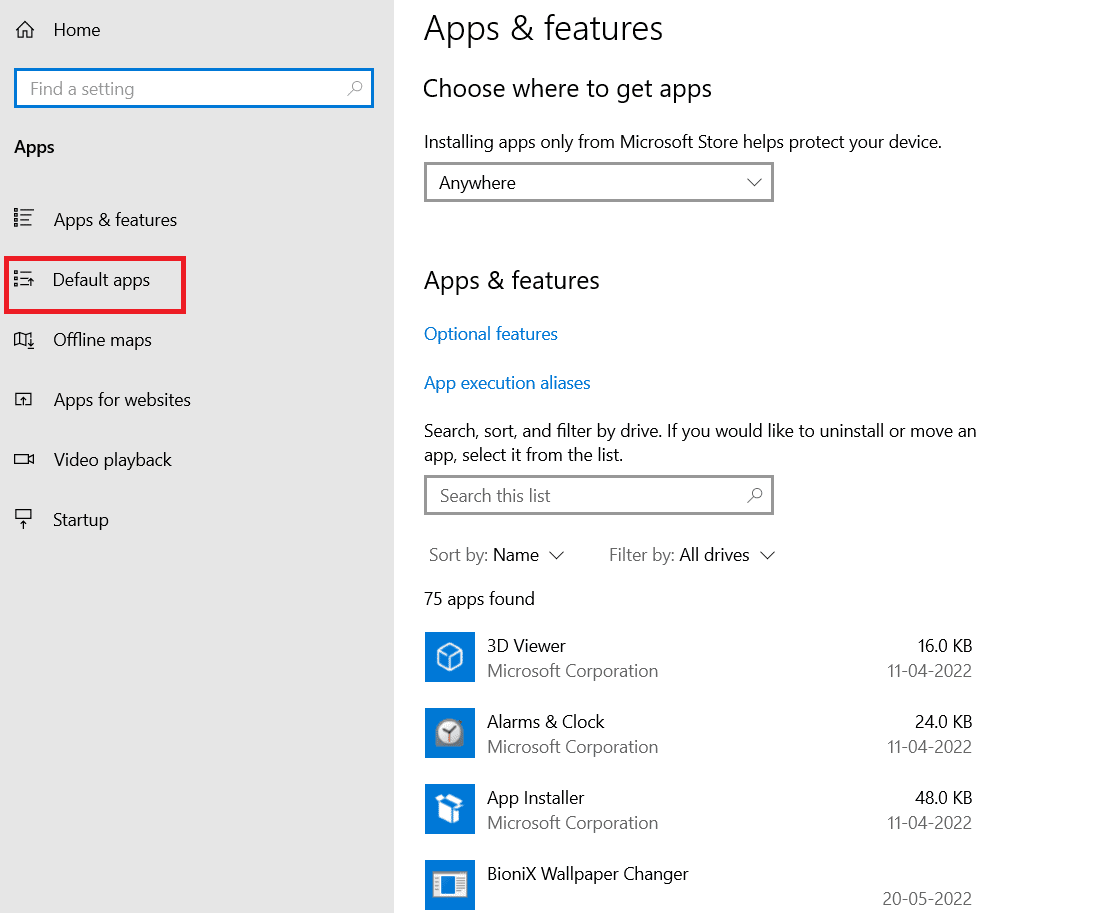
4. قم بالتمرير لأسفل وانقر فوق متصفح الويب الحالي.
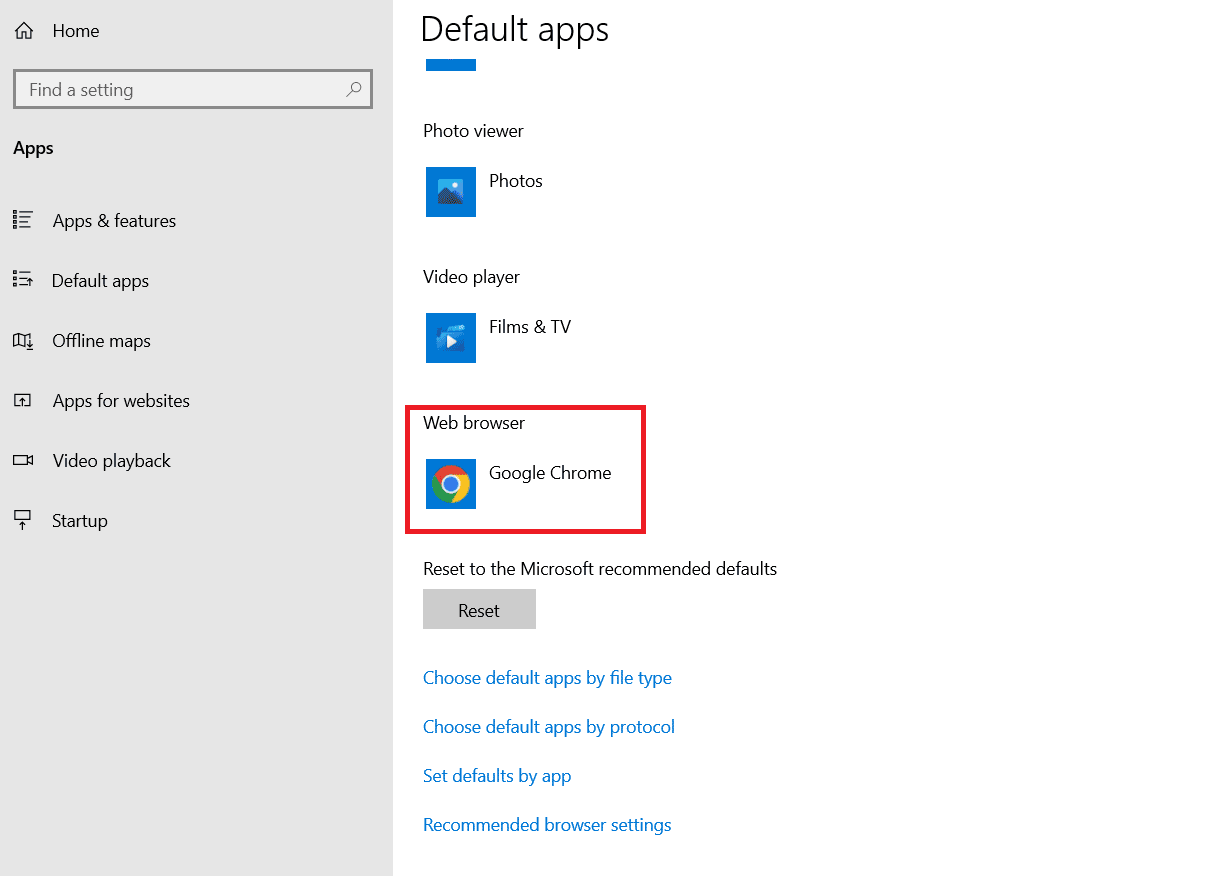
5. اختر من الخيار حسب تفضيلاتك.
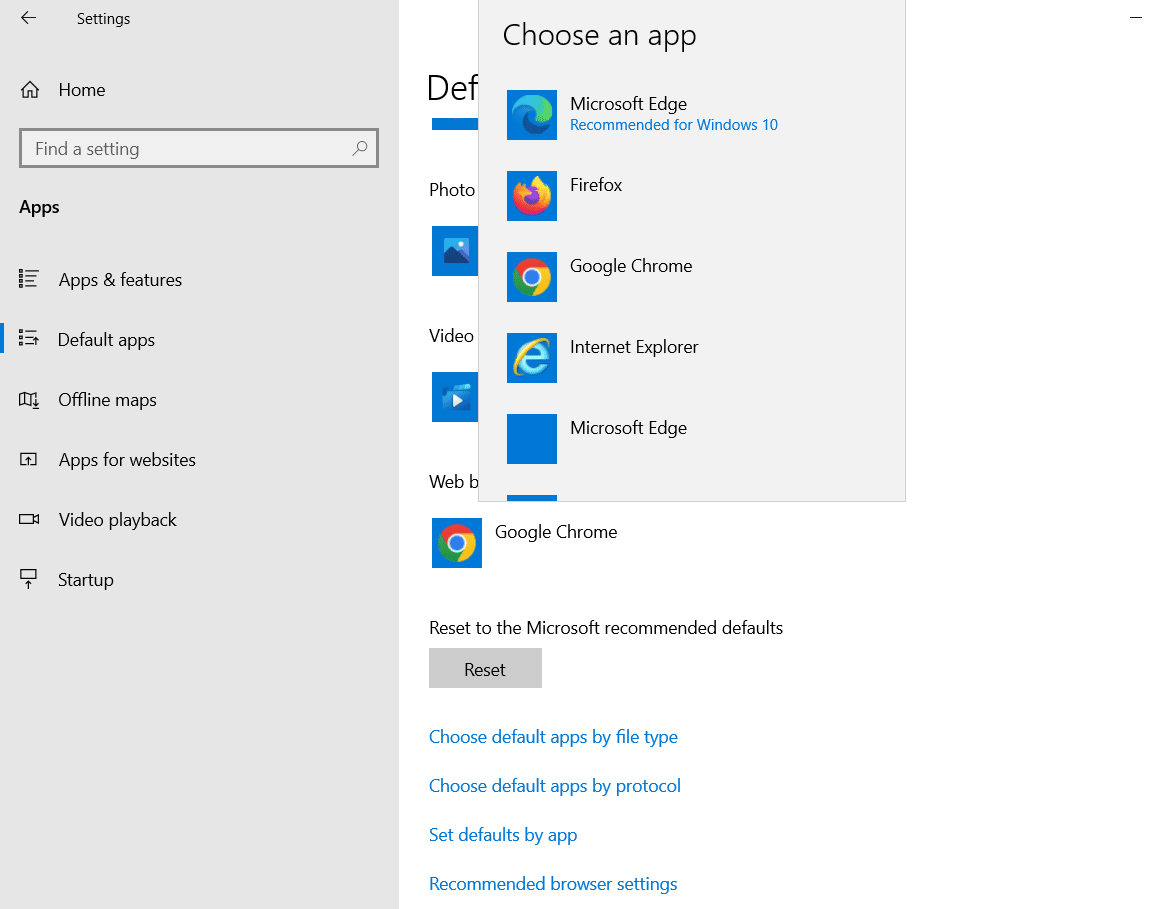
اقرأ أيضًا: كيفية إصلاح عدم تحميل الصفحات في Firefox
4. حذف الملفات المؤقتة
قد تكون الملفات المؤقتة العديدة المحفوظة محليًا على جهاز الكمبيوتر الخاص بك قد عطلت نشاط التصفح على Firefox. يمكنك قراءة طريقة حذف الملفات المؤقتة على جهاز الكمبيوتر الخاص بك باستخدام الرابط الوارد هنا.
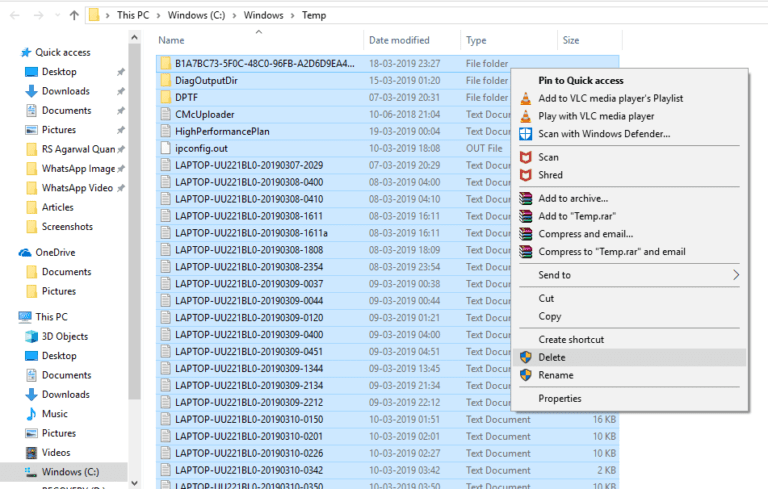
5. إصلاح الملفات الفاسدة
قد تكون الملفات الموجودة على جهاز الكمبيوتر الخاص بك تالفة ولديها بعض المشكلات التي قد تتسبب في تعذر تحميل خطأ XPCOM. اقرأ المقالة لإصلاح ملفات النظام على Windows 10 للملفات الفاسدة باستخدام الرابط المتوفر هنا.
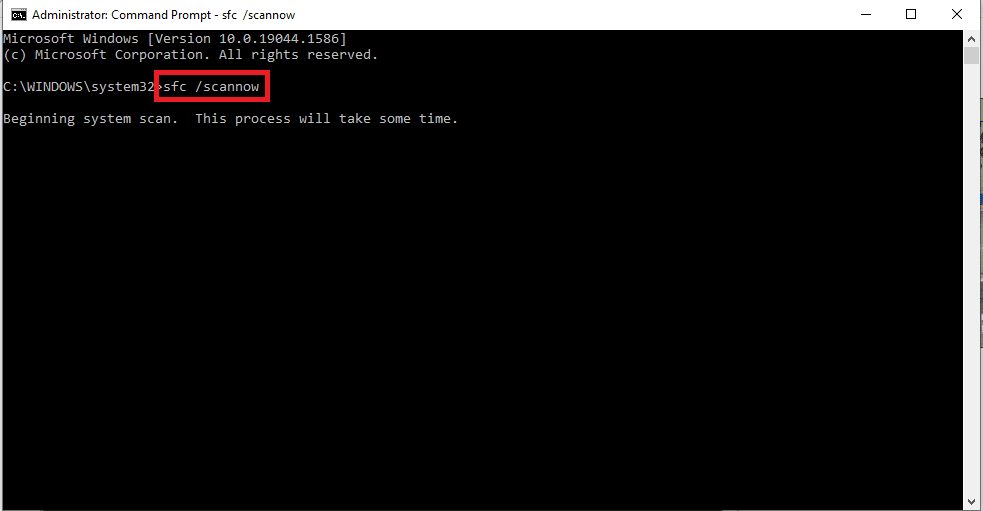
6. تحديث ويندوز
في معظم الحالات ، قد يتسبب استخدام نظام تشغيل قديم في حدوث مشكلات بجهاز الكمبيوتر ؛ تحتاج إلى تحديث Windows على جهاز الكمبيوتر الخاص بك إلى أحدث إصدار لإصلاح هذا الخطأ. اقرأ المقال حول كيفية تحديث Windows على جهاز الكمبيوتر الخاص بك باستخدام الرابط الوارد هنا.
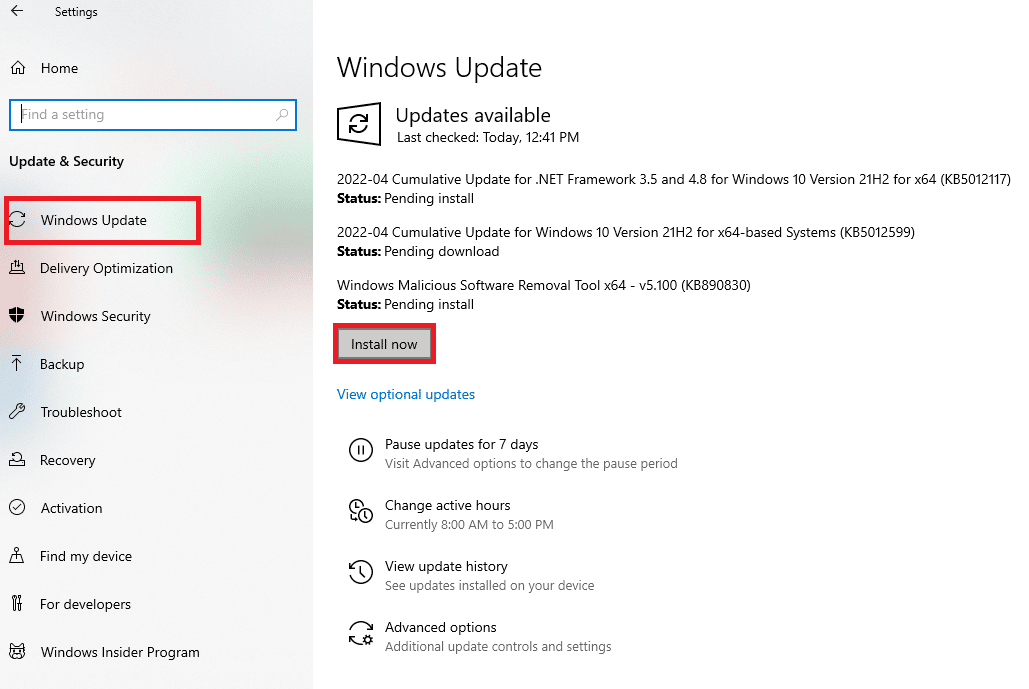
7. قم بتشغيل مستكشف أخطاء Windows Update ومصلحها
يمكن حل المشكلات المتعلقة بمتصفح Firefox باستخدام مستكشف أخطاء Windows ومصلحها على جهاز الكمبيوتر الخاص بك. اقرأ طريقة تشغيل مستكشف أخطاء Windows ومصلحها باستخدام الرابط هنا وأصلح الخطأ.
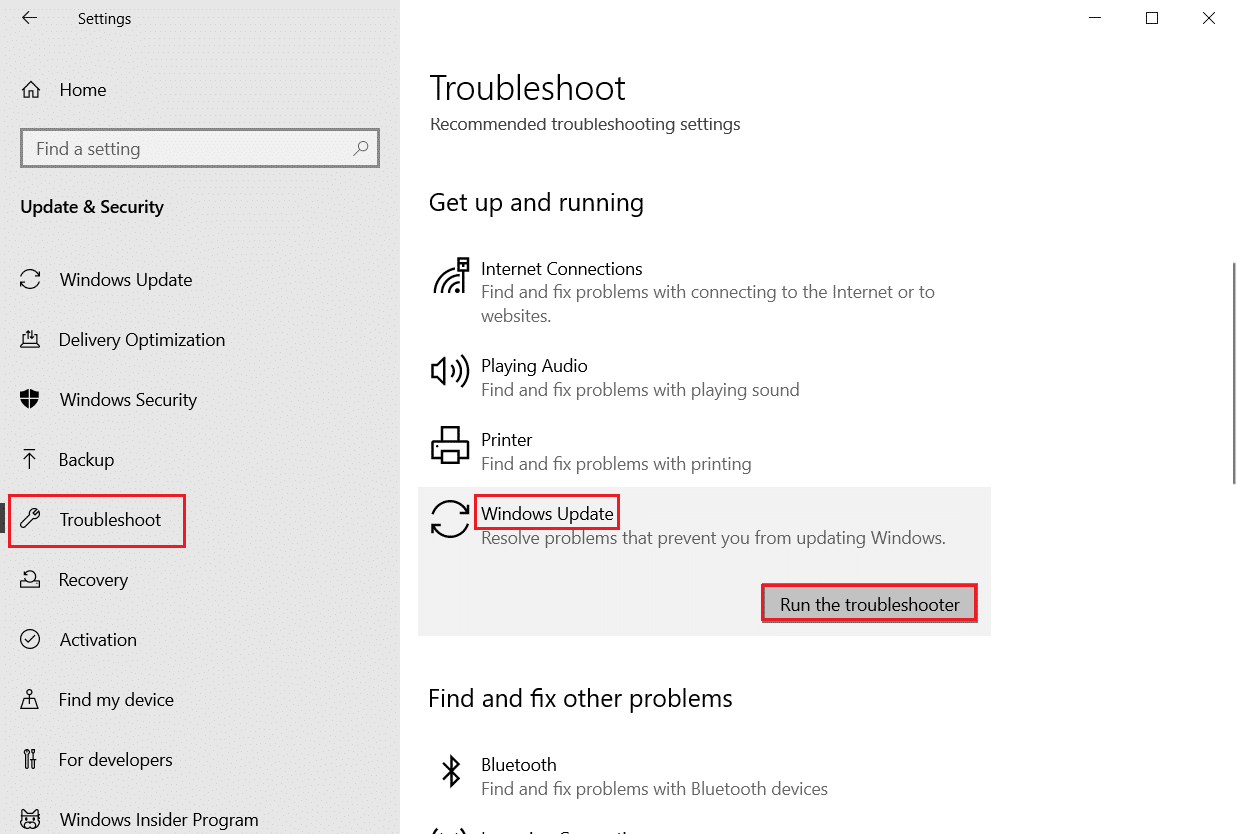
8. تعطيل مكافحة الفيروسات مؤقتًا (إن أمكن)
قد تعطل خدمات الأمان التابعة لجهات خارجية الموجودة على جهاز الكمبيوتر الخاص بك من استخدام تطبيق Firefox ؛ يمكنك تعطيل برنامج مكافحة الفيروسات لإصلاح هذا الخطأ. قم بتنفيذ الخطوات الواردة في الرابط هنا لتعطيل برنامج مكافحة الفيروسات على جهاز الكمبيوتر الخاص بك.
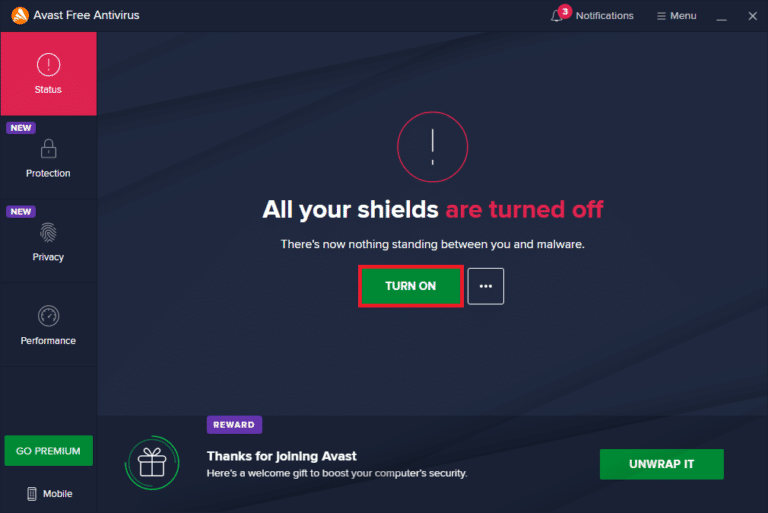
9. إجراء استعادة النظام
إذا كان أداء تطبيق Firefox أفضل على الإصدار السابق من جهاز الكمبيوتر الشخصي الذي يعمل بنظام Windows ، فيمكنك محاولة إجراء استعادة النظام على جهاز الكمبيوتر الخاص بك لإصلاح الخطأ. سيوفر لك الرابط الوارد هنا طريقة إجراء استعادة النظام على جهاز الكمبيوتر الخاص بك.
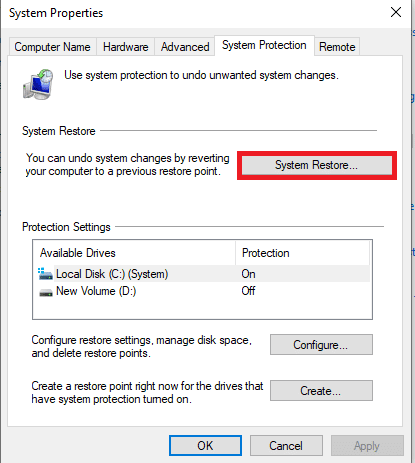
اقرأ أيضًا: إصلاح اتصالك ليس خطأً آمنًا على Firefox
الطريقة الثانية: تشغيل Firefox كمسؤول
قد يظهر خطأ تعذر تحميل XPCOM إذا لم يتم منح Firefox الأذونات الإدارية على جهاز الكمبيوتر الخاص بك. يجب عليك تشغيل تطبيق Firefox كمسؤول على جهاز الكمبيوتر الخاص بك لإصلاح الخطأ.
1. اضغط على مفتاح Windows ، واكتب Firefox وانقر فوق الخيار " تشغيل كمسؤول" .
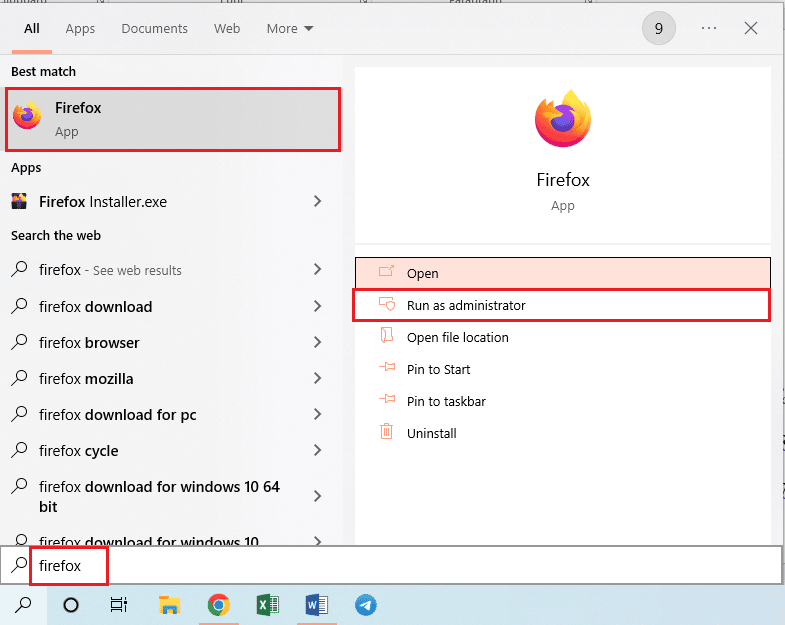
الطريقة الثالثة: تحديث متصفح Firefox
يمكن أن يكون استخدام إصدار قديم من متصفح الويب Firefox سببًا لهذا الخطأ. اتبع الخطوات أدناه لتحديث تطبيق Firefox على جهاز الكمبيوتر الخاص بك.
1. اضغط على مفتاح Windows ، واكتب Firefox وانقر فوق فتح .
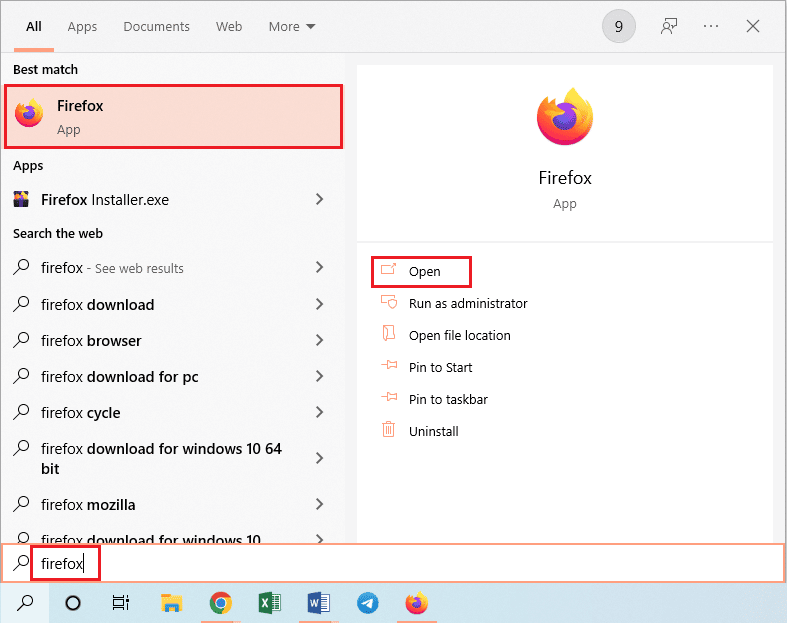
2. انقر فوق الزر " فتح قائمة التطبيق " (المشار إليه بالخطوط الأفقية الثلاثة) في الزاوية العلوية اليمنى من الصفحة الرئيسية وانقر فوق خيار " الإعدادات " في القائمة المعروضة.
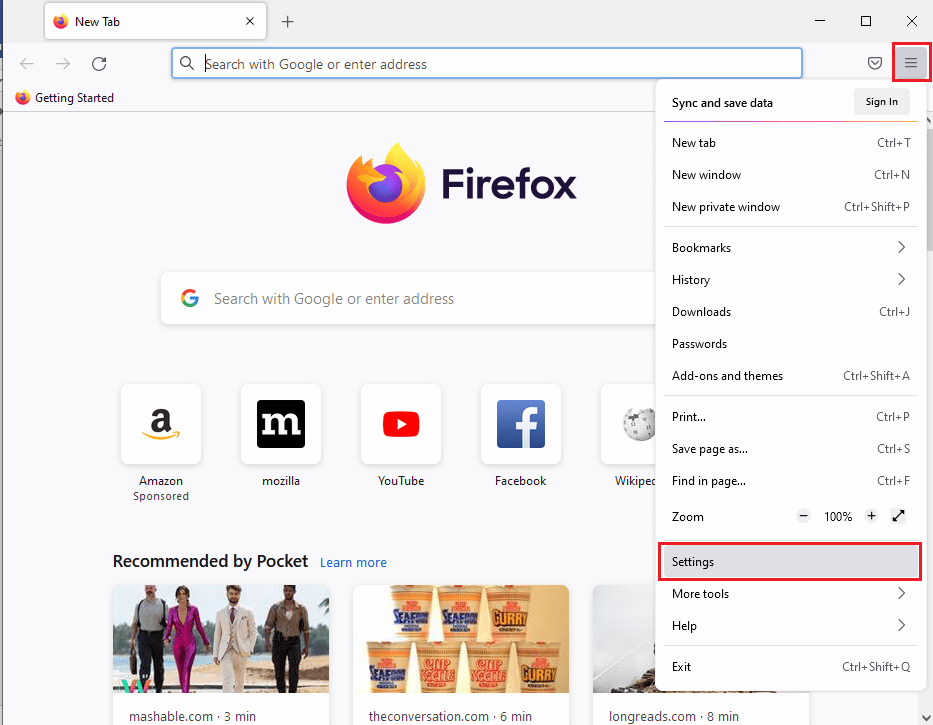
3. في علامة التبويب " عام " ، انقر فوق الزر " التحقق من وجود تحديثات " في قسم تحديثات Firefox .
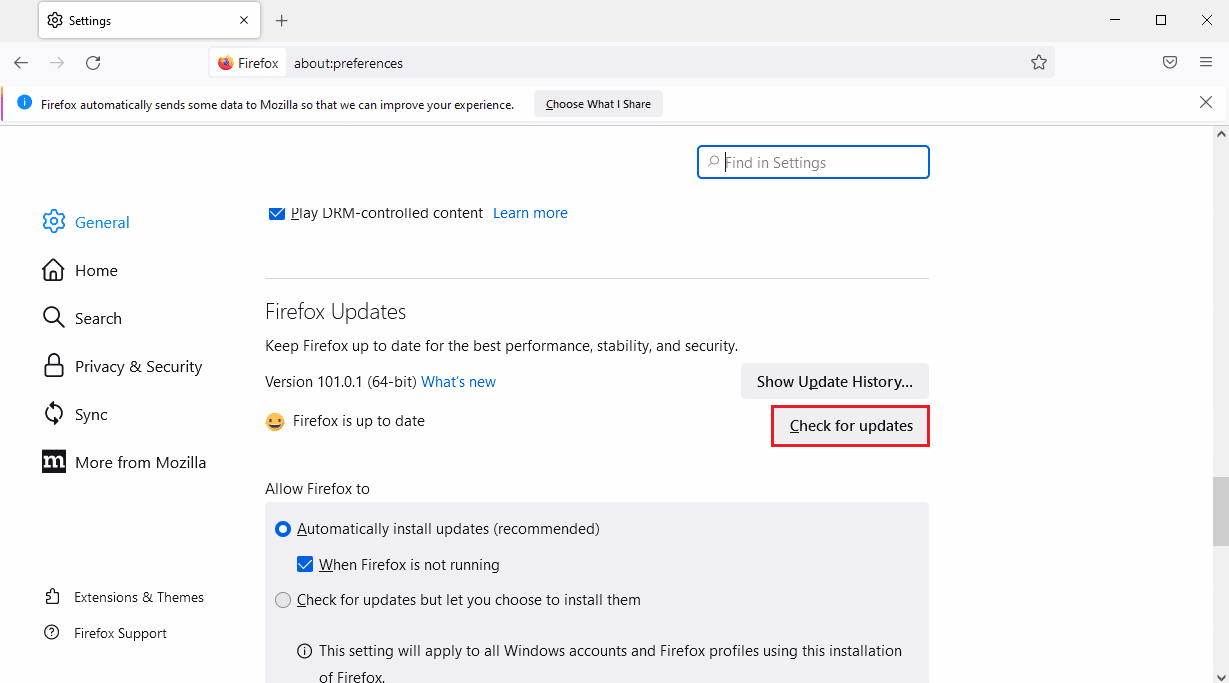
4. سترى رسالة Firefox محدّثة في قسم تحديثات Firefox.
ملاحظة: إذا كان هناك تحديث لمتصفح Firefox ، فسيُطلب منك وفقًا لذلك.
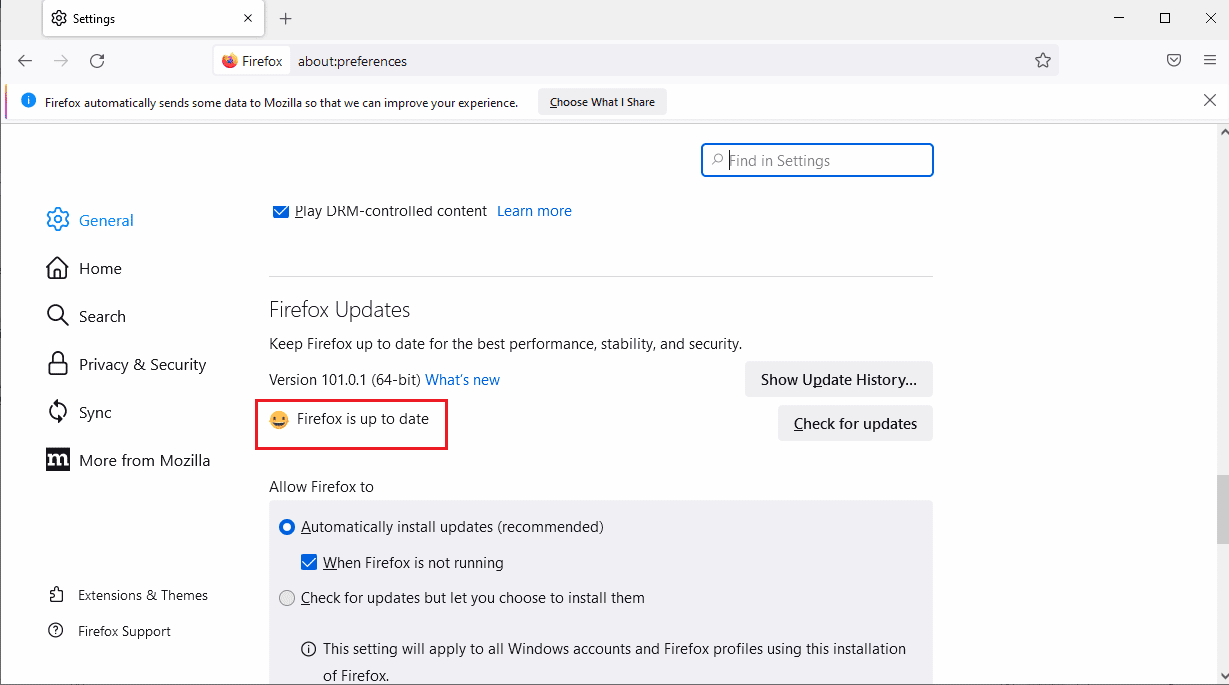
الطريقة الرابعة: تحديث متصفح Firefox
لإصلاح خطأ تعذر تحميل XPCOM على تطبيق Firefox ، يمكنك تحديث Firefox بالكامل.
1. قم بتشغيل تطبيق Firefox من شريط Windows Search .
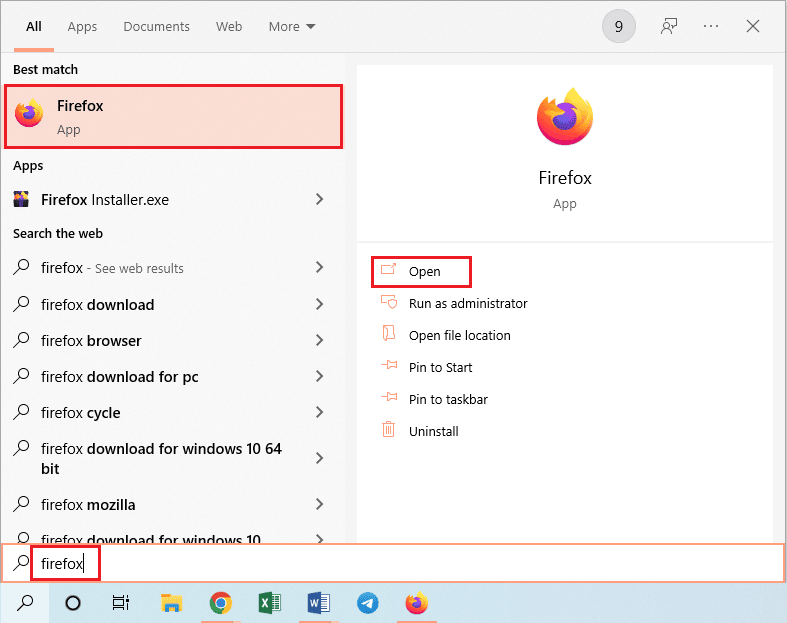
2. بعد ذلك ، انقر فوق الزر " فتح قائمة التطبيق " وانقر فوق خيار " تعليمات " في القائمة المعروضة.
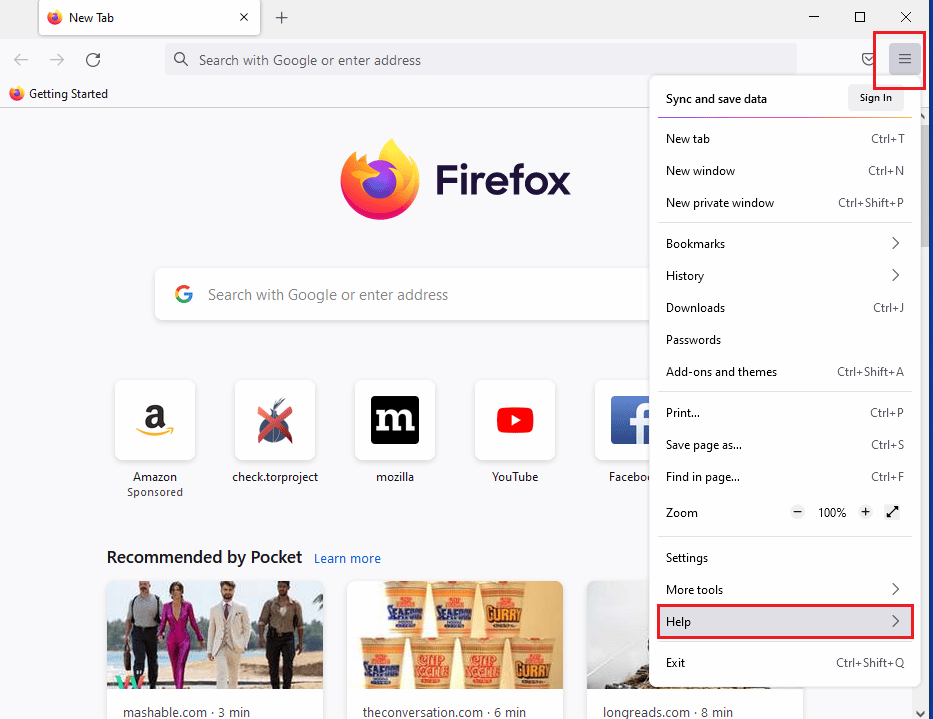
3. انقر فوق Troubleshoot Mode ... في نافذة تعليمات Firefox .
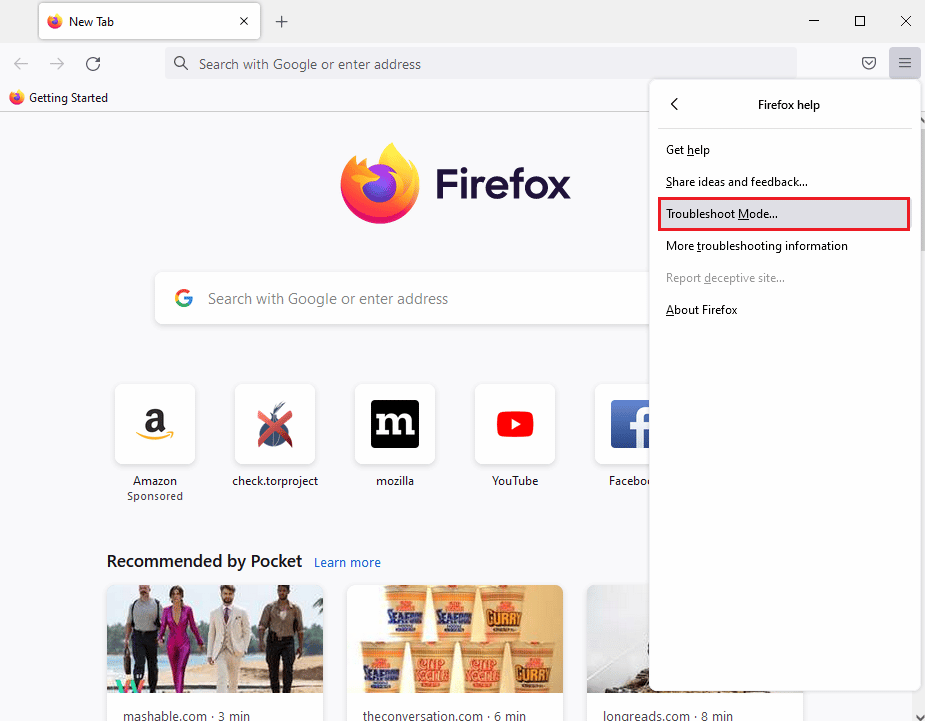
4. الآن ، انقر فوق الزر " إعادة التشغيل" في نافذة " إعادة تشغيل Firefox" في النافذة المنبثقة "وضع استكشاف الأخطاء وإصلاحها ".
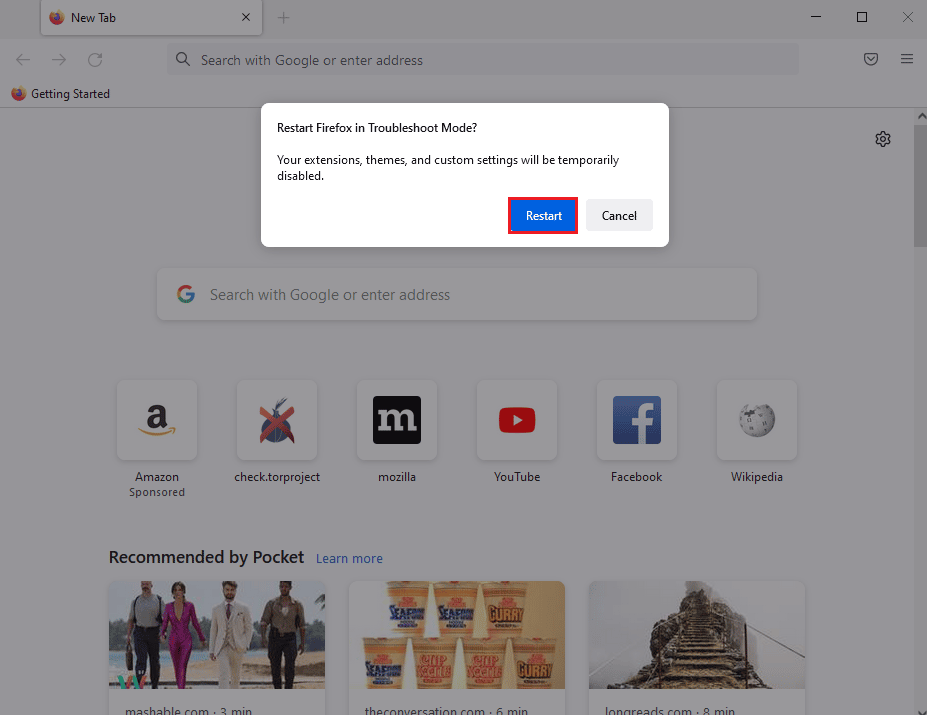
5. انقر فوق الزر " تحديث Firefox " في نافذة تأكيد " فتح Firefox" في وضع استكشاف الأخطاء وإصلاحها .
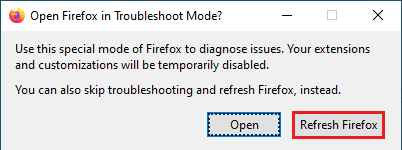
6. ثم انقر فوق الزر Refresh Firefox الموجود على Refresh Firefox إلى نافذة الإعدادات الافتراضية الخاصة به .
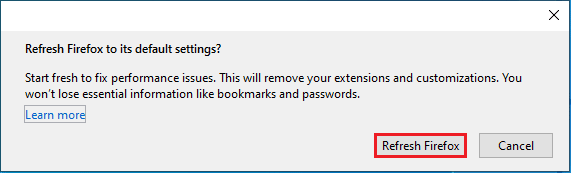
7. أخيرًا ، انقر فوق الزر " إنهاء " في نافذة " اكتمال الاستيراد " لتحديث Firefox تمامًا.
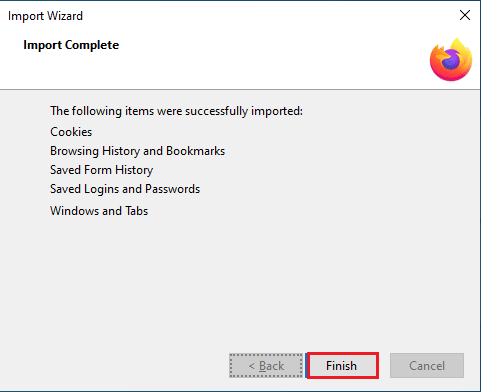
اقرأ أيضًا: إصلاح خطأ لم يتم العثور على الخادم في Firefox
الطريقة الخامسة: تعطيل ملحقات Firefox
يمكن أن تكون الامتدادات الموجودة على متصفح الويب Firefox سببًا في تعذر تحميل خطأ XPCOM. يمكنك تعطيل الملحقات في المتصفح لإصلاح الخطأ.
1. افتح تطبيق Mozilla Firefox من شريط Windows Search .
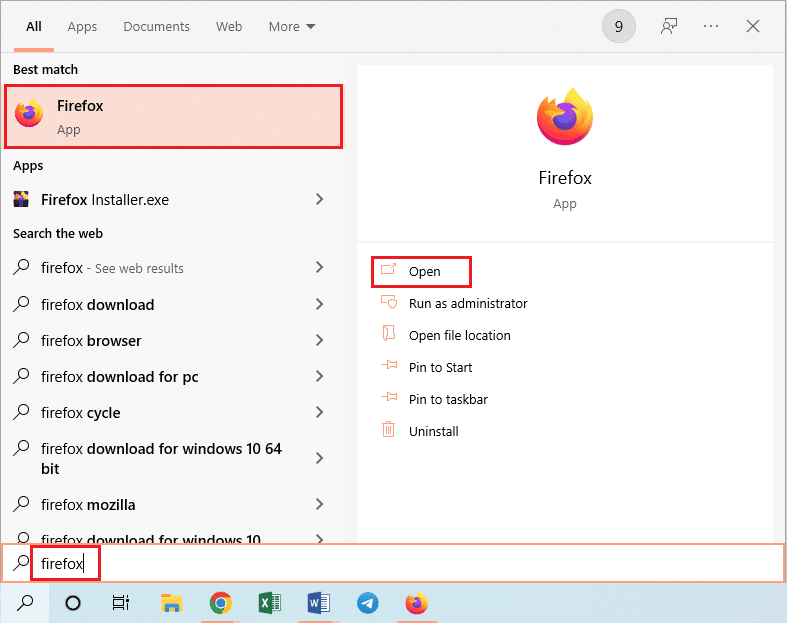
2. انقر فوق الزر " فتح قائمة التطبيق " وانقر فوق خيار " تعليمات " في القائمة المعروضة.
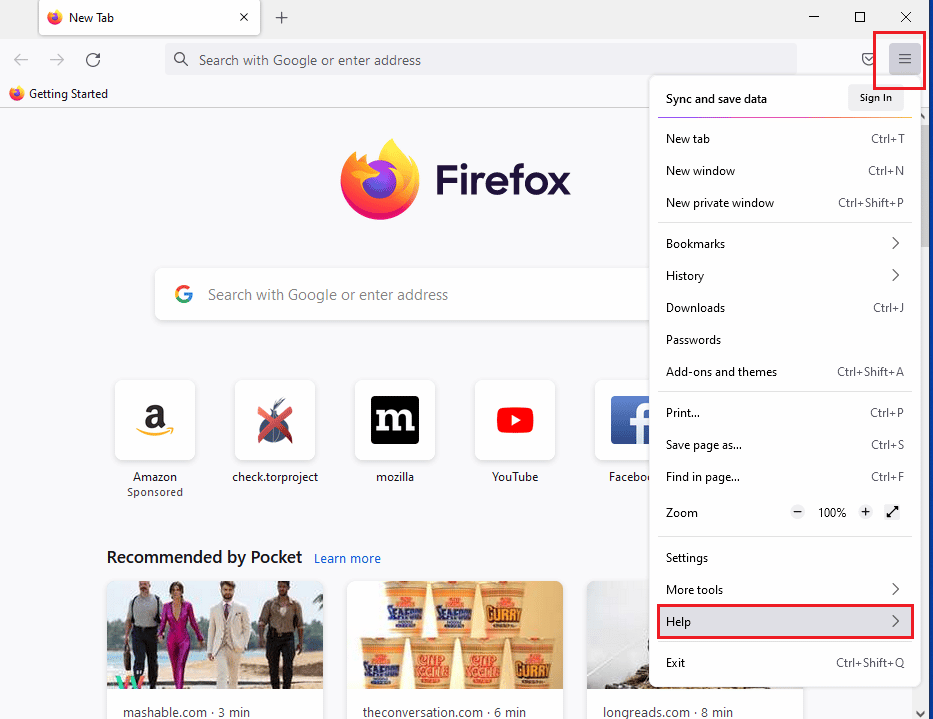
3. الآن ، انقر فوق Troubleshoot Mode ... في نافذة تعليمات Firefox .
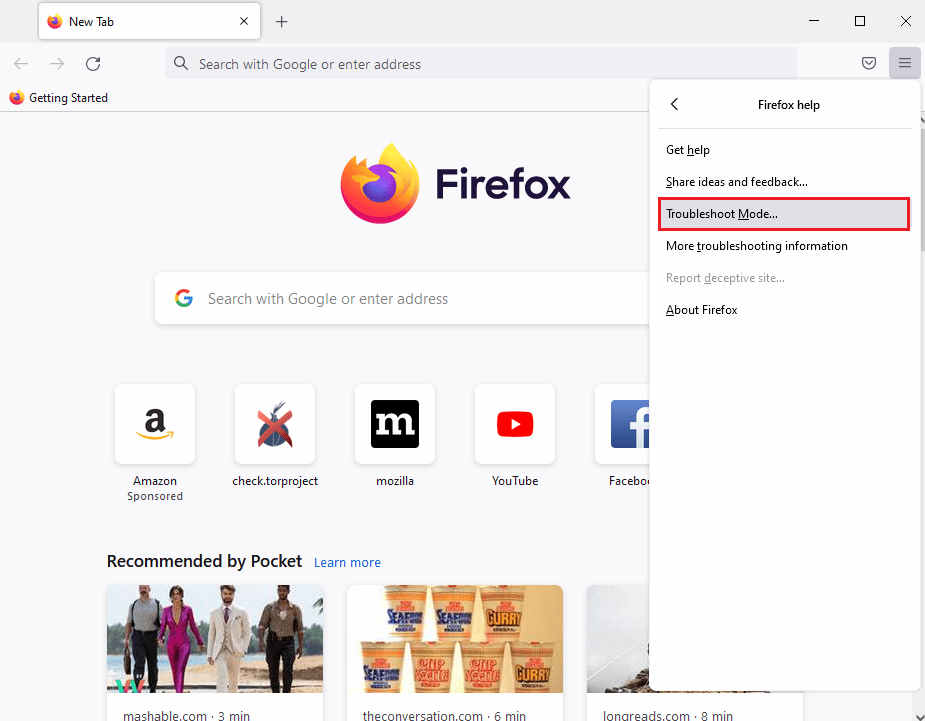

4. انقر فوق الزر " فتح " في النافذة المنبثقة " إعادة تشغيل Firefox" في وضع استكشاف الأخطاء وإصلاحها .
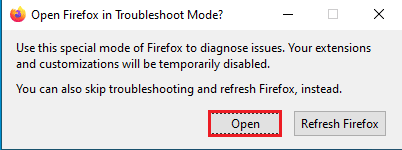
5. بعد ذلك ، انقر فوق الزر " فتح قائمة التطبيق " وانقر فوق خيار الوظائف الإضافية والسمات في القائمة.
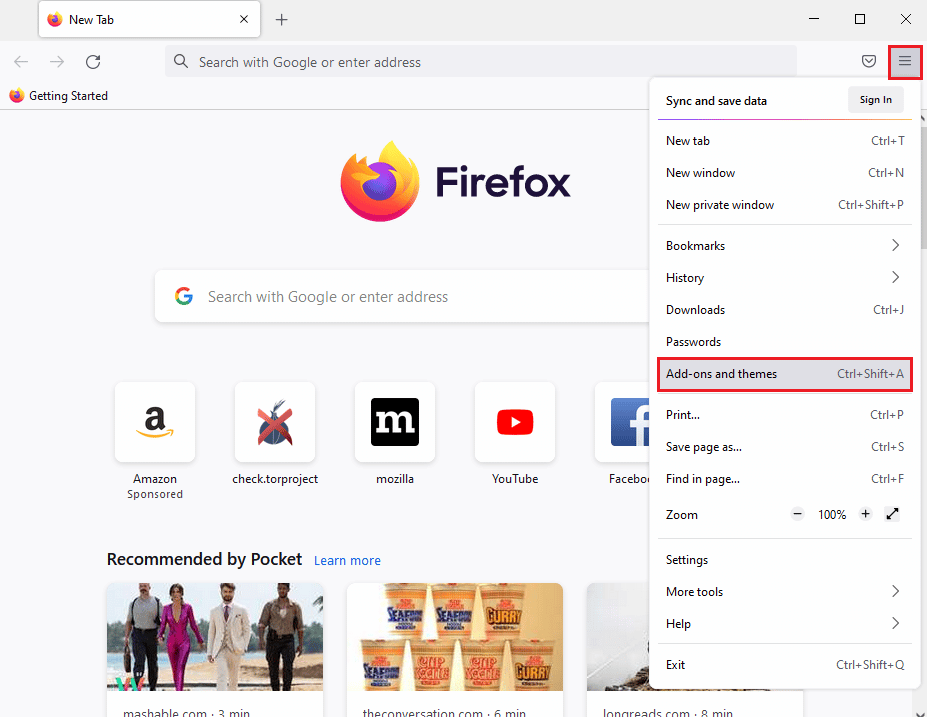
6. انقر فوق علامة التبويب الامتدادات في الجزء الأيمن من النافذة التالية وقم بإيقاف تشغيل الوظائف الإضافية في النافذة.
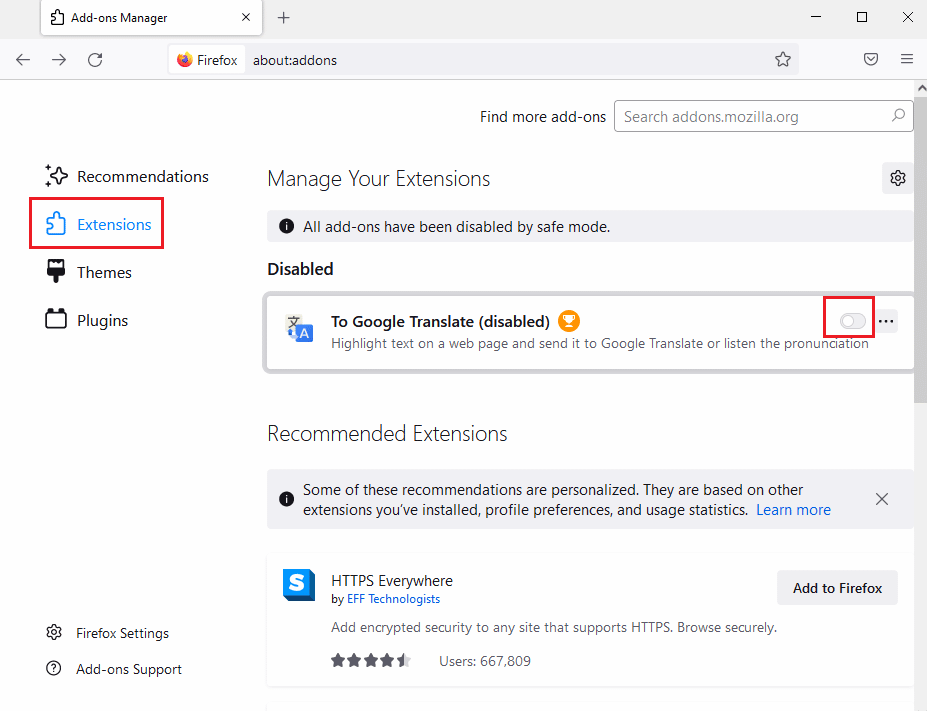
7. بعد ذلك ، انقر على زر النقاط الأفقية الثلاث في الوظيفة الإضافية وانقر على زر إزالة في القائمة.
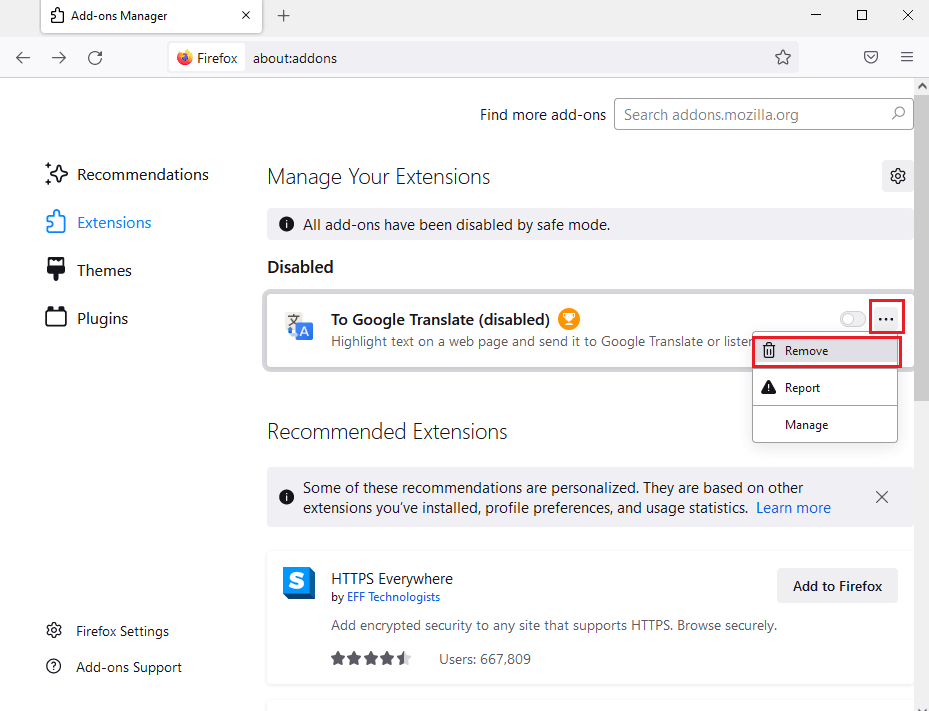
8. انقر فوق الزر إزالة في نافذة رسالة التأكيد المنبثقة.
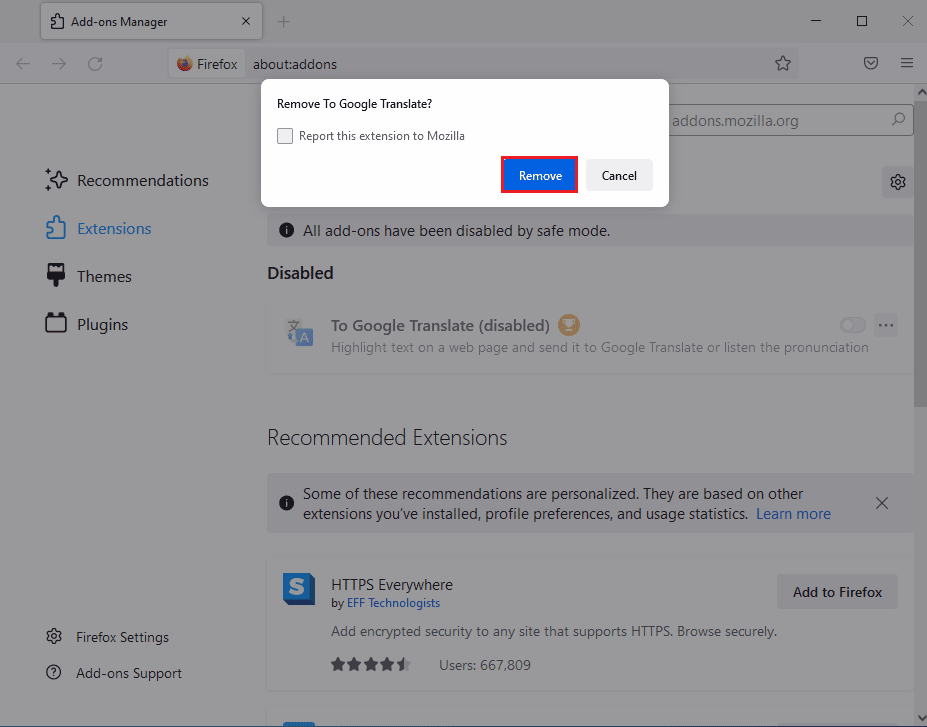
الطريقة 6: إنشاء ملف تعريف Firefox جديد
قد يكون ملف تعريف المستخدم الحالي على متصفح الويب Firefox تالفًا ؛ يمكنك إنشاء ملف تعريف مستخدم جديد لإصلاح الخطأ تعذر تحميل XPCOM.
الخطوة الأولى: استيراد الإشارات المرجعية المحفوظة
كخطوة أولى ، تحتاج إلى استيراد الإشارات المرجعية التي قمت بحفظها في ملف تعريف المستخدم الحالي لتجنب أي فقد للبيانات.
1. افتح تطبيق Mozilla Firefox .
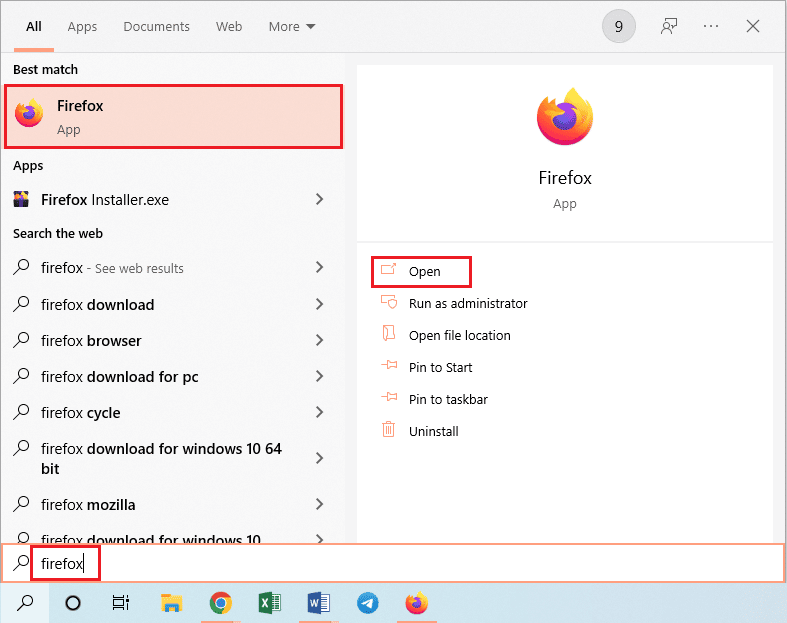
2. انقر على زر فتح قائمة التطبيقات وانقر على خيار الإشارات المرجعية في القائمة المعروضة.
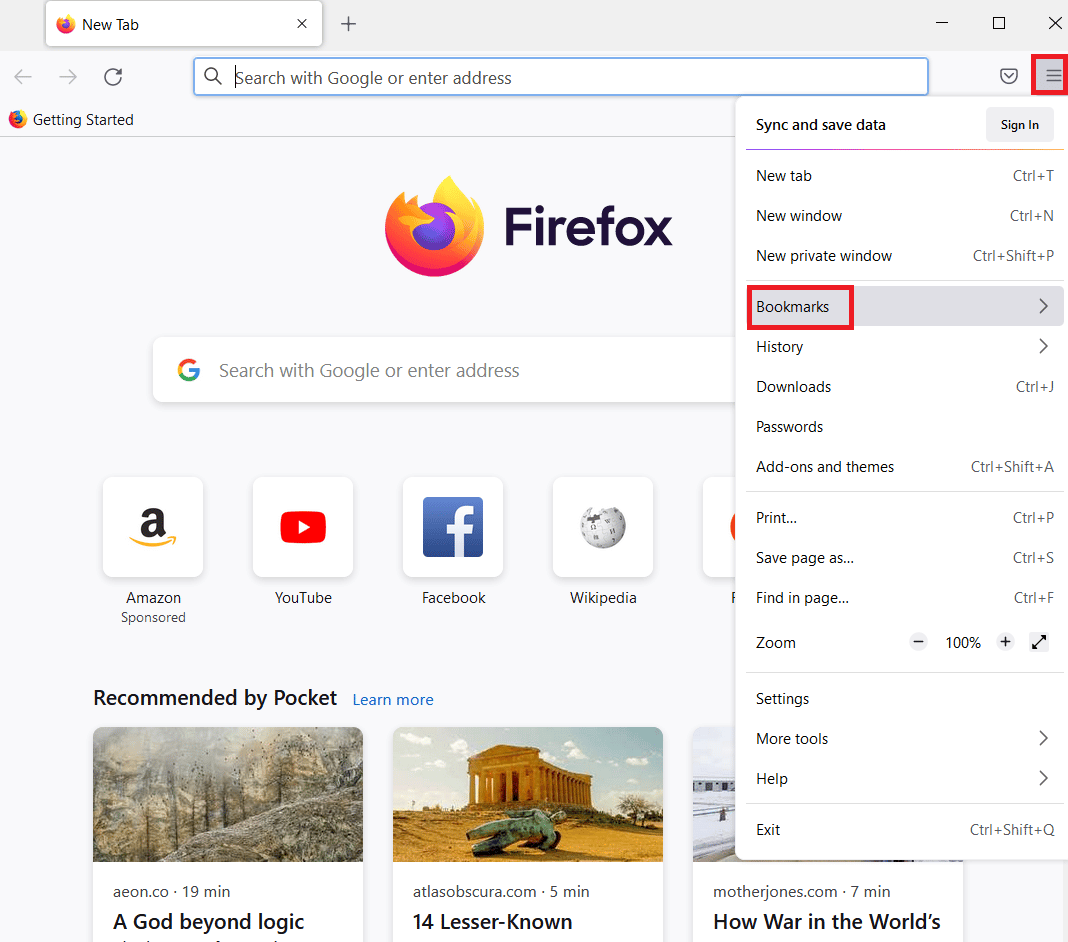
3. في قائمة الإشارات المرجعية ، انقر فوق خيار إدارة الإشارات المرجعية في أسفل القائمة.
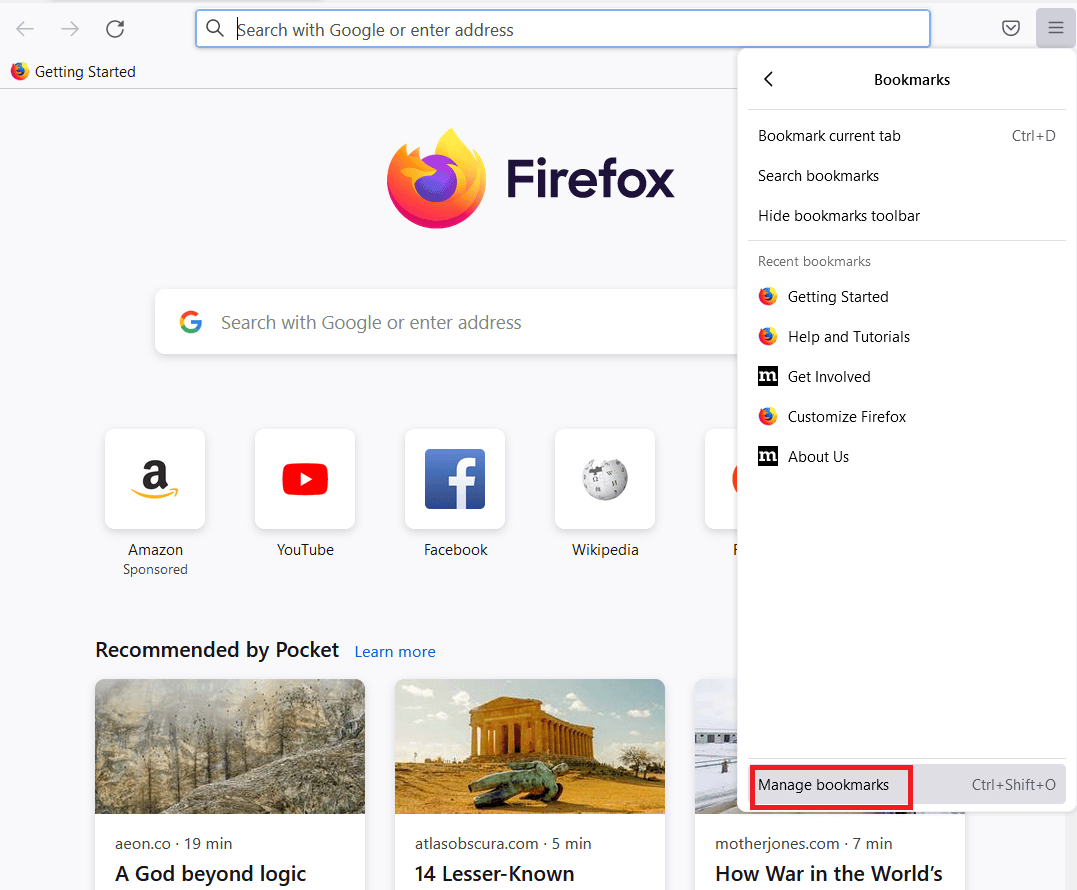
4. في شاشة المكتبة ، انقر فوق الزر استيراد ونسخ احتياطي في شريط القائمة وانقر على خيار تصدير الإشارات المرجعية إلى HTML… في القائمة المنسدلة المعروضة.
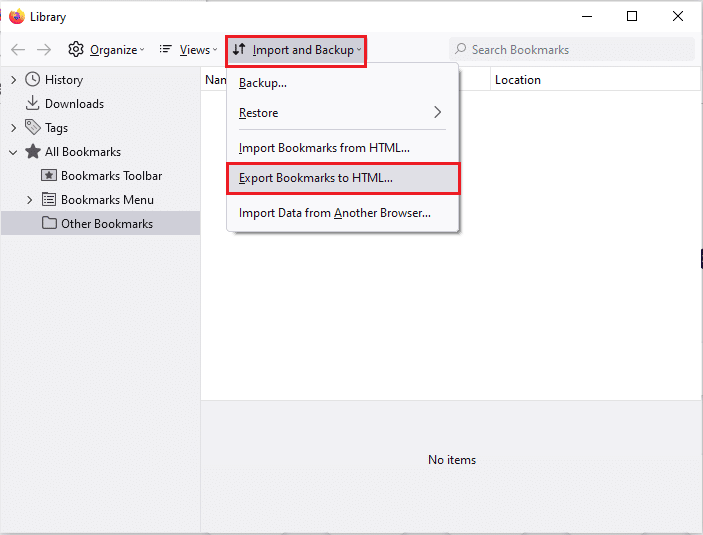
5. في نافذة تصدير ملف الإشارات المرجعية ، تصفح وحدد موقعًا ، وانقر فوق الزر حفظ لحفظ ملف الإشارات المرجعية.
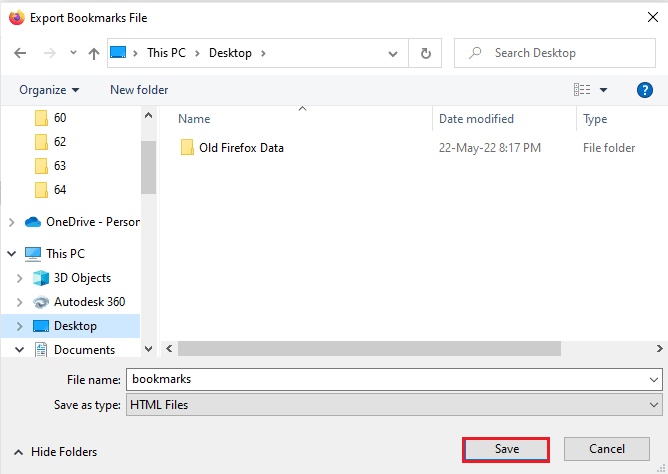
الخطوة الثانية: إنشاء ملف تعريف مستخدم جديد
سيقدم هذا القسم طريقة إنشاء ملف تعريف مستخدم جديد على تطبيق Firefox لإصلاح خطأ تعذر تحميل XPCOM.
1. قم بتشغيل تطبيق متصفح Firefox .
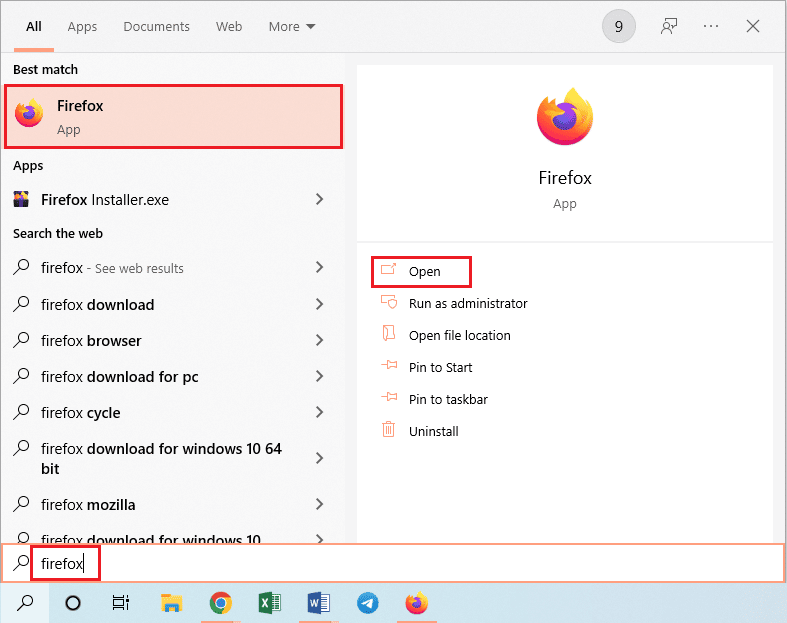
2. اكتب about: ملفات التعريف في شريط عنوان URL في الأعلى واضغط على مفتاح Enter لفتح نافذة About Profiles .
3. انقر على زر إنشاء ملف تعريف جديد في النافذة.
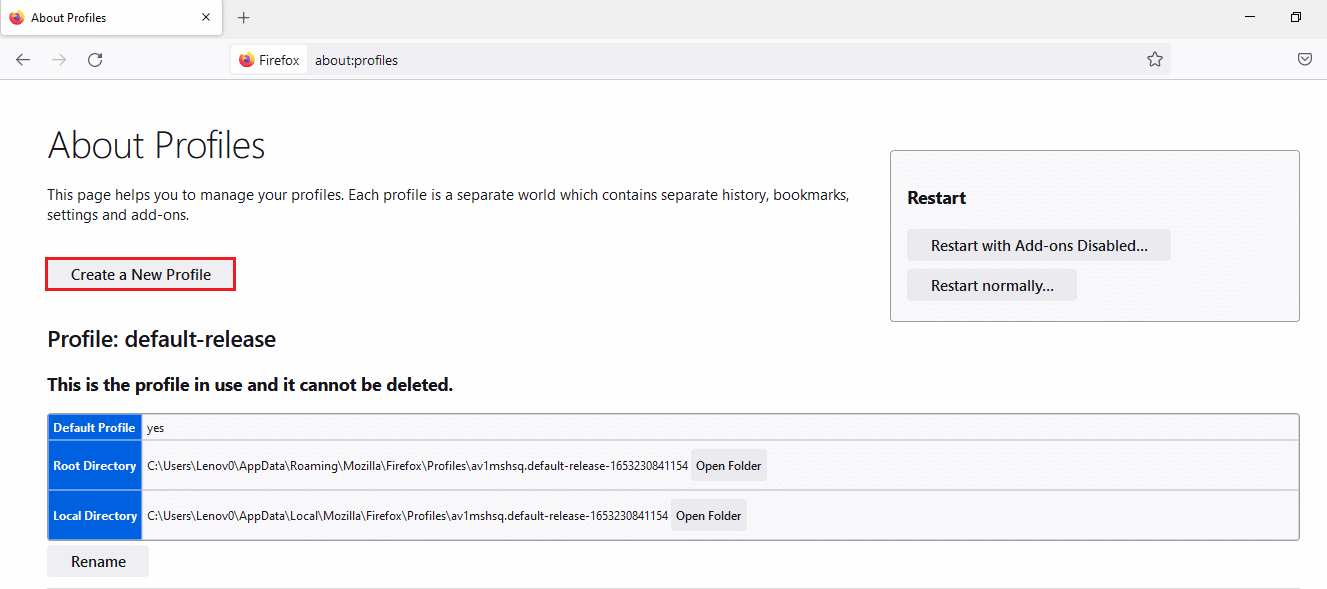
4. بعد ذلك ، انقر فوق الزر " التالي " الموجود في " مرحبًا بك في معالج إنشاء ملف تعريف" .
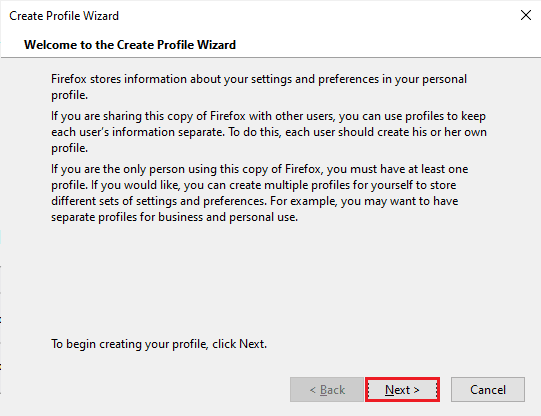
5. اكتب اسمًا للملف الشخصي في الحقل أدخل اسم ملف تعريف جديد وانقر فوق الزر " إنهاء " في النافذة لإنشاء ملف التعريف.
ملاحظة: انقر فوق الزر Choose Folder… لتغيير موقع تخزين اسم ملف تعريف المستخدم بدلاً من الموقع الافتراضي.
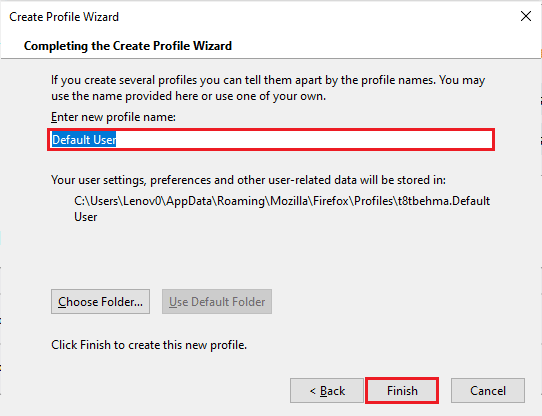
اقرأ أيضًا: إصلاح Firefox قيد التشغيل بالفعل
الطريقة السابعة: إعادة تثبيت Firefox
قد يكون تطبيق Firefox المثبت على جهاز الكمبيوتر الخاص بك تالفًا أو لم يتم تثبيته بشكل صحيح. يمكنك إعادة تثبيت Firefox على جهاز الكمبيوتر الخاص بك لإصلاح خطأ تعذر تحميل XPCOM.
الخطوة الأولى: إلغاء تثبيت Firefox
تتمثل الخطوة الأولى في إلغاء تثبيت الإصدار الحالي من متصفح الويب Firefox على جهاز الكمبيوتر الخاص بك باستخدام لوحة التحكم.
1. اضغط على مفتاح Windows ، واكتب لوحة التحكم وانقر فوق فتح .
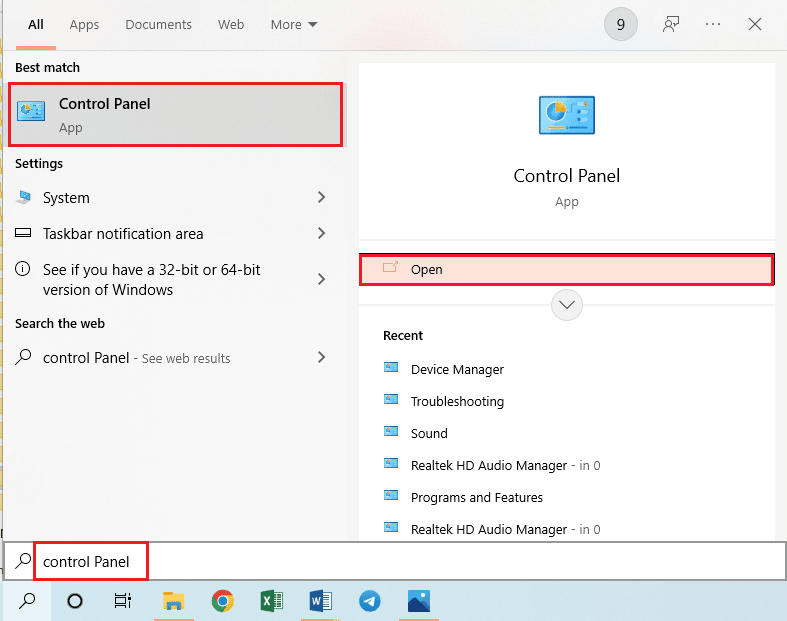
2. انقر فوق الخيار " الفئة " في القائمة المنسدلة " عرض حسب " وانقر فوق الخيار "إلغاء تثبيت برنامج" في عنوان " البرامج ".
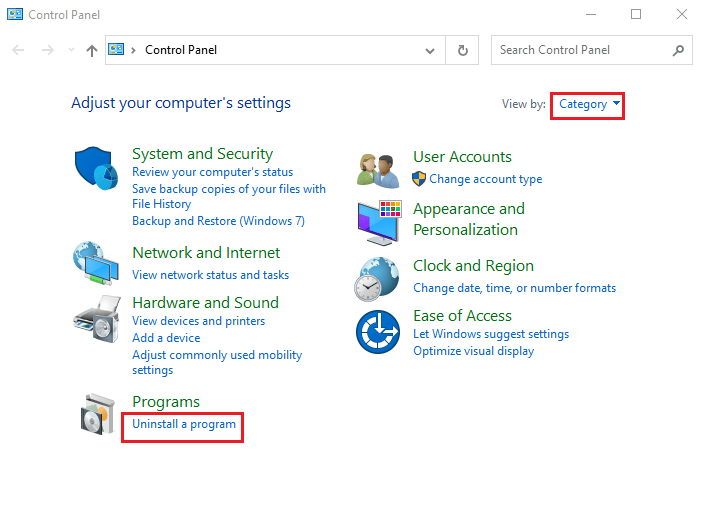
3. حدد Mozilla Firefox (x64 en-US) في القائمة ، وانقر فوق الزر " إلغاء التثبيت " أعلى الشريط وانقر فوق الزر " نعم " في نافذة التحكم بحساب المستخدم (UAC).
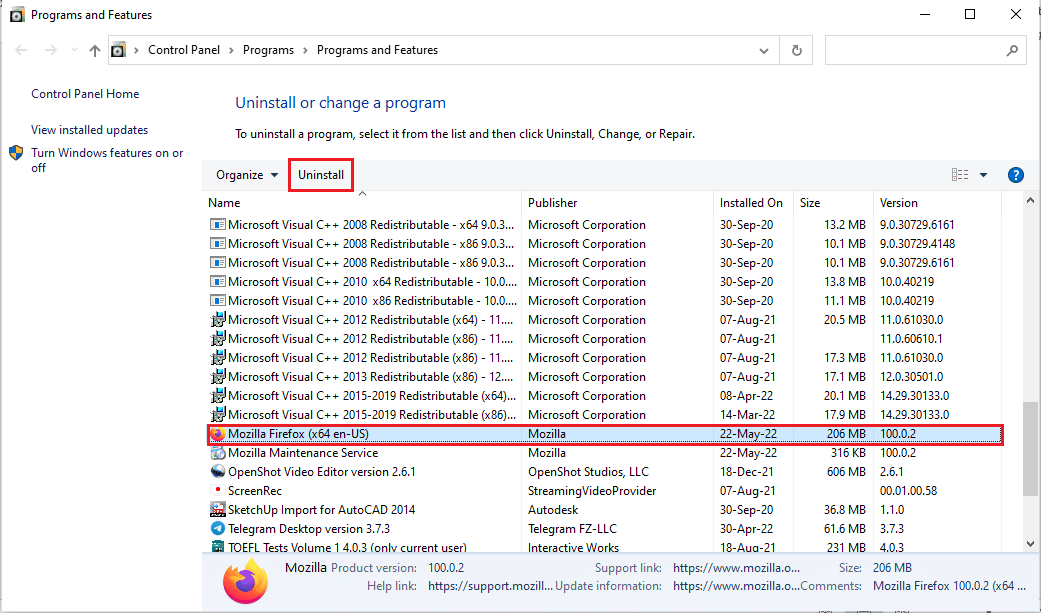
4. ثم انقر فوق الزر " التالي " في معالج Mozilla Firefox Uninstall .
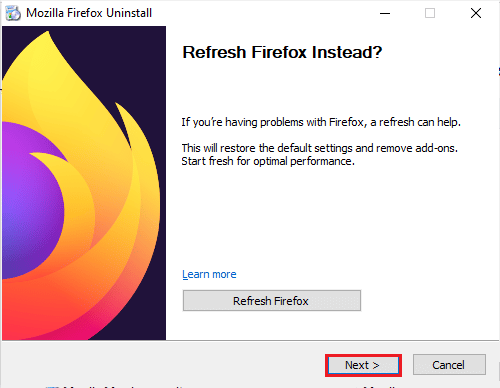
5. بعد ذلك ، انقر فوق الزر إلغاء التثبيت في النافذة التالية.
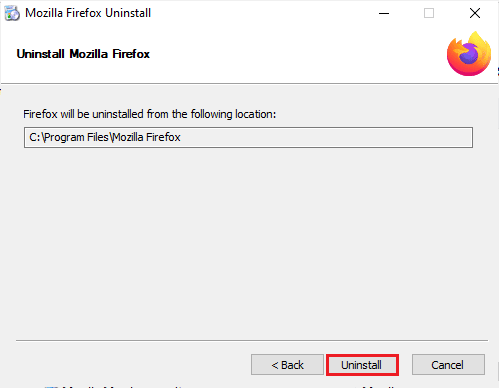
6. انقر فوق الزر " إنهاء " في النافذة الأخيرة لإلغاء تثبيت تطبيق Firefox تمامًا.
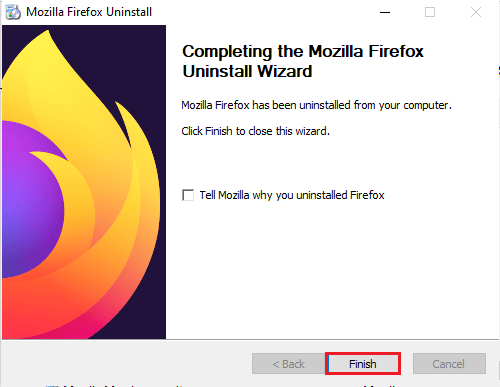
7. اضغط على مفتاحي Windows + E معًا لفتح File Explorer وانتقل إلى هذا الكمبيوتر> القرص المحلي (C :)> ملفات البرنامج> مجلد Mozilla Firefox .
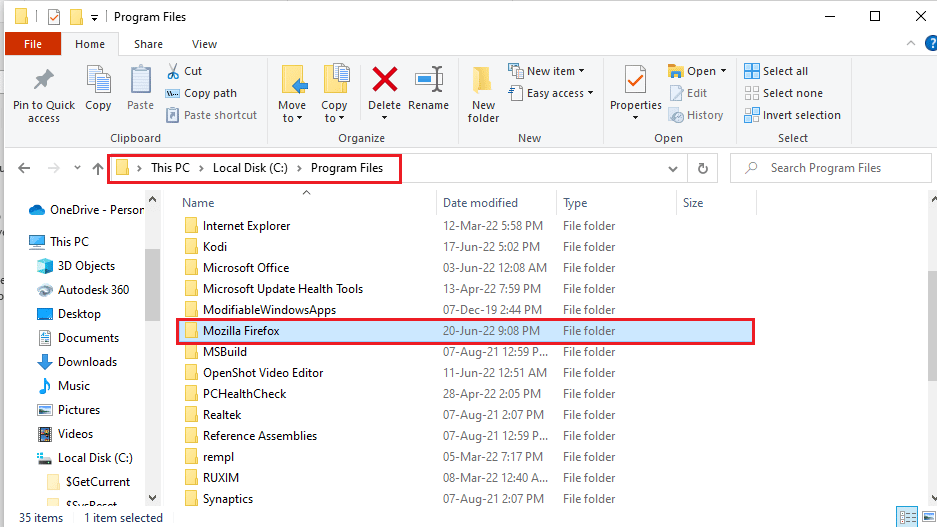
8. انقر بزر الماوس الأيمن فوق مجلد Mozilla Firefox وانقر فوق خيار Delete في القائمة لحذف الملفات.
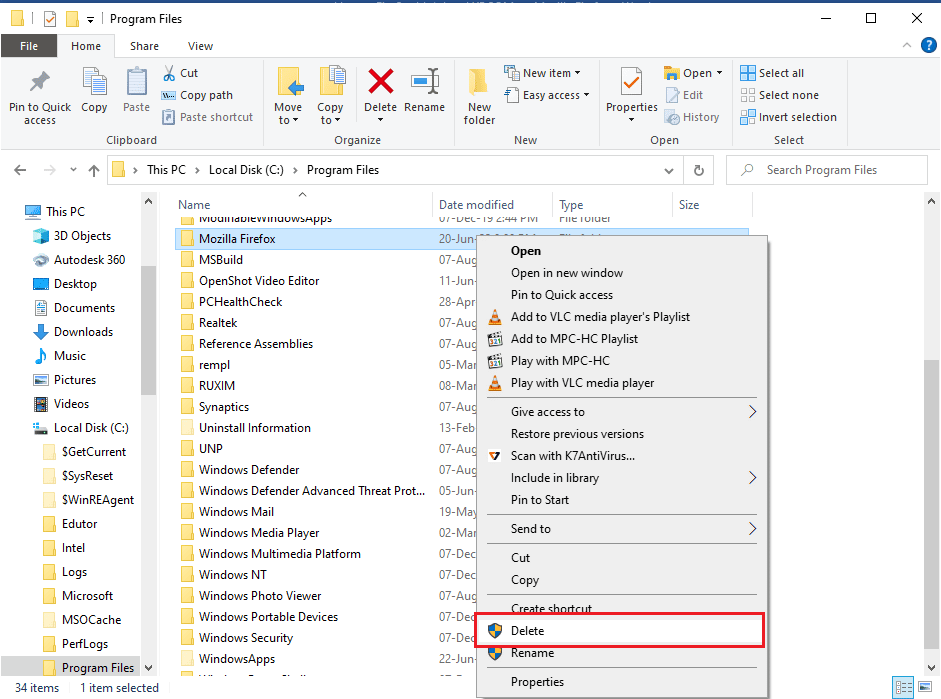
الخطوة الثانية: أعد تثبيت Firefox
تتمثل الخطوة التالية لإصلاح خطأ تعذر تحميل XPCOM في إعادة تثبيت متصفح الويب Firefox على جهاز الكمبيوتر الخاص بك.
1. اضغط على مفتاح Windows ، واكتب google chrome وانقر على فتح .
ملاحظة: يمكنك استخدام أي متصفح ويب لتنزيل متصفح Firefox على جهاز الكمبيوتر الخاص بك.
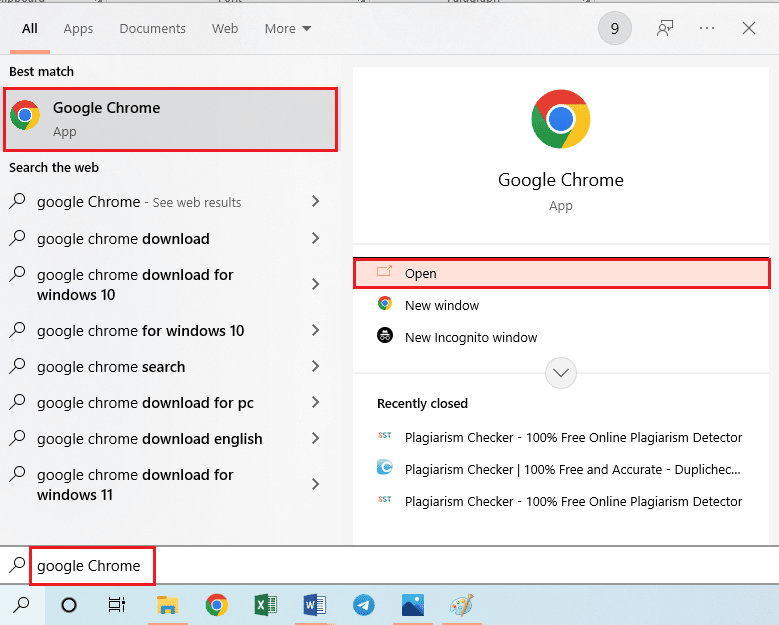
2. افتح الموقع الرسمي لمتصفح Mozilla Firefox على Google Chrome وانقر فوق الزر Download Firefox في النافذة.
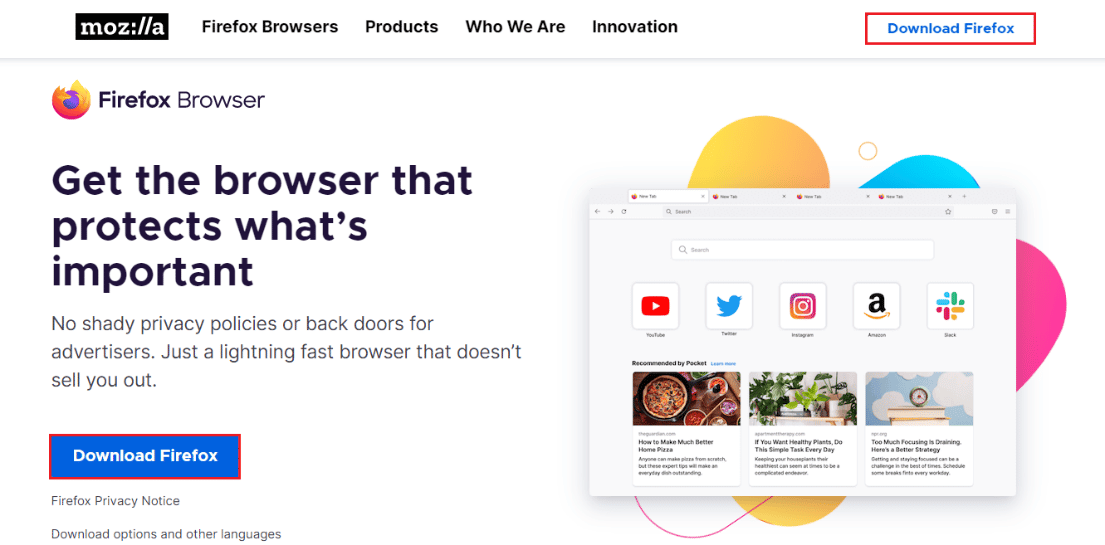
3. انقر نقرًا مزدوجًا فوق الملف التنفيذي الذي تم تنزيله Firefox Installer.exe لتشغيل ملف التثبيت.
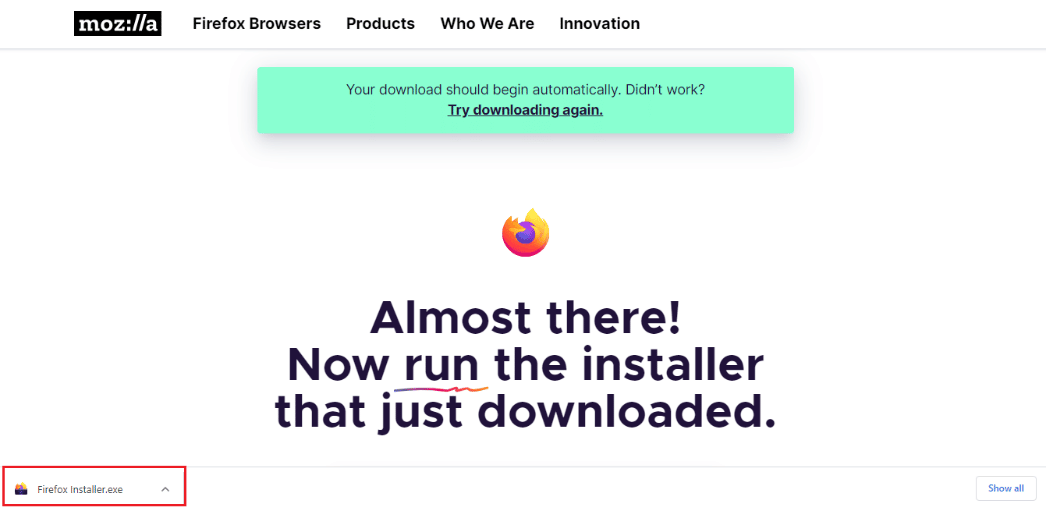
4. انتظر حتى تكتمل عملية التثبيت.
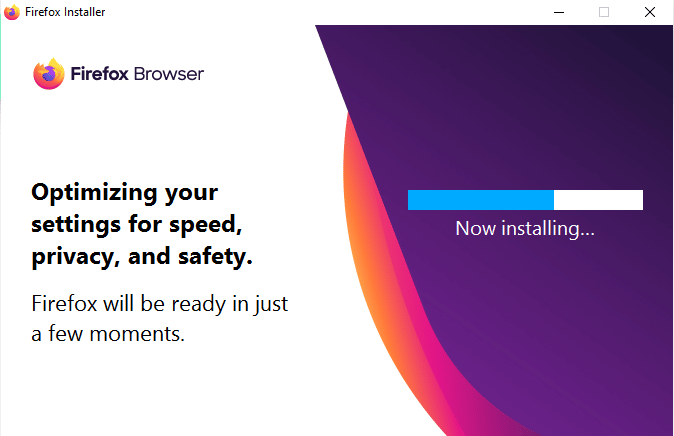
5. قم بتشغيل تطبيق Firefox Web Browser على جهاز الكمبيوتر الخاص بك.
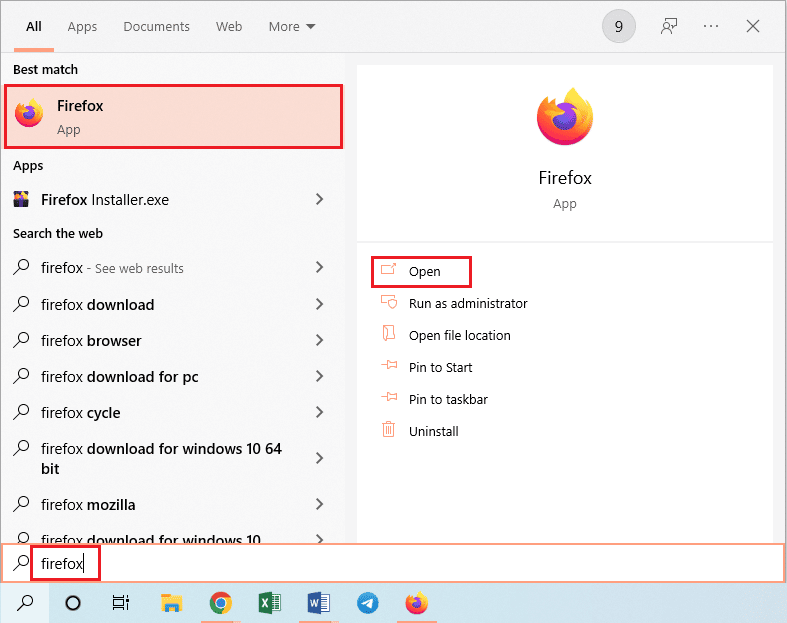
اقرأ أيضًا: إصلاح عدم وجود صوت في Firefox على نظام التشغيل Windows 10
الطريقة الثامنة: تعديل إعدادات متصفح الويب Tor
إذا كنت تستخدم متصفح Tor على الويب ، بالإضافة إلى Firefox ، فقد تتسبب المشكلات في متصفح Tor في ظهور خطأ تعذر تحميل XPCOM. لإصلاح هذا الخطأ ، يمكنك محاولة التحقق من المشكلات الموجودة في متصفح Tor باستخدام Firefox لإصلاح الخطأ.
1. افتح تطبيق Firefox .
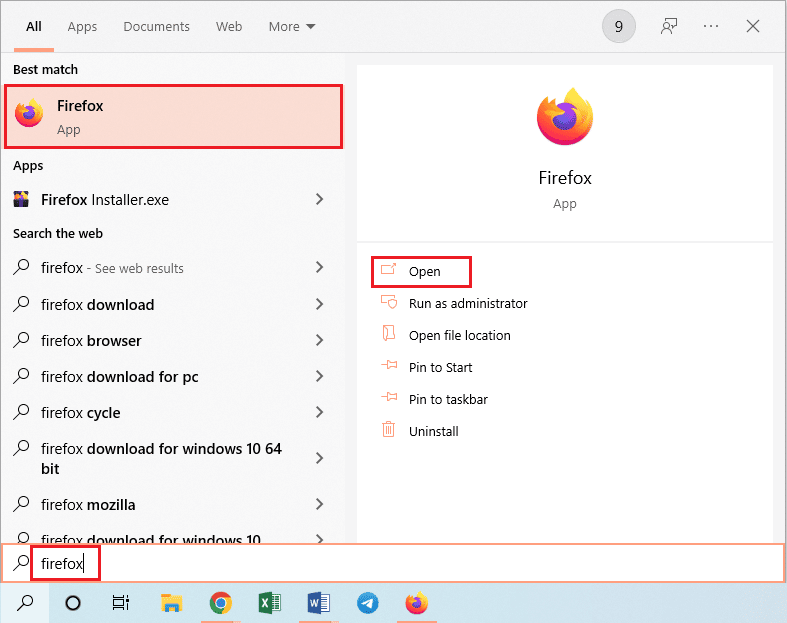
2. انقر فوق الزر " فتح قائمة التطبيق " وانقر فوق خيار " الإعدادات " في القائمة المعروضة.
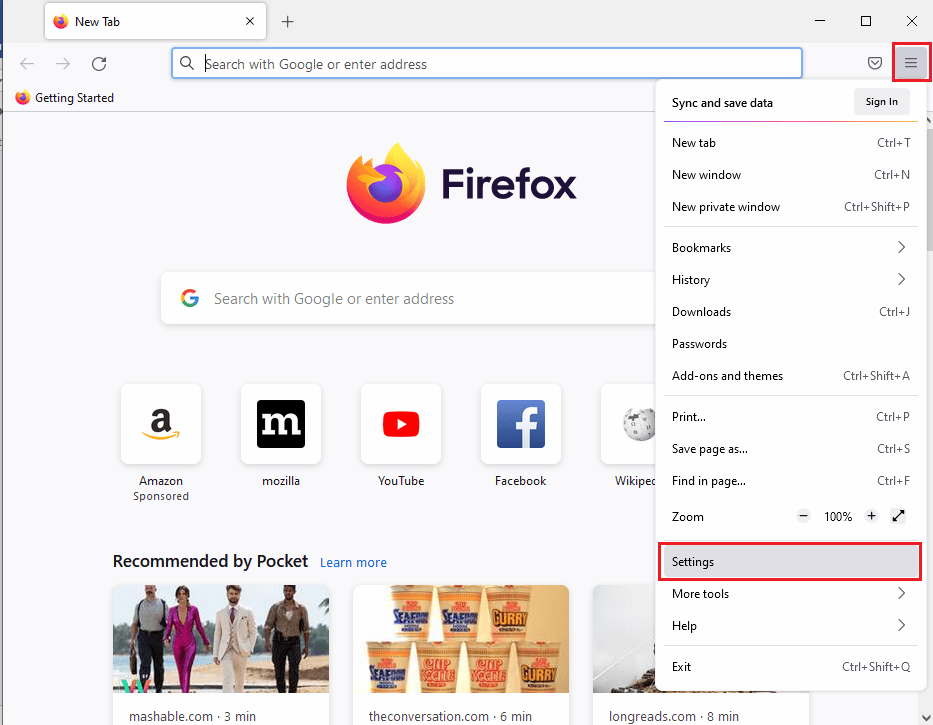
3. في علامة التبويب " عام " ، انقر فوق الزر " إعدادات ... " في قسم "إعدادات الشبكة" .
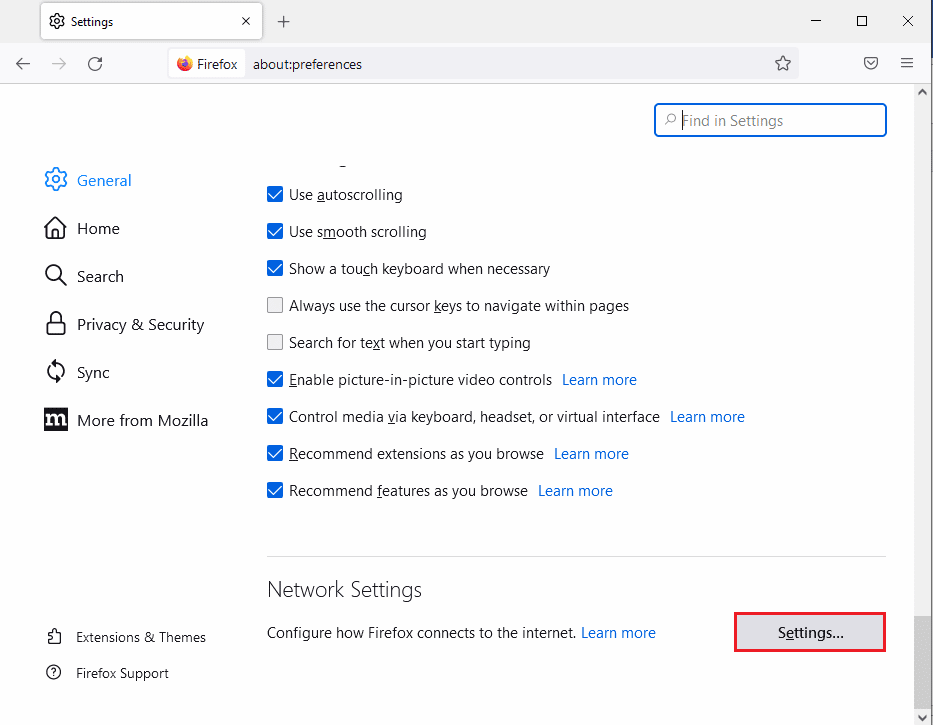
4. حدد خيار التكوين اليدوي للوكيل في نافذة إعدادات الاتصال .
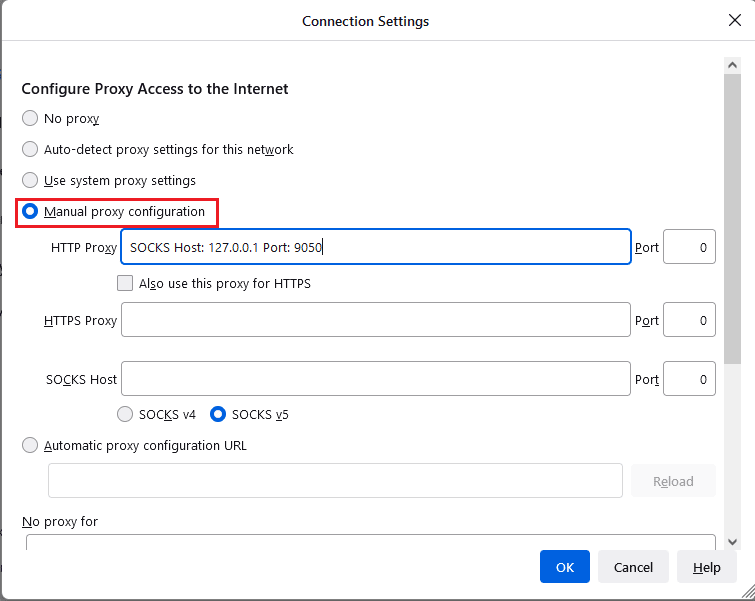
5. اكتب مضيف SOCKS: 127.0.0.1 المنفذ: 9050 في حقل وكيل HTTP ، اكتب 8080 في حقل المنفذ ، وانقر فوق الزر موافق .
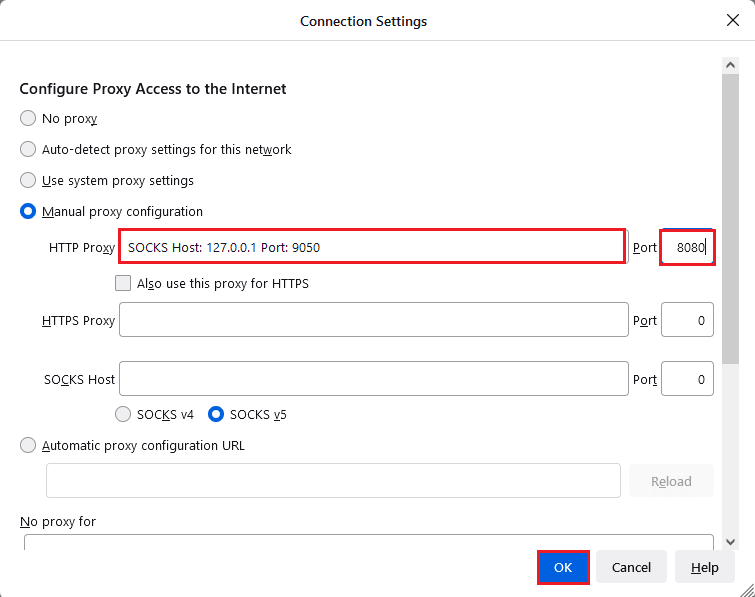
6. ثم اكتب About: config في شريط البحث في متصفح Firefox وانقر على زر Accept the Risk and Continue .
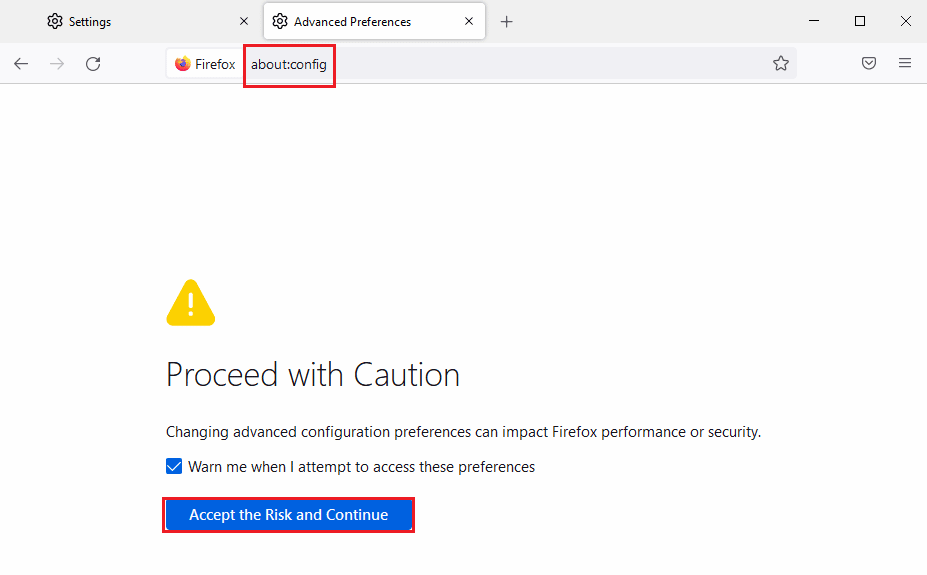
7. أخيرًا ، اكتب network.proxy.socks_remote_dns في شريط البحث وانقر على زر التبديل لتعيين نوع الإدخال ليكون صحيحًا .
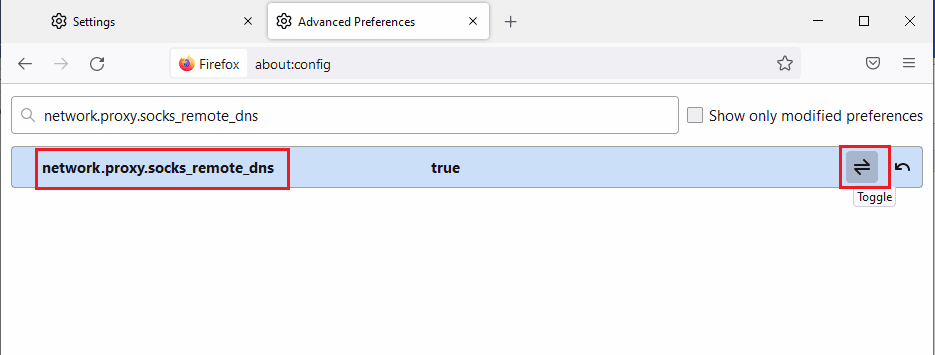
8. الآن ، اكتب https://check.torptoject.org/ في شريط البحث في متصفح Firefox واضغط على مفتاح Enter للتحقق من المشكلات المتعلقة بمتصفح Tor.
مُستَحسَن:
- كيف أقوم بإعداد حساب Venmo ثانٍ
- إصلاح عدم حفظ Chrome لكلمات المرور في نظام التشغيل Windows 10
- كيفية تعطيل تقسيم الشاشة في Safari
- إصلاح Firefox PR END OF FILE ERROR في نظام التشغيل Windows 10
تتناول المقالة طرق الإصلاح التي تعذر عليها تحميل خطأ XPCOM Firefox على جهاز كمبيوتر يعمل بنظام Windows 10. حاول تنفيذ الطرق التي تمت مناقشتها في المقالة لإصلاح الخطأ والرجاء ترك اقتراحاتك على نفس الشيء في قسم التعليقات. إذا كان لديك أي استعلامات حول الخطأ لا يمكن تحميل XPCOM ، فقم بنشرها في التعليقات.
