كيفية استكشاف أخطاء تعطل Modern Warfare على جهاز الكمبيوتر وإصلاحها؟
نشرت: 2020-11-12سيوضح لك هذا الدليل كيفية إصلاح خطأ فادح: Dev. الخطأ 6178 في Call of Duty: Modern Warfare.
بينما يمكن الاستمتاع بلعبة إطلاق النار من منظور الشخص الأول عبر منصات متعددة ، بما في ذلك Xbox One و PlayStation 4 و Microsoft Windows ، يشكو العديد من المستخدمين من تعرضهم لأعطال روتينية عندما يحاولون لعب اللعبة على أجهزة الكمبيوتر الخاصة بهم.
في معظم الأوقات ، لن تحصل على رمز خطأ عند حدوث عطل ما. مهما كانت الحالة ، يمكنك حل المشكلة باستخدام الحلول التي جمعناها هنا.
لماذا تحطم Modern Warfare؟
لماذا تتعطل Modern Warfare؟ يفعل ذلك حتى في وضع اللاعب الفردي. حسنًا ، غالبًا ما تكون المشكلة بسبب عدم توافق برامج تشغيل الأجهزة والأجهزة. لذلك عليك التأكد من أن جهاز الكمبيوتر الخاص بك مطابق للمعايير. يجب أن يفي بالحد الأدنى أو المتطلبات الموصى بها لـ COD: MW. سوف نحدد هذه المتطلبات في القسم التالي.
تحقق أيضًا من المتطلبات الإضافية للعبة إذا قمت بتمكين إعدادات الرسومات مثل Ray Tracing. بخلاف ذلك ، تأكد فقط من أن جهاز الكمبيوتر الخاص بك يلبي على الأقل الحد الأدنى من متطلبات لعب Modern Warfare.
العوامل الأخرى التي قد تتسبب في تعطل اللعبة هي كما يلي:
- ملفات اللعبة الفاسدة
- تعارض البرامج
- V-sync أو G-sync
- إعدادات جودة النسيج
- تراكب داخل اللعبة
- نظام تشغيل Windows قديم
كيفية إصلاح تحطم الحرب الحديثة
يمكن أن تساعدك الإصلاحات التالية في التخلص من النكسة:
- وقف تطبيقات الخلفية
- قم بتحديث نظام التشغيل Windows الخاص بك
- تحديث / استرجاع برامج التشغيل الخاصة بك
- مسح وإصلاح ملفات اللعبة الفاسدة
- اضبط إعدادات اللعبة
- اضبط جودة النسيج على "عادي" أو "عالي"
- أعد تنزيل ملفات ذاكرة التخزين المؤقت shader
- تعطيل V-sync للعبة في NVIDIA
- قم بإيقاف تشغيل تراكب Discord داخل اللعبة
- التراجع عن رفع تردد التشغيل
- اضبط أولوية اللعبة على "عالية" في إدارة المهام
- قم بإلغاء تثبيت Modern Warfare وإعادة تثبيته
قبل البدء في تطبيق الإصلاحات ، تحقق مما إذا كان جهاز الكمبيوتر الخاص بك يفي بمتطلبات تشغيل Call of Duty: Modern Warfare.
الحد الأدنى من مواصفات الكمبيوتر
- وحدة المعالجة المركزية (CPU): Intel Core i3-4340 | AMD FX-6300
- نظام التشغيل (OS): Windows 10 64 Bit (1709 أو أحدث) | Windows 7 64 بت (SP1)
- ذاكرة الوصول العشوائي: 8 جيجابايت
- مساحة حرة على القرص الصلب: 175 جيجا بايت
- بطاقة الفيديو: AMD Radeon HD 7950 | NVIDIA GeForce GTX 670 / NVIDIA GeForce GTX 1650
- رام الفيديو المخصص: 2048 ميجا بايت
- DirectX: نظام متوافق مع DirectX 12
- بكسل شادر: 0
- فيرتكس شادر: 0
- بطاقة الصوت: نعم (متوافقة مع DirectX)
مواصفات الكمبيوتر الموصى بها
- وحدة المعالجة المركزية (CPU): معالج AMD Ryzen R5 1600X | انتل كور i5-2500 ك
- نظام التشغيل: Windows 10 64 Bit (أحدث حزمة خدمة)
- ذاكرة الوصول العشوائي: 12 جيجابايت
- مساحة حرة على القرص الصلب: 175 جيجا بايت
- بطاقة الفيديو: AMD Radeon R9 390 / AMD RX 580 | Nvidia GeForce GTX 970 4 جيجابايت / GTX 1660 6 جيجابايت
- رام الفيديو المخصص: 4096 ميجا بايت
- DirectX: نظام متوافق مع DirectX 12
- بكسل شادر: 1
- فيرتكس شادر: 1
- بطاقة الصوت: نعم (متوافقة مع DirectX)
اتبع الدليل أدناه لمعرفة مواصفات جهاز الكمبيوتر الخاص بك ، بما في ذلك بطاقة الرسومات وذاكرة الوصول العشوائي والمعالج وتفاصيل أخرى:
- افتح Device Manager من خلال قائمة Start (ابدأ) أو مربع الحوار Run (تشغيل). بالنسبة للخيار الأول ، ما عليك سوى الضغط على زر Windows على لوحة المفاتيح أو النقر على أيقونة Windows التي تظهر في الركن الأيسر السفلي من شاشة الكمبيوتر. هذا يأخذك إلى قائمة ابدأ. ثم اكتب "Device Manager" في شريط البحث وانقر على النتيجة المطابقة.
بدلاً من ذلك ، يمكنك فتح مربع الحوار Run بالضغط على مفتاح رمز Windows + مجموعة لوحة المفاتيح R. ثم اكتب "Devmgmt.msc" في حقل البحث وانقر فوق الزر "موافق" أو اضغط على Enter بلوحة المفاتيح.
- الآن بعد أن أصبحت في نافذة إدارة الأجهزة ، حدد موقع محولات العرض وانقر عليها نقرًا مزدوجًا أو انقر فوق السهم الموجود بجانبها. سترى أجهزة الرسومات الموجودة لديك على جهاز الكمبيوتر الخاص بك.
- أغلق نافذة إدارة الأجهزة.
- افتح File Explorer بالضغط على مفتاح رمز Windows + مجموعة E على لوحة المفاتيح.
- انقر بزر الماوس الأيمن فوق "الكمبيوتر" في الجزء الأيسر من النافذة وانقر فوق "خصائص". في الصفحة التي تفتح ، ستجد إصدار نظام التشغيل (OS) الخاص بك ، وإصدار ذاكرة الوصول العشوائي ومعلومات النظام الأخرى.
يمكنك الآن مقارنة مواصفات جهاز الكمبيوتر لديك بمتطلبات تشغيل COD: MW.
بعد ذلك ، قم بتطبيق الإصلاحات الواردة أدناه.
دعنا نصل إليه ، نحن العرب؟
الإصلاح 1: إيقاف تطبيقات الخلفية
قبل تشغيل Modern Warfare ، أغلق جميع التطبيقات المفتوحة لتقليل حمل النظام. بعد ذلك ، انتقل إلى مدير المهام وأوقف جميع عمليات الخلفية غير الضرورية. قد يتدخلون في لعبتك. هيريس كيفية القيام بذلك:
- اضغط على مجموعة Ctrl + Shift + Esc على لوحة المفاتيح لفتح مدير المهام بسرعة.
- قم بالتمرير لأسفل إلى العمليات في الخلفية ضمن علامة التبويب العمليات.
- حدد العنصر الذي تريد إيقافه بالنقر فوقه.
- انقر فوق زر إنهاء المهمة.
- قم بذلك أيضًا لبرنامج مكافحة الفيروسات الخاص بك.
الإصلاح 2: قم بتحديث نظام التشغيل Windows الخاص بك
من الضروري تحديث نظام التشغيل لديك. العملية سهلة:
- اكتب "Windows Update" في شريط بحث قائمة ابدأ وانقر على الخيار عندما يظهر.
- انقر فوق "التحقق من وجود تحديثات".
- سيقوم Windows تلقائيًا بتنزيل وتثبيت أي تحديثات يعثر عليها.
الإصلاح 3: تحديث / استعادة برامج التشغيل الخاصة بك
عندما تواجه مشكلات أثناء محاولة لعب أي لعبة على جهاز الكمبيوتر الخاص بك ، فإن أول شيء يجب أن تبحث فيه هو برامج تشغيل الرسومات الخاصة بك. يعتمد أداء الألعاب بشكل كبير على بطاقة الرسومات الخاصة بك (وحدة معالجة الرسومات). إذا كان لديك برنامج تشغيل رسومات معيب أو غير متوافق أو قديم ، فلن تحرز أي تقدم.
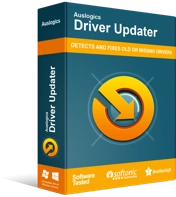
حل مشكلات الكمبيوتر باستخدام برنامج التشغيل المحدث
غالبًا ما ينتج أداء الكمبيوتر غير المستقر عن برامج تشغيل قديمة أو فاسدة. يقوم Auslogics Driver Updater بتشخيص مشكلات برنامج التشغيل ويتيح لك تحديث برامج التشغيل القديمة مرة واحدة أو واحدة في كل مرة لجعل جهاز الكمبيوتر الخاص بك يعمل بشكل أكثر سلاسة

لذلك ، قم بزيارة موقع الويب الخاص بالشركة المصنعة لجهازك وقم بتحديث برامج التشغيل الخاصة بك. ومع ذلك ، للتأكد من أنك لن تواجه أي مشكلات أخرى في برنامج التشغيل في المستقبل ، يمكنك اختيار أداة تحديث برنامج التشغيل التلقائي. نوصي Auslogics Driver Updater. Auslogics هو شريك Microsoft واسم موثوق به عندما يتعلق الأمر ببرنامج صيانة الكمبيوتر الشخصي.
يفحص محدث برنامج التشغيل جهاز الكمبيوتر الخاص بك بحثًا عن مشكلات برنامج التشغيل ويقدم لك قائمة كاملة بجميع برامج التشغيل التي بها مشكلات. يمكنك بعد ذلك تحديثها جميعًا أو تحديد ما تريد تحديثه.
والأهم من ذلك ، تأكد من أن بطاقة الرسومات (GPU) التي توافق عليها مع Modern Warfare. تحقق من المتطلبات الموصى بها أو الدنيا التي تم عرضها سابقًا في هذه المقالة.
الإصلاح 4: مسح وإصلاح ملفات اللعبة الفاسدة
إذا كنت تستخدم Steam ، فتحقق من ملفات اللعبة الفاسدة باتباع الخطوات التالية:
- قم بتشغيل Steam وانقر بزر الماوس الأيمن على Call of Duty: Modern Warfare في مكتبة الألعاب الخاصة بك.
- حدد خصائص وتوجه إلى علامة التبويب الملفات المحلية.
- انقر فوق خيار "التحقق من سلامة ملفات اللعبة".
اتبع هذه الخطوات إذا كنت تستخدم Battle.net من Blizzard:
- انقر فوق الزر Call of Duty: Modern Warfare's Options.
- انقر فوق Scan and Repair.
إذا استمرت مشكلة التعطل ، فلا تزال هناك إصلاحات أخرى يمكنك تجربتها. تابع القراءة.
الإصلاح 5: ضبط الإعدادات داخل اللعبة
حل آخر يجب أن تجربه هو إعادة تعيين خيارات الرسومات الخاصة بك إلى إعداداتها الافتراضية. إذا لم يساعد ذلك ، فجرّب الإصلاح التالي.
اضبط جودة الزخرفة على "عادي" أو "عالي"
سيكون لتكوين إعدادات الرسومات الخاصة بك إلى "منخفض" أو "منخفض جدًا" تأثير سلبي على COD: Modern Warfare. على الرغم من أن رفع إعدادات الرسومات قد يتسبب في انخفاض معدل الإطارات في الثانية إذا كنت تستخدم جهاز كمبيوتر منخفض التكلفة ، إلا أنه يمكن أن يساعد في منع اللعبة من التعطل.
أبلغ بعض المستخدمين أن جودة البنية المنخفضة كانت السبب وراء استمرار تعطل اللعبة وعرض رمز الخطأ Dev Error 6178. ضع في اعتبارك تعيين جودة النسيج على "عالية" أو "عادية" ، اعتمادًا على مواصفات جهاز الكمبيوتر الخاص بك.
إليك كيفية القيام بذلك:
- قم بإطلاق Call of Duty: Modern Warfare وتوجه إلى Options.
- انقر فوق إعدادات اللعبة وحدد الرسومات.
- انتقل إلى علامة التبويب "التفاصيل والملمس" واختر "عالي" أو "عادي" ضمن "دقة الملمس".
- اضبط أيضًا Texture Filter Anisotropic على High. يمكنك ضبط كل الإعدادات الأخرى على منخفض.
يقترح بعض المستخدمين إيقاف تشغيل "Sync Every Frame (V-sync)". على ما يبدو ، من الأفضل ترك الإعداد معطلاً.
إعادة تنزيل ملفات ذاكرة التخزين المؤقت Shader
هذا واضح جدا. ما عليك سوى التوجه إلى Graphics ضمن خيارات اللعبة والنقر فوق Re-download Cache Files.
الإصلاح 6: تعطيل V-Sync للعبة في NVIDIA
G-sync / Free sync هو V-sync في لعبتك ، وقد يتسبب في حدوث تداخل وتعطل. قم بإيقاف تشغيله ومعرفة ما إذا كان ذلك يساعدك. يمكنك إيقاف تشغيل V-sync في إعدادات رسومات Modern Warfare إذا تم تمكينها هناك. بعد ذلك ، قم بتعطيل الإعداد أيضًا في لوحة تحكم NVIDIA.
اتبع الخطوات التالية:
- انقر بزر الماوس الأيمن فوق منطقة فارغة على سطح المكتب وحدد لوحة تحكم NVIDIA من قائمة السياق التي تظهر.
- في الجزء الأيمن من الصفحة التي تفتح ، قم بتوسيع الإعدادات ثلاثية الأبعاد وانقر فوق إدارة الإعدادات ثلاثية الأبعاد.
- انتقل إلى علامة التبويب "إعدادات البرنامج" في الجزء الأيسر وانقر فوق الزر "إضافة". ثم انتقل إلى المسار إلى Call of Duty: Modern Warfare:
C: \ ملفات البرنامج (x86) \ Call of Duty Modern Warfare \ ModernWarfare.exe
- قم بالتمرير خلال القائمة الموجودة ضمن "تحديد إعدادات هذا البرنامج" وقم بتوسيع القائمة المنسدلة لـ Vertical Sync. حدد Off.
- انقر فوق الزر "تطبيق" ثم حاول تشغيل اللعبة مرة أخرى. تحقق مما إذا كانت المشكلة ستستمر.
الإصلاح 7: قم بإيقاف تشغيل تراكب Discord داخل اللعبة
قد تتسبب ميزة التراكب في برامج مثل Discord في تعطل لعبتك. قد تتمكن من حل مشكلة التعطل عن طريق تعطيل التراكب داخل اللعبة.
إليك الطريقة:
- قم بتشغيل Discord وانتقل إلى الإعدادات.
- انقر فوق علامة التبويب تراكب في الجزء الأيمن.
- انقر فوق زر التبديل لإيقاف تشغيل خيار "تمكين التراكب داخل اللعبة".
ملاحظة: إذا كنت تفضل تعطيل التراكب داخل اللعبة لـ COD: MW فقط ، فافتح علامة تبويب الألعاب بدلاً من ذلك وانقر على زر تبديل Call of Duty: Modern Warfare.
الإصلاح 8: التراجع عن رفع تردد التشغيل
على الرغم من أن رفع تردد التشغيل عن وحدة معالجة الرسومات أو وحدة المعالجة المركزية يمكن أن يحسن تجربة الألعاب ، إلا أنه قد يتسبب أيضًا في سوء تصرف بعض الألعاب. لذلك ، إذا قمت برفع تردد التشغيل عن وحدة معالجة الرسومات الخاصة بك ، فقد يكون هذا هو السبب وراء استمرار تعطل Modern Warfare. حاول العودة إلى الإعدادات الافتراضية. يمكن أن يساعد في تقليل حوادث الاصطدام.
الإصلاح 9: اضبط أولوية اللعبة على "عالية" في إدارة المهام
أفاد بعض المستخدمين أن تعيين أولوية COD: Modern Warfare على "عالية" ساعد في تقليل عدد المرات التي اضطروا فيها للتعامل مع الأعطال. ابدأ اللعبة أولاً ثم عد إلى سطح المكتب وافتح مدير المهام. اتبع الخطوات التالية:
- اضغط على مجموعة Ctrl + Shift + Esc على لوحة المفاتيح لفتح مدير المهام بسرعة.
- انتقل إلى علامة التبويب "التفاصيل" وانقر بزر الماوس الأيمن فوق Call of Duty: Modern Warfare.exe.
- قم بالتمرير فوق تعيين الأولوية في قائمة السياق وانقر فوق عالي.
- انقر فوق تغيير الأولوية عندما يُطلب منك التأكيد.
الإصلاح 10: إلغاء تثبيت Modern Warfare وإعادة تثبيتها
إذا كنت لا تزال تواجه مشكلة التعطل في هذه المرحلة ، فإن الخيار الأخير هو إعادة تثبيت اللعبة. أولاً ، عليك إلغاء تثبيت اللعبة. ثم احذف ملفات التجوال والمحلية:
- قم باستدعاء مربع الحوار "تشغيل" باستخدام تركيبة شعار Windows + R للوحة المفاتيح.
- اكتب (أو انسخ والصق) "٪ appdata٪" (لا تقم بتضمين علامات الاقتباس) في حقل النص وانقر فوق الزر "موافق" أو اضغط على Enter.
- في صفحة مستكشف الملفات التي تفتح ، حدد موقع مجلد اللعبة واحذف جميع الملفات الموجودة في التجوال. أيضًا ، احذف ملفات اللعبة في مجلد الملفات المحلية في AppData.
بعد حذف ملفات اللعبة المذكورة أعلاه ، قم بتثبيت Modern Warfare مرة أخرى. تحقق مما إذا كانت الحوادث ستستمر في الحدوث.
نأمل أن تكون هذه الإصلاحات فعالة بالنسبة لك. إذا كانت هناك حلول أخرى صادفتها ، فالرجاء عدم التردد في مشاركتها في قسم التعليقات أدناه. أيضًا ، لا تتردد في ترك أي أسئلة أو تعليقات قد تكون لديك. سنسعد بالتواصل معك.
هتافات!
