حلول "نقطة اتصال الهاتف المحمول لا تعمل" على نظام التشغيل Windows 10
نشرت: 2021-04-15لقد ولت الأيام التي كان الناس يسألون فيها ، "هل يحتوي Windows 10 على نقطة اتصال محمولة؟" أصبحت نقطة الاتصال المحمولة لنظام التشغيل الآن ميزة مفيدة مثبتة. إنها إحدى الأدوات المفيدة التي لا يزال يتعين علينا أن نشكر Microsoft عليها. ومع ذلك ، مثل كل مكون من مكونات Windows ، فإنه يحتوي على تقلبات.
أنت في صفحة الويب هذه لأنك تتلقى خطأً نصه ، "لا يمكننا إعداد نقطة اتصال محمولة" عندما تحاول تشغيل خيار "مشاركة اتصال الإنترنت الخاص بي مع الأجهزة الأخرى" في تطبيق الإعدادات. سننتقل من خلال الخطوات المختلفة حول كيفية التعامل مع المشكلة.
كيفية إصلاح مشكلة "نقطة اتصال الجوال لا تعمل في نظام التشغيل Windows 10"
يمكن إرجاع المشكلة إلى عدة أسباب أساسية. قد يكون محول الشبكة قديمًا. قد تتعارض بعض برامج الخلفية مع الخدمات المتعلقة بالشبكة. قد يتدخل جدار الحماية الخاص بك. ويمكن تعطيل خدمة مشاركة اتصال الإنترنت.
ستتعرف على كيفية حل هذه المشكلات وغيرها من المشكلات التي قد تؤدي إلى حدوث الخطأ. عليك فقط إصلاح واحدة أو اثنتين من هذه المشكلات للتخلص من الخطأ. اتبع الحلول أدناه ، واحدة تلو الأخرى.
بادئ ذي بدء ، إذا كنت لا تعرف كيفية إنشاء نقطة اتصال لاسلكية على جهاز الكمبيوتر الخاص بك ، فإليك الطريقة:
- انقر بزر الماوس الأيمن فوق الزر "ابدأ".
- انقر فوق الإعدادات في القائمة التي تظهر.
- يمكنك أيضًا الضغط على مفتاح شعار Windows + اختصار I للدخول إلى تطبيق الإعدادات.
- بعد فتح الإعدادات ، انقر فوق الشبكة والإنترنت.
- بمجرد رؤية صفحة الحالة ، انتقل إلى "إعدادات الشبكة المتقدمة" وانقر على "تغيير خيارات المحول".
- بعد فتح نافذة اتصالات الشبكة ، انقر بزر الماوس الأيمن على اتصالك النشط وانقر على خصائص.
- بمجرد فتح نافذة حوار الخصائص ، قم بالتبديل إلى علامة التبويب مشاركة.
- حدد المربع بجوار "السماح لمستخدمي الشبكة الآخرين بالاتصال عبر اتصال الإنترنت لهذا الكمبيوتر…".
- حدد المحول اللاسلكي الخاص بك في القائمة المنسدلة.
- انقر فوق موافق.
الآن ، عد إلى صفحة الشبكة والإنترنت لتطبيق الإعدادات وانقر فوق Mobile Hotspot في الجزء الأيمن. قم بالتبديل إلى اليمين وقم بالتبديل على مفتاح التبديل لـ "مشاركة اتصال الإنترنت الخاص بي مع الأجهزة الأخرى".
تأكد من تمكين المحول اللاسلكي
يتحكم المحول اللاسلكي في شبكة Wi-Fi ونقطة الاتصال الخاصة بك. لن تعمل نقطة اتصال هاتفك المحمول إذا تم إيقاف تشغيلها. اتبع هذه الخطوات لتشغيله:
- استخدم شعار Windows + مجموعة لوحة المفاتيح S لفتح مربع البحث.
- اكتب “ncpa.cpl” وانقر على النتيجة الأولى.
- تحقق من المحول اللاسلكي الخاص بك. إذا تم إيقاف تشغيله ، فانقر بزر الماوس الأيمن فوقه وحدد ممكّن.
- الآن ، حاول بدء نقطة اتصال هاتفك المحمول.
تأكد من أن نظامك يدعم الشبكة المستضافة
الشبكة المستضافة هي مكون يسمح لك بإنشاء نقطة اتصال محمولة على Windows 10. إذا كان نظامك لا يدعم البنية التحتية ، فلن تتمكن من مشاركة وصولك إلى الإنترنت.
اتبع هذه الخطوات للتحقق مما إذا كان نظامك يدعم الميزة:
- استخدم مفتاح شعار Windows + مجموعة لوحة مفاتيح S لفتح مربع البحث.
- اكتب "cmd" بمجرد فتح شريط البحث.
- انقر بزر الماوس الأيمن فوق إدخال موجه الأوامر وحدد تشغيل كمسؤول.
- حدد نعم بمجرد أن يطلب "التحكم في حساب المستخدم" الإذن بتشغيل موجه الأوامر كمسؤول.
- بعد فتح موجه الأوامر ، اكتب "netsh wlan show driver" (بدون علامات الاقتباس) واضغط على Enter.
- بمجرد أن يسرد موجه الأوامر خصائص جهازك اللاسلكي ، انتقل إلى "الشبكة المستضافة المدعومة". إذا رأيت عبارة "Hosted Network Support: NO" ، فهذا يعني أن المحول اللاسلكي لا يدعم هذه الميزة.
قد يكون هذا مشكلة السائق. لذلك ، قم بتحديث برنامج التشغيل المشكل (مزيد من التفاصيل حول ذلك أدناه) وتحقق مما إذا كانت المشكلة قد انتهت. إذا لم يكن هناك دعم للشبكة المستضافة ، فانتقل إلى جهاز USB يشارك الإنترنت في نظامك.
قم بتشغيل مستكشف أخطاء محول الشبكة ومصلحها
مستكشف أخطاء محول الشبكة ومصلحها هو أداة مساعدة مضمنة تبحث عن المشكلات التي يعاني منها محول الشبكة وتعمل على حلها. سيقوم البرنامج بتعطيل المحول وتمكينه وإعادة تشغيل بعض الخدمات المتعلقة باتصال الشبكة.
ستوضح لك هذه الخطوات كيفية تشغيله:
- انقر بزر الماوس الأيمن فوق الزر "ابدأ".
- انقر فوق الإعدادات في القائمة التي تظهر.
- يمكنك أيضًا النقر فوق اختصار Windows + I للدخول إلى تطبيق الإعدادات.
- بعد فتح الإعدادات ، انقر فوق التحديث والأمان.
- توجه إلى الجزء الأيمن من النافذة التالية وانقر فوق استكشاف الأخطاء وإصلاحها.
- قم بالتبديل إلى النافذة الرئيسية ، وانتقل إلى علامة التبويب "استكشاف الأخطاء وإصلاحها" ، وانقر فوق "أدوات استكشاف الأخطاء وإصلاحها الإضافية".
- بمجرد ظهور شاشة "أدوات استكشاف الأخطاء وإصلاحها الإضافية" ، قم بالتمرير لأسفل إلى قسم "البحث عن المشكلات الأخرى وإصلاحها".
- انقر فوق محول الشبكة ، ثم انقر فوق تشغيل مستكشف الأخطاء ومصلحها.
- اسمح للأداة بالبحث عن المشاكل وتطبيق الإصلاحات.
- يمكنك أيضًا تشغيل مستكشف أخطاء الاتصالات الواردة ومصلحها والتحقق مما إذا كان ذلك يساعدك.
تمكين محولات Microsoft الافتراضية
يعد Microsoft Wi-Fi Direct Virtual Adapter مكونًا يسمح لجهاز الكمبيوتر الخاص بك بمشاركة اتصال الإنترنت الخاص به مع الأجهزة الأخرى. غالبًا ما يكون المحول مخفيًا ، لذلك لن تراه عند فتح إدارة الأجهزة إلا إذا قمت بتشغيل ميزة إظهار الأجهزة المخفية. في بعض الأحيان ، هناك نوعان من المحولات الافتراضية.
إذا تم إيقاف تشغيل المحول ، فلن يعمل نظامك كنقطة اتصال محمولة. في بعض الحالات ، يجب عليك إعادة ضبط جميع المحولات عن طريق تعطيلها وتمكينها من تشغيلها.
ستوضح لك هذه الخطوات ما يجب القيام به:
- انقر بزر الماوس الأيمن فوق الزر "ابدأ" أو انقر فوق علامة Windows وأزرار X على لوحة المفاتيح لاستدعاء قائمة Power User.
- بعد ظهور القائمة ، انقر فوق إدارة الأجهزة.
- بمجرد ظهور نافذة إدارة الأجهزة ، انتقل إلى أعلى الصفحة ، وانقر فوق عرض ، ثم انقر فوق إظهار الأجهزة المخفية.
- الآن ، انتقل إلى قسم محولات الشبكة وقم بتوسيعه.
- انقر بزر الماوس الأيمن فوق Microsoft Wi-Fi Direct Virtual Adapter وانقر فوق تعطيل. انقر بزر الماوس الأيمن فوقه مرة أخرى وانقر فوق تمكين.
- إذا كان هناك محول افتراضي آخر ، فقم بتعطيله وإعادة تمكينه.
- بعد ذلك ، حاول تشغيل نقطة اتصال الهاتف المحمول بجهاز الكمبيوتر الخاص بك.
قم بتمكين خدمة مشاركة اتصال الإنترنت
قد يظهر خطأ نقطة اتصال الهاتف المحمول بسبب إيقاف تشغيل خدمة مشاركة اتصال الإنترنت أو تعيينها على يدوي. من الممكن أيضًا أن تكون الخدمة متوقفة ، حتى إذا كانت حالتها تشير إلى "قيد التشغيل". لذا ، قم بإيقاف تشغيله ، واضبطه على تلقائي ، ثم أعد تشغيله ، ثم تحقق مما إذا كان بإمكان نظامك مشاركة اتصال الإنترنت الخاص به.
فيما يلي الخطوات التي يجب اتباعها:
- انقر بزر الماوس الأيمن على شريط المهام وانقر على إدارة المهام. يمكنك الضغط على أزرار Ctrl و Shift و Esc في نفس الوقت لتشغيل إدارة المهام.
- انقر فوق مزيد من التفاصيل إذا تم فتح إدارة المهام بدون علامات تبويب.
- انتقل إلى علامة التبويب "الخدمات" وانقر فوق "فتح الخدمات" في أسفل النافذة.
- بمجرد رؤية تطبيق الخدمات ، توجه إلى خدمة Internet Connection Sharing وانقر نقرًا مزدوجًا فوقه.
- بعد فتح نافذة حوار خصائص خدمة مشاركة اتصال الإنترنت ، انقر فوق إيقاف إذا كانت الخدمة قيد التشغيل حاليًا.
- حدد تلقائي في القائمة المنسدلة نوع بدء التشغيل.
- انقر فوق ابدأ.
- انقر فوق موافق.
- حاول تشغيل نقطة اتصال هاتفك المحمول.
قم بتحديث برنامج تشغيل محول الشبكة
يتصل محول الشبكة بنظام التشغيل من خلال برنامج التشغيل الخاص به. تُعد مشكلات مثل خطأ نقطة الاتصال المحمولة مؤشرات على تلف برنامج تشغيل المهايئ أو عدم تحديثه. يجب أن يؤدي تثبيت أحدث إصدار من برنامج التشغيل إلى حل المشكلة.
أفضل طريقة للقيام بذلك هي عن طريق تثبيت نسخة حديثة من الإصدار المحدث. هذا يعني أنه يجب عليك إلغاء تثبيت الإصدار الحالي. إذا كنت لا تعرف كيفية إزالة برنامج التشغيل ، فاتبع هذا الدليل:
- انقر بزر الماوس الأيمن فوق الزر "ابدأ" أو انقر فوق علامة Windows وأزرار X على لوحة المفاتيح لاستدعاء قائمة Power User.
- بعد ظهور القائمة ، انقر فوق إدارة الأجهزة.
- بمجرد ظهور نافذة إدارة الأجهزة ، انتقل إلى قسم محولات الشبكة وقم بتوسيعه.
- انقر بزر الماوس الأيمن فوق محول الشبكة الخاص بك وانقر فوق "إلغاء تثبيت الجهاز". نظرًا لأنك تقوم بتثبيت الإصدار المحدث من البداية ، فحدد المربع بجوار "حذف برنامج التشغيل لهذا الجهاز" بمجرد ظهور مربع حوار التأكيد.
- انقر فوق إلغاء التثبيت.
- قم بإعادة تشغيل جهاز الحاسوب الخاص بك.
بمجرد التخلص من برنامج التشغيل الحالي ، توجه إلى Windows Update لتنزيل آخر التحديثات وتثبيتها لنظام التشغيل الخاص بك. يجب أن تتضمن التحديثات أحدث إصدار من برنامج تشغيل محول الشبكة. فيما يلي كيفية إجراء التحديث:

- انقر بزر الماوس الأيمن فوق الزر "ابدأ".
- انقر فوق الإعدادات في القائمة التي تظهر.
- يمكنك أيضًا الضغط على اختصار Windows + I للدخول إلى تطبيق الإعدادات.
- بعد فتح الإعدادات ، انقر فوق التحديث والأمان.
- بعد ظهور واجهة Windows Update ، اسمح للعميل بالتحقق من التحديثات المتاحة. انقر فوق الزر "تنزيل الآن" إذا طُلب منك ذلك.
- حدد إعادة التشغيل الآن إذا طلب منك Windows Update إعادة تشغيل نظامك لتثبيت التحديثات.
- سيتم إعادة تشغيل جهاز الكمبيوتر الخاص بك عدة مرات حتى يكتمل التثبيت.
- يمكنك العودة إلى صفحة Windows Update ، والنقر فوق "محفوظات التحديث" ، وتوسيع "تحديثات برنامج التشغيل" للتحقق مما إذا تم تحديث برنامج تشغيل محول الشبكة.
هناك طريقة أخرى لتحديث برنامج التشغيل وهي الانتقال من خلال إدارة الأجهزة. قبل أن تفتح إدارة الأجهزة ، يجب عليك الانتقال إلى موقع الشركة المصنعة للمحول لتنزيل أحدث إصدار من برنامج التشغيل. بعد ذلك ، استخدم إدارة الأجهزة للعثور عليه وتثبيته تلقائيًا. اتبع هذه الخطوات:
- اضغط على علامة Windows وأزرار X على لوحة المفاتيح لاستدعاء قائمة Power User.
- بعد ظهور القائمة ، انقر فوق إدارة الأجهزة.
- بمجرد ظهور نافذة إدارة الأجهزة ، انتقل إلى قسم محولات الشبكة وقم بتوسيعه.
- انقر بزر الماوس الأيمن فوق محول الشبكة الخاص بك وانقر فوق تحديث برنامج التشغيل.
- عندما ترى نافذة تحديث برنامج التشغيل ، حدد "البحث تلقائيًا عن برنامج التشغيل المحدث".
- اسمح لـ Windows بالبحث عن برنامج التشغيل الذي قمت بتنزيله وتثبيته تلقائيًا.
- أعد تشغيل جهازك بعد اكتمال العملية.
للتأكد من أن برنامج تشغيل الجهاز القديم لن يعيدك أبدًا في المستقبل ، استخدم Auslogics Driver Updater. الأداة هي أفضل علاج للمشاكل المتعلقة بالسائق. يقوم بمسح نظامك بحثًا عن برامج تشغيل قديمة وفاسدة ، ثم يقوم بتثبيت تحديثاتهم تلقائيًا. يمكنه أيضًا حفظ نسخ احتياطية من برامج التشغيل القديمة قبل تثبيت إصداراتها المحدثة بحيث يمكنك التراجع متى أردت ذلك.
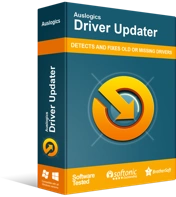
حل مشكلات الكمبيوتر باستخدام برنامج التشغيل المحدث
غالبًا ما ينتج أداء الكمبيوتر غير المستقر عن برامج تشغيل قديمة أو فاسدة. يقوم Auslogics Driver Updater بتشخيص مشكلات برنامج التشغيل ويتيح لك تحديث برامج التشغيل القديمة مرة واحدة أو واحدة في كل مرة لجعل جهاز الكمبيوتر الخاص بك يعمل بشكل أكثر سلاسة
إليك كيفية تثبيت الأداة واستخدامها:
- افتح صفحة تنزيل البرنامج.
- انقر فوق الزر تنزيل.
- بمجرد تنزيل ملف الإعداد ، قم بتشغيله.
- انقر فوق نعم بعد أن يطلب مربع التحكم في حساب المستخدم إذن المسؤول.
- بعد فتح نافذة حوار التثبيت ، حدد اللغة وموقع التثبيت المفضل.
- استخدم مربعات الاختيار لإنشاء رمز سطح المكتب ، والسماح بتشغيل البرنامج عند بدء التشغيل ، والسماح للأداة بإرسال تقارير مجهولة إلى فريق التطوير الخاص بها.
- بعد ذلك ، انقر فوق الزر "انقر للتثبيت".
- بمجرد اكتمال عملية التثبيت ، سيبدأ Auslogics Driver Updater في فحص جهاز الكمبيوتر الخاص بك بحثًا عن برامج تشغيل الأجهزة المعيبة والقديمة.
- سترى قائمة بهذه المحركات أثناء الفحص وبعده.
- بعد اكتمال الفحص ، انقر فوق الزر تحديث لبرنامج تشغيل محول الشبكة إذا كان مدرجًا في قائمة برامج التشغيل التي بها مشكلات.
- يمكنك تنزيل تحديثات متعددة لبرنامج التشغيل مرة واحدة إذا اخترت الإصدار الكامل للبرنامج.
- بمجرد النقر فوق تحديث ، ستقوم الأداة بتنزيل أحدث إصدار من برنامج التشغيل وتثبيته.
- أعد تشغيل الكمبيوتر بعد اكتمال العملية.
قم بتعطيل برنامج جدار الحماية مؤقتًا
هناك احتمال أن يمنعك برنامج جدار الحماية الخاص بك من استخدام نقطة اتصال هاتفك المحمول. يمكنك محاولة إيقاف تشغيل جدار الحماية وإعادة تشغيل نقطة الاتصال المحمولة.
لإيقاف تشغيل جدار حماية Windows Defender ، اتبع الخطوات التالية:
- توجه إلى الجانب الأيمن من شريط المهام ، حيث ستجد عرض التاريخ والوقت.
- انقر فوق سهم "إظهار الرموز المخفية".
- انقر فوق رمز الدرع الأبيض بمجرد انزلاق علبة النظام لأعلى.
- بعد فتح أمان Windows ، انقر فوق جدار الحماية وحماية الشبكة.
- بمجرد ظهور واجهة Firewall & Network Protection ، انتقل إلى أسفل النافذة وانقر فوق Restore Firewall Defaults.
- بعد ذلك ، حاول بدء نقطة اتصال هاتفك المحمول.
- إذا لم تختف المشكلة ، فانتقل إلى نافذة جدار الحماية وحماية الشبكة ، وحدد شبكة المجال ، وقم بإيقاف تشغيل جدار حماية Windows Defender في الصفحة التالية.
- عد إلى صفحة Firewall & Network Protection وانقر على شبكة خاصة. قم بإيقاف تشغيل جدار حماية Windows Defender بمجرد فتح صفحة الشبكة الخاصة.
- بعد ذلك ، انقر فوق الشبكة العامة في واجهة جدار الحماية وحماية الشبكة وقم بإيقاف تشغيل جدار حماية Windows Defender.
- الآن ، حاول بدء نقطة الاتصال المحمولة.
إذا كان جدار حماية Windows Defender هو سبب المشكلة ، فيجب عليك التوجه إلى Windows Update وتثبيت آخر تحديثات الأمان لنظامك. إذا كنت تستخدم برنامج جدار حماية تابعًا لجهة خارجية ، فقم بتحديثه أو استبداله.
احذف إدخال التسجيل HostedNetwork
قد يكون إدخال HostedNetwork في سجل النظام هو سبب الخطأ. تمكن بعض المستخدمين من جعل نقاط الاتصال المحمولة الخاصة بهم تعمل مرة أخرى عن طريق إزالة الإدخال من سجل النظام. ستستخدم محرر التسجيل لتطبيق هذا الإصلاح.
ومع ذلك ، قبل أن تبدأ ، يجب أن تلاحظ أن سجل النظام حساس ويمكن أن تتسبب في أضرار جسيمة لنظام التشغيل الخاص بك إذا قمت بخطوة خاطئة. يمكنك تشغيل الأشياء بأمان عن طريق عمل نسخة احتياطية من السجل بالكامل قبل أن تبدأ. إذا لم تكن مرتاحًا لتغيير السجل ، فاحصل على شخص ما لمساعدتك. فيما يلي كيفية عمل نسخة احتياطية من السجل:
- افتح نافذة الحوار "تشغيل" من خلال النقر على زر علامة Windows وأزرار لوحة المفاتيح R.
- بعد ظهور Run ، اكتب "regedit" واضغط على مفتاح Enter.
- انقر فوق "موافق" بمجرد أن يطلب مربع "التحكم في حساب المستخدم" وصول المسؤول إلى "محرر التسجيل".
- بمجرد رؤية محرر التسجيل ، انتقل إلى الزاوية العلوية اليسرى وحدد ملف >> تصدير.
- عندما يظهر مربع الحوار تصدير ملف التسجيل ، انقر فوق زر الاختيار للكل ضمن نطاق التصدير.
- حدد اسمًا لملف النسخ الاحتياطي الذي تقوم بإنشائه.
- استعرض للوصول إلى المجلد الذي تريد حفظ الملف فيه.
- انقر فوق حفظ.
- هذه هي طريقة عمل نسخة احتياطية من سجل النظام بأكمله. إذا كنت تريد عمل نسخة احتياطية من مفتاح تسجيل معين ، فانتقل إلى المفتاح ، وانقر بزر الماوس الأيمن فوقه ، وحدد تصدير ، واختر "الفرع المحدد" ضمن نطاق التصدير ، ثم احفظ المفتاح.
- لاستعادة ملف التسجيل ، انتقل إلى أعلى النافذة ، وانقر فوق ملف> استيراد. انتقل إلى المجلد حيث قمت بحفظ الملف وانقر فوقه نقرًا مزدوجًا.
الآن ، اتبع هذه الخطوات لحذف إدخال تسجيل HostedNetwork:
- قم بتشغيل محرر التسجيل ، وتوجه إلى الجزء الأيمن ، ثم قم بتوسيع HKEY_LOCAL_MACHINE.
- بعد ذلك ، انتقل إلى System \ currentcontrolset \ services \ wlansvc \ parameters \ HostedNetworkSettings.
- حدد HostedNetworkSettings ، ثم انتقل إلى الجزء الأيسر.
- انقر بزر الماوس الأيمن فوق إدخال HostedNetworkSettings وحدد حذف.
- بمجرد ظهور مربع التأكيد ، انقر فوق نعم لتأكيد الإجراء الخاص بك.
- أعد تشغيل الكمبيوتر.
استنتاج
نأمل أن يتمكن الكمبيوتر المحمول الآن من استئناف عمله كموجه لاسلكي مؤقت. إذا كنت مرتبكًا بشأن أي شيء ، فاترك تعليقًا أدناه.
