Fix Minecraft Launcher غير متوفر حاليًا في حسابك
نشرت: 2022-04-21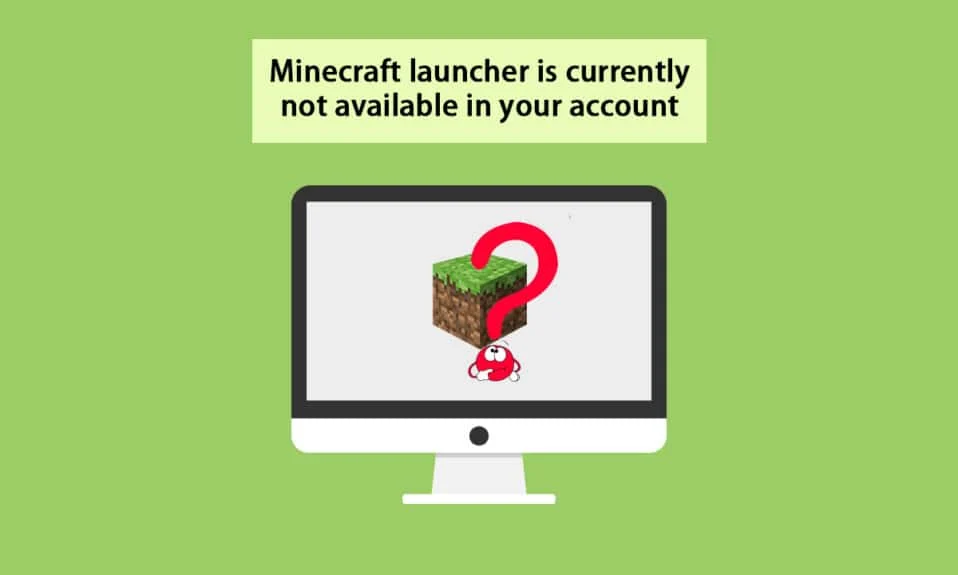
Minecraft هي واحدة من أكثر الألعاب شعبية على الإنترنت ، مع أكثر من 140 مليون مستخدم شهريًا. يمكنك شراء Minecraft من متجر Microsoft ، ولكن ليس طوال الوقت. يمكنك تشغيل اللعبة بنجاح. في بعض الأحيان ، قد تواجه مشغل Minecraft غير متوفر حاليًا في خطأ حسابك في نظام Windows 10 الخاص بك. كلما واجهت هذه الرسالة ، ستصاحب اللعبة خطأ 0x803f8001 Minecraft. ومع ذلك ، يمكنك حل نفس المشكلة باتباع طرق استكشاف الأخطاء وإصلاحها المناسبة التي تمت مناقشتها في هذه المقالة.
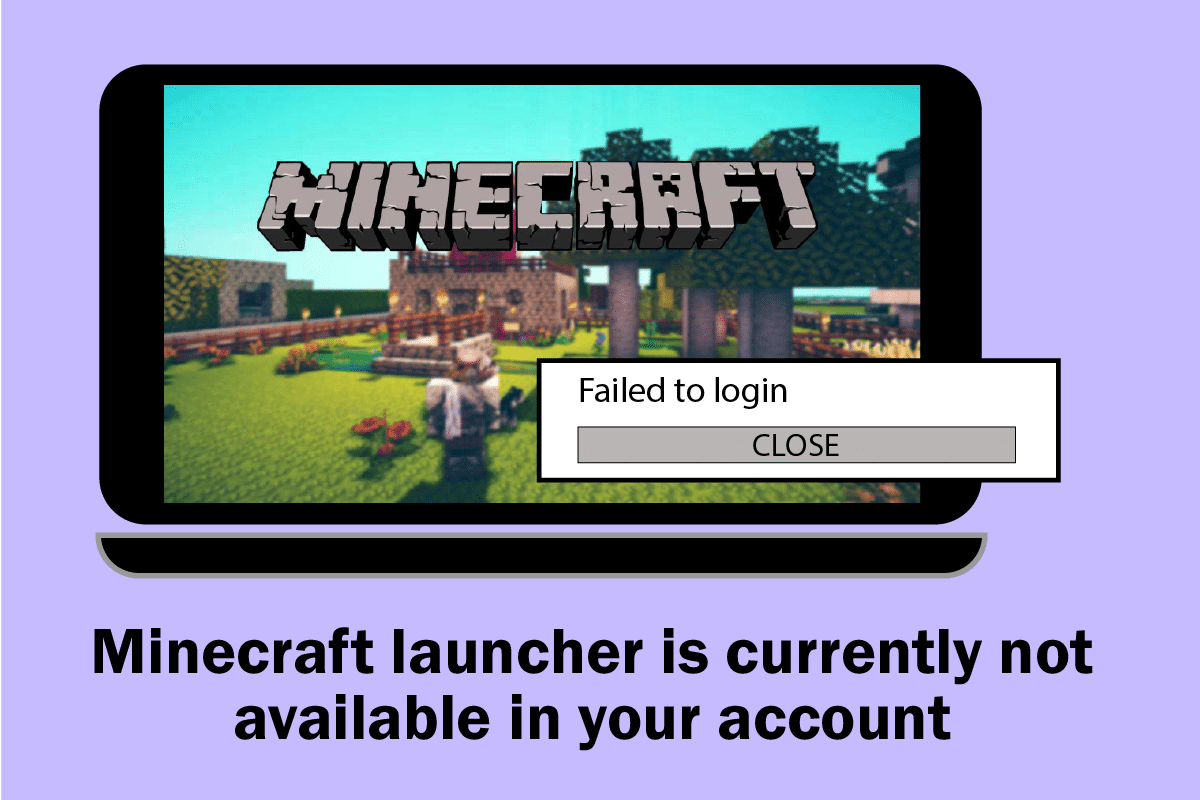
محتويات
- كيفية إصلاح Minecraft Launcher غير متوفر حاليًا في حسابك في Windows 10
- الطريقة الأولى: تسجيل الدخول مرة أخرى
- الطريقة 2: مزامنة إعدادات التاريخ والوقت
- الطريقة الثالثة: تشغيل مستكشف أخطاء متجر Windows ومصلحها
- الطريقة الرابعة: حذف ذاكرة التخزين المؤقت لـ Windows Store
- الطريقة الخامسة: تغيير محرك التثبيت والعودة
- الطريقة 6: تمكين بروتوكول TLS
- الطريقة 7: إعادة تشغيل خدمات الألعاب
- الطريقة الثامنة: تغيير عنوان DNS
- الطريقة 9: تعطيل الوكيل
- الطريقة 10: قم بالتبديل إلى Old Minecraft Launcher
- الطريقة 11: إعادة تعيين متجر Microsoft
- الطريقة 12: إعادة تسجيل متجر Microsoft
- الطريقة 13: أعد تثبيت متجر Microsoft
- الطريقة 14: إنشاء ملف تعريف مستخدم جديد
- الطريقة 15: إجراء التمهيد النظيف
- الطريقة 16: إجراء استعادة النظام
كيفية إصلاح Minecraft Launcher غير متوفر حاليًا في حسابك في Windows 10
إذا كان هناك أي خلل مؤقت في جهاز الكمبيوتر الخاص بك ، فستواجه رمز خطأ Minecraft 0x803F8001. الحيلة العامة لحل جميع مواطن الخلل المؤقتة هي اتباع طرق استكشاف الأخطاء وإصلاحها الأساسية أولاً.
1. أعد تشغيل الكمبيوتر لحل هذا الخلل المؤقت.
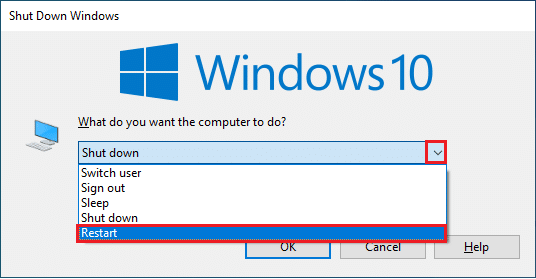
2. إذا تمكنت من تسجيل الدخول إلى حساب Microsoft الخاص بك بنجاح ولكنك لا تزال تواجه خطأ Minecraft 0x803f8001 ، فقم بإغلاق جميع عمليات Microsoft وإعادة فتحها باستخدام Task Manager.
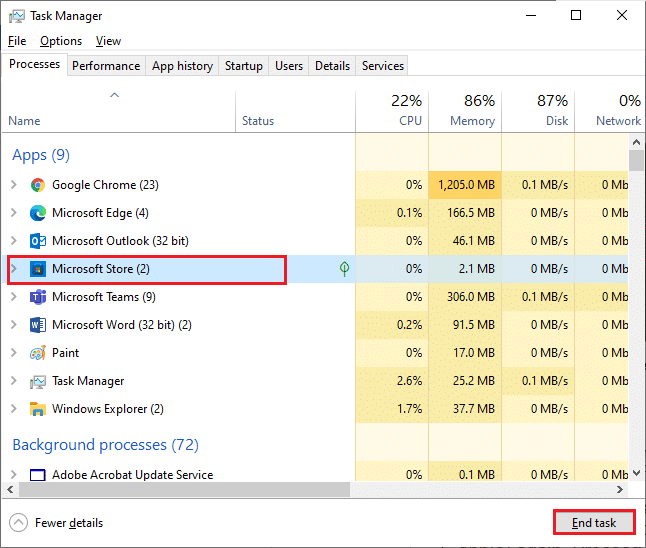
3. يمكن إصلاح أي أخطاء وتحديثات خاطئة في جهاز الكمبيوتر الخاص بك عن طريق تحديث Windows. تصدر Microsoft تحديثات متكررة لإصلاح كل هذه المشكلات. ومن ثم ، تأكد من أنك تستخدم الإصدار المحدث من نظام التشغيل Windows ، وإذا كانت هناك أية تحديثات معلقة قيد التنفيذ ، فاستخدم دليلنا كيفية تنزيل أحدث تحديث لـ Windows 10 وتثبيته.
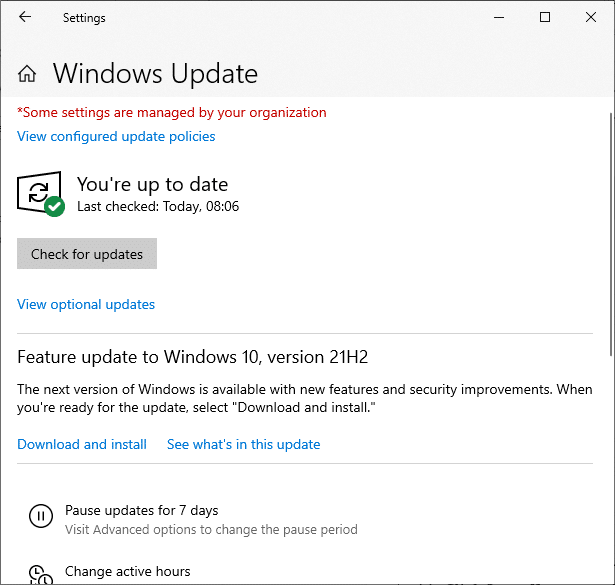
4. أصدرت Minecraft قائمة بالبرامج غير المتوافقة مع اللعبة. يجب إلغاء تثبيت هذا البرنامج من جهاز الكمبيوتر الخاص بك إذا كنت ترغب في الاستمتاع بلعبتك دون أي مشاكل. أفضل نصيحة هي إنهاء العمليات في الخلفية واحدة تلو الأخرى ، أو يمكنك تنفيذها باستخدام إدارة المهام. للقيام بذلك ، اتبع دليلنا حول كيفية إنهاء المهام في Windows 10.
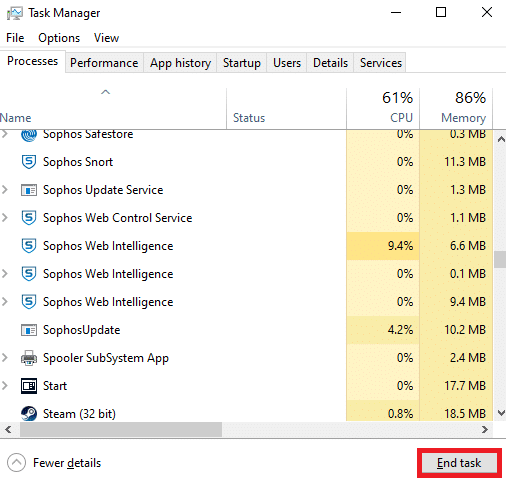
5. أيضًا ، قم بتعطيل عمليات بدء التشغيل على جهاز الكمبيوتر الخاص بك باتباع دليلنا حول 4 طرق لتعطيل برامج بدء التشغيل في Windows 10.
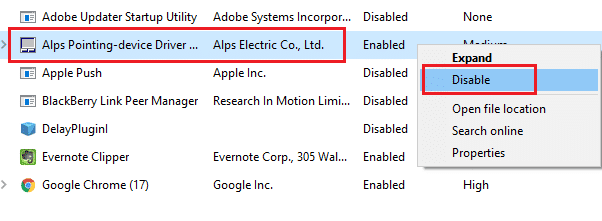
اقرأ أيضًا: كيفية الحصول على Windows 10 Minecraft Edition مجانًا
الآن ، اتبع هذه الطرق لإصلاح رمز خطأ Minecraft 0x803F8001 في نظام التشغيل Windows 10.
الطريقة الأولى: تسجيل الدخول مرة أخرى
لتجنب أي مشاكل تسجيل دخول تؤدي إلى تشغيل مشغل Minecraft هذا غير متوفر حاليًا في خطأ حسابك ، فقد يساعدك تسجيل الدخول مرة أخرى إلى حساب Microsoft الخاص بك. سيؤدي هذا إلى إصلاح جميع مشكلات مزامنة الحساب ، ويمكنك تجربة الإرشادات التالية للقيام بنفس الشيء ،
1. اضغط على مفتاح Windows ، واكتب Microsoft Store ، ثم انقر فوق فتح .
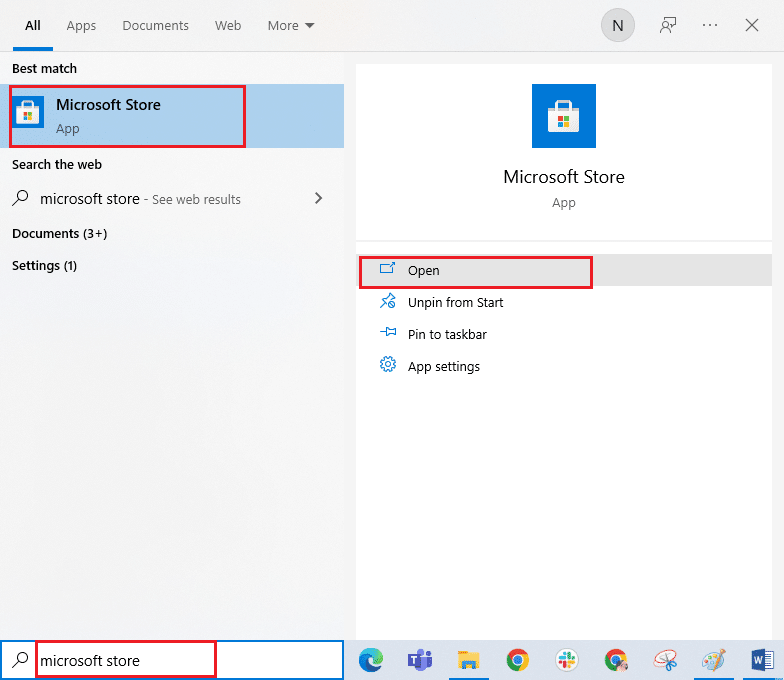
2. الآن ، انقر فوق أيقونة ملف التعريف الخاص بك وحدد خيار تسجيل الخروج .
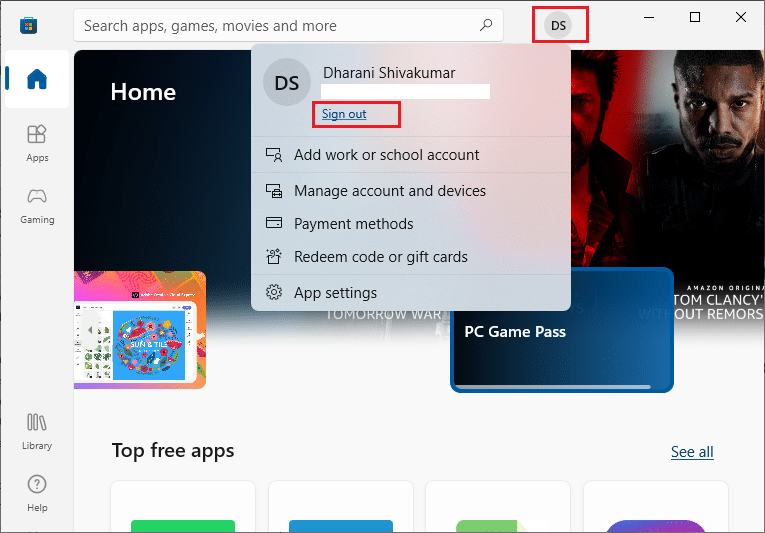
3. الآن ، انقر فوق تسجيل الدخول كما هو موضح.
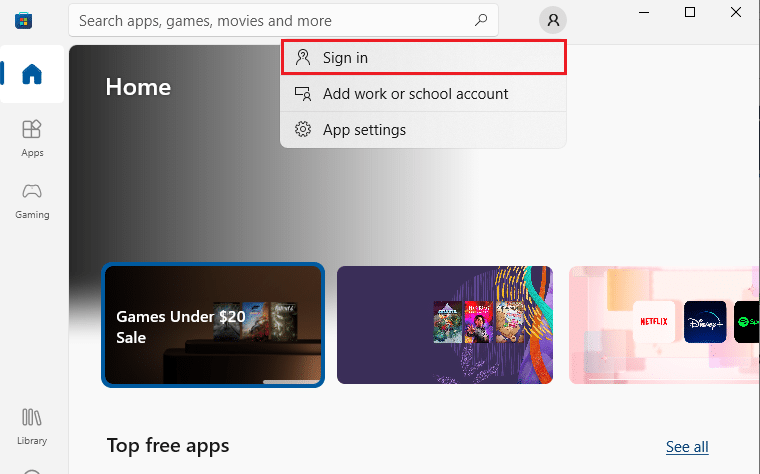
4. الآن ، حدد حساب Microsoft الخاص بك وانقر فوق الزر " متابعة ".
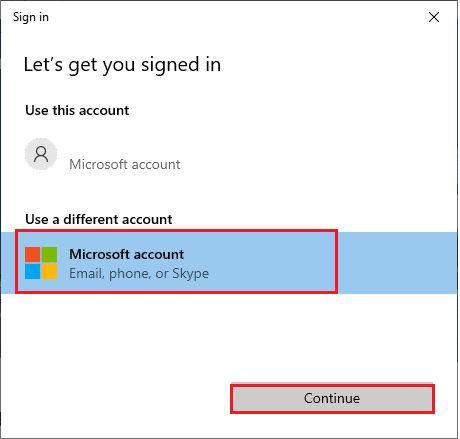
5. اكتب بيانات اعتماد تسجيل الدخول وقم بتسجيل الدخول مرة أخرى إلى حساب Microsoft الخاص بك.
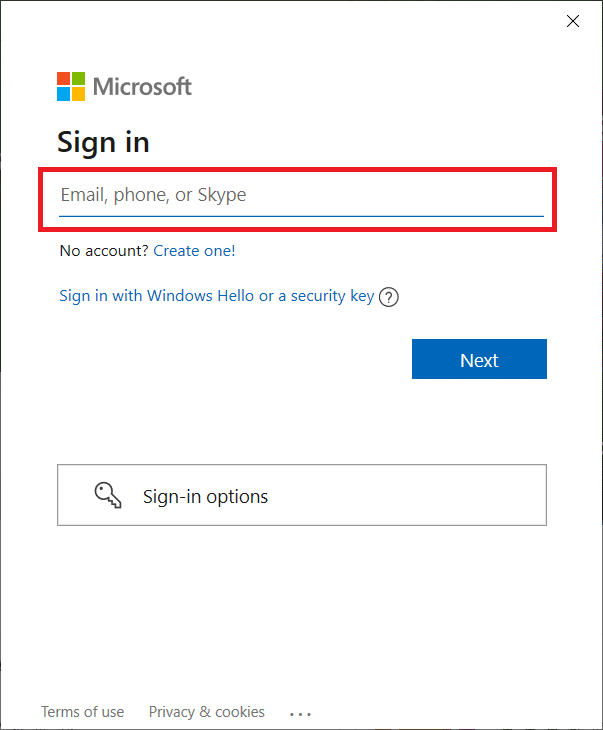
الطريقة 2: مزامنة إعدادات التاريخ والوقت
للتعامل مع هذا الخطأ ، يجب عليك التحقق مما إذا كانت إعدادات التاريخ والوقت والمنطقة صحيحة أم لا. تأكد أيضًا من أنك تستخدم نفس الحساب على Microsoft Store وتطبيق Xbox. لضبط وتأكيد إعدادات التاريخ والوقت ، اتبع الخطوات المذكورة أدناه.
1. اضغط على مفتاحي Windows + I معًا لفتح إعدادات Windows.
2. الآن ، انقر فوق الوقت واللغة .
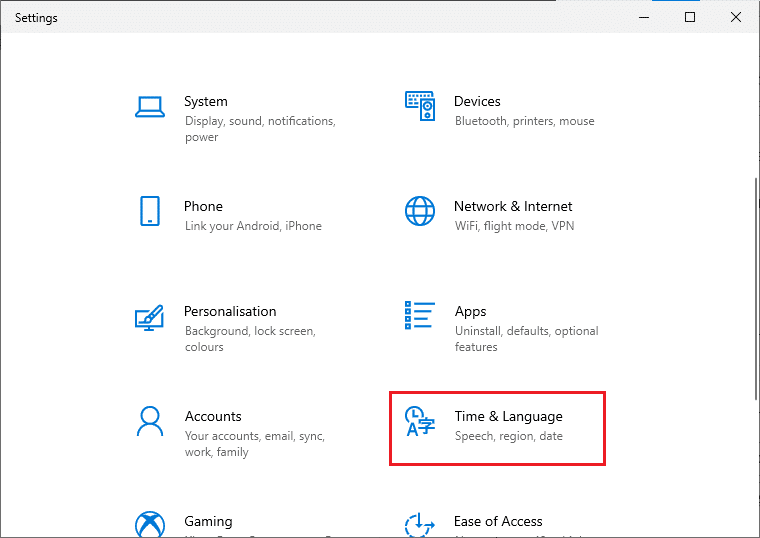
3. بعد ذلك ، في علامة التبويب التاريخ والوقت ، تأكد من تعيين الوقت تلقائيًا وتعيين خيارات المنطقة الزمنية تلقائيًا .
4. ثم انقر فوق الزر "مزامنة الآن ".
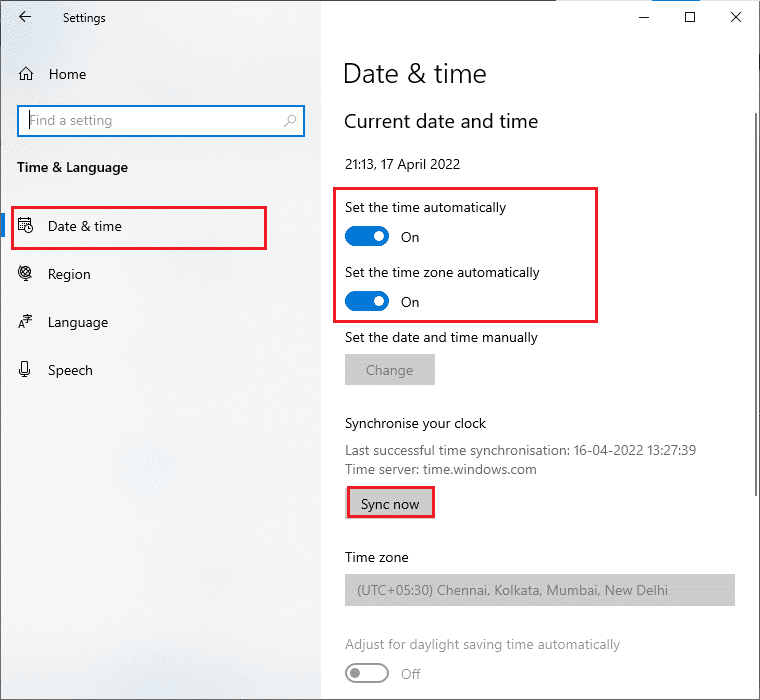
5. الآن ، قم بالتبديل إلى علامة التبويب المنطقة في القائمة اليسرى وخيار البلد أو المنطقة . تأكد من اختيار الولايات المتحدة كما هو موضح.
ملاحظة: سيؤدي تغيير المنطقة إلى إصلاح رمز الخطأ هذا إذا حدثت المشكلة لمنطقة معينة. تأكد من إعادة المنطقة إلى منطقتك الجغرافية بعد المباراة.
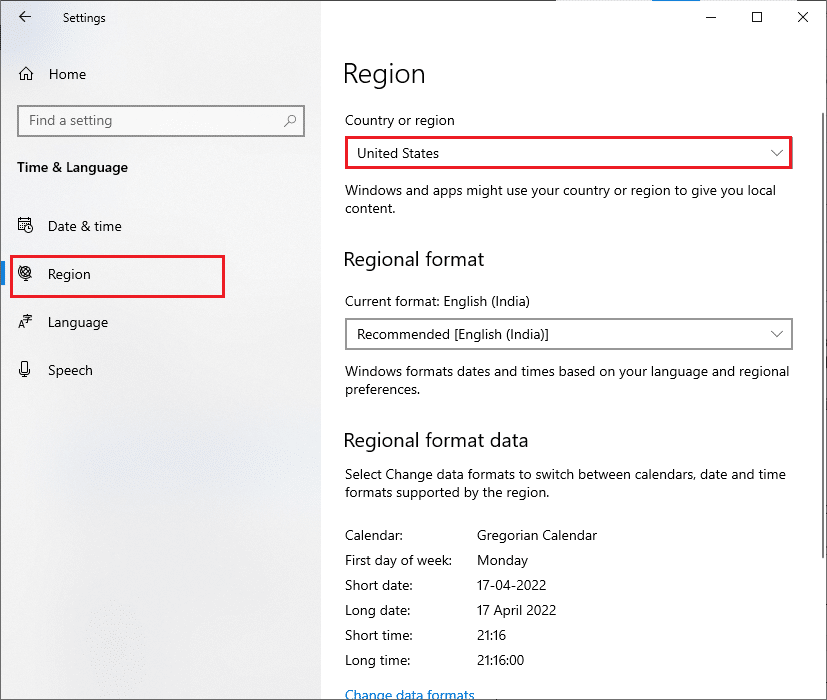
اقرأ أيضًا: كيفية استخدام رموز ألوان Minecraft
الطريقة الثالثة: تشغيل مستكشف أخطاء متجر Windows ومصلحها
يحتوي Windows على أداة مضمنة لاستكشاف الأخطاء وإصلاحها لفرز أي مشكلات في متجر Microsoft. سيؤدي هذا إلى إصلاح أي مشكلة أثناء تثبيت أو تنزيل أي برنامج. اتبع كما هو موضح أدناه.
1. اضغط على مفتاح Windows ، واكتب إعدادات استكشاف الأخطاء وإصلاحها وانقر فوق فتح .
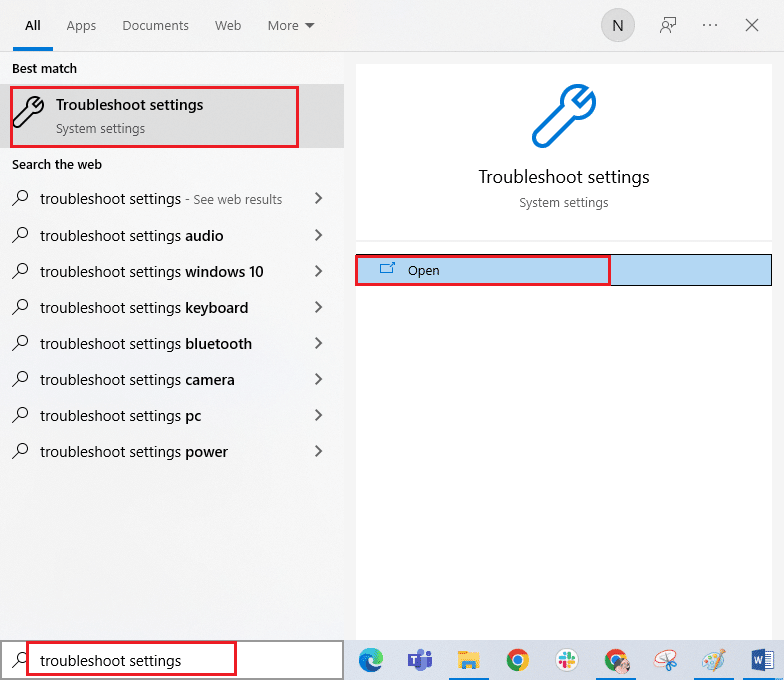
2. الآن ، انقر فوق استكشاف الأخطاء وإصلاحها وحدد تطبيقات Windows Store وانقر فوق تشغيل مستكشف الأخطاء ومصلحها .
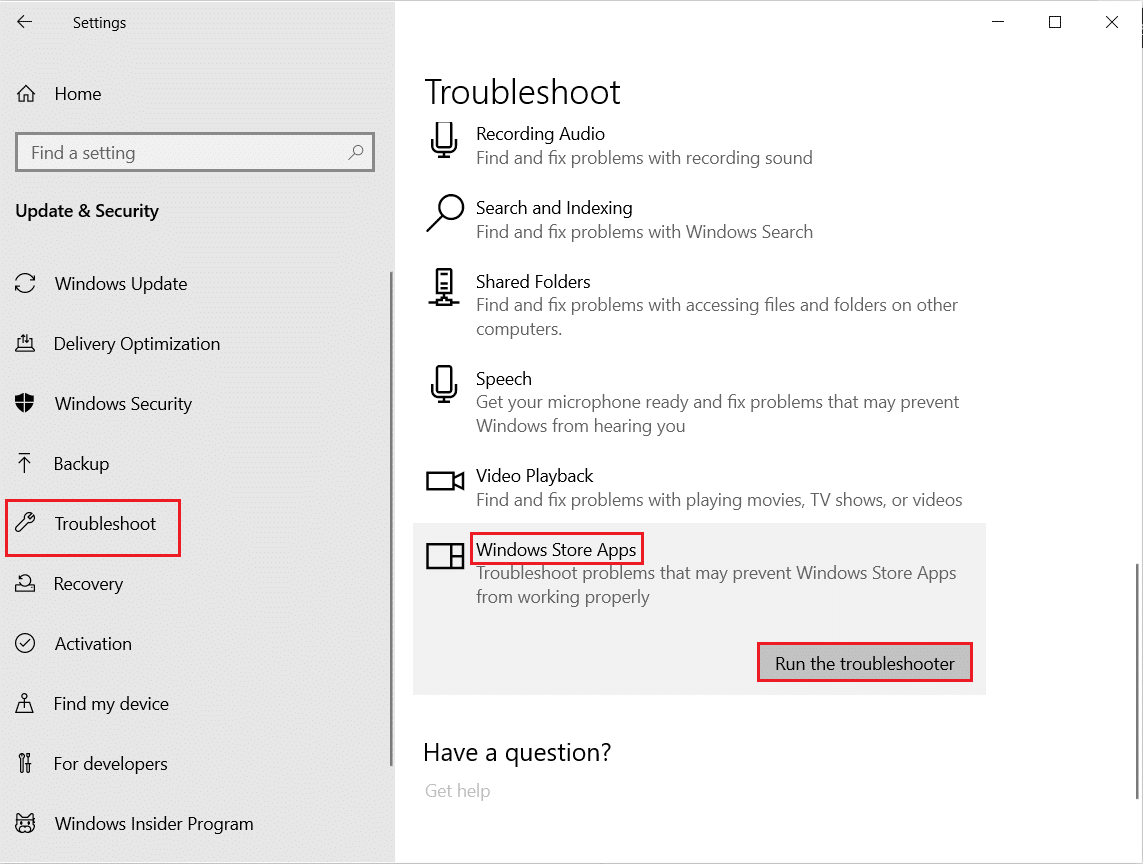
3. اتبع التعليمات التي تظهر على الشاشة لإنهاء عملية استكشاف الأخطاء وإصلاحها.
الطريقة الرابعة: حذف ذاكرة التخزين المؤقت لـ Windows Store
ستؤدي إزالة ذاكرة التخزين المؤقت لـ Microsoft Store إلى إصلاح هذا الخطأ. يمكن تنفيذ ذلك عن طريق تنفيذ أمر بسيط. اتبع التعليمات المذكورة أدناه لتنفيذ ذلك.
1. اضغط مع الاستمرار على مفتاحي Windows + R في نفس الوقت لفتح مربع الحوار "تشغيل" .
2. الآن ، اكتب wsreset.exe واضغط على Enter .
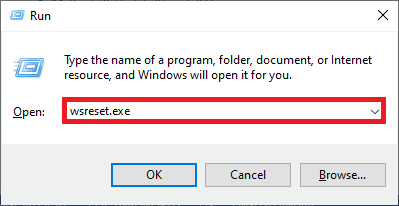
ملاحظة: لا تخلط بين النافذة الفارغة. سيتم إعادة تعيين ذاكرة التخزين المؤقت لنظام Windows وفتح متجر Windows.
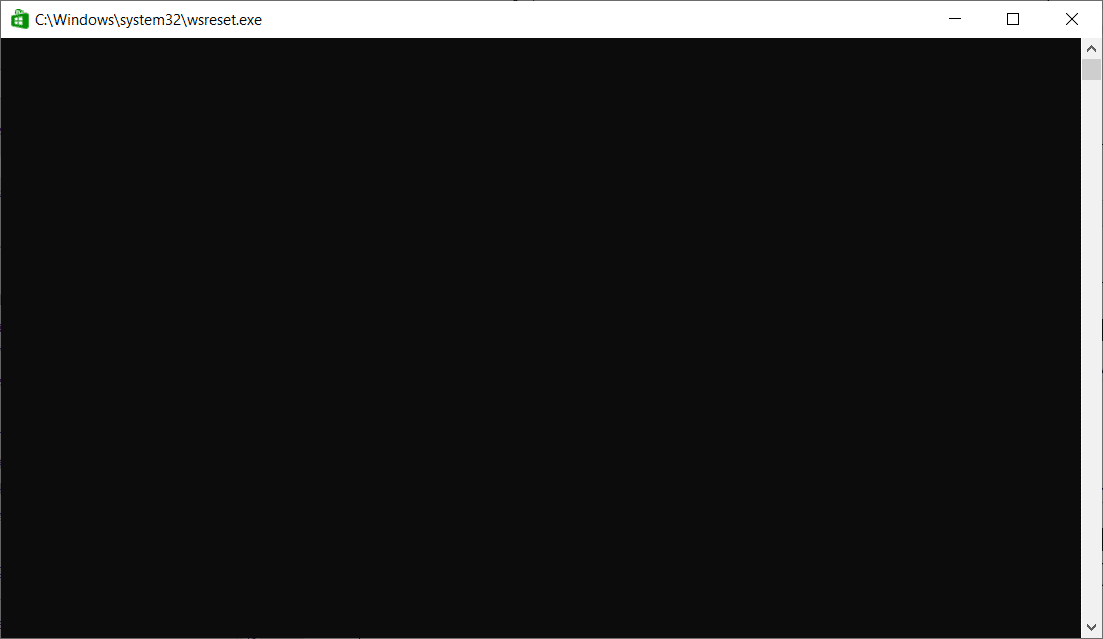
اقرأ أيضًا: كيفية استخدام رموز ألوان Minecraft
الطريقة الخامسة: تغيير محرك التثبيت والعودة
سيساعدك تحديث إعدادات محرك التثبيت على إصلاح مشغل Minecraft غير متوفر حاليًا في خطأ حسابك. اتبع الخطوات المذكورة أدناه لتغيير محرك التثبيت.
1. اضغط مع الاستمرار على مفتاحي Windows + I معًا لفتح الإعدادات .
2. الآن ، انقر فوق النظام .
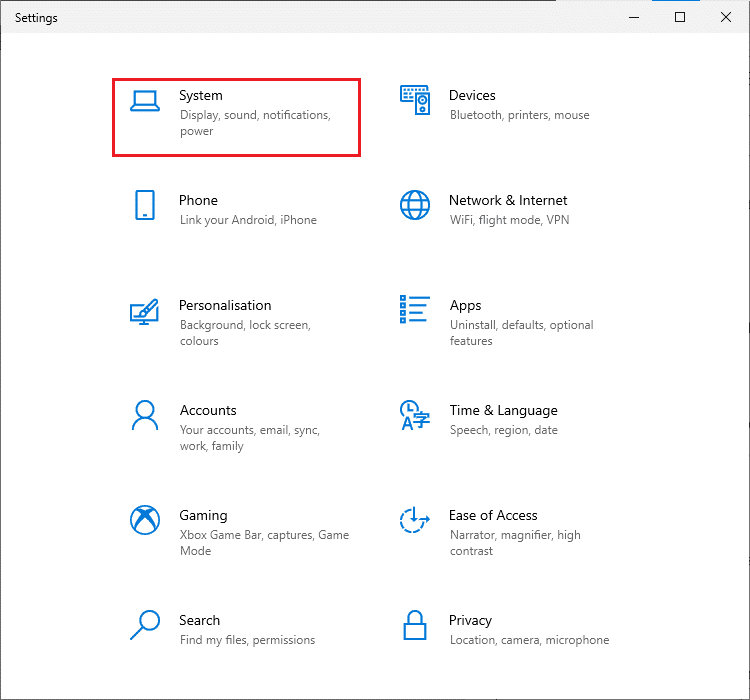
3. ثم قم بالتبديل إلى علامة التبويب " التخزين " من الجزء الأيمن وانقر فوق الخيار " تغيير مكان حفظ المحتوى الجديد ".
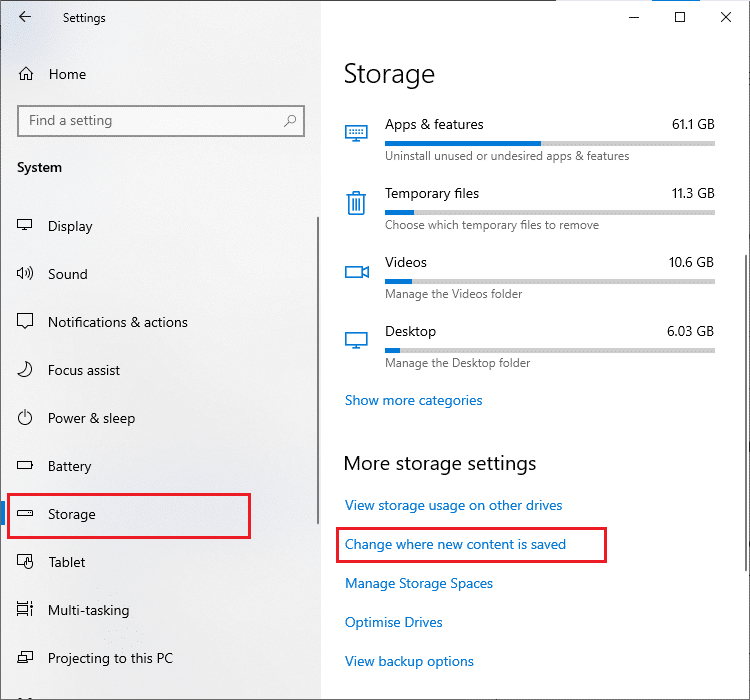
4. الآن ، حدد بعض محركات التثبيت الأخرى ضمن سيتم حفظ التطبيقات الجديدة في: القائمة كما هو موضح.
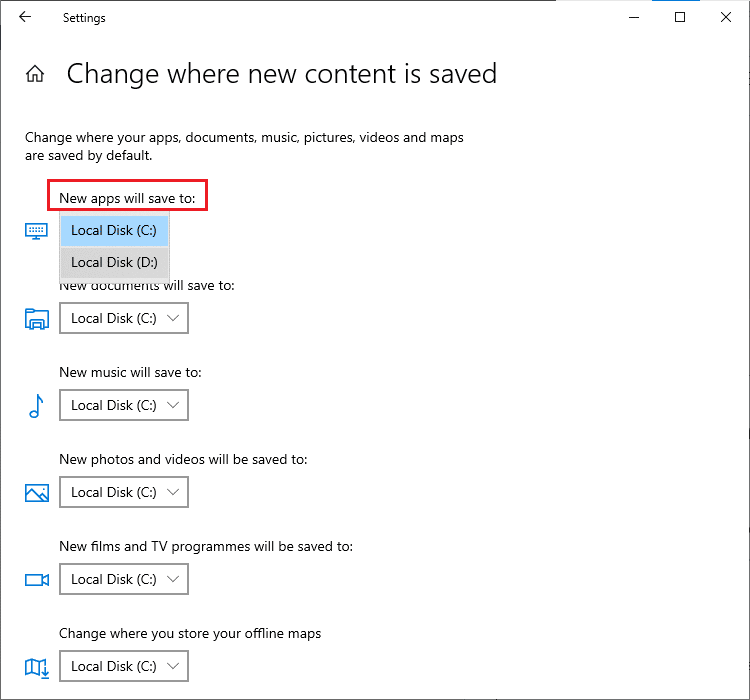
5. ثم أعد تشغيل الكمبيوتر وقم بتغيير محرك التثبيت إلى الإعداد الافتراضي.
الطريقة 6: تمكين بروتوكول TLS
بروتوكول أمان طبقة النقل (TLS) مسؤول عن تشفير جميع البيانات التي ترسلها عبر الإنترنت. يتم استخدامه أيضًا لتشفير خدمات المراسلة الأخرى مثل البريد الإلكتروني ومنصات الدردشة عبر الإنترنت والصوت عبر بروتوكول الإنترنت (VoIP). لقد أوعز بعض المستخدمين إلى أن تمكين هذا البروتوكول قد ساعدهم في إصلاح رمز خطأ Minecraft 0x803F8001. فيما يلي بعض التعليمات لفعل الشيء نفسه.
1. اذهب إلى قائمة البحث واكتب خيارات الإنترنت . ثم انقر فوق فتح .
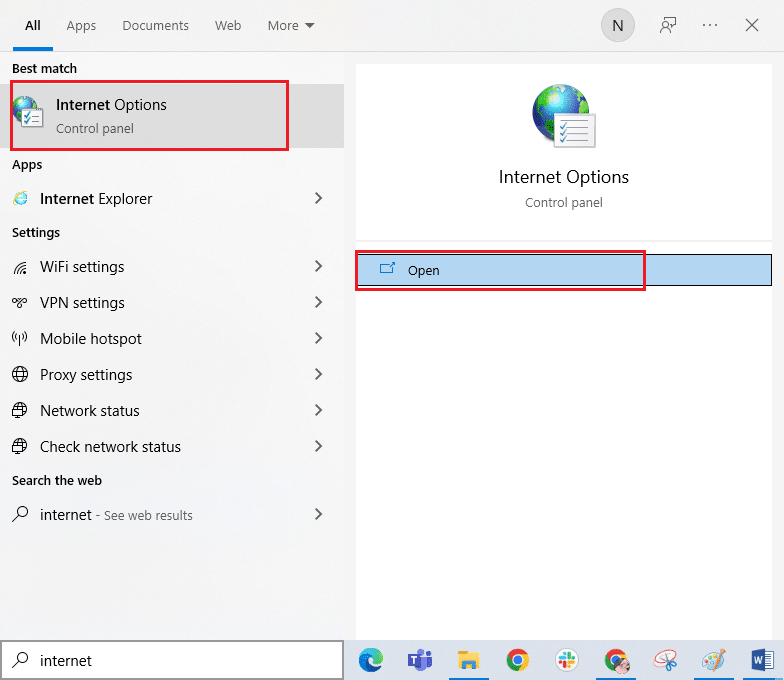
2. الآن ، قم بالتبديل إلى علامة التبويب خيارات متقدمة وانتقل إلى أسفل شاشة الإعدادات .
3. بعد ذلك ، تأكد من تحديد الخيارات التالية.
- استخدم TLS 1.0
- استخدم TLS 1.1
- استخدم TLS 1.2
- استخدم TLS 1.3 (تجريبي)
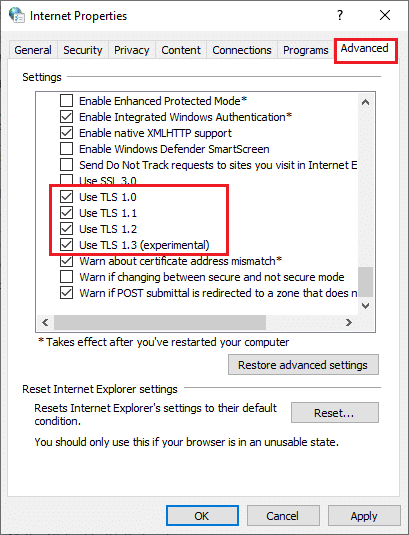
4. أخيرًا ، انقر فوق " تطبيق"> "موافق " لحفظ التغييرات.
اقرأ أيضًا: إصلاح خطأ io.netty.channel.AbstractChannel $ AnnotatedConnectException في Minecraft

الطريقة 7: إعادة تشغيل خدمات الألعاب
يجب تشغيل بعض الخدمات الأساسية على جهاز الكمبيوتر الخاص بك في الخلفية لتجنب هذا الخطأ. فيما يلي بعض الإرشادات لإعادة تشغيل خدمات الألعاب الأساسية لإصلاح مشغل Minecraft غير متوفر حاليًا في خطأ حسابك.
1. اضغط على مفتاح Windows ، واكتب الخدمات وانقر على تشغيل كمسؤول .
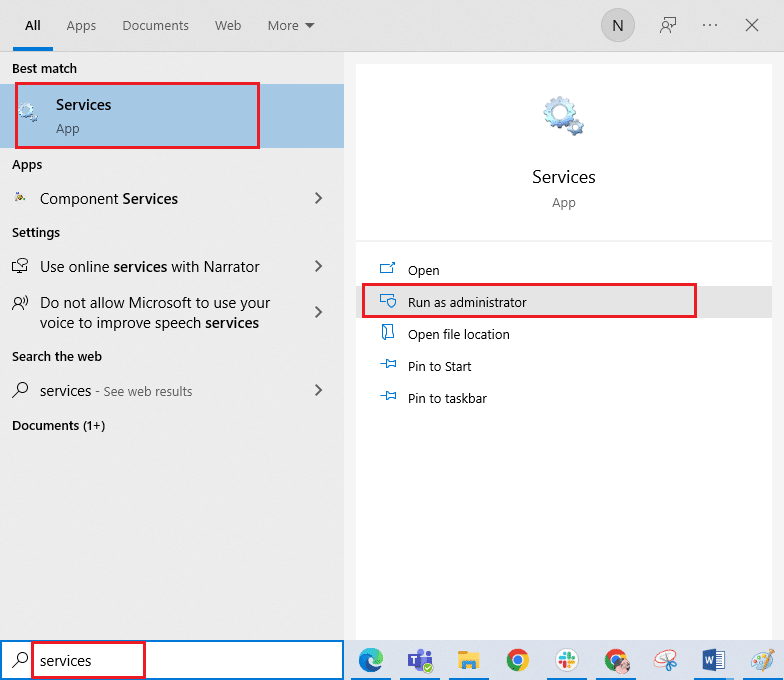
2. الآن ، قم بالتمرير لأسفل وانقر نقرًا مزدوجًا فوق خدمة Windows Update .
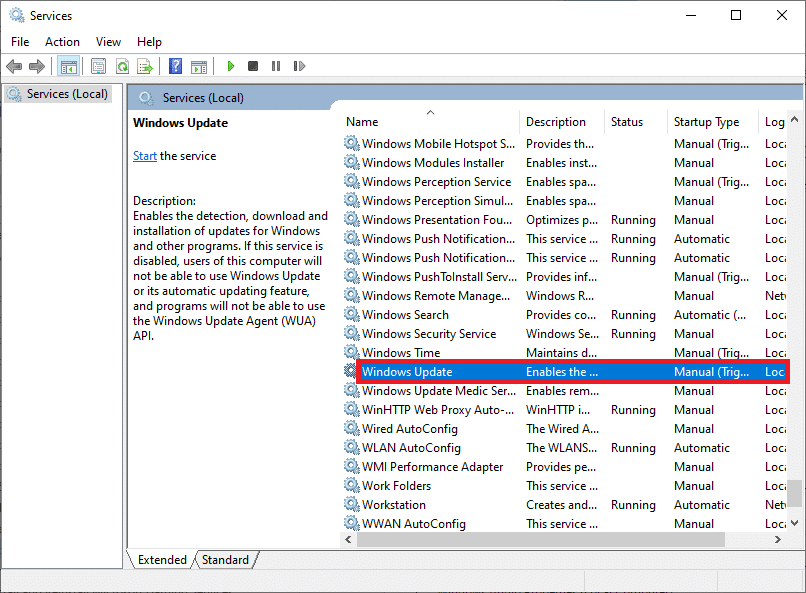
3. الآن ، في النافذة المنبثقة الجديدة ، حدد نوع بدء التشغيل إلى تلقائي ، كما هو موضح.
ملاحظة: إذا كانت حالة الخدمة متوقفة ، فانقر فوق الزر ابدأ . إذا كانت حالة الخدمة قيد التشغيل ، فانقر فوق إيقاف وابدأها مرة أخرى.
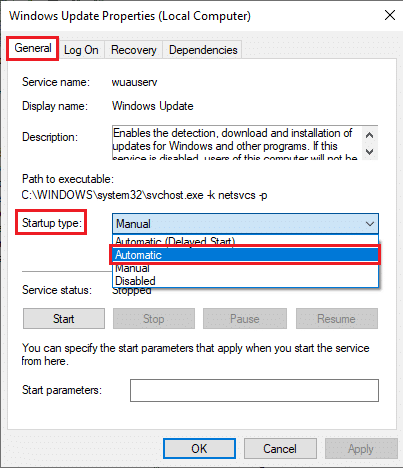
4. انقر فوق تطبيق> موافق لحفظ التغييرات.
5. كرر كل هذه الخطوات لخدمات Windows التالية.
- خدمة تثبيت متجر Microsoft
- خدمة النقل الذكي في الخلفية
- خدمة إدارة ملحقات Xbox
- مدير المصادقة على Xbox Live
- لعبة Xbox Live Save
- خدمة شبكة Xbox Live
الطريقة الثامنة: تغيير عنوان DNS
في بعض الأحيان ، قد يساعدك التبديل إلى عناوين Google DNS في حل هذه المشكلة. إذا لم تتمكن من تحديث أو تنزيل أي تطبيقات أو لا يمكنك تشغيل أي برامج في متجر Microsoft ، فاتبع دليلنا لتغيير عنوان DNS. سيساعدك هذا في إصلاح جميع مشكلات DNS (نظام اسم المجال) ، وبالتالي يمكنك تشغيل اللعبة دون أي أخطاء أو مطالبات.
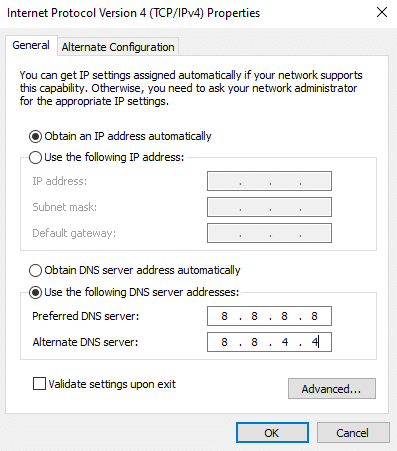
بعد تغيير عنوان DNS الخاص بك ، تحقق مما إذا كان يمكنك تشغيل Minecraft.
الطريقة 9: تعطيل الوكيل
إذا ساهمت أي إعدادات شبكة غير مناسبة في حدوث هذا الخطأ ، فيمكن حلها عن طريق إعادة تعيين الشبكة. يتأكد عدد قليل من المستخدمين من وجود خوادم بروكسي لإخفاء هوية الشبكة الخاصة بهم. ولكن قد يساهم ذلك في العديد من المشكلات المتعلقة بالتطبيقات والبرامج الموجودة على جهاز الكمبيوتر الخاص بك. اقرأ كيفية تعطيل VPN والوكيل على نظام التشغيل Windows 10 وقم بتنفيذ الخطوات الموضحة في المقالة.
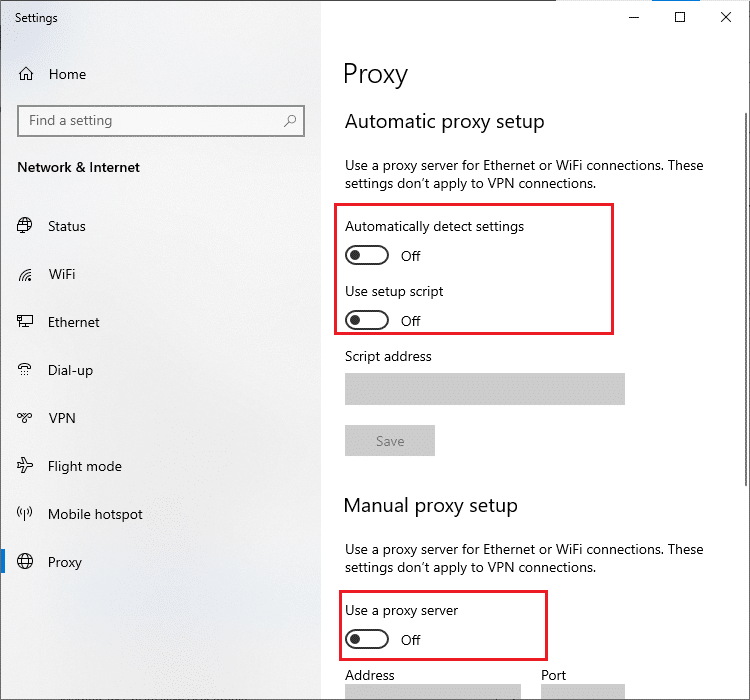
بعد تعطيل عميل VPN والخوادم الوكيلة ، تحقق مما إذا كنت قد أصلحت أن مشغل Minecraft غير متوفر حاليًا في حسابك. ومع ذلك ، إذا لم تحصل على أي إصلاح ، فحاول الاتصال بنقطة اتصال محمولة.
اقرأ أيضًا: إصلاح خطأ Halo Infinite No Ping في خطأ مراكز البيانات لدينا في Windows 11
الطريقة 10: قم بالتبديل إلى Old Minecraft Launcher
هذه الطريقة هي حل بديل مثبت لإصلاح هذا الخطأ في جهاز الكمبيوتر الذي يعمل بنظام Windows 10. يتضمن ذلك تثبيت الإصدار الأقدم من Minecraft ، والإرشادات الخاصة بتنفيذها مذكورة أدناه.
1. انتقل إلى موقع تنزيل Minecraft الرسمي.
2. الآن ، انقر فوق "تنزيل" لنظام التشغيل Windows 7/8 تحت "هل تحتاج إلى نكهة مختلفة"؟ القائمة كما هو موضح.
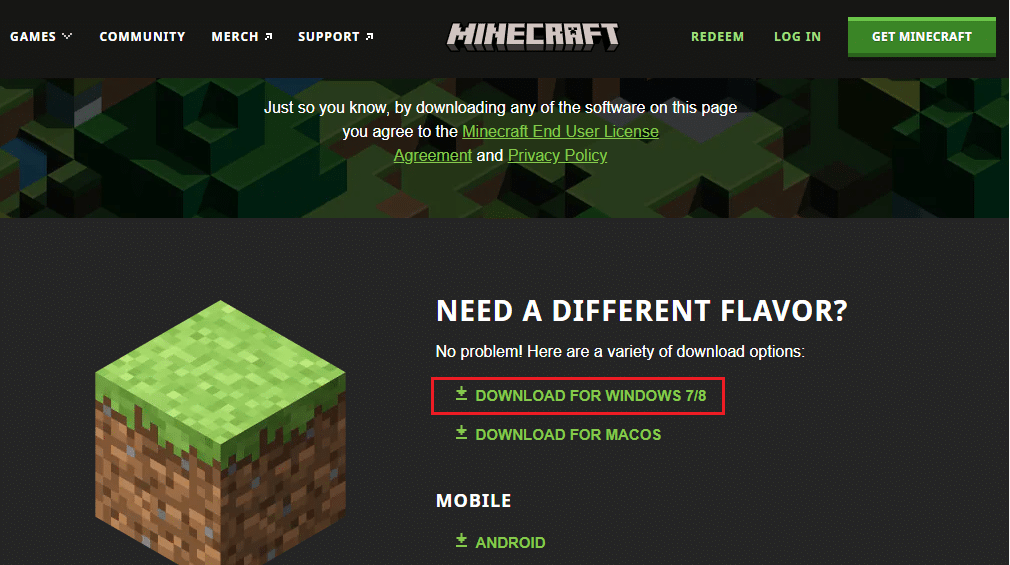
3. الآن ، انقر فوق ملف الإعداد لتثبيت التطبيق.
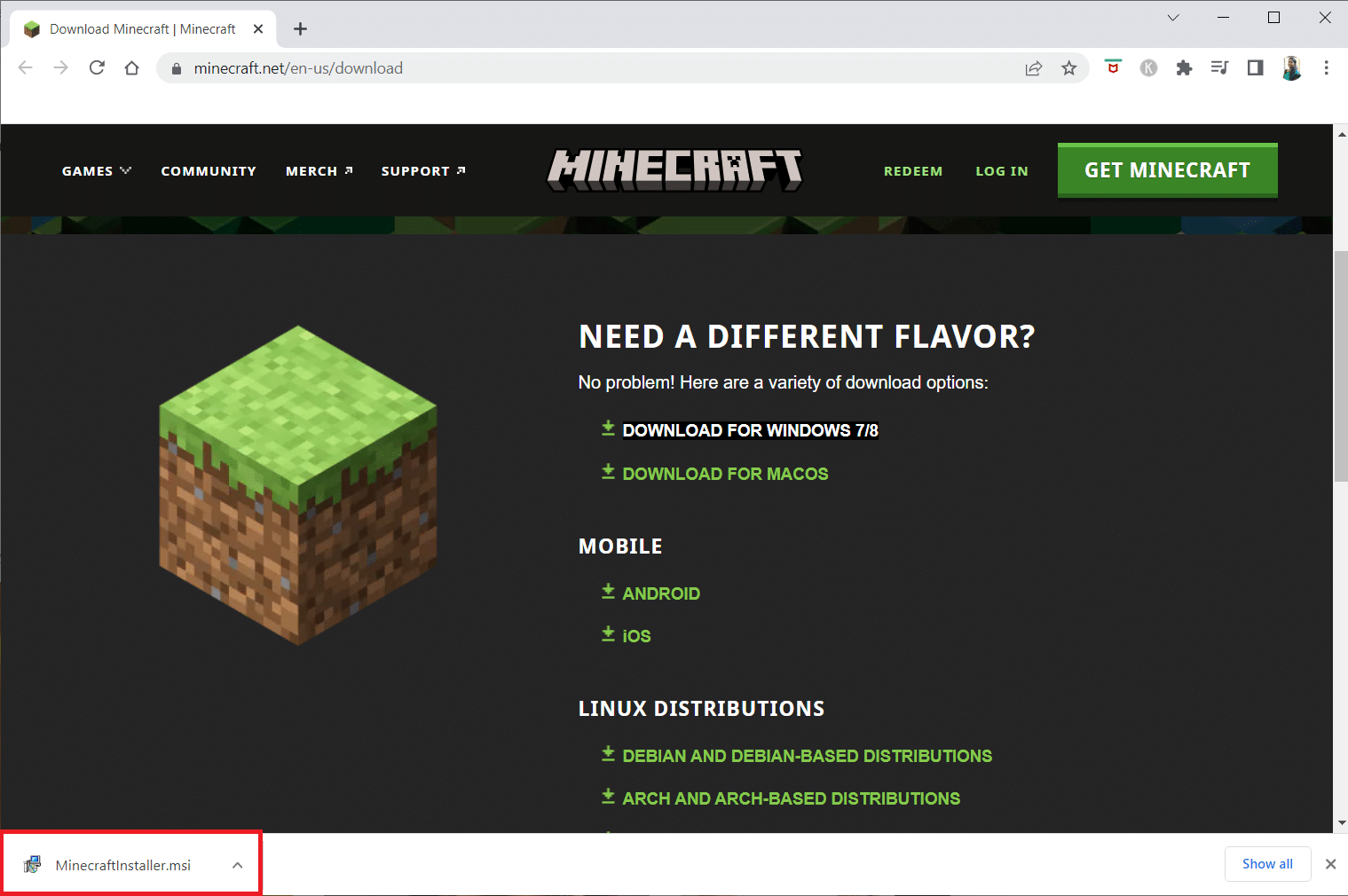
4. انقر فوق التالي في نافذة إعداد Microsoft Launcher .
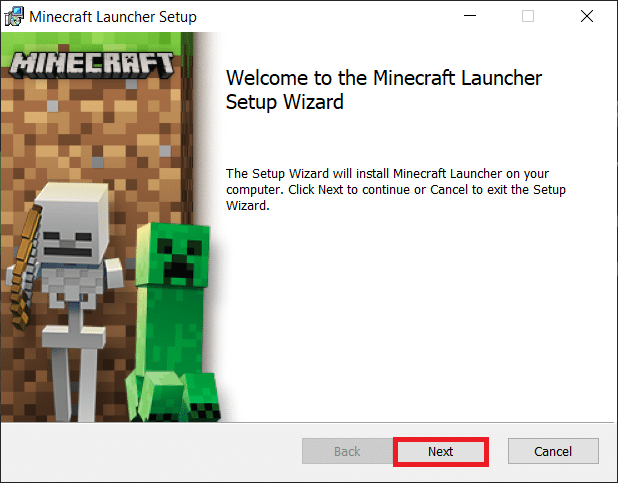
5. مرة أخرى ، انقر فوق "التالي" .
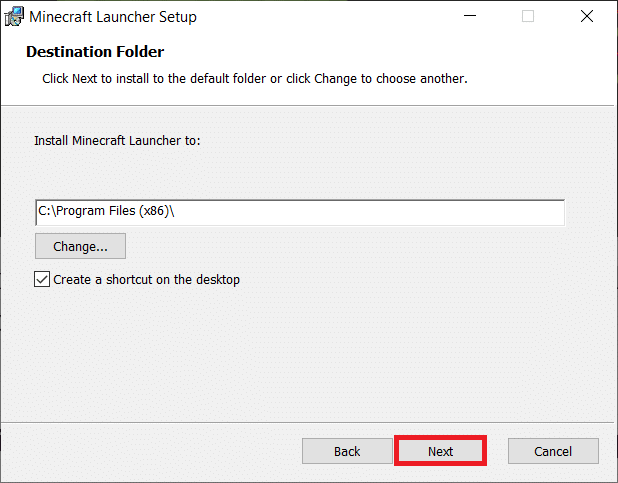
6. الآن ، انقر فوق تثبيت في النافذة التالية.
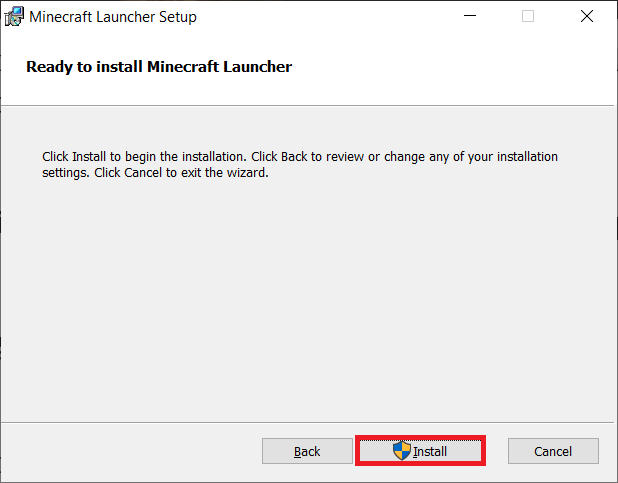
7. انقر فوق " نعم " في موجه الأوامر.
8. أخيرًا ، انقر فوق " إنهاء " لإكمال التثبيت.
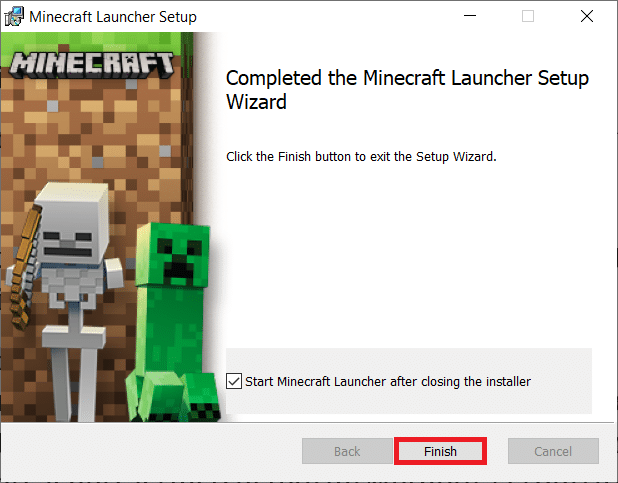
الطريقة 11: إعادة تعيين متجر Microsoft
أصبح مسح جميع البيانات وذاكرة التخزين المؤقت الفاسدة المرتبطة بـ Minecraft ممكنًا عن طريق إعادة تعيين متجر Microsoft. هذه الطريقة أكثر جذرية من مسح ذاكرة التخزين المؤقت لـ Microsoft Store ، لكنها لا تحذف أي تطبيقات وألعاب مثبتة بالفعل. اتبع هذه الخطوات لإعادة تعيين متجر Microsoft لإصلاح 0x803f8001 مشغل Minecraft غير متوفر حاليًا في خطأ حسابك.
1. اضغط على مفتاح Windows واكتب Microsoft Store .
2. الآن ، حدد خيار إعدادات التطبيق كما هو موضح.
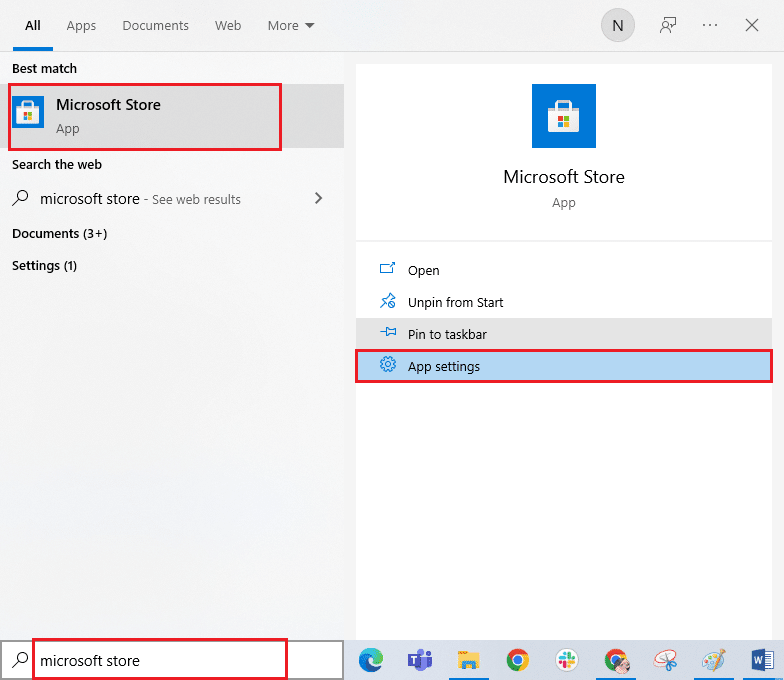
3. الآن ، قم بالتمرير لأسفل شاشة الإعدادات وانقر فوق خيار إعادة التعيين كما هو موضح.
ملاحظة: سيتم حذف بيانات التطبيق الخاص بك أثناء إعادة تعيين متجر Microsoft .
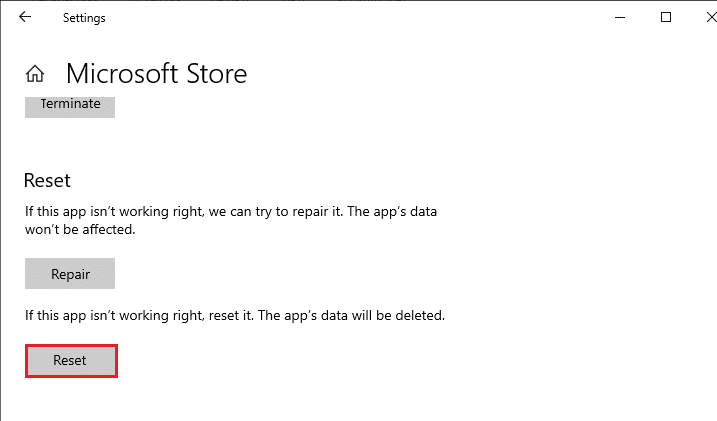
4. الآن ، قم بتأكيد المطالبة بالنقر فوق إعادة تعيين وإعادة تشغيل جهاز الكمبيوتر الخاص بك.
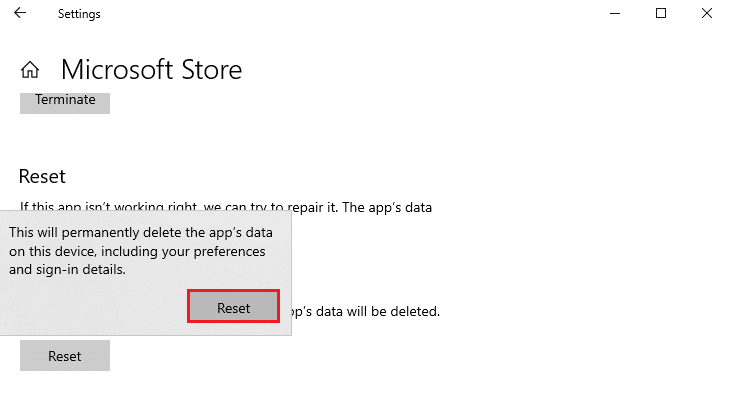
اقرأ أيضًا: إصلاح خطأ الوصول غير الصالح إلى موقع الذاكرة في Valorant
الطريقة 12: إعادة تسجيل متجر Microsoft
إذا لم تؤد إعادة تعيين متجر Microsoft إلى إصلاح خطأ 0x803f8001 في Minecraft ، فقد تساعدك إعادة تسجيله. اتبع كما هو موضح أدناه.
1. اضغط على مفتاح Windows واكتب Windows PowerShell ، ثم انقر فوق تشغيل كمسؤول .
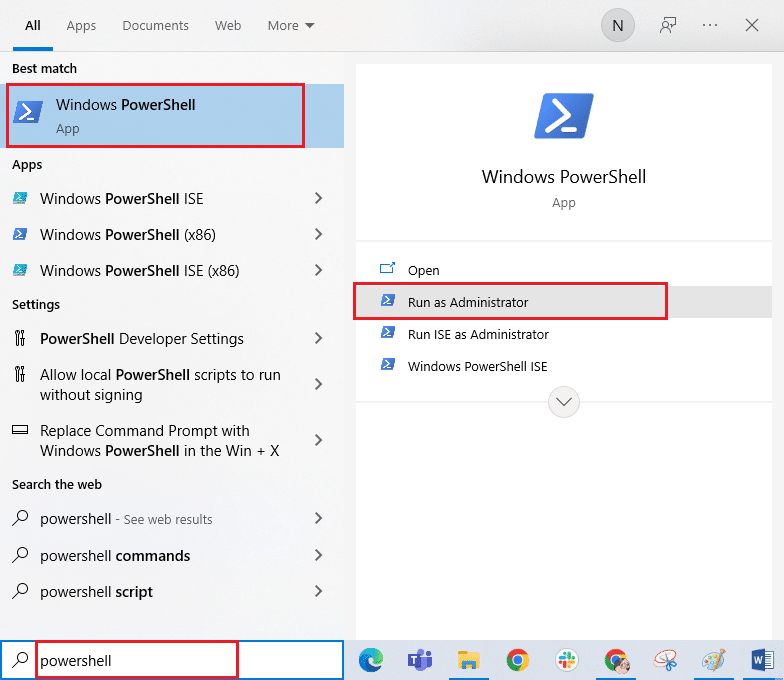
2. انقر فوق " نعم " في موجه "التحكم في حساب المستخدم" .
3. الآن ، الصق سطر الأوامر التالي في Windows PowerShell واضغط على Enter .
PowerShell -ExecutionPolicy Unrestricted -Command "& {$ manifest = (Get-AppxPackage Microsoft.WindowsStore) .InstallLocation + 'AppxManifest.xml'؛ Add-AppxPackage -DisableDevelopmentMode -Register $ manifest} 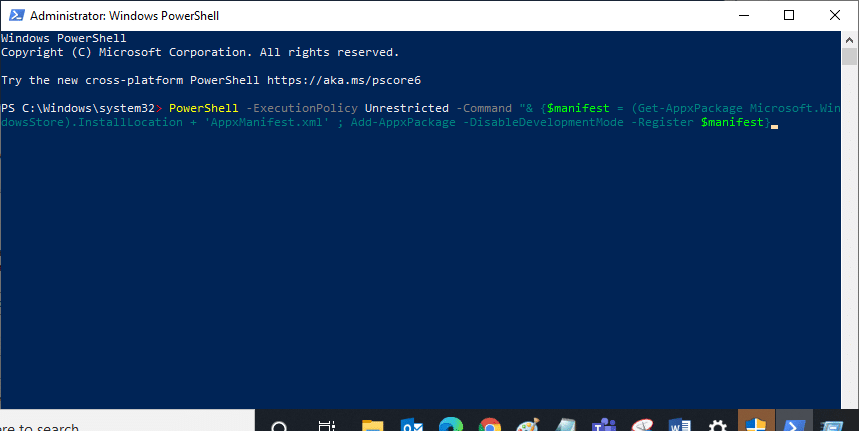
4. انتظر حتى يتم تنفيذ الأمر وحاول فتح متجر Microsoft. الآن ، ستتمكن من تشغيل Minecraft دون أي أخطاء.
الطريقة 13: أعد تثبيت متجر Microsoft
إذا لم تساعدك أي من الطرق المذكورة أعلاه في إصلاح Minecraft Launcher غير متوفر حاليًا في خطأ حسابك ، فليس لديك خيارات أخرى سوى إعادة تثبيت متجر Microsoft. لا يمكن إعادة تثبيت متجر Microsoft من خلال لوحة التحكم أو إجراء الإعدادات . ستساعدك أوامر PowerShell على إعادة تثبيت متجر Microsoft ، كما هو موضح أدناه.
1. قم بتشغيل Windows PowerShell كمسؤول.
2. الآن ، اكتب get-appxpackage –allusers واضغط على مفتاح Enter .
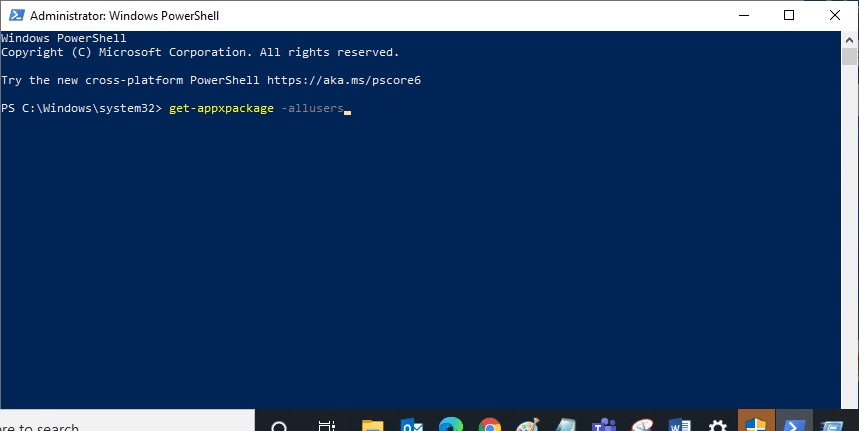
3. الآن ، ابحث عن اسم Microsoft.WindowsStore وانسخ إدخال PackageFullName .
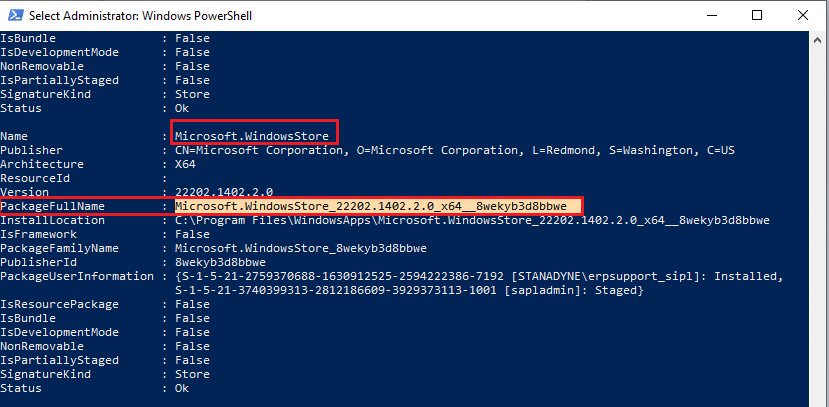
4. الآن ، انتقل إلى سطر جديد في نافذة PowerShell. اكتب remove-appxpackage متبوعًا بمسافة والخط الذي نسخته في الخطوة السابقة. اضغط على مفتاح Enter . يبدو
إزالة appxpackage Microsoft.WindowsStore_22202.1402.2.0_x64__8wekyb3d8bbwe
ملاحظة: قد يختلف الأمر قليلاً وفقًا لإصدار Windows الذي تستخدمه.
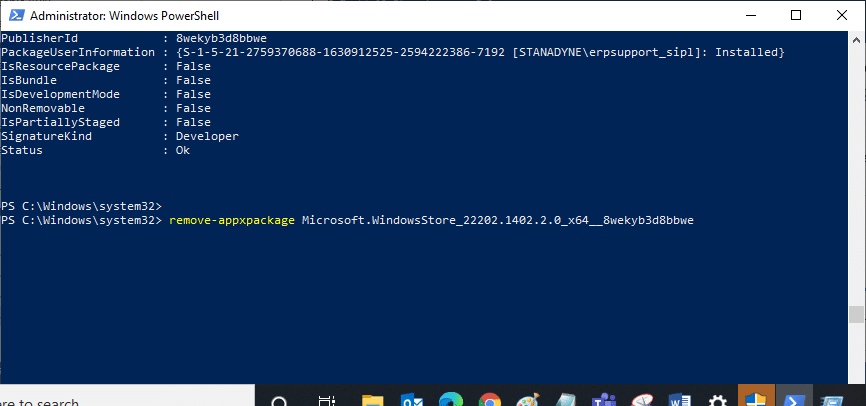
5. الآن ، سيتم حذف متجر Microsoft من جهاز الكمبيوتر الخاص بك. أعد تشغيل جهاز الكمبيوتر الذي يعمل بنظام Windows 10.
6. بعد ذلك ، لإعادة تثبيته ، افتح Windows PowerShell كمسؤول ، واكتب الأمر التالي ، واضغط على Enter .
Add-AppxPackage - سجل "C: \ Program Files \ WindowsApps \ Microsoft.WindowsStore_11804.1001.8.0_x64__8wekyb3d8bbwe \ AppxManifest.xml" –DisableDevelopmentMode
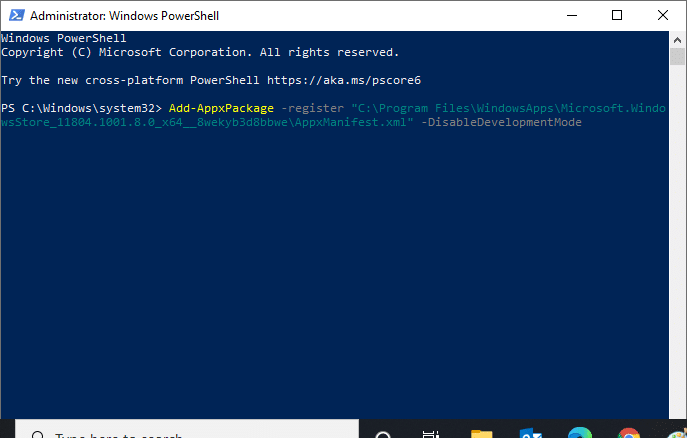
اقرأ أيضًا: فشل إصلاح خطأ Minecraft في كتابة Core Dump
الطريقة 14: إنشاء ملف تعريف مستخدم جديد
يمكن أن يؤدي إنشاء حساب مستخدم جديد إلى إصلاح أي أخطاء ومواطن خلل متعلقة بالملف الشخصي. يمكنك إنشاء ملف تعريف مستخدم جديد باتباع الخطوات التي تمت مناقشتها في دليلنا ، كيفية إنشاء حساب مستخدم محلي على Windows 10
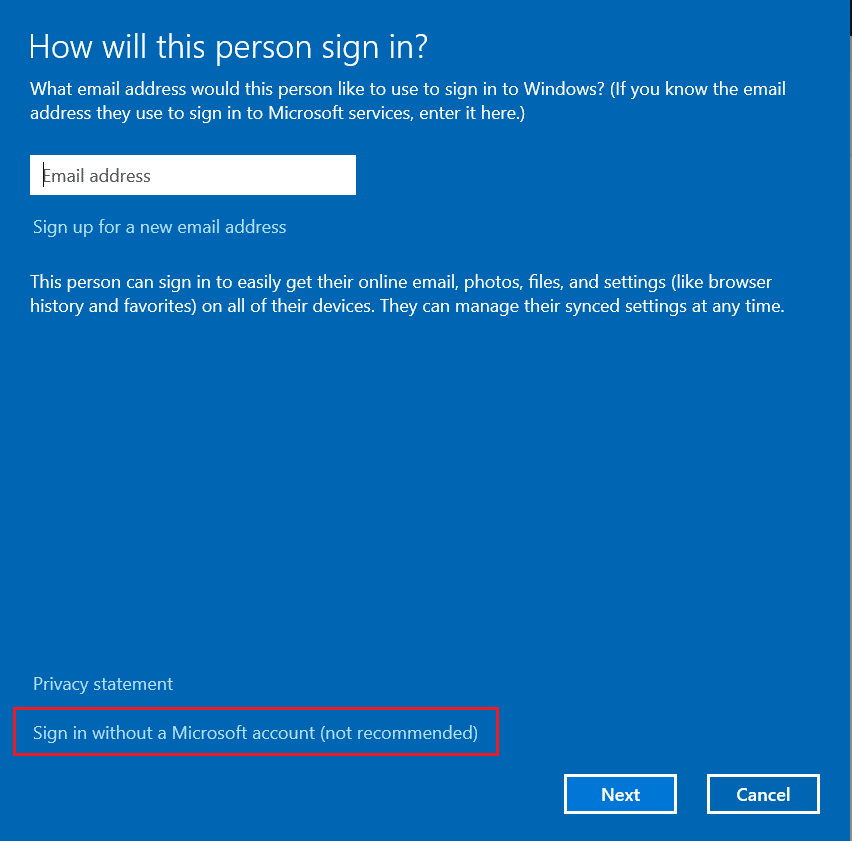
بعد إنشاء ملف تعريف مستخدم جديد ، تحقق مما إذا كنت قد أصلحت رمز خطأ Minecraft 0x803F8001.
الطريقة 15: إجراء التمهيد النظيف
إذا لم تجد أي مشكلات مع Microsoft Store ولكنك لا تزال تواجه خطأ 0x803f8001 Minecraft ، فننصحك بإعادة ضبط جهاز الكمبيوتر الخاص بك. لحل المشكلة التي تمت مناقشتها ، اقرأ ونفذ الخطوات الواردة في دليلنا ، كيفية إعادة تعيين Windows 10 دون فقد البيانات.
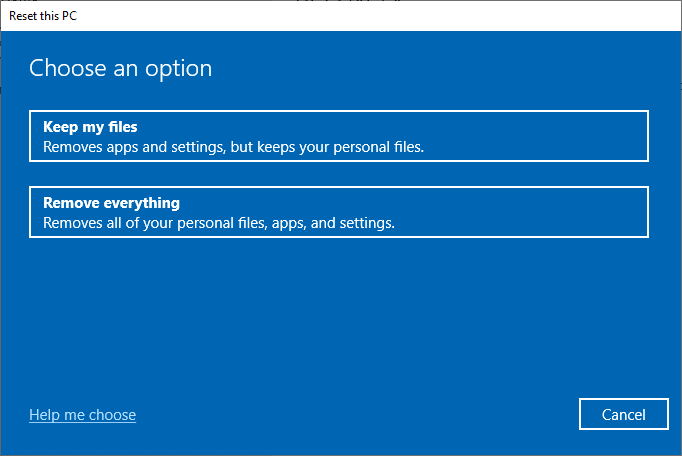
اقرأ أيضًا: 10 طرق لإصلاح مشكلات تعطل Minecraft على نظام التشغيل Windows 10
الطريقة 16: إجراء استعادة النظام
إذا لم تساعدك أي من الطرق ، فحاول إعادة تعيين جهاز الكمبيوتر الخاص بك إلى الإصدار السابق ، حيث كان يعمل بشكل جيد. يمكنك تنفيذ الأمر نفسه بسهولة باتباع دليلنا حول كيفية استخدام استعادة النظام على نظام التشغيل Windows 10.
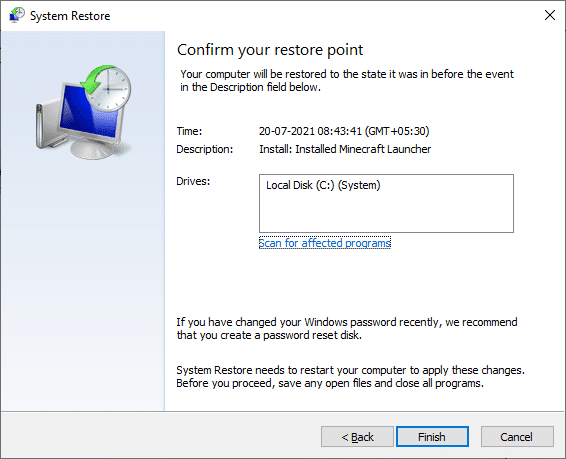
مُستَحسَن:
- إصلاح خطأ NSIS أثناء تشغيل برنامج التثبيت في نظام التشغيل Windows 10
- إصلاح خطأ الملفات التي تم تنزيلها مفقود على Steam
- تم إصلاح انتهاء مهلة اتصال Minecraft لعدم وجود خطأ في المعلومات الإضافية
- إصلاح فشل Minecraft في مصادقة اتصالك في نظام التشغيل Windows 10
نأمل أن يكون الدليل مفيدًا وكنت قادرًا على إصلاح مشغل Minecraft غير متوفر حاليًا في خطأ حسابك . استمر في زيارة صفحتنا لمزيد من النصائح والحيل الرائعة ، واترك تعليقاتك أدناه. دعنا نعرف ما تريد تعلمه بعد ذلك
