إصلاح فشل Minecraft في مصادقة اتصالك في نظام التشغيل Windows 10
نشرت: 2022-04-16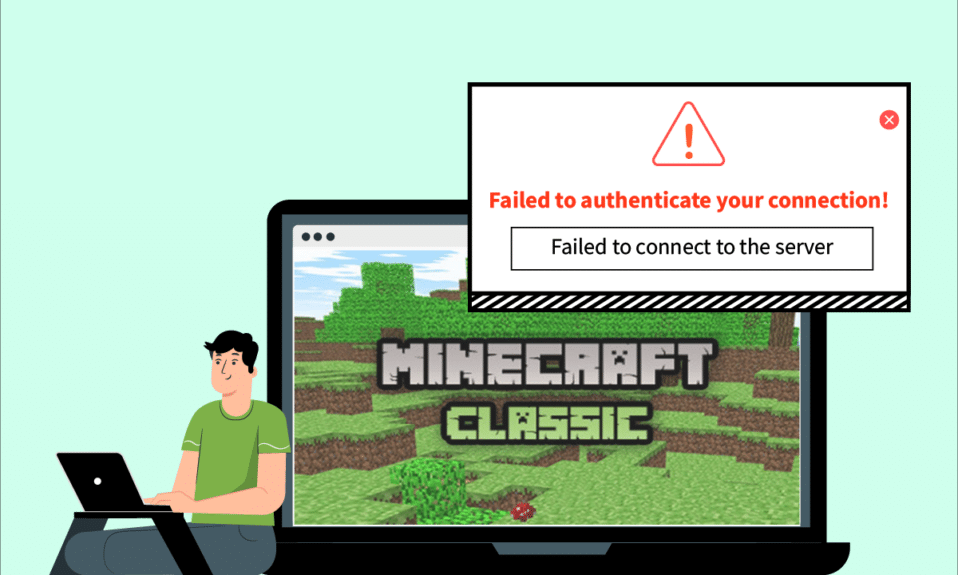
على مر السنين ، أصبحت Minecraft واحدة من أكثر الألعاب شعبية. يضمن خيارها متعدد اللاعبين جنبًا إلى جنب مع عدد كبير من خوادم Minecraft المختلفة المتاحة عدم ملل اللاعبين أبدًا. من بين ميزاته الرئيسية السماح للاعبين بالتواصل مع بعضهم البعض عبر العديد من الخوادم. ولكن مثل معظم الألعاب عبر الإنترنت ، فإن Minecraft عرضة لمشاكل الاتصال مثل Minecraft Connection Timed Out No more Information Error. مثل Minecraft Connection Timed Out No more Information Error .. أبلغ المستخدمون عن مواجهة خطأ تنص على فشل مصادقة اتصالك في Minecraft. يمكن أن يكون مشكلة للاعبين الذين يحبون التفاعل أثناء اللعب. إذا كانت خوادم مصادقة Hypixel الخاصة بلعبة Minecraft معطلة أو كنت تواجه مشكلات أخرى مماثلة ، فأنت في المكان الصحيح. نقدم لك دليلًا مثاليًا سيساعدك على إصلاح فشل في مصادقة خطأ الاتصال الخاص بك في Minecraft.
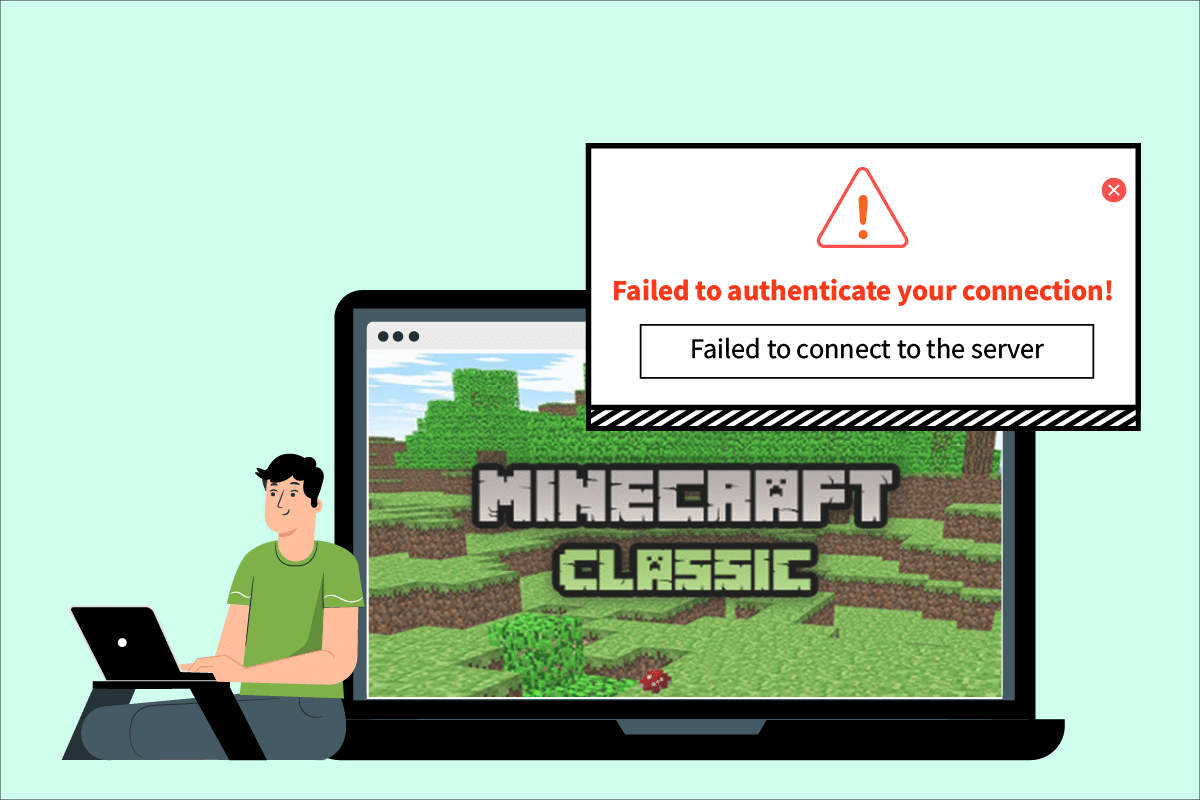
محتويات
- كيفية إصلاح فشل Minecraft في مصادقة اتصالك في نظام التشغيل Windows 10
- الطريقة الأولى: إعادة تشغيل موجه الإنترنت
- الطريقة 2: إعادة تشغيل المشغل
- الطريقة الثالثة: تسجيل الخروج وتسجيل الدخول مرة أخرى إلى Minecraft Launcher
- الطريقة الرابعة: تحديث Minecraft
- الطريقة الخامسة: استخدام الاتصال المباشر
- الطريقة 6: إعادة الانضمام إلى خادم Hypixel
- الطريقة السابعة: تحرير ملف Hosts
- الطريقة 8: تعديل إعدادات جدار الحماية
- الطريقة 9: Flush DNS
كيفية إصلاح فشل Minecraft في مصادقة اتصالك في نظام التشغيل Windows 10
تحدث مشكلات الاتصال بسبب مجموعة متنوعة من الأسباب وهي نفسها مع فشل Minecraft في مصادقة خطأ الاتصال. فيما يلي بعض الأسباب الشائعة وراء هذا الخطأ.
- مشاكل خادم ماين كرافت
- Minecraft أخطأت في التعرف على اتصالك
- قضايا الشبكة
- لعبة Minecraft قديمة
- التداخل بواسطة جدار حماية Windows Defender
قبل أن ننتقل إلى طرق حل هذه المشكلة ، نوصيك بالتحقق من اتصالك بالإنترنت وما إذا كان يعمل بشكل صحيح أم لا. حاول أيضًا الانضمام إلى خادم مختلف للتحقق مما إذا كان فشل مصادقة خطأ الاتصال مقصورًا على خادم معين. إذا كنت تواجه هذا الخطأ في خادم مختلف أيضًا ، فيمكنك اتباع الطرق الواردة أدناه.
الطريقة الأولى: إعادة تشغيل موجه الإنترنت
يمكنك إنشاء اتصال جديد عن طريق إعادة تشغيل موجه الإنترنت أو المودم. يتم استخدامه لحل مشكلات الاتصال بالشبكة وقد يتم إصلاحه فشل في مصادقة خطأ الاتصال في Minecraft. يمكنك إعادة تشغيل جهاز التوجيه الخاص بك باتباع دليلنا الخاص بإعادة تشغيل جهاز التوجيه أو المودم. بمجرد إعادة تشغيل جهاز التوجيه الخاص بك ، تحقق مما إذا كنت قادرًا على الاتصال بخادم Minecraft.

الطريقة 2: إعادة تشغيل المشغل
يمكن أن يحدث هذا الخطأ أحيانًا بسبب مشكلات بسيطة في مشغل Minecraft. قد لا يتم تحميل بعض ملفات الألعاب بشكل صحيح بسبب عطل في المشغل. لإصلاح ذلك يمكنك إعادة تشغيل Minecraft launcher باستخدام شريط المهام. اتبع الخطوات أدناه لفعل الشيء نفسه.
1. اضغط على مفتاحي Ctrl + Shift + Esc معًا لفتح إدارة المهام .
2. في علامة التبويب " العمليات " ، حدد موقع تطبيق Minecraft وانقر عليه بزر الماوس الأيمن.
3. حدد "إنهاء المهمة" لإيقاف تشغيل Minecraft.
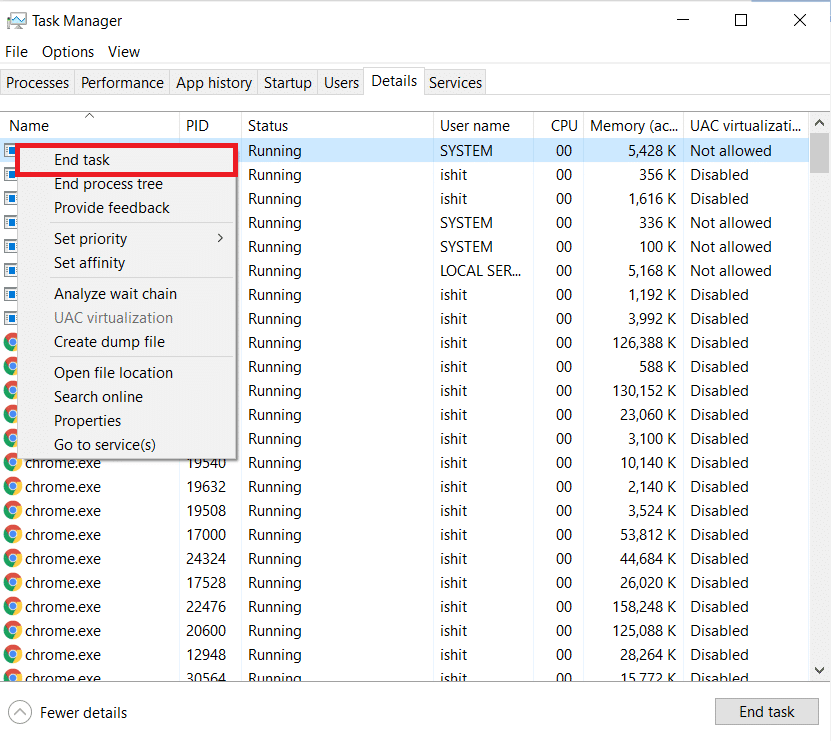
4. قم بإنهاء شريط المهام .
5. انتظر بضع ثوان وافتح Minecraft Launcher .
تحقق مما إذا كنت لا تزال تواجه فشلًا في مصادقة خطأ الاتصال الخاص بك.
اقرأ أيضًا: كيفية استخدام رموز ألوان Minecraft
الطريقة الثالثة: تسجيل الخروج وتسجيل الدخول مرة أخرى إلى Minecraft Launcher
يمكن أن تتسبب المشكلات البسيطة أو مواطن الخلل الأخرى المتعلقة بحساب Minecraft في فشل مصادقة خطأ الاتصال الخاص بك. يمكن ببساطة تسجيل الخروج وتسجيل الدخول مرة أخرى مسح العديد من مشكلات حساب Minecraft.
1. أغلق تطبيق Minecraft كما هو موضح في الطريقة 2 السابقة.
2. افتح مشغل Minecraft من سطح المكتب.
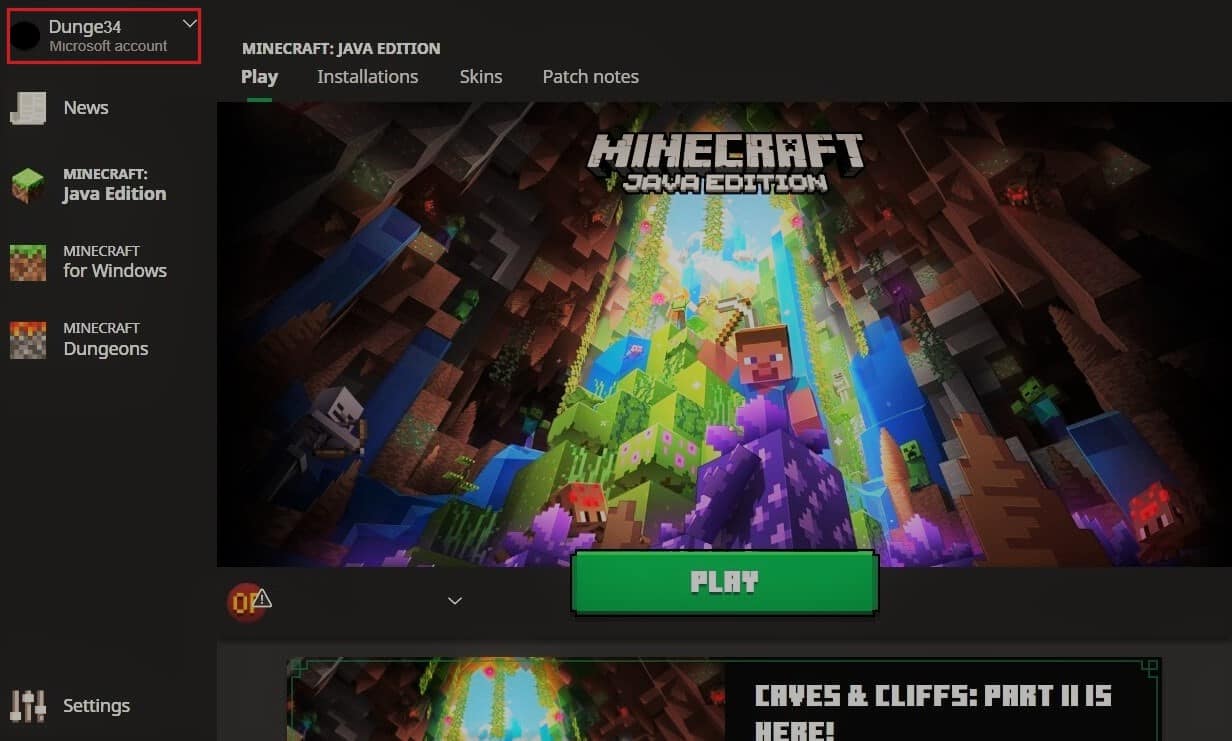
3. انقر فوق خيار اسم المستخدم الموجود في الزاوية اليمنى العليا.
4. حدد تسجيل الخروج وسيتم تسجيل خروجك من حساب Minecraft الخاص بك.
5. انتظر بعض اللحظات وافتح مشغل Minecraft مرة أخرى.
6. انقر فوق تسجيل الدخول وأدخل بيانات الاعتماد الخاصة بك لتسجيل الدخول مرة أخرى.
تحقق مما إذا كنت لا تزال تواجه المشكلة. إذا قمت بإعادة تعيين كلمة المرور الخاصة بك باتباع هذه الخطوات الإضافية.
7. تسجيل الخروج من حساب Minecraft الخاص بك كما هو موضح أعلاه.
8. اذهب إلى صفحة تسجيل الدخول إلى Mojang وانقر على هل نسيت كلمة المرور؟ اختيار. سيفتح صفحة نسيت كلمة المرور .
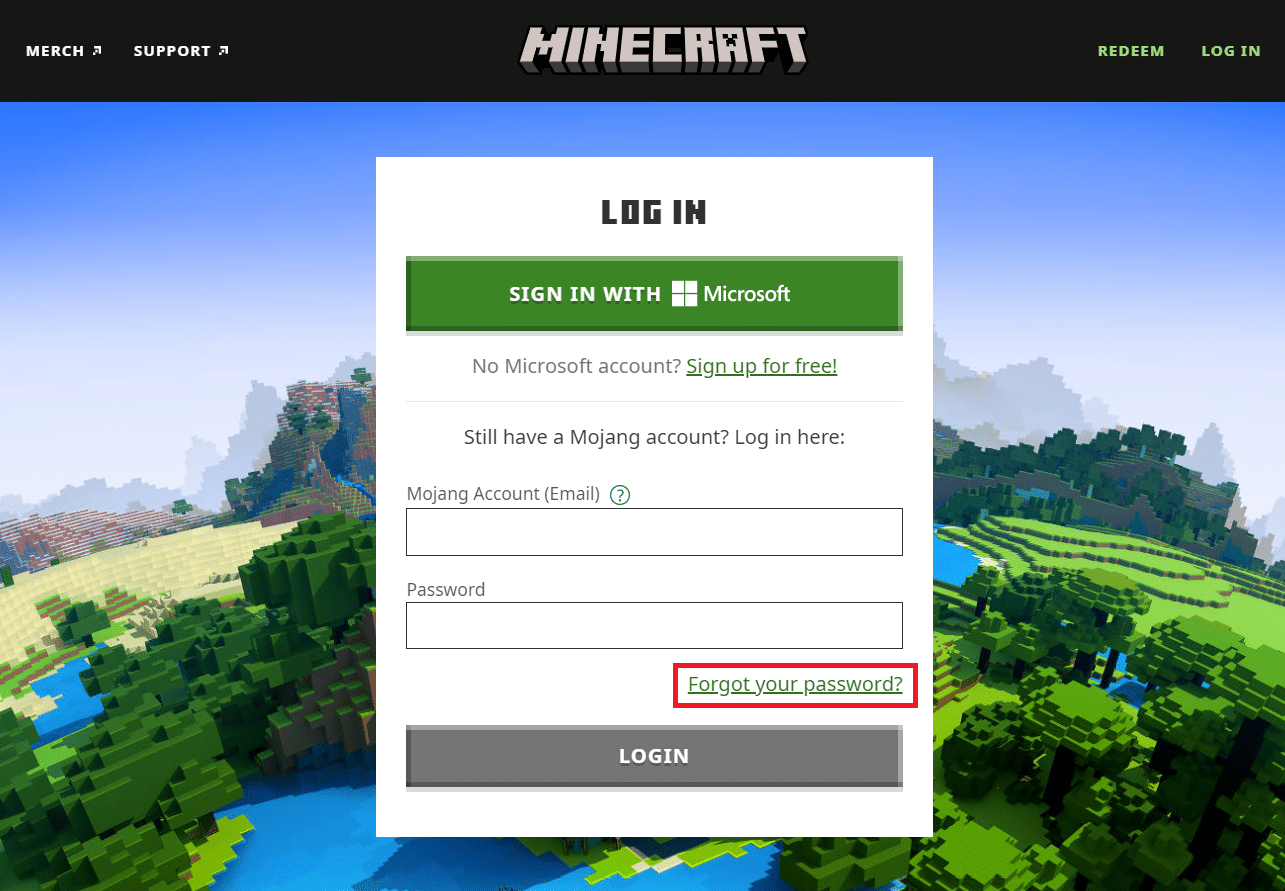
9. أدخل عنوان البريد الإلكتروني المرتبط بـ Mojang ضمن البريد الإلكتروني وانقر على زر "طلب إعادة تعيين كلمة المرور".
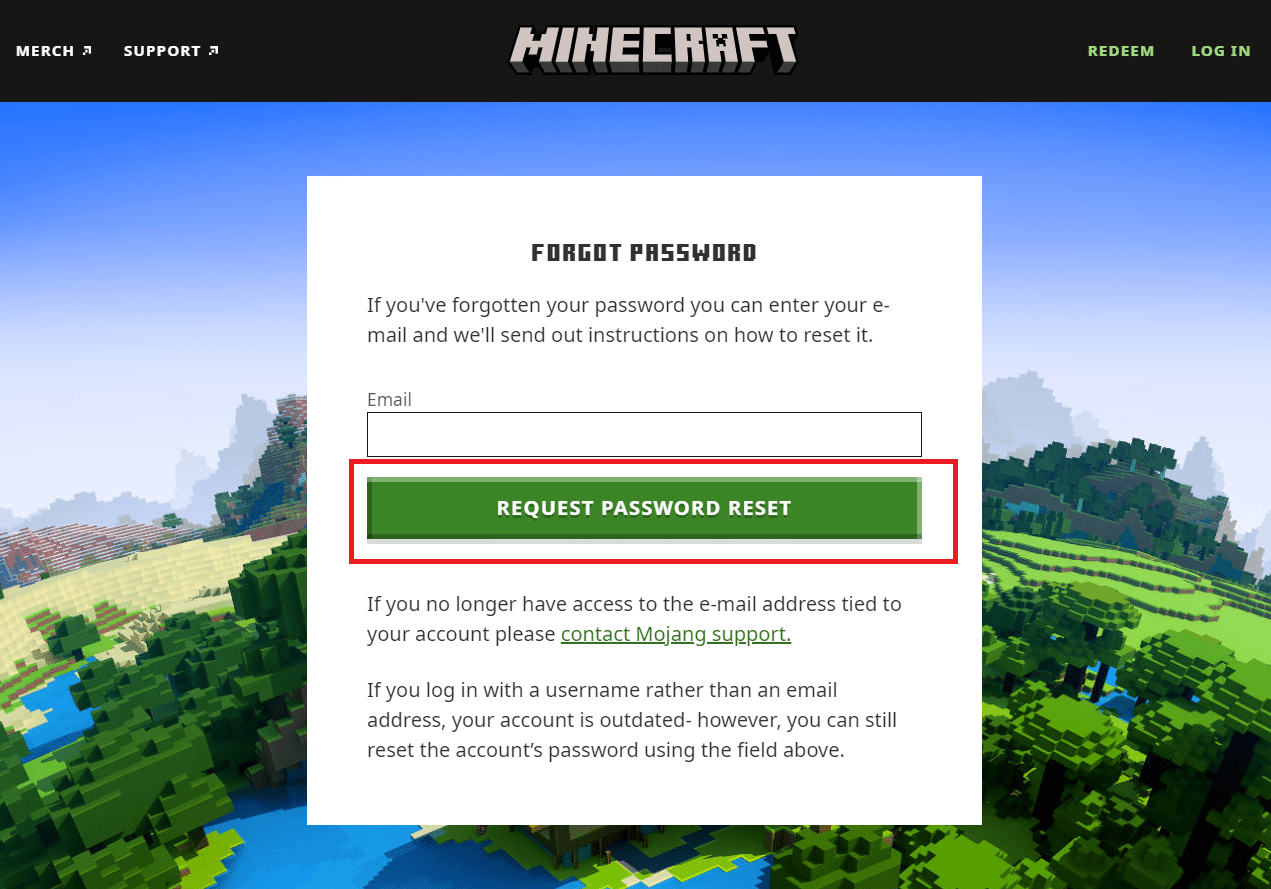
10. اتبع التعليمات التي تظهر على الشاشة وأعد تعيين كلمة المرور الخاصة بك.
11. افتح Minecraft Launcher وقم بتسجيل الدخول بكلمة مرور جديدة.
الطريقة الرابعة: تحديث Minecraft
إذا كان هذا الخطأ ناتجًا عن مشكلات أو أخطاء في خوادم Minecraft ، فستصدر Minecraft تحديثًا أو تصحيحًا لحل هذه المشكلة. تأكد من أنك تستخدم تطبيق Minecraft المحدث ويمكنك التحقق من التحديثات باتباع هذه الخطوات لإصلاح فشل Minecraft في مصادقة خطأ الاتصال الخاص بك.
1. افتح مشغل Minecraft من سطح المكتب.
2. قم بتسجيل الدخول إلى حسابك.
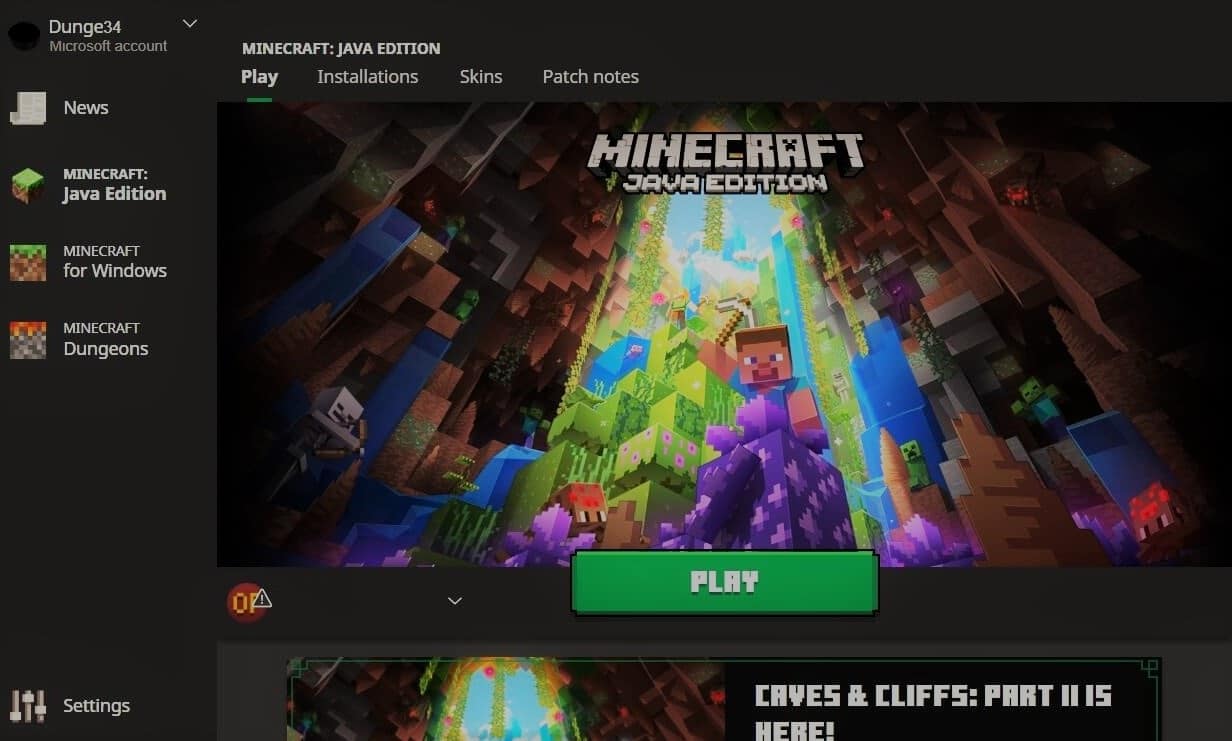
3 أ. إذا كان هناك تحديث متاح ، فسيقوم مشغل Minecraft بإخطارك تلقائيًا.
3 ب. إذا كنت لا ترى أي إشعار ، فانتقل إلى أسفل الشاشة وانقر على رمز أحدث إصدار . بعد ذلك ، انقر فوق الزر "تشغيل" وسيبدأ التحديث في التنزيل.
بعد تحديث Minecraft ، تحقق مما إذا كان يمكنك الاتصال بالخوادم بشكل صحيح.
اقرأ أيضًا: أفضل 10 أفكار لطيفة لمنزل ماين كرافت
الطريقة الخامسة: استخدام الاتصال المباشر
لدى Minecraft خيار اتصال مباشر يسمح للمستخدمين بتخطي قائمة الخادم والانضمام إلى خادم Minecraft مباشرة. يمكن استخدامه لحل مشكلة خوادم مصادقة الهايكسل. اتبع الخطوات أدناه لاستخدام هذا الخيار
1. افتح مشغل Minecraft من سطح المكتب.
2. انقر على زر Multiplayer .
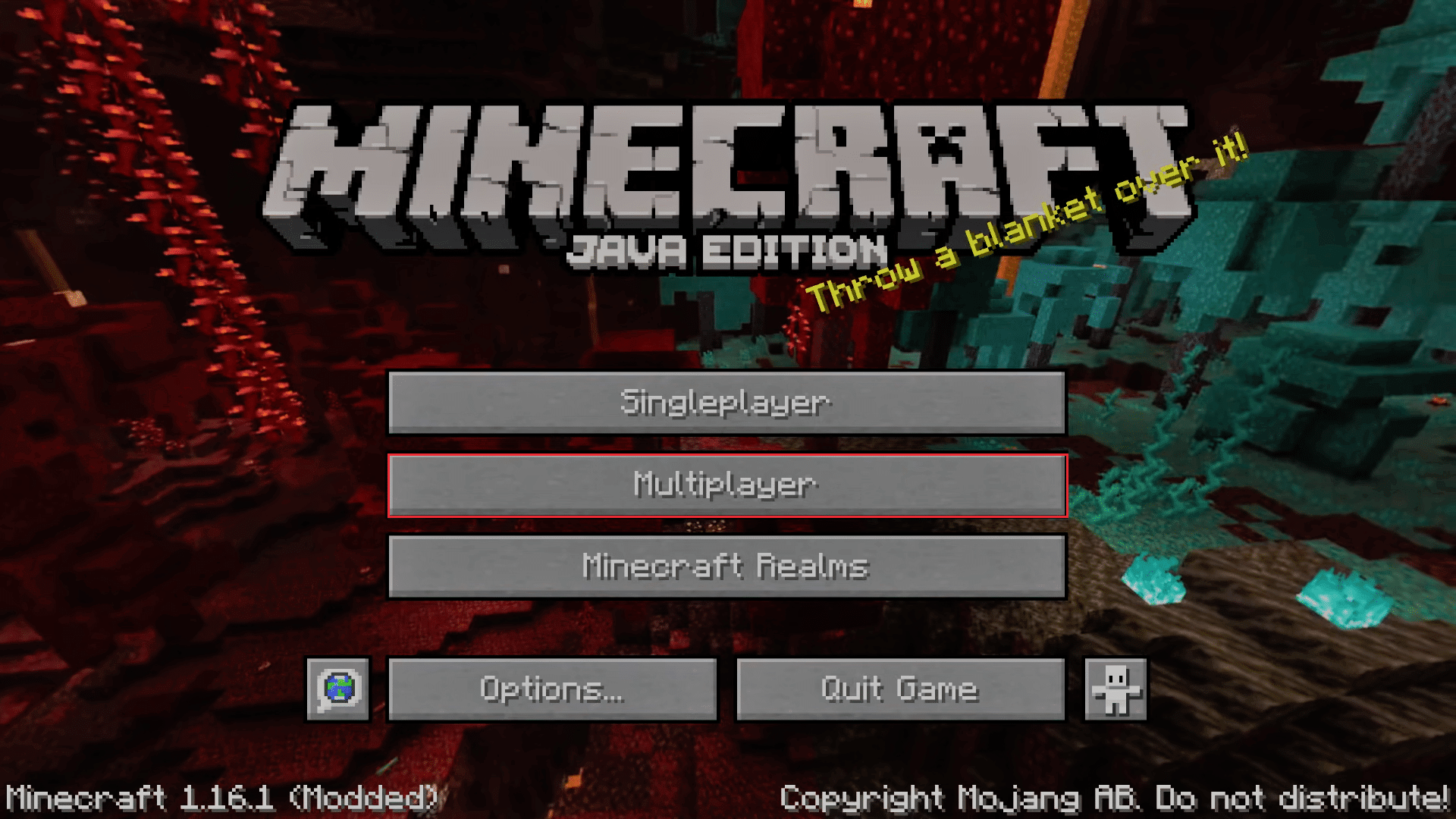
3. انقر فوق خيار الاتصال المباشر الموجود أسفل الشاشة.
4. في مربع النص أسفل عنوان الخادم ، اكتب stuck.hipixel.net وانقر فوق الانضمام إلى الخادم .
تحقق مما إذا كان يمكنك الاتصال بالخادم.
الطريقة 6: إعادة الانضمام إلى خادم Hypixel
في بعض الأحيان يمكن أن تحدث مواطن الخلل في خادم Hypixel مما يجعله غير قادر على الاتصال بجهاز الكمبيوتر بشكل صحيح مما يتسبب في عدم القدرة على الاتصال بـ World Minecraft وكذلك خطأ مصادقة خادم Minecraft. لحل هذه المشكلة ، أعد الاتصال بخادم Hypixel باتباع هذه الخطوات.
1. قم بتشغيل Minecraft Lancher .
2. انقر على زر لاعب واحد .
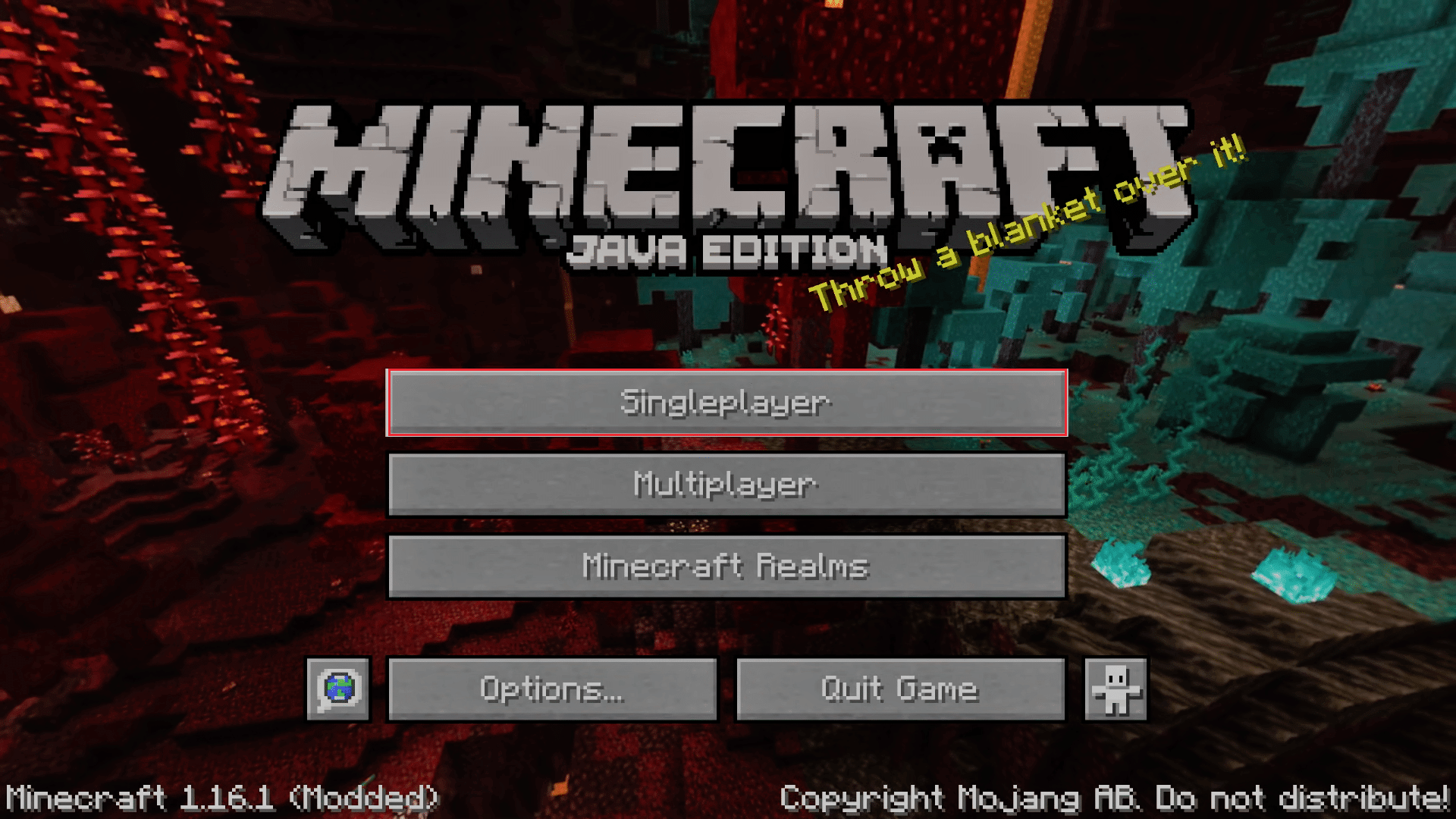
3. اخرج من اللعبة بعد اللعب لبضع دقائق كلاعب فردي وانتقل إلى القائمة الرئيسية .
4. انقر فوق الزر Multiplayer وبعد ذلك ، انتقل إلى الجزء السفلي من شاشتك وانقر فوق Add Server .
5. اكتب mc.hypixel.net في مربع النص وانقر على خيار تم .
تحقق مما إذا كنت قد أصلحت المشكلة ، إذا لم تتبع هذه الخطوات.
6. واحدًا تلو الآخر نوع ما يلي في Server Box. (ملاحظة: هذه الخطوة غير واضحة تمامًا ، يرجى التحقق)
- hypixel.net
- stuck.hypixel.net
7. إذا كنت قادرًا على الاتصال ، فكرر الخطوة 5 .
اقرأ أيضًا: فشل إصلاح خطأ Minecraft في كتابة Core Dump
الطريقة السابعة: تحرير ملف Hosts
في بعض الحالات ، يمنع ملف hosts نظامك من الوصول إلى الموارد التي يتطلبها مشغل Minecraft للعمل ، مما يتسبب في حدوث الخطأ. يمكنك تحرير ملف المضيفين لإصلاح فشل Minecraft في مصادقة خطأ الاتصال باتباع هذه الخطوات.
ملاحظة: إذا كنت تستخدم برامج مثل MCLeaks ، فقم بحذفها قبل متابعة هذه الطريقة.
1. قم بإجراء فحص كامل للنظام باستخدام برنامج مكافحة فيروسات الكمبيوتر. يمكنك اتباع دليلنا حول كيف يمكنني تشغيل فحص فيروسات على جهاز الكمبيوتر الخاص بي؟ لنفعل ذلك.
2. اضغط على مفتاح Windows واكتب المفكرة . انقر فوق تشغيل كمسؤول .
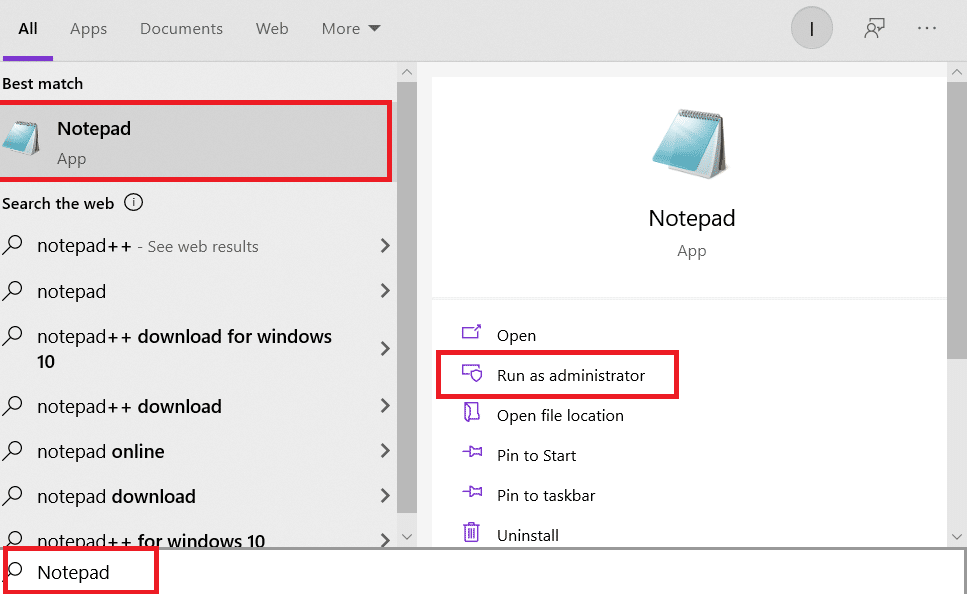
3. انقر فوق ملف> فتح… الخيار.
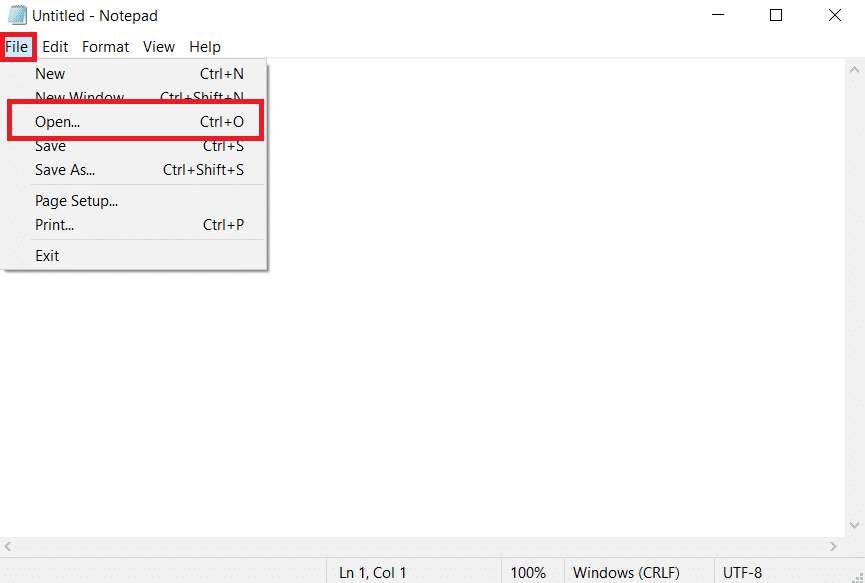

4. بجوار مربع نص اسم الملف ، انقر فوق القائمة المنسدلة وحدد خيار كل الملفات .
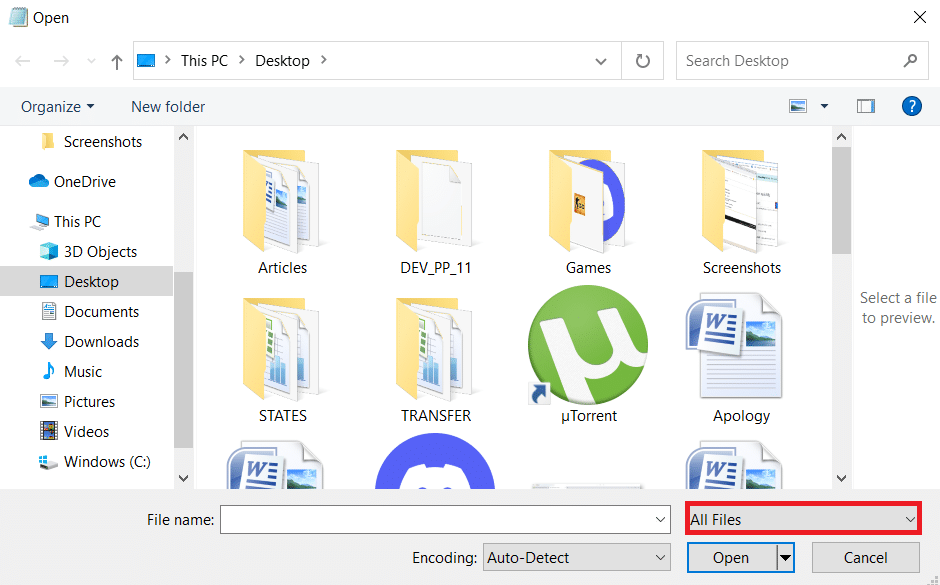
5. حدد موقع ملف المضيفين . تم العثور عليها في الموقع التالي بشكل افتراضي.
ج: \ Windows \ System32 \ السائقين \ إلخ
6. بعد العثور على ملف هوستس ، حدده وانقر على زر فتح لفتحه في المفكرة.
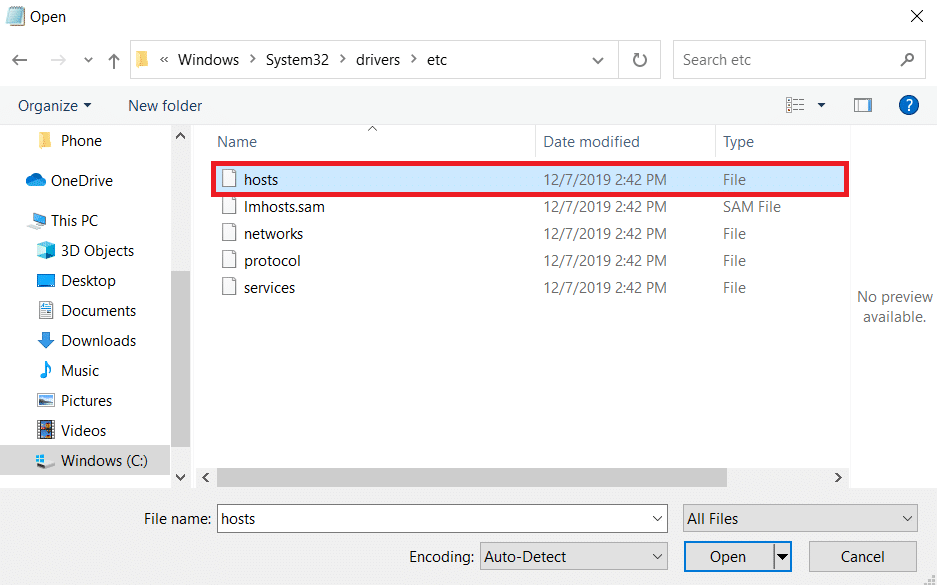
7. اضغط على مفاتيح Ctrl + F معًا لفتح نافذة البحث واكتب Mojang في Find what textbox وانقر على زر Find Next .
ملاحظة: تأكد من تحديد Down في قسم الاتجاه في نافذة البحث.
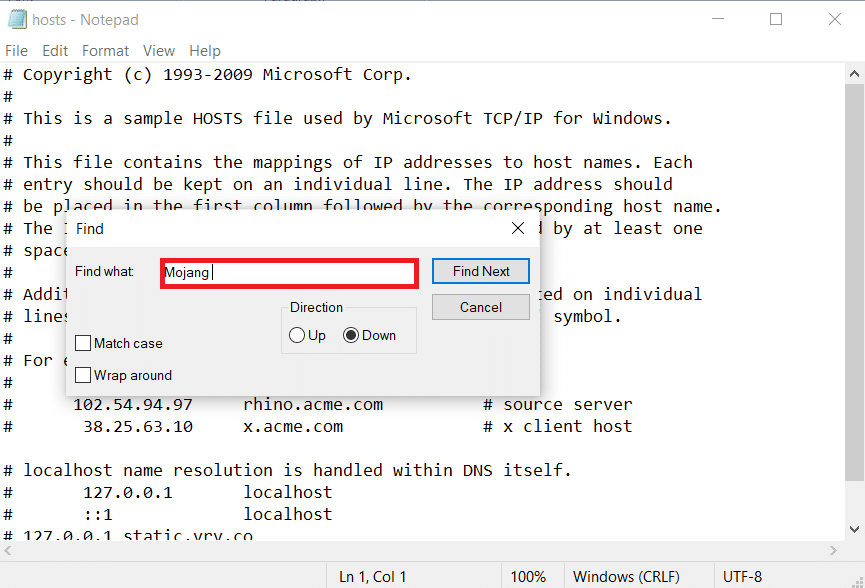
8. قم بإزالة جميع الأسطر التي تحتوي على كلمات موجانغ .
9. اضغط على مفتاحي Ctrl + S في نفس الوقت لحفظ التغييرات.
الطريقة 8: تعديل إعدادات جدار الحماية
في بعض الأحيان ، يمكن لجدار حماية Windows Defender تحديد Minecraft باعتباره تهديدًا ويحد من وصوله مما قد يتسبب في تعطل مشغل Minecraft مما يؤدي إلى فشل مصادقة خطأ الاتصال. يمكنك تغيير بعض الإعدادات في جدار الحماية لإصلاح هذه المشكلة ، اتبع الخطوات أدناه.
ملاحظة 1: إذا كنت تستخدم برامج أمان أخرى بخلاف جدار حماية Windows Defender ، فقد تختلف الإعدادات.
ملاحظة 2: قد يؤدي تغيير إعدادات جدار حماية Windows Defender إلى تعريض جهاز الكمبيوتر الخاص بك لخطر التعرض لهجمات الفيروسات أو البرامج الضارة.
1. اضغط على مفتاح Windows ، واكتب لوحة التحكم ، وانقر فوق فتح .
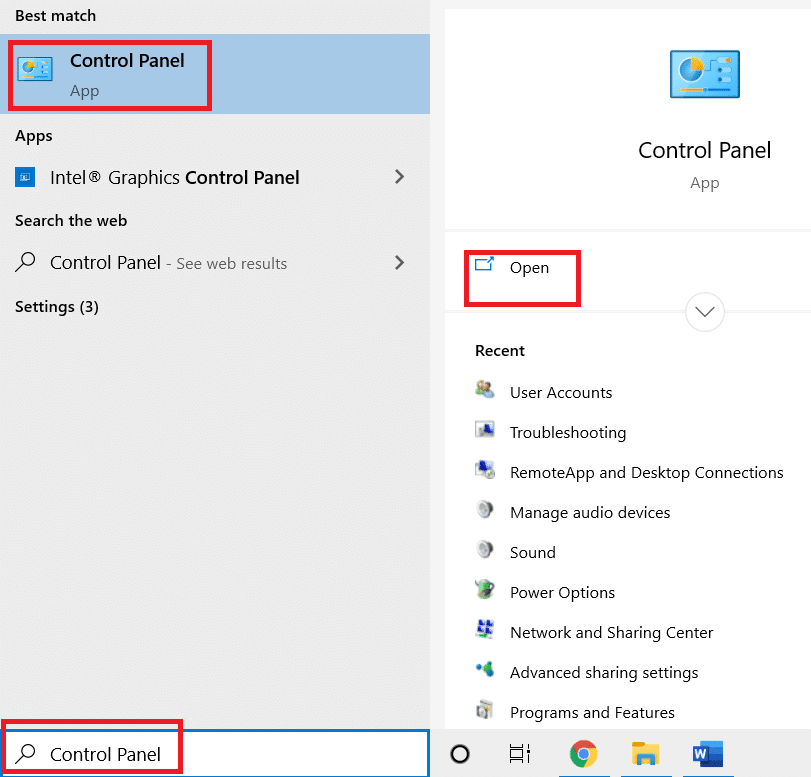
2. قم بتعيين العرض حسب> الفئة ، ثم انقر فوق النظام والأمان .
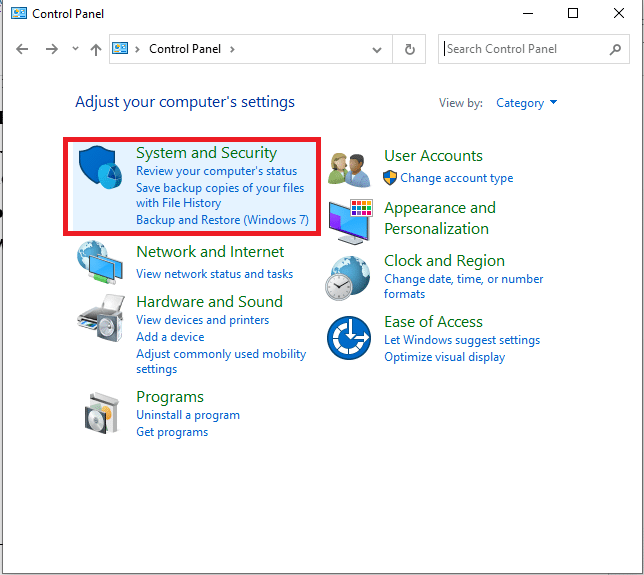
3. ثم انقر فوق جدار حماية Windows Defender .
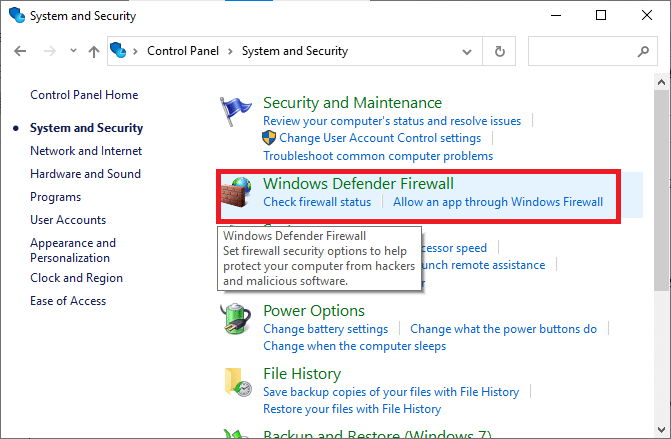
4. في الجزء الأيمن ، انقر فوق إعدادات متقدمة . سيفتح جدار حماية Windows Defender مع نافذة Advanced Security .
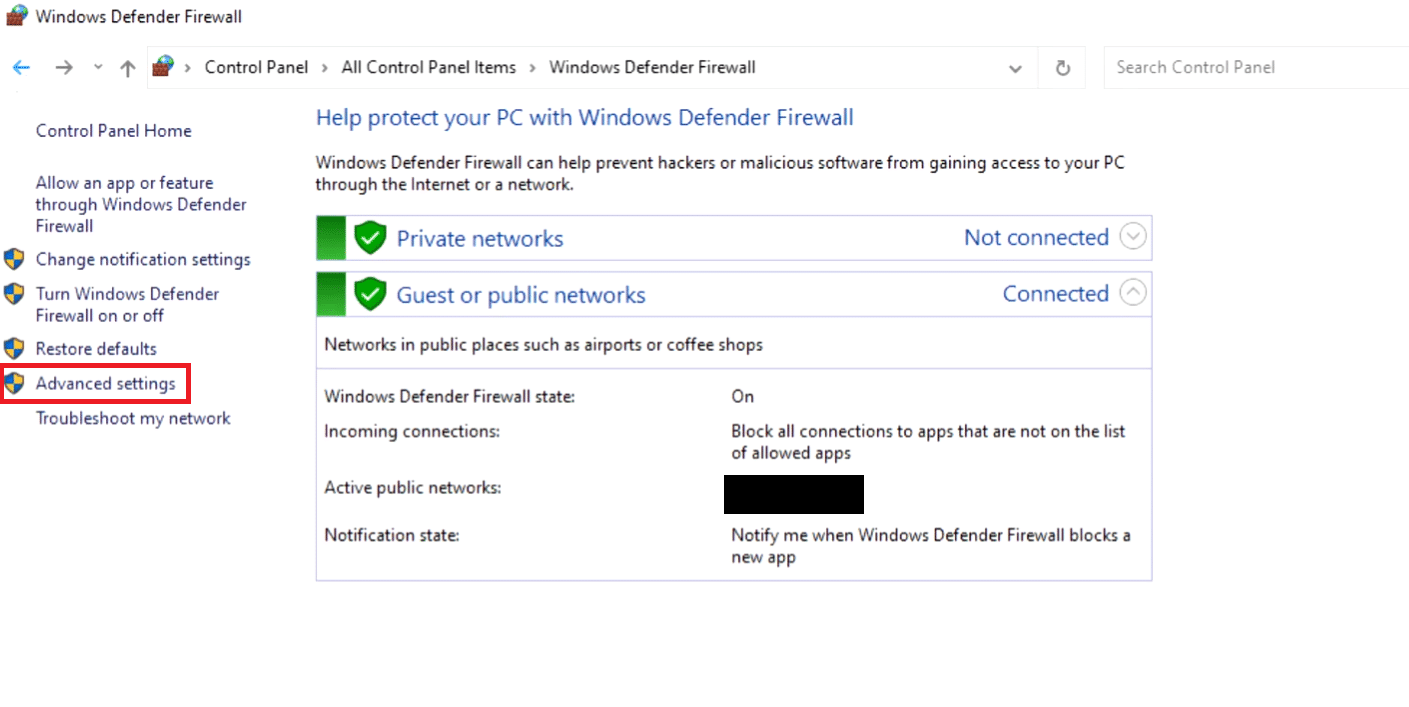
5. في الجزء الأيمن ، حدد القواعد الواردة وحدد موقع Minecraft.
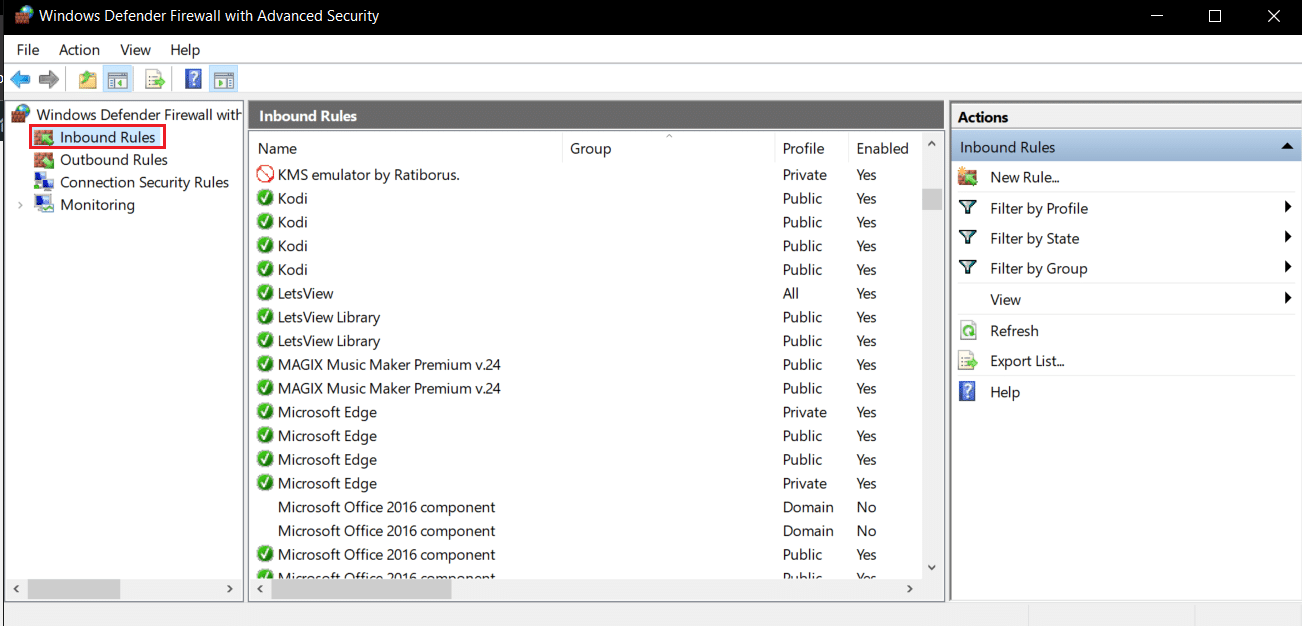
6. انقر بزر الماوس الأيمن فوق Minecraft وحدد خيار الخصائص . سيفتح نافذة خصائص ماين كرافت .
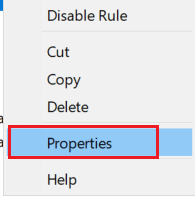
7. في علامة التبويب عام ، تأكد من تحديد السماح بالاتصال ضمن قسم الإجراء . انقر فوق تطبيق> موافق لحفظ التغييرات.
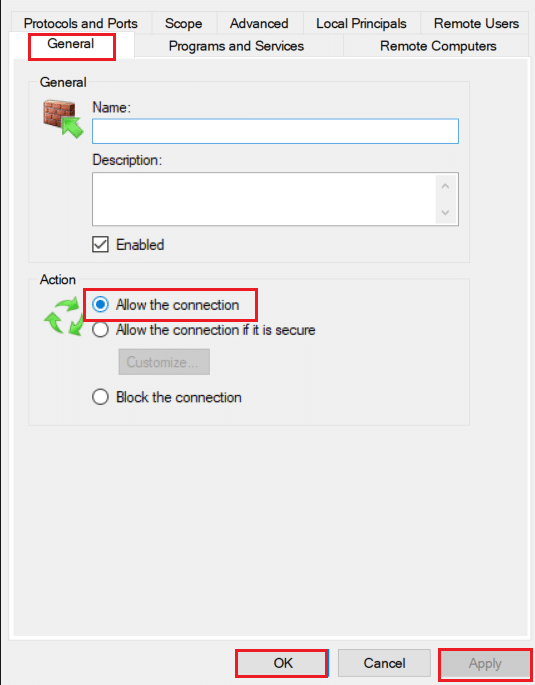
8. انتقل إلى جزء الإجراءات الموجود على الجانب الأيمن وانقر فوق قاعدة جديدة… . سيفتح معالج القواعد الجديدة الواردة.
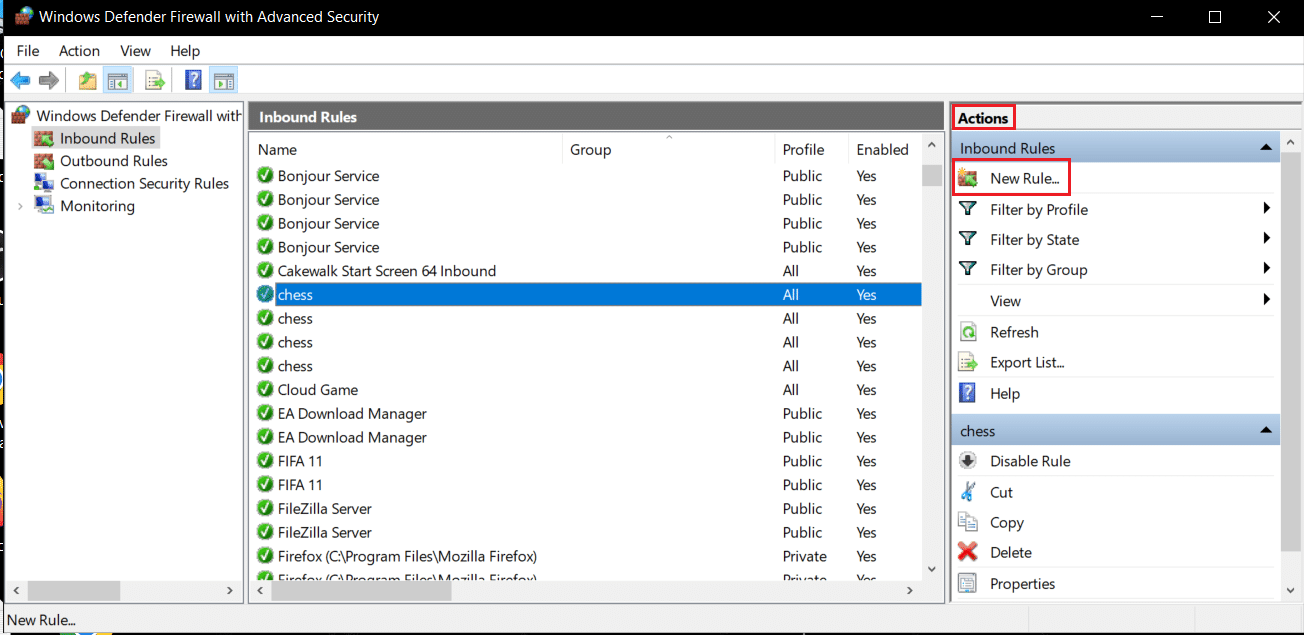
9. حدد خيار البرنامج وانقر فوق التالي> .
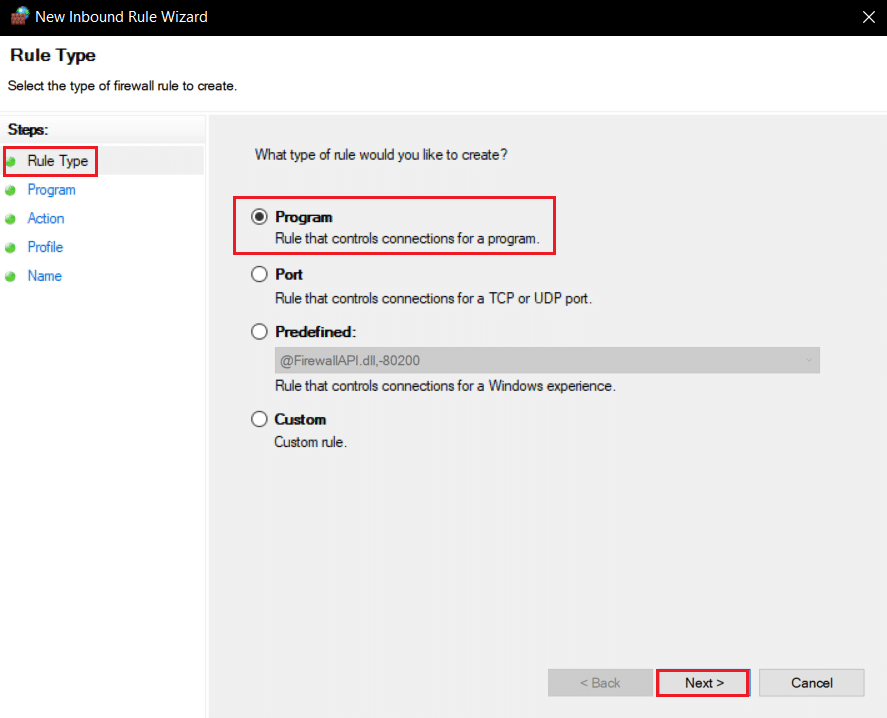
10. في النافذة التالية ، حدد مسار البرنامج هذا: وانقر على زر تصفح… .
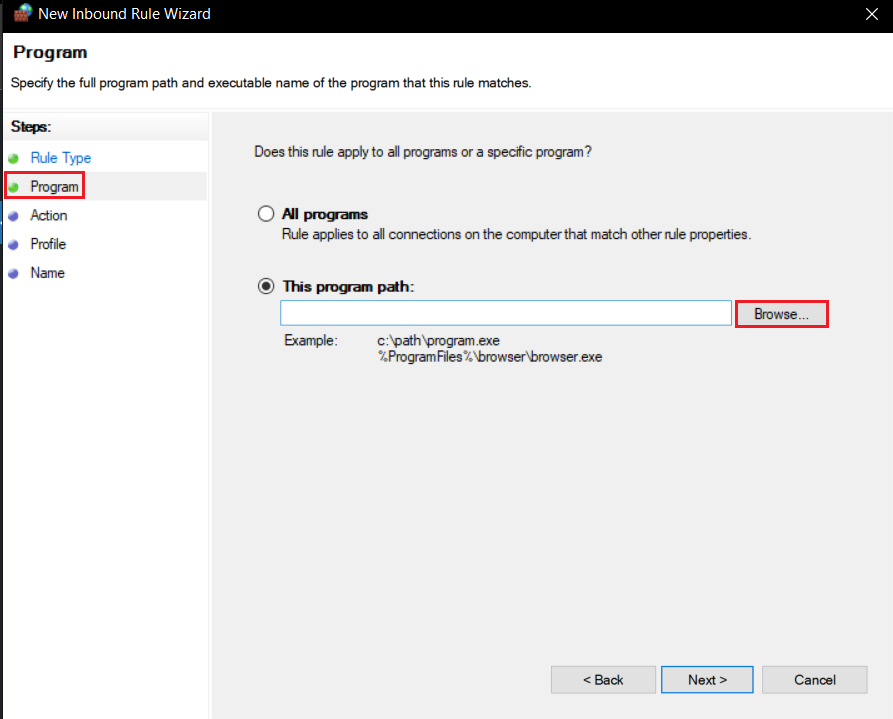
11. انتقل إلى دليل تثبيت Minecraft . يقع بشكل عام في المسار المحدد.
C: \ Program Files (x86) \ Minecraft \ وقت التشغيل \ jre-x64 \
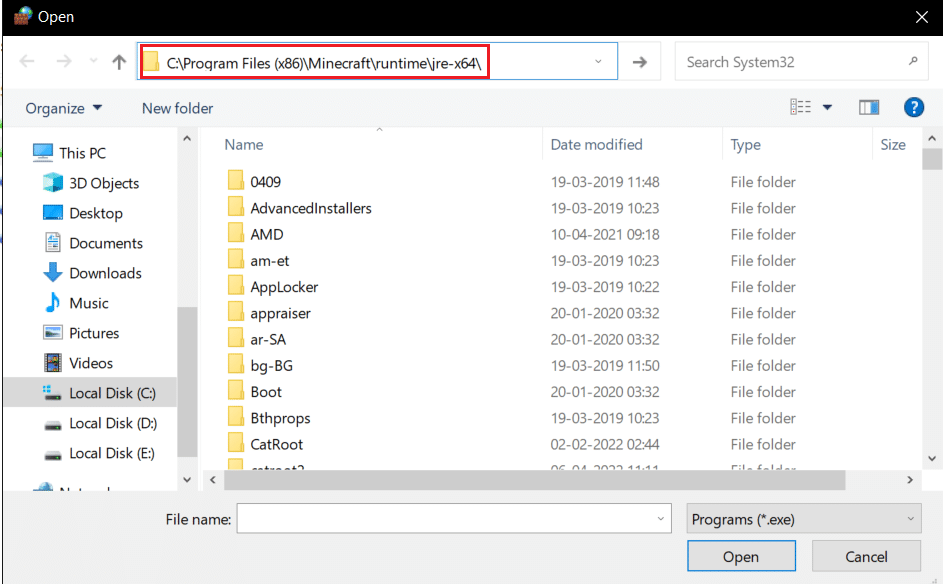
12. افتح المجلد الذي يحتوي اسمه على JRE بالإضافة إلى رقم إصدار Java. حدد موقع مجلد Bin فيه وانقر فوقه نقرًا مزدوجًا.
ملاحظة: في بعض الحالات ، قد يكون مجلد Bin موجودًا في مجلد jre-x64 .
13. داخل مجلد Bin ، انقر فوق javaw.exe وبعد ذلك انقر فوق الزر فتح . انقر فوق التالي > في قائمة البرنامج .
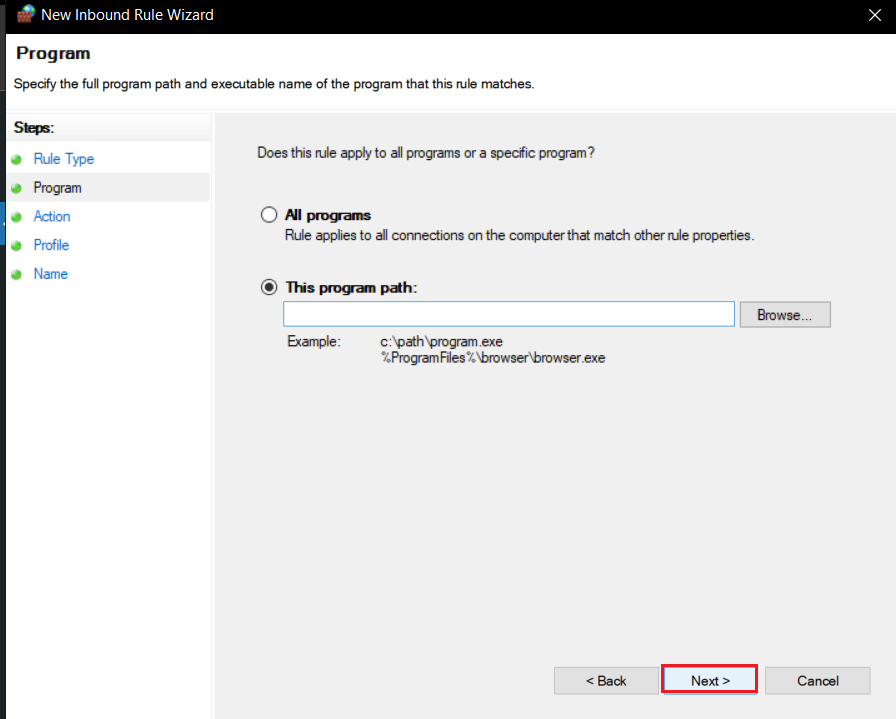
14. في النافذة التالية ، حدد السماح بخيار الاتصال وانقر على التالي >.
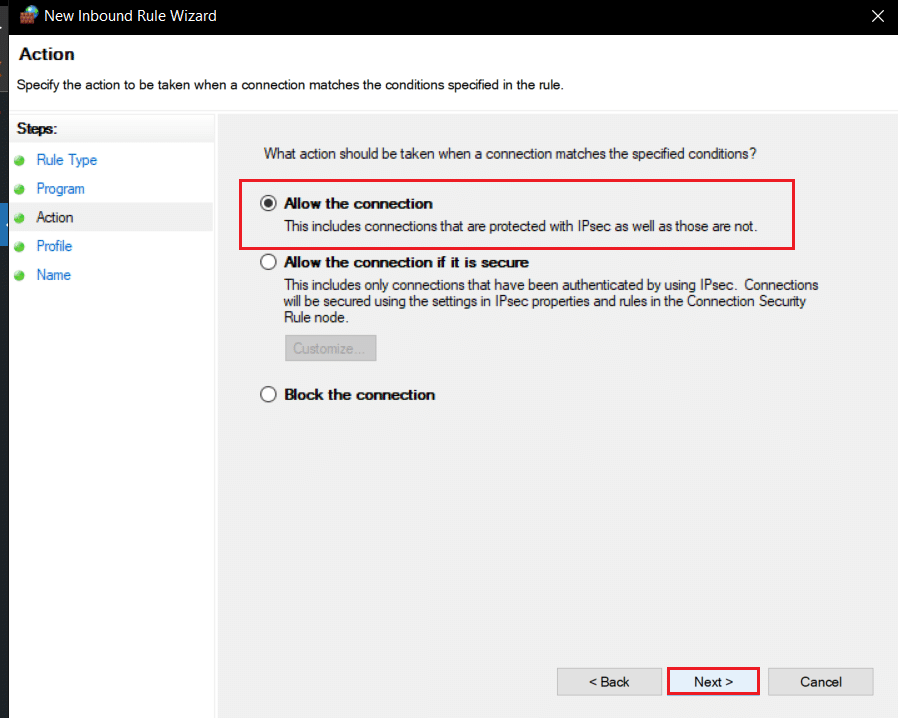
15. الآن في قائمة الملف الشخصي ، حدد المربع المحدد المجال ، خاص وعام وانقر فوق التالي >.
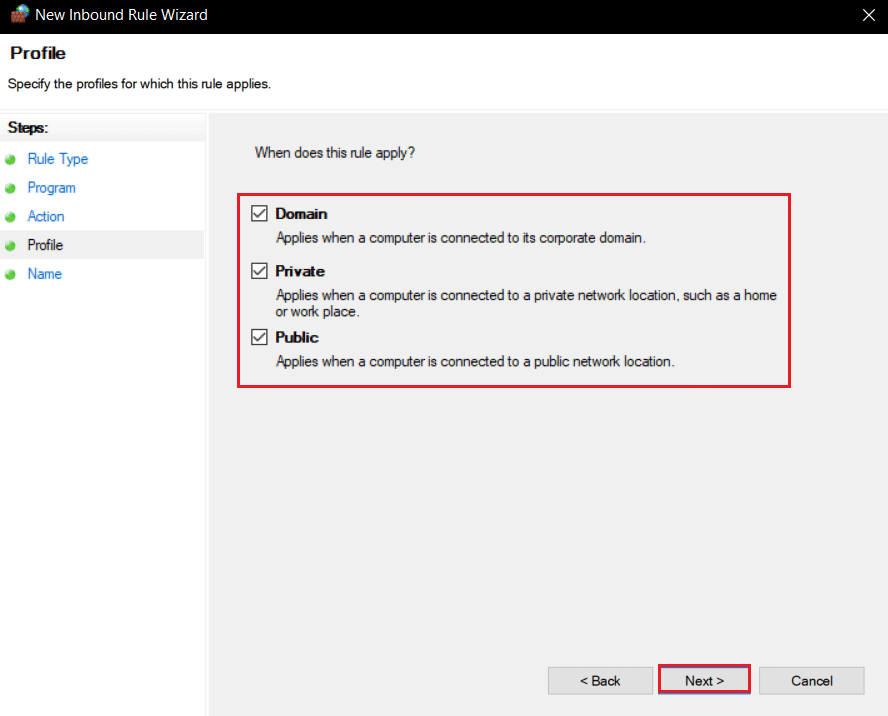
16. قم بتسمية القاعدة حسب تفضيلاتك وانقر فوق " إنهاء ". كرر نفس الخطوات مع ملف Jave.exe في مجلد Bin. إذا قمت بتثبيتات Java أخرى ، فتأكد من إنشاء قاعدة لها أيضًا باتباع الخطوات المذكورة أعلاه.
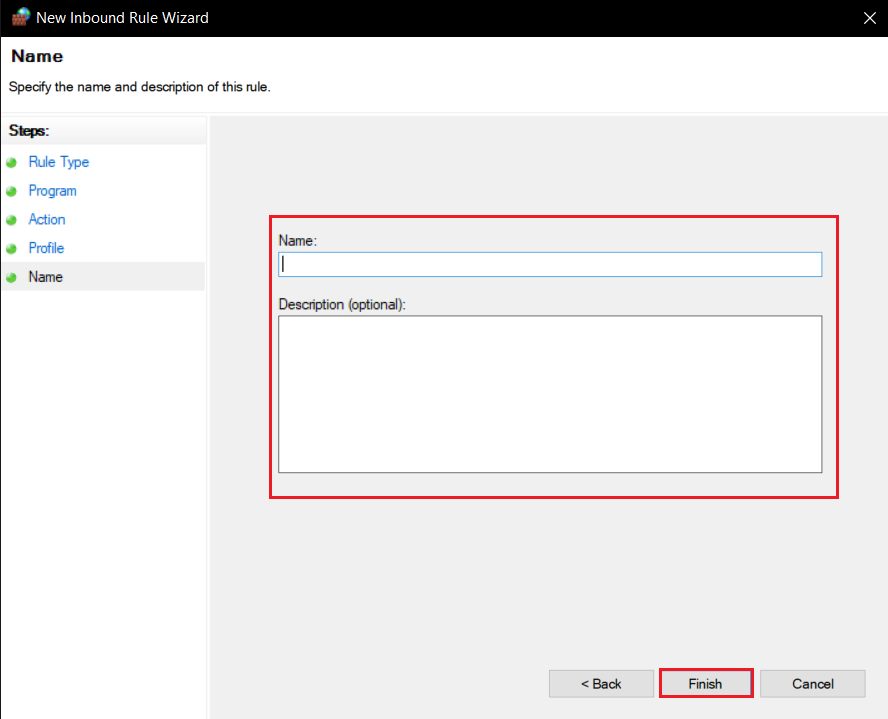
17. كرر نفس الخطوات في علامة التبويب القواعد الصادرة .
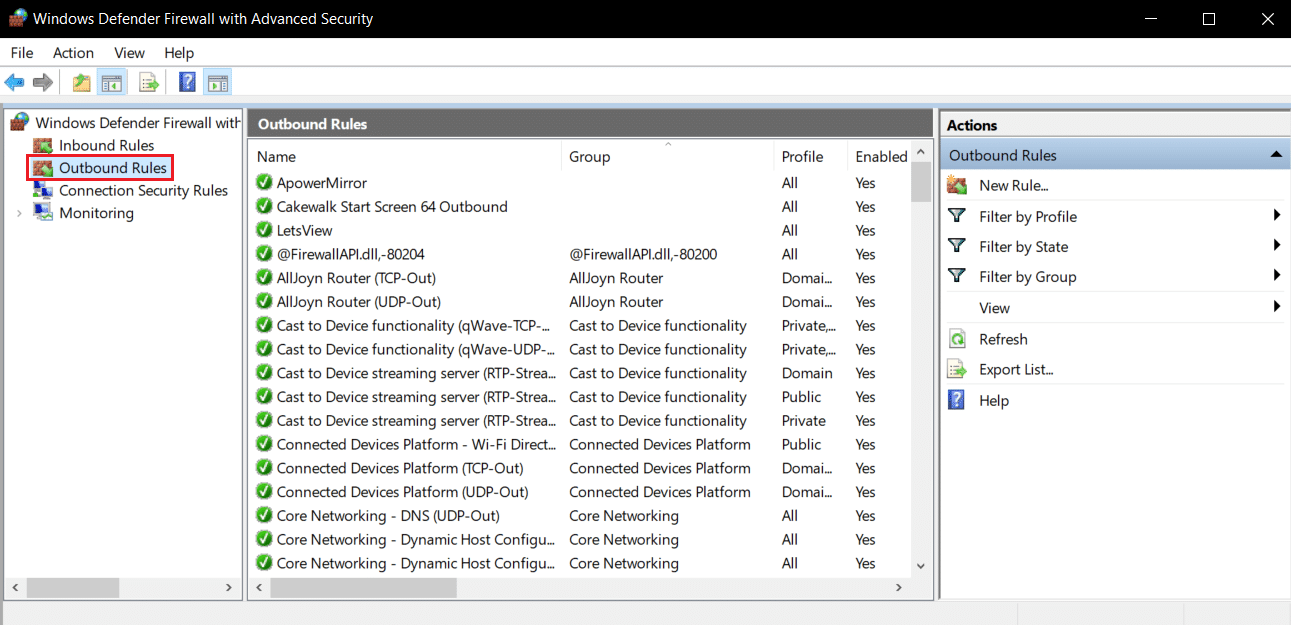
تحقق مما إذا تم حل المشكلة ، إذا لم يكن الأمر كذلك ، كرر الخطوات من 2 إلى 7 وحدد خيار المنفذ وانقر فوق التالي >. بعد ذلك ، حدد منافذ محلية محددة: وأدخل 25565 وانقر فوق التالي> . بعد ذلك ، كرر الخطوات من 13 إلى 16.
اقرأ أيضًا: 10 طرق لإصلاح مشكلات تعطل Minecraft على نظام التشغيل Windows 10
الطريقة 9: Flush DNS
يقوم أمر Flush DNS بمسح عناوين IP وسجلات الشبكة الأخرى من ذاكرة التخزين المؤقت. يمكنه حل العديد من مشكلات الشبكة والاتصال بما في ذلك فشل مصادقة خطأ الاتصال الخاص بك. اتبع الخطوات أدناه لـ Flush DNS.
1. اضغط على مفتاح Windows ، واكتب موجه الأوامر ، وانقر فوق تشغيل كمسؤول .
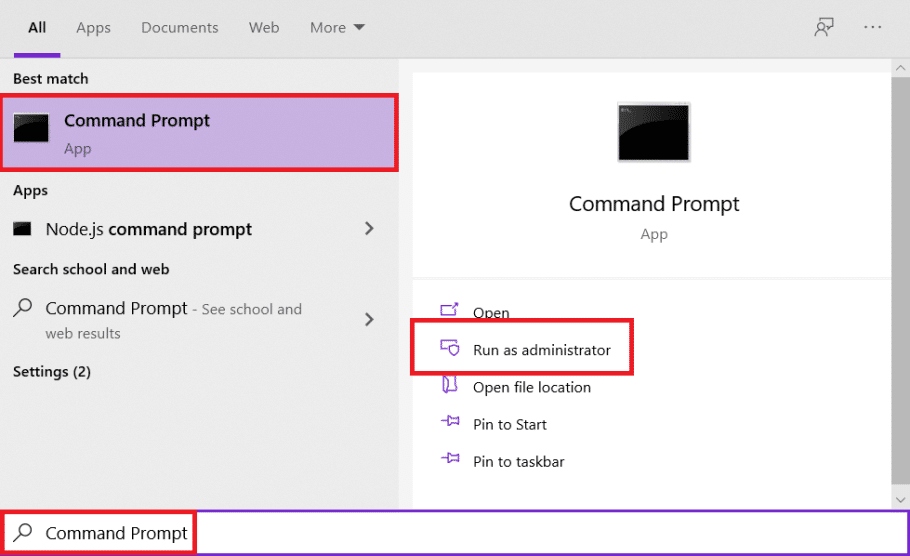
2. اكتب الأمر Ipconfig / flushdns واضغط على مفتاح Enter . انتظر حتى يتم تنفيذ الأمر.
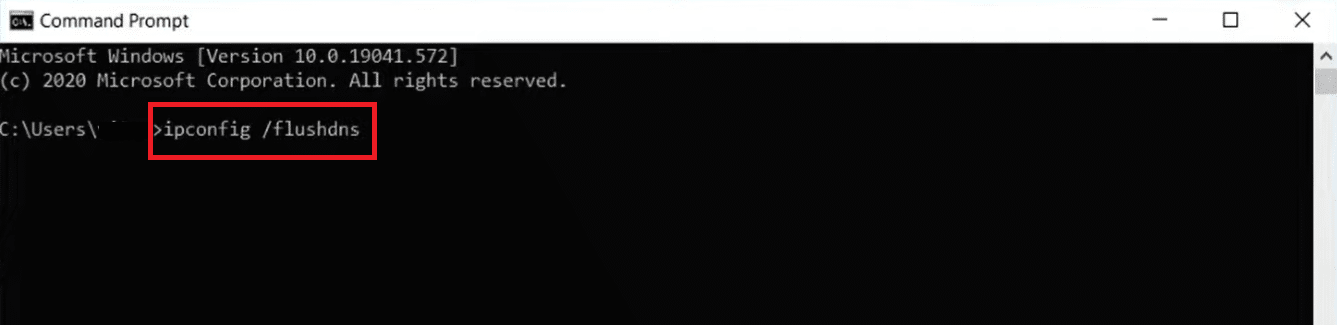
الأسئلة المتداولة (FAQs)
س 1. ماذا يعني فشل مصادقة الرسالة؟
الإجابة: عندما يتعذر على تطبيق Minecraft التحقق من معرف تسجيل الدخول أو كلمة المرور لسبب ما ، فسترى هذا الخطأ.
س 2. هل من الممكن تشغيل Hypixel على نسخة متصدعة من Minecraft؟
الإجابة: لا ، نظرًا لأن Hypixel هو خادم عام يتم التحقق من جميع حسابات اللاعبين بواسطة خوادم Mojang ، إلا أن TLauncher عبارة عن مشغل Minecraft يمكنه تجاوز آلية مصادقة العميل بإصداره المتصدع من اللعبة.
س 3. هل Minecraft Hypixel متاح مجانًا؟
الإجابة: إنه مجاني للمستخدمين الذين يمتلكون Minecraft ولديهم حساب عليها. يمكنك الاتصال بالخادم باستخدام عنوان IP الرسمي الخاص به ، mc.hypixel.net وستكون حراً في اللعب مع أكثر من 100،000 لاعب آخر عبر الإنترنت .
س 4. هل Hypixel منصة آمنة؟
الإجابة: كمنصة ألعاب تنافسية ، تتمتع Hypixel بنصيبها العادل من السمية. بصرف النظر عن أن الخادم يعمل بشكل مثالي وآمن. Hypixel هي على وجه التحديد منصة صديقة للأطفال.
مُستَحسَن:
- إصلاح مكبرات الصوت Logitech لا تعمل على نظام التشغيل Windows 10
- كيفية الحصول على Windows 10 Minecraft Edition مجانًا
- إصلاح تكوين تطبيق Steam غير متوفر في نظام التشغيل Windows 10
- كيف تلعب Classic Minecraft على المتصفح
نأمل أن يكون هذا الدليل مفيدًا وأنك تمكنت من إصلاح فشل في مصادقة مشكلة الاتصال لديك. دعنا نعرف الطريقة الأفضل بالنسبة لك. إذا كان لديك أي استفسارات أو اقتراحات ، فلا تتردد في تركها في قسم التعليقات.
