تم إصلاح انتهاء مهلة اتصال Minecraft لعدم وجود خطأ في المعلومات الإضافية
نشرت: 2022-04-18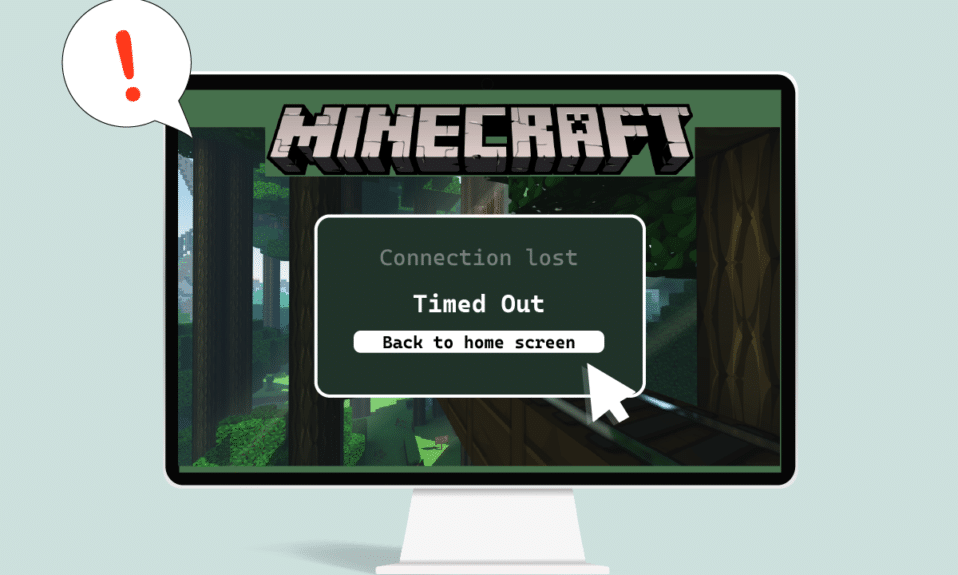
Minecraft هي لعبة شهيرة ذات أسلوب لعب متعدد اللاعبين مما يجعل المستخدمين مستمتعين لساعات. يمكن للمستخدمين التفاعل بسهولة مع بعضهم البعض ومشاركة النصائح والاستراتيجيات في Minecraft. تعتمد اللعبة بشكل كبير على الشبكة المناسبة والاتصال بالإنترنت ، وبالتالي فإن حدوث مشكلات في الاتصال أمر شائع. في الآونة الأخيرة ، أبلغ المستخدمون أن خادم Minecraft يحتفظ بالمهلة عندما يلعبون اللعبة. يمكن أن تكون مشكلة محبطة لأن معظم مستخدمي Minecraft يفضلون اللعب عبر الإنترنت والذي يمكن أن ينقطع عن طريق اتصال Minecraft الذي لم ينته أي خطأ في المعلومات. إذا كنت تتعامل أيضًا مع نفس المشكلة ، فأنت في المكان الصحيح. نقدم لك دليلًا مثاليًا سيعلمك كيفية إصلاح خطأ Minecraft الذي انتهى وقت الاتصال.
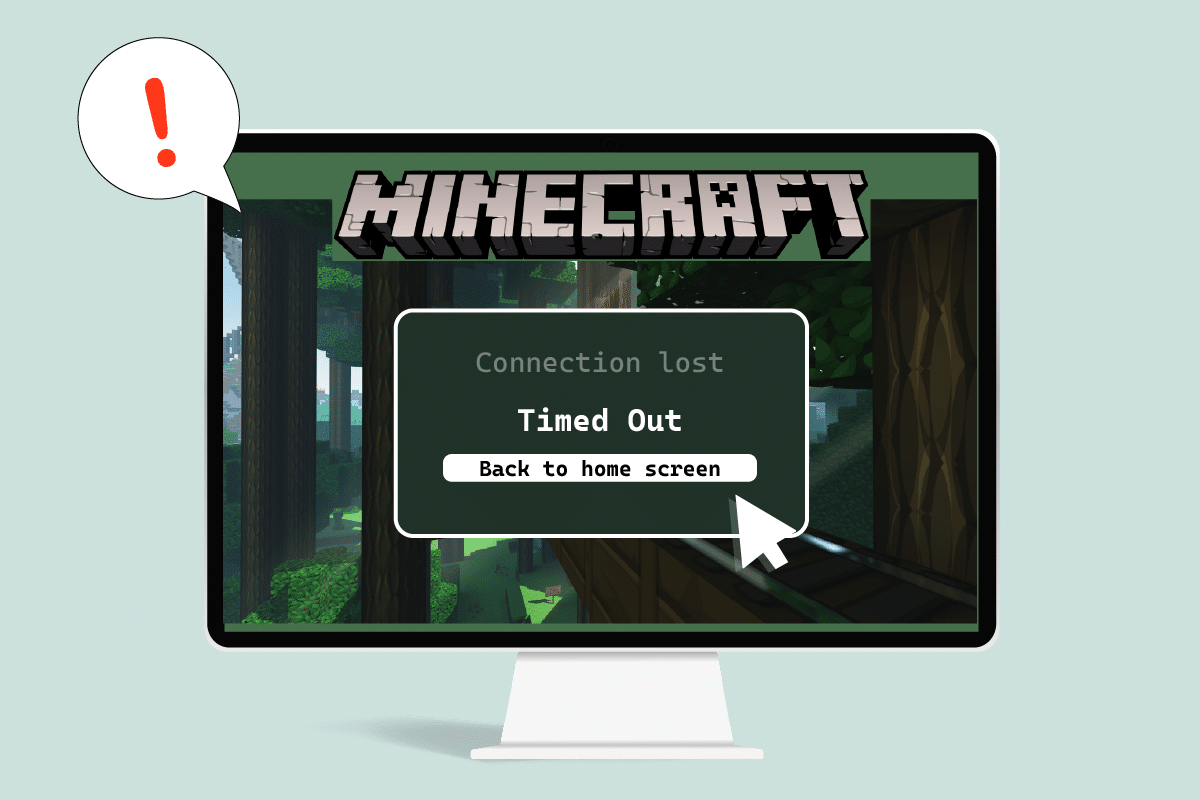
محتويات
- كيفية إصلاح انتهاء مهلة اتصال Minecraft لا يوجد خطأ في المعلومات الإضافية
- الطريقة الأولى: خطوات استكشاف الأخطاء وإصلاحها الأساسية
- الطريقة 2: استخدام إصدارات Minecraft المختلفة
- الطريقة الثالثة: السماح لماين كرافت عبر جدار الحماية
- الطريقة الرابعة: السماح بالمنفذ في جدار حماية Windows
- الطريقة الخامسة: إعادة توجيه المنفذ في جهاز التوجيه
- الطريقة 6: إعادة تعيين اتصال الإنترنت
- الطريقة السابعة: استخدام VPN
كيفية إصلاح انتهاء مهلة اتصال Minecraft لا يوجد خطأ في المعلومات الإضافية
فيما يلي بعض الأسباب المعقولة التي تجعل خادم Minecraft يتوقف عن العمل.
- جدار حماية Windows Defender يقطع مكونات Minecraft.
- برنامج مكافحة الفيروسات يحدد عن طريق الخطأ ماين كرافت كتهديد
- مشاكل الشبكة مثل اتصال الإنترنت غير المستقر
- إعدادات جهاز التوجيه أو المودم غير صحيحة
- لعبة Minecraft قديمة
بعد فهم أسباب هذا الخطأ ، دعونا نلقي نظرة على طرق حله. سنبدأ ببعض الطرق الأساسية لاستكشاف الأخطاء وإصلاحها لتحديد المشكلة وحلها. اتبع هذه الطرق واحدة تلو الأخرى لحلها لفهم كيفية إصلاح خطأ Minecraft الذي انتهى وقت الاتصال.
الطريقة الأولى: خطوات استكشاف الأخطاء وإصلاحها الأساسية
نوصي بتجربة طرق استكشاف الأخطاء وإصلاحها الأساسية أولاً والتي ستساعدك على تحديد المشكلة بطريقة أفضل وقد تحل الخطأ.
1. اختبار الاتصال: يجب أن تحاول الاتصال بخوادم epicminecraftservers بعنوان IP للتحقق مما إذا كنت قادرًا على الانضمام إلى الخوادم على الإطلاق. إذا كان بإمكانك الاتصال به ، فلا توجد مشكلة من جانبك ، فهذه مشكلة في الخادم ولكن إذا لم تتمكن من ذلك ، فيمكنك المضي قدمًا في طرق أخرى.
2. التحقق من حالة الخادم: تحقق من حالة الخادم الخاص بك ، فقد يكون معطلاً مما يتسبب في حدوث المشكلة. يمكنك القيام بذلك عن طريق الانتقال إلى صفحة ويب Minecraft Server Status. أدخل عنوان IP للخادم الخاص بك وانقر على زر الحصول على حالة الخادم . تحقق مما إذا كان يعمل أم لا. إذا كان الأمر معطلاً ، فإن المشكلة تكمن في الخادم الخاص بك.
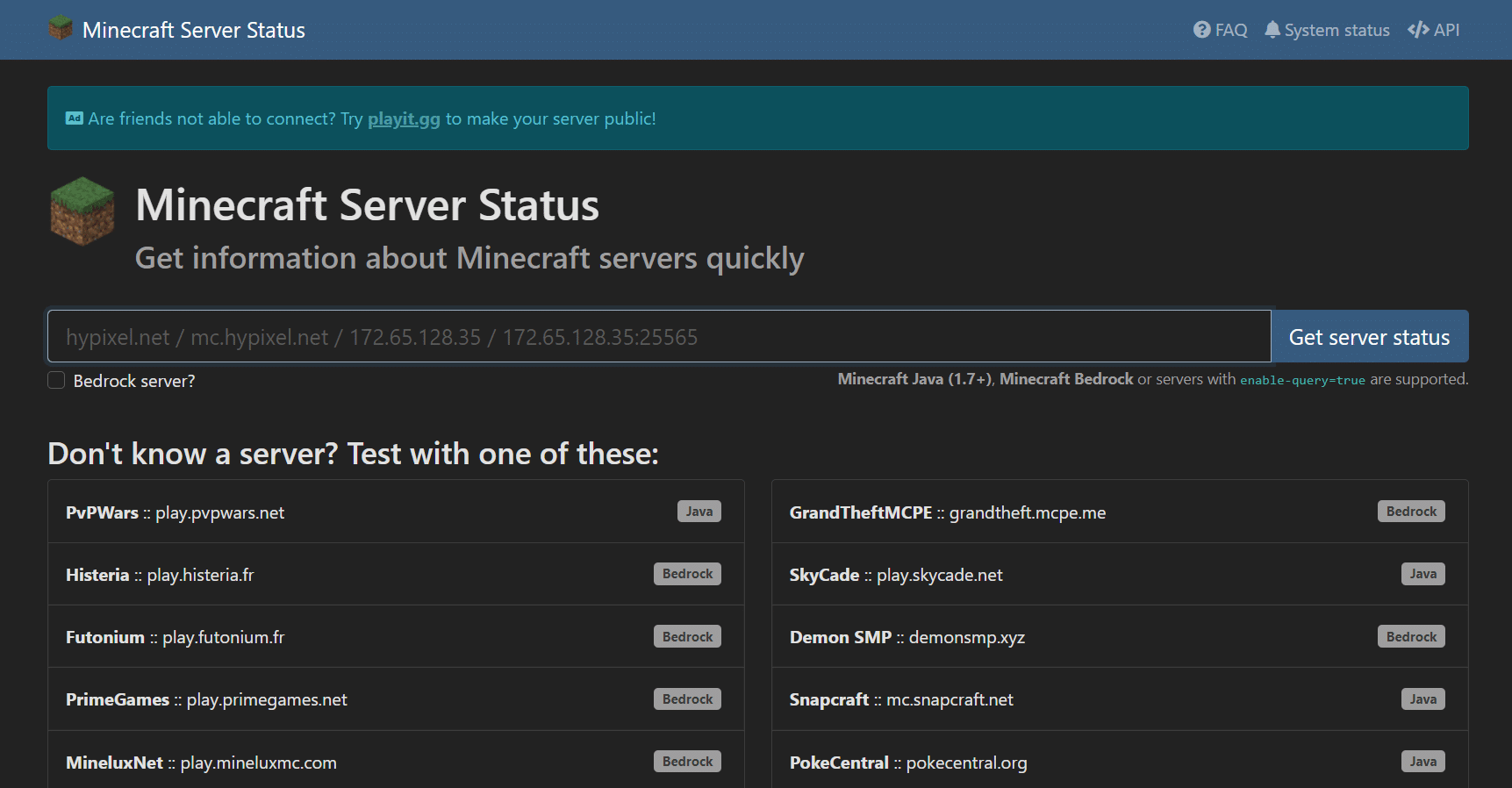
3. تعطيل برنامج مكافحة الفيروسات مؤقتًا: تحمي برامج مكافحة الفيروسات جهاز الكمبيوتر من هجمات الفيروسات والبرامج الضارة. لكن في بعض الأحيان يمكن أن تتعطل وتتداخل مع برامج أخرى مثل Minecraft والتي يمكن أن تسبب هذه المشكلة. يمكنك تعطيل برنامج مكافحة الفيروسات الخاص بك مؤقتًا عن طريق اتباع دليلنا حول كيفية تعطيل برنامج مكافحة الفيروسات مؤقتًا على نظام التشغيل Windows 10 والتحقق مما إذا كان يحل مشكلة خادم Minecraft.
ملاحظة: قم بتمكين برنامج مكافحة الفيروسات على الفور إذا تم حل المشكلة أو غير ذلك.
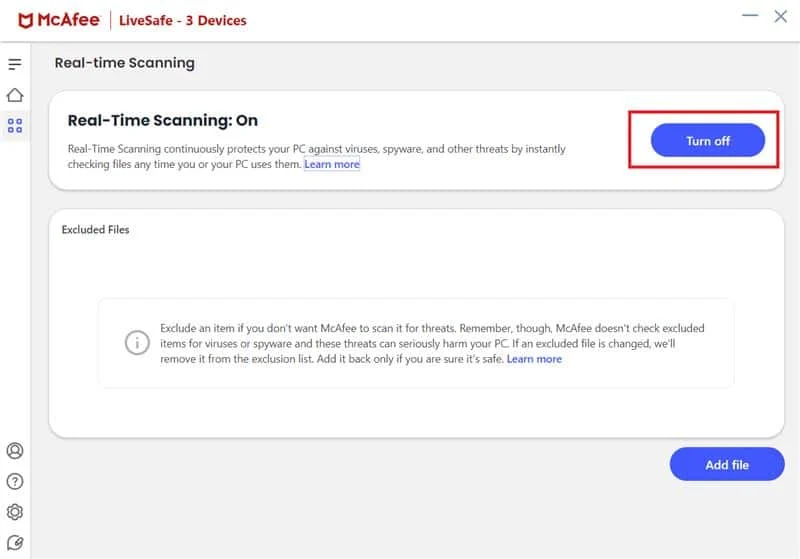
الطريقة 2: استخدام إصدارات Minecraft المختلفة
إذا كنت تواجه هذه المشكلة بعد أي تحديث حديث ، فقد يكون ذلك بسبب الأخطاء ومشكلات أخرى في التحديث. يمكنك استخدام إصدار سابق من Minecraft في هذه الحالة وإصلاح المشكلة. اتبع الخطوات أدناه لفعل الشيء نفسه.
1. افتح Minecraft Launcher . و
2. انقر فوق علامة التبويب التثبيتات .
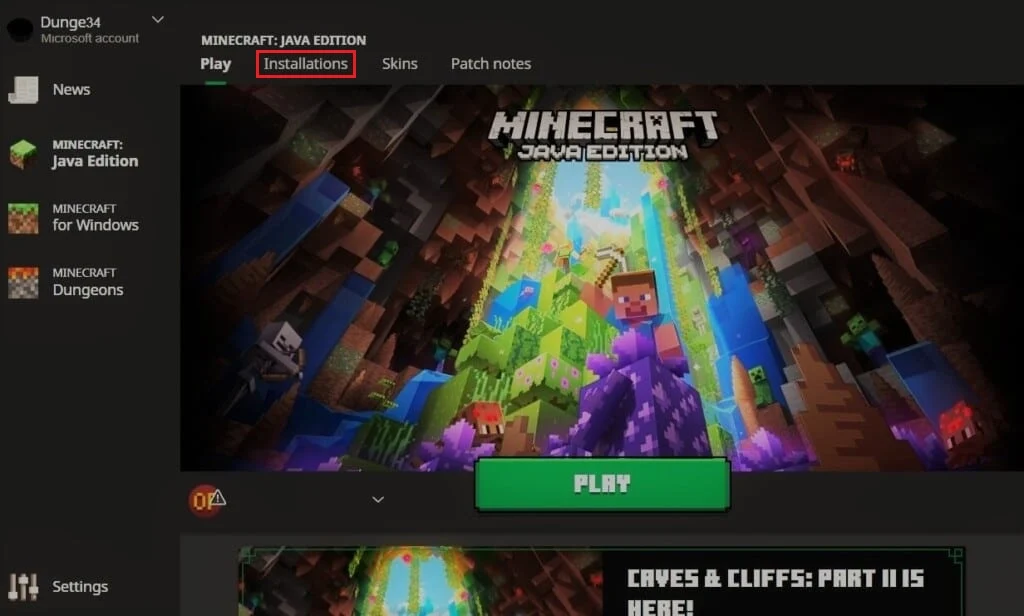
3. انقر على خيار جديد .
4. انقر فوق القائمة المنسدلة أسفل الإصدارات وحدد أي إصدار سابق من Minecraft.
5. ستقوم Minecraft بتنزيل نسختها السابقة تلقائيًا وستجدها في قائمة التثبيتات.
6. ارجع إلى شاشة Minecraft الرئيسية وانقر على أحدث إصدار موجود أسفل يسار الشاشة.
7. حدد الإصدار القديم من Minecraft الذي قمت بتنزيله في الخطوة 4 ثم انقر فوق الزر "تشغيل".
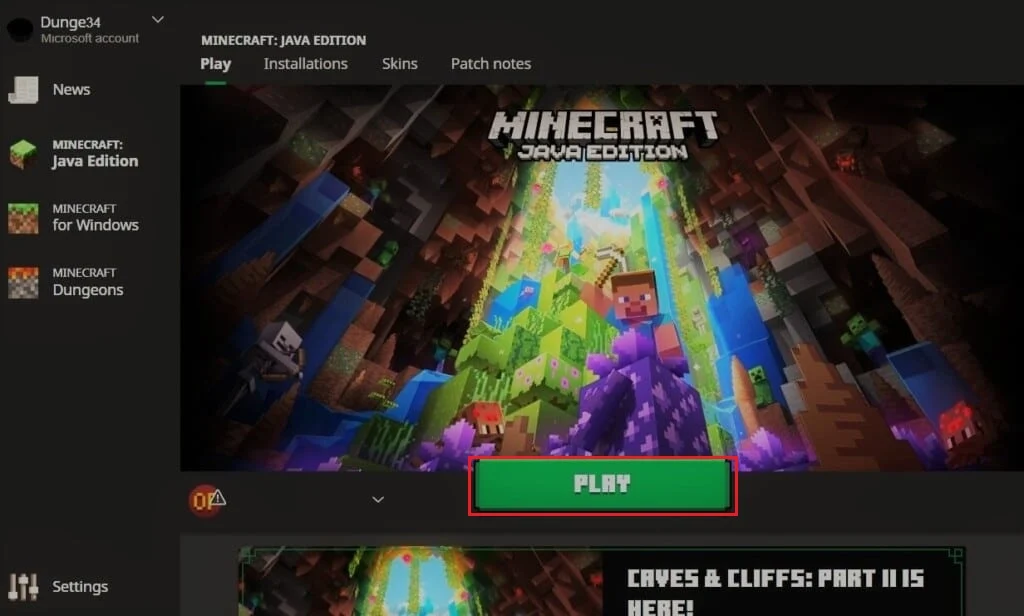
اقرأ أيضًا: إصلاح خطأ io.netty.channel.AbstractChannel $ AnnotatedConnectException في Minecraft
الطريقة الثالثة: السماح لماين كرافت عبر جدار الحماية
في بعض الحالات ، قد يمنع Windows Defender Firewall تطبيقات Java و Minecraft من إنشاء اتصال ، وبالتالي يتسبب خادم Minecraft في استمرار خطأ التوقيت. يمكن أن يؤدي السماح لتطبيق Minecraft في جدار الحماية إلى إصلاح هذه المشكلة ويمكنك القيام بذلك باتباع هذه الخطوات.
1. اضغط على مفتاح Windows ، واكتب لوحة التحكم ، وانقر فوق فتح .
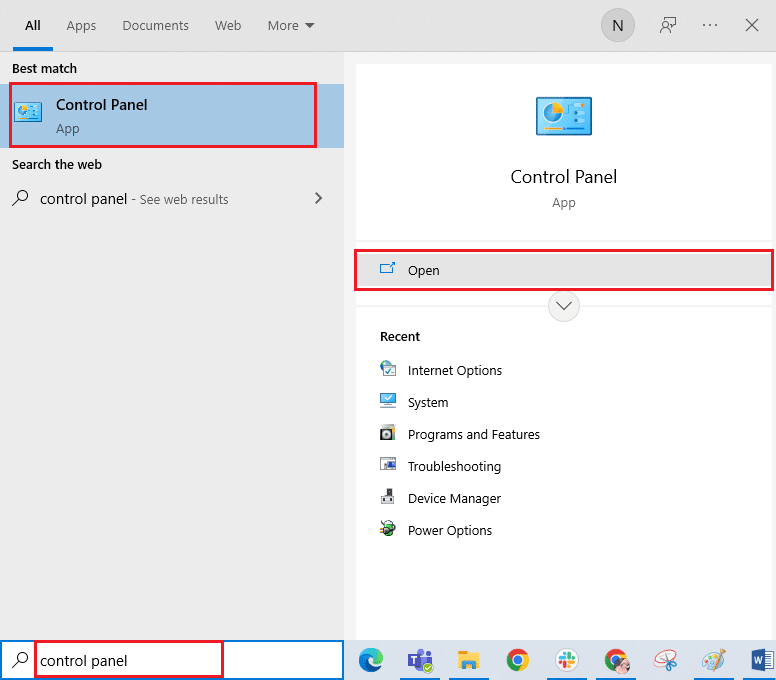
2. قم بتعيين العرض حسب الفئة ، ثم انقر فوق النظام والأمان .
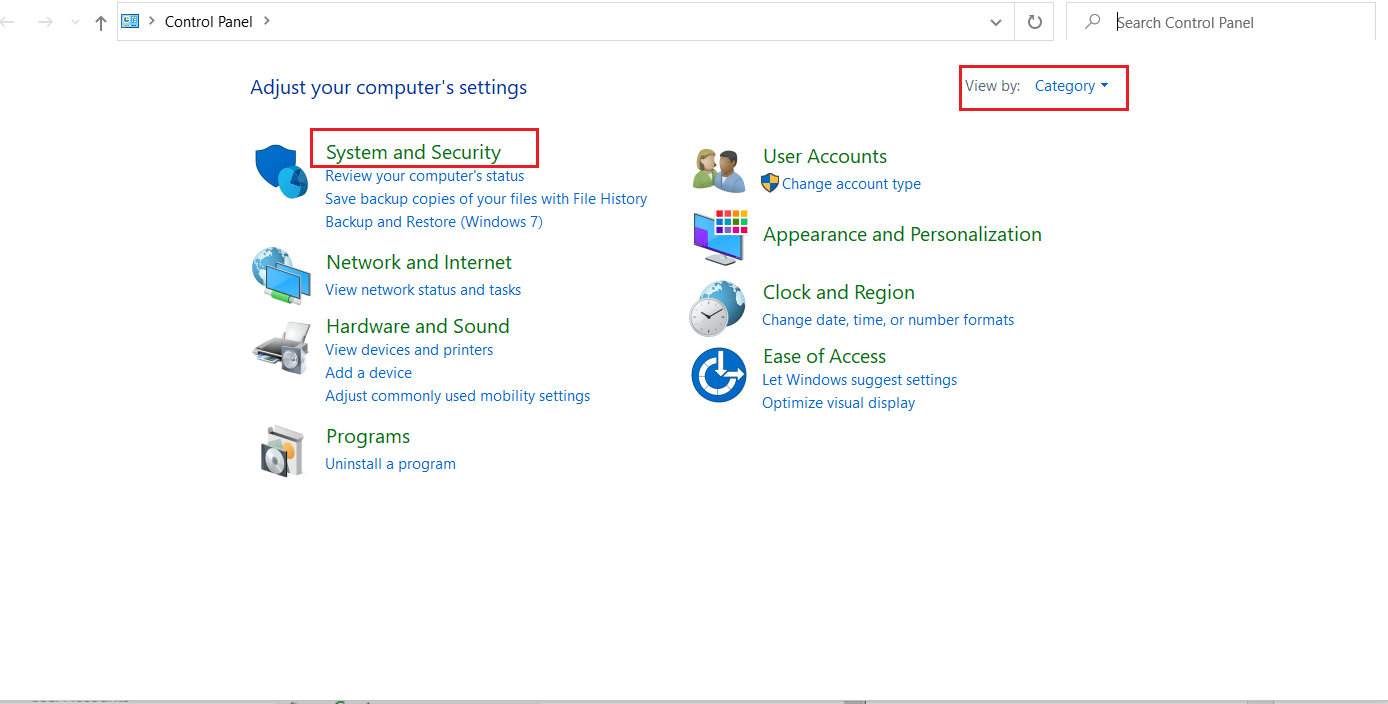
3. ثم انقر فوق جدار حماية Windows Defender .
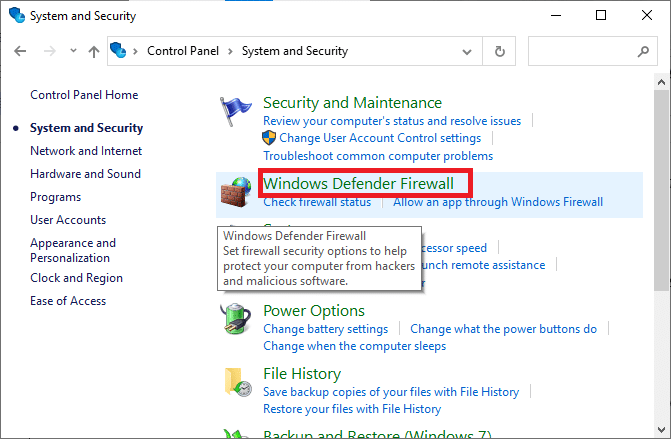
4. انقر فوق السماح لتطبيق أو ميزة من خلال خيار جدار حماية Windows Defender في الجزء الأيمن.
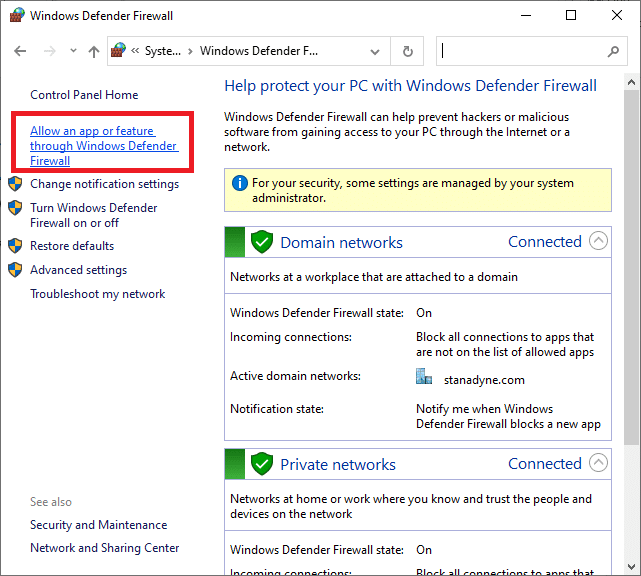
5. انقر على زر تغيير الإعدادات .

6. حدد موقع وحدد المربع المحدد لـ Java Platform SE Binary . بعد ذلك ، حدد المربع الموجود أسفل العمود الخاص والعامة بجواره.
7. انقر فوق "موافق" لحفظ التغييرات.
الطريقة الرابعة: السماح بالمنفذ في جدار حماية Windows
تحتاج Minecraft إلى منافذ محددة لتعمل بشكل صحيح وأحدها هو المنفذ 22565. يمكن أن يتداخل جدار حماية Windows مع هذا المنفذ مما قد يتسبب في حدوث الخطأ. ستحتاج إلى تمكين هذا المنفذ في جدار الحماية حتى يعمل دون أي مشاكل. اتبع هذه الخطوات للسماح للمنفذ في جدار حماية Windows لإصلاح اتصال Minecraft انتهت مهلة عدم وجود مشكلة معلومات أخرى.
1. افتح لوحة التحكم من Windows Search .
2. انتقل إلى النظام والأمان> جدار حماية Windows Defender كما هو موضح في الطريقة الثالثة .
3. في الجزء الأيمن ، انقر فوق إعدادات متقدمة . سيفتح جدار حماية Windows Defender مع نافذة Advanced Security .
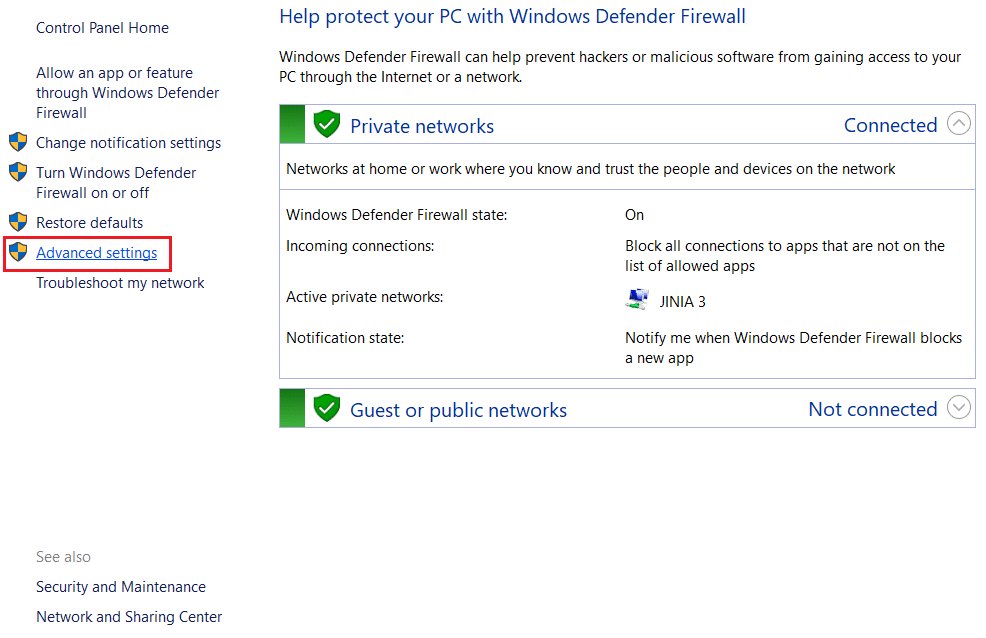
4. في الجزء الأيمن ، حدد القواعد الواردة وحدد موقع Minecraft.
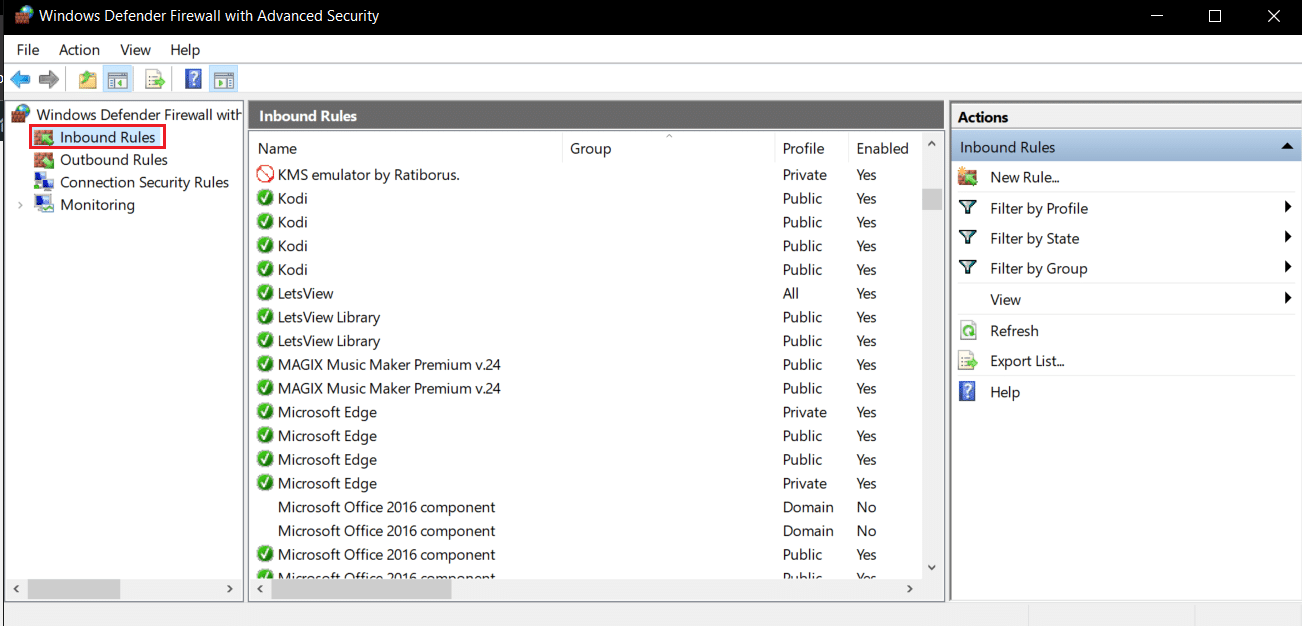
5. انقر بزر الماوس الأيمن فوق Minecraft وحدد خيار الخصائص . سيفتح نافذة خصائص ماين كرافت .
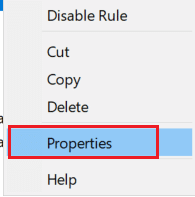
6. في علامة التبويب عام ، تأكد من تحديد السماح بالاتصال ضمن قسم الإجراء . انقر فوق تطبيق> موافق لحفظ التغييرات.
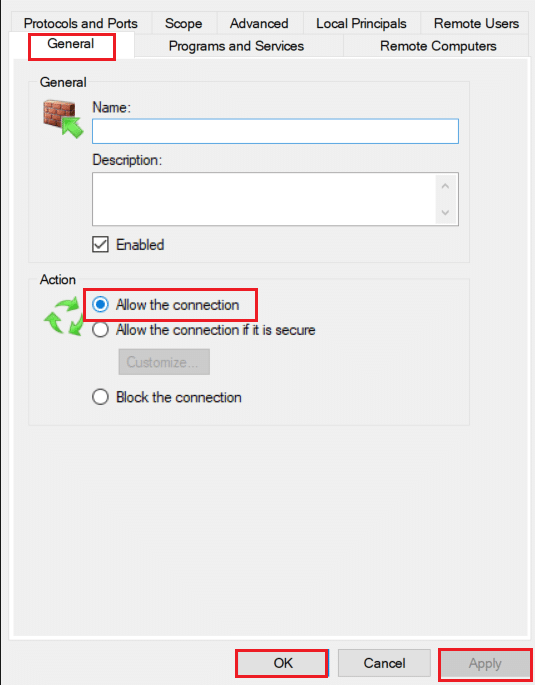
7. انتقل إلى جزء الإجراءات الموجود على الجانب الأيمن وانقر فوق قاعدة جديدة… . سيفتح معالج القواعد الجديدة الواردة.
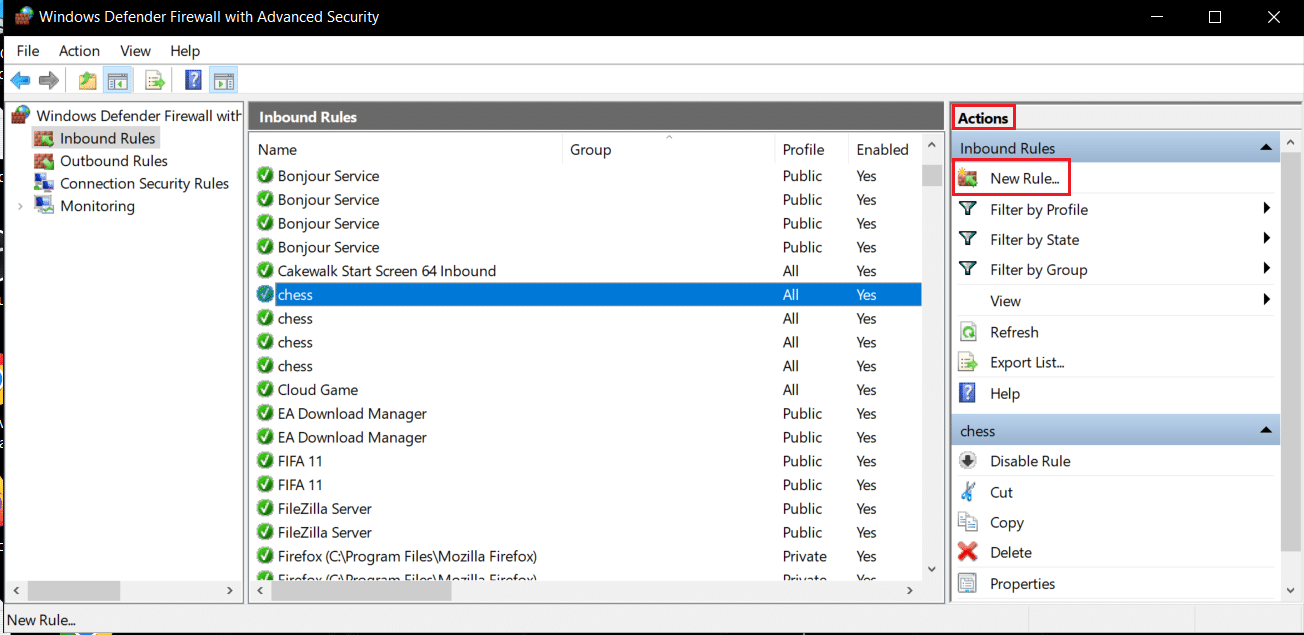

8. حدد خيار المنفذ وانقر على التالي> .
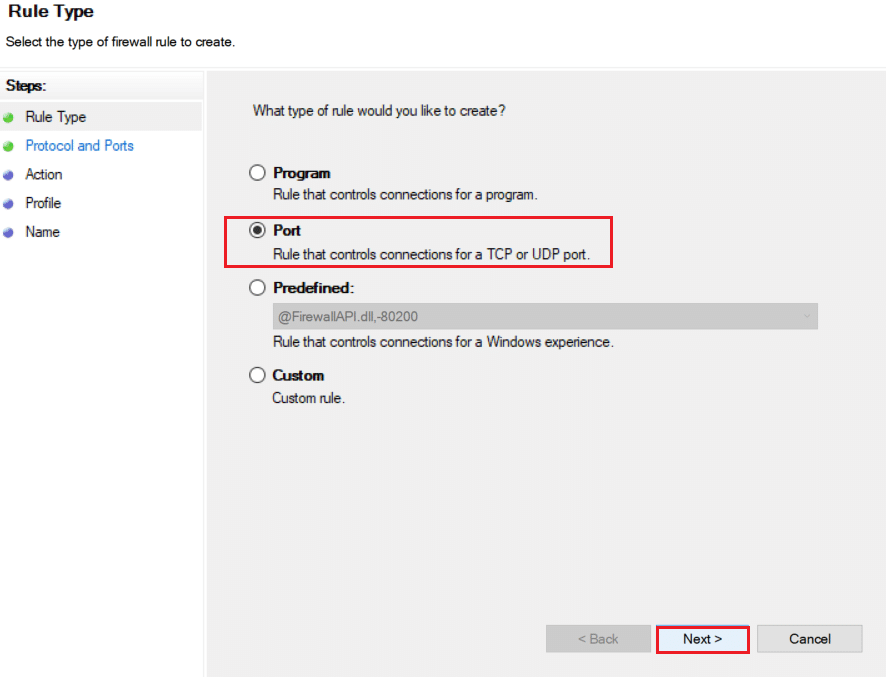
9. حدد خيار TCP أو UDP وبعد ذلك ، حدد منافذ محلية محددة: الخيار وأدخل 25565 وانقر فوق التالي> .
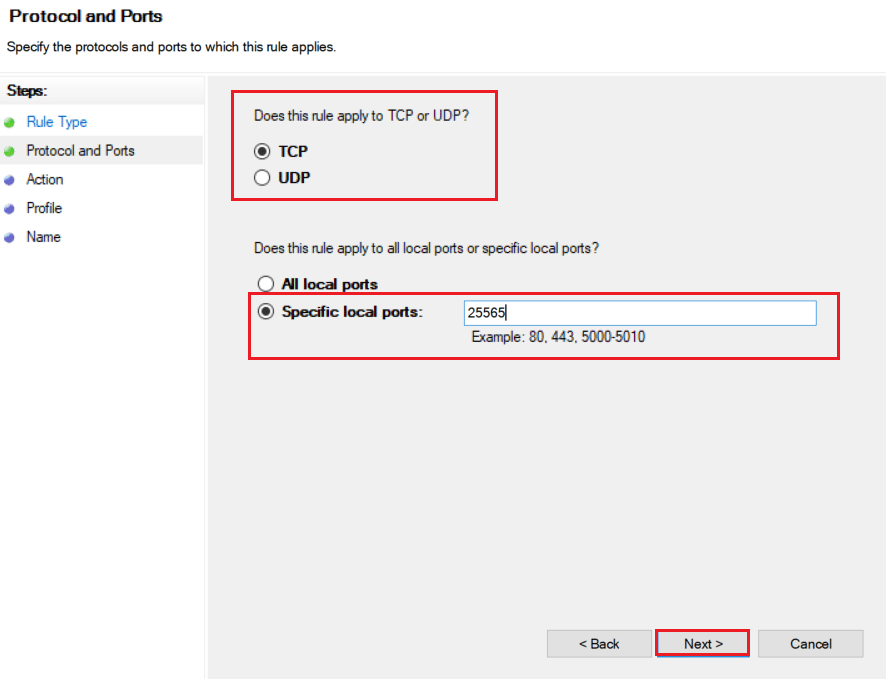
10. في النافذة التالية ، حدد السماح بخيار الاتصال وانقر فوق التالي >.
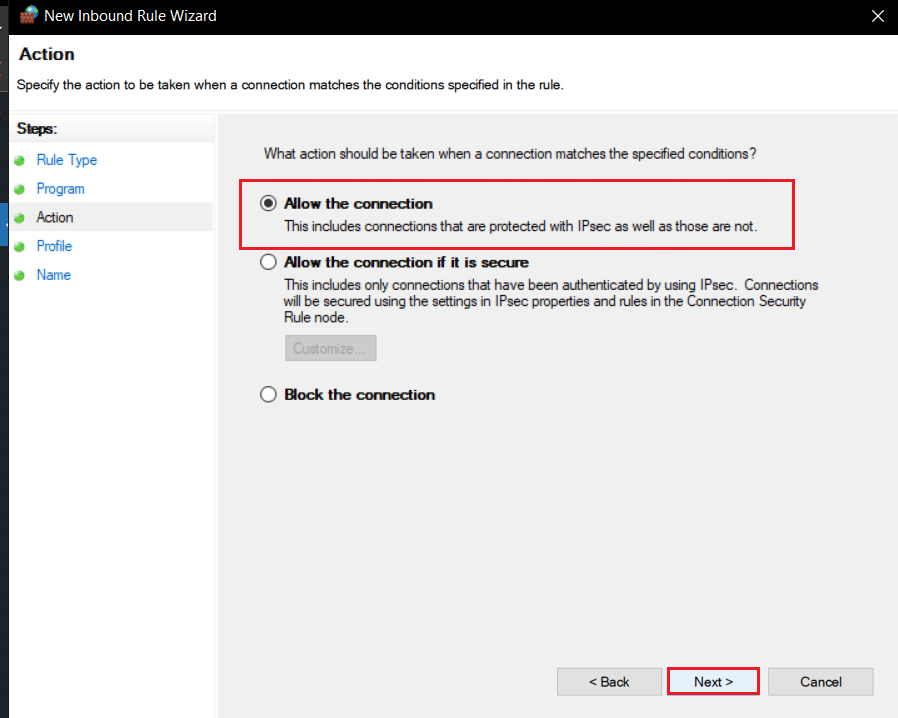
11. الآن في قائمة الملف الشخصي ، حدد المربع المحدد المجال ، خاص وعام وانقر على التالي >.
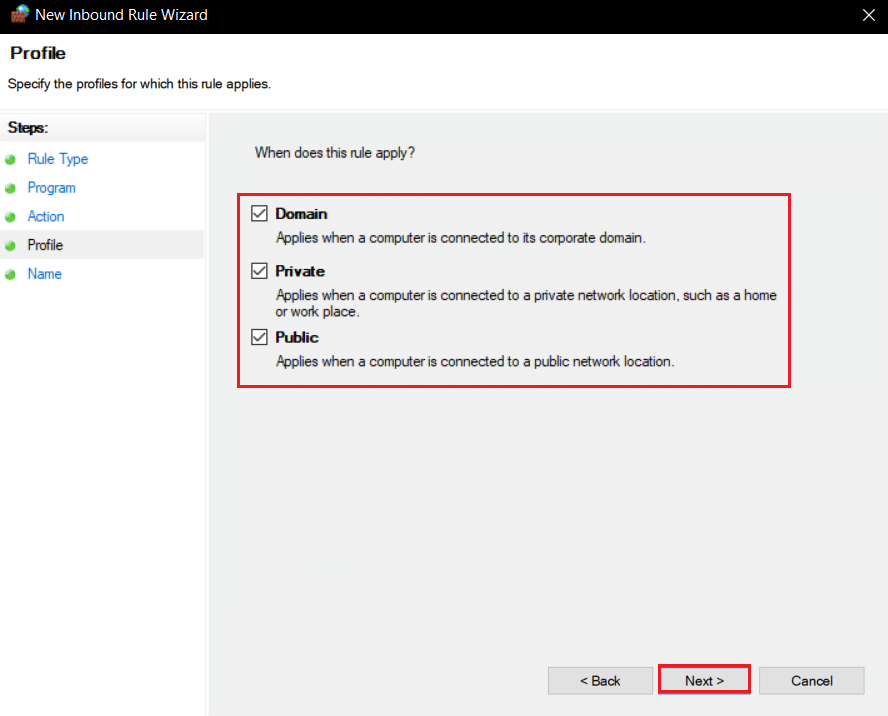
12. اختر أي اسم للقاعدة حسب اختيارك وانقر على زر إنهاء .
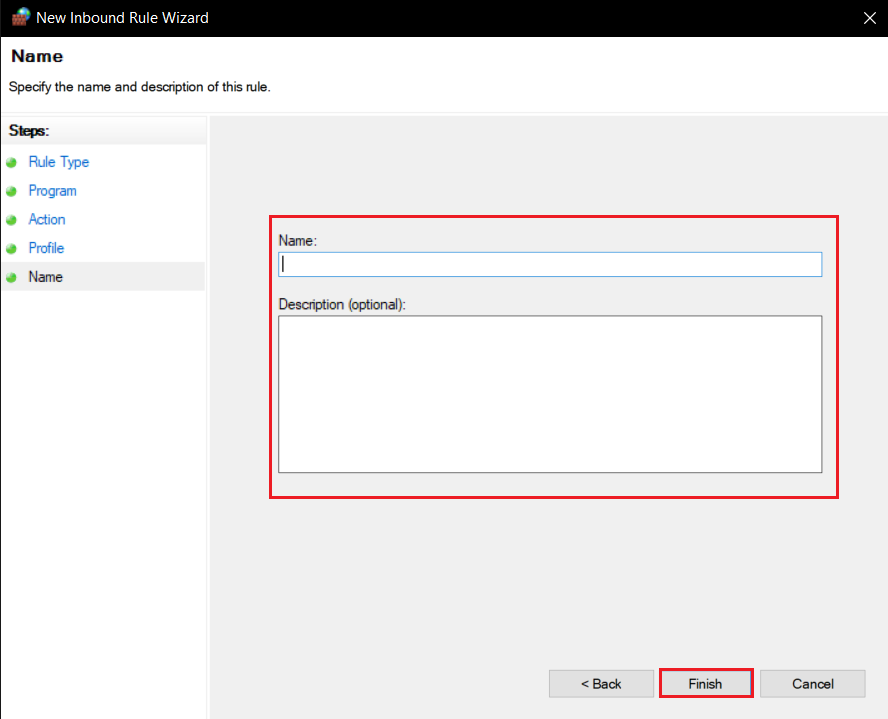
13. كرر نفس الخطوات في علامة التبويب القواعد الصادرة .
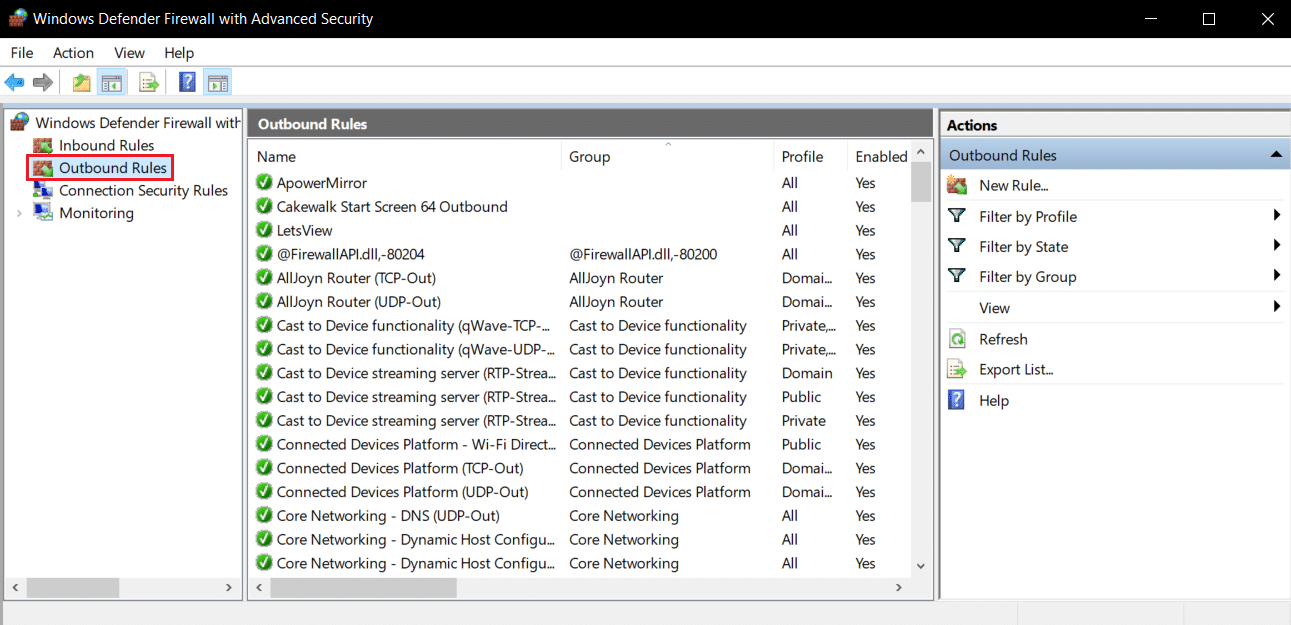
اقرأ أيضًا: كيفية استخدام رموز ألوان Minecraft
الطريقة الخامسة: إعادة توجيه المنفذ في جهاز التوجيه
إذا كنت متصلاً بشبكة Wi-Fi ، فتأكد من عدم استخدام المنفذ 25565 لأي شيء آخر لأنه يمكن أن يغير أداءه. للتأكد من أن جهاز الكمبيوتر الخاص بك سيحتاج إلى عنوان IP ثابت وبعد ذلك ، يمكنك إعادة توجيه المنفذ إلى جهاز الكمبيوتر. إنها طريقة معقدة ولكنها يمكن أن تحل اتصال Minecraft بعد انتهاء مهلة عدم وجود مشكلة في المعلومات.
1. اضغط على مفتاح Windows ، واكتب موجه الأوامر ، وانقر فوق تشغيل كمسؤول .

2. اكتب ipconfig / all الأمر واضغط على مفتاح Enter . انتظر حتى يتم تنفيذ الأمر.
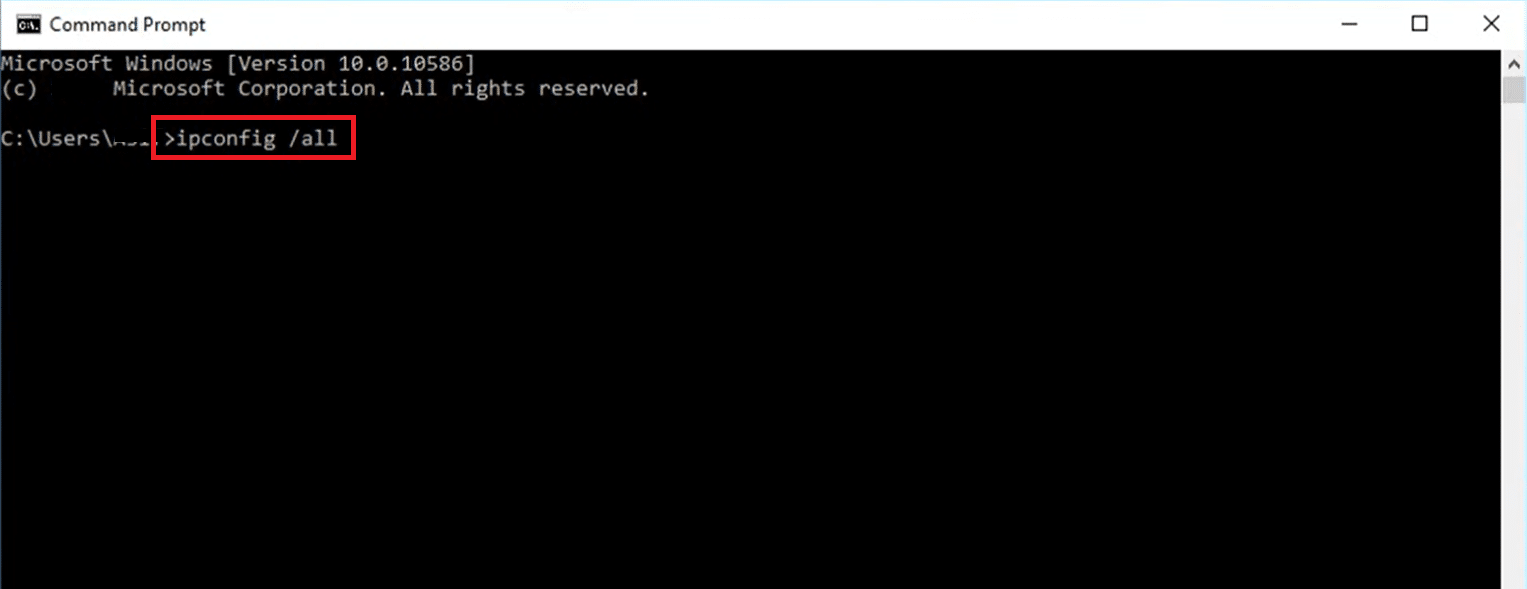
3. قم بالتمرير لأسفل وحدد موقع قسم محول الشبكة لأنه يحتوي على معلومات حول شبكتك. قم بتدوين هذه الأشياء:
- البوابة الافتراضية
- قناع الشبكة الفرعية
- عنوان ماك
- DNS
4. اضغط على مفتاحي Windows + R معًا لفتح مربع الحوار " تشغيل ".
5. اكتب ncpa.cpl وانقر فوق موافق لفتح نافذة اتصالات الشبكة .
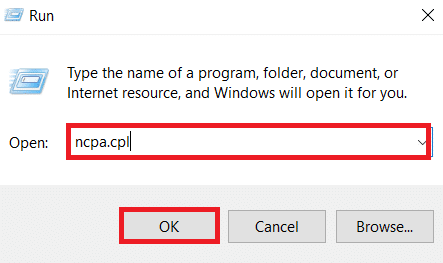
6. انقر بزر الماوس الأيمن فوق اتصال الشبكة النشط وحدد خصائص .
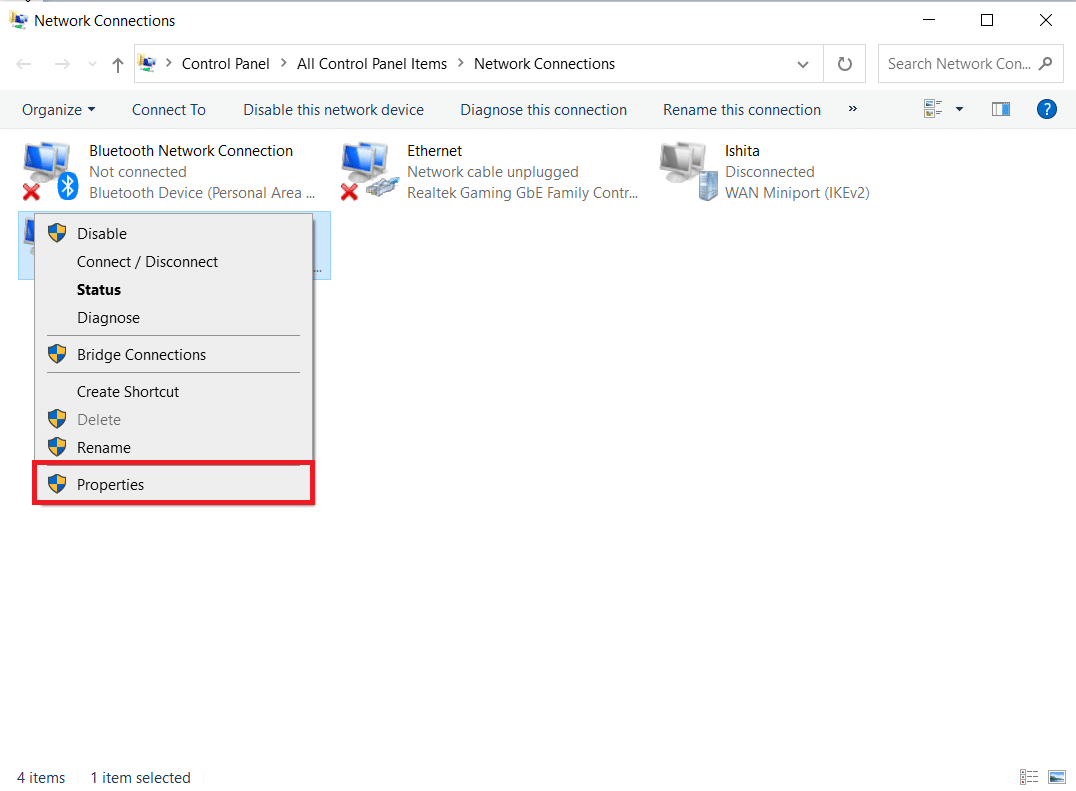
7. في نافذة الخصائص ، حدد موقع بروتوكول الإنترنت الإصدار 4 (TCP / IPv4) وحدده.
8. انقر على زر الخصائص كما هو مبين.
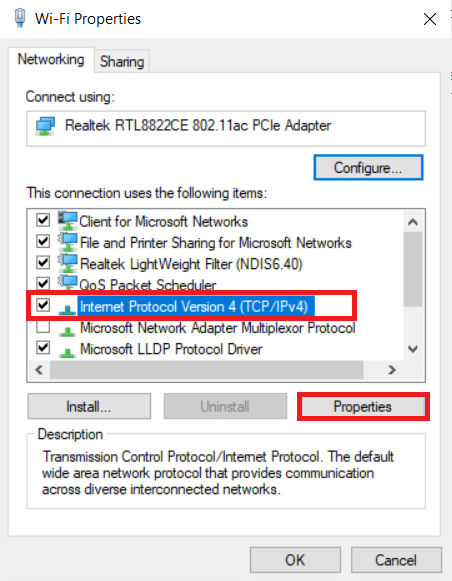
9. حدد استخدام خيار عناوين خادم DNS التالي واكتب 8.8.8.8 بجوار خادم DNS المفضل: و 8.8.4.4 بجوار خادم DNS البديل: كما هو موضح.
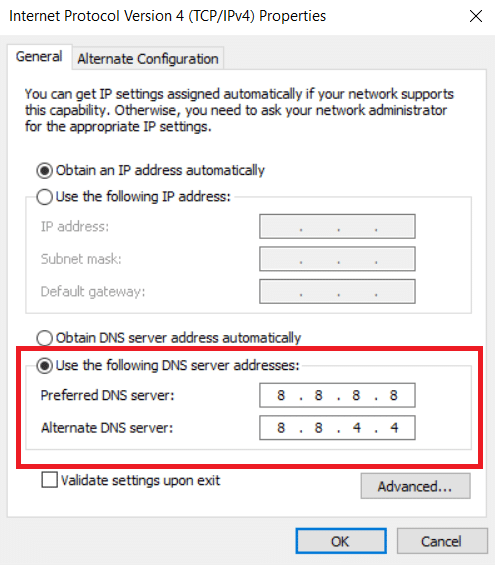
10. حدد استخدام خيار عنوان IP التالي وأدخل البوابة الافتراضية: الذي سجلته في الخطوة 3 ولكن استبدل الرقم الأخير بعد النقطة الأخيرة برقم آخر. اتبع نفس الإجراء لملء المعلومات الأخرى.
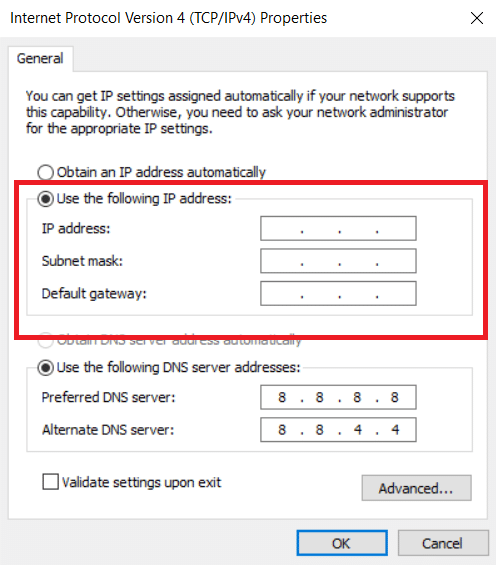
11. انقر فوق "موافق" لحفظ التغييرات.
12. افتح متصفح الويب الخاص بك واكتب رقم البوابة الافتراضية في شريط العناوين واضغط على مفتاح Enter .
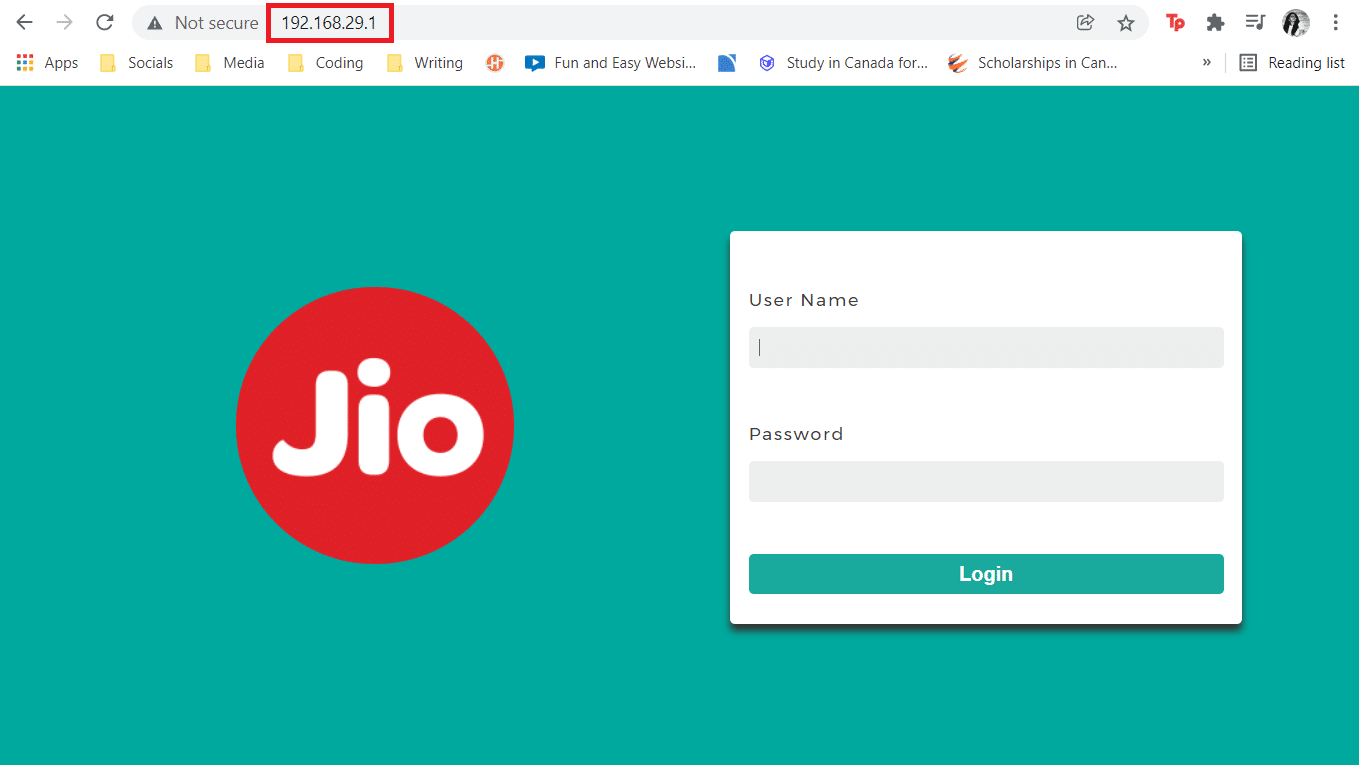
13. أدخل اسم المستخدم وكلمة المرور وانقر فوق تسجيل الدخول .
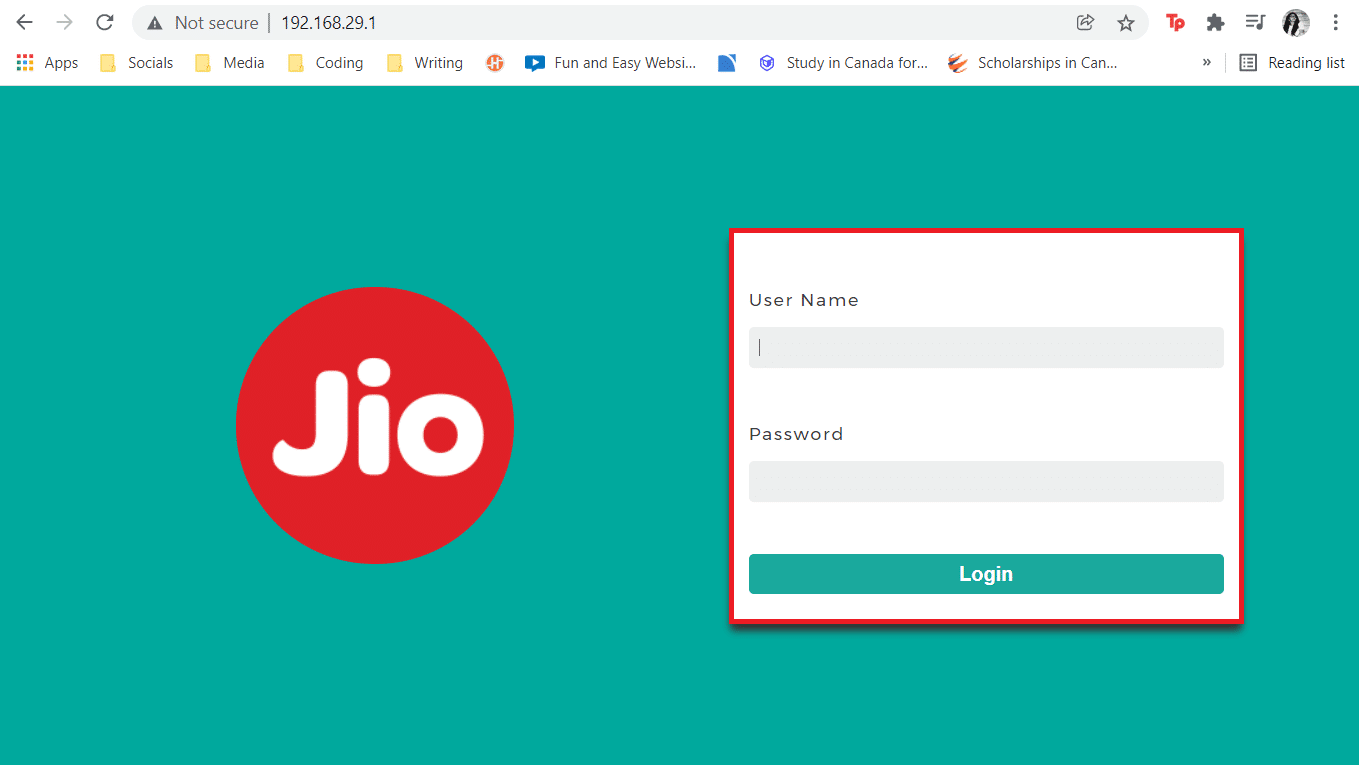
14. حدد موقع تمكين إعداد التعيين اليدوي وقم بتمكينه.
15. ابحث عن مربع نص حيث يمكنك إدخال عنوان MAC وعنوان IP الخاصين بك وأدخله كما هو مذكور في الخطوة 3 .
16. بعد ذلك ، حدد خيار إضافة وسيضيف عنوان IP الخاص بوحدة التحكم إلى جهاز التوجيه الخاص بك.
17. حدد الآن موقع منطقة إعادة توجيه المنفذ .
18. ضمن Start and End ، حدد مجموعة من المنافذ لفتح أو استخدام منافذ فردية لحركة المرور الداخلية والخارجية.
19. أعد توجيه منفذ 25565 فقط لخادم Minecraft وتأكد من تحديده لكل من TCP و UDP .
20. أدخل عنوان IP الثابت الذي تم إنشاؤه مسبقًا وقم بتمكينه إذا كان هذا الخيار متاحًا.
21. انقر فوق حفظ أو تطبيق لتأكيد التغييرات.
22. أخيرًا ، أعد تشغيل جهاز التوجيه وجهاز الكمبيوتر .

اقرأ أيضًا: فشل إصلاح خطأ Minecraft في كتابة Core Dump
الطريقة 6: إعادة تعيين اتصال الإنترنت
في بعض الحالات ، قد يتم حظر خوادم IP الخاصة بك داخل اللعبة أو ربما تكون إعدادات الشبكة الخاصة بك قد تغيرت مما تسبب في حدوث مشكلات مثل اتصال Minecraft انتهت مهلة عدم حدوث خطأ في المعلومات. يمكنك هذه وبعض المشكلات الأخرى المتعلقة بالشبكة عن طريق إعادة تعيين إعدادات الاتصال بالإنترنت ، فقد يؤدي ذلك إلى حل المشكلة. اتبع الخطوات أدناه لإعادة ضبط اتصال الإنترنت وإصلاح خادم Minecraft الذي يحتفظ بمسألة انتهاء المهلة.
1. قم بتشغيل موجه الأوامر كمسؤول.

2. اكتب الأوامر التالية واحدة تلو الأخرى في نافذة موجه الأوامر واضغط على Enter بعد كل أمر.
ipconfig / الإصدار إيبكونفيغ / فلوشدس ipconfig / تجديد netsh int ip تعيين netsh int ip نظام أسماء النطاقات إعادة تعيين netsh winsock
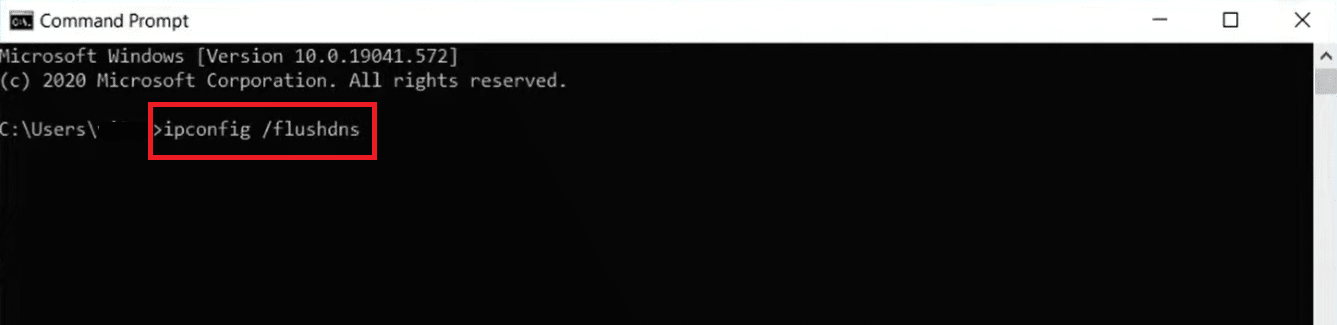
3. انتظر تنفيذ الأوامر ثم أعد تشغيل الكمبيوتر .
الطريقة السابعة: استخدام VPN
في أي من الطرق تعمل من أجلك ، يمكنك تجربة استخدام VPN. في بعض الأحيان قد يتم حظر بعض عناوين IP في مناطق معينة. ستقوم VPN بتشفير عنوان IP الخاص بك والذي سيسمح لك بتجاوز قيود الشبكة في منطقتك. يمكنك إعداد VPN في نظام التشغيل Windows 10 باستخدام دليلنا لإعداد VPN على نظام التشغيل Windows 10. يجب أن تحل هذه الطريقة أخيرًا اتصال Minecraft مع عدم وجود مشكلة معلومات أخرى.
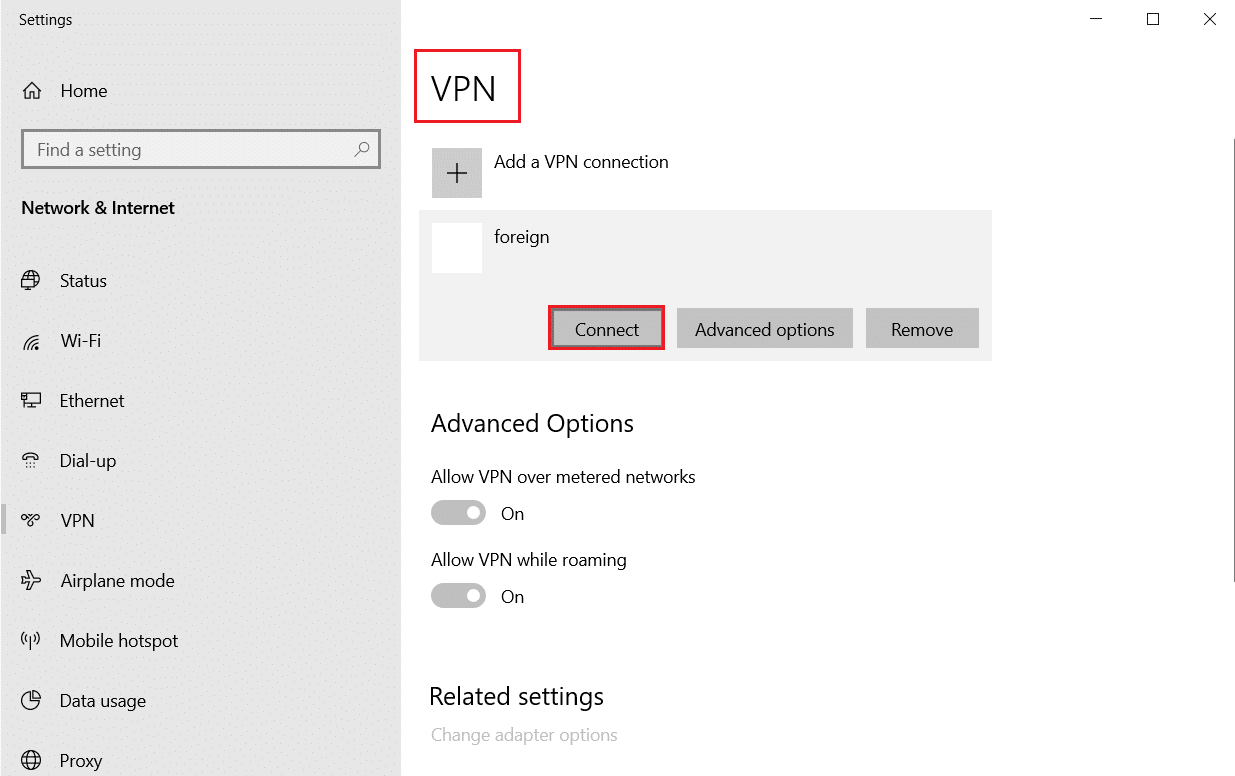
مُستَحسَن:
- إصلاح امتيازات الملفات المفقودة في Steam في نظام التشغيل Windows 10
- إصلاح فشل Minecraft في مصادقة اتصالك في نظام التشغيل Windows 10
- كيفية الحصول على Windows 10 Minecraft Edition مجانًا
- كيف تلعب Classic Minecraft على المتصفح
نأمل أن يكون هذا الدليل مفيدًا وأن تكون قادرًا على إصلاح اتصال Minecraft انتهت مهلة عدم وجود خطأ معلومات إضافي . دعنا نعرف الطريقة الأفضل بالنسبة لك. إذا كان لديك أي استفسارات أو اقتراحات ، فلا تتردد في تركها في قسم التعليقات.
