9 طرق لإصلاح مستند Microsoft Word أصبح فارغًا
نشرت: 2023-02-11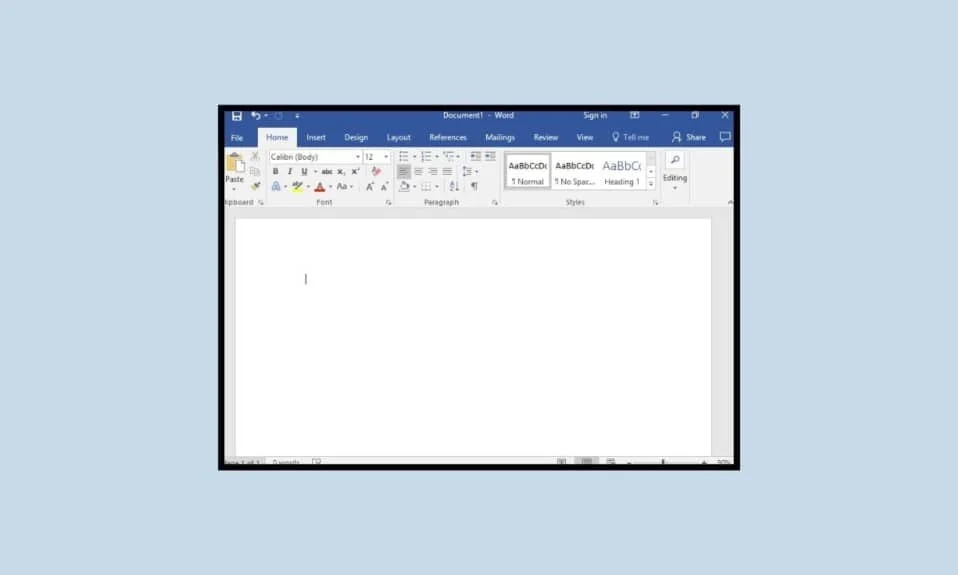
يمكن لمستخدمي نظام Windows الوصول إلى عدد من برامج Microsoft التي تجعل حياتهم سهلة للغاية. يعد Microsoft Office أحد هذه الأدوات التي تقدم العديد من برامج MS التي يمكن استخدامها للأغراض الرسمية. Microsoft Word هو برنامج معالجة كلمات مستخدم على نطاق واسع ومكون من مكونات Microsoft Office. يحتوي برنامج MS Word على الكثير من الميزات المتقدمة التي تسمح للمستخدمين بتنسيق وتعديل ملفاتهم ومستنداتهم بأفضل طريقة ممكنة. على الرغم من أن البرنامج لا تشوبه شائبة في إنشاء المستندات والعقود والكتابات ، فقد أصبح مستند Microsoft Word فارغًا واجهه المستخدمون كثيرًا. إذا كنت تواجه نفس المشكلة أيضًا وتسأل نفسك ، لماذا أصبح مستند Word الخاص بي فارغًا ، فهذا يعني أنك وصلت إلى الصفحة الصحيحة. في مستند اليوم ، سنناقش الأسباب التي تجعل مستند Word فارغًا والطرق المختلفة التي يمكنك محاولة إصلاح ملف مستند Word المحفوظ فيها لفتح مشكلة فارغة.
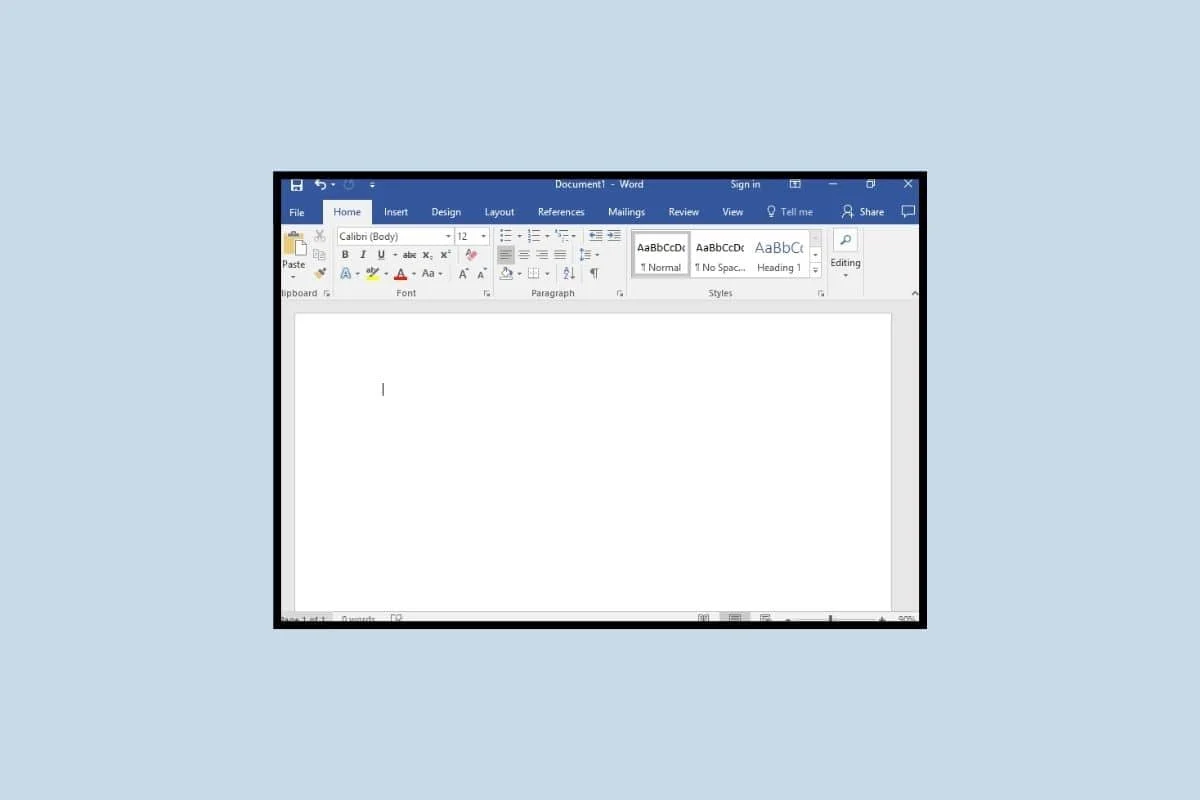
كيفية إصلاح مستند Microsoft Word أصبح فارغًا
هنا ، قدمنا الحلول لحل مشكلة مستند Microsoft Word الذي أصبح فارغًا بالتفصيل.
لماذا أصبح مستند Microsoft Word فارغًا؟
عدة مرات ، اشتكى مستخدمو MS Word من فتح مستند فارغ بدون نص. يحدث هذا الحادث المؤسف للأسباب المذكورة أدناه:
- يصبح مستند Microsoft Word فارغًا في حالة تلفه بطريقة ما.
- يمكن أن تظهر مستندات MS Word أيضًا بدون نص بسبب البرامج الضارة أو الفيروسات أو غيرها من هجمات التهديد الخارجية .
- يمكن أن يؤدي الإنهاء القسري أو غير المناسب لأداة Microsoft Word أثناء تحرير مستند إلى جعل المستند فارغًا.
كيفية إصلاح مستند Word لا يظهر المحتوى
بصرف النظر عن أسباب وجود مستند فارغ ، هناك حلول مختلفة محتملة يمكن أن تساعدك في استعادة المستند الأصلي بالنص. لمعرفة المزيد حول كيفية معالجة المستندات الفارغة عند الوصول إلى الملفات على Microsoft Word ، انظر إلى الطرق الواردة أدناه.
الطريقة الأولى: إعادة تشغيل جهاز الكمبيوتر
بادئ ذي بدء ، قبل الانتقال إلى الأساليب المعقدة لحل مشكلة مستند Word فارغة ، يجب إعادة تشغيل جهاز الكمبيوتر الخاص بك . يساعد تحديث النظام أو إعادة تشغيله في إعادة تحميل الموارد والتخلص من المشكلات المؤقتة. كما أنه يساعد في إصلاح المشكلات المتعلقة ببرامج Microsoft Office ، إن وجدت. يمكنك تجربة بعض التقنيات الجديدة لعملية إعادة التشغيل بمساعدة دليلنا حول 6 طرق لإعادة تشغيل أو إعادة تشغيل جهاز كمبيوتر يعمل بنظام Windows 10.
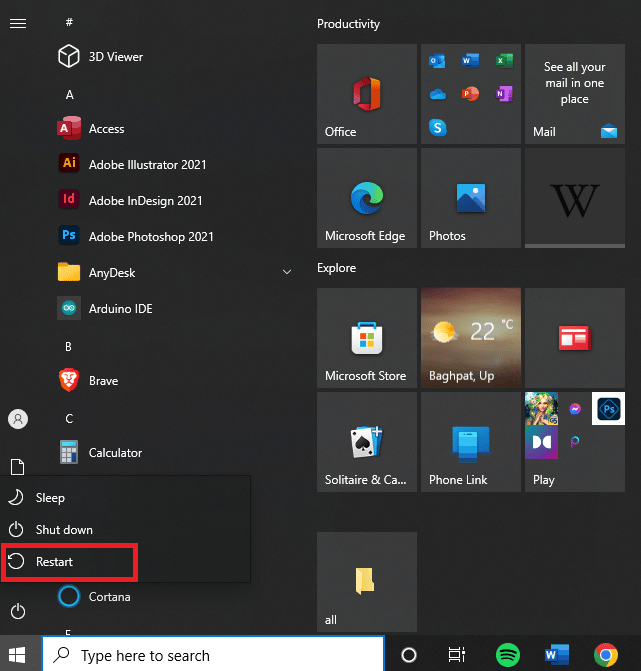
الطريقة 2: قم بتشغيل Microsoft Word كمسؤول
يعد تشغيل برنامج Windows بامتيازات إدارية طريقة رائعة لحل العديد من المشكلات داخل البرنامج. وينطبق الشيء نفسه على ملف مستند Word المحفوظ الذي يفتح فارغًا حيث يساعد تشغيل Microsoft Word كمسؤول في منح البرنامج حق الوصول الكامل إلى النظام المطلوب لفتح مستند وفي حل مواطن الخلل البسيطة الأخرى. يمكنك تشغيل MS Word كمسؤول باستخدام الخطوات التالية:
1. على شاشة جهاز الكمبيوتر الخاص بك ، انقر بزر الماوس الأيمن فوق Microsoft Word .
2. الآن ، انقر فوق الخيار "خصائص" من القائمة.
3. بعد ذلك ، في علامة التبويب "التوافق" ، حدد تشغيل هذا البرنامج كمسؤول.
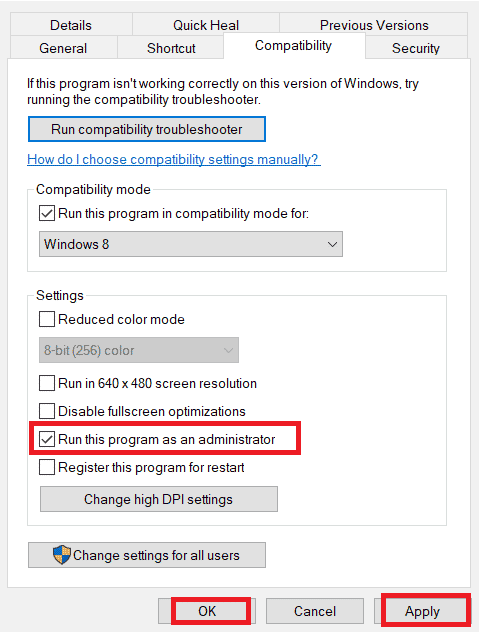
4. أخيرًا ، انقر فوق "موافق" لحفظ التغييرات التي تم إجراؤها.
اقرأ أيضًا: إصلاح خطأ إذن ملف Word في نظام التشغيل Windows 10
الطريقة الثالثة: تحديث Microsoft Word
أصبح مستند Microsoft Word فارغًا ، ويمكن أيضًا أن يظهر إذا كان برنامج MS Word الذي تستخدمه يعمل على إصدار قديم. قد يحتوي الإصدار الأقدم على مشكلة أو أخطاء أو أخطاء أساسية يمكن أن تكون مشكلة تتسبب في سبب مستند Word الخاص بك. لذلك ، يجب عليك تحديث برنامج MS Word لتجنب مثل هذه المشكلات.
1. أولاً ، انتقل إلى علامة التبويب "ملف" وحدد الحساب فيها.
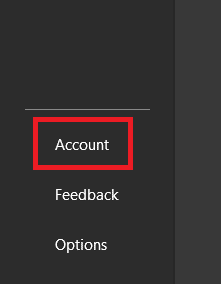
2. بعد ذلك ، انقر فوق خيارات التحديث .
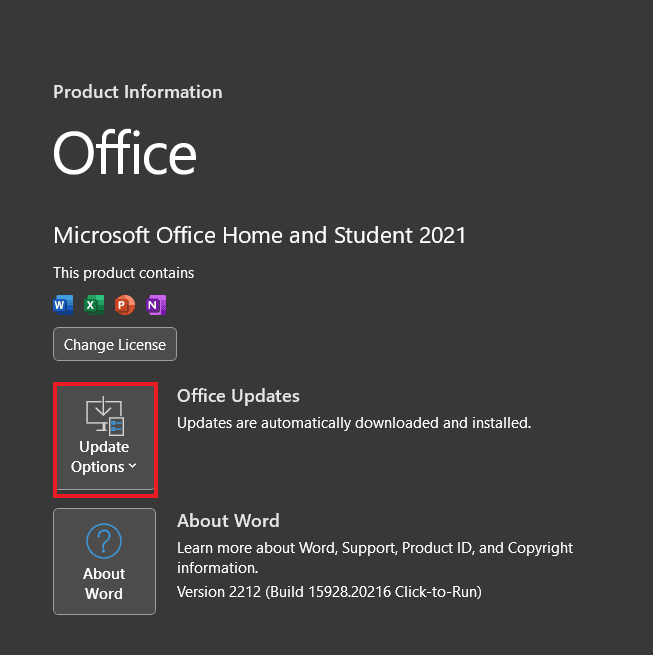
3. أخيرًا ، انقر فوق "التحديث الآن" .
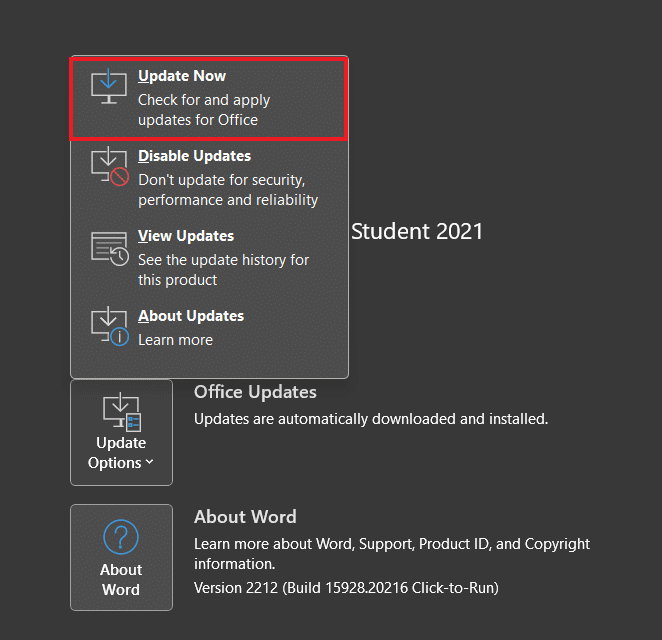
4. اتبع التعليمات التي تظهر على الشاشة وابدأ تشغيل MS Word مرة أخرى للتحقق مما إذا كان قد تم حل مشكلة المستند الفارغ.
الطريقة الرابعة: تحديث Windows
بقدر ما يعد تحديث Microsoft Word مهمًا لتجنب عدم عرض مستند Word للمحتوى ، فمن الأهمية بمكان الحفاظ على تحديث جهازك . يساعد ذلك في ضمان توافق جهازك مع إصدار Microsoft Word الذي تقوم بتشغيله. من السهل جدًا تثبيت تحديث جديد يدويًا ، يمكنك معرفة المزيد عنه من دليلنا المخصص حول كيفية تنزيل أحدث تحديث لـ Windows 10 وتثبيته.
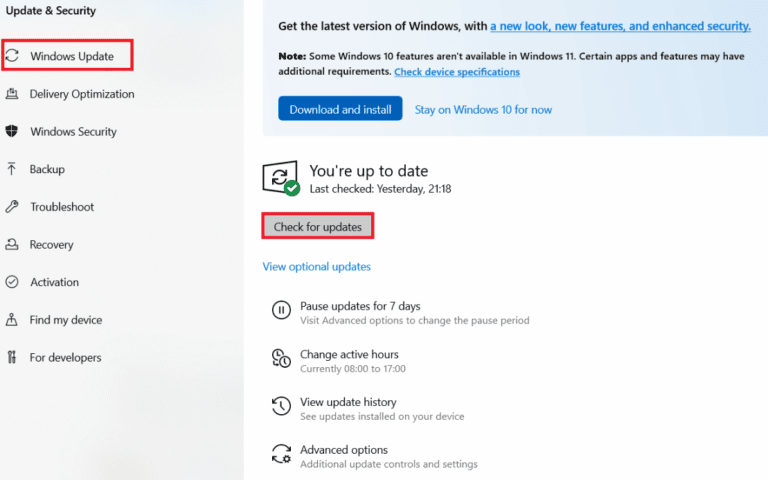
اقرأ أيضًا: كيفية تعطيل Microsoft Word Spell Checker
الطريقة الخامسة: استخدام ميزة الفتح والإصلاح
إذا كنت تتساءل ، لماذا أصبح مستند Word الخاص بي فارغًا ، فإن السبب الأكثر منطقية وراء ذلك هو مستند فاسد . يمكن حل هذه المشكلة بسهولة باستخدام أداة الأمر Open and Repair في Word. لمعرفة المزيد عن هذه الأداة وكيفية استخدامها ، راجع الخطوات الواردة أدناه:
1. افتح تطبيق Microsoft Word .
2. انقر فوق القائمة "ملف" أو رمز Microsoft Office وحدد فتح .
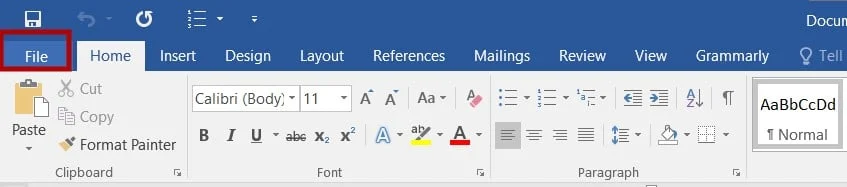
3. الآن ، انقر فوق ملف Word الفارغ.
4. بعد ذلك ، انقر فوق السهم لأسفل الموجود بجوار الزر فتح .
5. أخيرًا ، حدد فتح وإصلاح .

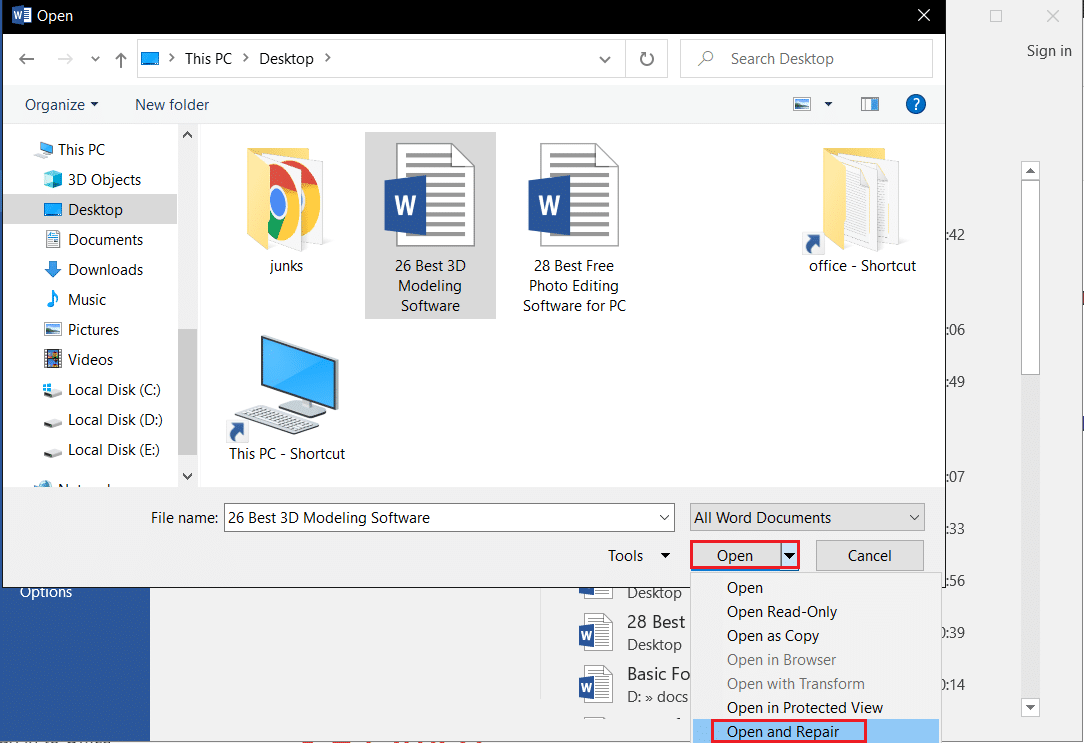
الطريقة 6: استخدام / a Switch Utility
إذا أصبح مستند Word فارغًا ، يمكنك إصلاحه باستخدام الأداة المساعدة للتبديل / . رمز التبديل هذا هو أداة استكشاف الأخطاء وإصلاحها التي يمكنها بسهولة اكتشاف مشكلة في مستند Word الخاص بك. عند فتح مستند Word المزعج باستخدام مفتاح التبديل / ، لن يتم تحميل جميع الوظائف الإضافية والقوالب العامة والإعدادات مما سيساعدك على تحديد المناطق التي تسبب المشكلة بالضبط.
1. اضغط على مفتاحي Windows + R في نفس الوقت لفتح مربع الحوار Run .
2. الآن ، اكتب winword / a في المربع واضغط مفتاح الإدخال .
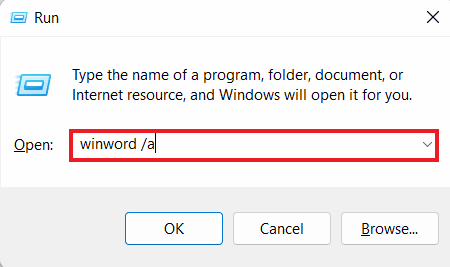
يمكنك تعطيل الوظائف الإضافية إذا تم فتح مستند Word بالنص.
الطريقة 7: حذف بيانات Word في التسجيل
هناك طريقة أخرى فعالة في حل ملف مستند Word المحفوظ وفتح مشكلة فارغة وهي حذف بيانات Word في التسجيل . يخزن مفتاح التسجيل الفرعي لـ Word Data معظم الخيارات والإعدادات الافتراضية في MS Word. عند إعادة تشغيل Word ، يعيد البرنامج إنشاء مفتاح التسجيل الفرعي Word Data بمساعدة الإعدادات الافتراضية. يمكنك حذف هذا المفتاح الفرعي باتباع الخطوات التالية:
1. اخرج من MS Word وافتح مربع موجه التشغيل بالضغط على مفتاح Win + R.
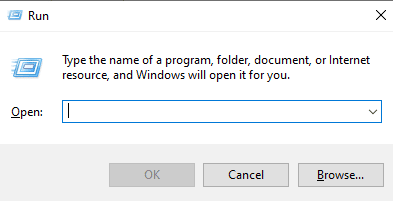
2. الآن ، اكتب regedit في مربع الحوار Run واضغط على Enter .
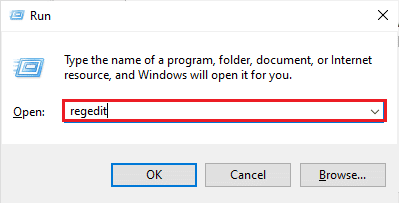
3. بعد ذلك ، انتقل إلى مسار الموقع التالي.
الكمبيوتر \ HKEY_CURRENT_USER \ البرامج \ Microsoft \ Office \ 12.0 \ Word \ Data
4. الآن ، انقر بزر الماوس الأيمن فوق البيانات وحدد حذف .
5. أخيرًا ، أغلق السجل وابدأ تشغيل Word للتحقق مما إذا كان قد تم حل مشكلة المستند الفارغ.
الطريقة 8: إيقاف تشغيل الوظائف الإضافية
يمكنك أيضًا إصلاح مشكلة فارغة في مستند Microsoft Word عن طريق إيقاف تشغيل الوظائف الإضافية في Microsoft Word. توفر الوظائف الإضافية في MS Word وظائف إضافية للمستندات. من ناحية أخرى ، يمكن أن تتسبب نفس الوظائف الإضافية في حدوث مشكلات في برنامج Word. لذلك ، يمكنك المضي قدمًا في إيقاف تشغيلها باستخدام الخطوات أدناه:
1. قم بتشغيل برنامج MS Word وانقر فوق علامة التبويب "ملف" .
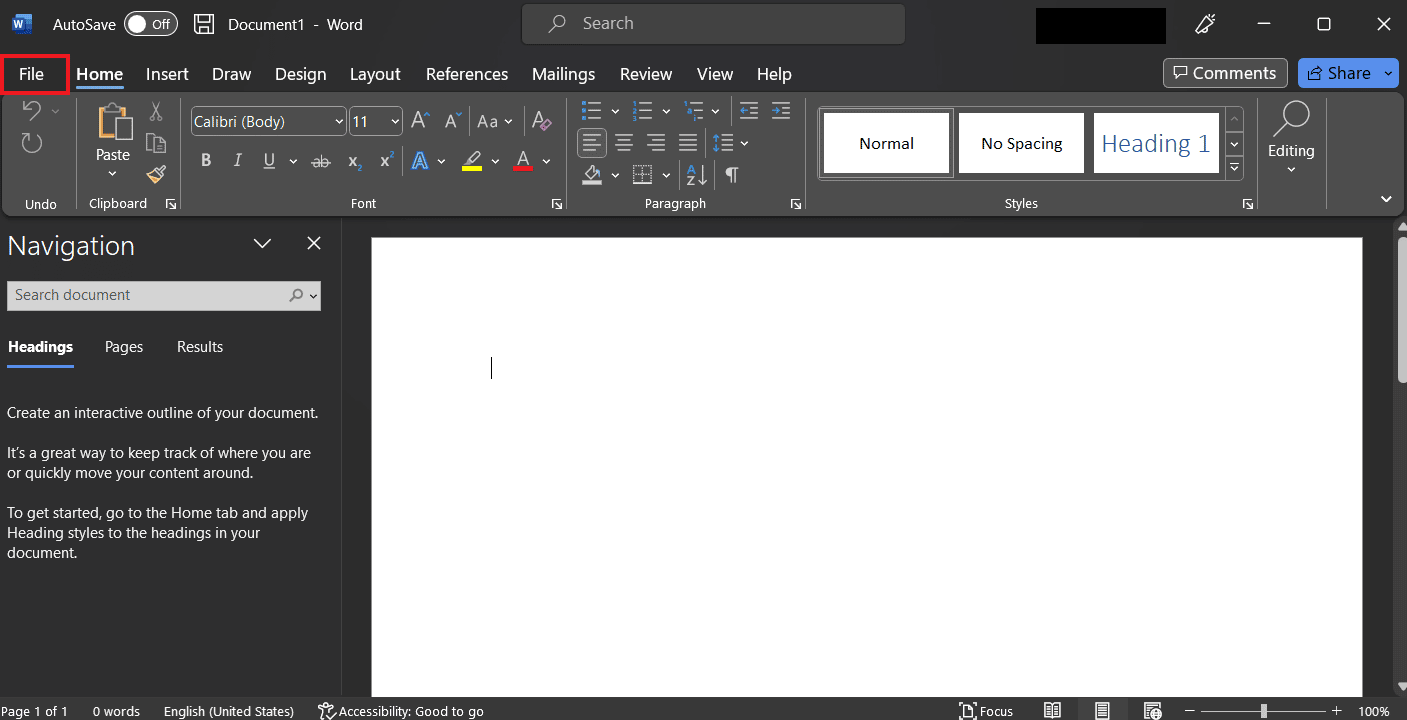
2. الآن ، انقر فوق "خيارات" .
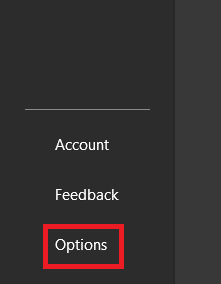
3. بعد ذلك ، انقر فوق الوظائف الإضافية من اللوحة الجانبية.
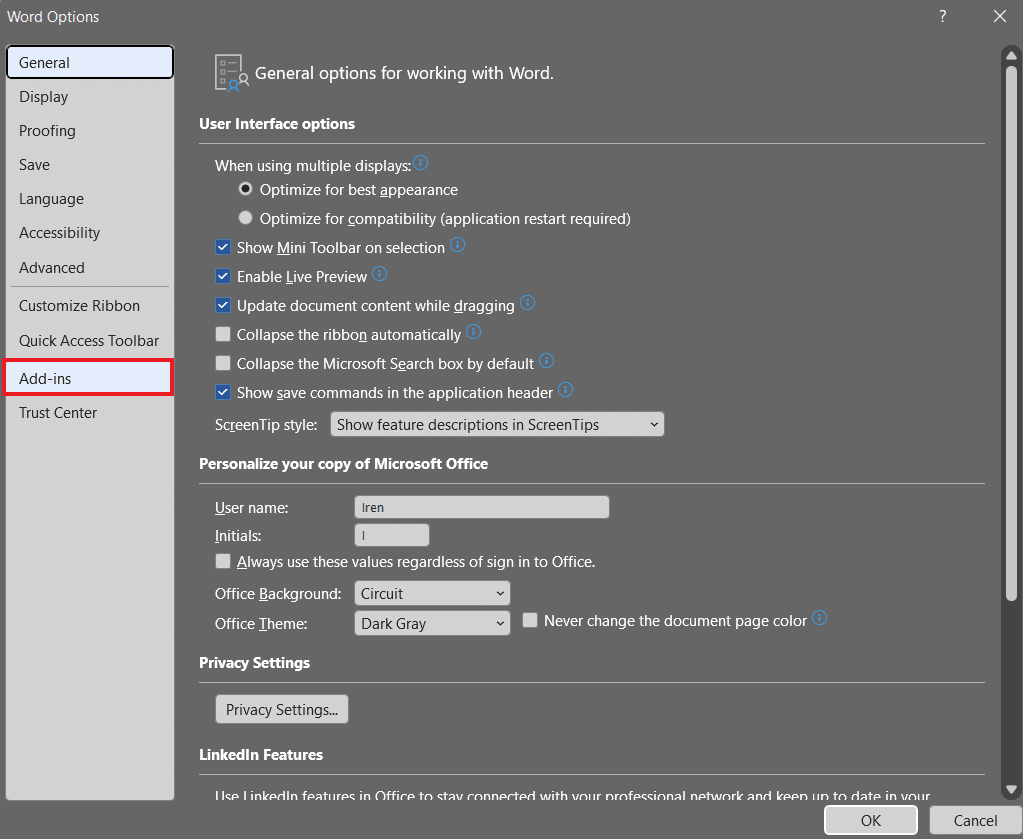
4. الآن ، قم بإيقاف تشغيل الوظائف الإضافية النشطة ولكن غير المستخدمة.
بمجرد إيقاف تشغيل الوظائف الإضافية ، حاول فتح المستند الفارغ مرة أخرى وتحقق من حل المشكلة.
اقرأ أيضًا: كيفية الإصلاح نحن آسفون ولكن حدث خطأ في Word في نظام التشغيل Windows 10
الطريقة 9: استعادة الإصدار السابق
أخيرًا ، إذا أصبح مستند Word فارغًا ولم تتمكن من إصلاحه بالطرق المذكورة أعلاه ، فيمكنك محاولة استعادة المستند الفارغ إلى نسخته السابقة . أثبتت هذه الطريقة أنها مفيدة جدًا في إعادة ملفات Word الفارغة. لتنفيذ هذه الطريقة ، تحتاج إلى تمكين File History مقدمًا.
1. انقر بزر الماوس الأيمن فوق مستند Word الفارغ وحدد استعادة الإصدارات السابقة .
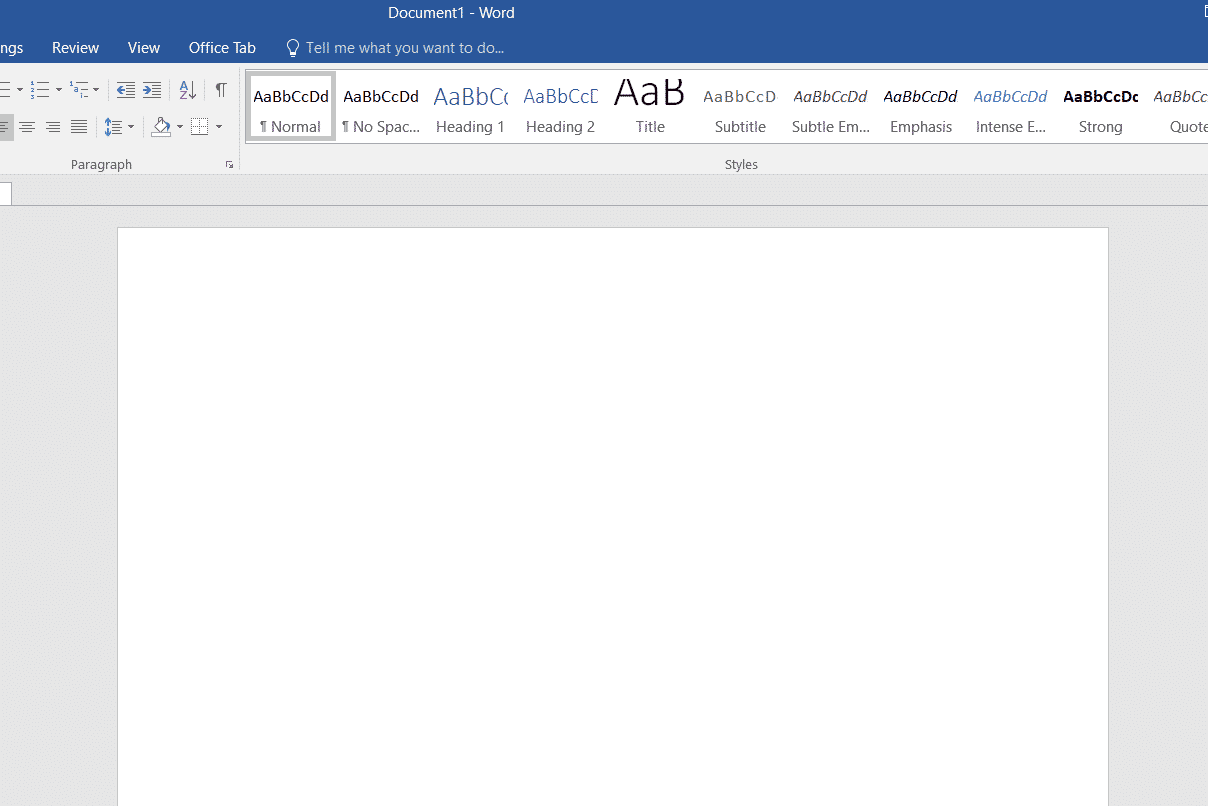
2. حدد الأحدث من قائمة نقاط الاسترداد السابقة.
3. أخيرًا ، انقر فوق الزر "استعادة" لاستعادة المستند الفارغ.
الأسئلة المتداولة (FAQs)
س 1. لماذا مستند Word الخاص بي فارغ؟
الجواب. السبب البارز وراء مستند Word الفارغ هو مستند تالف . قد يكون هذا بسبب البرامج الضارة أو الفيروسات أو التهديدات الخارجية.
س 2. هل يمكنني استعادة العمل المفقود في Word؟
الجواب. نعم ، يمكنك استعادة العمل المفقود على Word عن طريق الوصول إلى خيار Recover Unsaved Documents عبر ملف .
س 3. هل يمكنني استعادة مستند Word تالف؟
الجواب. نعم ، يمكنك استرداد مستند Word تالف من خلال الوصول إلى الأمر فتح وإصلاح .
س 4. ماذا يعني المستند الفارغ؟
الجواب. لا يحمل المستند الفارغ أي نص أو علامة أو رمز .
س 5. كيف يمكنني معرفة ما إذا كان مستند Word الخاص بي تالفًا؟
الجواب. يمكنك معرفة ما إذا كان مستند Word الخاص بك تالفًا في حالة عدم استجابة جهاز الكمبيوتر الخاص بك ، أو إذا استمر تنسيق المستند أو التخطيط في التغيير ، أو إذا كانت هناك أحرف غير قابلة للقراءة ، أو إذا كانت هناك رسالة خطأ غير محددة .
مُستَحسَن:
- 13 طريقة لإصلاح عدم تحميل Twitter على Chrome
- كيفية إصلاح مشكلة Rockalldll.dll غير موجودة على نظام التشغيل Windows 10
- ما هو Page Break في Microsoft Word؟
- كيفية إدراج المعادلة في Word
هذا يقودنا إلى نهاية دليلنا على مستند Microsoft Word أصبح فارغًا . نعتقد أننا تمكنا من الرد على كل شكوكك بشأن مستند فارغ. أخبرنا بالطريقة التي ساعدتك أكثر ، وإذا كان لديك أي استفسارات أخرى ، فيرجى تركها في قسم التعليقات أدناه.
