إصلاح مكالمة فيديو Microsoft Teams لا تعمل
نشرت: 2022-03-11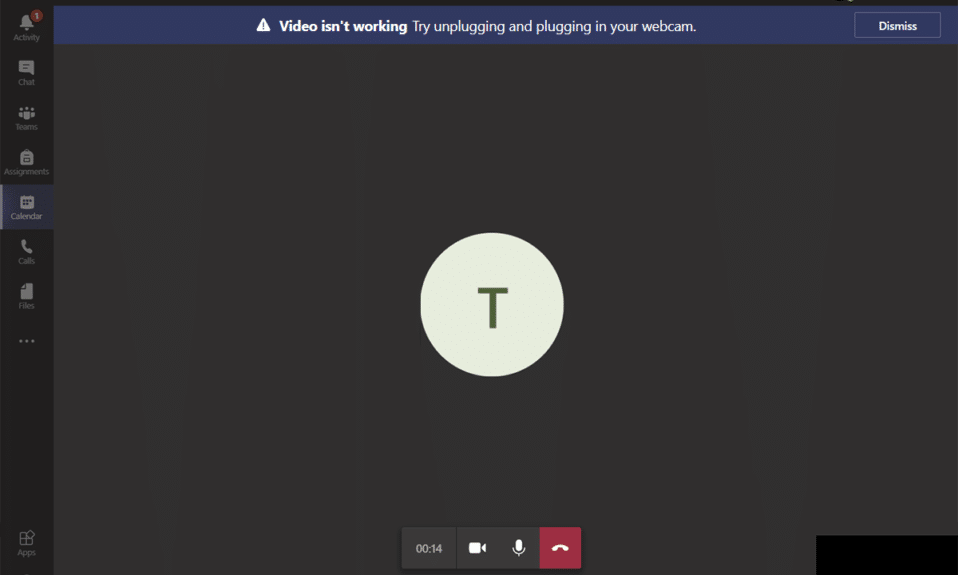
إذا كانت الكاميرا لا تعمل مع Teams ، فلا داعي للقلق! هذه مشكلة شائعة يواجهها معظم المستخدمين الذين يتعاملون مع الاجتماعات والمؤتمرات. على الرغم من حقيقة أن Microsoft Teams هو أحد أفضل تطبيقات مؤتمرات الفيديو والدردشة ، إلا أنه ليس مثاليًا في بعض الأحيان. فجأة ، قد تكتشف مشكلة مكالمة فيديو Microsoft Teams لا تعمل ، لذلك سوف تصدم بالفيديو المتوقف مؤقتًا أو الشاشة السوداء فقط. قد ترتبط هذه المشكلة بكاميرا مدمجة أو كاميرا ويب خارجية. أيضًا ، إذا لم تتمكن من بدء الكاميرا ، فقد تساهم إعدادات التطبيق غير المتوافقة في مشكلة عدم عمل فيديو Teams. نقدم لك دليلًا مثاليًا يعلمك كيفية إصلاح مشكلة مكالمة فيديو Microsoft Teams التي لا تعمل. لذا ، استمر في قراءة المقال.
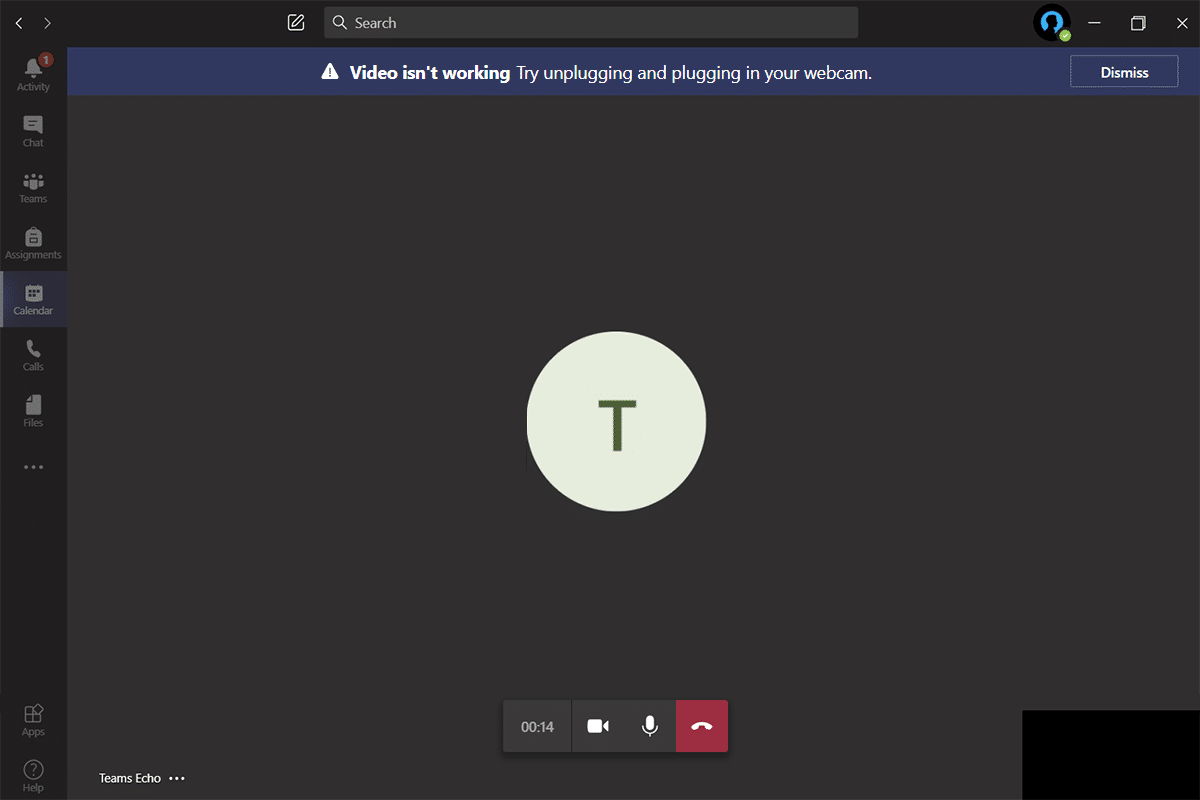
محتويات
- كيفية إصلاح مكالمة فيديو Microsoft Teams لا تعمل
- استكشاف الأخطاء وإصلاحها الأساسية
- الطريقة الأولى: تشغيل مستكشف أخطاء الأجهزة والأجهزة
- الطريقة 2: اختر الكاميرا المناسبة في Teams
- الطريقة الثالثة: مسح ذاكرة التخزين المؤقت لـ Microsoft Teams
- الطريقة الرابعة: تعطيل الأجهزة الإضافية الأخرى
- الطريقة الخامسة: السماح بأذونات الكاميرا للمتصفحات
- الطريقة 6: تحديث Windows
- الطريقة 7: تعطيل جدار الحماية (غير مستحسن)
- الطريقة 8: تعطيل VPN
- الطريقة 9: إعادة تثبيت برامج تشغيل الكاميرا
- الطريقة العاشرة: استخدام إصدار المستعرض من Teams
- الطريقة 11: اتصل بالدعم الفني لـ Microsoft Teams
كيفية إصلاح مكالمة فيديو Microsoft Teams لا تعمل
قبل الدخول في قسم استكشاف الأخطاء وإصلاحها ، يجب أن تعرف الأسباب التي تسبب هذه المشكلة. وهكذا ، يمكنك بسهولة حل نفس المشكلة بشكل مناسب.
- برامج تشغيل الكاميرا الفاسدة / غير المتوافقة.
- تم تكوين أجهزة كاميرا إضافية لجهاز كمبيوتر يعمل بنظام Windows 10.
- لم يتم منح إذن الكاميرا على جهاز الكمبيوتر الخاص بك.
- يتداخل برنامج مكافحة فيروسات أو جدار حماية تابع لجهة خارجية مع برنامج Teams.
- تستخدم بعض التطبيقات الأخرى في جهازك الكاميرا المدمجة.
- تدخل VPN / الوكيل.
- نظام تشغيل قديم.
الآن ، انتقل إلى القسم التالي لحل هذه المشكلة. قم بتحليل سبب تنفيذ طرق انتقائية لاستكشاف الأخطاء وإصلاحها لتحقيق نتائج سريعة.
قمنا بتجميع قائمة بالطرق التي ستساعدك في حل هذه المشكلة في هذا القسم. يتم ترتيب الطرق من الخطوات الأساسية إلى المتقدمة لتحقيق نتائج أسهل وأسرع. اتبعهم بنفس الترتيب للحصول على نتائج مثالية.
استكشاف الأخطاء وإصلاحها الأساسية
قبل تجربة طرق استكشاف الأخطاء وإصلاحها المتقدمة ، إليك بعض الاختراقات البسيطة التي ستحل جميع مواطن الخلل المؤقتة المرتبطة بتطبيق Microsoft Teams.
1. أعد توصيل كاميرا الويب
- إذا كنت تستخدم كاميرا ويب خارجية ، فإن أول ما عليك فعله هو فصل كاميرا الويب من منفذ USB ، وإعادة تشغيل الكمبيوتر ، وإعادة توصيله مرة أخرى بعد مرور بعض الوقت.
- إذا كنت تستخدم كاميرا مدمجة ، فتأكد من خلوها من مواطن الخلل والفشل في الأجهزة.
2. إزالة الأجهزة الأخرى
- قد تتداخل بعض الأجهزة الأخرى الموصولة بجهاز الكمبيوتر الخاص بك مع الكاميرا أو كاميرا الويب المدمجة. مؤقتًا ، قم بتعطيل جميع الأجهزة الأخرى وتحقق مما إذا كان هذا يساعدك.
- إذا لم تواجه هذه المشكلة بعد فصل جميع الأجهزة الأخرى ، فقم بتوصيلها واحدة تلو الأخرى لفرز الجاني.
- قم دائمًا بشراء ملحقات أصلية من متاجر رسمية أو موثوقة لجهاز الكمبيوتر الذي يعمل بنظام Windows 10.
3. أغلق تطبيقات الخلفية
- إذا تم استخدام الكاميرا بواسطة بعض التطبيقات أو البرامج الأخرى في جهاز الكمبيوتر الشخصي الذي يعمل بنظام Windows 10 ، فلا يمكنك الوصول إلى نفس الكاميرا لـ Microsoft Teams. تأكد من إنهاء جميع تطبيقات مؤتمرات الفيديو مثل Zoom و Google Meet و Discord وغير ذلك الكثير قبل تسجيل الدخول إلى Microsoft Teams.
الطريقة الأولى: تشغيل مستكشف أخطاء الأجهزة والأجهزة
تأتي أجهزة الكمبيوتر التي تعمل بنظام Windows 10 مزودة بأدوات استكشاف الأخطاء وإصلاحها المضمنة لإصلاح أي مشاكل مرتبطة بجميع مكوناتها. يمكن أن تتأثر وظيفة الكاميرا بعدة عوامل. لذلك ، نوصي باستكشاف أخطاء الأجهزة والأجهزة كما هو موضح أدناه.
1. اضغط على مفتاحي Windows + R معًا لبدء تشغيل مربع الحوار "تشغيل".
2. اكتب msdt.exe -id DeviceDiagnostic واضغط على Enter .
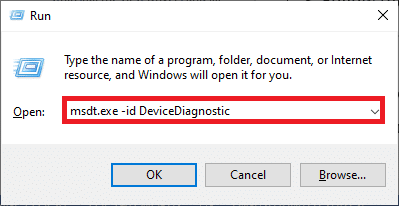
3. ثم انقر فوق "التالي" .
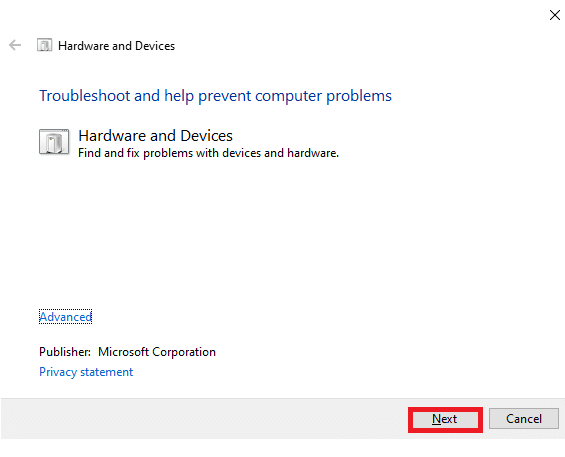
4 ا. إذا كانت هناك مشكلة ولم يتم إعداد جهازك بأحدث برامج التشغيل ، فستتلقى المطالبة التالية. حدد تطبيق هذا الإصلاح واتبع الإرشادات التي تظهر على الشاشة. ثم أعد تشغيل جهازك.
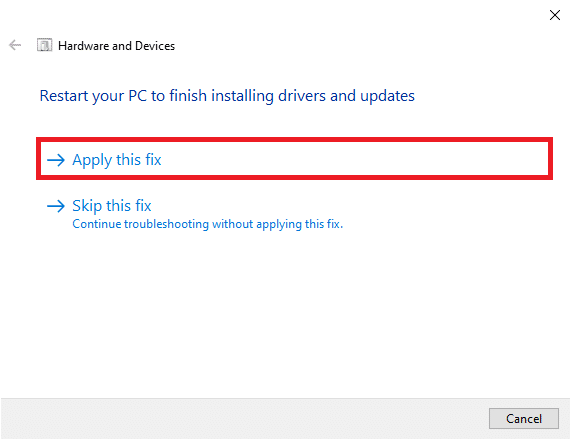
4 ب. إذا لم تكن هناك مشكلة في برامج التشغيل ، فانقر فوق إغلاق مستكشف الأخطاء ومصلحها على الشاشة التالية.
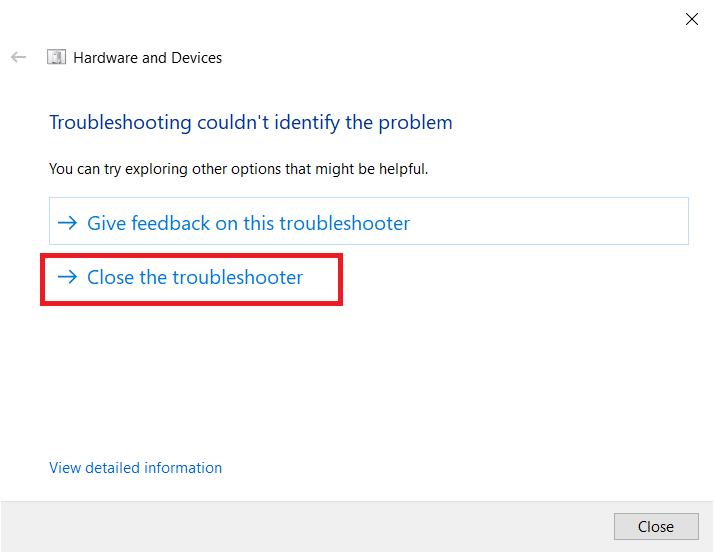
الطريقة 2: اختر الكاميرا المناسبة في Teams
يجب أن تصل الفرق إلى الكاميرا الخاصة بك ، ولهذا ، عليك اختيار الكاميرا الصحيحة. إذا واجهت Teams أي مشكلة أثناء الوصول إلى الكاميرا ، فستواجه الكثير من التعارضات. بالنسبة لإصدار سطح المكتب من Teams ، اتبع الخطوات المذكورة أدناه لاختيار الكاميرا المناسبة في جهاز الكمبيوتر الذي يعمل بنظام Windows 10.
1. اضغط على مفتاح Windows . اكتب Microsoft Teams وقم بتشغيله.
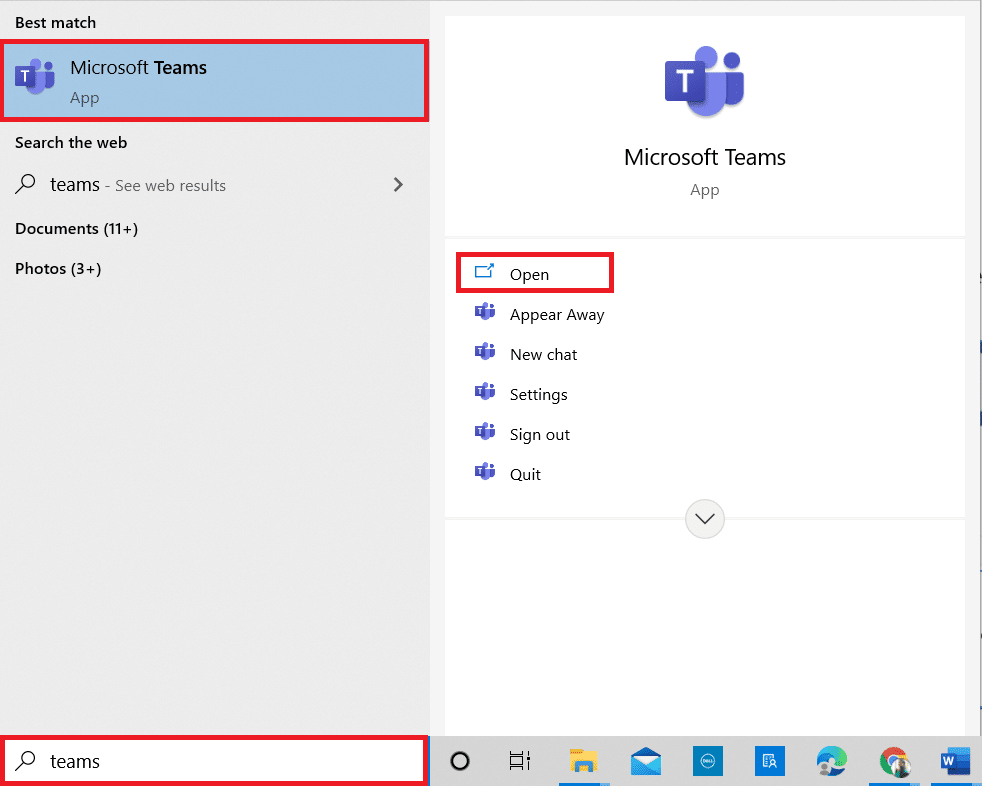
2. انقر فوق الأيقونة ثلاثية النقاط الموجودة بجوار صورة ملف التعريف الخاص بك في Teams.

3. قم بالتبديل إلى علامة التبويب " الأجهزة " في الجزء الأيمن ثم قم بالتمرير لأسفل الشاشة اليمنى.
4. الآن ، في قائمة الكاميرا ، قم بتوسيع القائمة المنسدلة.
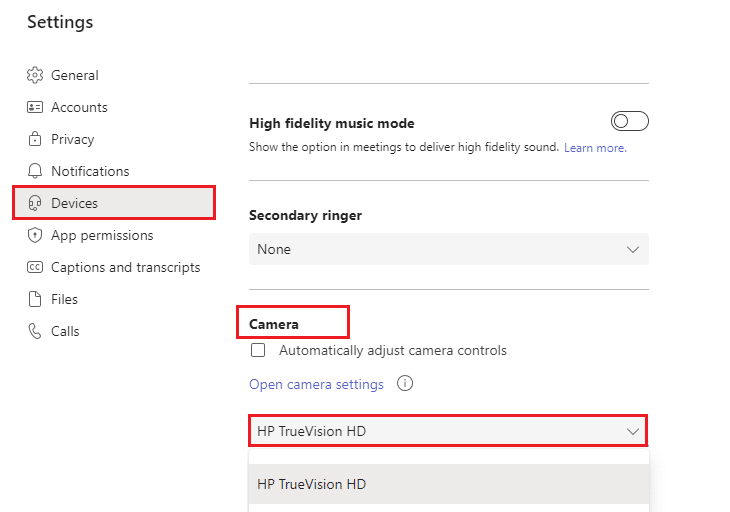
5. ثم اختر الكاميرا التي تريد استخدامها وتأكد من حفظ التغييرات. تحقق مما إذا كنت قد أصلحت مشكلة عدم عمل مكالمة فيديو Microsoft Teams من خلال تأكيد الفيديو في مساحة المعاينة.
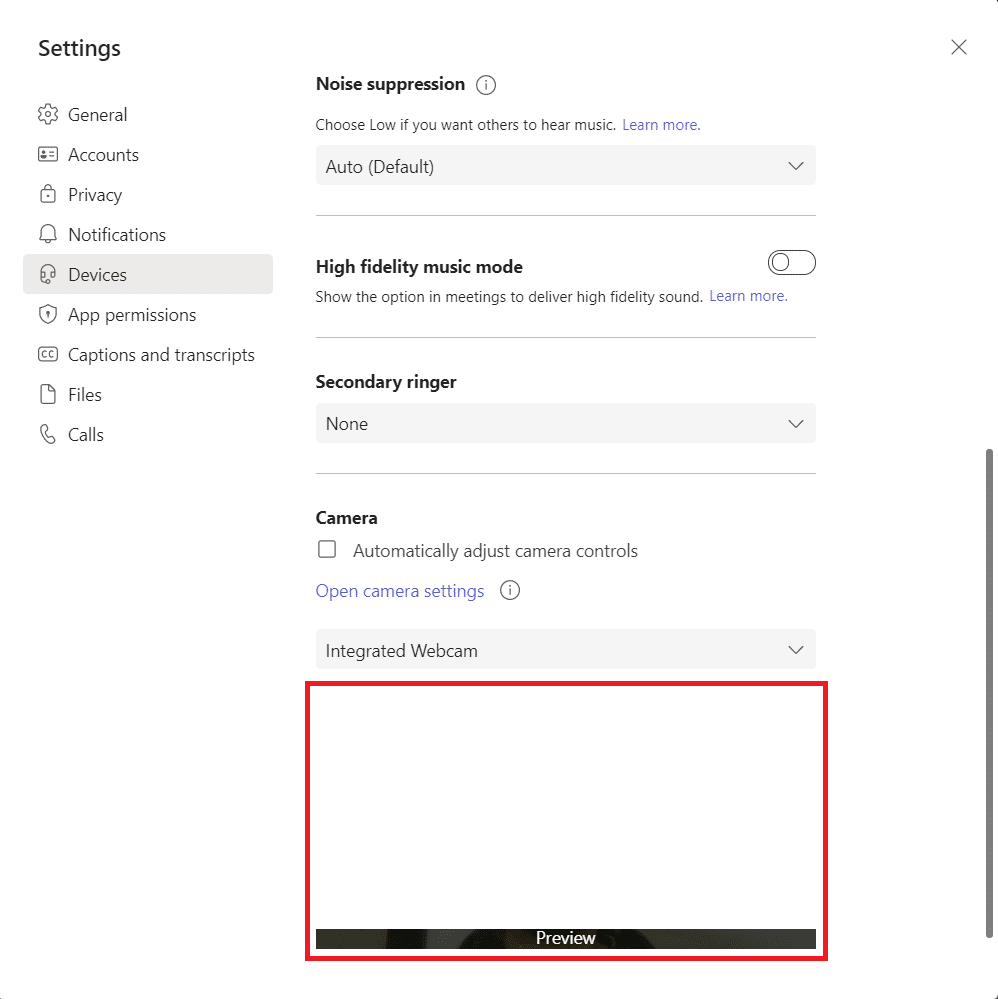
اقرأ أيضًا: كيفية تغيير الصورة الرمزية لملف تعريف Microsoft Teams
الطريقة الثالثة: مسح ذاكرة التخزين المؤقت لـ Microsoft Teams
تجمع الفرق ذاكرة مؤقتة في شكل ذاكرة تخزين مؤقت لمعالجة المهام بسهولة داخل التطبيق. إذا كانت هذه الذاكرة المؤقتة منتفخة أو فاسدة في جهاز الكمبيوتر الذي يعمل بنظام Windows 10 ، فقد تتداخل مع وظائفها الرئيسية مثل الكاميرا والصوت والضوضاء وغير ذلك الكثير. لحل مشكلة عدم عمل فيديو Teams ، ضع في اعتبارك مسح ذاكرة التخزين المؤقت كما هو موضح أدناه.
1. قم بإنهاء Teams وتشغيل إدارة المهام بالضغط على مفاتيح Ctrl + Shift + Esc في نفس الوقت.
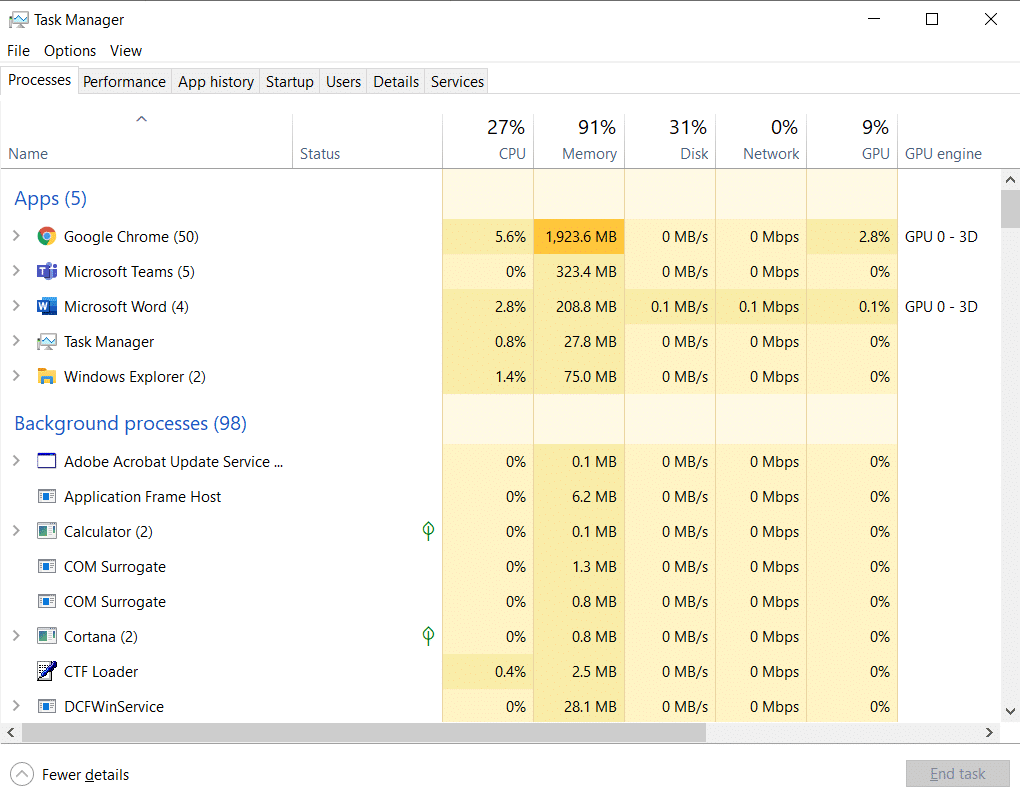
2. في علامة التبويب " العمليات " ، حدد برامج Microsoft Teams التي تعمل في الخلفية وحدد "إنهاء المهمة" .
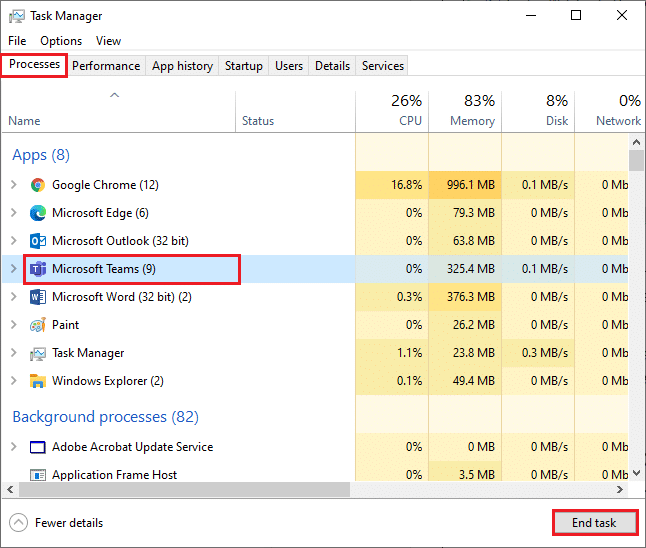
3. ثم اضغط على مفتاح Windows واكتب ٪ appdata٪ \ Microsoft \ Teams في شريط البحث.
4. انقر فوق فتح كما هو موضح.
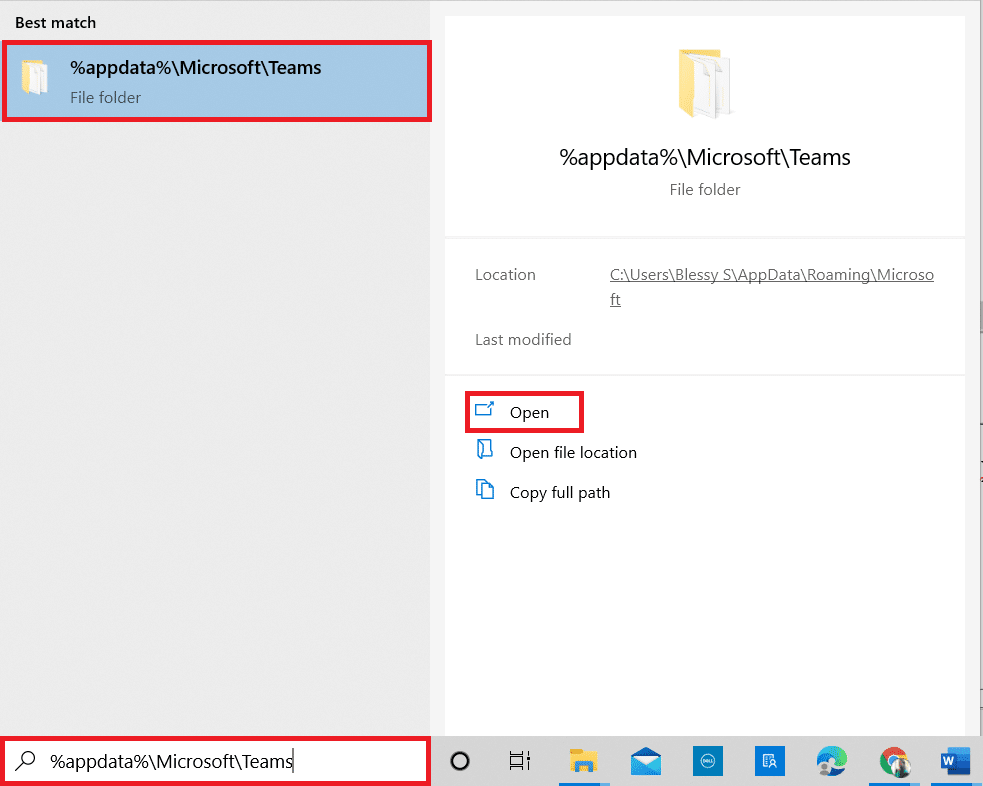
5. الآن ، حدد جميع الملفات والمجلدات داخل المجلد وحدد خيار حذف .
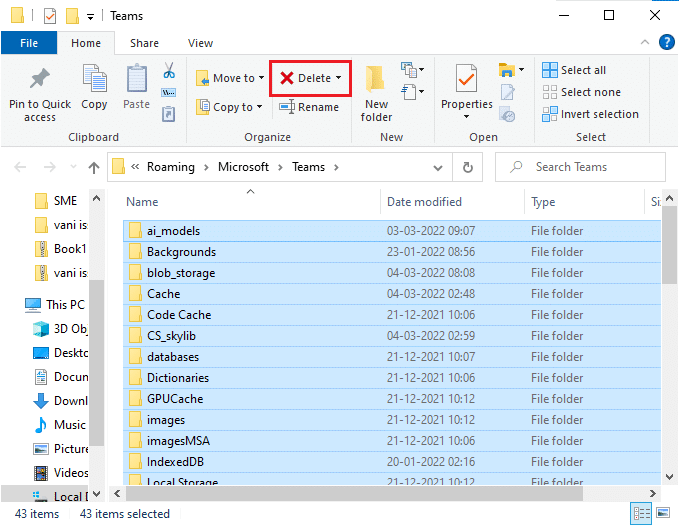
6. أعد تشغيل جهاز الكمبيوتر الذي يعمل بنظام Windows 10.
الطريقة الرابعة: تعطيل الأجهزة الإضافية الأخرى
إذا كنت تستخدم كاميرا ويب خارجية أو كاميرتين أو أكثر ، فقد تتداخل الكاميرا الافتراضية معها. لإصلاح المشكلة ، قم بتعطيل جميع الأجهزة الإضافية الأخرى كما هو موضح أدناه.
1. اكتب Device Manager في قائمة بحث Windows 10 وافتحه.
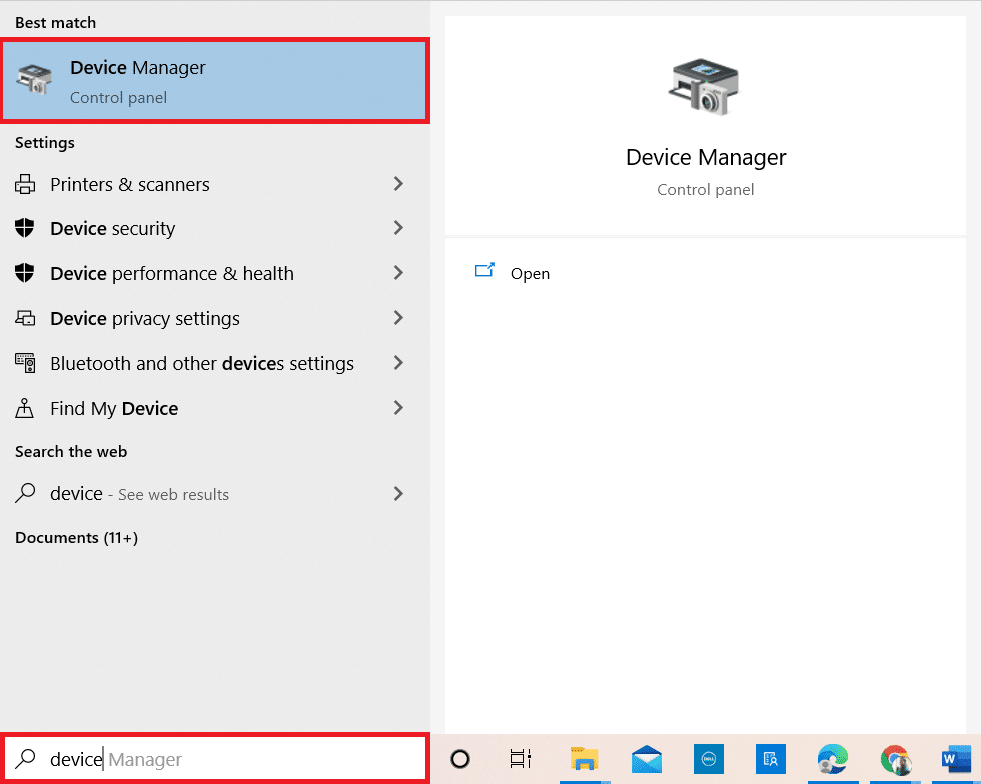
2. الآن ، انقر نقرًا مزدوجًا فوق الكاميرات لتوسيعها.
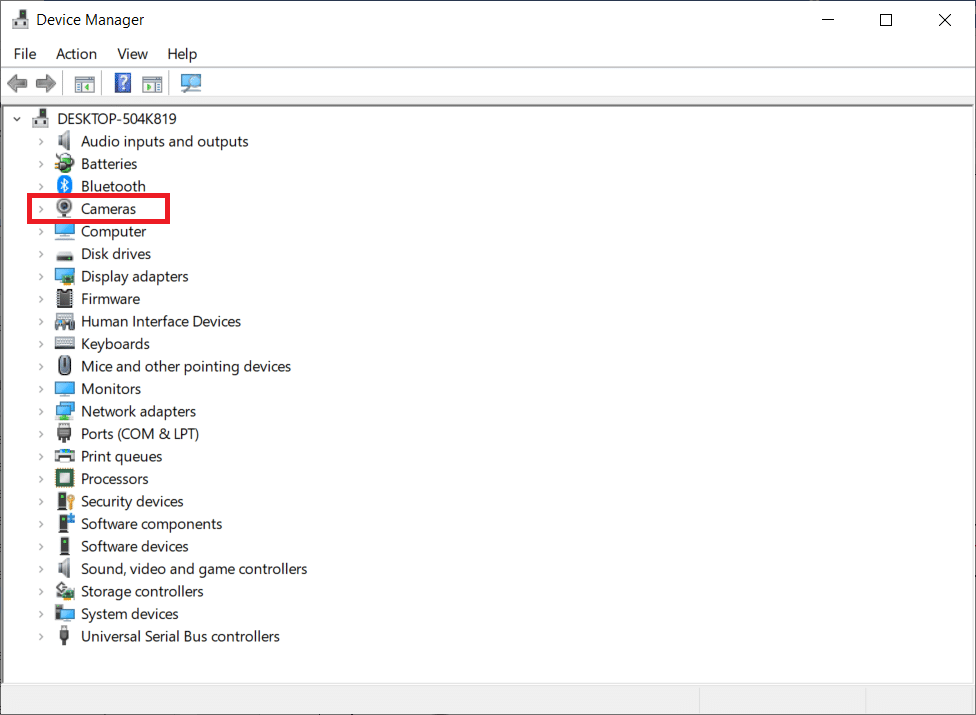
3. ثم ، انقر بزر الماوس الأيمن فوق جهاز الكاميرا ( HP TrueVision HD ، على سبيل المثال) وحدد خيار تعطيل الجهاز كما هو موضح.
ملاحظة: تأكد من تحديد كاميرا لا تستخدمها حاليًا في Teams.
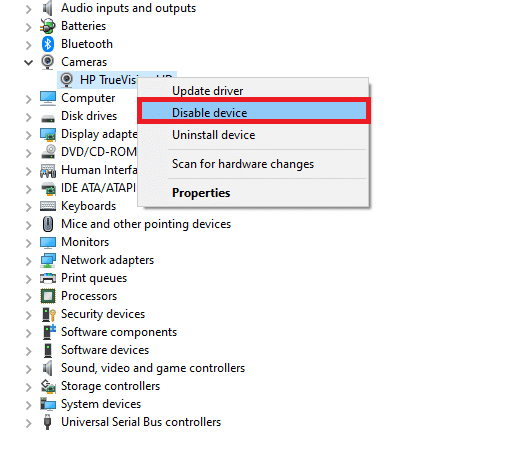
4. قم بتأكيد المطالبة بالنقر فوق " نعم ".
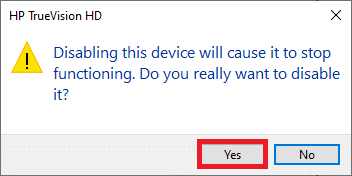
5. اتبع هذه الخطوات لجميع الأجهزة الإضافية الأخرى وتحقق مما إذا كنت قد قمت بحل مشكلة مكالمة فيديو Teams التي لا تعمل.
ملاحظة: تأكد من إعادة تمكين محول الكاميرا الافتراضي مرة أخرى بعد إصلاح المشكلة.
اقرأ أيضًا: كيفية تمكين Microsoft Teams Push to Talk أو تعطيله
الطريقة الخامسة: السماح بأذونات الكاميرا للمتصفحات
إذا كنت تستخدم إصدار الاستعراض من Teams ، فتحقق مما إذا كان لديك الأذونات المناسبة للوصول إلى الكاميرا. إذا لم يكن الأمر كذلك ، فلن تتمكن من الوصول إلى الكاميرا لأي تطبيقات متعلقة بالمتصفح ، أو سيُطلب منك ذلك. فيما يلي بعض الإرشادات للسماح بأذونات الكاميرا للمتصفحات. يتم أخذ Google Chrome كمثال.
1. اضغط على مفتاح Windows . اكتب Google Chrome وقم بتشغيله.
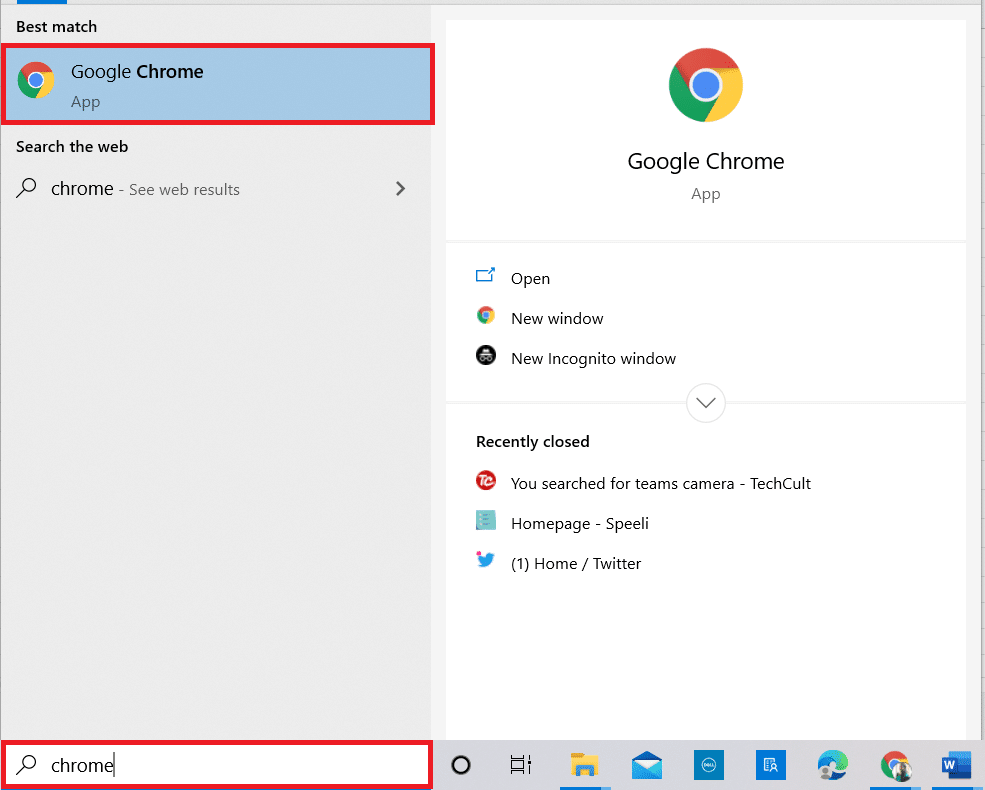
2. انقر على أيقونة ثلاثية النقاط وحدد خيار الإعدادات .

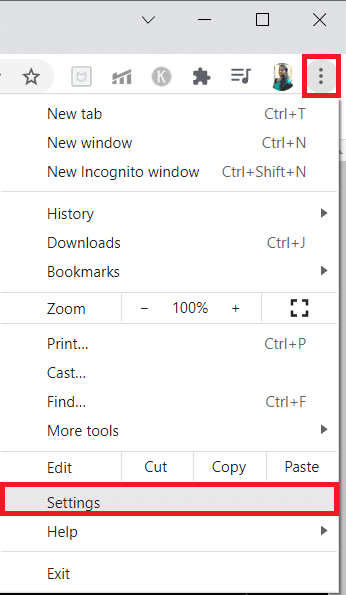
3. الآن ، حدد الأمان والخصوصية في الجزء الأيمن واختر إعدادات الموقع من الصفحة الرئيسية.
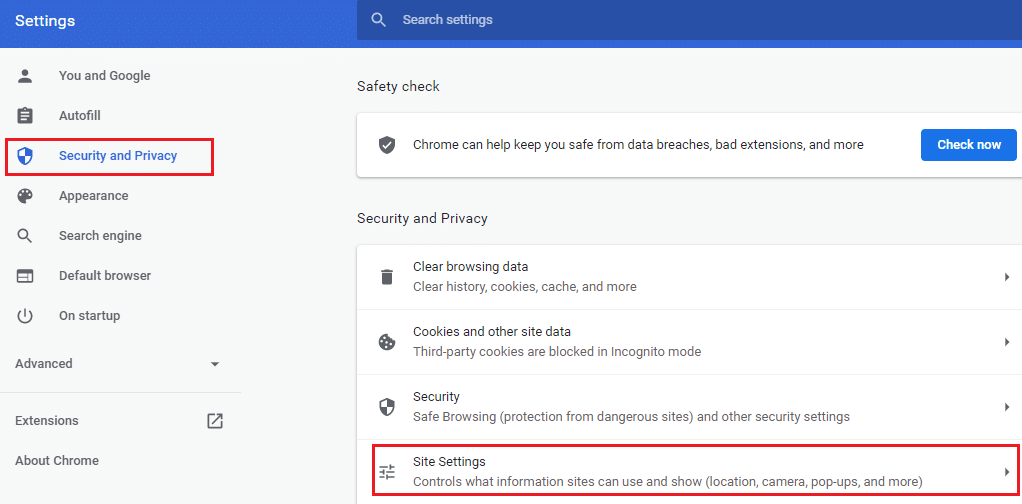
4. قم بالتمرير لأسفل الشاشة الرئيسية وحدد خيار الكاميرا ضمن قائمة الأذونات كما هو موضح.
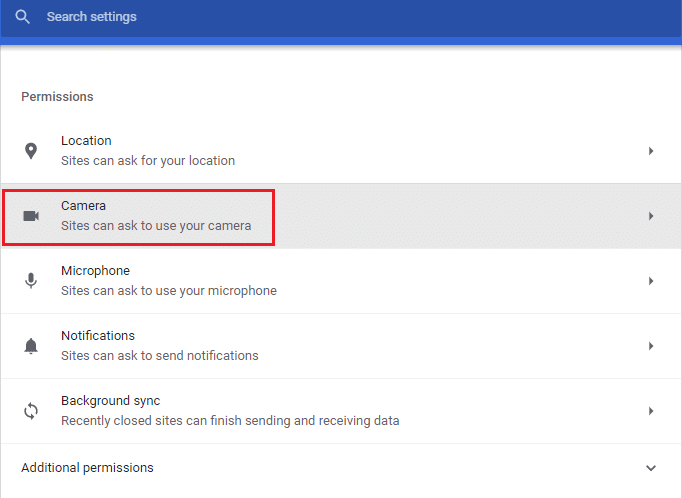
5. هنا ، حدد المواقع التي يمكن أن تطلب استخدام خيار الكاميرا وتأكد من عدم إضافة Teams في غير مسموح لها باستخدام قائمة الكاميرا .
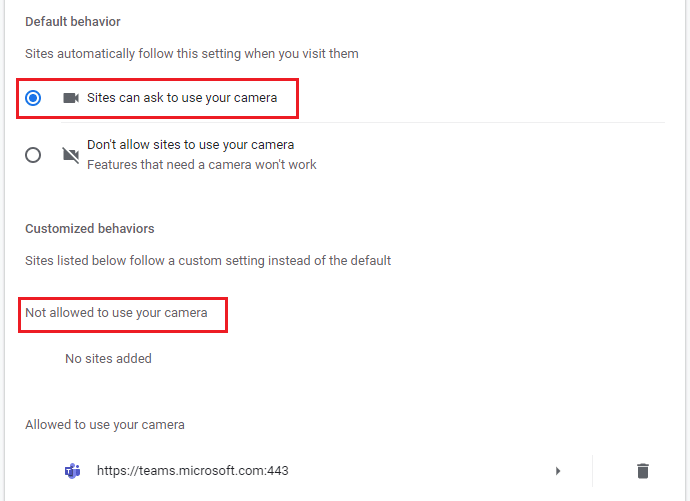
6. أعد تشغيل المستعرض الخاص بك وتحقق مما إذا كنت قد أصلحت مشكلة عدم عمل فيديو Teams.
الطريقة 6: تحديث Windows
إذا كنت تستخدم إصدارًا قديمًا من جهاز كمبيوتر يعمل بنظام Windows 10 ، فقد تواجه مشكلات شائعة في الأجهزة ، خاصة بالنسبة للكاميرات. لحسن الحظ ، يمكنك تحديث نظام التشغيل الخاص بك بهذه الخطوات البسيطة.
1. اضغط على مفتاحي Windows + I معًا لفتح الإعدادات على جهاز الكمبيوتر الخاص بك.
2. الآن ، حدد التحديث والأمان .
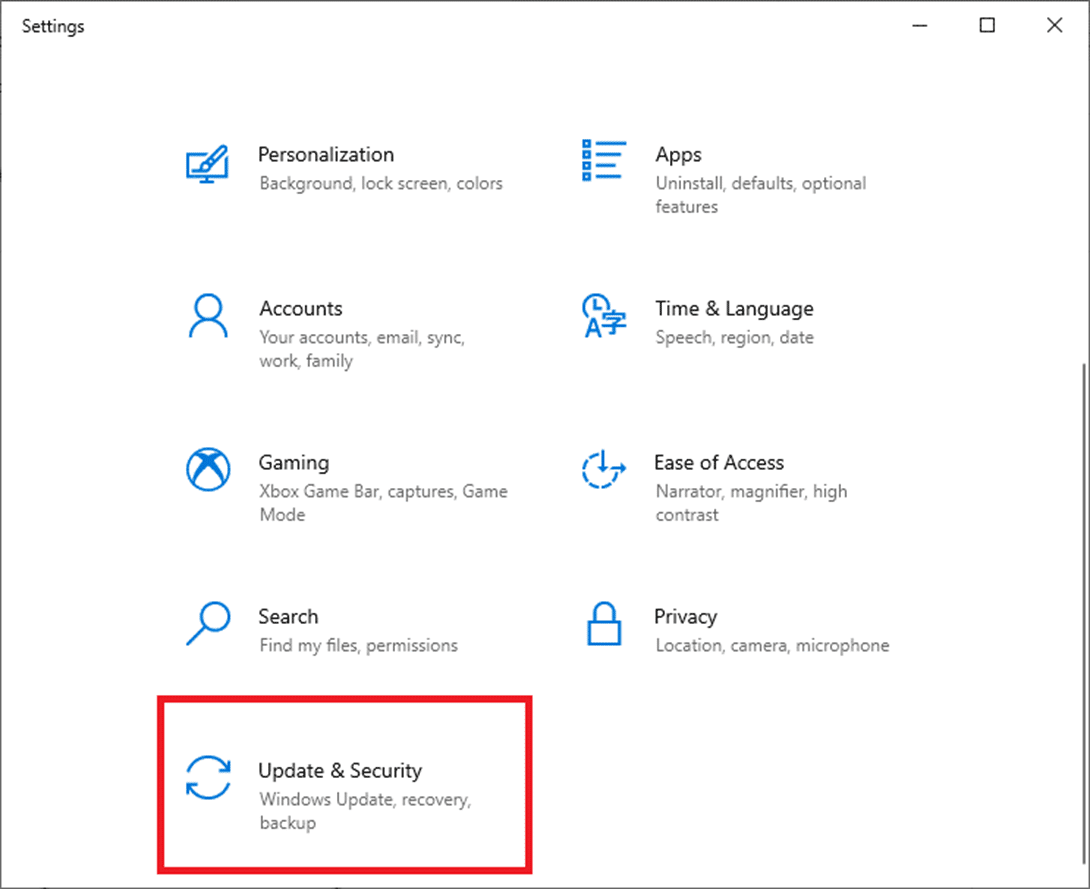
3. حدد التحقق من وجود تحديثات من اللوحة اليمنى.
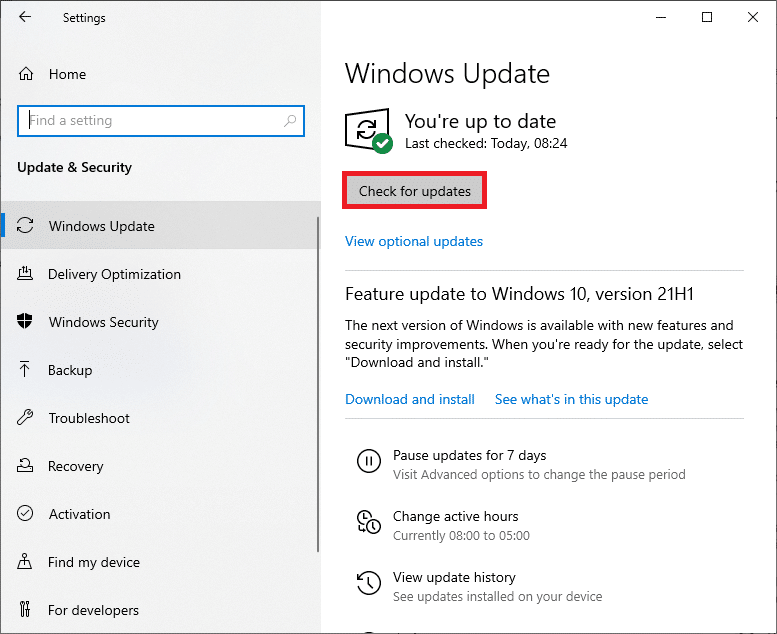
4 ا. إذا كان نظامك قديمًا ، فانقر فوق التثبيت الآن لتنزيل أحدث إصدار وتثبيته.
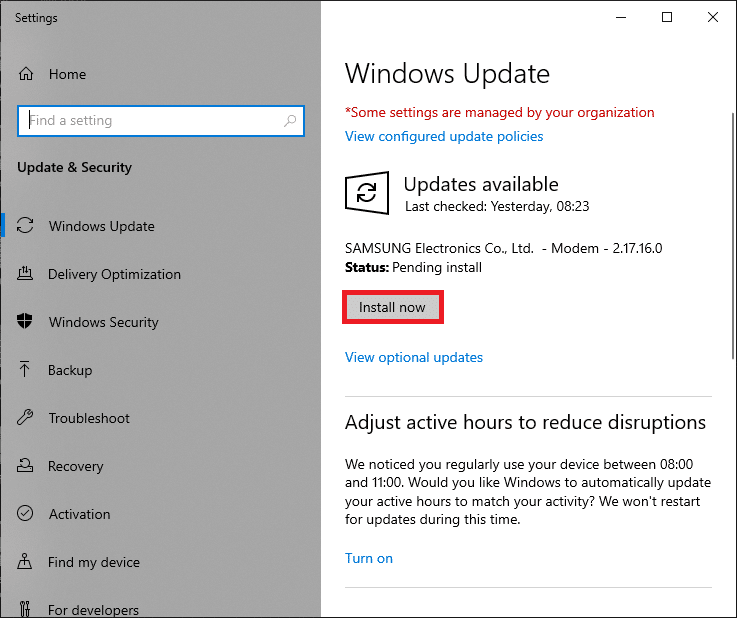
4 ب. إذا كان نظامك محدثًا بالفعل ، فسيظهر لك رسالة تم التحديث.
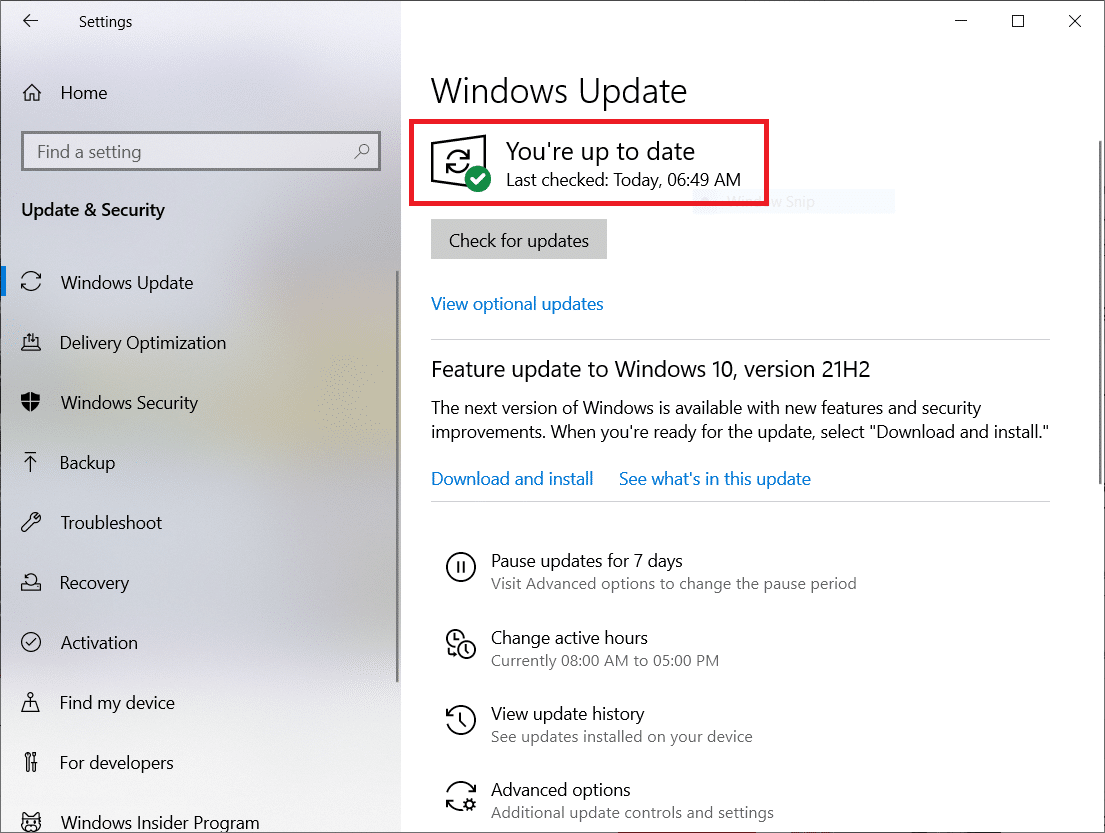
اقرأ أيضًا: أين يتم تخزين تسجيلات Microsoft Teams؟
الطريقة 7: تعطيل جدار الحماية (غير مستحسن)
إذا كانت مجموعة الأمان الخاصة بجدار حماية Windows Defender تمنع وصول Microsoft Teams إلى الكاميرا ، فإليك بعض الخيارات للتعامل مع المشكلة.
الخيار الأول: القائمة البيضاء للفرق في جدار الحماية
1. اضغط على مفتاح Windows واكتب جدار حماية Windows Defender. افتح أفضل النتائج.
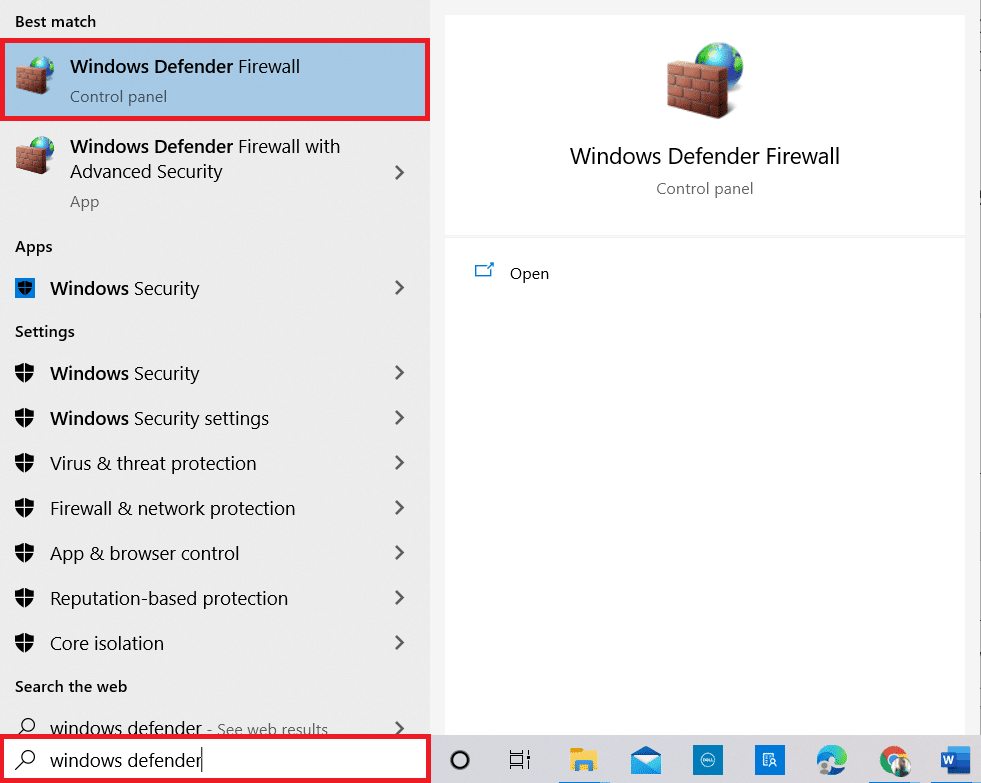
2. في النافذة المنبثقة ، انقر فوق السماح لتطبيق أو ميزة من خلال جدار حماية Windows Defender .
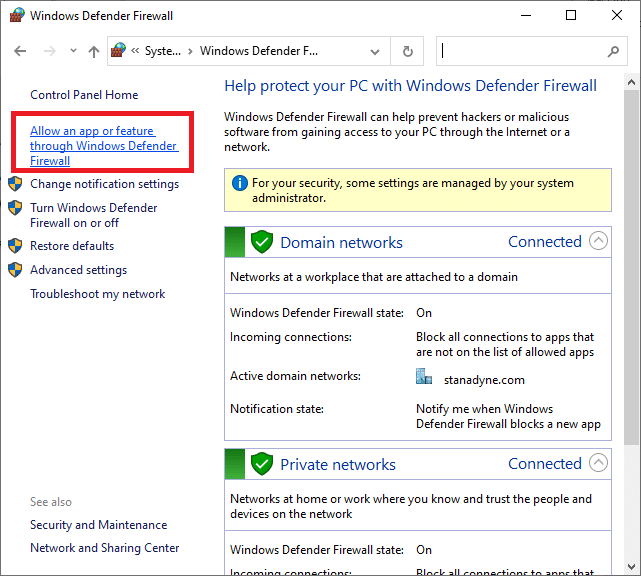
3. ثم انقر فوق "تغيير الإعدادات" . أخيرًا ، تحقق من وجود Microsoft Teams للسماح عبر جدار الحماية.
ملاحظة: يمكنك استخدام السماح لتطبيق آخر ... لتصفح برنامجك إذا كان التطبيق أو البرنامج المطلوب غير موجود في القائمة.
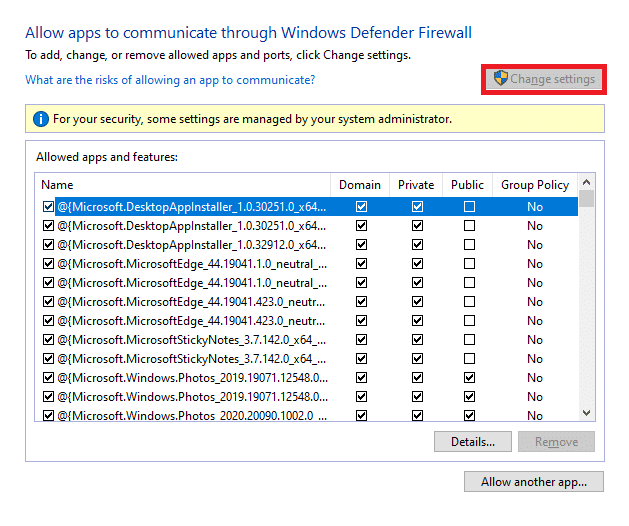
4. أخيرًا ، انقر فوق " موافق " لحفظ التغييرات.
الخيار الثاني: تعطيل جدار الحماية مؤقتًا
ملاحظة: إذا قمت بتعطيل جدار الحماية ، فإنه يجعل جهاز الكمبيوتر الخاص بك أكثر عرضة لهجمات البرامج الضارة أو الفيروسات. وبالتالي ، إذا اخترت القيام بذلك ، فتأكد من تمكينه بعد وقت قصير من إصلاح المشكلة.
1. اضغط على مفتاح Windows . اكتب لوحة التحكم وافتحها .
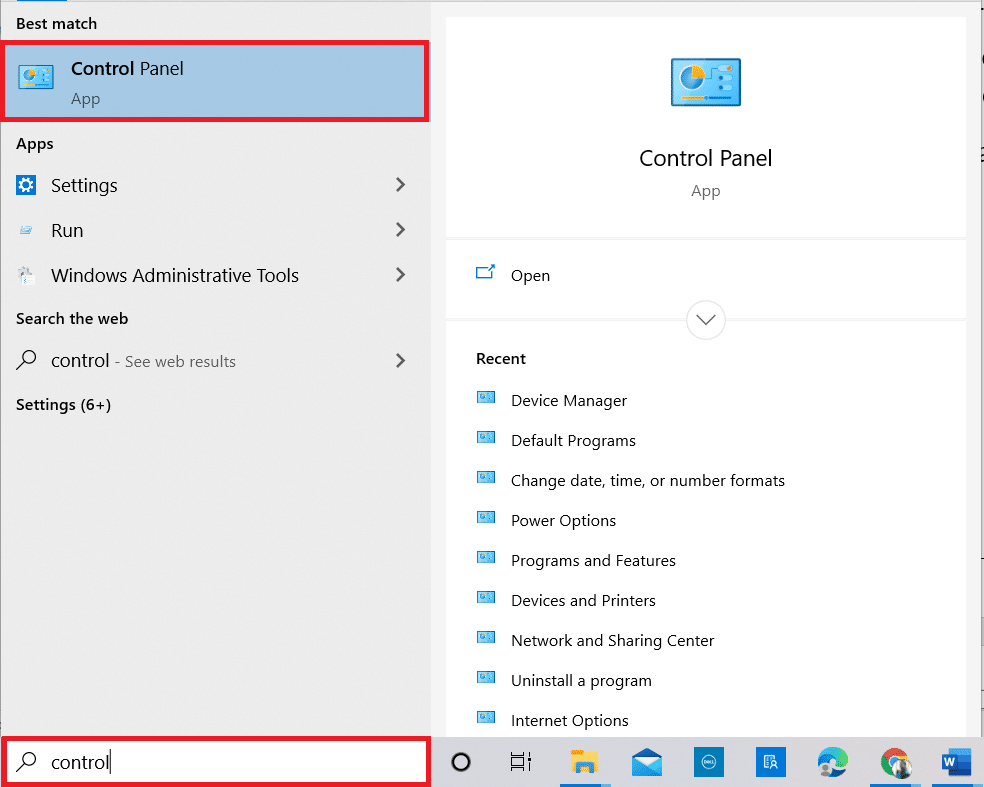
2. قم بتعيين عرض حسب فئة وحدد النظام والأمان .
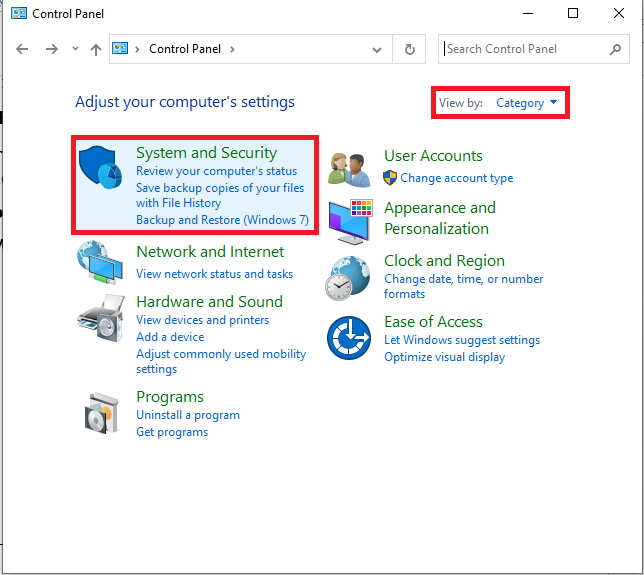
3. الآن ، انقر فوق جدار حماية Windows Defender ، كما هو موضح هنا.
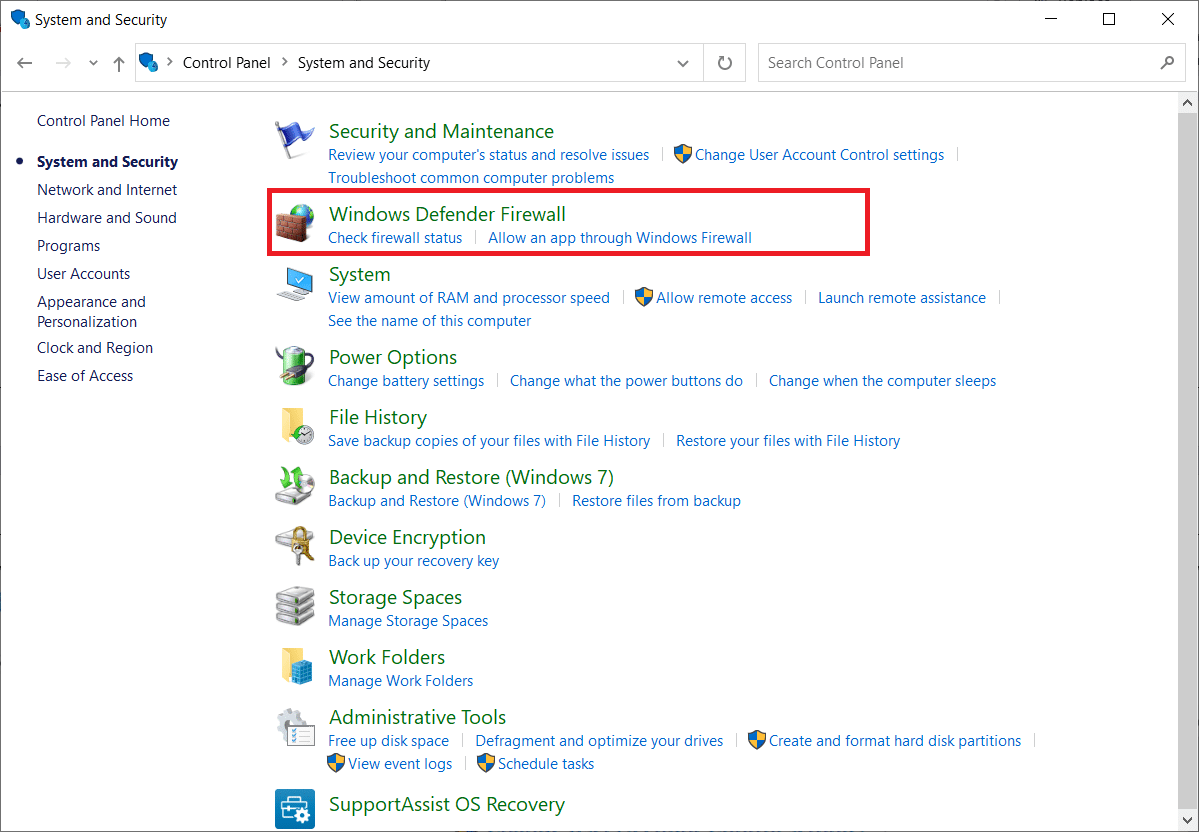
4. حدد خيار تشغيل جدار حماية Windows Defender أو إيقاف تشغيله من القائمة اليسرى.
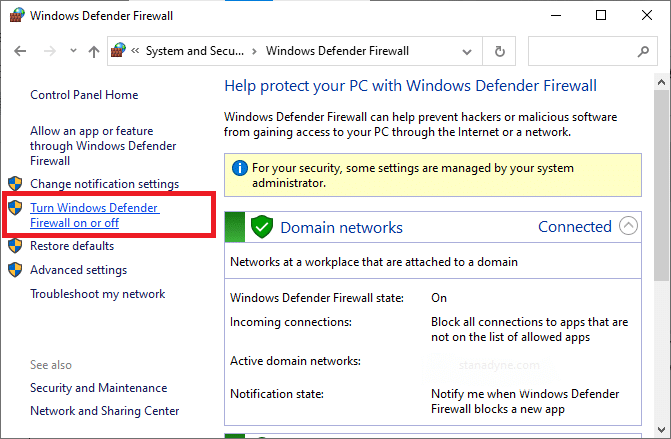
5. الآن ، حدد المربعات المجاورة لخيار إيقاف تشغيل جدار حماية Windows Defender (غير مستحسن) حيثما كان ذلك متاحًا على هذه الشاشة.
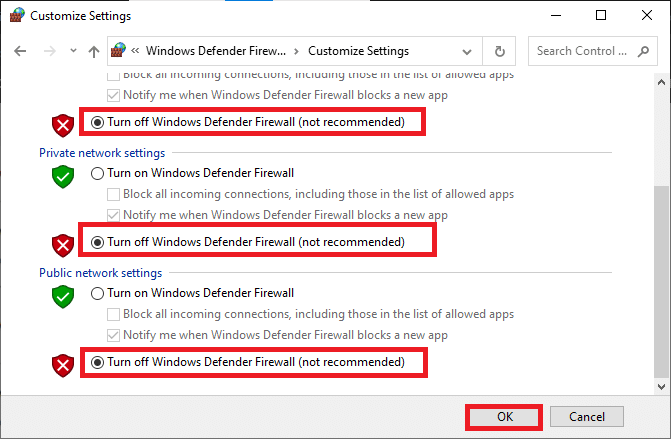
6. انقر فوق " موافق " وإعادة تشغيل جهاز الكمبيوتر الخاص بك .
الطريقة 8: تعطيل VPN
تُستخدم الشبكات الافتراضية الخاصة لمنع سرقة البيانات من شبكة خاصة ، ويتم استخدامها كبوابة بين العميل والخادم. في بعض الأحيان ، قد يتسبب استخدام خوادم VPN في حدوث مشكلات في تطبيقات مؤتمرات الفيديو عبر الإنترنت. نوصيك بتعطيل عميل VPN كما هو موضح أدناه.
1. اضغط على مفتاح Windows واكتب إعدادات VPN في شريط البحث.
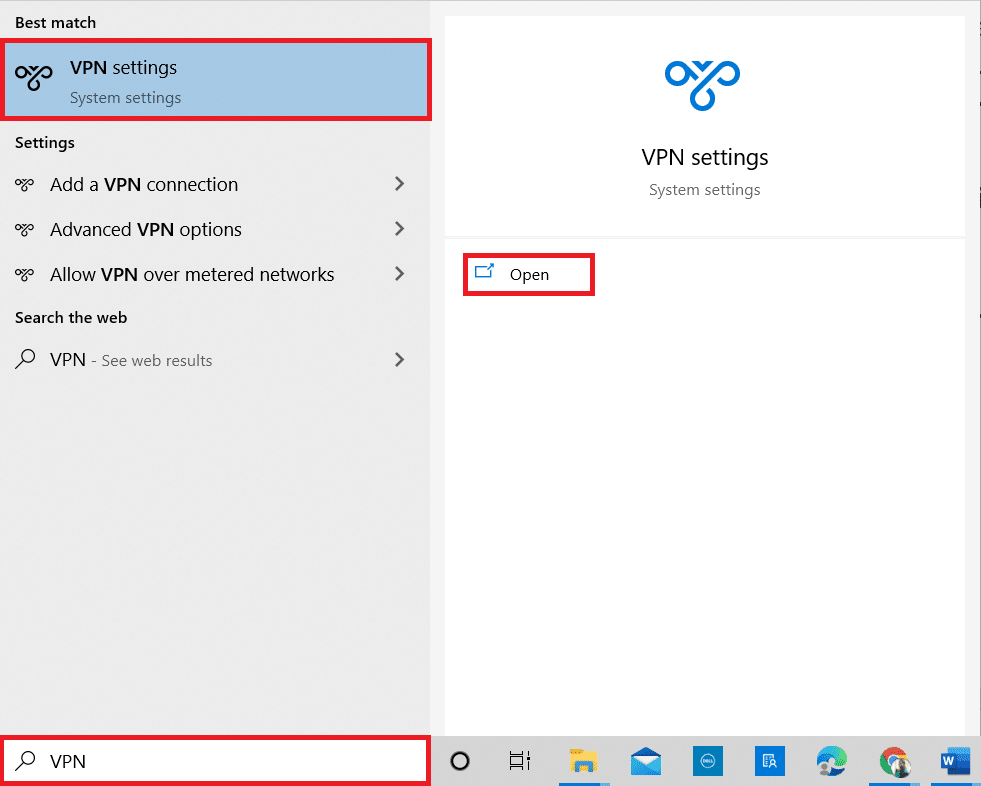
2. في نافذة الإعدادات ، افصل خدمة VPN النشطة.
3. قم بإيقاف تشغيل خيارات VPN ضمن " خيارات متقدمة ".
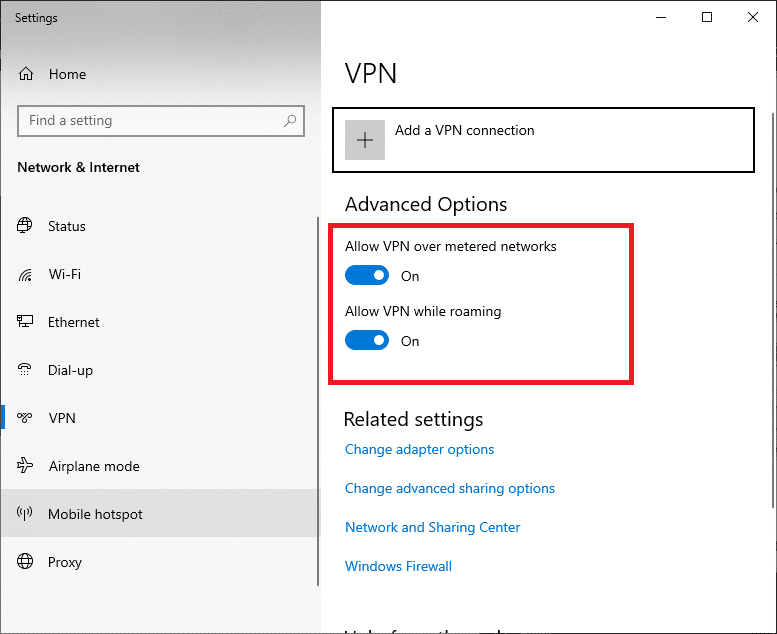
اقرأ أيضًا: Fix Microsoft Teams يستمر في إعادة التشغيل
الطريقة 9: إعادة تثبيت برامج تشغيل الكاميرا
غالبًا ما تؤدي برامج تشغيل الكاميرا القديمة وغير المتوافقة التي تستخدمها إلى عدم عمل مكالمة فيديو Microsoft Teams. للبقاء في الجانب الأكثر أمانًا ، تأكد دائمًا من استخدام إصدار محدث من برامج التشغيل. فيما يلي بعض الإرشادات لإعادة تثبيت برامج تشغيل الكاميرا.
1. قم بتشغيل Device Manager باستخدام الخطوات المذكورة أعلاه وقم بتوسيع الكاميرات بالنقر المزدوج عليها.
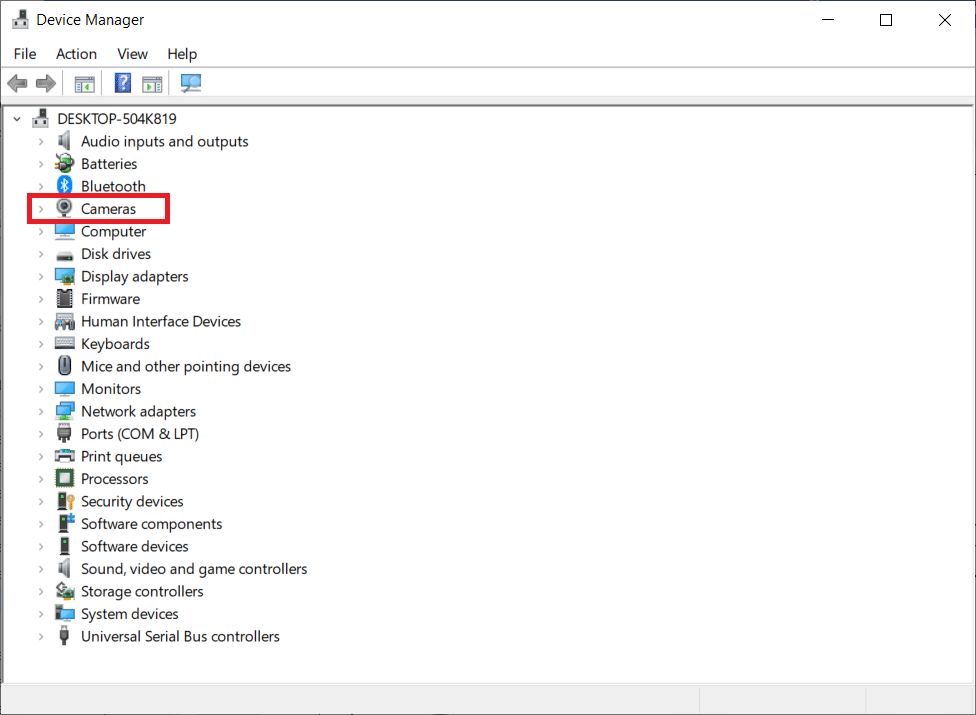
2. الآن ، انقر بزر الماوس الأيمن فوق برنامج التشغيل وحدد Uninstall device (إلغاء تثبيت الجهاز).
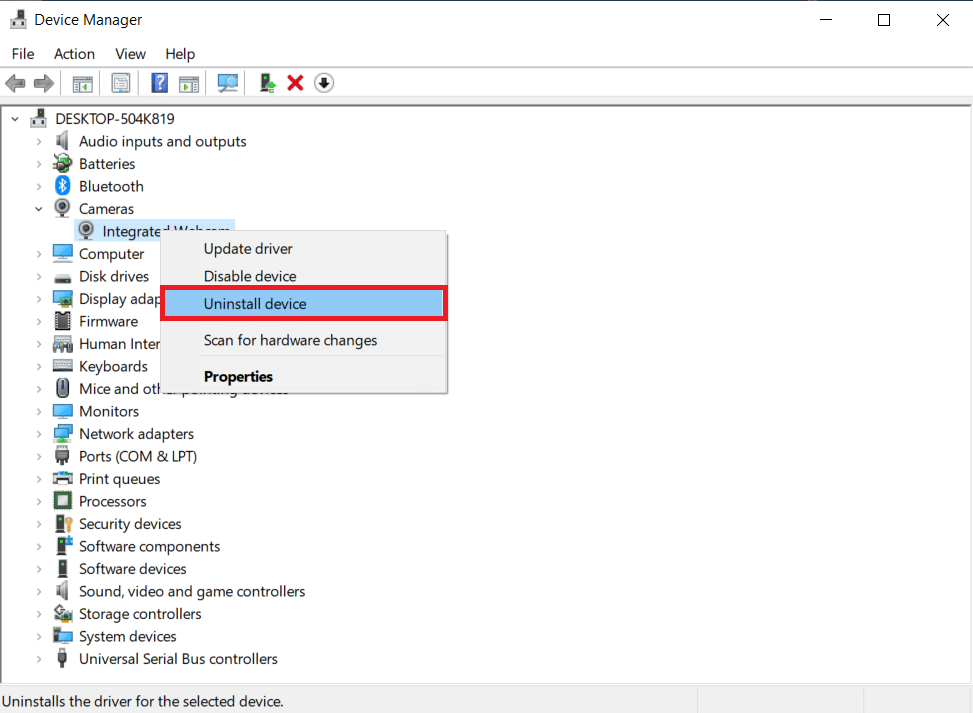
3. انقر فوق إلغاء التثبيت في الموجه.
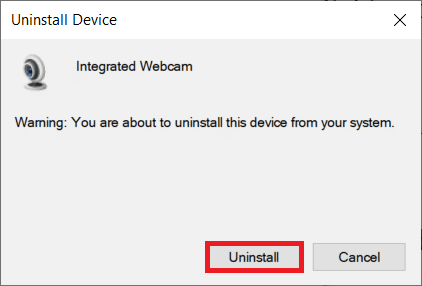
4. الآن ، قم بزيارة موقع الشركة المصنعة (مثل Lenovo).
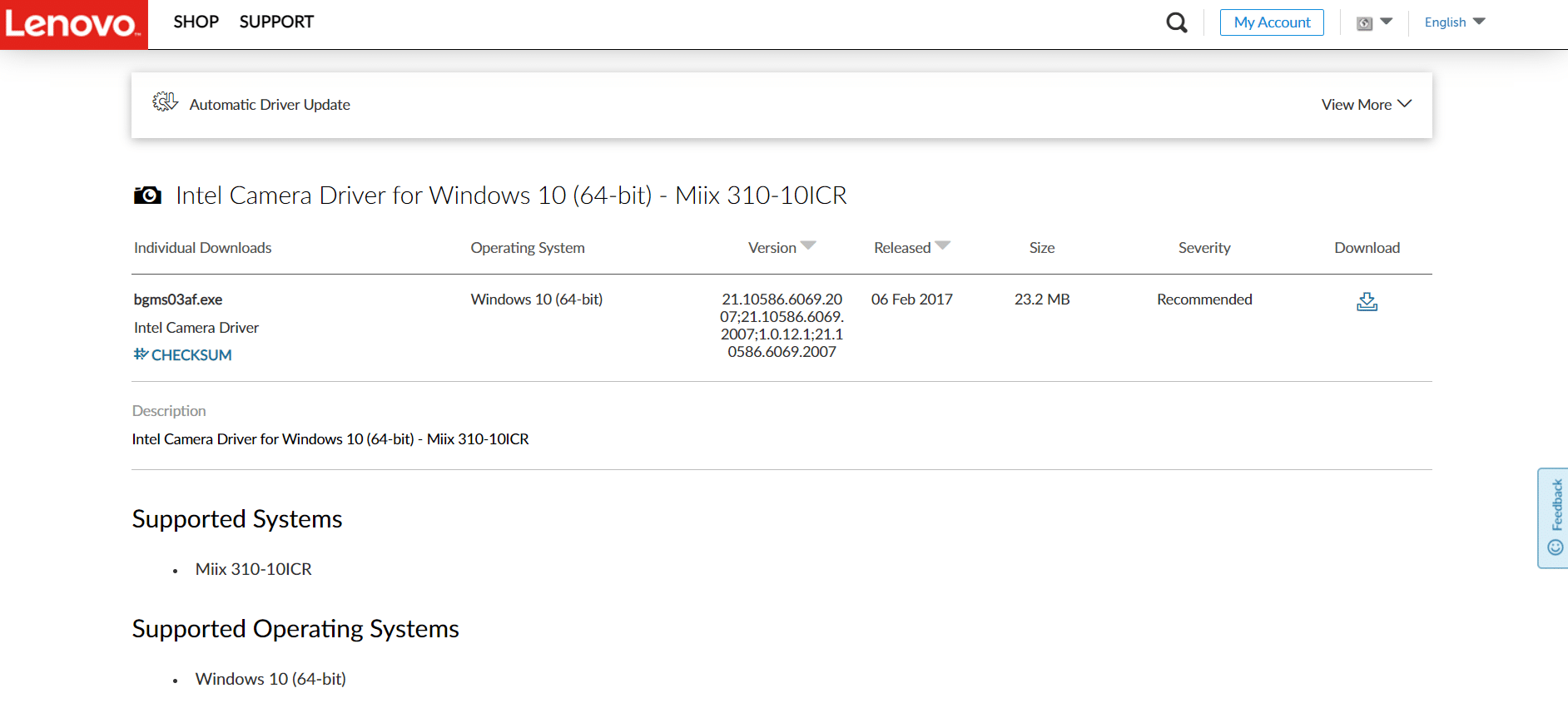
5. ابحث عن برامج التشغيل المطابقة لإصدار Windows وقم بتنزيلها على جهاز الكمبيوتر لديك.
6. بمجرد التنزيل ، انقر نقرًا مزدوجًا فوق الملف الذي تم تنزيله واتبع التعليمات التي تظهر على الشاشة لتثبيته.
الطريقة العاشرة: استخدام إصدار المستعرض من Teams
إذا لم تكن قد وصلت إلى أي إصلاح لمشكلة مكالمة فيديو Microsoft Teams هذه التي لا تعمل في إصدار سطح المكتب من Teams ، فيمكنك تجربة مستعرض Teams. يعد هذا بديلاً للمشكلة ويتأكد من تمكين الوصول إلى خدمات الوسائط الممكّنة في جهاز الكمبيوتر الذي يعمل بنظام Windows 10.
- إذا كنت تستخدم إصدار الاستعراض من Teams ، فتحقق مما إذا كان لديك الأذونات المناسبة للوصول إلى الكاميرا كما هو الحال في الطريقة الخامسة .
- إذا لم يكن الأمر كذلك ، فلن تتمكن من الوصول إلى الكاميرا لأي تطبيقات متعلقة بالمتصفح ، أو سيُطلب منك ذلك.
اقرأ أيضًا: كيفية تعيين حالة Microsoft Teams على أنها متوفرة دائمًا
الطريقة 11: اتصل بالدعم الفني لـ Microsoft Teams
ومع ذلك ، إذا لم تتمكن من الوصول إلى Teams في كل من إصدارات سطح المكتب والويب من Teams ، فاغتنم الفرصة الأخيرة لإرسال استعلام على صفحة دعم Microsoft الرسمية.
1. انتقل إلى صفحة دعم Microsoft.
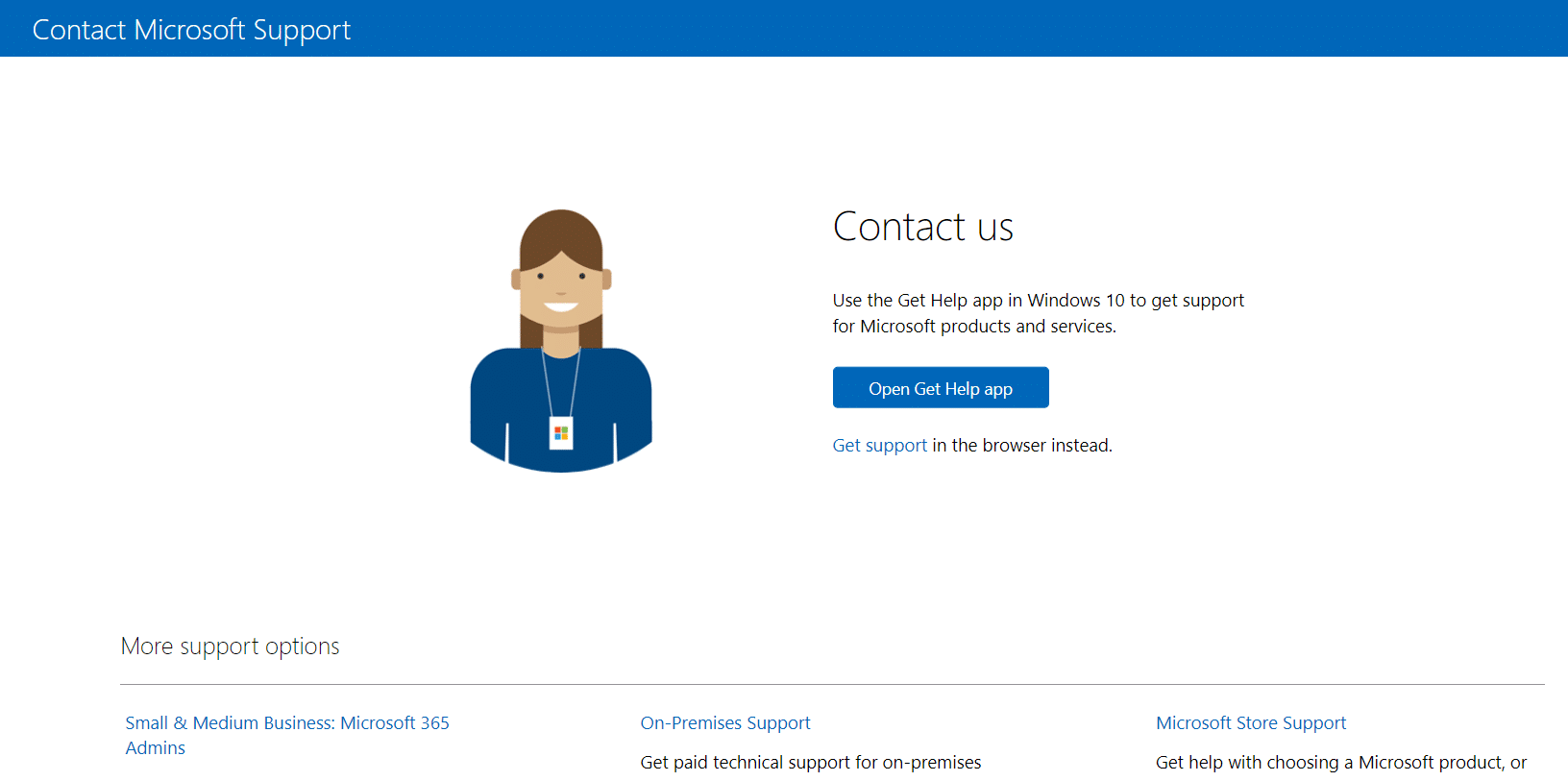
2 أ. يمكنك استخدام تطبيق Get Help في نظام Windows 10 لإرسال استفسارك. لهذا ، انقر فوق الزر فتح تطبيق الحصول على المساعدة وقم بتأكيد المطالبة بالنقر فوق الزر فتح الحصول على المساعدة .
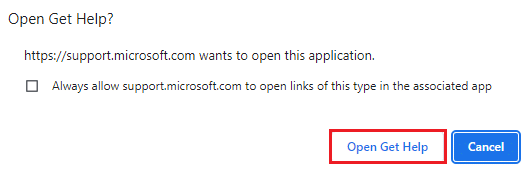
2 ب. أيضًا ، يمكنك استخدام إصدار المتصفح لإرسال مشكلتك. للقيام بذلك ، انقر على رابط الحصول على الدعم .
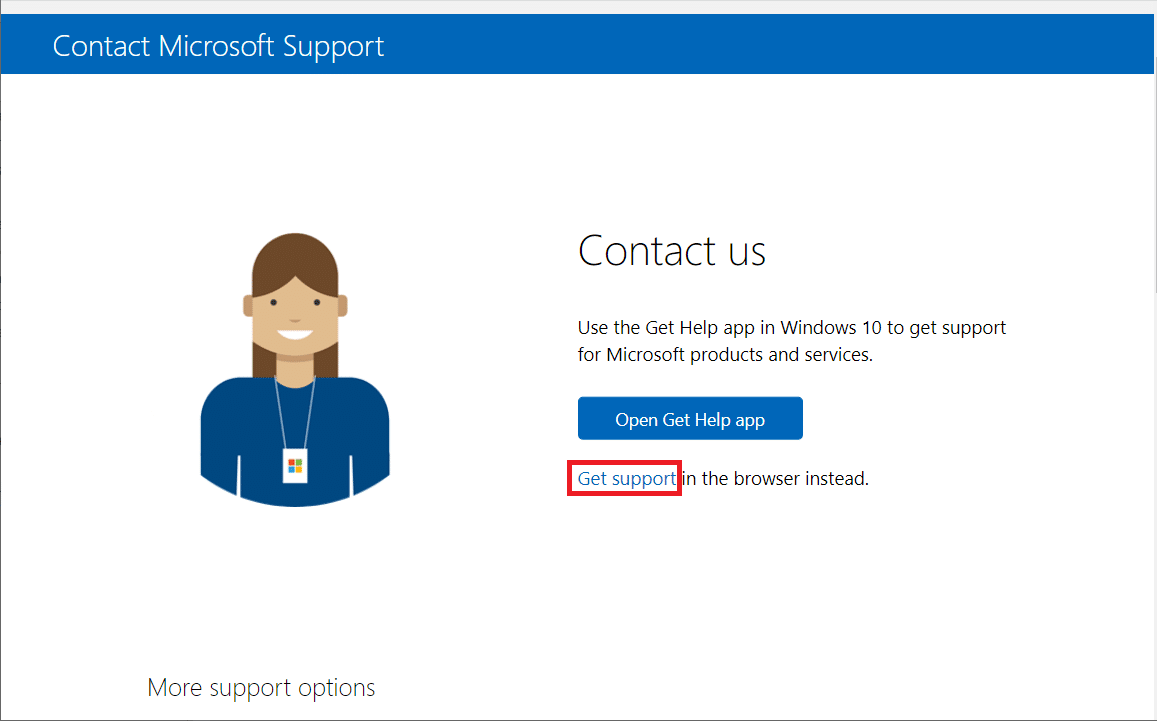
3. الآن ، اكتب مشكلتك في حقل أخبرنا بمشكلتك حتى نتمكن من توفير المساعدة والدعم المناسبين لك واضغط على Enter .
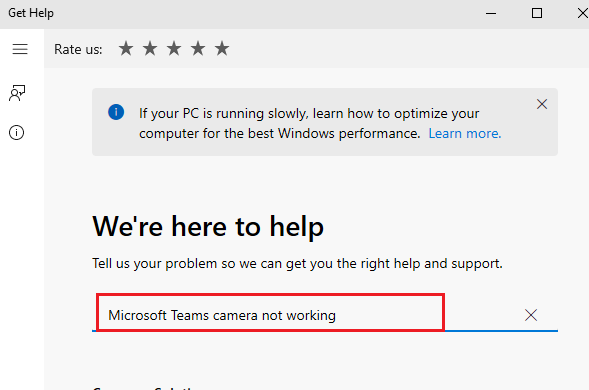
4. بعد ذلك ، أجب عن الأسئلة وفقًا لراحتك ، وأخيرًا ، كنت ستحل مشكلة مكالمة فيديو Microsoft Teams التي لا تعمل.
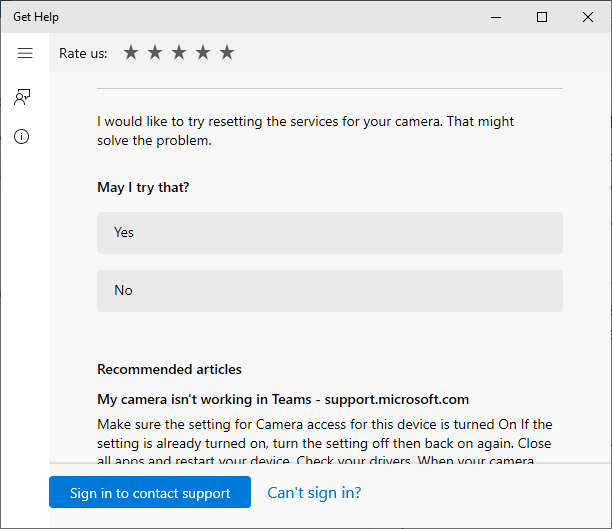
مُستَحسَن:
- كيفية تشغيل Microsoft Outlook Dark Mode
- إصلاح Zoom Unable to Connect Error Code 5003
- كيفية إصلاح مشكلة تأخر مشاركة شاشة Discord
- كيفية إرسال كود Skype بالتنسيق الصحيح
نأمل أن يكون هذا الدليل مفيدًا وأن تتمكن من إصلاح مكالمة فيديو Microsoft Teams لا تعمل . لا تتردد في التواصل معنا لاستفساراتك واقتراحاتك. استمر في زيارة صفحتنا لمزيد من النصائح والحيل الرائعة ، واترك تعليقاتك أدناه. دعنا نعرف ما تريد تعلمه بعد ذلك.
