9 طرق لإصلاح عدم عمل مشاركة شاشة Microsoft Teams
نشرت: 2023-01-27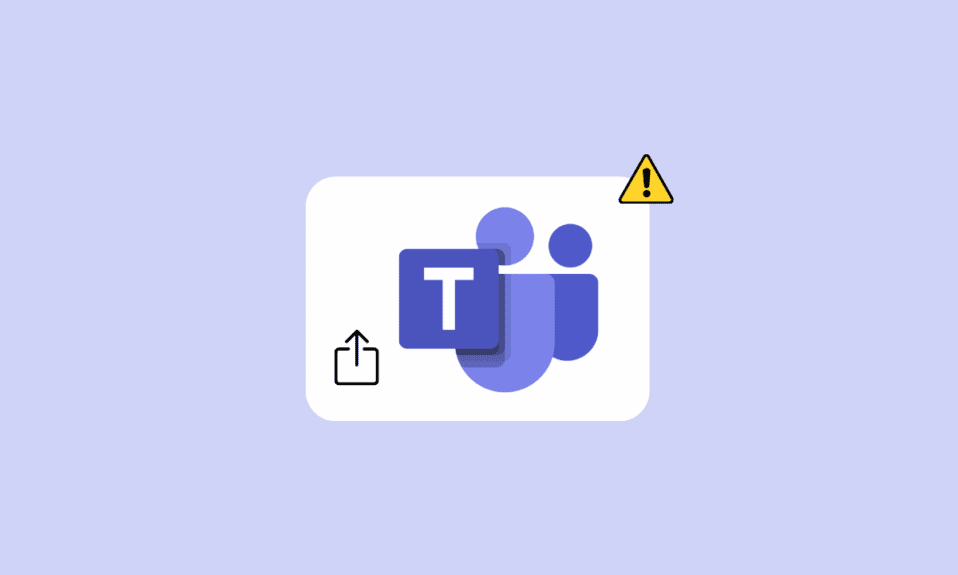
يتيح لك Microsoft Teams جدولة الاجتماعات الافتراضية عبر الإنترنت وحضورها. تتيح لك الاجتماعات استخدام ميزات متنوعة لتمرير المعلومات بشكل أكثر سلاسة أثناء الاجتماع. مشاركة الشاشة هي ميزة تساعد المستخدم على مشاركة شاشة سطح المكتب مع المشاركين الآخرين. ومع ذلك ، فقد اشتكى العديد من المستخدمين من أنهم غالبًا ما يصادفون مشكلة مشاركة شاشة Microsoft Teams لا تعمل. يمكن أن تحدث هذه المشكلة لأسباب مختلفة ، مثل تحديثات Windows القديمة أو اتصال الإنترنت السيئ. في الدليل التالي ، سنناقش طرق إصلاح شاشة المشاركة التي لا تعمل على مشكلة Teams.
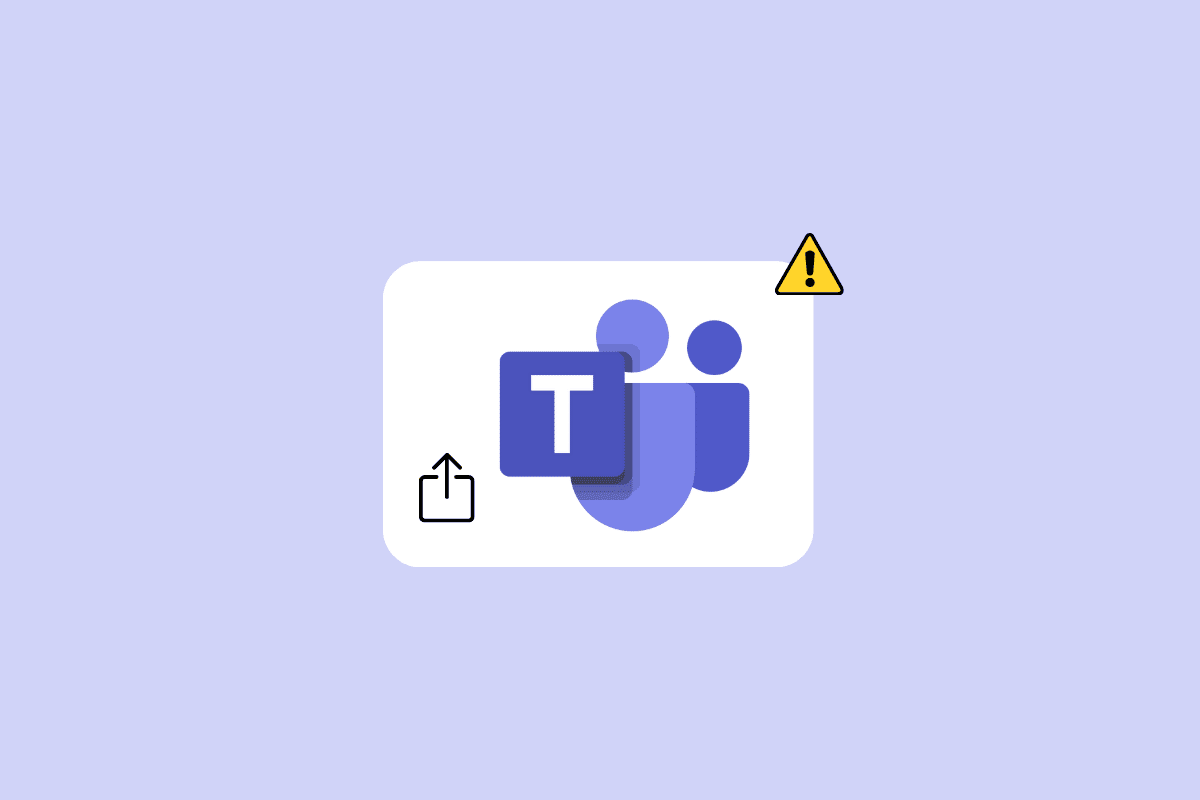
محتويات
- كيفية إصلاح عدم عمل مشاركة شاشة Microsoft Teams
- الطريقة الأولى: استكشاف مشكلات الإنترنت وإصلاحها
- الطريقة 2: إغلاق برامج الخلفية
- الطريقة الثالثة: استخدام متصفح متوافق
- الطريقة الرابعة: تمكين مشاركة الشاشة للفرق
- الطريقة الخامسة: انخفاض دقة العرض
- الطريقة 6: تحديث Microsoft Teams
- الطريقة السابعة: مسح ذاكرة التخزين المؤقت لـ Microsoft Teams
- الطريقة الثامنة: تحديث Windows
- الطريقة 9: أعد تثبيت Microsoft Teams
كيفية إصلاح عدم عمل مشاركة شاشة Microsoft Teams
يمكن أن تكون هناك أسباب مختلفة لعدم عمل شاشة مشاركة Teams على برنامج سطح المكتب الخاص بك. بعض الأسباب الأكثر شيوعًا مذكورة هنا.
- تعد اتصالات الإنترنت الضعيفة وغير المستقرة أحد الأسباب الشائعة لهذه المشكلة.
- يمكن أن تتسبب المقاطعات بسبب برامج الخلفية أيضًا في تعطل مشاركة شاشة Teams.
- يمكن أن يتسبب مستعرض الويب غير الداعم أيضًا في حدوث هذه المشكلة مع Microsoft Teams.
- إذا قمت بتعطيل ميزة مشاركة الشاشة في Teams ، فقد يتسبب ذلك أيضًا في حدوث هذه المشكلة.
- يمكن أن تتسبب دقة العرض غير الصحيحة على الكمبيوتر أيضًا في حدوث هذه المشكلة.
- يمكن أن يتسبب برنامج Microsoft Teams القديم أيضًا في حدوث هذه المشكلة.
- ترتبط بيانات ذاكرة التخزين المؤقت الفاسدة لـ Microsoft Teams أيضًا بمشكلات مشاركة الشاشة.
- يمكن أن تتسبب تحديثات Windows القديمة أو الفاسدة أيضًا في حدوث هذه المشكلة.
- يمكن أن تتسبب أيضًا العديد من المشكلات الأساسية الأخرى ، مثل الأخطاء وملفات البرامج الفاسدة في برنامج Teams ، في حدوث هذه المشكلة.
في هذا الدليل ، سنناقش طرق حل مشكلة مشاركة شاشة Microsoft Teams التي لا تعمل.
الطريقة الأولى: استكشاف مشكلات الإنترنت وإصلاحها
أحد الأسباب الأكثر شيوعًا لعدم عمل ميزة مشاركة الشاشة على Microsoft Teams هو اتصال الإنترنت السيئ. حتى عندما يكون لديك اتصال إنترنت نشط ، فقد تواجه أحيانًا العديد من مشكلات Teams بسبب الاتصال البطيء وغير المستقر. لذلك ، يجب أن يكون إصلاح أخطاء الاتصال بالإنترنت هو أول شيء تفعله لحل هذه المشكلة.
الخيار الأول: إصلاح مشكلات WiFi
إذا كنت متصلاً بشبكة WiFi ، فتأكد دائمًا من توصيل WiFi بشكل صحيح لتجنب عدم عمل شاشة المشاركة في مشكلة Teams. يمكنك التحقق من جهاز التوجيه والبحث عن مشكلات الاتصال. أيضًا ، تحقق جيدًا من جهاز التوجيه وكابل WiFi بحثًا عن أي ضرر مادي. يمكنك أيضًا إعادة تشغيل جهاز توجيه WiFi الخاص بك لحل شاشة مشاركة Teams ، وليس مشاكل العمل التي قد تكون ناجمة عن مواطن الخلل.
1. حدد موقع زر الطاقة واضغط عليه في جهاز توجيه WiFi.

2. انتظر حتى يتم إغلاق جهاز توجيه WiFi .
3. قم بإزالة جميع الكابلات من جهاز التوجيه والمفتاح الرئيسي.
4. انتظر بضع دقائق وأعد توصيل WiFi .
الخيار الثاني: إصلاح مشكلات الاتصال البطيء
في بعض الأحيان ، قد يكون سبب المشكلة هو بطء الاتصال بالإنترنت. يمكن أن يكون هذا نتيجة لأسباب مختلفة ، مثل قوة الإشارة السيئة. يجب عليك دائمًا التأكد من أن لديك خطة إنترنت نشطة. إذا ظلت مشكلة الإنترنت البطيئة قائمة ولم يساعدك شيء ، يمكنك التحقق من اتصال الإنترنت البطيء؟ 10 طرق لتسريع الإنترنت لديك! دليل لإيجاد طرق لزيادة سرعة الإنترنت لديك لحل هذه المشكلة.
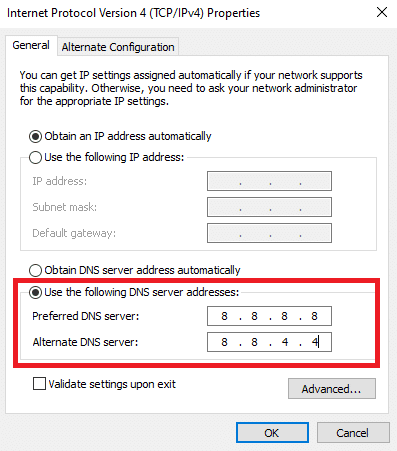
الطريقة 2: إغلاق برامج الخلفية
عند استخدام الكثير من البرامج في الخلفية ، يمكن أن يؤدي ذلك إلى زيادة استهلاك وحدة المعالجة المركزية بشكل كبير على جهاز الكمبيوتر الخاص بك. يمكن أن يتسبب ارتفاع استهلاك وحدة المعالجة المركزية أيضًا في حدوث مشكلة بطيئة على جهاز الكمبيوتر الخاص بك. ترتبط هذه المشكلة أيضًا بالبرامج التي تعمل في الخلفية. لذلك ، إذا لم تتمكن من مشاركة الشاشة على Teams ، فحاول حل هذه المشكلة عن طريق إغلاق كافة برامج الخلفية. يمكنك الاطلاع على دليل كيفية إنهاء المهمة في نظام التشغيل Windows 10 لمعرفة خطوات إنهاء وإغلاق مهمة قيد التشغيل في الخلفية لحل المشكلة.
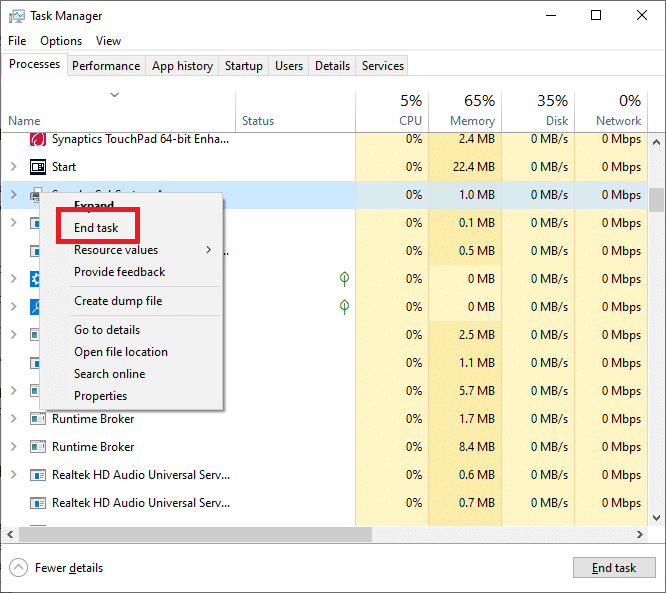
اقرأ أيضًا: 11 طريقة لإصلاح بطء عمل فرق Microsoft
الطريقة الثالثة: استخدام متصفح متوافق
إذا كنت تستخدم تطبيق Microsoft Teams على الويب ، فقد يكون سبب المشكلة هو مشاكل التوافق مع المستعرض. بشكل عام ، يُفضل استخدام Google Chrome على نظام التشغيل Windows 10 لاستخدام تطبيق الويب Teams. يمكنك أيضًا استخدام مستعرض Microsoft Edge لتشغيل تطبيق الويب Teams دون وجود أي مشكلات في شاشة مشاركة Teams لا تعمل.
الطريقة الرابعة: تمكين مشاركة الشاشة للفرق
يرجع أحد الأسباب الأكثر شيوعًا لمشكلات مشاركة الشاشة على Microsoft Teams إلى أذونات التطبيق غير الصحيحة. إذا لم تقم بتمكين أذونات مشاركة الشاشة في Microsoft Teams ، فلن تتمكن من استخدام الميزة أثناء الاجتماعات. لذلك ، تأكد دائمًا من تمكين مشاركة الشاشة على Microsoft Teams قبل الاجتماع.
1. افتح Microsoft Teams على جهازك وانضم إلى اجتماع.
2. حدد موقع أيقونة ثلاثية النقاط وانقر عليها للانتقال إلى مزيد من الإجراءات .
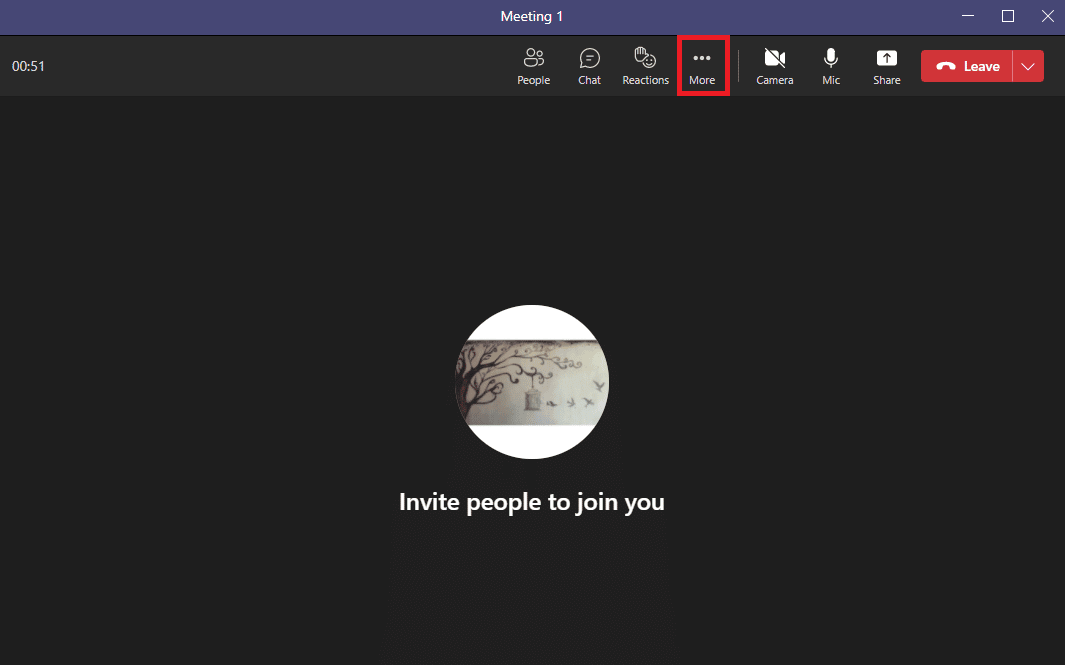
3. هنا ، انقر فوق خيارات الاجتماع .
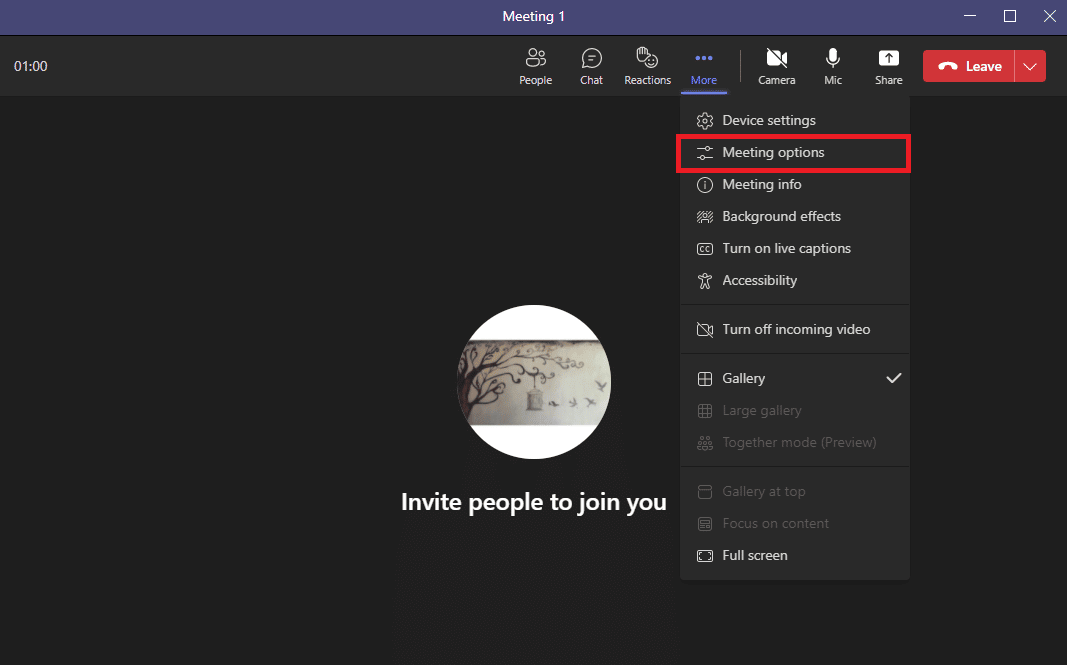
4. على اللوحة اليمنى ، حدد من يمكنه تجاوز الردهة؟ القائمة المنسدلة ، وحدد الجميع.
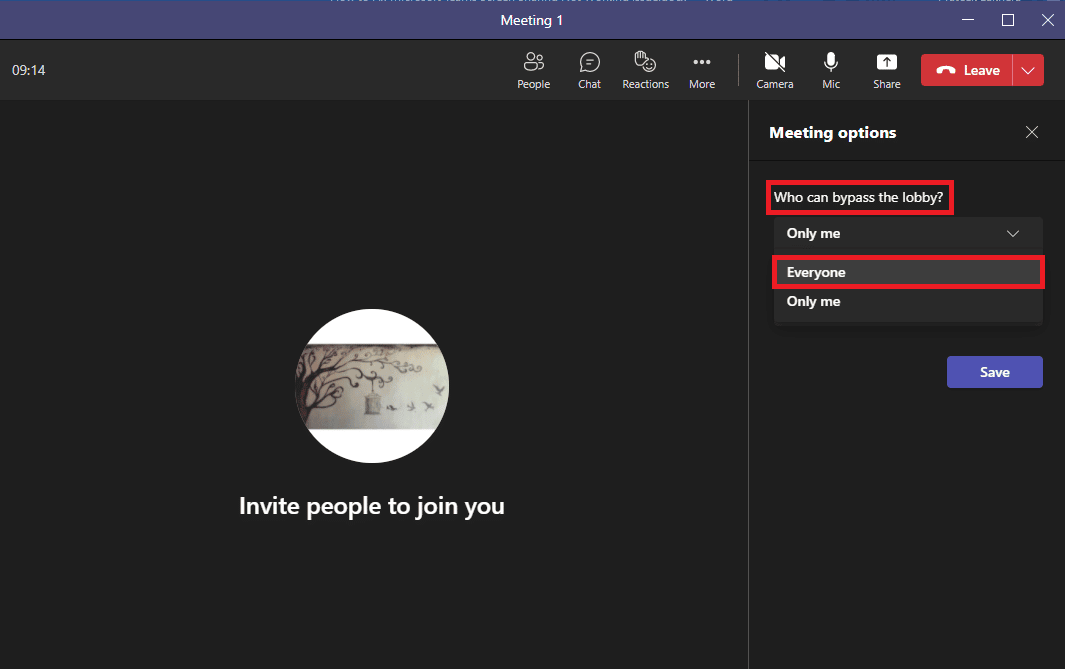
5. الآن ، حدد من هو الحاضر؟ القائمة المنسدلة ، وحدد الجميع .
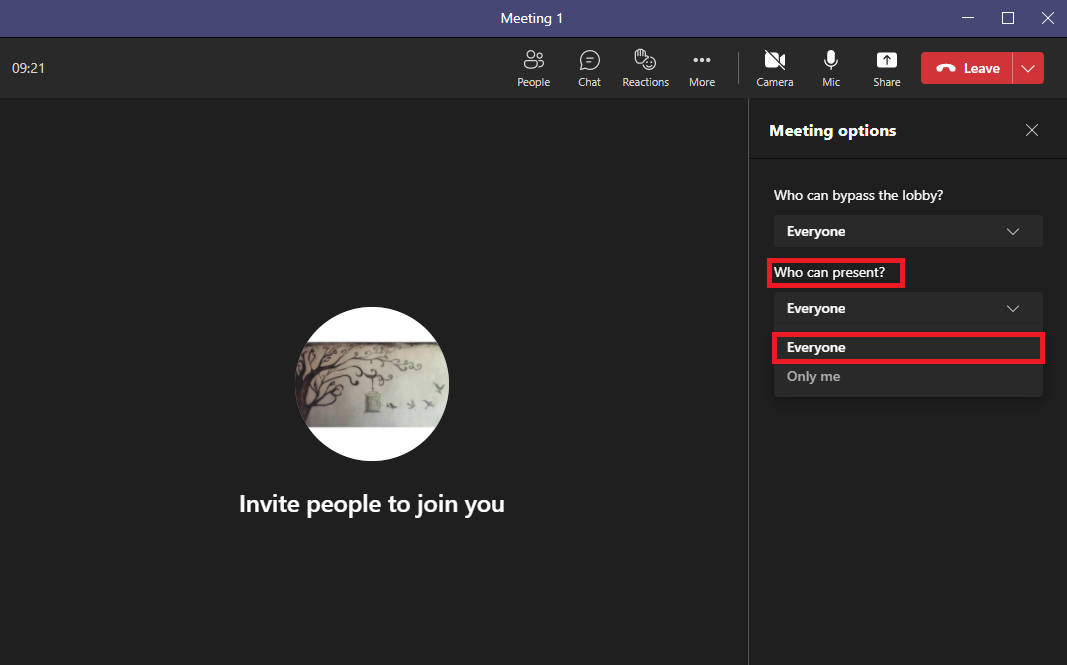

7. أخيرًا ، انقر فوق " حفظ " لتأكيد التغييرات.
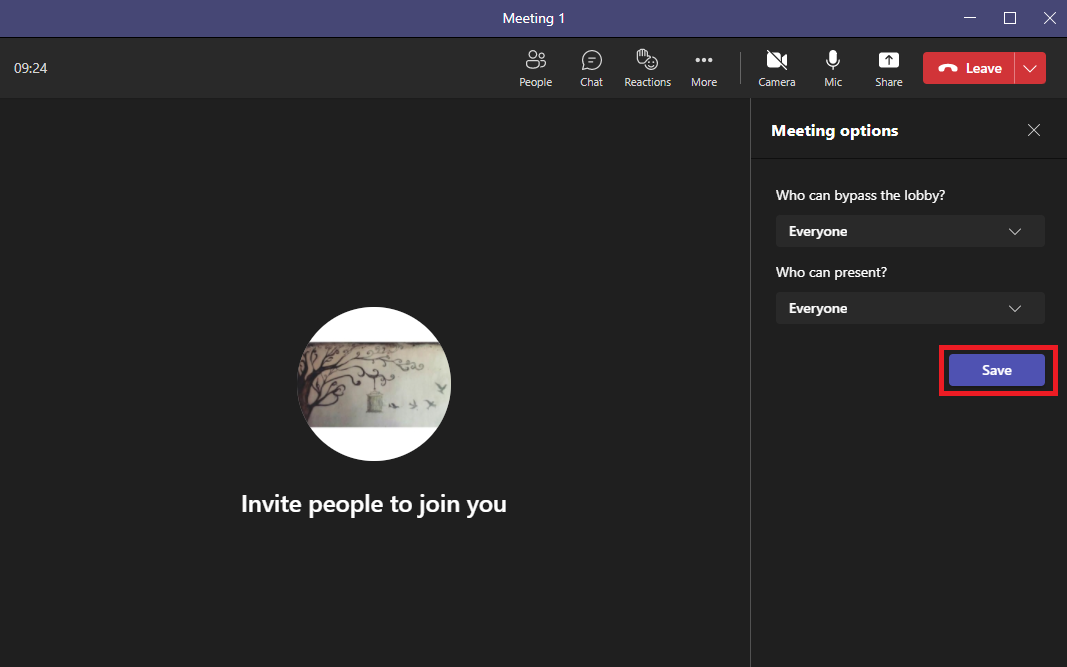
اقرأ أيضًا: Fix Microsoft Teams يستمر في القول إنني بعيد ولكني لست مخطئًا
الطريقة الخامسة: انخفاض دقة العرض
قد تتعطل Microsoft Teams بسبب العبء الواقع على دقة العرض. إذا كنت تقوم بتشغيل الكمبيوتر بدقة أعلى ، فقد تتوقع حدوث أعطال أثناء اجتماعات Teams. يمكنك تجنب شاشة المشاركة التي لا تعمل على حل مشكلات Teams عن طريق خفض دقة العرض على جهاز الكمبيوتر الخاص بك.
1. اضغط على مفتاحي Windows + I في نفس الوقت لفتح الإعدادات .
2. هنا ، حدد موقع وانقر على إعدادات النظام .
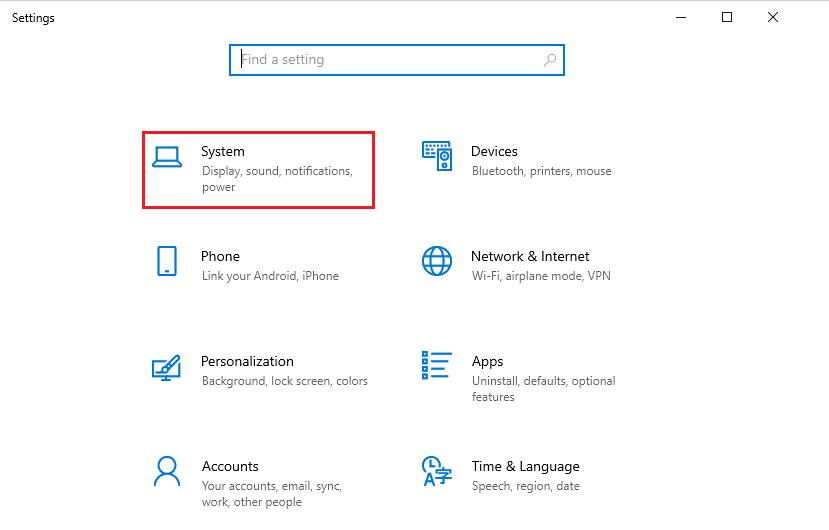
3. في لوحة العرض ، حدد موقع دقة العرض .
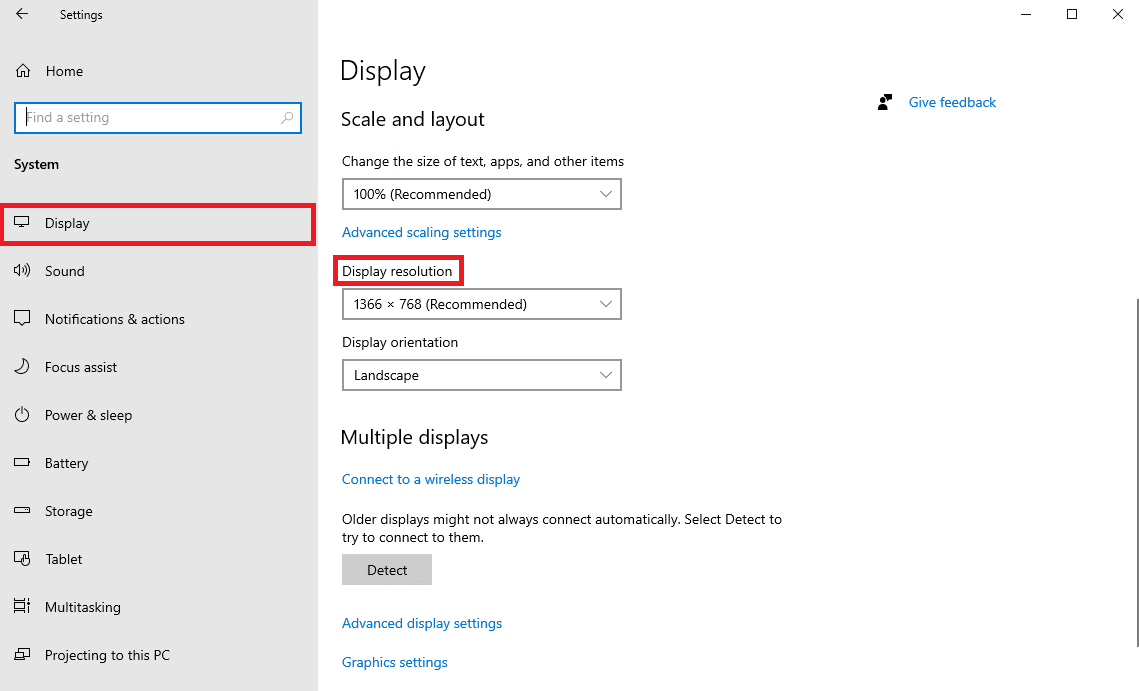
4. من القائمة المنسدلة ، حدد دقة أقل.
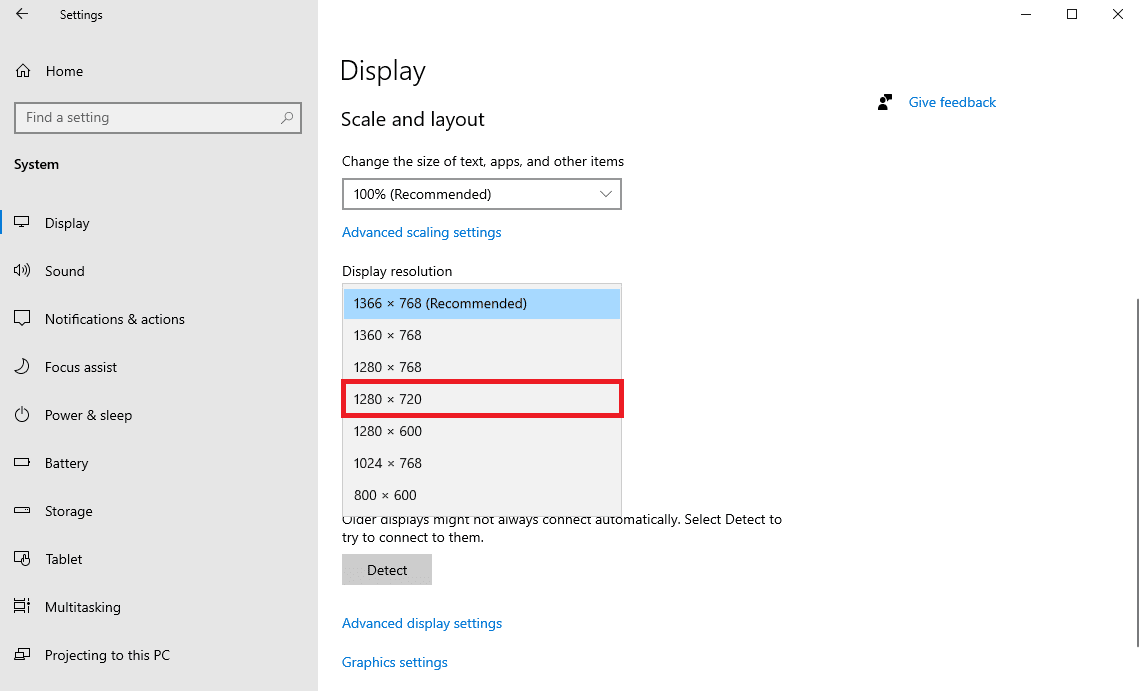
5. أخيرًا ، قم بتأكيد التغييرات بالنقر فوق خيار الاحتفاظ بالتغييرات .

الطريقة 6: تحديث Microsoft Teams
إذا كنت تستخدم إصدارًا قديمًا من برنامج Microsoft Teams ، فقد يتسبب ذلك في حدوث مشكلات متعددة مع البرنامج. إحدى المشكلات الشائعة التي يواجهها المستخدمون بسبب برنامج Microsoft Teams القديم هي مشكلة مشاركة الشاشة. لذلك ، يمكنك محاولة تحديث Microsoft Teams لحل هذه المشكلات.
1. افتح Microsoft Teams من قائمة ابدأ .
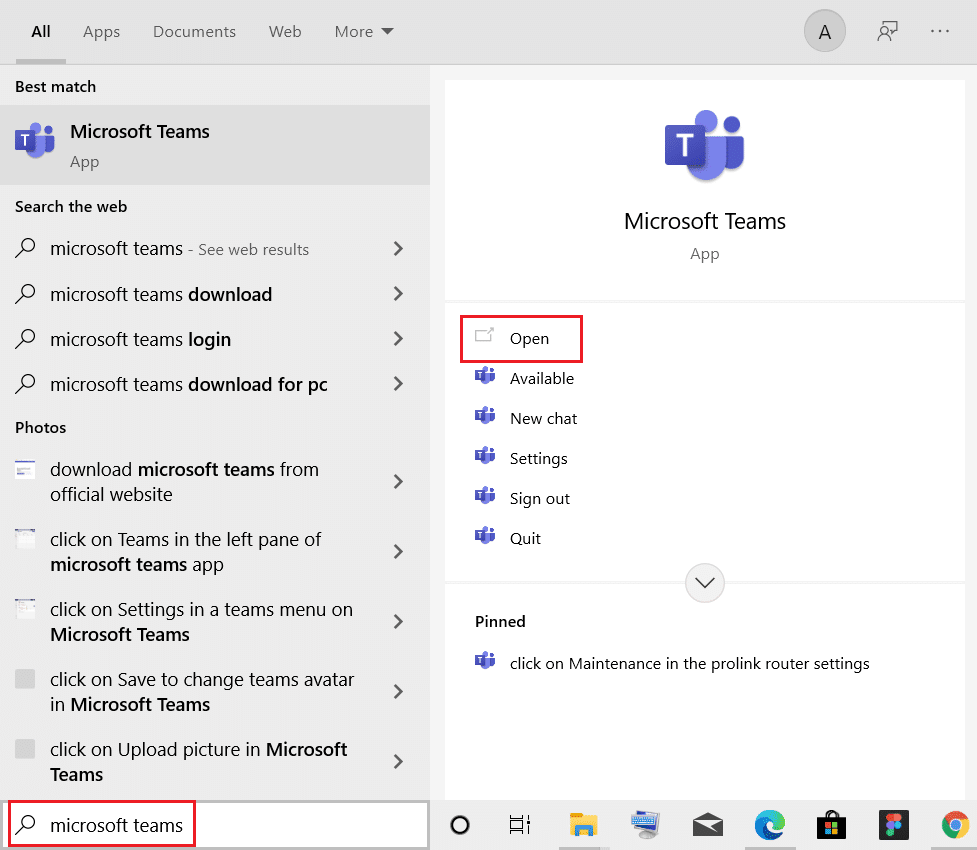
2. هنا ، حدد موقع أيقونة ثلاثية النقاط في الجانب العلوي الأيمن من النافذة.
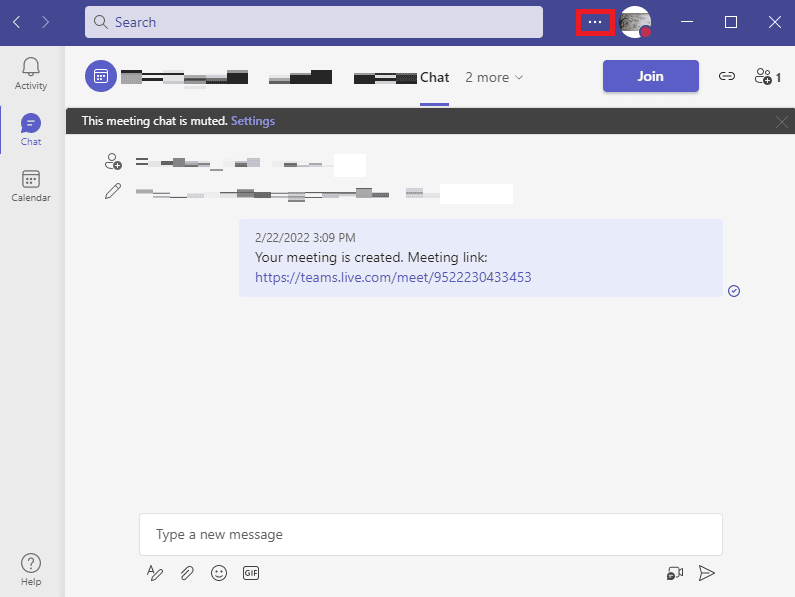
3. هنا ، حدد موقع وانقر فوق التحقق من وجود تحديثات .
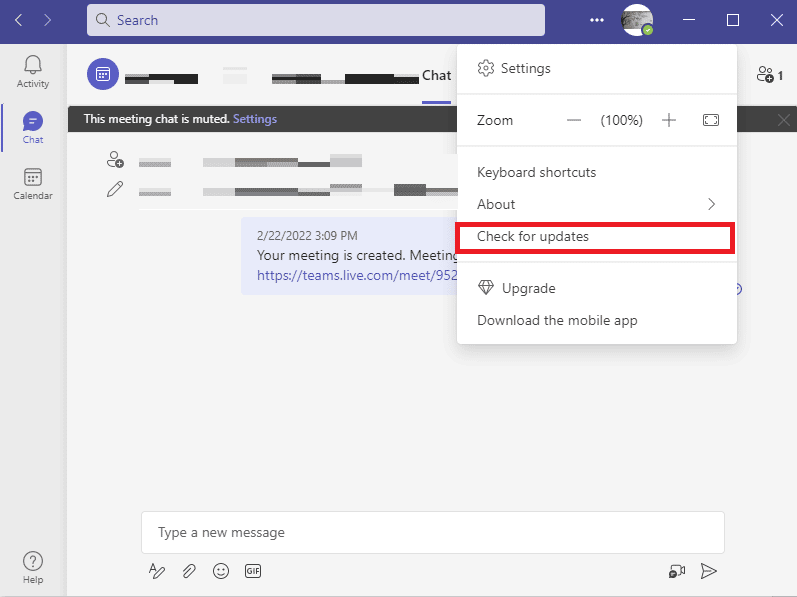
اقرأ أيضًا: Fix Teams Error caa7000a في نظام التشغيل Windows 10
الطريقة السابعة: مسح ذاكرة التخزين المؤقت لـ Microsoft Teams
أحد الأسباب الشائعة لأعطال التطبيق هو بيانات ذاكرة التخزين المؤقت الفاسدة. يمكن أن يحدث هذا أيضًا مع برنامج Microsoft Teams على جهاز الكمبيوتر الخاص بك. يمكن أن يساعد مسح بيانات ذاكرة التخزين المؤقت الموجودة على الكمبيوتر في حل العديد من المشكلات ، مثل مشكلات مشاركة الشاشة. يمكن أن يساعد مسح ذاكرة التخزين المؤقت أيضًا في حل المشكلات التي تسببها الأخطاء. يمكنك اتباع هذه الخطوات البسيطة لمسح كافة بيانات ذاكرة التخزين المؤقت لـ Microsoft Teams بأمان.
1. اضغط على مفتاحي Windows + R في نفس الوقت لفتح مربع الحوار " تشغيل ".
2. هنا ، اكتب ٪ appdata٪ \ Microsoft \ Teams ثم اضغط على مفتاح Enter .
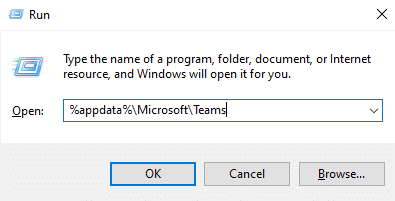
3. هنا ، حدد جميع الملفات وحذفها .
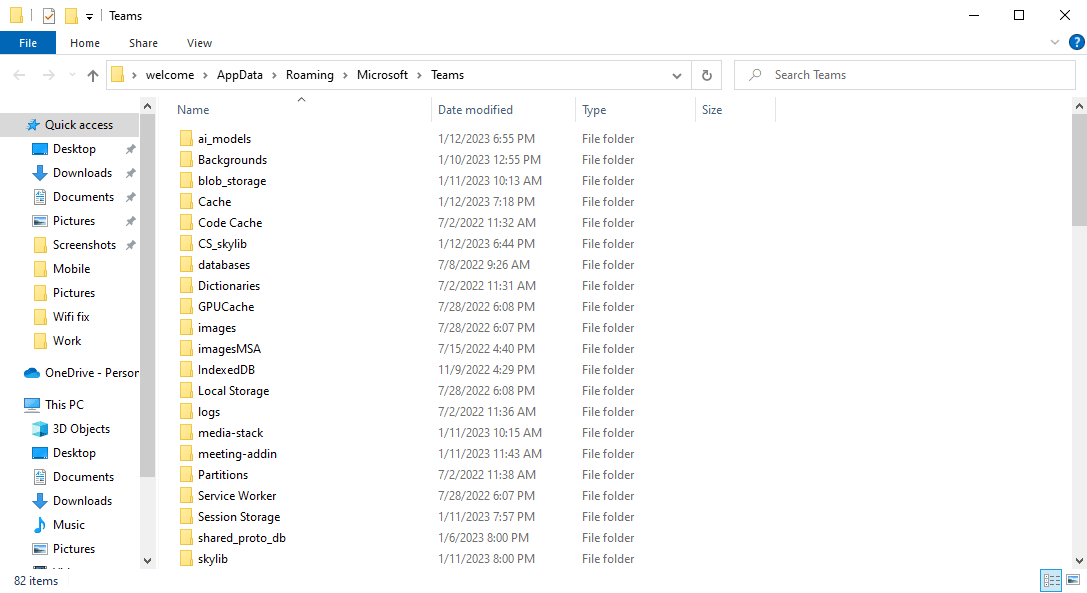
4. أخيرًا ، أعد تشغيل الكمبيوتر .
الطريقة الثامنة: تحديث Windows
وجد بعض المستخدمين أيضًا أن مشكلات مشاركة الشاشة كانت ناتجة أيضًا عن تحديث Windows قديم أو فاسد. بشكل عام ، يقوم Windows تلقائيًا بتثبيت تحديثات النظام. ومع ذلك ، إذا لم تتمكن من تثبيت التحديثات الجديدة ، فمن الجيد تنزيل التحديثات الجديدة وتثبيتها يدويًا. يمكنك الاطلاع على دليل كيفية تنزيل أحدث تحديثات Windows 10 وتثبيتها لتنزيل آخر التحديثات لنظام التشغيل Windows 10 وتثبيتها بأمان.
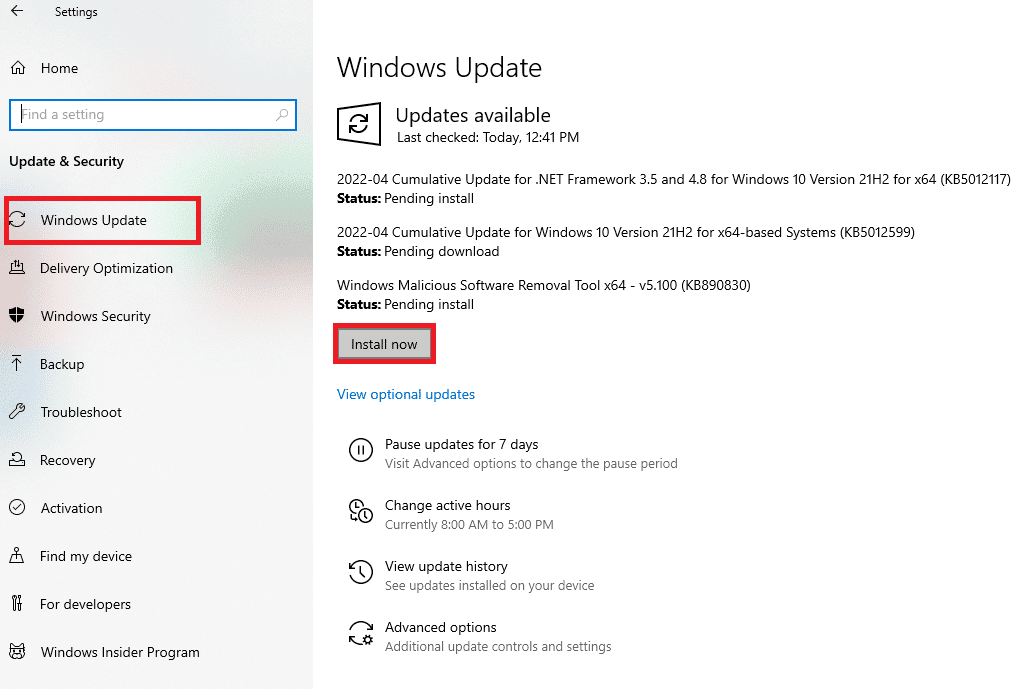
اقرأ أيضًا: إصلاح فرق Microsoft التي لا يمكنك إرسال رسائل بها خطأ
الطريقة 9: أعد تثبيت Microsoft Teams
إذا لم تنجح أي من الطرق السابقة معك واستمرت مشاركة الشاشة على Teams ، فيمكنك محاولة إعادة تثبيت البرنامج على جهازك. ستؤدي إعادة تثبيت البرنامج إلى مسح جميع بيانات Teams من جهاز الكمبيوتر الخاص بك ، وستقوم بتثبيت جميع ملفات البرنامج مرة أخرى. يمكنك اتباع هذه الخطوات البسيطة لإعادة تثبيت Microsoft Teams على جهازك.
1. اضغط على مفتاحي Windows + I في نفس الوقت لفتح الإعدادات.
2. هنا ، حدد موقع وانقر على التطبيقات .
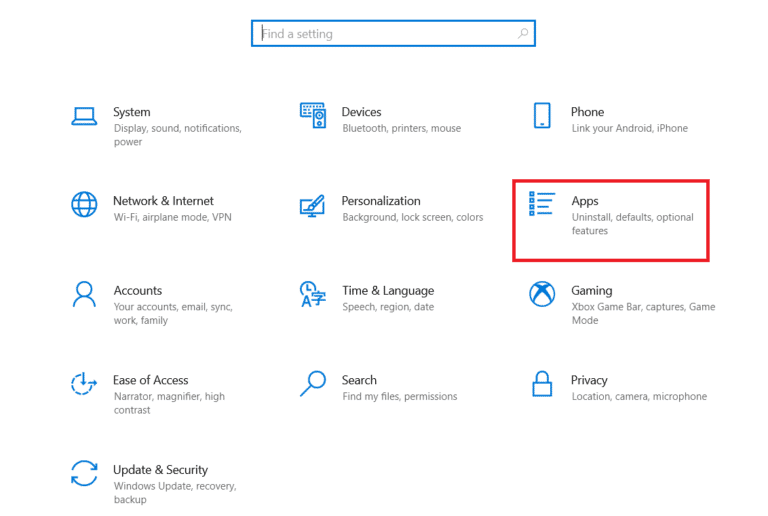
3. الآن ، قم بالتمرير لأسفل وحدد موقع Microsoft Teams ، وانقر فوق إلغاء التثبيت .
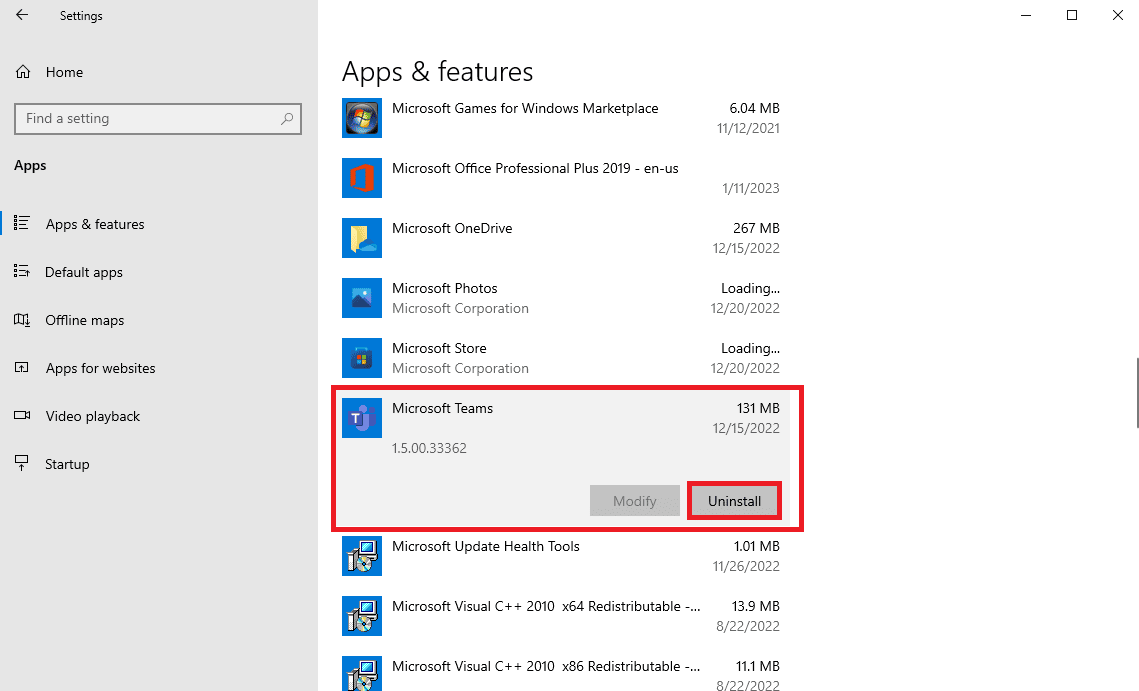
5. مرة أخرى ، انقر فوق إلغاء التثبيت لتأكيد الإجراء.
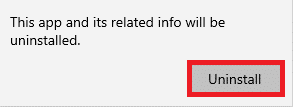
6. أعد تشغيل جهازك.
7. افتح متصفح الويب الخاص بك.
8. قم بزيارة Download Microsoft Teams الصفحة وتنزيل البرنامج وتثبيته على جهاز الكمبيوتر الخاص بك.
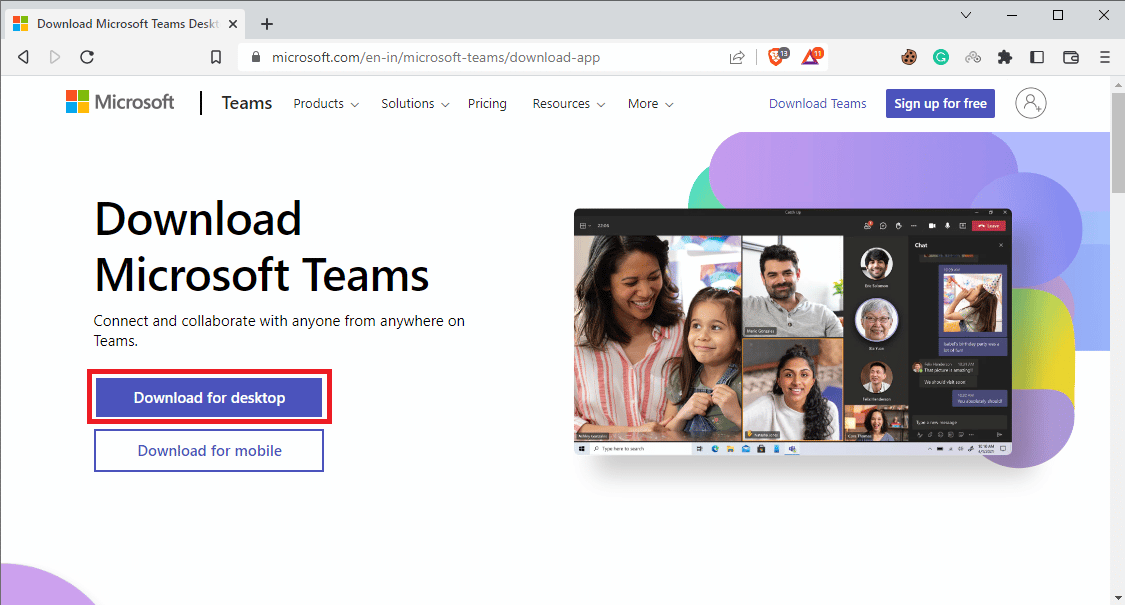
موصى به:
- 10 طرق لإصلاح فشل تسجيل الشاشة في الحفظ بسبب 5823 على iPhone
- إصلاح Outlook AutoComplete لا يعمل بشكل صحيح
- كيفية تغيير صورة خلفية Microsoft Teams
- أفضل 10 طرق لإصلاح مشكلة Microsoft Teams لن تقوم بمزامنة المشكلة
نأمل أن يكون هذا الدليل مفيدًا لك وأن تكون قادرًا على إصلاح مشكلة مشاركة شاشة Microsoft Teams التي لا تعمل . دعنا نعرف الطريقة التي عملت من أجلك. إذا كان لديك أي اقتراحات أو استفسارات لنا ، فيرجى إخبارنا في قسم التعليقات.
