11 طريقة لإصلاح بطء عمل Microsoft Teams
نشرت: 2023-01-07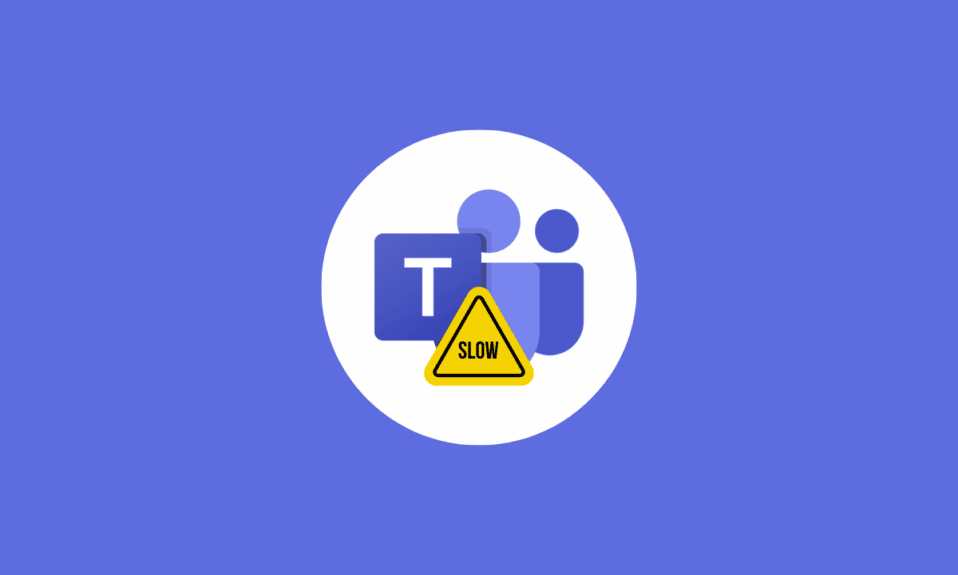
Microsoft Teams هو أحدث برنامج تعاون في الأعمال من Microsoft يوفر للمستخدمين نظامًا أساسيًا للالتقاء ومناقشة المشاريع والمهام. ومع ذلك ، فقد واجه العديد من المستخدمين بطء فرق Microsoft مع البرنامج في الأشهر الأخيرة ، مما جعل استخدامه صعبًا. يمكن أن يكون سبب المشكلة الشائعة للتأخر في Microsoft Teams هو عدد من العوامل المختلفة بما في ذلك المتصفحات القديمة أو الأجهزة ، أو ضعف الاتصال بالإنترنت ، أو الإعدادات غير الصحيحة من جانب العميل ، أو التحميل الزائد للبيانات المخزنة. لحسن الحظ ، هناك العديد من الخطوات البسيطة التي يمكنك اتخاذها لتحسين الأداء وإصلاح فرق Microsoft التي تستغرقها إلى الأبد لتحميل المشكلة على جهاز الكمبيوتر الذي يعمل بنظام Windows 10.

محتويات
- كيفية إصلاح Microsoft Teams التي تعمل ببطء
- الطريقة الأولى: خطوات استكشاف الأخطاء وإصلاحها الأساسية
- الطريقة 2: تشغيل مستكشف أخطاء تطبيقات متجر Windows
- الطريقة الثالثة: مراقبة حالة خادم Microsoft Teams
- الطريقة الرابعة: مسح بيانات اعتماد العميل
- الطريقة الخامسة: إصلاح فرق Microsoft
- الطريقة 6: مسح ذاكرة التخزين المؤقت لـ Microsoft Teams
- الطريقة السابعة: تحديث Microsoft Teams
- الطريقة 8: إعادة تعيين فرق Microsoft
- الطريقة 9: أعد تثبيت Microsoft Teams
- الطريقة العاشرة: تسجيل الدخول من خلال الويب أو تطبيق الهاتف المحمول
- الطريقة 11: اتصل بالدعم الفني لـ Microsoft Teams
كيفية إصلاح Microsoft Teams التي تعمل ببطء
في هذا القسم ، سنلقي نظرة على بعض الأسباب المحتملة لتشغيل فرق Microsoft لمشكلات بطيئة ، وكيفية إصلاحها.
- اتصال إنترنت ضعيف : يعد الاتصال البطيء بالإنترنت أحد الأسباب الأكثر شيوعًا لبطء الأداء في Microsoft Teams.
- ازدحام الشبكة : إذا كان لدى مكتبك الكثير من الموظفين الذين يستخدمون Microsoft Teams ، فقد تصبح الشبكة مزدحمة. هذا يمكن أن يؤدي إلى بطء الأداء والتباطؤ.
- عدد كبير جدًا من التطبيقات والإضافات : تدعم Microsoft Teams مجموعة كبيرة من تطبيقات وإضافات الجهات الخارجية ، ولكن تشغيل الكثير منها قد يؤدي إلى بطء الأداء والتباطؤ.
- أجهزة كمبيوتر ضعيفة : تتطلب Microsoft Teams مستوى معينًا من أداء الأجهزة حتى تعمل بسلاسة. إذا كان جهاز الكمبيوتر الخاص بك قديمًا جدًا أو لا يحتوي على ذاكرة وصول عشوائي كافية أو طاقة معالجة كافية ، فقد يتسبب ذلك في بطء التأخير. ضع في اعتبارك ترقية أجهزتك إذا كنت تشك في أنها مصدر المشكلة.
- البرامج القديمة: يتم تحديث Microsoft Teams باستمرار بميزات جديدة وإصلاحات للأخطاء. إذا كنت لا تستخدم أحدث إصدار ، فقد تفقد تحديثات الأداء المهمة.
- عدد كبير جدًا من التطبيقات والخدمات في الخلفية : إذا كان لديك الكثير من التطبيقات والخدمات قيد التشغيل في الخلفية ، فقد يؤدي ذلك إلى إبطاء Microsoft Teams.
- استخدام مرتفع لوحدة المعالجة المركزية : إذا تم استخدام وحدة المعالجة المركزية بجهاز الكمبيوتر بشكل كبير ، فقد يؤدي ذلك إلى إبطاء فرق Microsoft.
- ذاكرة منخفضة : إذا نفدت ذاكرة الوصول العشوائي (RAM) ، فقد يؤثر ذلك على أداء Microsoft Teams.
- ملفات كثيرة جدًا : إذا كانت ملفات Microsoft Teams كبيرة جدًا أو كثيرة جدًا ، فقد يؤدي ذلك إلى إبطاء الأداء.
- برامج تشغيل قديمة : من المهم التأكد من تحديث برامج تشغيل الكمبيوتر.
في هذا القسم ، ستتعرف على بعض طرق استكشاف الأخطاء وإصلاحها الشائعة التي ستساعدك في حل المشكلة على جهاز الكمبيوتر الذي يعمل بنظام Windows 10. اتبعهم بنفس الترتيب للحصول على نتائج مثالية.
الطريقة الأولى: خطوات استكشاف الأخطاء وإصلاحها الأساسية
فيما يلي بعض الطرق الأساسية لإصلاح المشكلة.
1 أ. أعد تشغيل الكمبيوتر
إذا كان هناك أي خلل مؤقت في جهاز الكمبيوتر الخاص بك ، فستواجه فرق Microsoft تعمل مشكلة بطيئة. الحيلة العامة لحل جميع مواطن الخلل المؤقتة هي إعادة تشغيل جهاز الكمبيوتر الخاص بك.
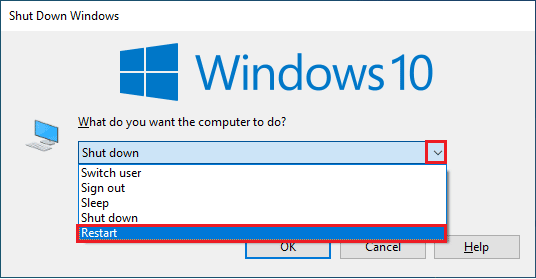
1 ب. فرض إغلاق فرق Microsoft
إذا كنت تواجه سرعات بطيئة أو تأخرًا عند استخدام Microsoft Teams ، فأنت بحاجة إلى معرفة كيفية فرض إغلاق التطبيق لإصلاح هذه المشكلات. يمكن أن يساعد إغلاق التطبيق بالقوة في تحسين سرعة الاتصال والقضاء على أي تباطؤ قد تواجهه. إذا كنت ترغب في الاستمتاع بتجربة اتصال سلسة بين Teams في Teams ، فيجب أولاً إغلاق جميع العمليات الخلفية لـ Teams وإعادة فتحها مرة أخرى.
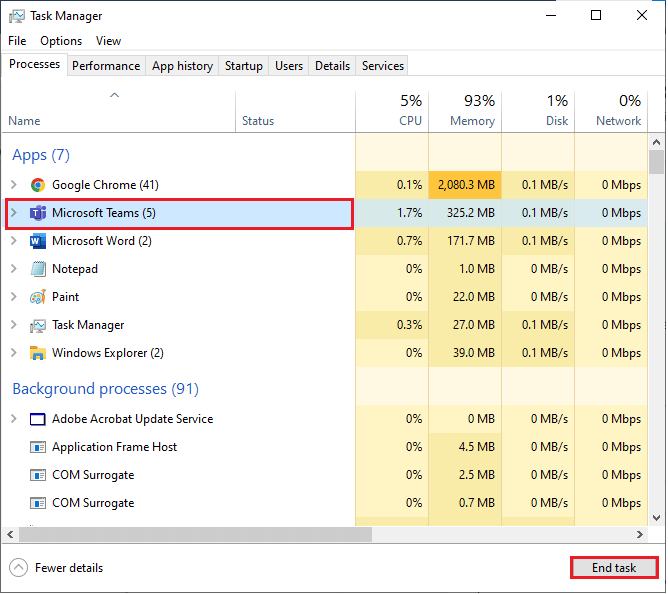
سيؤدي هذا إلى إغلاق جميع عمليات الخلفية المرتبطة بالفرق. تحقق مما إذا كنت قد أصلحت رمز الخطأ الذي تمت مناقشته.
1 ج. قم بتشغيل Microsoft Teams كمسؤول
هذا هو أحد الأسباب الأكثر شيوعًا التي تجعل فرق Microsoft تستغرق وقتًا طويلاً في تحميل المشكلة على جهاز الكمبيوتر الذي يعمل بنظام Windows 10. في هذا السيناريو ، يمكنك إصلاح المشكلة التي تمت مناقشتها باتباع الإرشادات المذكورة أدناه.
1. انقر بزر الماوس الأيمن فوق اختصار Microsoft Teams على سطح المكتب أو انتقل إلى دليل التثبيت وانقر بزر الماوس الأيمن فوقه.
2. الآن ، حدد خيار الخصائص .
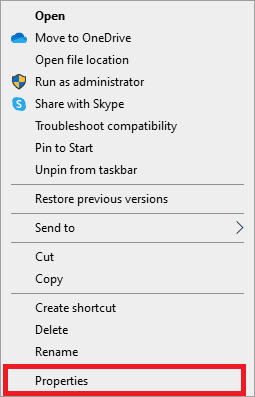
3. ثم قم بالتبديل إلى علامة التبويب " التوافق " وحدد المربع " تشغيل هذا البرنامج كمسؤول" .
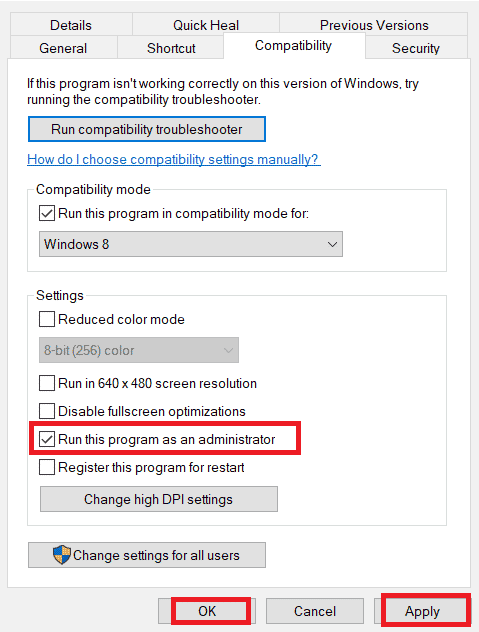
4. أخيرًا ، انقر فوق " تطبيق " و " موافق " لحفظ التغييرات.
1 د. تأكد من الاتصال بالشبكة بشكل صحيح
يمكن أن يكون ضمان اتصال شبكة مناسب أمرًا بالغ الأهمية للموظفين الذين يعملون من المنزل والذين يحتاجون إلى التعاون مع زملائهم. مع زيادة الطلب على أدوات التعاون عبر الإنترنت مثل Microsoft Teams ، من الضروري التأكد من أن جميع المستخدمين لديهم اتصال إنترنت جيد ومستقر. لن يؤثر اتصال الشبكة البطيء والمتأخر على الإنتاجية فحسب ، بل قد يؤدي أيضًا إلى مشكلات أخرى مثل فقدان البيانات وخروقات الأمان.
لإصلاح مشكلات التأخير المحتملة ، يجب على المستخدمين التحقق من إعدادات جهاز التوجيه الخاص بهم أو إعادة تشغيل المودم الخاص بهم أو التبديل بين شبكات Wi-Fi المختلفة إذا لزم الأمر.
يمكنك إجراء اختبار سرعة لمعرفة المستوى الأمثل لسرعة الشبكة المطلوبة للاتصال الصحيح.
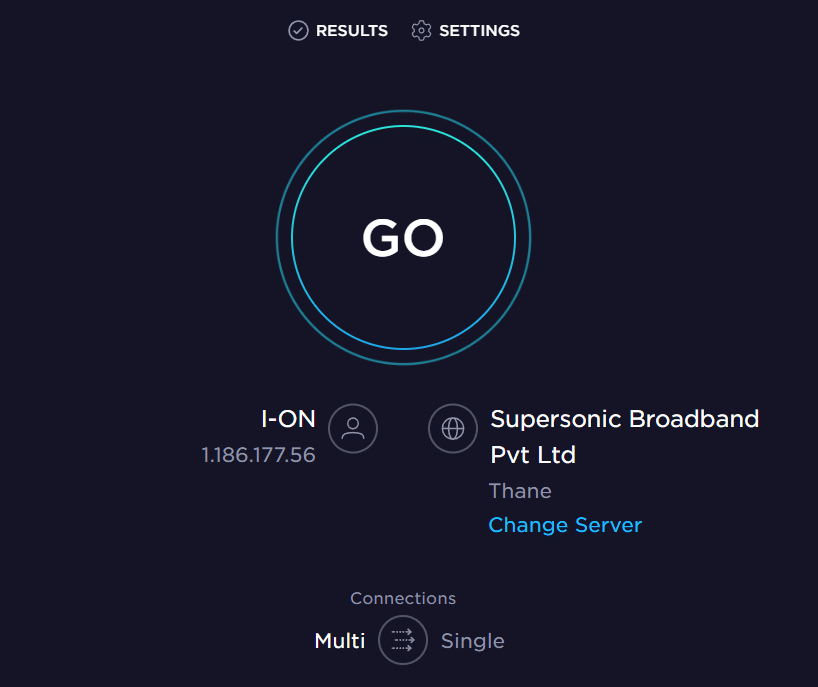
إذا كانت هناك أي مشكلات في الاتصال بالإنترنت ، فراجع دليلنا كيفية استكشاف مشكلات اتصال الشبكة وإصلاحها على نظام التشغيل Windows 10 لاستكشاف الأخطاء وإصلاحها.
1E. امسح ذاكرة التخزين المؤقت لـ DNS والبيانات
اقترح عدد قليل من المستخدمين أن مسح ذاكرة التخزين المؤقت لـ DNS والبيانات الموجودة على جهاز الكمبيوتر الخاص بك قد ساعدهم في إصلاح مشكلة تأخر فريق Microsoft. اتبع حسب التعليمات.
1. اضغط على مفتاح Windows واكتب cmd. ثم انقر فوق فتح .
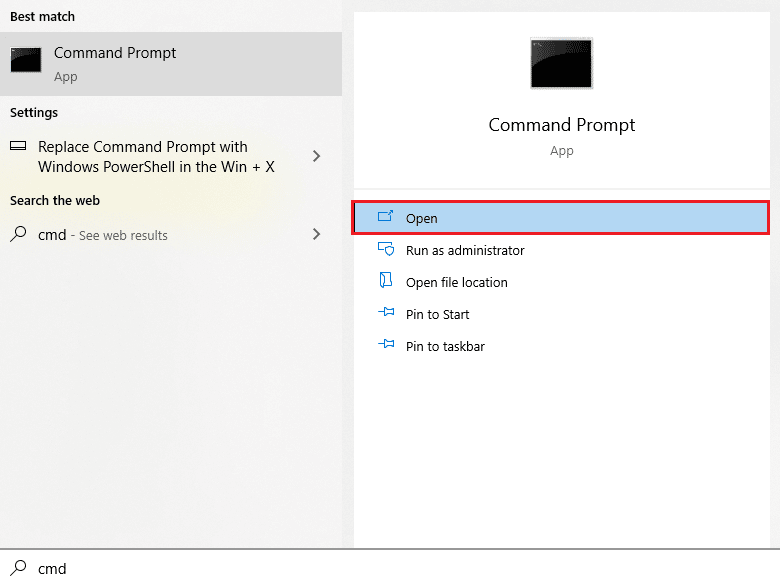
2. الآن ، اكتب الأوامر التالية واحدة تلو الأخرى. اضغط على Enter بعد كل أمر.
إيبكونفيغ / فلوشدس ipconfig / registerdns ipconfig / الإصدار ipconfig / تجديد إعادة تعيين netsh winsock
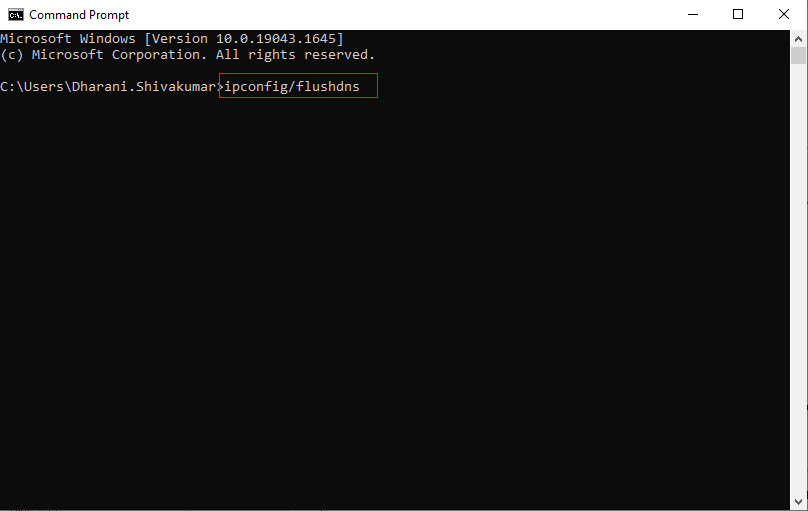
3. انتظر حتى يتم تنفيذ الأوامر وأعد تشغيل الكمبيوتر.
1F. إصلاح ملفات النظام
يعد إصلاح ملفات النظام جزءًا مهمًا من الحفاظ على أداء جهاز الكمبيوتر وتطبيقاته. لحسن الحظ ، هناك العديد من الطرق المتاحة لك لاستخدامها لإصلاح ملفات النظام هذه وتشغيل Microsoft Teams بسلاسة مرة أخرى. يتضمن ذلك استخدام مستكشفات أخطاء Windows ومدقق ملفات النظام (SFC) وأوامر DISM من واجهة سطر الأوامر (CLI). اقرأ دليلنا حول كيفية إصلاح ملفات النظام على نظام التشغيل Windows 10 واتبع الخطوات الموضحة لإصلاح جميع ملفاتك التالفة.
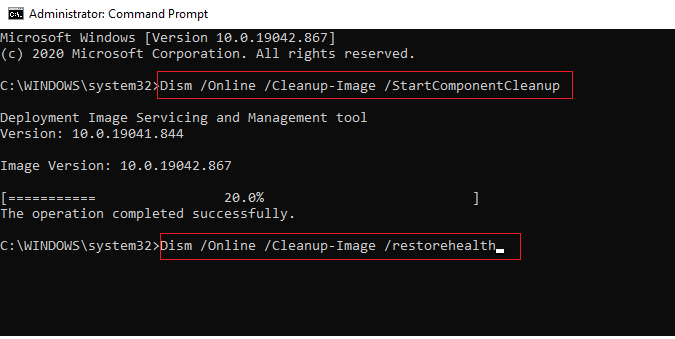
1G. قم بتشغيل فحص البرامج الضارة
يمكن أن تتسبب البرامج الضارة في مجموعة متنوعة من المشكلات على جهاز الكمبيوتر ، بما في ذلك بطء تطبيق Microsoft Teams والتطبيقات الأخرى. تتمثل الخطوة الحاسمة لإصلاح أي مشكلة بطيئة لفريق Microsoft في إجراء فحص كامل للنظام باستخدام برنامج حماية من البرامج الضارة. بالإضافة إلى ذلك ، سيساعد الفحص في اكتشاف أي تهديدات محتملة قد تكون كامنة في خلفية جهازك. بعد اكتمال الفحص ، يجب إعادة تشغيل التطبيق للتأكد من أنه يعمل بمستوى الأداء الأمثل مرة أخرى. لفحص جهاز الكمبيوتر الخاص بك ، اتبع الخطوات الموضحة في دليلنا كيف يمكنني تشغيل فحص فيروسات على جهاز الكمبيوتر الخاص بي؟
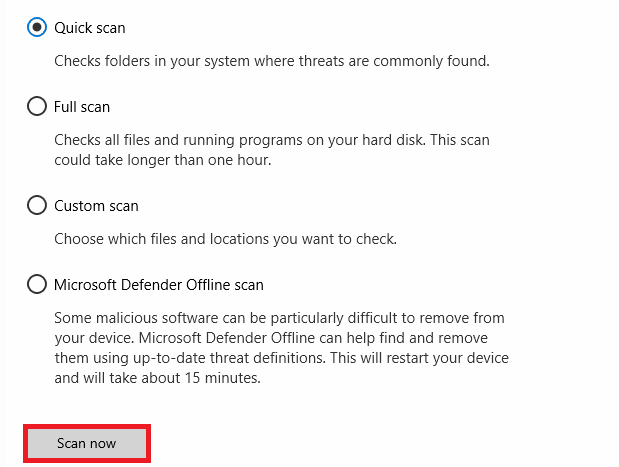
أيضًا ، إذا كنت ترغب في إزالة البرامج الضارة من جهاز الكمبيوتر الخاص بك ، فراجع دليلنا كيفية إزالة البرامج الضارة من جهاز الكمبيوتر الخاص بك في نظام التشغيل Windows 10.
1 ح. تحديث ويندوز
لحسن الحظ ، توفر Microsoft تحديثات متكررة لأنظمة التشغيل الخاصة بها والتي تتضمن إصلاحات لأي أخطاء أو مواطن الخلل التي قد تسبب هذه الأنواع من المشاكل. ومن ثم ، تأكد مما إذا كنت قد قمت بتحديث نظام التشغيل Windows الخاص بك وإذا كانت هناك أي تحديثات معلقة قيد التنفيذ ، فاستخدم دليلنا كيفية تنزيل وتثبيت أحدث تحديث لـ Windows 10
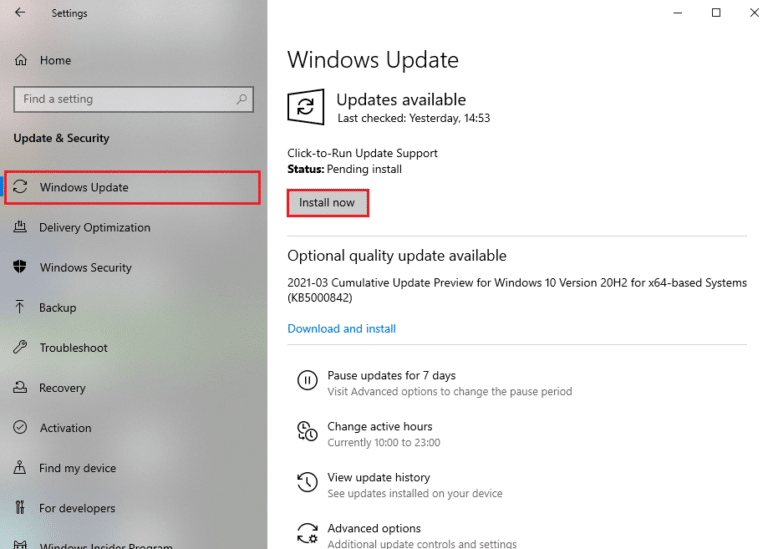
بعد تحديث نظام التشغيل Windows الخاص بك ، تحقق مما إذا كان يمكنك الوصول إلى فرقك دون أي أخطاء.
1 تحديث برنامج تشغيل WLAN
يعد تحديث برنامج تشغيل WLAN جزءًا مهمًا من الحفاظ على تشغيل الكمبيوتر بسلاسة. على وجه الخصوص ، يمكن أن تساعد هذه العملية في إصلاح مشكلات التأخير البطيئة التي يواجهها الأشخاص غالبًا عند استخدام Microsoft Teams. تتضمن فوائد تحديث برنامج تشغيل WLAN زيادة مستويات الأداء وتحسين الاتصال أثناء استخدام البرامج عبر الإنترنت مثل Microsoft Teams. اتبع دليلنا حول كيفية تحديث برامج تشغيل محول الشبكة على نظام التشغيل Windows 10 للقيام بذلك.
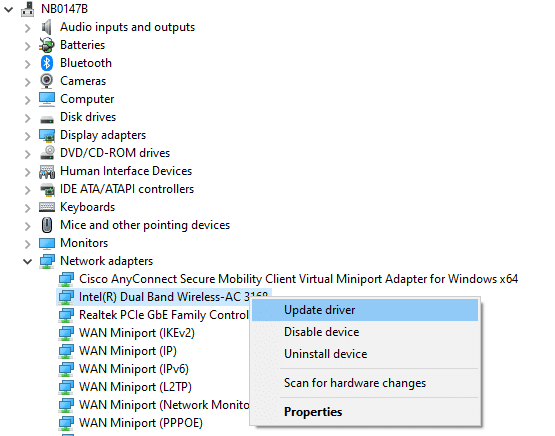
1J. أعد تثبيت WLAN Driver
تعد إعادة تثبيت برنامج تشغيل WLAN خطوة مهمة في إصلاح مشكلات التأخير البطيء مع Microsoft Teams. يمكن أن يساعد في ضمان أن اتصالك بالإنترنت يعمل بسلاسة وأنك تحصل على أفضل أداء من Microsoft Teams. عملية إعادة تثبيت برنامج تشغيل WLAN بسيطة ، ولكن من المهم اتباع التعليمات بعناية. اتبع دليلنا كيفية إلغاء تثبيت وإعادة تثبيت برامج التشغيل على نظام التشغيل Windows 10
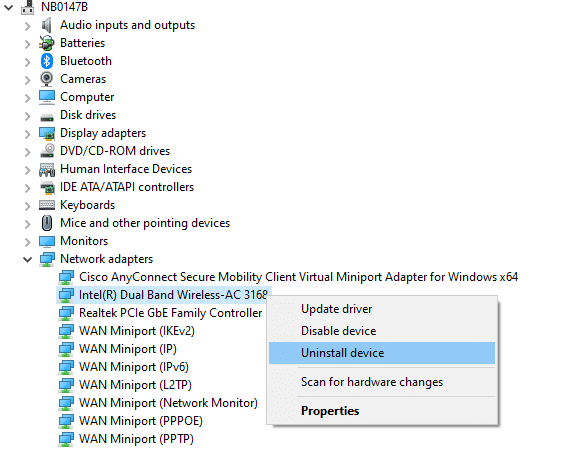
1 ك. دحر برامج تشغيل WLAN
عند مواجهة مشكلات بطيئة مع Microsoft Teams ، قد لا يفكر العديد من الأشخاص في التراجع عن برامج تشغيل WLAN الخاصة بهم كخطوة أولى في استكشاف الأخطاء وإصلاحها. ومع ذلك ، يمكن لهذا الإجراء البسيط غالبًا حل أي مشاكل فنية أساسية قد تسبب هذه المشكلات. اتبع الخطوات الموضحة في دليلنا How to Rollback Drivers on Windows 10 لإصلاح مشكلة تأخير فريق Microsoft.
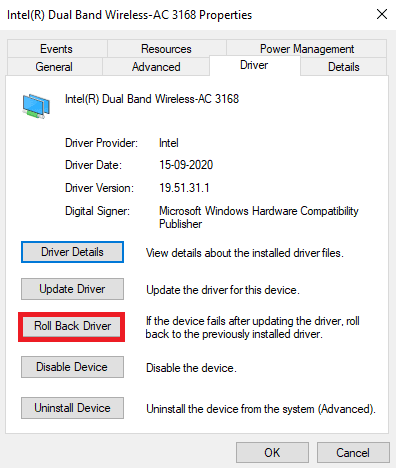
اقرأ أيضًا: Fix Teams Error caa7000a في نظام التشغيل Windows 10
الطريقة 2: تشغيل مستكشف أخطاء تطبيقات متجر Windows
يعد تشغيل مستكشف أخطاء تطبيقات متجر Windows أمرًا ضروريًا لإصلاح فرق Microsoft التي تعمل مشكلة بطيئة. إنها أداة قوية يمكنها تشخيص وإصلاح المشكلات الشائعة مع تطبيقات Windows Store التي تستخدمها Microsoft Teams. بالإضافة إلى ذلك ، يمكن لهذه الأداة أيضًا اكتشاف الإصدارات القديمة من المكونات الضرورية لتشغيل Microsoft Teams بشكل صحيح على جهازك وتحديثها تلقائيًا إذا لزم الأمر.
1. اضغط على مفتاح Windows واكتب إعدادات استكشاف الأخطاء وإصلاحها كما هو موضح.
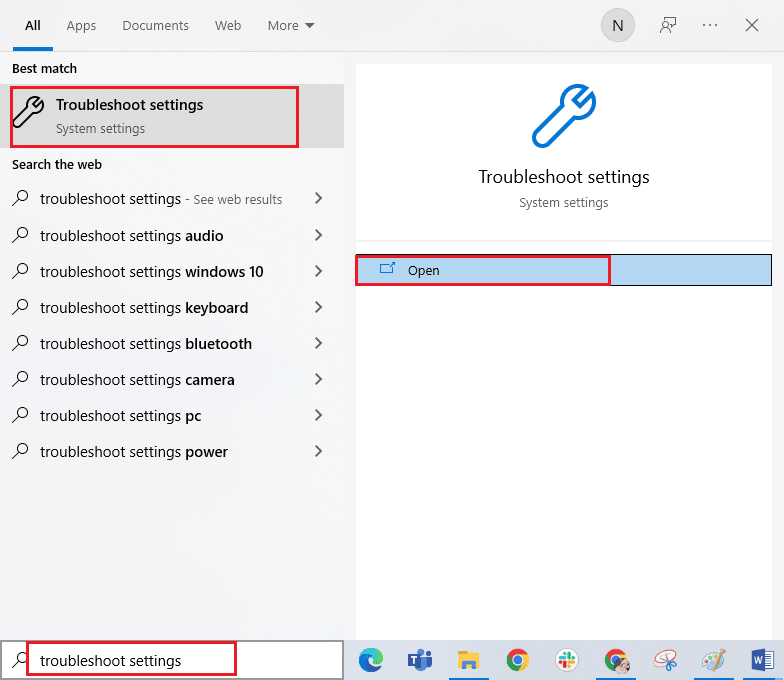
2. ثم انقر فوق تطبيقات Windows Store ثم قم بتشغيل مستكشف الأخطاء ومصلحها كما هو موضح.
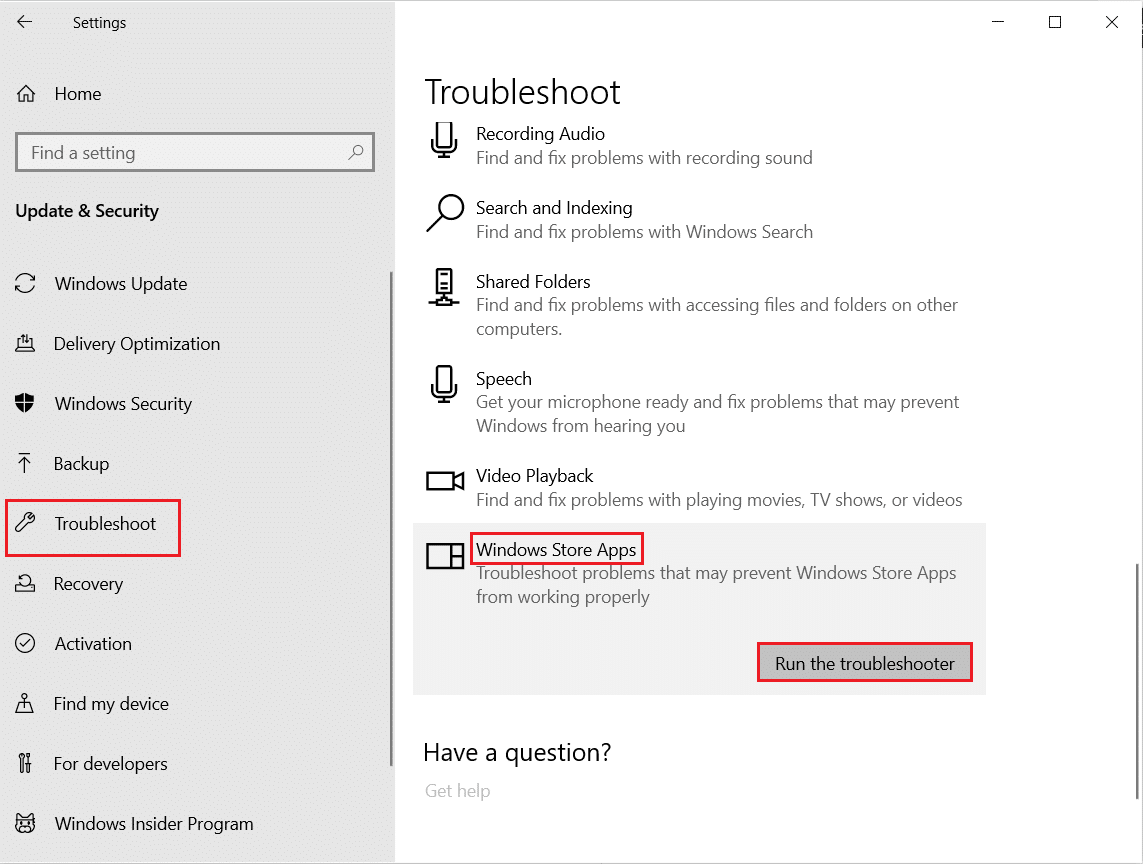
3. إذا حدد مستكشف الأخطاء ومصلحها أي مشاكل على جهاز الكمبيوتر الخاص بك ، فانقر فوق تطبيق هذا الإصلاح .

4. أخيرًا ، اتبع الإرشادات التي تظهر على الشاشة لإكمال استكشاف الأخطاء وإصلاحها وإعادة تشغيل الكمبيوتر . تحقق مما إذا كنت قد أصلحت المشكلة أم لا.
الطريقة الثالثة: مراقبة حالة خادم Microsoft Teams
لسوء الحظ ، قد تتباطأ Microsoft Teams أحيانًا أو تبدأ في التأخر بسبب مشكلات الخادم. لإصلاح مشكلات التأخير البطيء هذه في أسرع وقت ممكن ، من المهم التحقق من حالة خادم Microsoft Teams.
تتمثل إحدى طرق التحقق من حالة خادم Microsoft Teams في استخدام لوحة معلومات صحة الخدمة في مركز إدارة Office 365. توفر لوحة المعلومات هذه معلومات حول الأحداث الجارية وأي انقطاع في الخدمة قد يحدث بسبب مشاكل الخادم في مواقع مختلفة حول العالم. باستخدام لوحة المعلومات هذه ، يمكن للمستخدمين تحديد ما إذا كانت هناك أية مشكلات معروفة قد تتسبب في حدوث مشكلات في الأداء في تجربة Microsoft Teams الخاصة بهم واتخاذ خطوات لإصلاحها وفقًا لذلك.
1. انتقل إلى الموقع الرسمي لـ Downdetector.
2. يجب أن تتلقى تقارير مستخدم تشير إلى عدم وجود مشاكل حالية في رسالة Microsoft Teams .
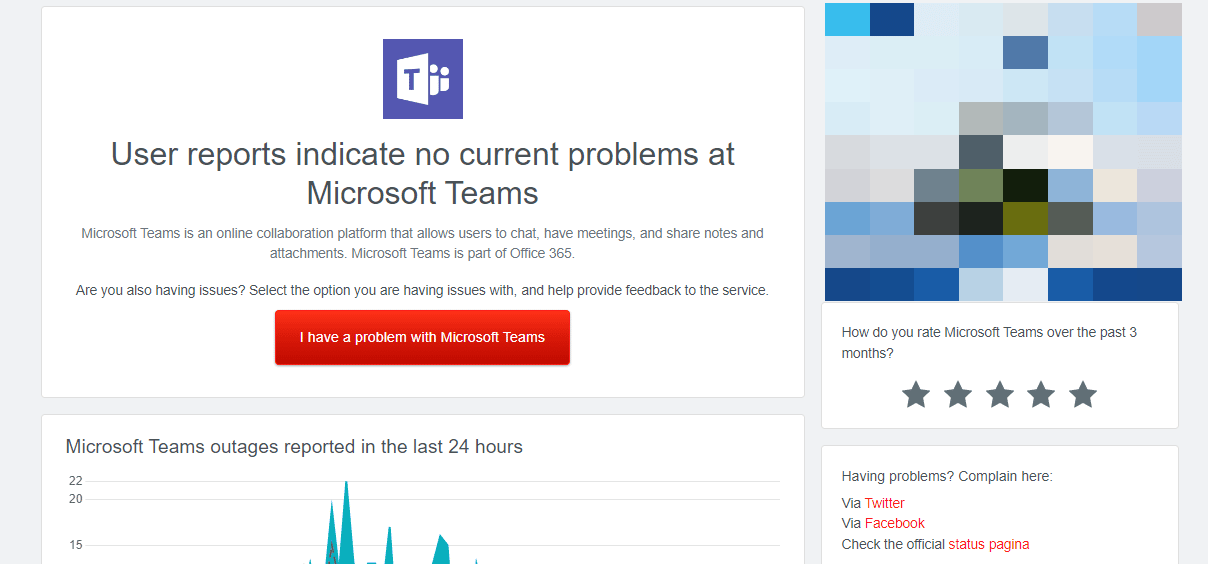
2 أ. إذا تلقيت نفس الرسالة ، فلا توجد أخطاء من جانب الخادم. اتبع الطرق التي تمت مناقشتها في هذه المقالة لإصلاح مشكلة بطء فرق Microsoft.
2 ب. إذا رأيت أي رسائل غير معتادة ، فعليك الانتظار حتى يتم حلها.
اقرأ أيضًا: إصلاح فرق Microsoft التي لا يمكنك إرسال رسائل بها خطأ
الطريقة الرابعة: مسح بيانات اعتماد العميل
هناك إصلاح بسيط آخر وهو أن مسح جميع بيانات الاعتماد المرتبطة بالفرق وإعادة تشغيل التطبيق سيساعدك في إصلاح فرق Microsoft التي تعمل مشكلة بطيئة. اتبع هذه الخطوات لمسح بيانات اعتماد العميل في Teams.
1. اضغط على مفتاح Windows واكتب مدير الاعتماد . ثم انقر فوق فتح .
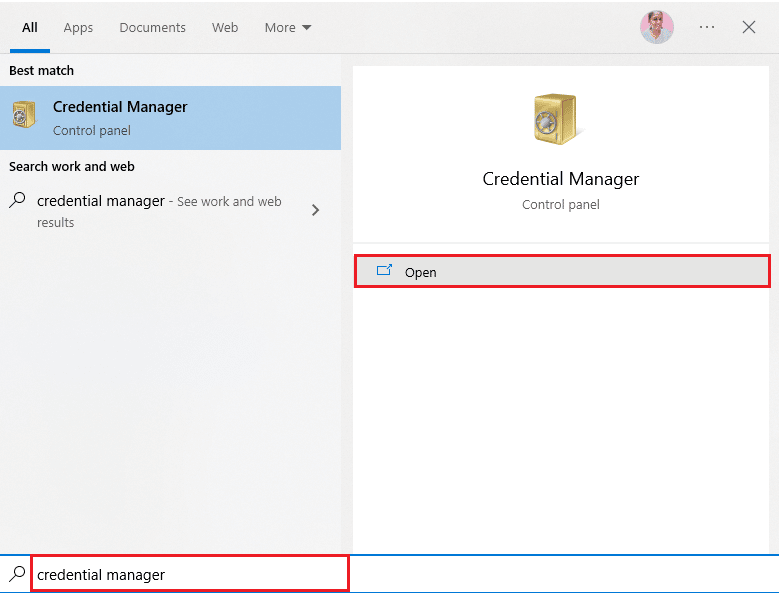
2. الآن ، انقر فوق بيانات اعتماد Windows كما هو موضح.
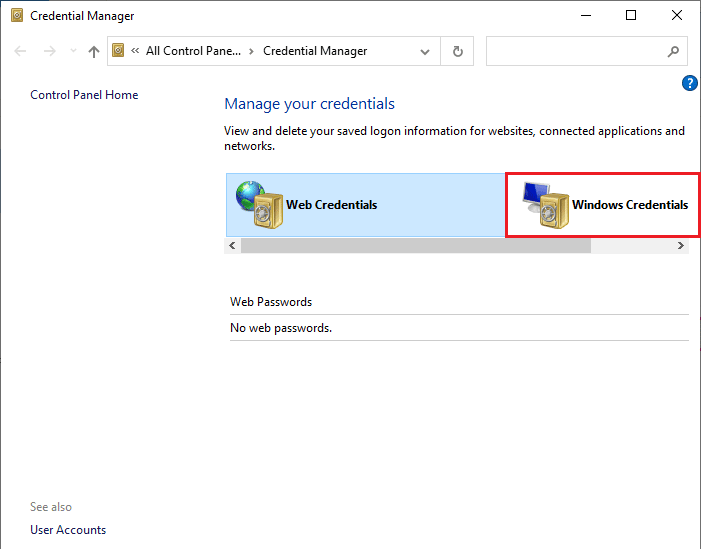
3. الآن ، قم بتوسيع القائمة المنسدلة بجوار Office 365 / Teams وانقر فوق خيار إزالة .
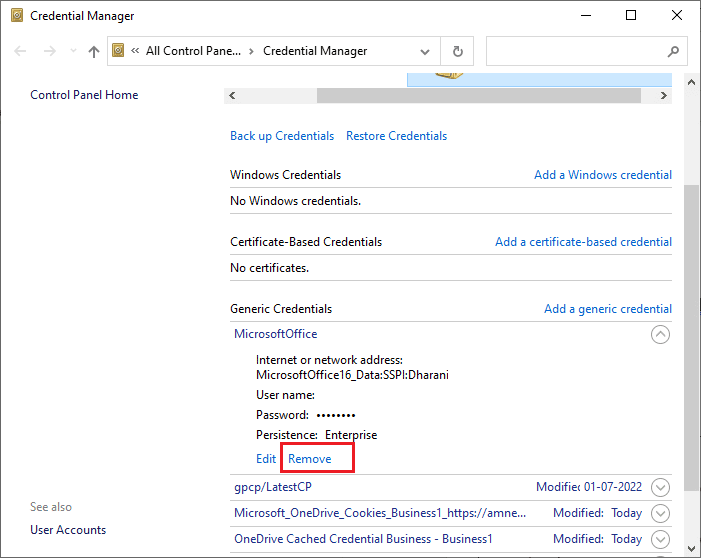
4. الآن ، انقر فوق " نعم " إذا طُلب منك ذلك وأعد تسجيل الدخول إلى حساب Microsoft Teams الخاص بك.
الطريقة الخامسة: إصلاح فرق Microsoft
أبلغ بعض المستخدمين أنه يمكن حل المشكلة بسهولة عن طريق إصلاح التطبيق باستخدام الأداة المدمجة. ستعمل أداة Windows هذه على فرز جميع المشكلات المرتبطة بالتطبيق وتساعدك على حل المشكلة دون أي متاعب.
1. اضغط على مفتاح Windows واكتب التطبيقات والميزات ، ثم انقر فوق فتح .

2. الآن ، ابحث في Teams في قائمة البحث وانقر فوق Microsoft Teams كما هو موضح.
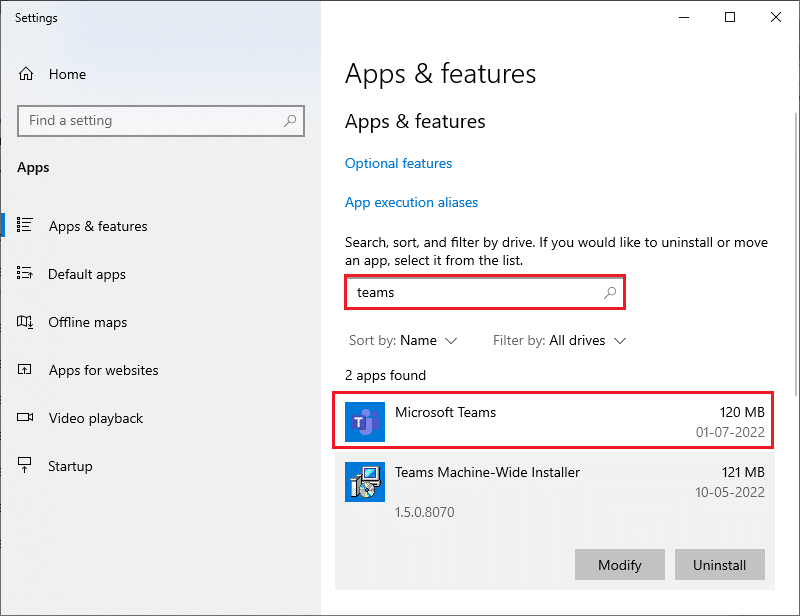
3. أولاً ، قم بالتمرير لأسفل الشاشة وانقر فوق خيار الإصلاح كما هو موضح.
ملاحظة: لن تتأثر بيانات التطبيق الخاص بك أثناء إصلاح Microsoft Teams .
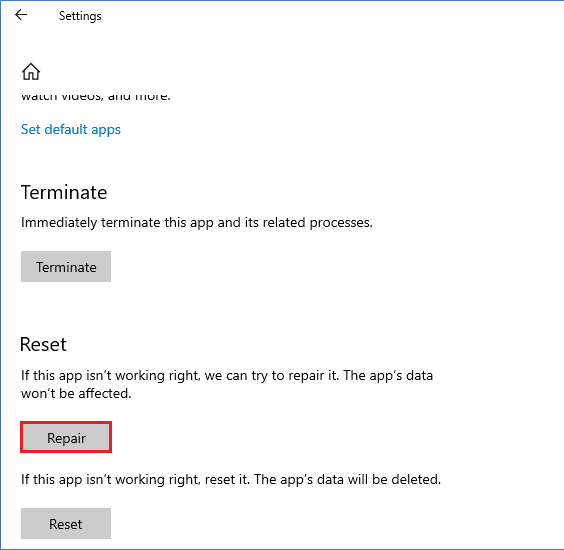
اقرأ أيضًا: كيفية منع Microsoft Teams من الفتح عند بدء التشغيل
الطريقة 6: مسح ذاكرة التخزين المؤقت لـ Microsoft Teams
مثل جميع تطبيقات Microsoft Store ، يقوم تطبيق Teams بتخزين ذاكرة التخزين المؤقت والبيانات المؤقتة في الخلفية بحيث يمكنك التعامل مع جميع الدردشات والمحادثات بسرعة. ولكن ، عندما تمر الأيام ، تتراكم ذاكرة التخزين المؤقت هذه على جهاز الكمبيوتر الخاص بك ، مما يتسبب في مشكلة تأخر فريق Microsoft. حاول مسحهم بالكامل للتحقق مما إذا كان هذا يعمل.
1. اضغط على مفتاحي Windows + E معًا لفتح File Explorer .
2. الآن ، انتقل إلى الموقع التالي.
C: \ Users \ USERNAME \ AppData \ Roaming
ملاحظة: تأكد من تحديد مربع العناصر المخفية في علامة التبويب عرض لعرض مجلد AppData.
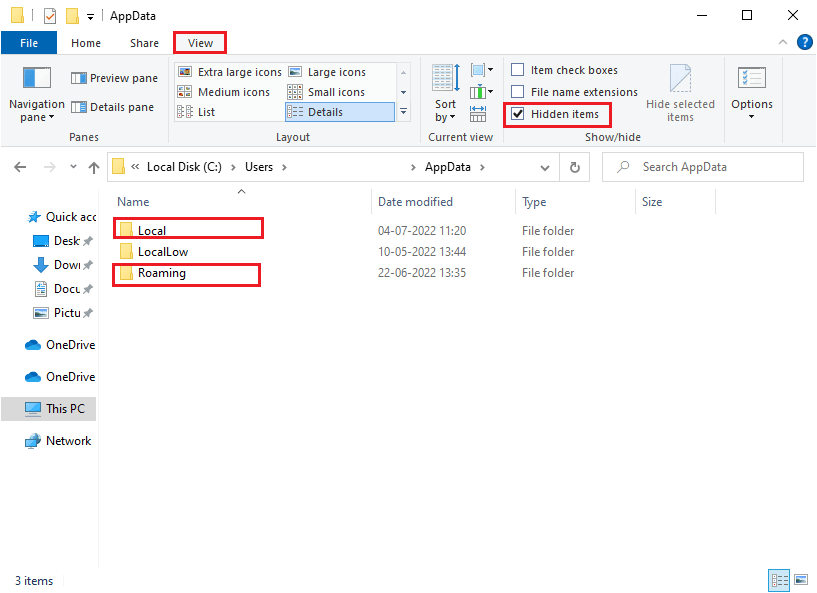
3. الآن ، في كلا الموقعين ، انقر بزر الماوس الأيمن على مجلد الفرق وانقر على خيار حذف .
ملاحظة: يمكنك أيضًا إعادة تسمية المجلد أو نقله إلى مكان آخر إذا كنت تريد استعادته.
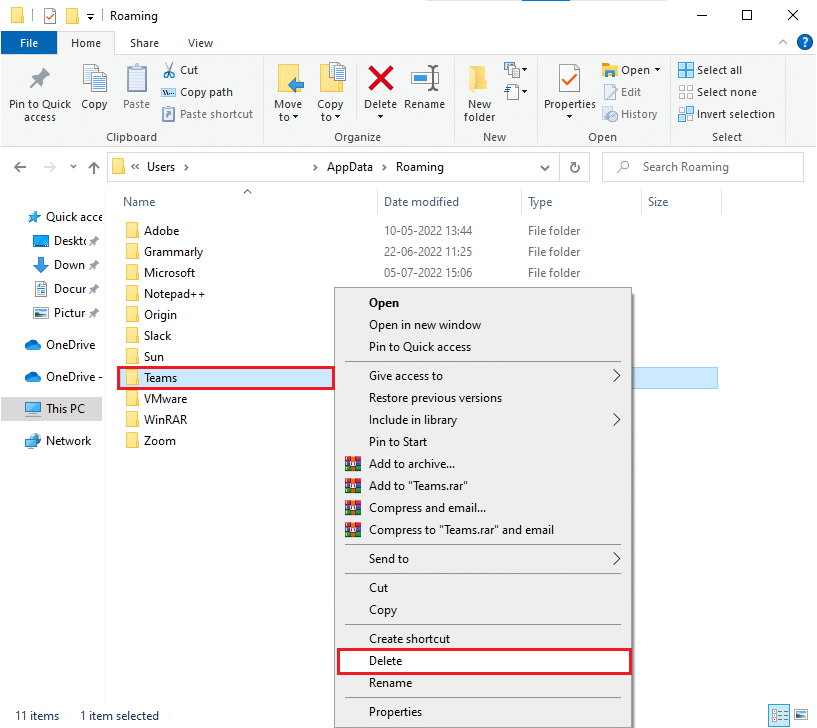
4. أعد تشغيل الكمبيوتر وتحقق مما إذا كان هذا يعمل أم لا.
الطريقة السابعة: تحديث Microsoft Teams
إذا كنت تستخدم إصدارًا قديمًا من Microsoft Teams ، فستواجه فرق Microsoft مشكلة بطيئة على جهاز الكمبيوتر الخاص بك. إذا وجدت أن تطبيقك يقوم بتشغيل أي رمز خطأ على جهاز الكمبيوتر الخاص بك ، فيمكنك تحديث التطبيق كما هو موضح أدناه.
1. انقر فوق الأيقونة ثلاثية النقاط الموجودة بجوار صورة ملف التعريف الخاص بك في Teams.

2. ثم حدد خيار التحقق من وجود تحديثات كما هو موضح.
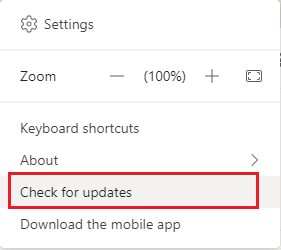
3. ستظهر لك رسالة سنقوم بفحص أي تحديثات وتثبيتها بينما تستمر في العمل في الجزء العلوي من الشاشة.

4. أخيرًا ، يتم تحديث Teams على جهاز الكمبيوتر الشخصي الذي يعمل بنظام Windows 10. تحقق مما إذا كنت قد أصلحت فرق Microsoft التي تعمل مشكلة بطيئة.
اقرأ أيضًا: كيفية طلب التحكم في Microsoft Teams
الطريقة 8: إعادة تعيين فرق Microsoft
ستساعدك إعادة تعيين التطبيق أيضًا في إصلاح فرق Microsoft التي تستغرق وقتًا طويلاً لتحميل المشكلة. ستقوم هذه العملية بتسجيل الخروج من ملف التعريف الخاص بك من Teams وعليك البدء مرة أخرى من البداية. اتبع الخطوات المذكورة أدناه لإعادة تعيين Teams.
1. انتقل إلى قائمة البحث واكتب التطبيقات والميزات ، ثم انقر فوق فتح .

2. الآن ، ابحث في Teams في قائمة البحث وانقر فوق Microsoft Teams كما هو موضح.
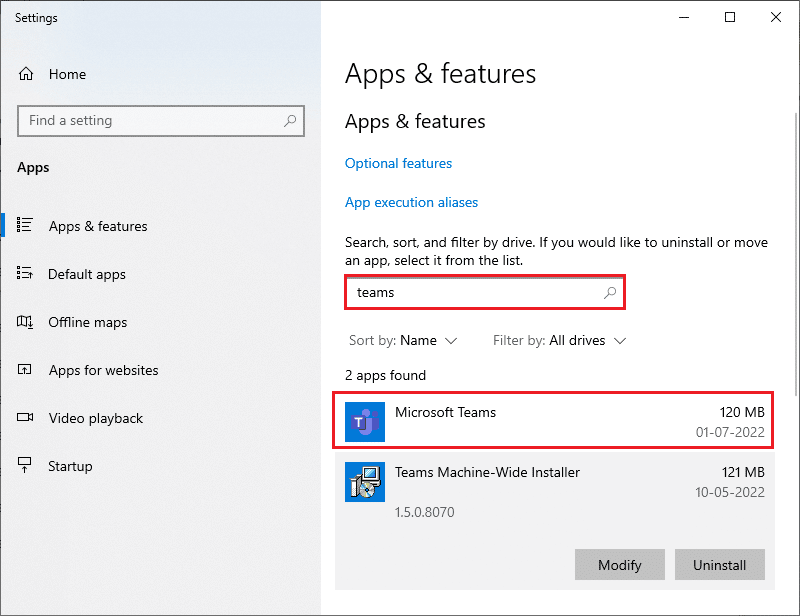
3. أولاً ، قم بالتمرير لأسفل الشاشة وانقر فوق خيار إعادة التعيين كما هو موضح.
ملاحظة: سيتم حذف بيانات التطبيق الخاص بك أثناء إعادة تعيين Microsoft Teams .
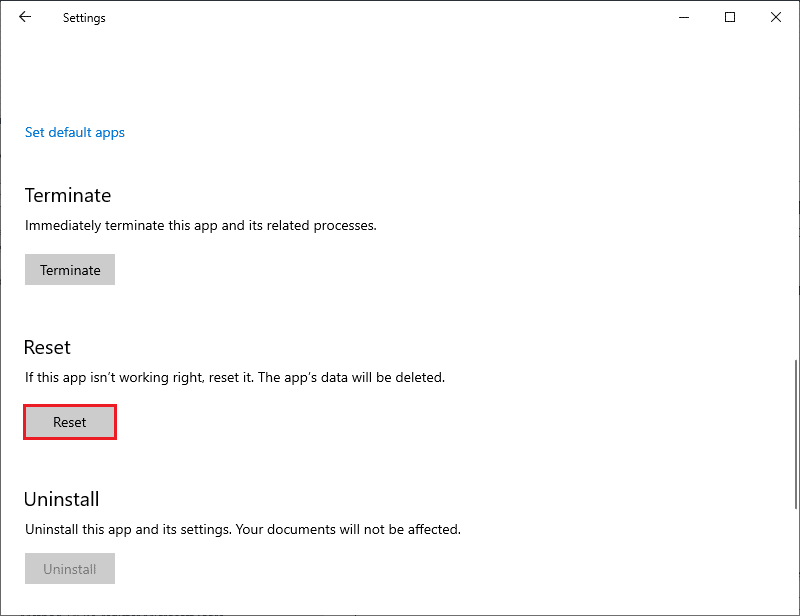
تحقق مما إذا كنت قد أصلحت المشكلة أم لا.
الطريقة 9: أعد تثبيت Microsoft Teams
إذا لم تساعدك أي من الطرق ، فلك فرصة أخيرة ، قم بإلغاء تثبيت البرنامج وإعادة تشغيل جهاز الكمبيوتر الخاص بك ثم إعادة تثبيته لاحقًا. فيما يلي بعض الخطوات بخصوص ذلك.
1. اضغط مع الاستمرار على مفتاحي Windows + I معًا لفتح إعدادات Windows .
2. الآن ، انقر فوق التطبيقات .
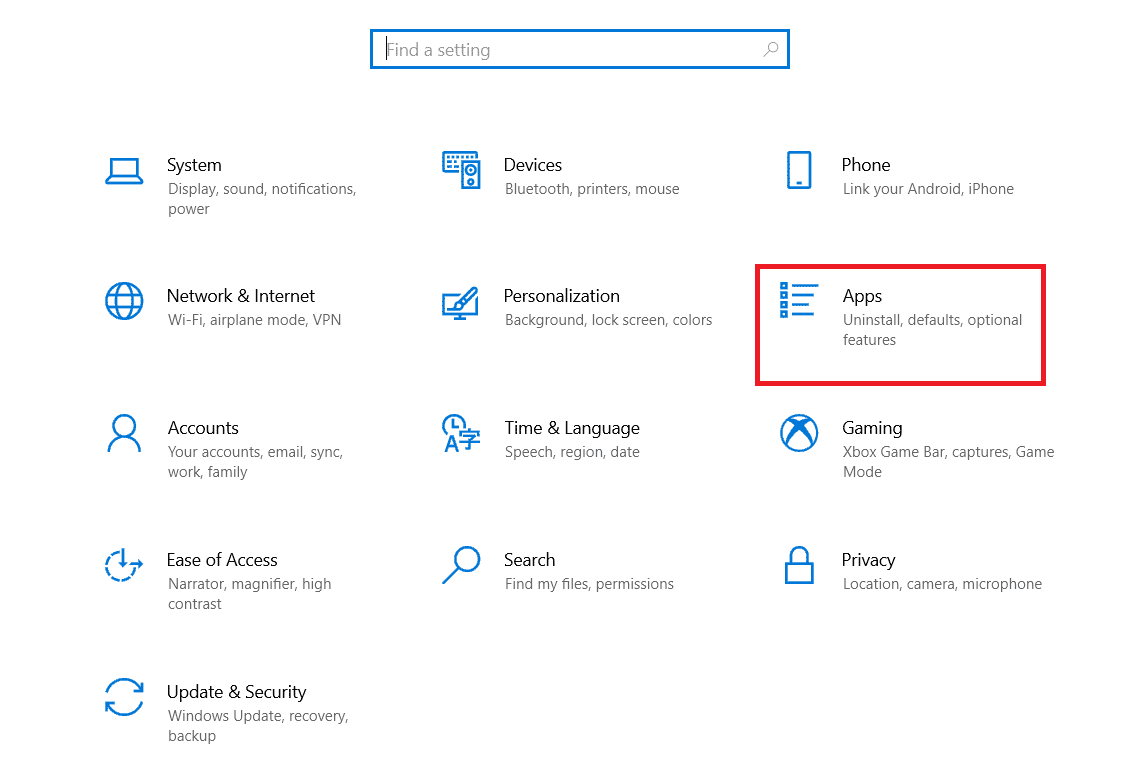
3. الآن ، ابحث وانقر فوق Microsoft Teams وحدد خيار إلغاء التثبيت .
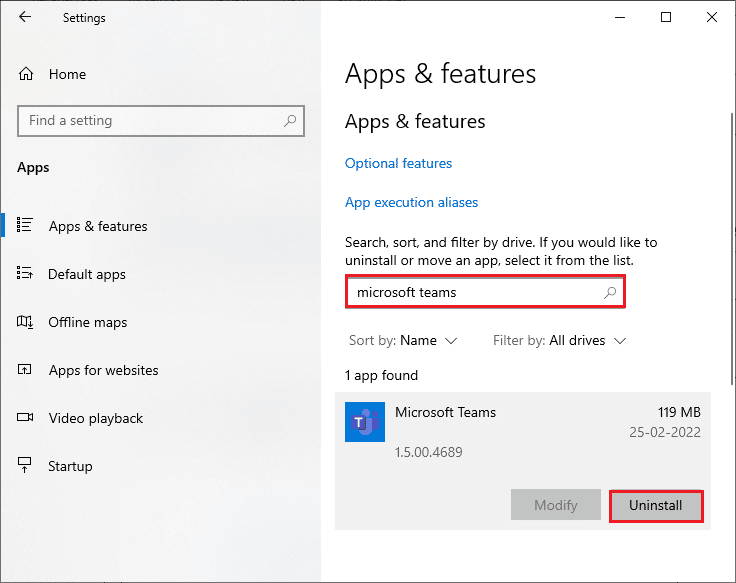
4. الآن ، قم بتأكيد المطالبة ، إن وجدت ، وأعد تشغيل الكمبيوتر بمجرد إلغاء تثبيت Teams .
5. قم بزيارة موقع Microsoft Teams الرسمي وانقر فوق الزر تنزيل لسطح المكتب كما هو موضح.
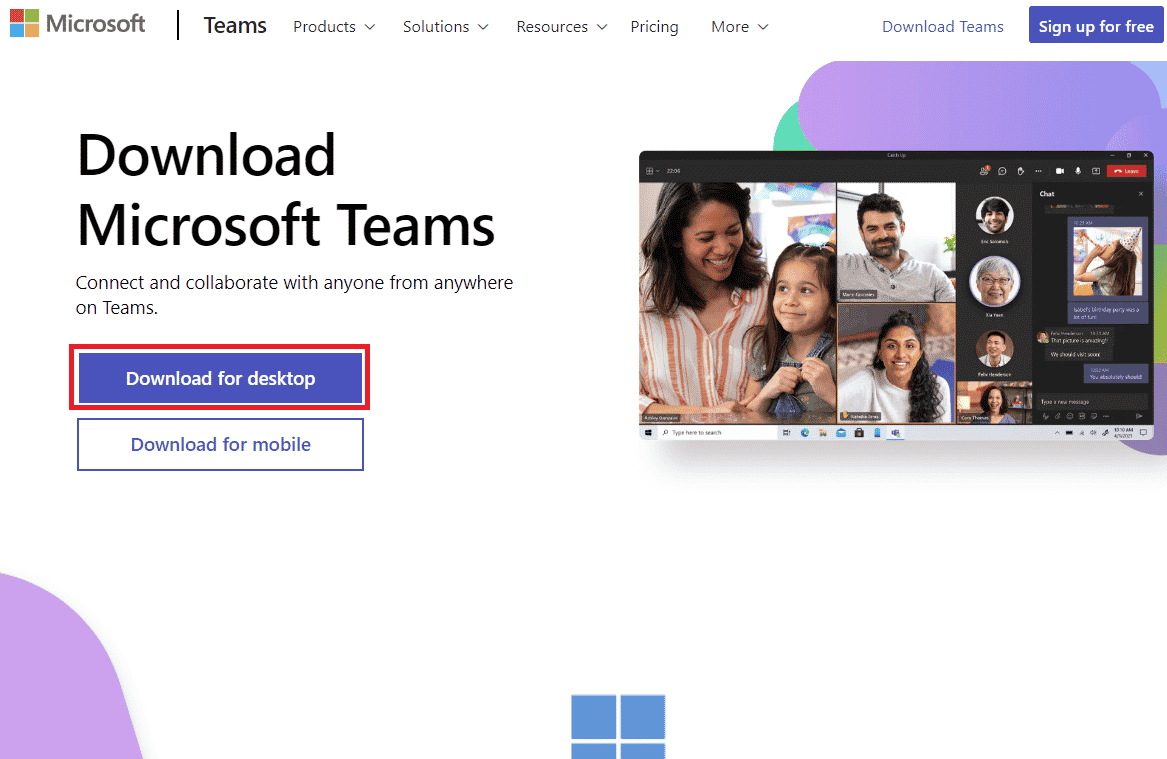
6. الآن ، انتقل إلى التنزيلات الخاصة بي وقم بتشغيل ملف الإعداد Teams_windows_x64 .
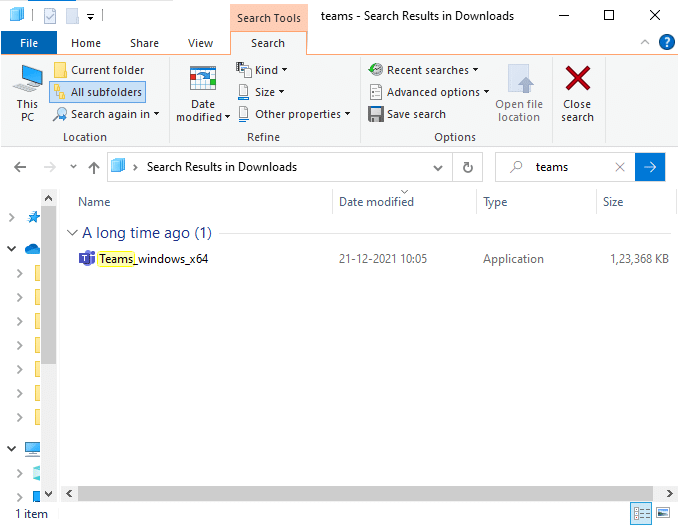
7. اتبع الإرشادات التي تظهر على الشاشة لإكمال التثبيت على جهاز الكمبيوتر الخاص بك.
8. أخيرًا ، قمت بإعادة تثبيت Teams على جهاز الكمبيوتر الخاص بك. كان سيصلح جميع المشكلات المرتبطة بالتطبيق.
اقرأ أيضًا: إصلاح تعطل Microsoft Teams على نظام التشغيل Windows 10
الطريقة العاشرة: تسجيل الدخول من خلال الويب أو تطبيق الهاتف المحمول
إذا لم تكن قد وصلت إلى أي إصلاح لمشكلة تأخر فريق Microsoft في إصدار سطح المكتب من Teams ، فيمكنك تجربة متصفح Teams. يعد هذا بديلاً للمشكلة ويتأكد من تمكين الوصول إلى خدمات الوسائط الممكّنة على جهاز الكمبيوتر الذي يعمل بنظام Windows 10.
1. قم بزيارة تطبيق Microsoft Teams على الويب وقم بتسجيل الدخول إلى حساب Microsoft الخاص بك.
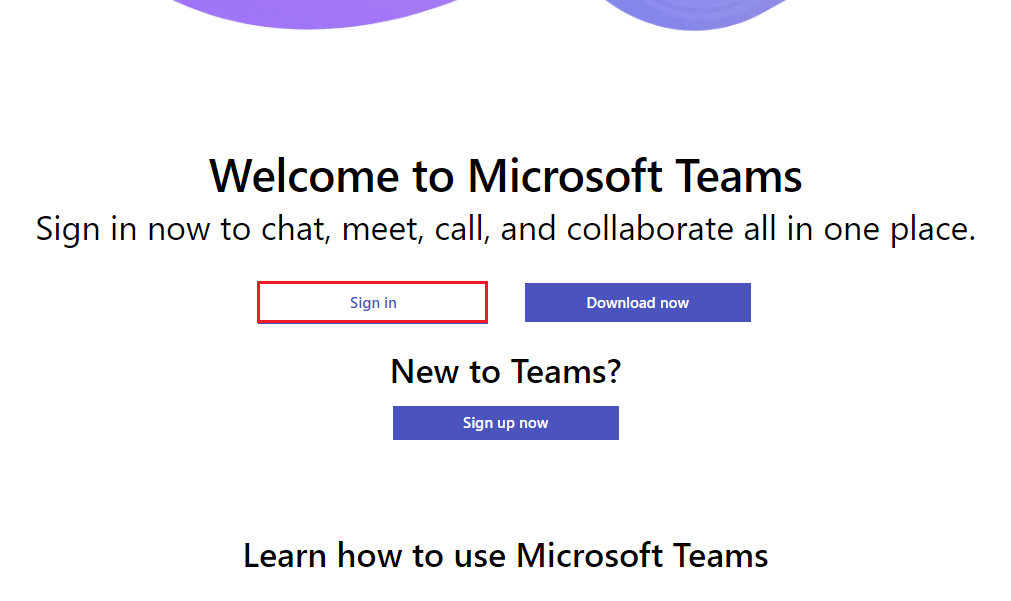
2. قم بتسجيل الدخول باستخدام بيانات الاعتماد الخاصة بك وتحقق مما إذا كنت لا تواجه أي مشاكل في إصدار الويب من التطبيق.
اقرأ أيضًا: كيفية تعيين حالة Microsoft Teams على أنها متوفرة دائمًا
الطريقة 11: اتصل بالدعم الفني لـ Microsoft Teams
ومع ذلك ، إذا لم تتمكن من الوصول إلى Teams نظرًا لأن فرق Microsoft تستغرق وقتًا طويلاً في تحميل المشكلة في كل من إصدارات سطح المكتب والويب من Teams ، فاغتنم الفرصة الأخيرة لإرسال استعلام على صفحة دعم Microsoft الرسمية.
1. قم بزيارة صفحة دعم Microsoft.
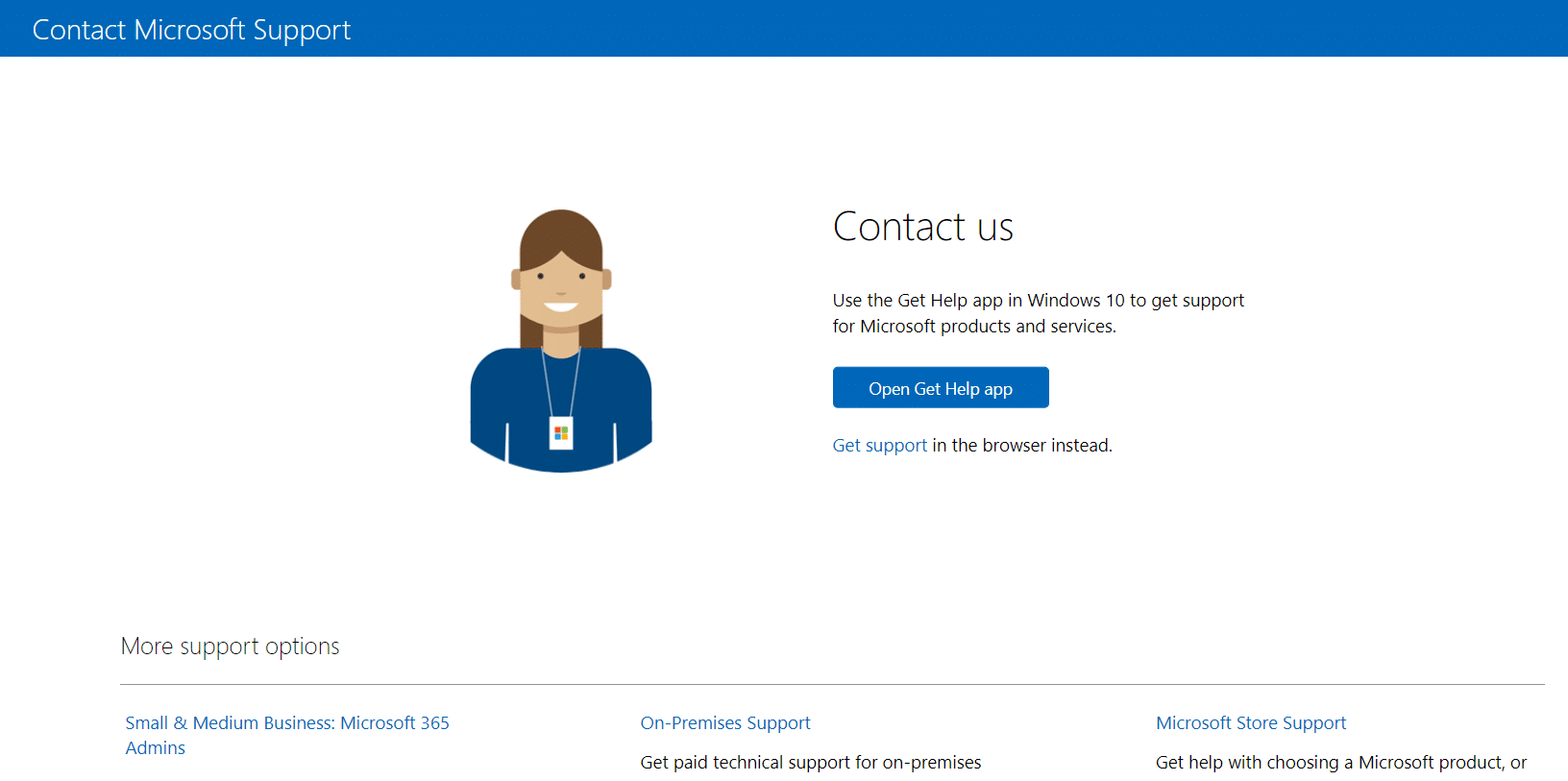
2 أ. يمكنك استخدام تطبيق Get Help في نظام Windows 10 لإرسال استفسارك. لهذا ، انقر فوق الزر فتح تطبيق الحصول على المساعدة وقم بتأكيد المطالبة بالنقر فوق الزر فتح .
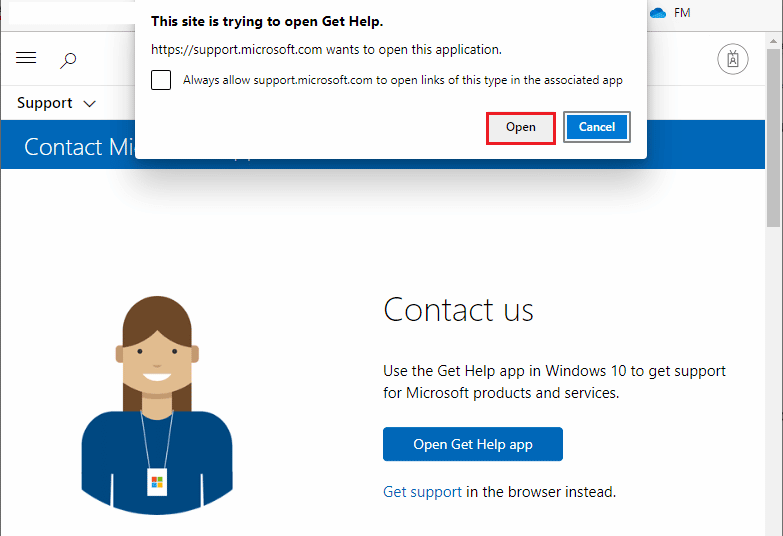
2 ب. أيضًا ، يمكنك استخدام إصدار المتصفح لإرسال مشكلتك. للقيام بذلك ، انقر على رابط الحصول على الدعم .
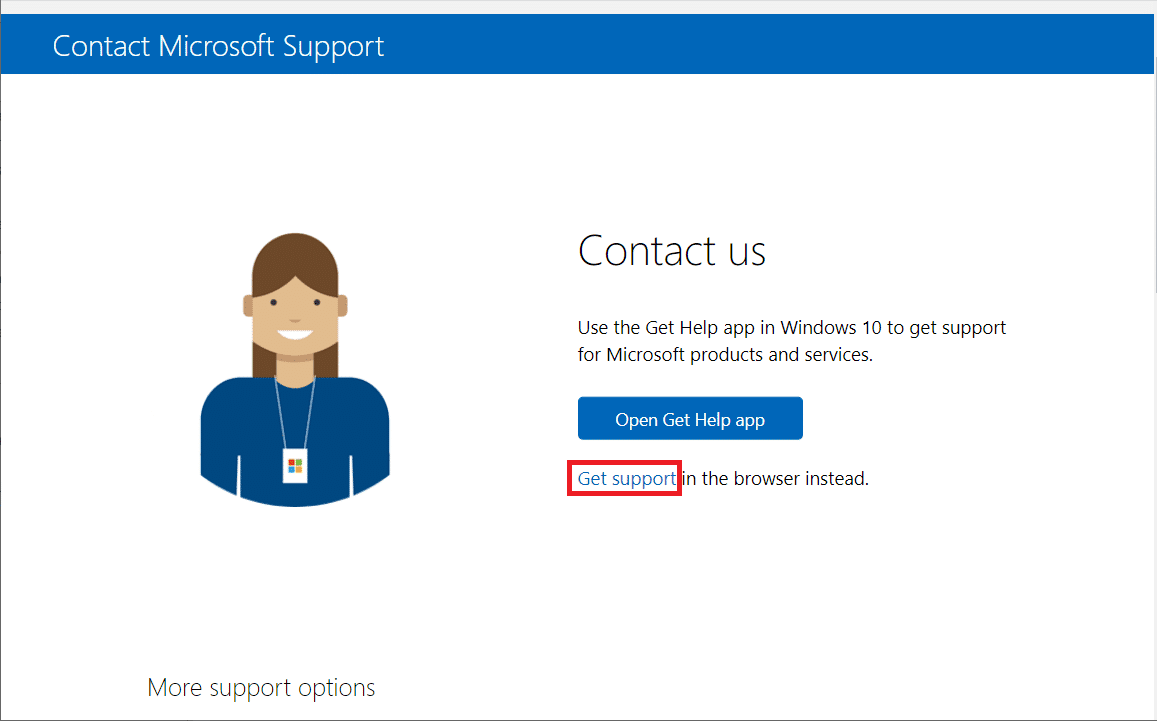
3. الآن ، اكتب مشكلتك في حقل أخبرنا بمشكلتك حتى نتمكن من توفير المساعدة والدعم المناسبين لك واضغط على مفتاح Enter .
بعد ذلك ، أجب على الأسئلة وفقًا لراحتك ، وأخيرًا ، كنت ستحل مشكلة فرق Microsoft البطيئة.
موصى به:
- إصلاح شاشة النسخ المتطابق من iPhone إلى تلفزيون Samsung لا يعمل
- كيف تترك Slack Workspace
- إصلاح Microsoft Teams يستمر في القول إنني بعيد ولكني لست مخطئًا
- إصلاح مشكلة الشاشة السوداء لـ Microsoft Teams
نأمل أن يكون هذا الدليل مفيدًا ويمكنك إصلاح المشكلة البطيئة لفرق Microsoft على جهازك. لا تتردد في التواصل معنا باستفساراتك واقتراحاتك عبر قسم التعليقات أدناه. أخبرنا أيضًا بما تريد تعلمه بعد ذلك.
