إصلاح Microsoft Teams يستمر في القول إنني بعيد ولكني لست مخطئًا
نشرت: 2022-12-05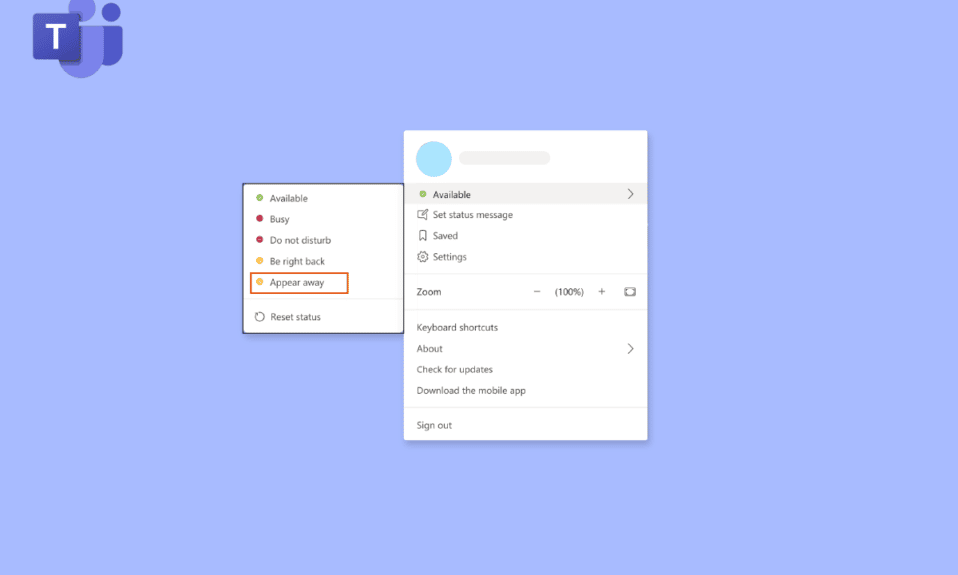
يصبح الأمر مزعجًا للغاية عندما تستمر Microsoft Teams في القول إنني بعيد ولكني لست كذلك. وبسبب هذا الخطأ ، لن يكون زملاؤك على دراية عندما لا تكون في العمل ولكنهم متاحون أو يعملون بدلاً من ذلك. في مقال اليوم ، سنناقش كيفية منع Microsoft Teams من الظهور بعيدًا. ابق معنا حتى النهاية للحصول على رؤية واضحة لحل حالة Teams العالقة في المشكلة الخارجية.
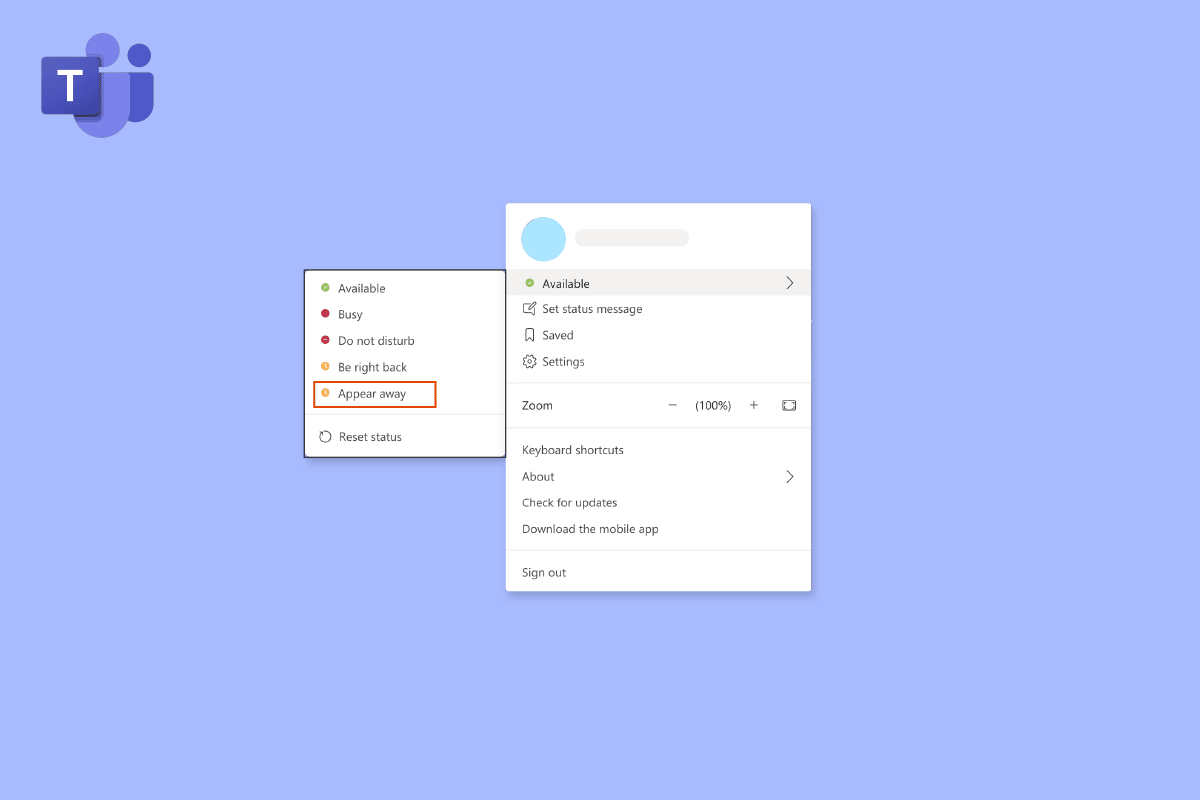
محتويات
- كيفية إصلاح Microsoft Teams تستمر في القول إنني بعيد ولكني لست مخطئًا
- الطريقة الأولى: تحديث Microsoft Teams
- الطريقة 2: تغيير الحالة يدويًا
- الطريقة الثالثة: تجنب دخول النظام إلى وضع السكون
- الطريقة الرابعة: استخدام رسالة الحالة
- الطريقة الخامسة: استخدام أدوات الطرف الثالث
- نصيحة للمحترفين: أدخل مشبك الورق
كيفية إصلاح Microsoft Teams تستمر في القول إنني بعيد ولكني لست مخطئًا
إذا دخل الكمبيوتر في وضع السكون أو الخمول ، يقوم Microsoft Teams تلقائيًا بتحديث حالتك إلى بالخارج. تحدث أشياء مماثلة عند قفل جهاز الكمبيوتر الخاص بك. يتم تفسير هذه الإشارات من قبل البرنامج كدليل على أنك غير متاح ، ويتم تحديث حالتك نتيجة لذلك. فيما يلي بعض الحلول لحالة Teams عالقة بسبب مشكلة الخطأ.
الطريقة الأولى: تحديث Microsoft Teams
أولاً وقبل كل شيء ، يجب عليك التأكد من أن Teams محدثة لتجنب أي أخطاء ناتجة عن إصدار Teams قديم. قد ترغب أحيانًا في البحث يدويًا عن التحديثات على الرغم من أن الأداة تبحث عنها تلقائيًا. اتبع الخطوات لإصلاح Microsoft Teams الذي يستمر في القول إنني بعيد ولكنني لست مخطئًا:
1. انقر على النقاط الثلاث بالقرب من أيقونة الملف الشخصي .
2. ثم حدد التحقق من وجود تحديثات .
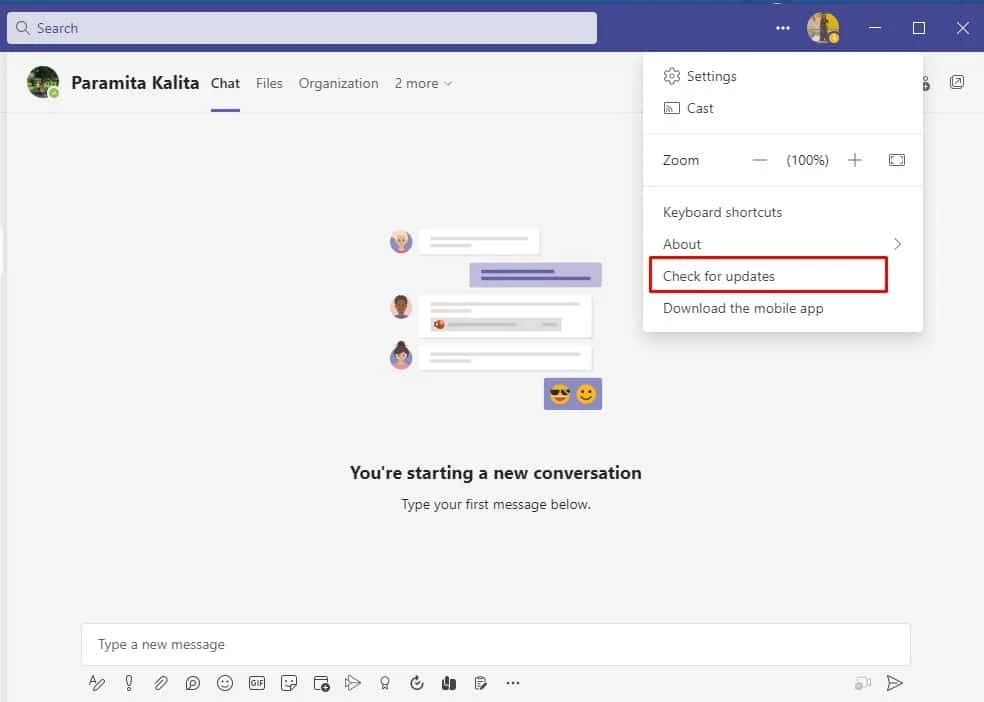
ملاحظة: ستظهر لك رسالة سنقوم بفحص أي تحديثات وتثبيتها أثناء استمرار العمل في الجزء العلوي من الشاشة.
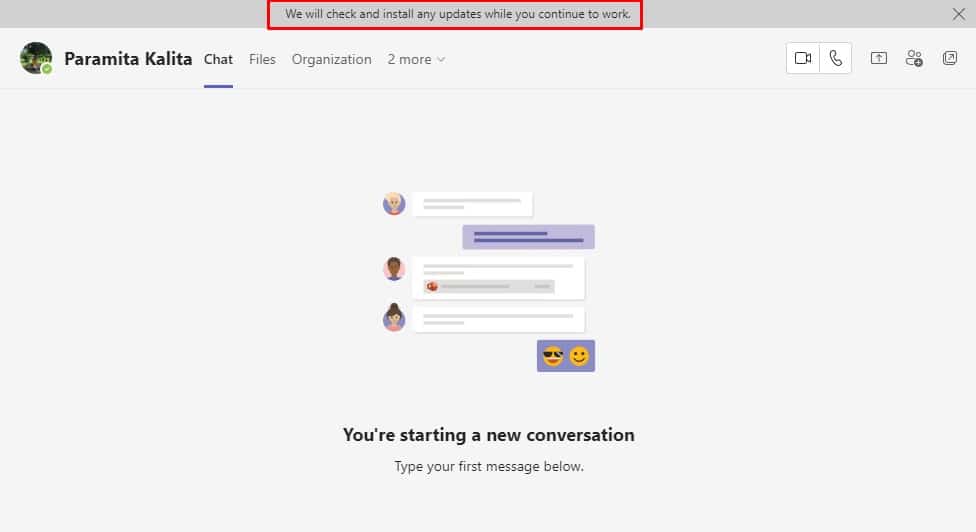
تحقق مما إذا كان خطأك Microsoft Teams يواصل تغيير حالتي إلى الخارج قد تم حله ، إذا لم ينتقل إلى الطريقة التالية.
الطريقة 2: تغيير الحالة يدويًا
هذا هو أحد أهم الأشياء التي تحتاجها للتأكد من أنك قمت بتعيين حالتك بشكل صحيح في Teams. هناك ستة حالات موجودة ، ويمكنك الاختيار من بينها لتعيين حالتك. هذه الحالة هي كما يلي:
- متوفرة
- مشغول
- لا تخل
- سأعود
- يبدو بعيدا
- تظهر متواجد حاليا
يجب عليك ضبط حالتك لتكون متاحة. إليك كيفية تعيين حالة Microsoft Teams الخاصة بك على أنها متوفرة.
1. اضغط على مفتاح Windows ، واكتب Microsoft Teams ، ثم انقر فوق فتح .
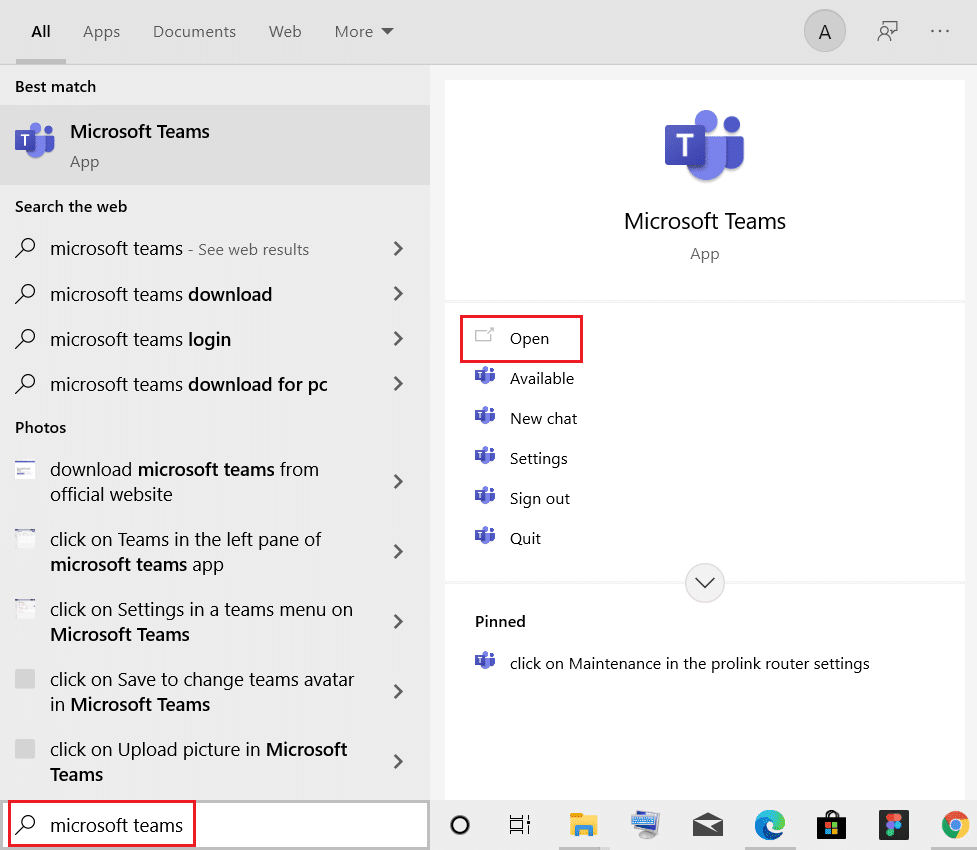
2. أدخل اسم المستخدم وكلمة المرور للوصول إلى حسابك.
3. حدد رمز ملف التعريف الخاص بك.
4. الآن ، انقر فوق حالتك الحالية أسفل اسمك واختر متاح .
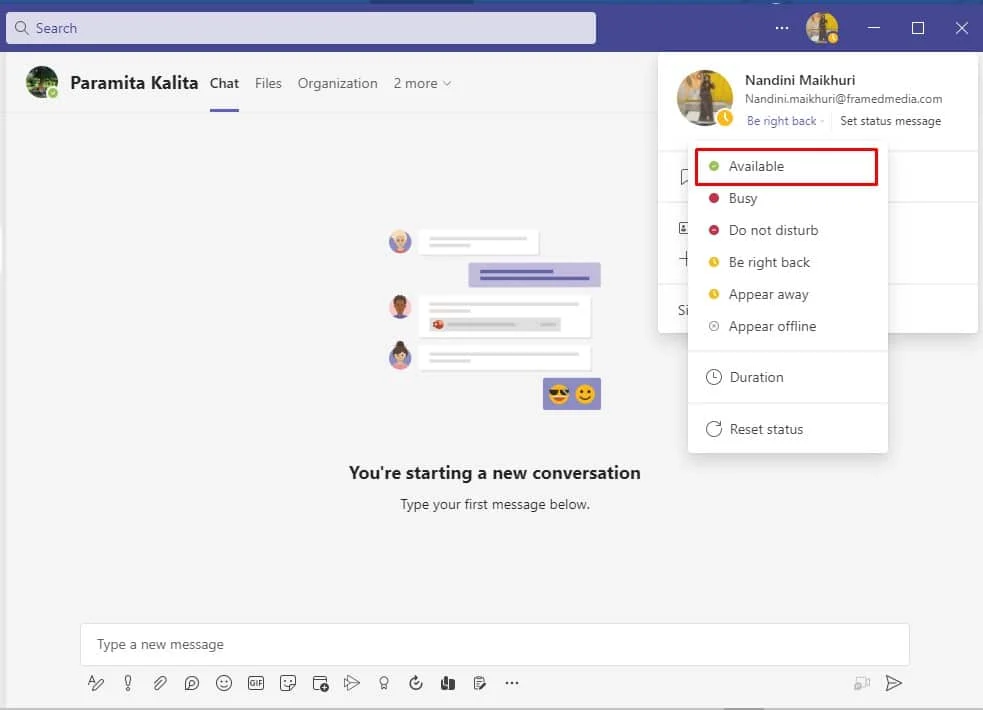
اقرأ أيضًا: Fix Teams Error caa7000a في نظام التشغيل Windows 10
الطريقة الثالثة: تجنب دخول النظام إلى وضع السكون
لإصلاح Teams باستمرار القول إنني بعيد ولكنني لست مخطئًا ، فأنت بحاجة إلى منع النظام من النوم ، يجب مراجعة إعدادات الطاقة الخاصة بك. للقيام بذلك ، التزم بالخطوات أدناه:
1. اضغط على مفتاح Windows ، واكتب لوحة التحكم وانقر فوق فتح .
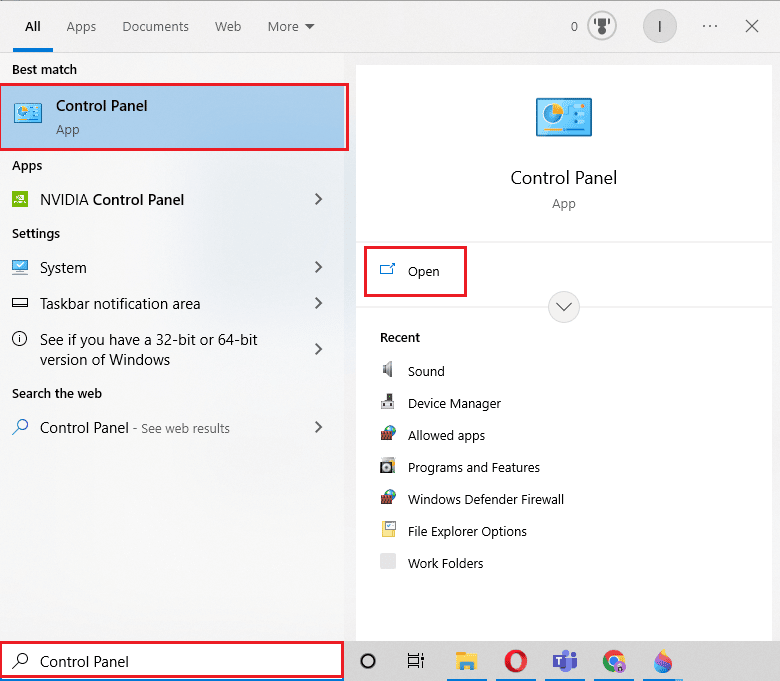
2. اضبط عرض حسب على الأيقونات الكبيرة ، ثم حدد خيارات الطاقة .
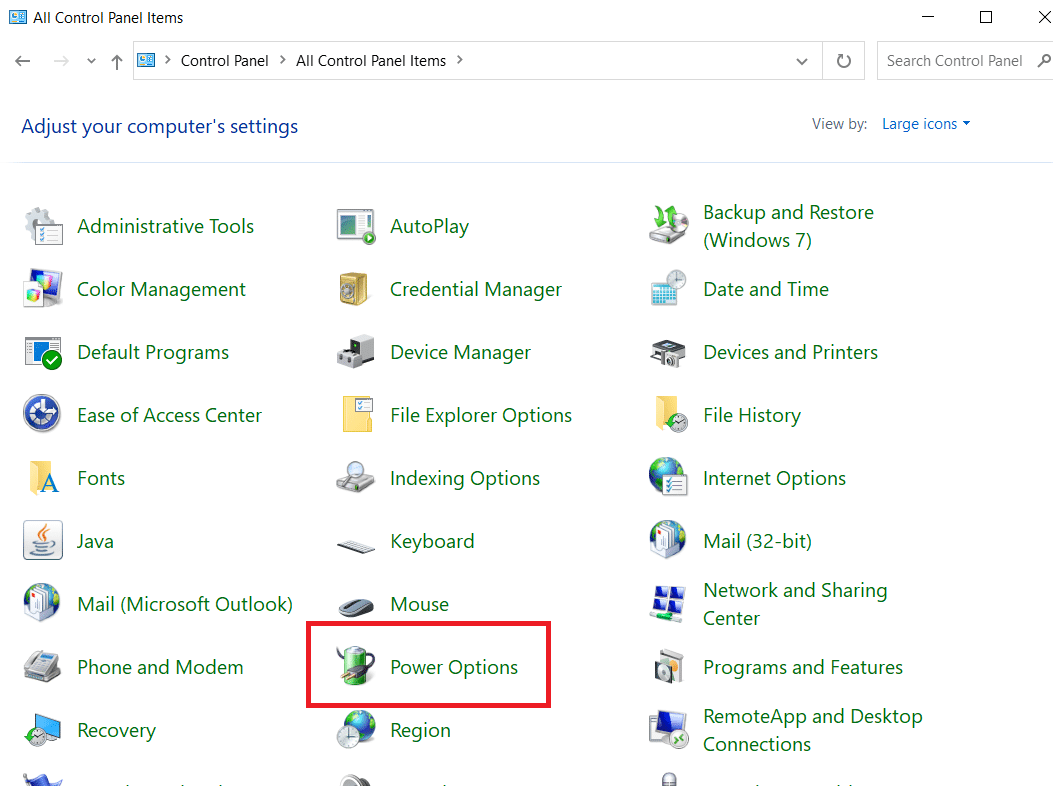
3. انقر فوق " تغيير إعدادات الخطة " ، بجوار " متوازن" (مستحسن) .
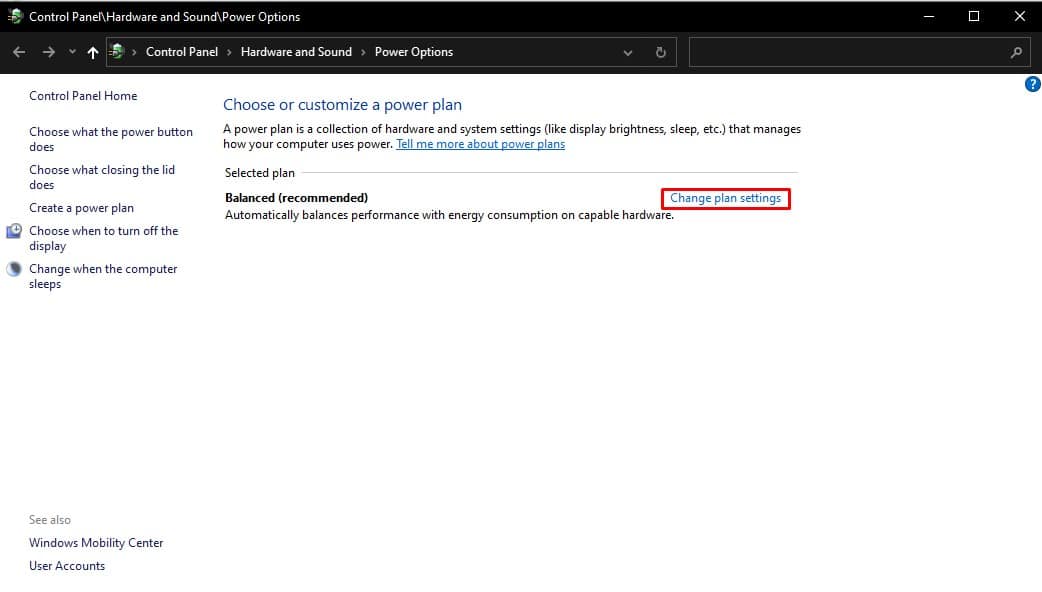
4. ثم افتح وضع الكمبيوتر في وضع السكون واختر أبدًا من القوائم المنسدلة.
5. انقر فوق حفظ التغييرات .
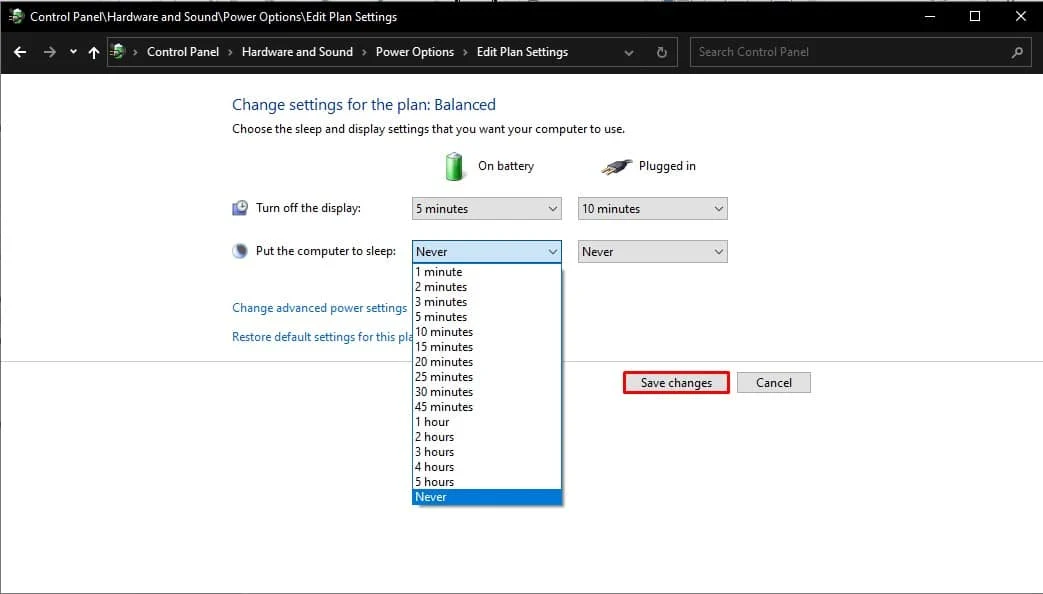
الطريقة الرابعة: استخدام رسالة الحالة
إن تعيين رسالة حالة مثل المتاحة أو الاتصال بي ، أنا متاح هو طريقة واحدة بسيطة لحل Microsoft Teams يواصل تغيير حالتي إلى خطأ بعيد. ومع ذلك ، يجب عليك فقط استخدام هذا كحل مؤقت لأنه لن يحافظ على حالة فريق Microsoft الخاص بك باللون الأخضر عندما ينتقل جهاز الكمبيوتر أو أي جهاز آخر إلى وضع الاستعداد أو السكون.

1. استخدم اسم المستخدم وكلمة المرور لتسجيل الدخول إلى حساب Teams الخاص بك .
2. حدد ملف التعريف الخاص بك عن طريق النقر فوق الرمز الموجود في الزاوية العلوية اليمنى من الشاشة.
3. ثم حدد تعيين رسالة الحالة .
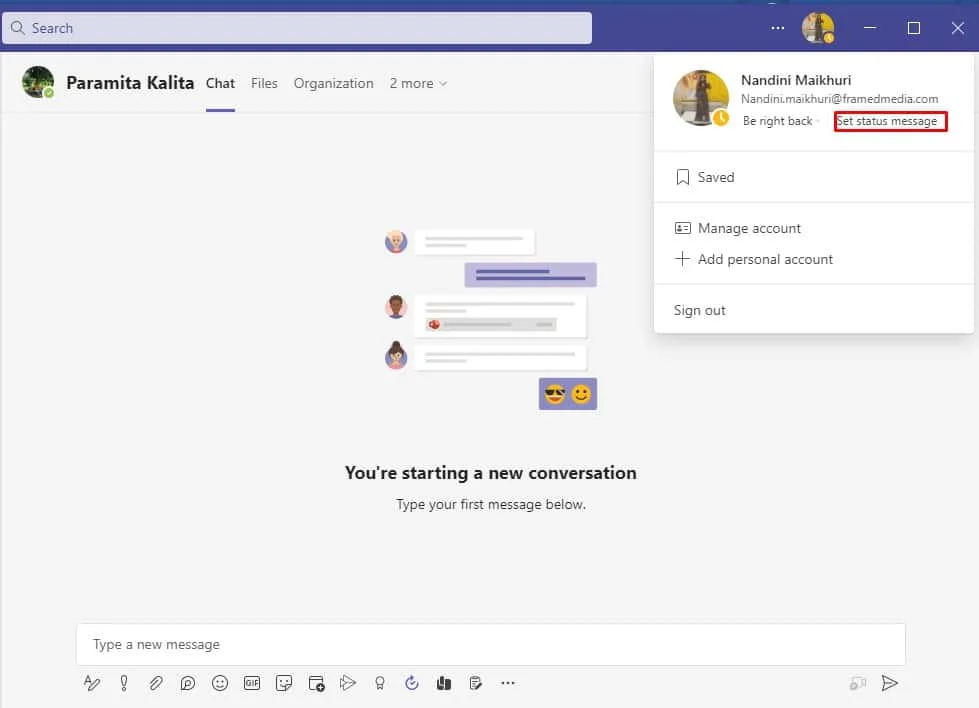
4. أدخل حالتك في حقل الرسالة وحدد خانة الاختيار الموجودة على يسار إظهار عندما يقوم الأشخاص بمراسلتي حتى يتمكن الأشخاص الذين يراسلونك في Teams من رؤية حالتك.
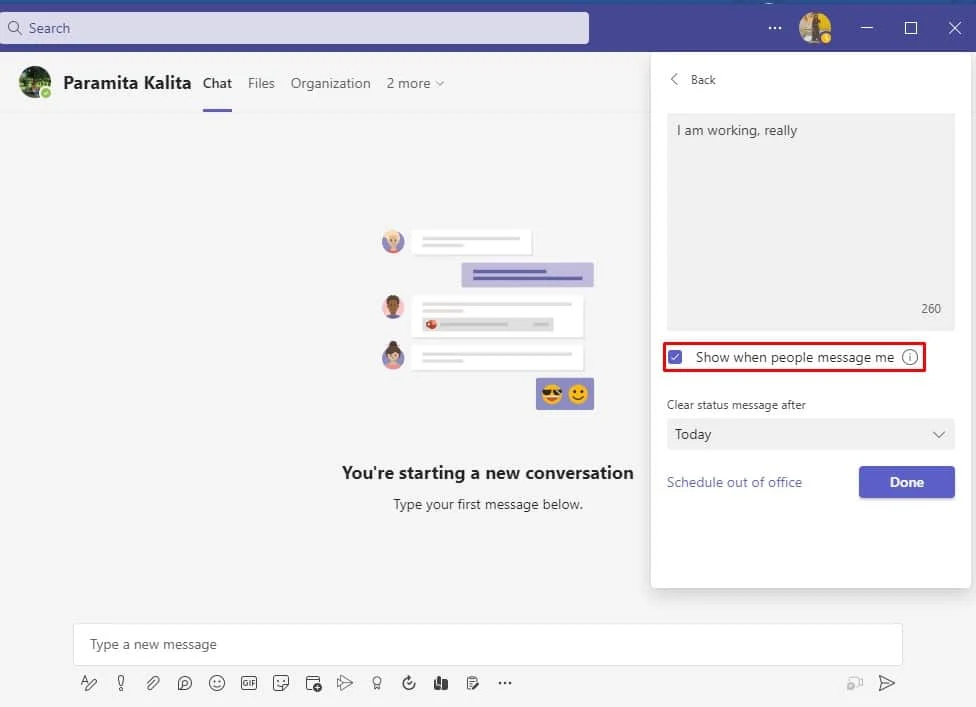
5. بعد ذلك ، انقر فوق تم لحفظ التغييرات.
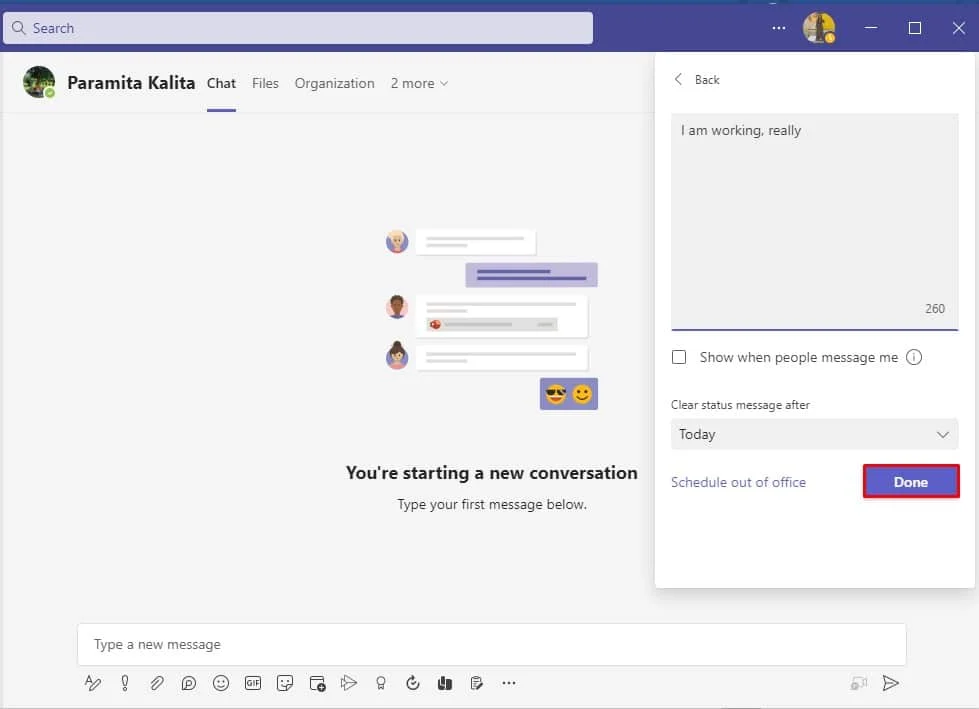
اقرأ أيضًا: كيفية تثبيت واستخدام Teams Add in for Outlook
الطريقة الخامسة: استخدام أدوات الطرف الثالث
نظرًا لاستخدام النظام الأساسي في الخلفية أو عندما ينتقل جهاز الكمبيوتر الخاص بك إلى وضع السكون ، فإن حالة Microsoft Teams الخاصة بك عالقة. لمنع الكمبيوتر من الدخول في وضع السكون ، يمكنك استخدام برامج وأدوات من جهات خارجية تجعل المؤشر يتحرك على الشاشة. نقوم بإدراج بعض أدوات الجهات الخارجية أدناه حتى تتمكن من الحفاظ على حالتك كما هي متوفرة دائمًا لتصحيح الخطأ حيث تستمر Microsoft Teams في القول إنني بعيد ولكني لست كذلك.
1. ماوس جيجلر
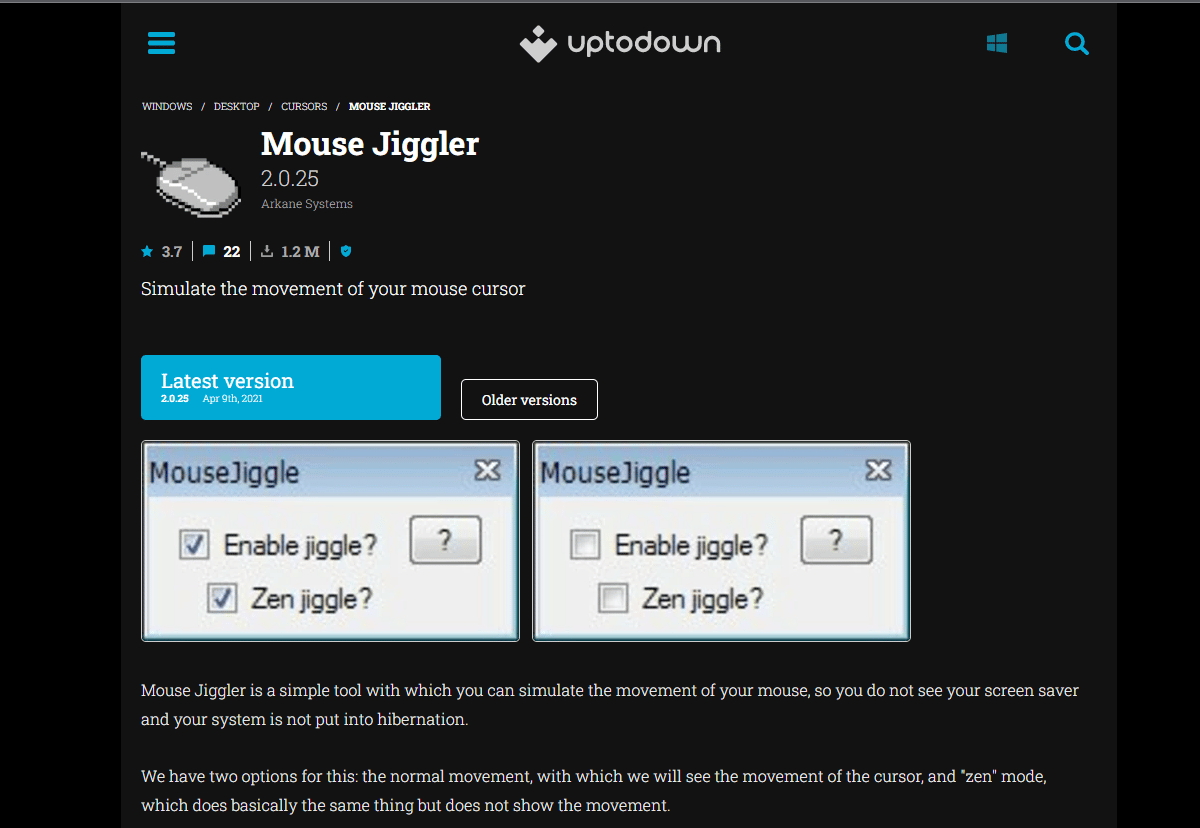
يمكنك منع جهاز الكمبيوتر أو الكمبيوتر المحمول من الدخول في وضع السكون أو الخمول بمساعدة هذا البرنامج الممتاز. بمساعدة Mouse Jiggler ، يمكنك منع جهاز الكمبيوتر الخاص بك من الدخول في الوضع غير النشط عن طريق جعل المؤشر يبدو وكأنه يهتز على شاشة النافذة. عند استخدام هذا البرنامج ، ستفترض Microsoft Teams أنك لا تزال على جهاز الكمبيوتر الخاص بك وأن حالتك ستظل متاحة. إذا لم تكن متأكدًا من كيفية استخدام أداة Mouse Jiggler للحفاظ على Microsoft Teams خضراء ، فما عليك سوى اتباع الإرشادات أدناه.
- أول ما عليك فعله هو تنزيل Mouse Jiggler على جهاز الكمبيوتر الخاص بك.
- قم بتثبيت البرنامج وتشغيله.
- لاستخدام الأداة ، انقر فوق Enable Jiggle.
2. تحريك الماوس
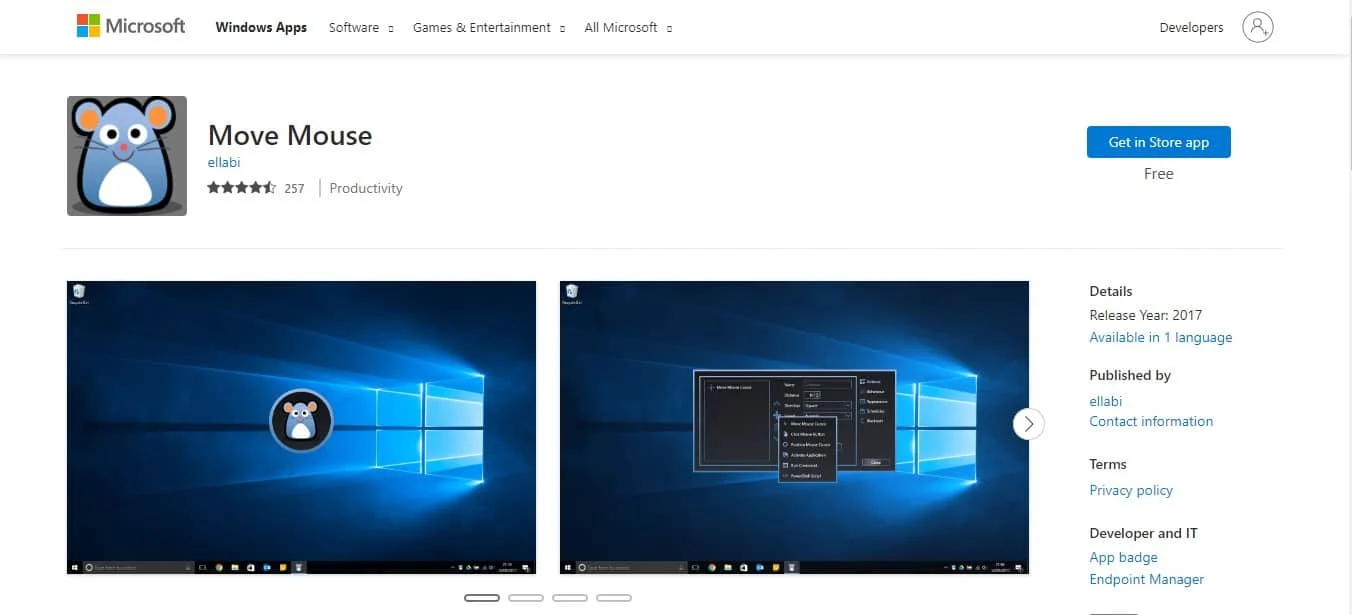
خيار آخر يمكنك استخدامه هو تطبيق Move Mouse ، المتوفر في متجر Windows على الويب. هذا تطبيق آخر لمحاكاة الماوس سيمنع جهاز الكمبيوتر الخاص بك من الدخول في وضع السكون أو الخمول. لذلك ، إذا كنت تفكر في كيفية منع Microsoft Teams من الظهور بعيدًا ، فيمكنك استخدام تطبيق تحريك الماوس هذا. سيجعل هذا التطبيق Microsoft Teams تعتقد أنك تستخدم جهاز الكمبيوتر الخاص بك ، ولن يؤدي ذلك إلى تغيير حالتك المتاحة إلى الخارج.
اقرأ أيضًا: كيفية طلب التحكم في Microsoft Teams
نصيحة للمحترفين: أدخل مشبك الورق

إذا لم تكن مهتمًا باستخدام أي تطبيق أو برنامج تابع لجهة خارجية ، فيمكنك بسهولة تجربة اختراق مشبك الورق هذا. يجب أن يبدو الأمر سخيفًا بالنسبة لك ، لكن هذا الاختراق يستحق المحاولة. إليك كيفية جعل Microsoft Teams يظل أخضر:
- ضع مشبك ورق بحذر بجوار مفتاح Shift على لوحة المفاتيح.
- سيظل مفتاح Shift مضغوطًا عند إدخال مشبك الورق ، مما سيمنع Microsoft Teams من افتراض أنك لست هناك.
سيفترض Microsoft Teams أنك تستخدم لوحة المفاتيح ، وبالتالي لن تغير حالتك من اللون الأخضر إلى الأصفر. سيؤدي ذلك إلى حل حالة Microsoft Teams العالقة بسبب مشكلة بعيدة.
الأسئلة المتداولة (FAQs)
س 1. لماذا يُظهر Microsoft Teams أنني بعيد عندما لا أكون كذلك؟
الجواب. سيقوم Microsoft Teams بتحديث الحالة إذا كنت غير نشط على جهاز الكمبيوتر الخاص بك لمدة خمس دقائق أو أكثر. من المستحيل تغيير هذا السلوك. نظرًا لأنها ميزة ، لا يمكنك التخلص منها ، ولكن يمكنك استبدالها بحالة متوفرة مخصصة عن طريق تعيين واحدة.
س 2. لماذا تظهر حالة Teams الخاصة بي بعيدًا؟
الجواب. يتم عرض حالة تواجدك بشكل غير صحيح في Microsoft Teams. على سبيل المثال ، إذا كان سطح المكتب الخاص بك غير نشط لأكثر من خمس دقائق ، تتغير حالة حضورك إلى بالخارج. ومع ذلك ، لا تتغير حالة حضورك على الفور إلى متاح عند استئناف العمل على سطح المكتب.
س 3. كيف أحافظ على حالة فريقي خضراء؟
الجواب. يعد تعيين حضورك عبر الإنترنت على "مشغول" طريقة أخرى لتجنب أن تكون بعيدًا والحفاظ على الإتاحة العامة لحالة Teams الخاصة بك. في هذه الحالة ، يجب عليك الانتقال إلى الصورة الرمزية لملف التعريف الخاص بك ، وتعيين الحالة على (متوفر) ، وتحديد إدخال المدة للحفاظ على حالة الفرق الخاصة بك كما هي متوفرة.
مُستَحسَن:
- كيفية تسجيل المكالمات على iPhone بدون تطبيق مجانًا
- إصلاح جرب هذا الخطأ مرة أخرى في متجر Microsoft
- إصلاح مشكلة الشاشة السوداء لـ Microsoft Teams
- إصلاح فرق Microsoft التي لا يمكنك إرسال رسائل بها خطأ
نأمل أن يكون هذا الدليل مفيدًا ، وكنت قادرًا على إصلاح Microsoft Teams يستمر في القول إنني بعيد ولكني لست مخطئًا. جميع الطرق المذكورة أعلاه سهلة ونأمل أن تحل إحداها مشكلتك بالتأكيد.
