إصلاح تعطل Microsoft Teams على نظام التشغيل Windows 10
نشرت: 2022-07-11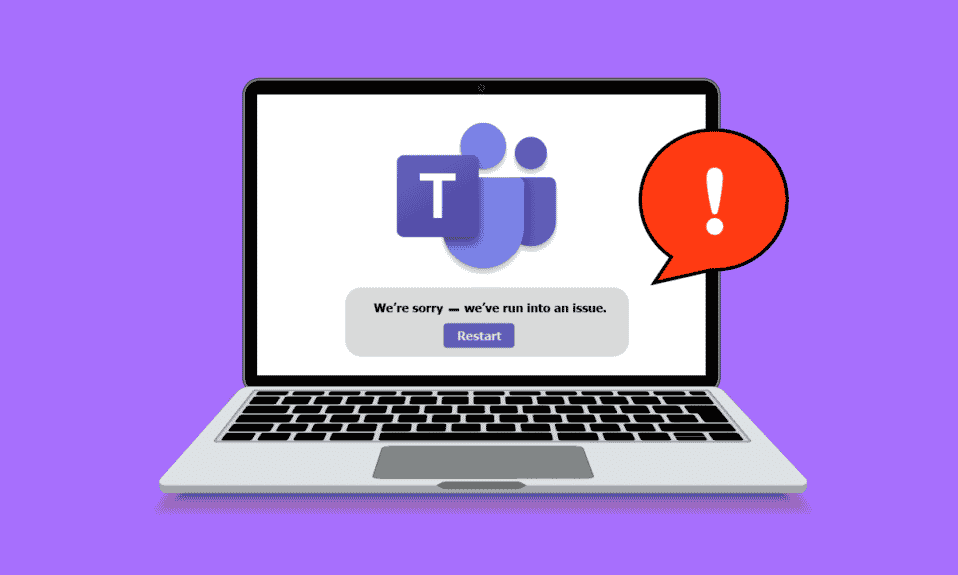
توفر Microsoft Teams ميزة استثنائية لإجراء اجتماعات عبر الإنترنت يمكن أن تستوعب ما يصل إلى 10000 مستخدم في المرة الواحدة. يمكنك مشاركة أفكارك وعقد المؤتمرات والتواصل مع الأشخاص دون أي متاعب في أي مكان وفي أي وقت! على الرغم من أن هذه منصة رائعة للتعاون التجاري ، إلا أنها لا تخلو من أي أخطاء ومشاكل مثل التطبيقات الأخرى أيضًا. إذا كنت تبحث عن خطوات استكشاف الأخطاء وإصلاحها لـ Microsoft Teams التي تعطل مشكلة Windows 10 ، فأنت في المكان الصحيح! نحن نقدم لك دليلًا مثاليًا سيساعدك في إصلاح تعطل Microsoft Teams عند مشكلة بدء التشغيل بنقرات بسيطة.
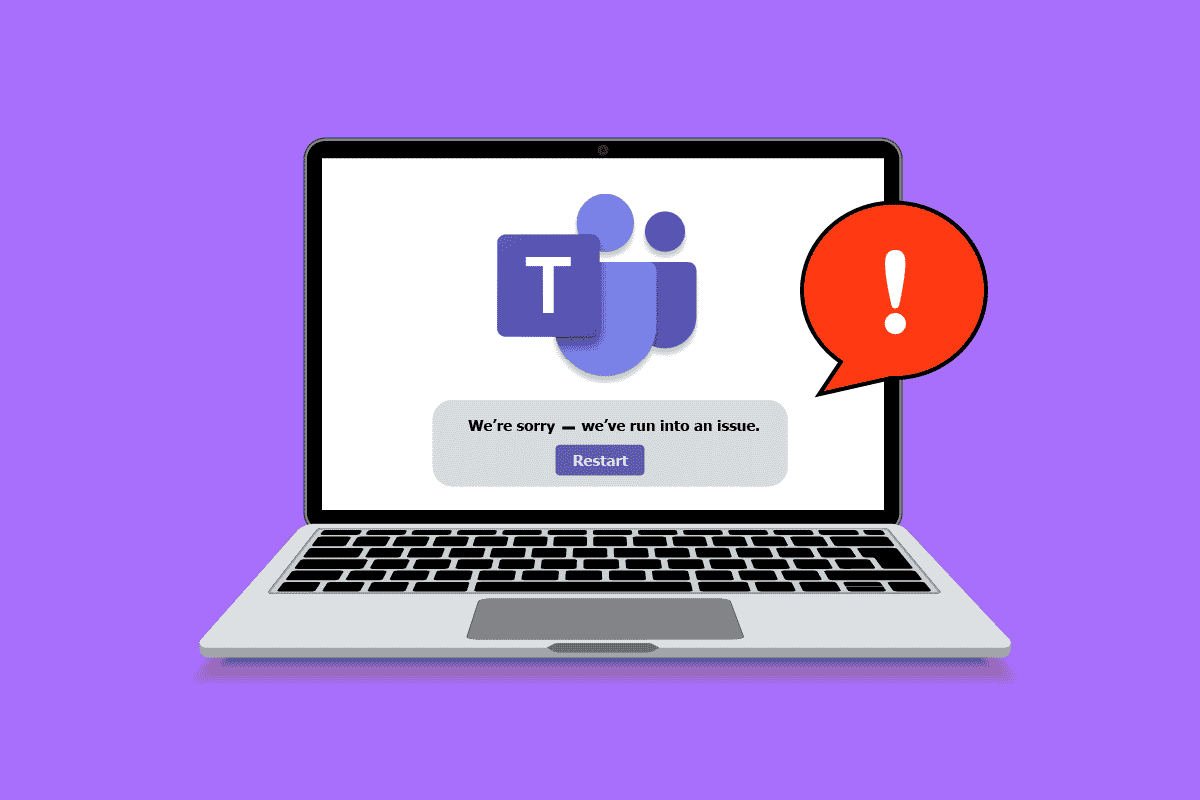
محتويات
- كيفية إصلاح Microsoft Teams Crashing على نظام التشغيل Windows 10
- الطريقة الأولى: استكشاف الأخطاء وإصلاحها الأساسية
- الطريقة 2: تشغيل مستكشف أخطاء تطبيقات متجر Windows
- الطريقة الثالثة: مسح بيانات اعتماد العميل
- الطريقة الرابعة: إصلاح فرق Microsoft
- الطريقة الخامسة: مسح ذاكرة التخزين المؤقت لـ Microsoft Teams
- الطريقة 6: تحديث Microsoft Teams
- الطريقة السابعة: إصلاح ملفات النظام
- الطريقة الثامنة: تشغيل فحص البرامج الضارة
- الطريقة التاسعة: تحديث نظام التشغيل Windows
- الطريقة العاشرة: تحديث / التراجع / إعادة تثبيت برنامج تشغيل WLAN
- الطريقة 11: تسجيل الدخول إلى إصدار سطح المكتب من Teams
- الطريقة 12: تعطيل مكافحة الفيروسات / جدار الحماية مؤقتًا (غير مستحسن)
- الطريقة 13: إعادة تعيين فرق Microsoft
- الطريقة 14: أعد تثبيت Microsoft Teams
- الطريقة 15: اتصل بدعم Microsoft
كيفية إصلاح Microsoft Teams Crashing على نظام التشغيل Windows 10
هناك العديد من الأسباب التي تؤدي إلى تعطل Microsoft Teams عند مشكلات بدء التشغيل مثل:
- أعطال مؤقتة في تطبيق Teams.
- ذاكرة التخزين المؤقت تالفة في Microsoft Teams.
- تطبيق وبرامج تشغيل ونظام تشغيل قديم.
- وجود ملفات وبرامج تالفة على جهاز الكمبيوتر.
- البرامج الضارة والأجزاء الخبيثة من البرامج أو البرامج على جهاز الكمبيوتر.
- يحظر برنامج مكافحة الفيروسات والجدار الناري تطبيقك.
- الملفات التي تم تكوينها بشكل خاطئ في Microsoft Teams والمجلدات المرتبطة.
الطريقة الأولى: استكشاف الأخطاء وإصلاحها الأساسية
في هذا القسم ، قمنا بإدراج بعض طرق استكشاف الأخطاء وإصلاحها الشائعة التي ستساعدك في إصلاح تعطل Microsoft Teams عند مشكلة بدء التشغيل على جهاز الكمبيوتر الذي يعمل بنظام Windows 10.
الطريقة 1 أ: أعد تشغيل جهاز كمبيوتر يعمل بنظام Windows 10
إذا كان هناك أي خلل مؤقت في جهاز الكمبيوتر الخاص بك ، فستواجه تعطل Microsoft Teams عند مشكلة بدء التشغيل. الحيلة العامة لحل جميع مواطن الخلل المؤقتة هي إعادة تشغيل جهاز الكمبيوتر الخاص بك. يمكنك إعادة تشغيل جهاز الكمبيوتر الخاص بك باتباع الخطوات.
1. اضغط مع الاستمرار على مفتاحي Windows + D معًا للانتقال إلى سطح المكتب.
2. الآن ، اضغط على مفاتيح Alt + F4 في نفس الوقت.
3. ثم انقر فوق خيار إعادة التشغيل لتحديده من القائمة المنسدلة واضغط على مفتاح Enter .
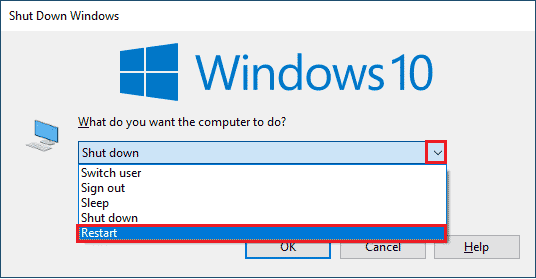
الطريقة 1 ب: فرض إغلاق فرق Microsoft
إذا كنت ترغب في الاستمتاع بتجربة اتصال سلسة بين Teams في Teams ، فيجب أولاً إغلاق جميع العمليات الخلفية لـ Teams وإعادة فتحها مرة أخرى. يمكنك تنفيذ الأمر نفسه باتباع الخطوات المذكورة أدناه.
1. اضغط على مفتاح Windows واكتب مدير المهام . ثم انقر فوق فتح .
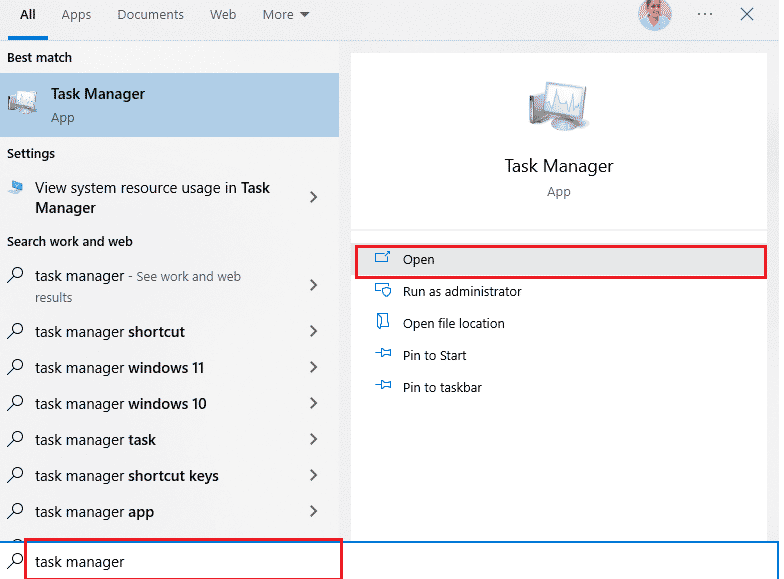
2. الآن ، ابحث وانقر فوق Microsoft Teams من القائمة. ثم ، انقر فوق إنهاء المهمة ، كما هو موضح أدناه.
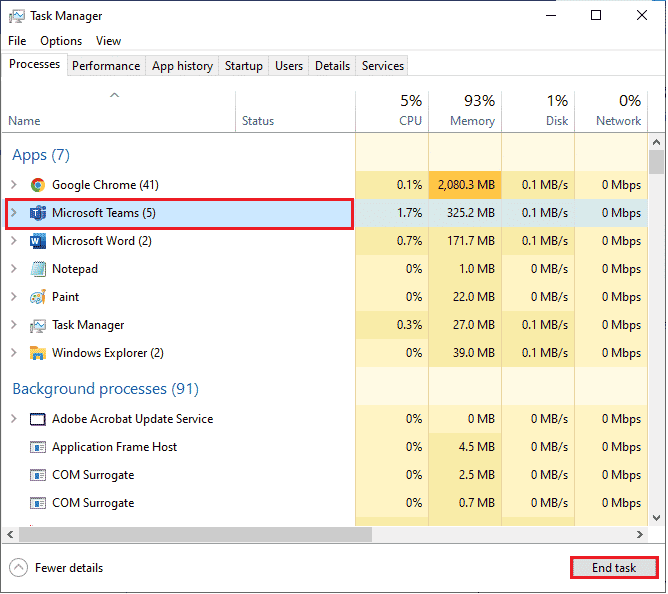
سيؤدي هذا إلى إغلاق جميع عمليات الخلفية المرتبطة بالفرق. تحقق مما إذا كنت قد أصلحت مشكلة تعطل Microsoft Teams في نظام التشغيل Windows 10.
الطريقة الأولى ج: تحقق من حالة خادم Microsoft Teams
كحل إضافي ، عليك التأكد من الاتصال المناسب بالإنترنت. ولكن إذا كنت لا تزال تواجه مشكلة تعطل Microsoft Teams في نظام التشغيل Windows 10 بعد إصلاح مشكلة الاتصال بالإنترنت وإعادة تشغيل جهازك ، فيجب عليك التحقق من حالة الخادم. يمكنك التحقق مما إذا كان الخادم نشطًا أم معطلاً عن طريق زيارة بعض المواقع الرسمية مثل Downdetector . اتبع حسب التعليمات.
1. انتقل إلى الموقع الرسمي لـ Downdetector.
2 أ. يجب أن تتلقى تقارير المستخدم تشير إلى عدم وجود مشاكل حالية في Microsoft Teams لضمان عمل خوادم Teams وعدم وجود أخطاء من جانب الخادم.
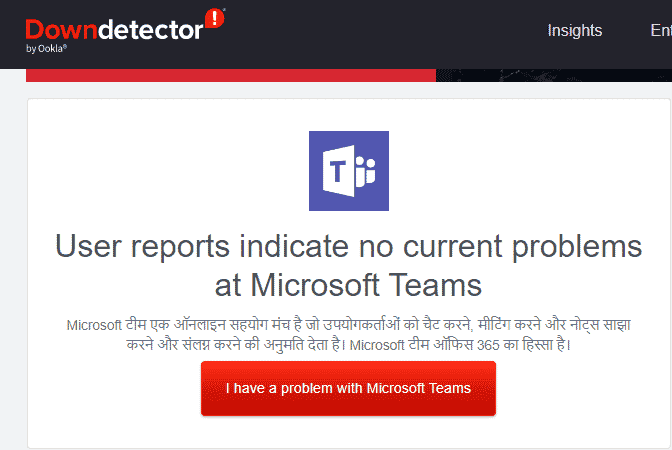
2 ب. إذا رأيت أي رسائل غير معتادة ، يجب عليك الانتظار حتى يتم حل الأخطاء.
الطريقة 2: تشغيل مستكشف أخطاء تطبيقات متجر Windows
يساعدك مستكشف الأخطاء ومصلحها المدمج في متجر Microsoft على منع وإصلاح جميع مشكلات تطبيقات Microsoft تلقائيًا. يحتوي جهاز الكمبيوتر الذي يعمل بنظام Windows 10 على أداة مضمنة لاستكشاف الأخطاء وإصلاحها لإصلاح أي مشكلات في Microsoft Teams. اتبع الخطوات المذكورة أدناه لتشغيل مستكشف أخطاء تطبيقات متجر Windows ومصلحها.
1. اكتب إعدادات استكشاف الأخطاء وإصلاحها في شريط بحث Windows وانقر فوق فتح ، كما هو موضح.
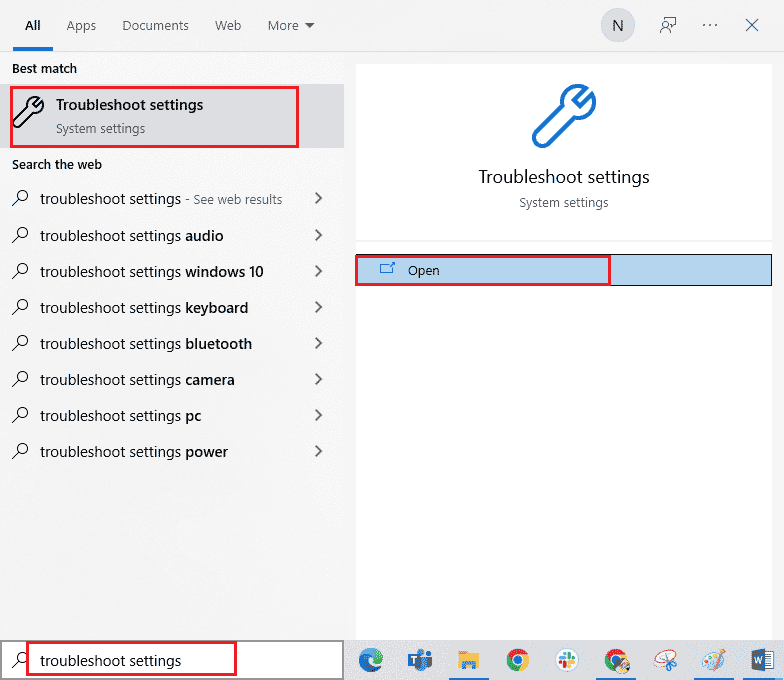
2. انقر فوق خيار مستكشف الأخطاء ومصلحها الإضافي ، كما هو موضح أدناه.
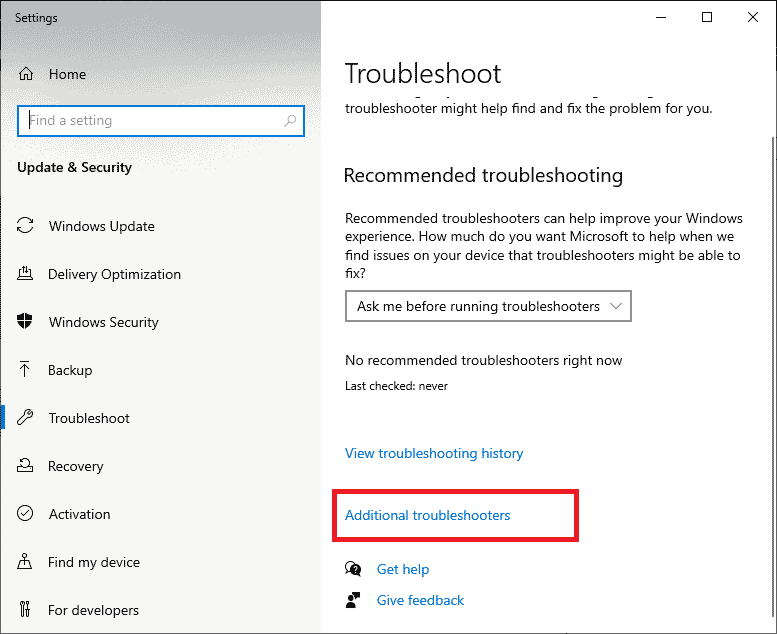
3. ثم انقر فوق تطبيقات Windows Store> تشغيل مستكشف الأخطاء ومصلحها .
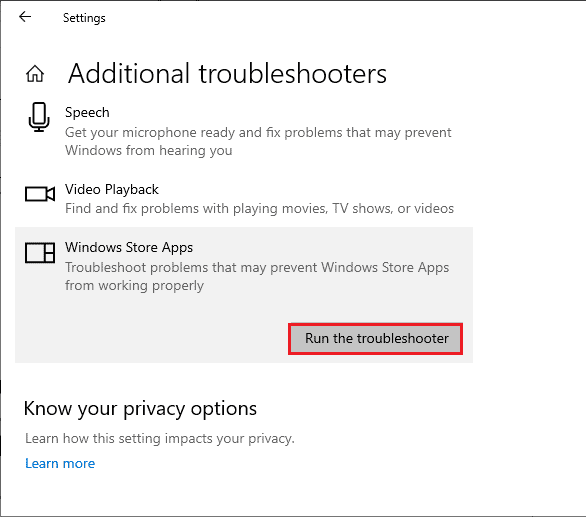
4. إذا حدد مستكشف الأخطاء ومصلحها أي مشاكل على جهاز الكمبيوتر الخاص بك ، فانقر فوق تطبيق هذا الإصلاح .
5. أخيرًا ، اتبع الإرشادات التي تظهر على الشاشة لإكمال استكشاف الأخطاء وإصلاحها وإعادة تشغيل الكمبيوتر . تحقق مما إذا كنت قد أصلحت المشكلة أم لا.
اقرأ أيضًا : كيفية طلب التحكم في Microsoft Teams
الطريقة الثالثة: مسح بيانات اعتماد العميل
يمكنك أيضًا مسح جميع بيانات الاعتماد المرتبطة بـ Teams وإعادة تشغيل تطبيق Teams لإصلاح تعطل Microsoft Teams عند مشكلة بدء التشغيل. اتبع هذه الخطوات لمسح بيانات اعتماد العميل في Teams.
1. اضغط على مفتاح Windows واكتب مدير الاعتماد . ثم انقر فوق فتح .
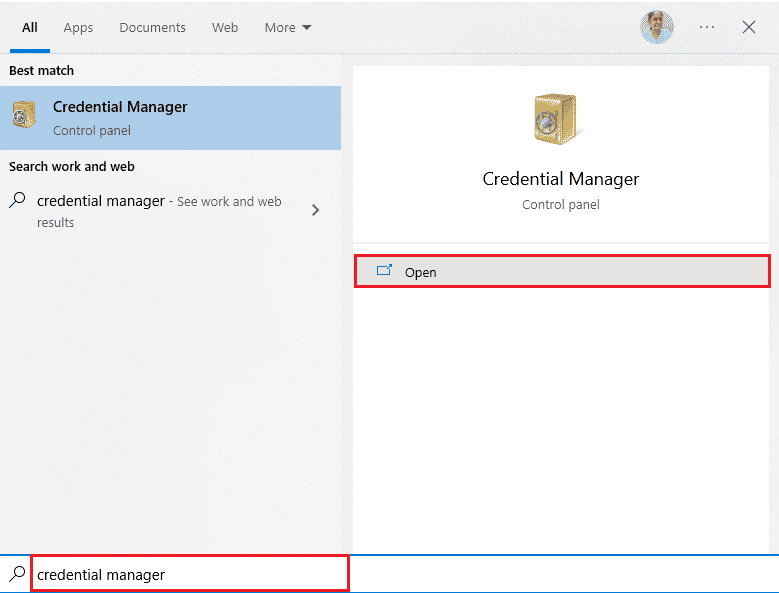
2. الآن ، انقر فوق بيانات اعتماد Windows ، كما هو موضح أدناه.
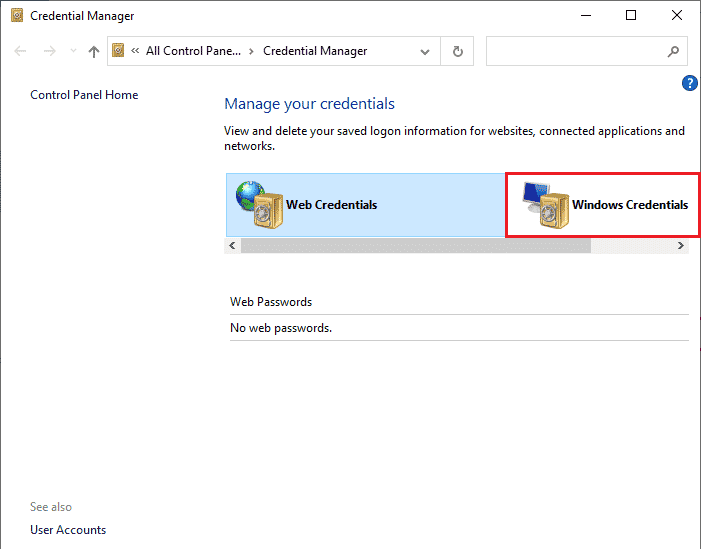
3. الآن ، قم بتوسيع القائمة المنسدلة لـ Office 365 / Teams وانقر فوق خيار إزالة .
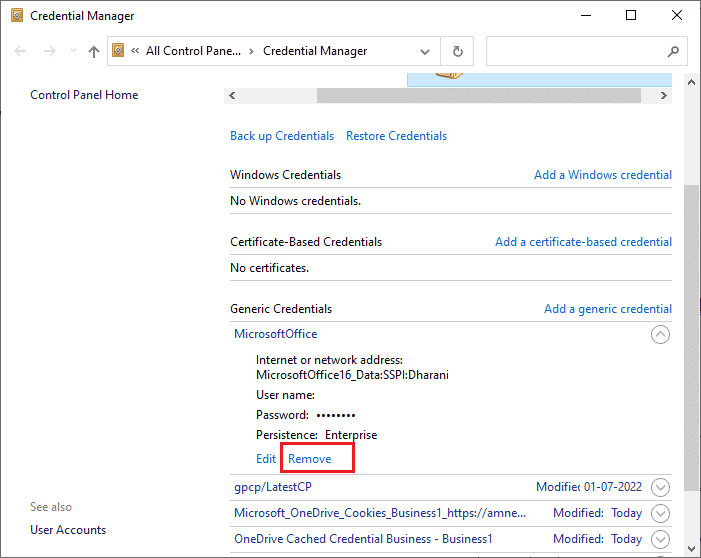
4. الآن ، انقر فوق " نعم " إذا طُلب منك ذلك وأعد تسجيل الدخول إلى حساب Microsoft Teams الخاص بك. تحقق مما إذا تم حل المشكلة أم لا.
الطريقة الرابعة: إصلاح فرق Microsoft
أبلغ بعض المستخدمين أنه يمكن حل مشكلة تعطل Microsoft Teams في نظام التشغيل Windows 10 بسهولة عن طريق إصلاح التطبيق باستخدام الأداة المدمجة. ستعمل أداة Windows هذه على فرز جميع المشكلات المرتبطة بالتطبيق وتساعدك على حل المشكلة دون أي متاعب.
1. اكتب التطبيقات والميزات في شريط بحث Windows وانقر فوق فتح .
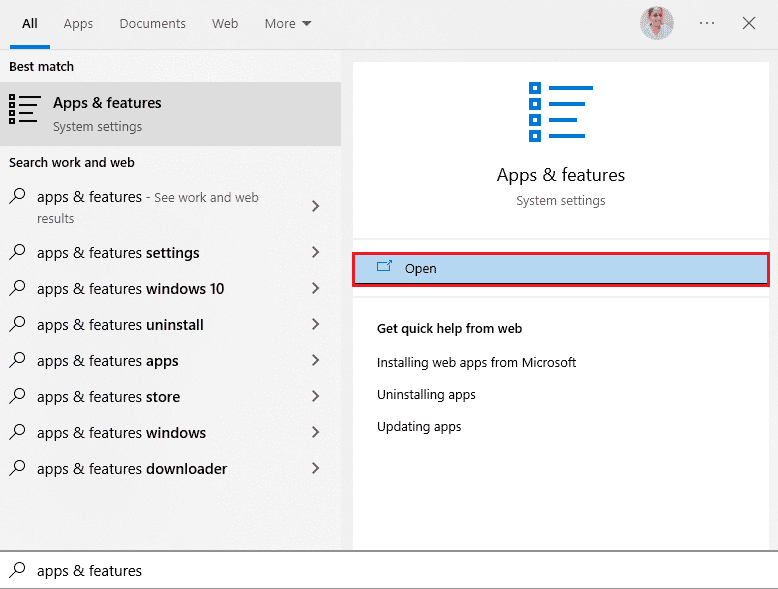
2. الآن ، ابحث عن Teams في قائمة البحث وانقر فوق Microsoft Teams من النتائج ، كما هو موضح.
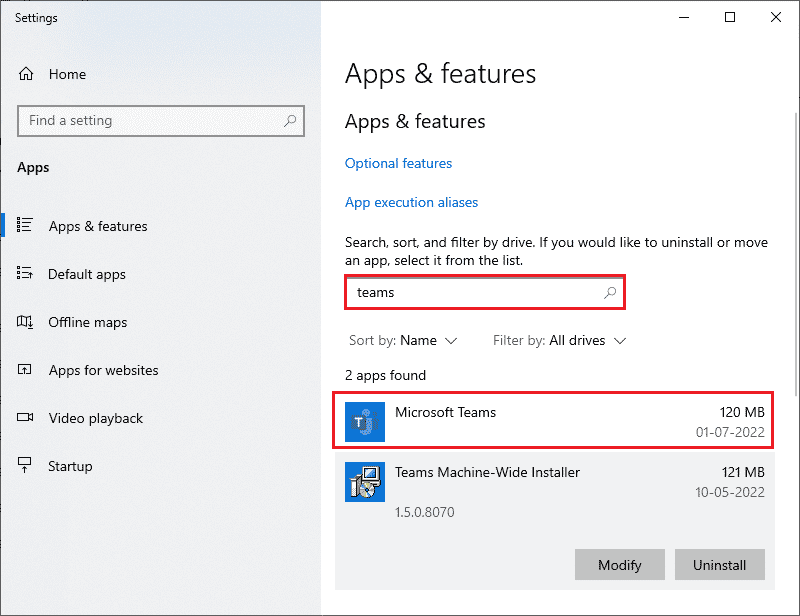
3. أولاً ، قم بالتمرير لأسفل الشاشة وانقر فوق خيار الإصلاح .
ملاحظة : لن تتأثر بيانات التطبيق الخاص بك أثناء إصلاح Microsoft Teams .
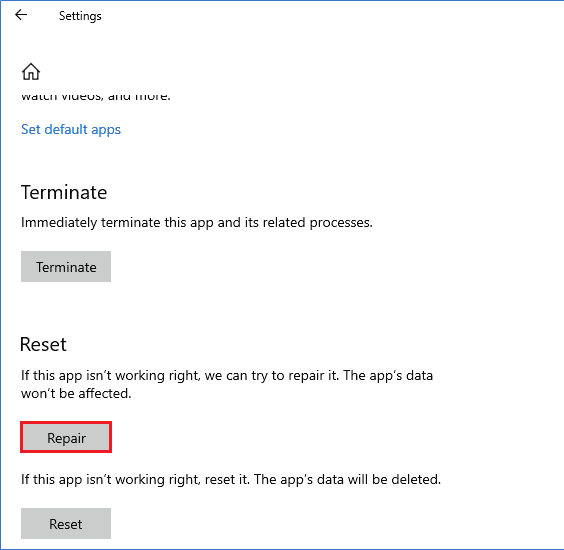
تحقق مما إذا كنت قد أصلحت المشكلة أم لا.
اقرأ أيضًا : إصلاح مكالمة فيديو Microsoft Teams لا تعمل
الطريقة الخامسة: مسح ذاكرة التخزين المؤقت لـ Microsoft Teams
مثل جميع تطبيقات Microsoft Store ، يخزن تطبيق Teams ذاكرة التخزين المؤقت والبيانات المؤقتة في الخلفية بحيث يمكنك التعامل مع جميع الدردشات والمحادثات بسرعة. ولكن ، عندما تمر الأيام ، تتراكم ذاكرة التخزين المؤقت هذه على جهاز الكمبيوتر الخاص بك ، مما يتسبب في تعطل Microsoft Teams عند مشكلة بدء التشغيل. حاول مسحهم بالكامل للتحقق مما إذا كان هذا يعمل.
1. اضغط على مفتاحي Windows + E معًا لفتح File Explorer .
2. الآن ، انتقل إلى الموقع التالي:
C: \ Users \ USERNAME \ AppData \ Roaming
ملاحظة : تأكد من تحديد مربع العناصر المخفية في علامة التبويب عرض لعرض مجلد AppData.
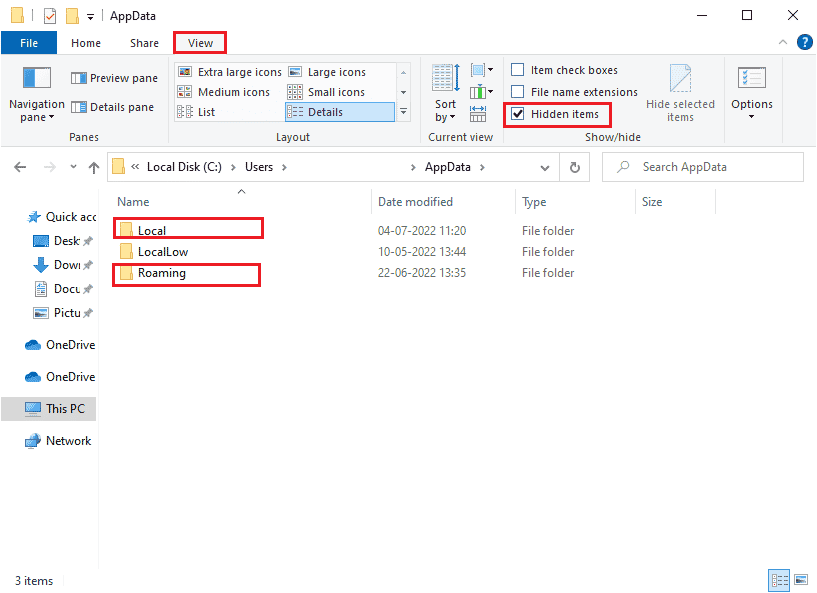
3. الآن ، في كلا الموقعين ، انقر بزر الماوس الأيمن على مجلد الفرق وانقر على خيار حذف .
ملاحظة : يمكنك أيضًا إعادة تسمية المجلد أو نقله إلى مكان آخر إذا كنت ترغب في إعادته لاحقًا.
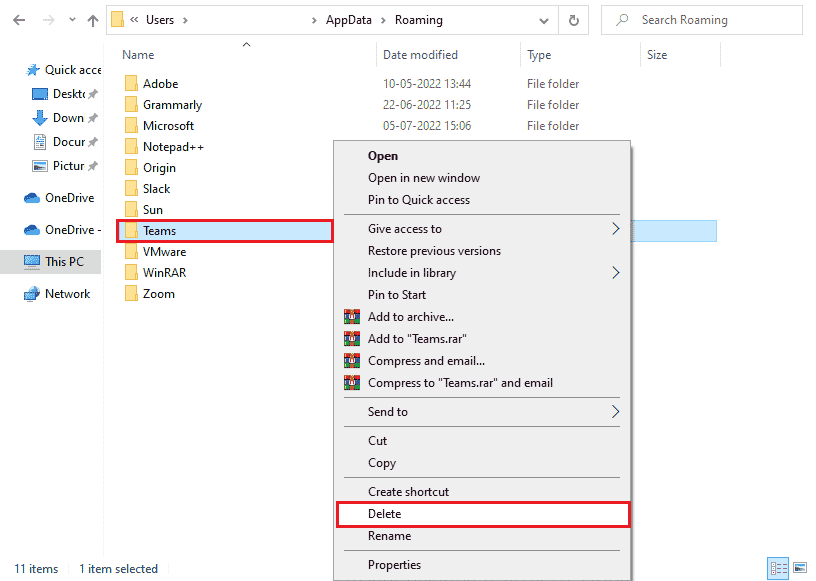
4. أعد تشغيل الكمبيوتر وتحقق مما إذا كان هذا يعمل أم لا.
الطريقة 6: تحديث Microsoft Teams
إذا كنت تستخدم إصدارًا قديمًا من Microsoft Teams ، فستواجه مشكلة تعطل Microsoft Teams في نظام التشغيل Windows 10 على جهاز الكمبيوتر الخاص بك. إذا وجدت أن تطبيقك يتعطل على جهاز الكمبيوتر الخاص بك ، فيمكنك تحديث التطبيق كما هو موضح أدناه.
1. انقر فوق أيقونة ثلاثية النقاط بجوار صورة ملف التعريف الخاص بك في Teams.

2. ثم انقر فوق الخيار " التحقق من وجود تحديثات " ، كما هو موضح.
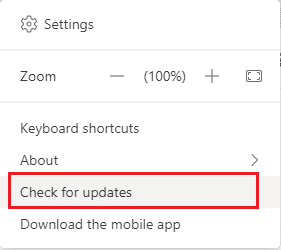
3. ستظهر لك رسالة سنقوم بفحص أي تحديثات وتثبيتها أثناء استمرار العمل في الجزء العلوي من الشاشة.

4. أخيرًا ، سيتم تحديث Teams على جهاز الكمبيوتر الشخصي الذي يعمل بنظام Windows 10 ، في حالة توفر التحديثات. تحقق مما إذا كنت قد أصلحت مشكلة تعطل Teams.
اقرأ أيضًا : أفضل 10 ميزات لـ Microsoft Teams

الطريقة السابعة: إصلاح ملفات النظام
إذا كان جهاز الكمبيوتر الذي يعمل بنظام Windows 10 به أي ملفات تكوين نظام تالفة أو تالفة ، فستواجه تعطل Microsoft Teams عند مشكلة بدء التشغيل. هذا يؤدي أيضًا إلى خلل في جهاز الكمبيوتر الخاص بك مما يؤدي إلى فشل الأداء. لحسن الحظ ، يمكنك إصلاح هذه الملفات الفاسدة باستخدام الأدوات المساعدة المضمنة في جهاز الكمبيوتر الخاص بك وهي مدقق ملفات النظام وخدمة نشر الصور وإدارتها . اقرأ دليلنا حول كيفية إصلاح ملفات النظام على نظام التشغيل Windows 10 واتبع الخطوات الموضحة لإصلاح جميع ملفاتك التالفة بشكل شامل.
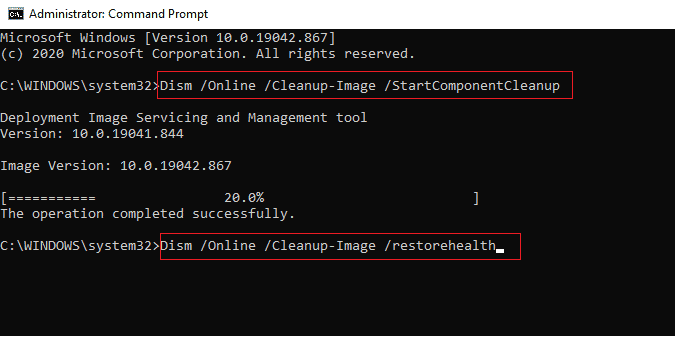
بمجرد إصلاح الملفات ، تحقق مما إذا كان الخطأ الذي تمت مناقشته قد تم إصلاحه أم لا.
الطريقة الثامنة: تشغيل فحص البرامج الضارة
يقترح العديد من خبراء Microsoft أن فحص جهاز الكمبيوتر الشخصي سيساعدك في الحفاظ على جهاز الكمبيوتر الخاص بك خاليًا من التهديدات. إذا كان هناك أي تدخلات فيروسات أو برامج ضارة في جهاز الكمبيوتر الخاص بك تساهم في تعطل Microsoft Teams لمشكلة Windows 10 ، فلا يمكنك استخدام الأجهزة الخارجية والداخلية. ومن ثم ، يُنصح بفحص جهاز الكمبيوتر الخاص بك كما هو موضح في دليلنا حول كيف يمكنني تشغيل فحص فيروسات على جهاز الكمبيوتر الخاص بي ؟. أيضًا ، إذا كنت ترغب في إزالة البرامج الضارة من جهاز الكمبيوتر الخاص بك ، فراجع دليلنا كيفية إزالة البرامج الضارة من جهاز الكمبيوتر الخاص بك في نظام التشغيل Windows 10.
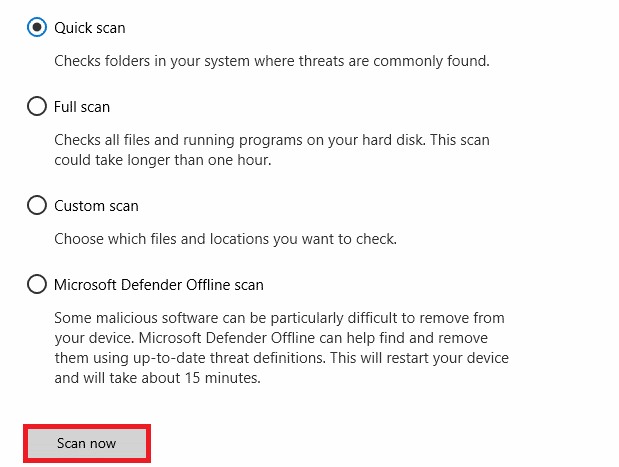
اقرأ أيضًا : كيفية تعتيم الخلفية على Microsoft Teams
الطريقة التاسعة: تحديث نظام التشغيل Windows
أيضًا ، إذا كان هناك أي أخطاء في جهاز الكمبيوتر الخاص بك ، فلا يمكن إصلاحها إلا بعد تحديث Windows. تقوم Microsoft بإصدار تحديثات منتظمة لإصلاح كل هذه الأخطاء وبالتالي فرز تعطل Microsoft Teams عند مشكلة بدء التشغيل. ومن ثم ، تأكد مما إذا كنت قد قمت بتحديث نظام التشغيل Windows الخاص بك وإذا كانت هناك أي تحديثات معلقة قيد التنفيذ ، فاقرأ دليلنا حول كيفية تنزيل وتثبيت أحدث تحديث لـ Windows 10 للتعرف على عملية التحديث بالتفصيل.
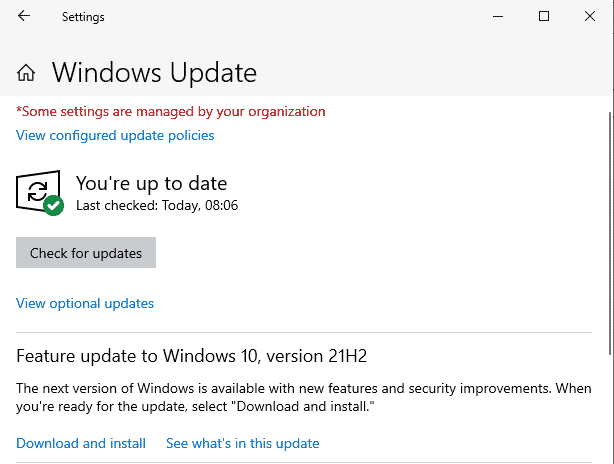
بعد تحديث نظام التشغيل Windows الخاص بك ، تحقق مما إذا كان بإمكانك الوصول إلى الكاميرا الخاصة بك.
الطريقة العاشرة: تحديث / التراجع / إعادة تثبيت برنامج تشغيل WLAN
تقوم برامج تشغيل الأجهزة بإنشاء رابط اتصال بين الأجهزة ونظام التشغيل لجهاز الكمبيوتر الخاص بك. وبالتالي ، تؤدي برامج التشغيل المعيبة أو القديمة أو الفاسدة إلى تعطل Microsoft Teams لمشكلة Windows 10.
الطريقة 10 أ: تحديث برنامج تشغيل WLAN
أبلغ العديد من المستخدمين أن تحديث برامج تشغيل WLAN ساعدهم في حل المشكلة المذكورة. يُنصح بتحديث برامج تشغيل WLAN لتحسين موثوقية محولات الشبكة لديك وإصلاح مشكلات التوافق وحل المشكلة التي تمت مناقشتها. اتبع دليلنا حول كيفية تحديث برامج تشغيل محول الشبكة على نظام التشغيل Windows 10 للقيام بذلك.
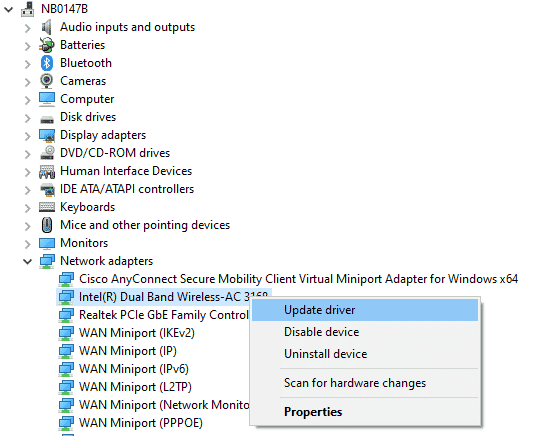
الطريقة 10 ب: استرجاع برامج تشغيل WLAN
عند استعادة برامج التشغيل الخاصة بك ، سيتم إلغاء تثبيت جميع الإصدارات الحالية من الجهاز وسيتم تثبيت برامج التشغيل المثبتة مسبقًا على جهاز الكمبيوتر الخاص بك. ستكون هذه الميزة مفيدة للغاية عندما لا يعمل أي تحديث جديد لبرنامج التشغيل بشكل جيد مع جهاز الكمبيوتر الخاص بك. اتبع الخطوات كما هو موضح في دليلنا حول كيفية استعادة برامج التشغيل على نظام التشغيل Windows 10 لإصلاح مشكلة Microsoft Teams التي تعطل نظام التشغيل Windows 10.
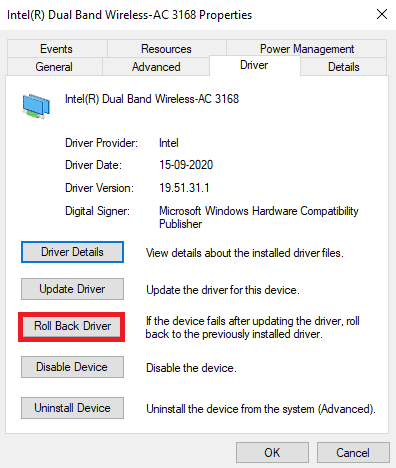
بعد قيام جهاز الكمبيوتر الذي يعمل بنظام Windows 10 بتثبيت الإصدار السابق من برامج التشغيل ، تحقق مما إذا كنت قد أصلحت مشكلة تعطل Microsoft Teams أم لا.
الطريقة 10 ج: إعادة تثبيت برنامج تشغيل WLAN
يجب إعادة تثبيت برامج التشغيل غير المتوافقة لإصلاح تعطل Microsoft Teams عند مشكلة بدء التشغيل. يُنصح بإعادة تثبيت برامج تشغيل الأجهزة فقط إذا لم تتمكن من تحقيق أي إصلاح عن طريق تحديثها. خطوات إعادة تثبيت برامج التشغيل سهلة للغاية ويمكنك القيام بذلك باستخدام تطبيق جهة خارجية أو يدويًا. اتبع دليلنا حول كيفية إلغاء تثبيت وإعادة تثبيت برامج التشغيل على نظام التشغيل Windows 10 لإعادة تثبيت برامج التشغيل على جهاز الكمبيوتر الذي يعمل بنظام Windows 10.
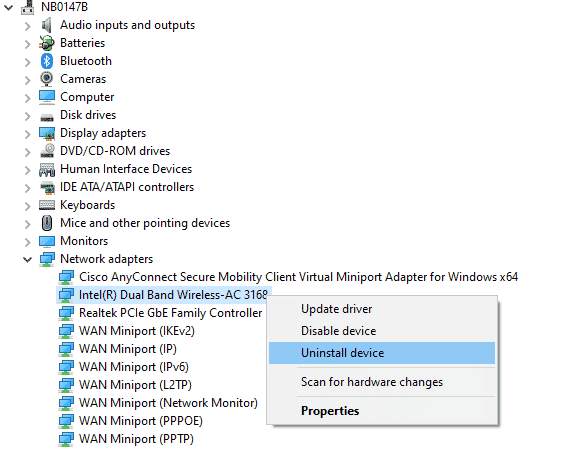
بعد إعادة تثبيت برامج تشغيل الشبكة ، تحقق مما إذا كنت قد أصلحت مشكلة تعطل Microsoft Teams.
اقرأ أيضًا : إصلاح Microsoft Teams يستمر في إعادة التشغيل
الطريقة 11: تسجيل الدخول إلى إصدار سطح المكتب من Teams
إذا لم تكن قد وصلت إلى أي إصلاح لتعطل Microsoft Teams عند بدء التشغيل حتى الآن ، فيمكنك تجربة مستعرض لتسجيل الدخول إلى حساب Teams الخاص بك. يعد هذا بديلاً للمشكلة ويتأكد من تمكين الوصول إلى خدمات الوسائط الممكّنة في جهاز الكمبيوتر الذي يعمل بنظام Windows 10.
1. قم بزيارة موقع Microsoft Teams على الويب وانقر فوق تسجيل الدخول ، كما هو موضح أدناه.
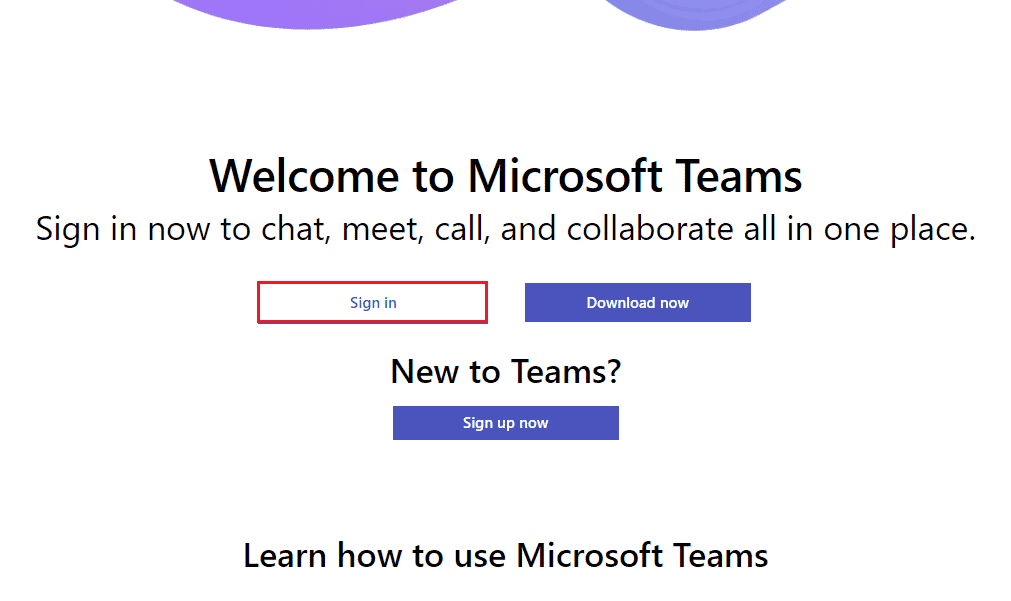
2. قم بتسجيل الدخول باستخدام البريد الإلكتروني أو الهاتف أو Skype باستخدام كلمة المرور الصحيحة وتحقق مما إذا كنت تواجه أي مشاكل في إصدار الويب من التطبيق.
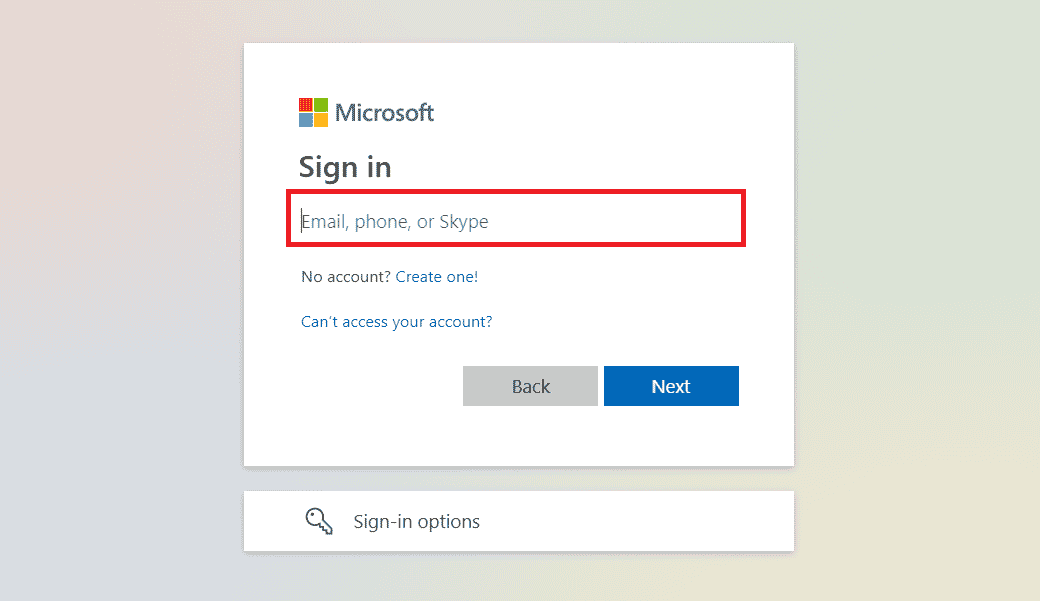
الطريقة 12: تعطيل مكافحة الفيروسات / جدار الحماية مؤقتًا (غير مستحسن)
فيما يلي الطرق المذكورة لإصلاح تعطل Microsoft Teams عند مشكلة بدء التشغيل إلى الأبد.
A. قم بتعطيل برنامج مكافحة الفيروسات مؤقتًا
قد يمنع برنامج مكافحة الفيروسات الخاص بك عن طريق الخطأ تثبيت أي تحديثات جديدة على جهاز الكمبيوتر الخاص بك. يتم تحديد العديد من مشكلات التوافق من قبل العديد من مستخدمي Windows حيث يصعب أيضًا تحملها وتصحيحها. قد تمنع برامج مكافحة الفيروسات مثل Norton و Avast أي تحديثات Windows Teams الأخيرة. لذلك ، يُنصح بتعطيل أي برنامج مكافحة فيروسات يحمل في ثناياه عوامل أو تابع لجهة خارجية مؤقتًا لحل المشكلات التي تمت مناقشتها وغيرها من المشكلات المتعلقة بالتطبيق. اقرأ دليلنا حول كيفية تعطيل برنامج مكافحة الفيروسات مؤقتًا على نظام التشغيل Windows 10 واتبع الإرشادات لتعطيل برنامج مكافحة الفيروسات مؤقتًا على جهاز الكمبيوتر الخاص بك.
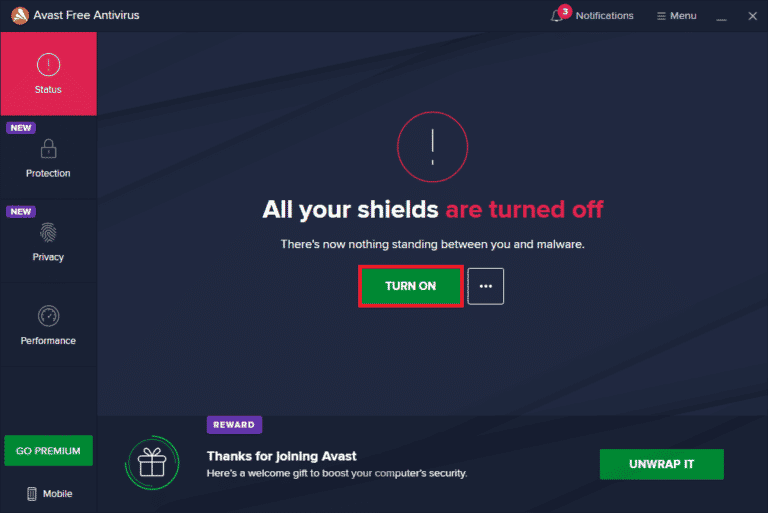
B. تعطيل جدار الحماية مؤقتًا
وبالمثل ، قد يمنع جدار حماية Windows Defender في جهاز الكمبيوتر الخاص بك وصول Teams ، لبعض أسباب الأمان. إذا تم حظر Teams بواسطة جدار حماية Windows Defender ، فيجب عليك تمكينه أو تعطيل تأمينات جدار الحماية مؤقتًا من جهاز الكمبيوتر الخاص بك. إذا كنت لا تعرف كيفية تعطيل جدار حماية Windows Defender ، فسيساعدك دليلنا حول كيفية تعطيل جدار حماية Windows 10 على القيام بذلك. يمكنك أيضًا السماح للتطبيق باتباع دليلنا حول السماح أو حظر التطبيقات من خلال جدار حماية Windows.
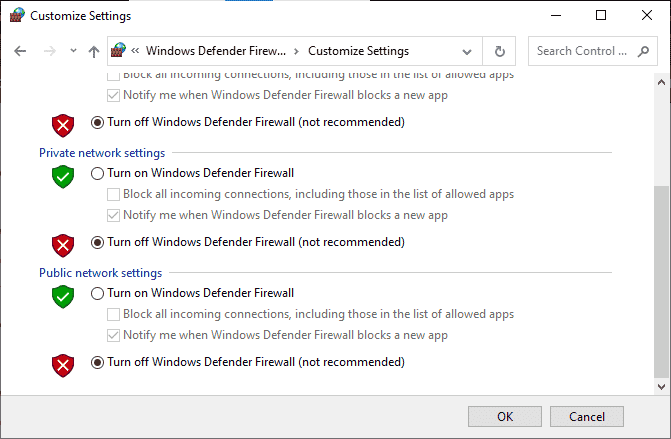
بعد إصلاح مشكلة تعطل Teams على جهاز الكمبيوتر الشخصي الذي يعمل بنظام Windows 10 ، تأكد من إعادة تمكين برنامج مكافحة الفيروسات ، وكذلك جدار الحماية نظرًا لأن النظام بدون مجموعة أمان معرض دائمًا للخطر.
اقرأ أيضًا : كيفية تمكين Microsoft Teams Push to Talk أو تعطيله
الطريقة 13: إعادة تعيين فرق Microsoft
ستساعدك إعادة تعيين التطبيق أيضًا في إصلاح مشكلة Microsoft Teams التي تعطل نظام التشغيل Windows 10. ستقوم هذه العملية بتسجيل الخروج من ملف التعريف الخاص بك من Teams وعليك البدء مرة أخرى من البداية. اتبع الخطوات المذكورة أدناه لإعادة تعيين Teams.
1. اكتب التطبيقات والميزات في شريط بحث Windows وانقر فوق فتح .
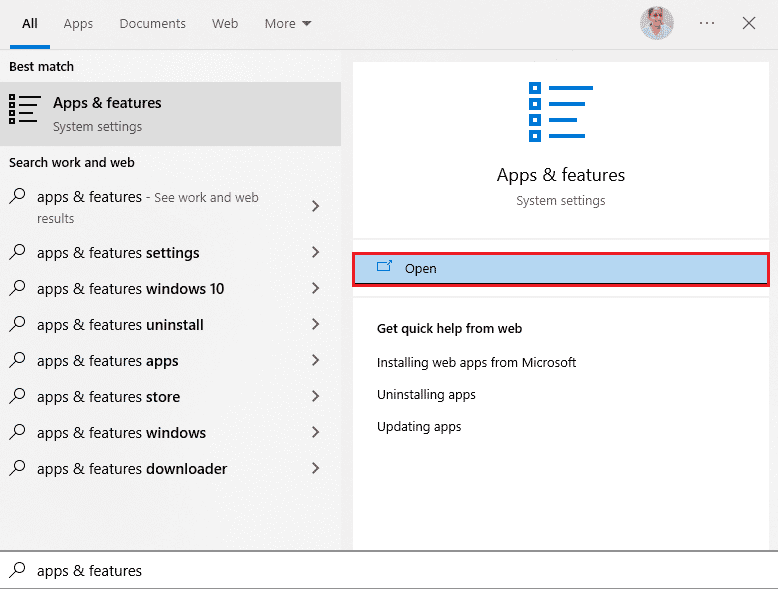
2. الآن ، ابحث عن Teams في قائمة البحث وانقر فوق Microsoft Teams ، كما هو موضح أدناه.
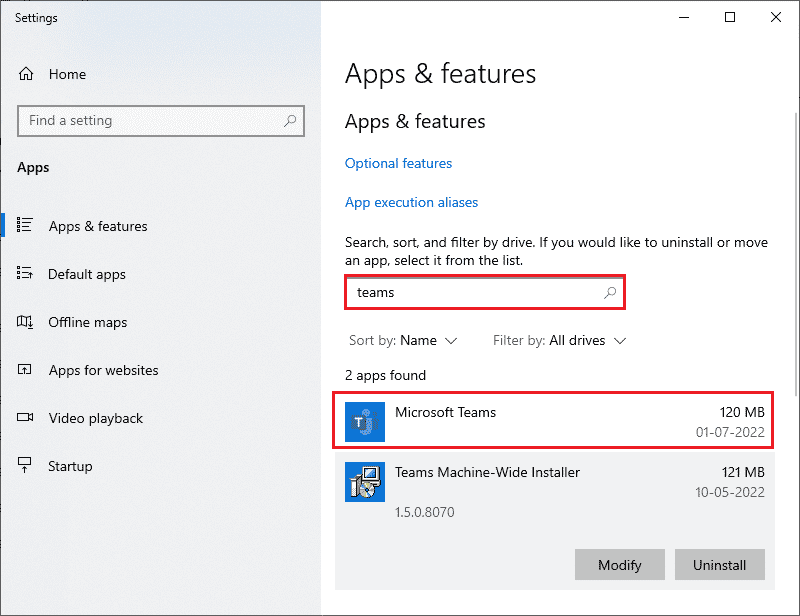
3. أولاً ، قم بالتمرير لأسفل الشاشة وانقر فوق خيار إعادة التعيين .
ملاحظة : سيتم حذف بيانات التطبيق الخاص بك أثناء إعادة تعيين Microsoft Teams .
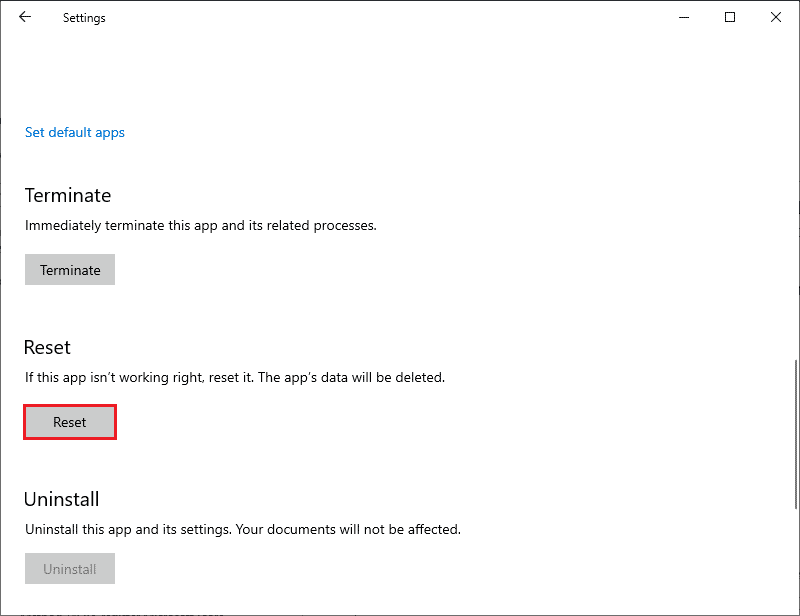
تحقق مما إذا كنت قد أصلحت المشكلة أم لا.
الطريقة 14: أعد تثبيت Microsoft Teams
إذا لم تساعدك أي من الطرق ، فسيتعين عليك اللجوء إلى إلغاء تثبيت البرنامج ، وإعادة تشغيل جهاز الكمبيوتر الخاص بك ، ثم إعادة تثبيت التطبيق لاحقًا. فيما يلي بعض الخطوات بخصوص ذلك.
1. اضغط مع الاستمرار على مفتاحي Windows + I معًا لفتح إعدادات Windows .
2. الآن ، انقر فوق التطبيقات .
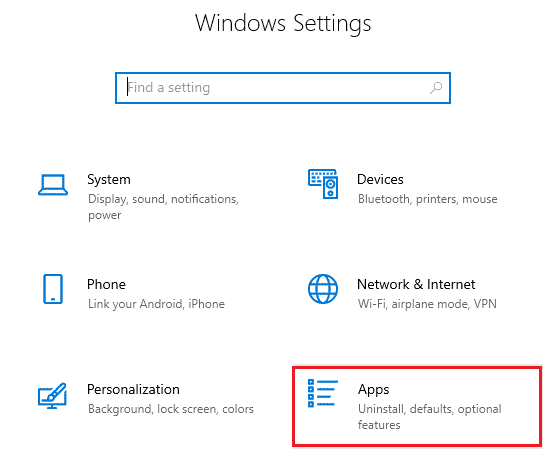
3. الآن ، ابحث وانقر فوق Microsoft Teams وانقر فوق خيار إلغاء التثبيت .
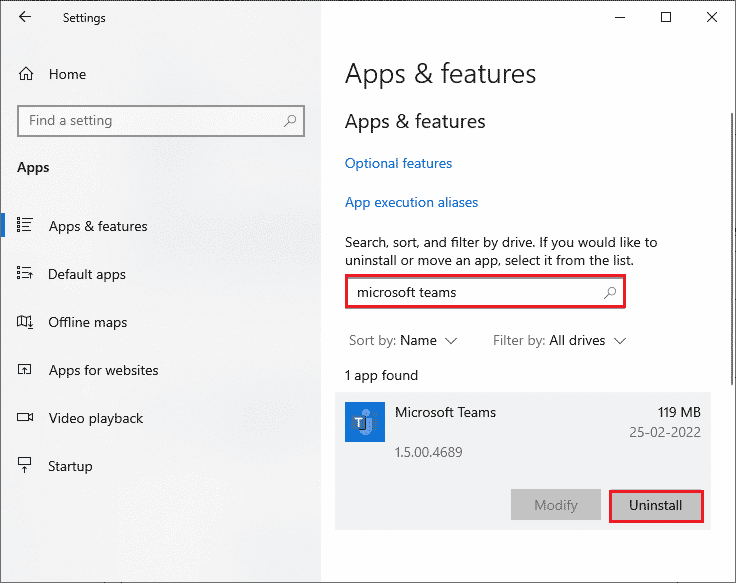
4. الآن ، قم بتأكيد المطالبة ، إن وجدت ، وأعد تشغيل الكمبيوتر بمجرد إلغاء تثبيت Teams .
5. قم بزيارة موقع Microsoft Teams الرسمي وانقر فوق خيار التنزيل لسطح المكتب ، كما هو موضح.
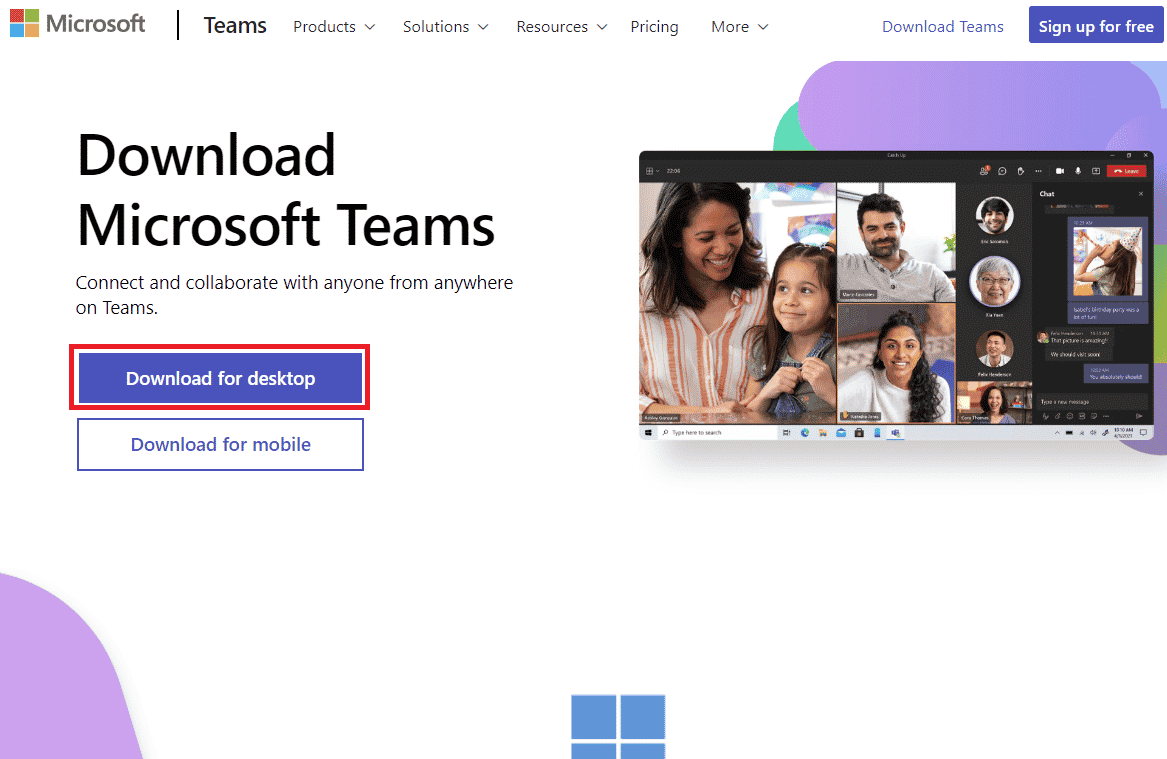
6. الآن ، انتقل إلى مجلد التنزيلات في File Explorer وقم بتشغيل ملف الإعداد Teams_windows_x64 .
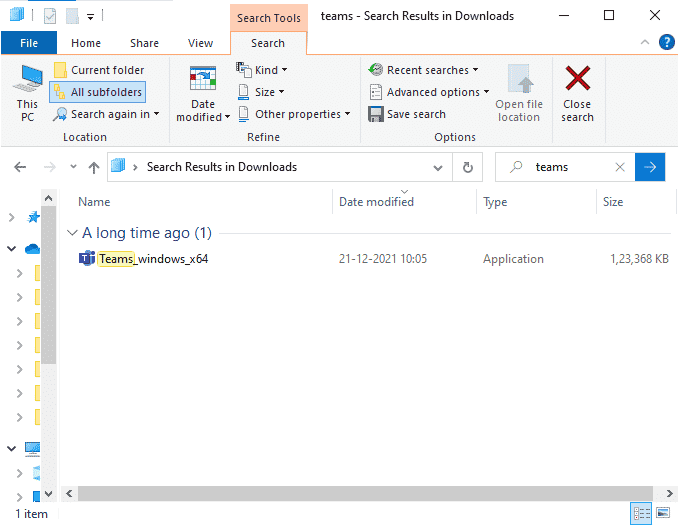
7. اتبع الإرشادات التي تظهر على الشاشة لإكمال التثبيت على جهاز الكمبيوتر الخاص بك.
اقرأ أيضًا: كيفية تعيين حالة Microsoft Teams على أنها متوفرة دائمًا
الطريقة 15: اتصل بدعم Microsoft
ومع ذلك ، إذا لم تتمكن من الوصول إلى Teams دون تعطل المشكلات في كل من إصدارات سطح المكتب والويب من Teams ، فسيتعين عليك إرسال استعلام على صفحة دعم Microsoft الرسمية.
1. قم بزيارة صفحة دعم Microsoft.
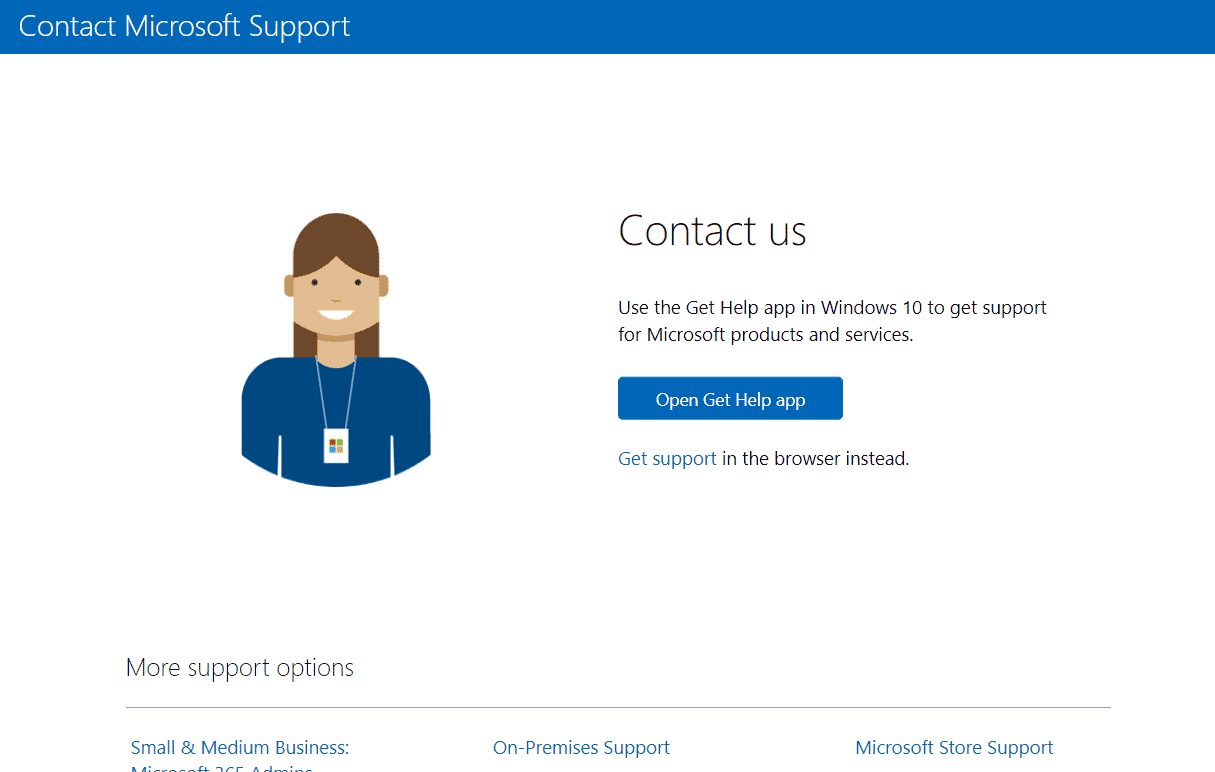
2 أ. يمكنك استخدام تطبيق Get Help في نظام Windows 10 لإرسال استفسارك. لهذا ، انقر فوق خيار تطبيق Open Get Help وقم بتأكيد المطالبة بالنقر فوق Open .
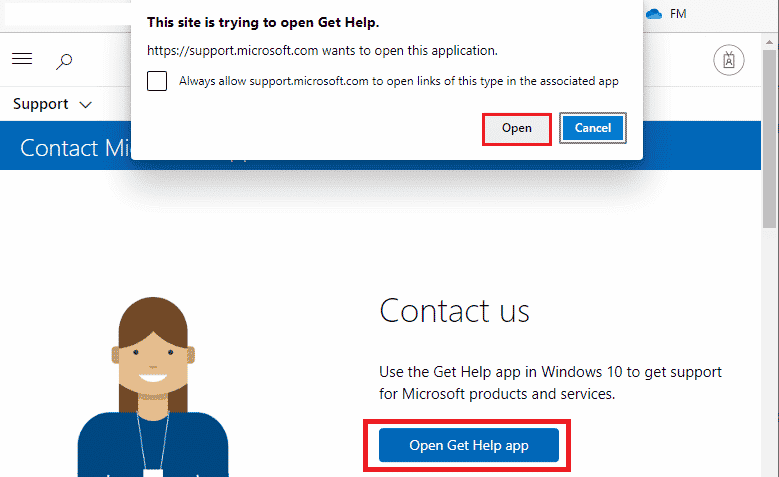
2 ب. أيضًا ، يمكنك استخدام إصدار المتصفح لإرسال مشكلتك. للقيام بذلك ، انقر فوق ارتباط الحصول على الدعم ، كما هو موضح أدناه.
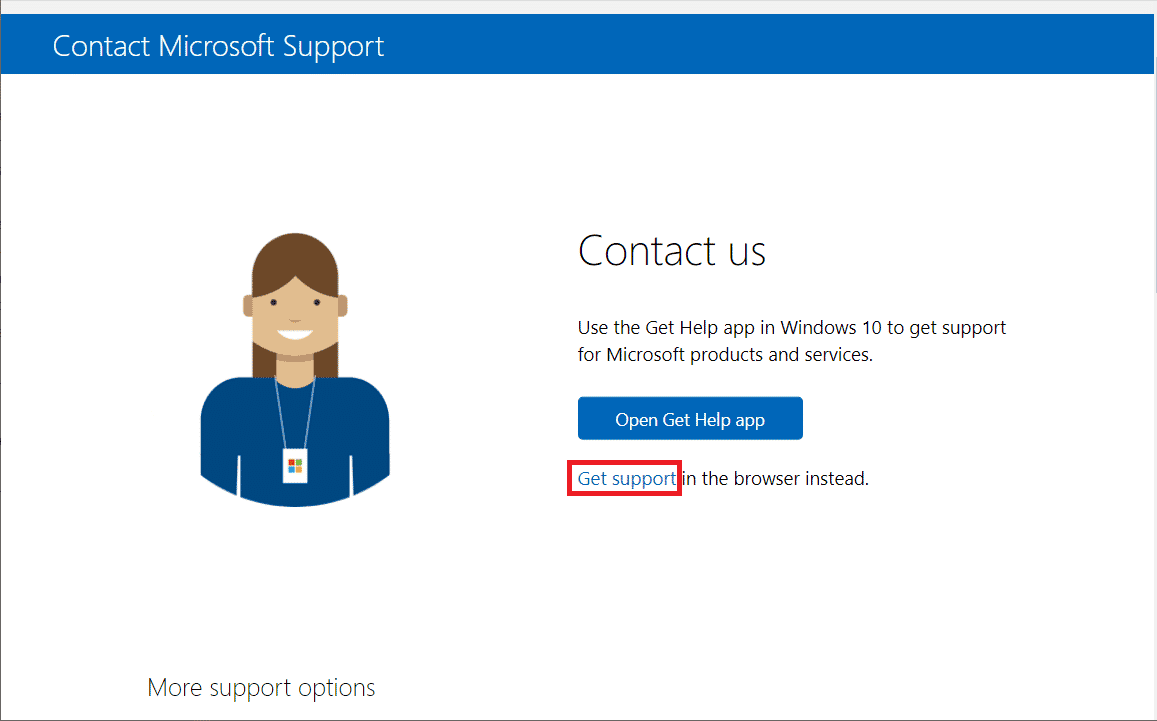
3. الآن ، اكتب مشكلتك في الحقل المتاح واضغط على Enter . ثم أجب على الأسئلة حسب راحتك.
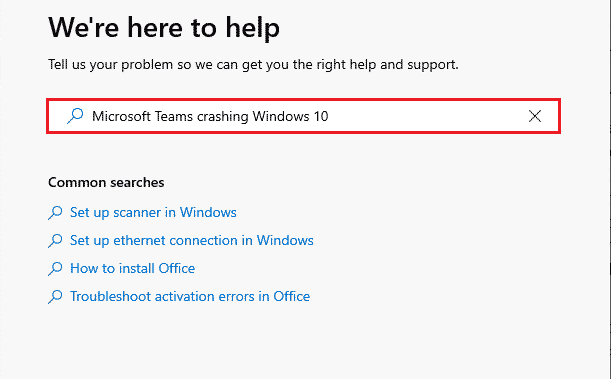
مُستَحسَن:
- كيفية الحصول على مقاطع فيديو مدتها 3 دقائق على TikTok
- إصلاح تراكب الأصل لا يعمل في Titanfall 2
- كيفية منع Microsoft Teams من الفتح عند بدء التشغيل
- إصلاح ميكروفون Microsoft Teams لا يعمل على نظام التشغيل Windows 10
نأمل أن يكون هذا الدليل مفيدًا ويمكنك إصلاح تعطل Microsoft Teams عند بدء التشغيل على جهاز كمبيوتر يعمل بنظام Windows 10. لا تتردد في التواصل معنا باستفساراتك واقتراحاتك عبر قسم التعليقات أدناه. أخبرنا أيضًا بما تريد أن تتعلمه بعد ذلك.
