14 طريقة لإصلاح خطأ Microsoft Outlook 0x80040115
نشرت: 2023-01-10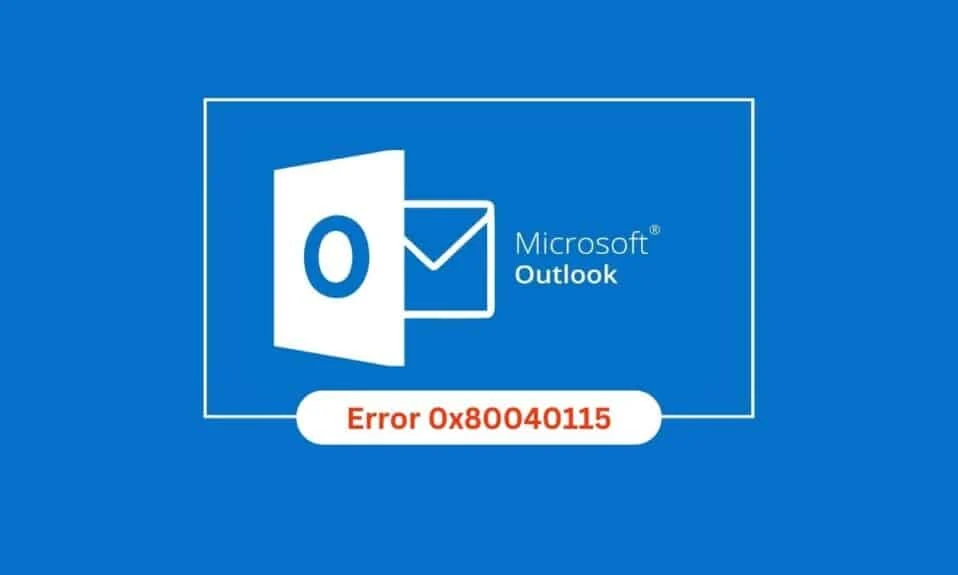
يعد Microsoft Outlook أحد أكثر برامج البريد الإلكتروني شيوعًا التي يستخدمها العديد من الأشخاص للاتصال الشخصي والتجاري. إنها أداة رائعة لتنظيم رسائل البريد الإلكتروني وإرسالها واستلامها ، فضلاً عن إدارة جهات الاتصال والمهام والتقويمات. ومع ذلك ، مثل أي برنامج آخر ، Microsoft Outlook عرضة للأخطاء وأحد الأخطاء الأكثر شيوعًا هو Microsoft Outlook Error 0x80040115 ، والذي يمنع المستخدمين من إرسال واستقبال رسائل البريد الإلكتروني. ستقدم هذه المقالة نظرة عامة على الخطأ 0x80040115 وكيف يؤثر على تجربة Outlook للمستخدم والحلول الممكنة لحل المشكلة.
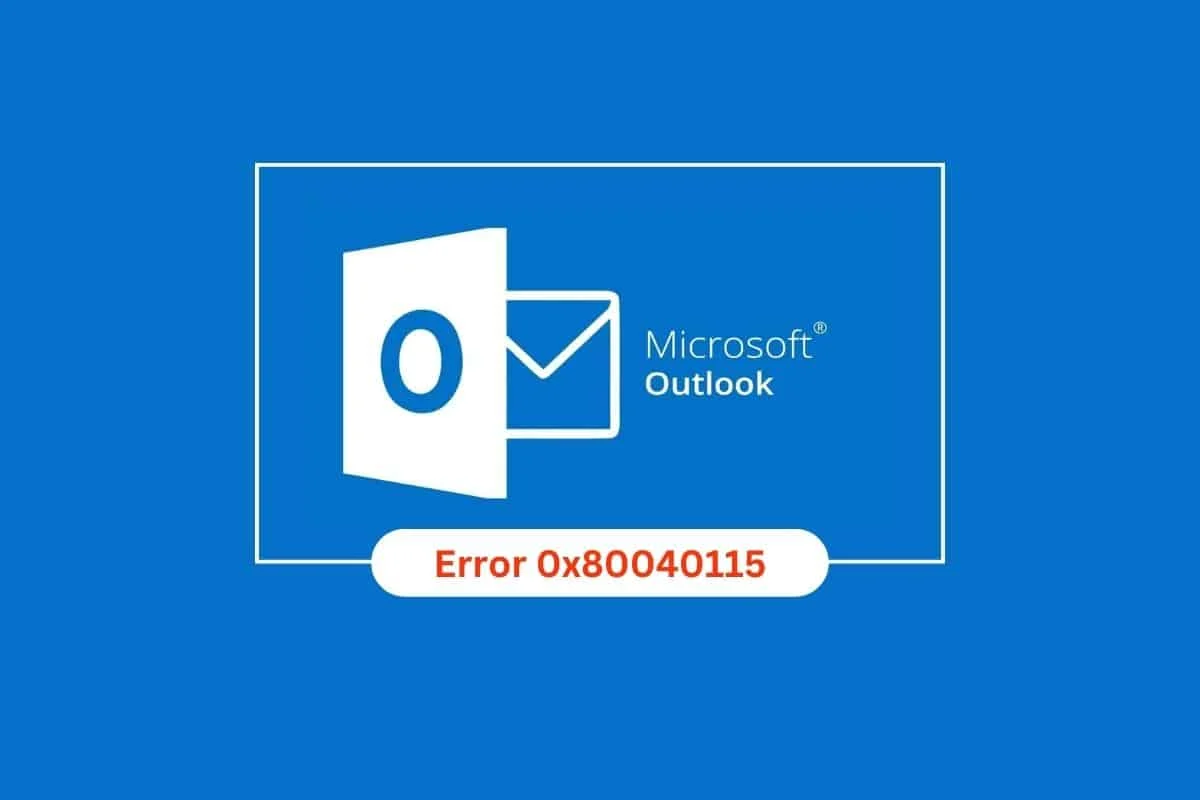
محتويات
- كيفية إصلاح خطأ Microsoft Outlook 0x80040115
- الطريقة الأولى: استكشاف أخطاء اتصال الشبكة وإصلاحها
- الطريقة 2: إعادة تشغيل جهاز الكمبيوتر
- الطريقة الثالثة: بدء تشغيل Microsoft Outlook في الوضع الآمن
- الطريقة الرابعة: تحرير مساحة تخزين القرص الصلب على جهاز الكمبيوتر
- الطريقة الخامسة: مسح ذاكرة التخزين المؤقت DNS
- الطريقة 6: تعطيل وظائف Outlook الإضافية
- الطريقة 7: تعطيل برنامج مكافحة الفيروسات مؤقتًا (إن أمكن)
- الطريقة 8: تعطيل حماية جدار الحماية (غير مستحسن)
- الطريقة 9: إصلاح ملف OST التالف
- الطريقة العاشرة: حذف مجلد LocalAppData
- الطريقة 11: إعادة تعيين جزء التنقل في Outlook
- الطريقة 12: إصلاح MS Outlook
- الطريقة 13: إصلاح ملف تعريف Outlook
- الطريقة 14: إنشاء ملف تعريف Outlook جديد
كيفية إصلاح خطأ Microsoft Outlook 0x80040115
يمكن أن يحدث هذا الخطأ بسبب مجموعة متنوعة من العوامل ، ومن المهم تحديد السبب الأساسي لإصلاحه.
- أحد الأسباب الأكثر شيوعًا لخطأ Microsoft Outlook 0x80040115 هو مشكلات اتصال الشبكة . إذا كان الكمبيوتر يواجه مشكلات في الاتصال بالإنترنت ، فقد لا يتمكن Outlook من إرسال رسائل البريد الإلكتروني أو تلقيها.
- سبب شائع آخر لخطأ Outlook 0x80040115 هو مشاكل التخزين . إذا نفدت مساحة القرص على الكمبيوتر ، فقد يتعذر على Outlook تخزين رسائل البريد الإلكتروني بشكل صحيح.
- يمكن أن يكون سبب رمز خطأ Outlook 0x80040115 إعدادات DNS غير صحيحة . إذا كانت إعدادات DNS غير صحيحة ، فقد لا يتمكن Outlook من تحديد موقع خادم البريد الإلكتروني.
- سبب آخر محتمل للخطأ 0x80040115 هو تضارب الوظائف الإضافية في Outlook. إذا كان الكمبيوتر يحتوي على عدة وظائف إضافية مثبتة ، فقد تتعارض مع بعضها البعض وتتسبب في تعطل Outlook.
- في بعض الحالات ، يمكن أن يحدث خطأ Outlook 0x80040115 Windows 10 بسبب مقاطعة مكافحة الفيروسات . إذا كان الكمبيوتر يحتوي على برنامج مكافحة فيروسات مثبتًا ، فقد يتداخل مع Outlook ويتسبب في تعطله.
- يمكن أن يحدث خطأ Outlook 0x80040115 بسبب ملفات OST الفاسدة .
- في بعض الحالات ، يمكن أن يحدث خطأ Outlook 0x80040115 بسبب ملف تثبيت تالف . إذا كان ملف التثبيت تالفًا ، فقد لا يتمكن Outlook من التثبيت بشكل صحيح.
- أخيرًا ، يمكن أن يحدث خطأ Outlook 0x80040115 بسبب أي مشكلات في ملف تعريف Windows أيضًا. إذا كان ملف التعريف تالفًا ، فقد لا يتمكن Outlook من الوصول إليه بشكل صحيح.
لحسن الحظ ، هناك عدة طرق لإصلاح خطأ Microsoft Outlook 0x80040115 ، وسيغطي هذا القسم جميعًا.
الطريقة الأولى: استكشاف أخطاء اتصال الشبكة وإصلاحها
أحد أكثر أسباب هذا الخطأ شيوعًا هو اتصال الشبكة المعطل أو الفاشل. من المهم التحقق مما إذا كان اتصال الشبكة يعمل بشكل صحيح قبل محاولة استكشاف أي مشكلات محتملة أخرى وإصلاحها.
قد يكون من الصعب تحديد ما إذا كانت المشكلة التي تواجهها مع Outlook Error 0x80040115 ناتجة عن مشكلة في الشبكة أو مشكلة أخرى. إذا كان جهاز الكمبيوتر الخاص بك متصلاً بالإنترنت ، ولكنك لا تزال تواجه هذا الخطأ عند محاولة الوصول إلى Outlook ، فقد تكون هناك مشكلة في اتصال الشبكة.
- ابدأ بالتحقق من أن جميع الكابلات والأسلاك آمنة وأن جهاز التوجيه أو المودم لم يفقد قوة الإشارة أو تمت إعادة ضبطه مؤخرًا.
- يجب عليك أيضًا التأكد من عدم وجود برامج أخرى تستهلك الكثير من عرض النطاق الترددي الخاص بك لأن هذا قد يسبب المشكلة أيضًا.
- إذا كانت هناك أي مشكلات في الاتصال بالإنترنت ، فراجع دليلنا كيفية استكشاف مشكلات اتصال الشبكة وإصلاحها على نظام التشغيل Windows 10 لاستكشاف الأخطاء وإصلاحها.
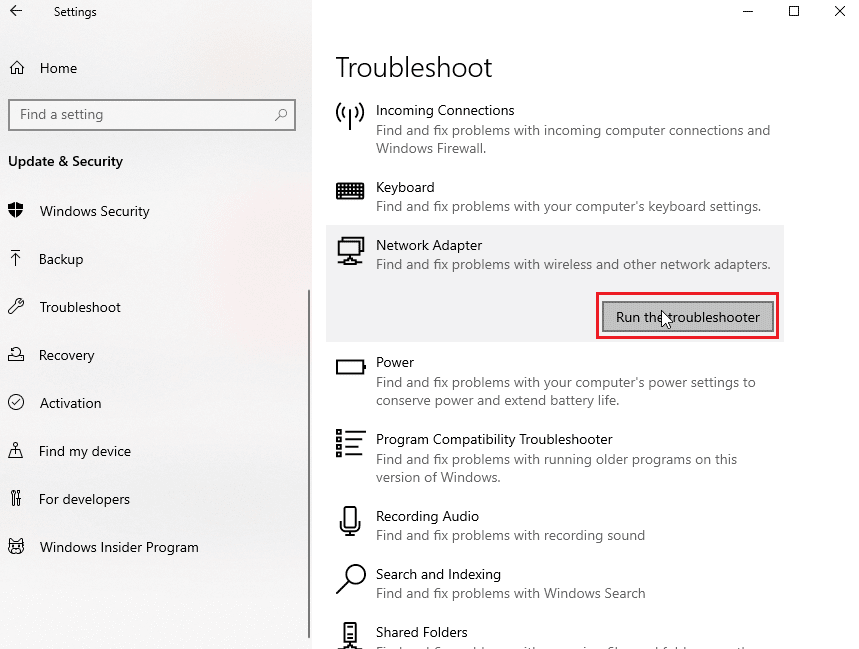
الطريقة 2: إعادة تشغيل جهاز الكمبيوتر
تعد إعادة تشغيل جهاز الكمبيوتر الخاص بك مهمة صيانة مهمة يجب القيام بها على أساس منتظم. يمكن أن تساعد إعادة التشغيل في إصلاح مشكلات مثل Microsoft Outlook Error 0x80040115. يمكن أن يتسبب هذا الخطأ في حدوث مشكلات في إرسال رسائل البريد الإلكتروني والوظائف الأساسية الأخرى في Outlook ، مما يؤدي إلى الكثير من الإحباط وضياع الوقت.
كل ما يتطلبه الأمر هو بضع خطوات للبدء: قم بإغلاق جهاز الكمبيوتر الخاص بك ، وانتظر 30 ثانية على الأقل ، ثم أعد تشغيله مرة أخرى. بمجرد إعادة التشغيل ، افتح Outlook وتأكد من إصلاح الخطأ.
سيساعدك دليلنا حول 6 طرق لإعادة تشغيل جهاز كمبيوتر يعمل بنظام Windows 10 أو إعادة تشغيله خلال هذه العملية.
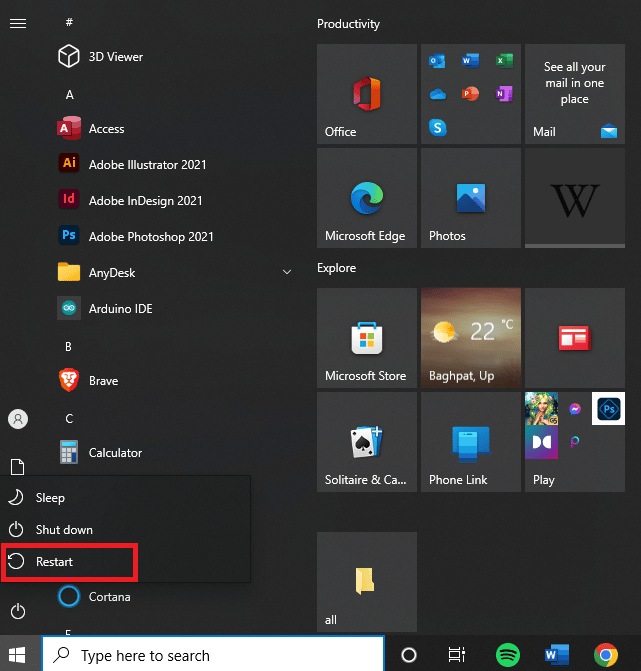
اقرأ أيضًا: إصلاح قام مسؤول Microsoft Exchange بحظر هذا الإصدار من Outlook
الطريقة الثالثة: بدء تشغيل Microsoft Outlook في الوضع الآمن
عندما تواجه مشكلات مثل رمز خطأ Outlook 0x80040115 ، فمن الضروري بدء تشغيل Microsoft Outlook في الوضع الآمن.
يتيح بدء تشغيل Microsoft Outlook في الوضع الآمن للمستخدمين استكشاف الأخطاء وإصلاحها دون المخاطرة بفقدان البيانات. بمجرد الانتهاء من ذلك ، سيتم فتح Microsoft Outlook بدون تحميل أي وظائف إضافية أو ملفات تخصيص - مما يسمح لك بعزل وإصلاح المشكلة المطروحة مع الحد الأدنى من الانقطاع.
اقرأ دليلنا حول كيفية بدء Outlook في الوضع الآمن للقيام بهذه المهمة وتحقق مما إذا كنت قد أصلحت المشكلة.
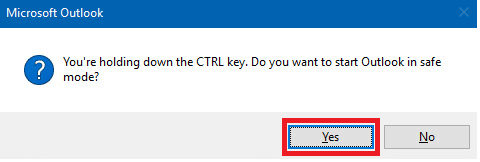
الطريقة الرابعة: تحرير مساحة تخزين القرص الصلب على جهاز الكمبيوتر
نعلم جميعًا أن مساحة التخزين المجانية مهمة حتى تعمل أجهزة الكمبيوتر الخاصة بنا بسلاسة ، ولكنها أكثر أهمية عندما يتعلق الأمر بإصلاح خطأ Microsoft Outlook 0x80040115. يمكن أن يكون سبب رمز الخطأ هذا هو وجود عدد كبير جدًا من رسائل البريد الإلكتروني والملفات المخزنة على جهازك ، لذا من المفترض أن يساعدك تحرير بعض المساحة الإضافية في حل المشكلة.
من خلال اتخاذ بعض الخطوات البسيطة لتحرير مساحة التخزين في Outlook ، يمكنك تجنب تلقي رمز خطأ Outlook 0x80040115 في المستقبل. أولاً ، احذف أي رسائل بريد إلكتروني غير ضرورية تشوش صندوق الوارد الخاص بك وقم بإزالة أي مرفقات كبيرة باقية في مجلد البريد المرسل. للقيام بذلك ، اتبع دليلنا ، 10 طرق لتحرير مساحة القرص الصلب على نظام التشغيل Windows 10 ، وقم بتطبيق نفس الشيء على جهاز الكمبيوتر الخاص بك.
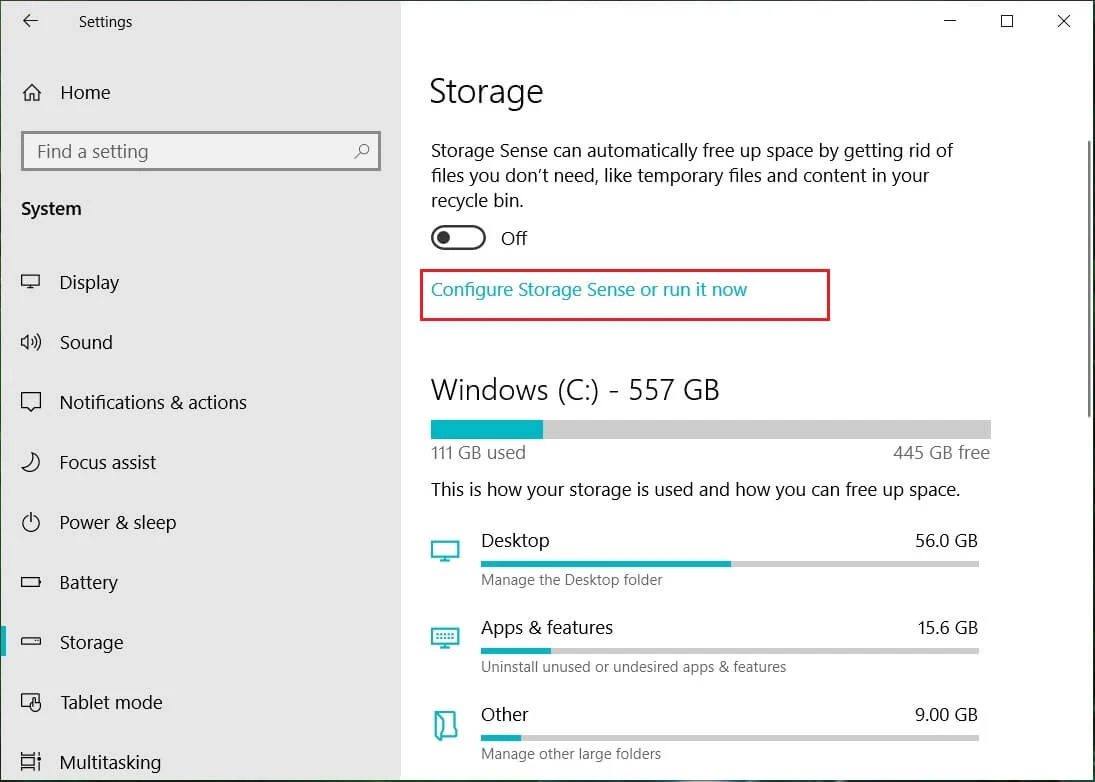
اقرأ أيضًا: كيفية استرداد المسودة المحذوفة في Outlook 365
الطريقة الخامسة: مسح ذاكرة التخزين المؤقت DNS
يعد Flush DNS خطوة مهمة لضمان اتصال الإنترنت بجهاز الكمبيوتر. يتضمن تحديث ذاكرة التخزين المؤقت لنظام اسم المجال (DNS) وإعادة إنشاء الاتصالات بالشبكة. يساعد Flushing DNS في إصلاح بعض الأخطاء ، مثل Error 0x80040115 Outlook ، والتي يمكن أن تحدث عندما يحاول المستخدم الوصول إلى حساب بريده الإلكتروني.
اتبع دليلنا How to Flush and Reset the DNS Cache لتنفيذ المهمة.
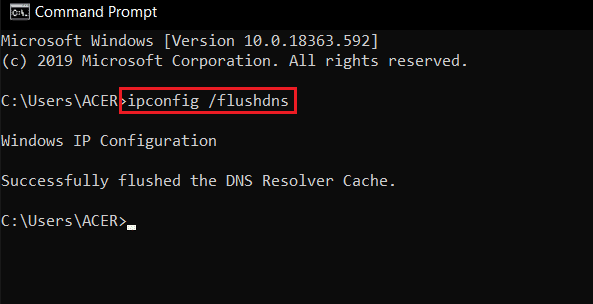
الطريقة 6: تعطيل وظائف Outlook الإضافية
تعد الوظائف الإضافية طريقة رائعة لتوسيع وظائف Microsoft Outlook ، ولكن إذا لم تتم إدارتها بشكل صحيح ، فقد تتسبب في حدوث مشكلات مثل Microsoft Outlook Error 0x80040115.
عند تثبيت وظيفة إضافية جديدة لبرنامج Outlook ، تتم إضافتها إلى قائمة الوظائف الإضافية المثبتة. بمرور الوقت ، يمكن أن تزدحم هذه القائمة بالتطبيقات غير المستخدمة أو الزائدة عن الحاجة والتي قد تتعارض مع بعضها البعض وتسبب الخطأ 0x80040115. لمنع حدوث ذلك ، من المهم تعطيل أي وظائف إضافية غير ضرورية أو قديمة في Outlook بشكل منتظم.
1. اضغط على مفتاح Windows ، واكتب Outlook ، وانقر فوق فتح .
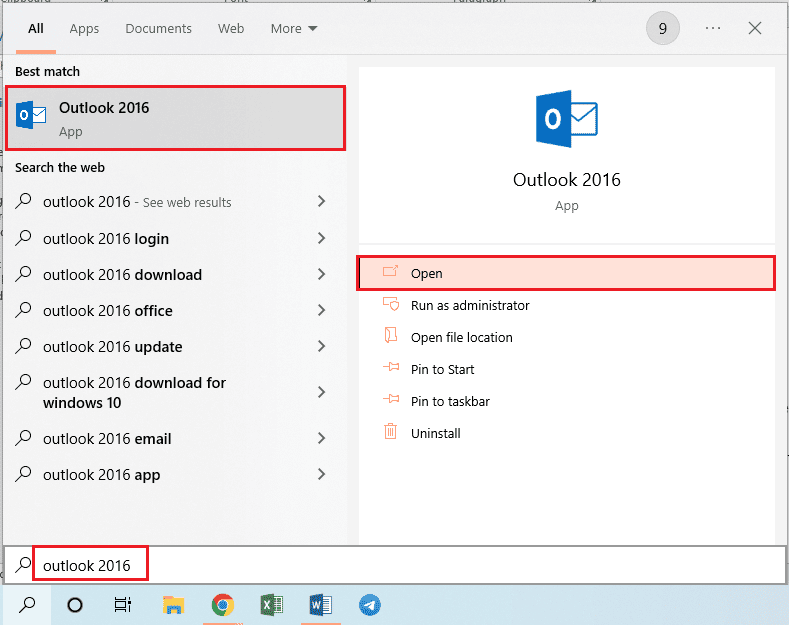
2. انقر فوق علامة التبويب FILE في الشريط العلوي لتطبيق Outlook.
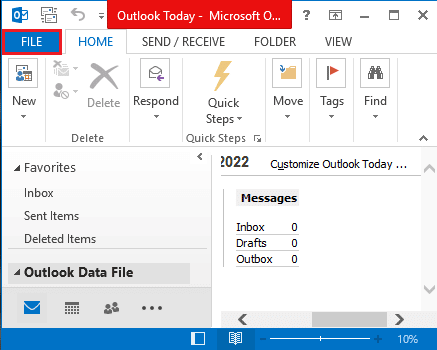
3. انقر فوق علامة التبويب " خيارات " في الجزء الأيمن من النافذة لبدء تشغيل نافذة خيارات Outlook .
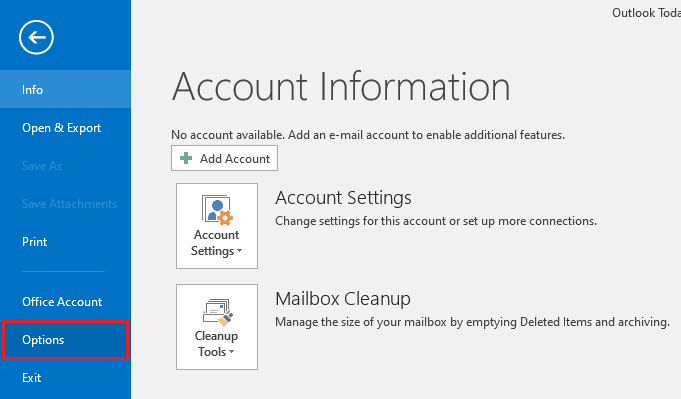
4. انقر فوق علامة التبويب Add-Ins في الجزء الأيسر من النافذة ، وحدد الخيار COM Add-ins في القائمة المنسدلة في خيار الإدارة ، وانقر فوق الزر Go… بجوار الخيار.
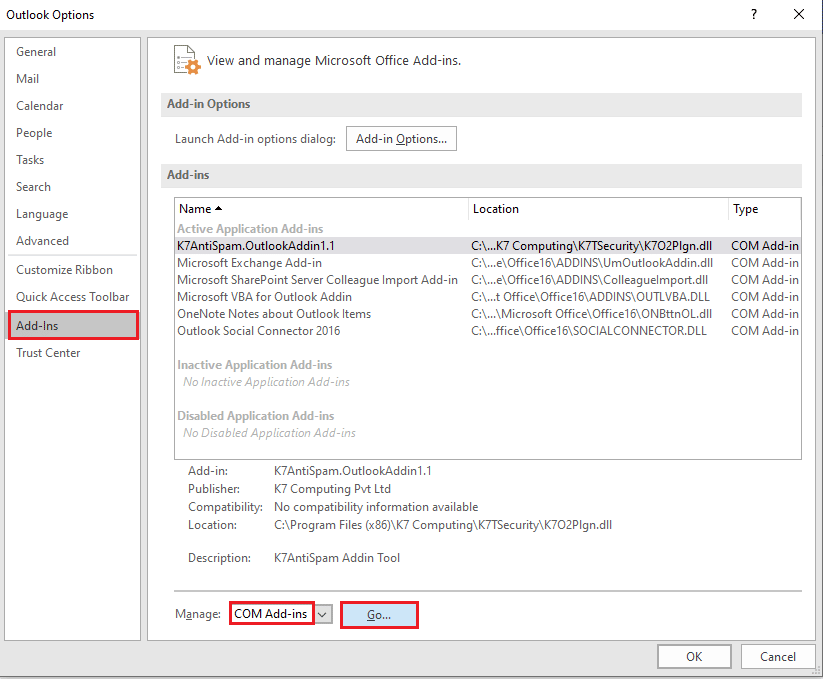
5. في نافذة COM Add-Ins ، قم بإلغاء تحديد جميع الوظائف الإضافية غير الضرورية في تطبيق Outlook وانقر فوق الزر " موافق " لإدارة الوظائف الإضافية.
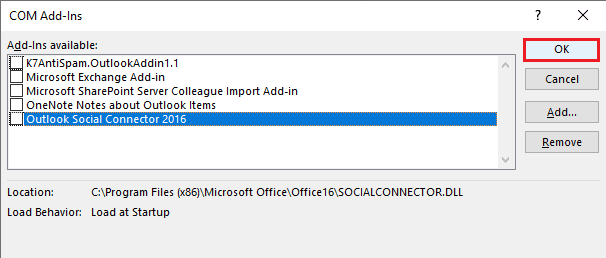
6. أغلق تطبيق Outlook بالنقر فوق الزر " إغلاق ". بعد ذلك ، أعد تشغيل تطبيق Outlook من شريط البحث.
اقرأ أيضًا: إصلاح Outlook الذي يحاول الاتصال بالخادم على نظام التشغيل Windows 10
الطريقة 7: تعطيل برنامج مكافحة الفيروسات مؤقتًا (إن أمكن)
يعد تعطيل مكافحة الفيروسات خطوة مهمة لإصلاح رمز خطأ Outlook 0x80040115. يحدث هذا الخطأ عادةً بسبب برنامج مكافحة فيروسات تالف مثبت على الكمبيوتر. يمكن أن يتداخل مع Outlook وبرامج البريد الإلكتروني الأخرى ، مما يمنعها من العمل بشكل صحيح. من خلال تعطيل برنامج مكافحة الفيروسات ، يمكننا ضمان إرسال جميع رسائل البريد الإلكتروني الخاصة بنا واستلامها دون أي مشاكل.
اقرأ دليلنا حول كيفية تعطيل برنامج مكافحة الفيروسات مؤقتًا على نظام التشغيل Windows 10 واتبع الإرشادات لتعطيل برنامج مكافحة الفيروسات مؤقتًا على جهاز الكمبيوتر الخاص بك.
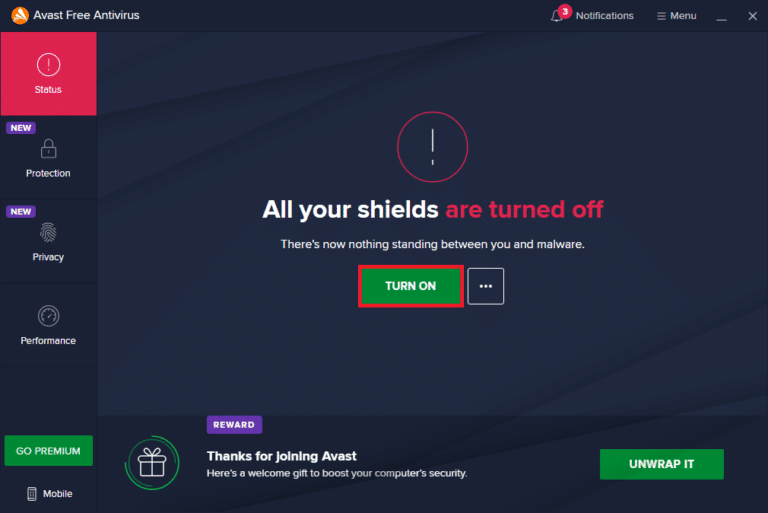
الطريقة 8: تعطيل حماية جدار الحماية (غير مستحسن)
يمكن أن يكون تعطيل حماية جدار الحماية خطوة مهمة نحو إصلاح خطأ Microsoft Outlook 0x80040115. ينتج رمز الخطأ هذا عن مشكلة في إعدادات جدار الحماية التي تقيد الوصول إلى المنافذ الضرورية لـ Outlook للاتصال وإرسال رسائل البريد الإلكتروني.

لتعطيل جدار الحماية الخاص بك بنجاح ، من المهم أن تفهم كيفية تفاعل التكوينات المختلفة في جهاز الكمبيوتر الخاص بك مع بعضها البعض. يجب أن تتعرف على مستويات وخيارات الأمان المختلفة المتاحة لكل منها ، بحيث يمكنك تخصيصها وفقًا لاحتياجاتك الخاصة.
علاوة على ذلك ، من الحكمة البحث عن البرامج التعليمية عبر الإنترنت أو الاتصال بالدعم الفني إذا واجهت أي صعوبة أثناء محاولة هذه المهمة.
اتبع دليلنا كيفية تعطيل جدار حماية Windows 10 لتنفيذ المهمة.
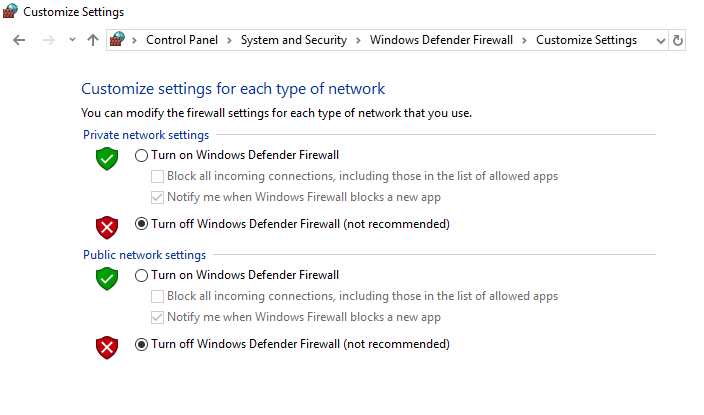
تحقق مما إذا كان لديك خطأ ثابت 0x80040115 Outlook أم لا.
اقرأ أيضًا: إصلاح غير قادر حاليًا على إرسال رسالتك على Outlook Mobile
الطريقة 9: إصلاح ملف OST التالف
قد يكون وجود ملف OST تالفًا أمرًا محبطًا للغاية. لا يعني هذا فقط أنك لن تتمكن من الوصول إلى بيانات Outlook الخاصة بك ، ولكن يمكن أن يؤدي أيضًا إلى مجموعة من الأخطاء التي قد تعيق العمليات العادية. أحد أكثر رموز أخطاء Outlook شيوعًا المرتبطة بملف OST تالف هو 0x80040115. لضمان استمرار الوصول إلى بيانات Outlook الخاصة بك وتعمل بشكل صحيح ، من المهم إيجاد طرق لإصلاح ملف OST الفاسد وإصلاح أي أخطاء متعلقة به.
قبل إصلاح ملف OST ، يجب أن تعرف موقع الملف. اتبع التعليمات لتنفيذ العملية.
1. انتقل إلى Microsoft Outlook على جهاز الكمبيوتر الخاص بك.
2. الآن ، انتقل إلى ملف> معلومات> إعدادات الحساب> إعدادات الحساب.
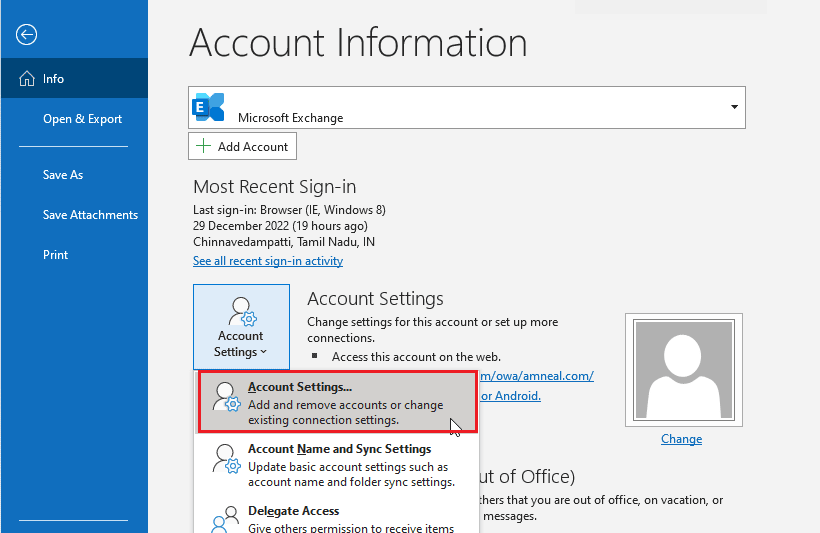
3. قم بالتبديل إلى علامة التبويب Data Files وانقر فوق ملف OST المرتبط بملفك الشخصي.
4. الآن ، انقر فوق الزر فتح موقع الملف .
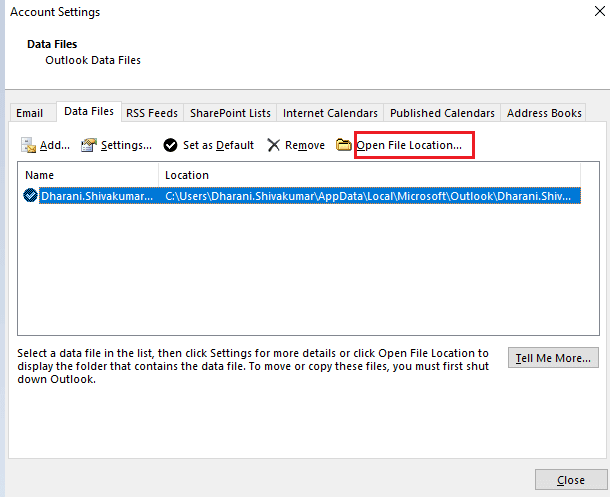
5. يؤدي هذا إلى فتح نافذة مستكشف الملفات التي تعرض موقع ملف OST على جهاز الكمبيوتر الخاص بك.
6. ثم انتقل إلى مسار الموقع التالي.
C: \ Program Files \ Microsoft Office \ Officexx
أو،
C: \ ملفات البرنامج (x86) \ Microsoft Office \ Officexx
7. ابحث عن أداة SCANPST وقم بتشغيلها بالنقر المزدوج عليها.
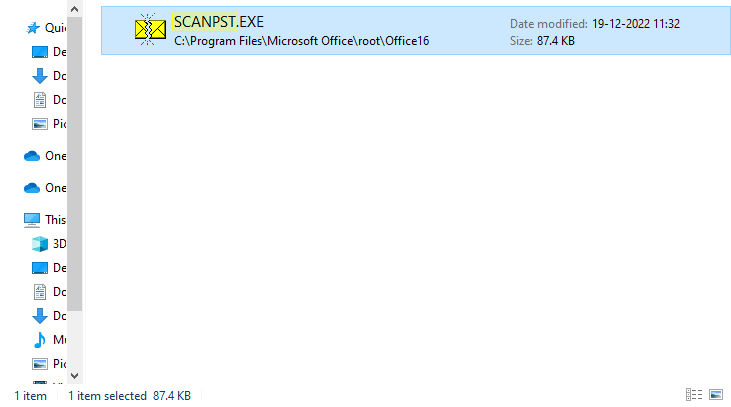
8. ثم حدد زر تصفح وانقر على ملف OST . ثم انقر فوق ابدأ . سوف يفحص ملف OST بحثًا عن الأخطاء.
9. الآن ، انقر فوق " إصلاح " وانتظر حتى تكتمل العملية.
الطريقة العاشرة: حذف مجلد LocalAppData
يعد حذف مجلد LocalAppData إجراءً مهمًا يجب اتخاذه لإصلاح خطأ Microsoft Outlook 0x80040115. يمكن أن يحدث هذا الخطأ بسبب وجود ملفات تالفة أو قديمة في مجلد LocalAppData ، مما قد يتسبب في عدم استجابة Outlook وعرض رسالة الخطأ. لإصلاح هذه المشكلة ، يوصى بأن يقوم المستخدمون بحذف محتويات مجلد LocalAppData الخاص بهم.
1. افتح مربع الحوار Run بالضغط على مفتاحي Windows + R في نفس الوقت.
2. اكتب ٪ localappdata٪ واضغط على مفتاح Enter لفتح المجلد المطلوب.
ملاحظة: بالتناوب ، اتبع مسار المجلد C: \ Users \ username \ AppData \ Local في File Explorer .
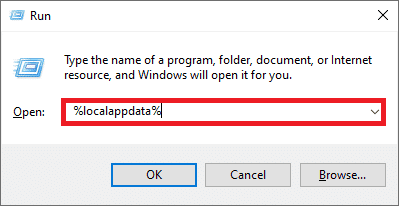
3. انتقل إلى مجلد Microsoft . انقر بزر الماوس الأيمن فوق مجلد Outlook واختر حذف ، كما هو موضح أدناه.
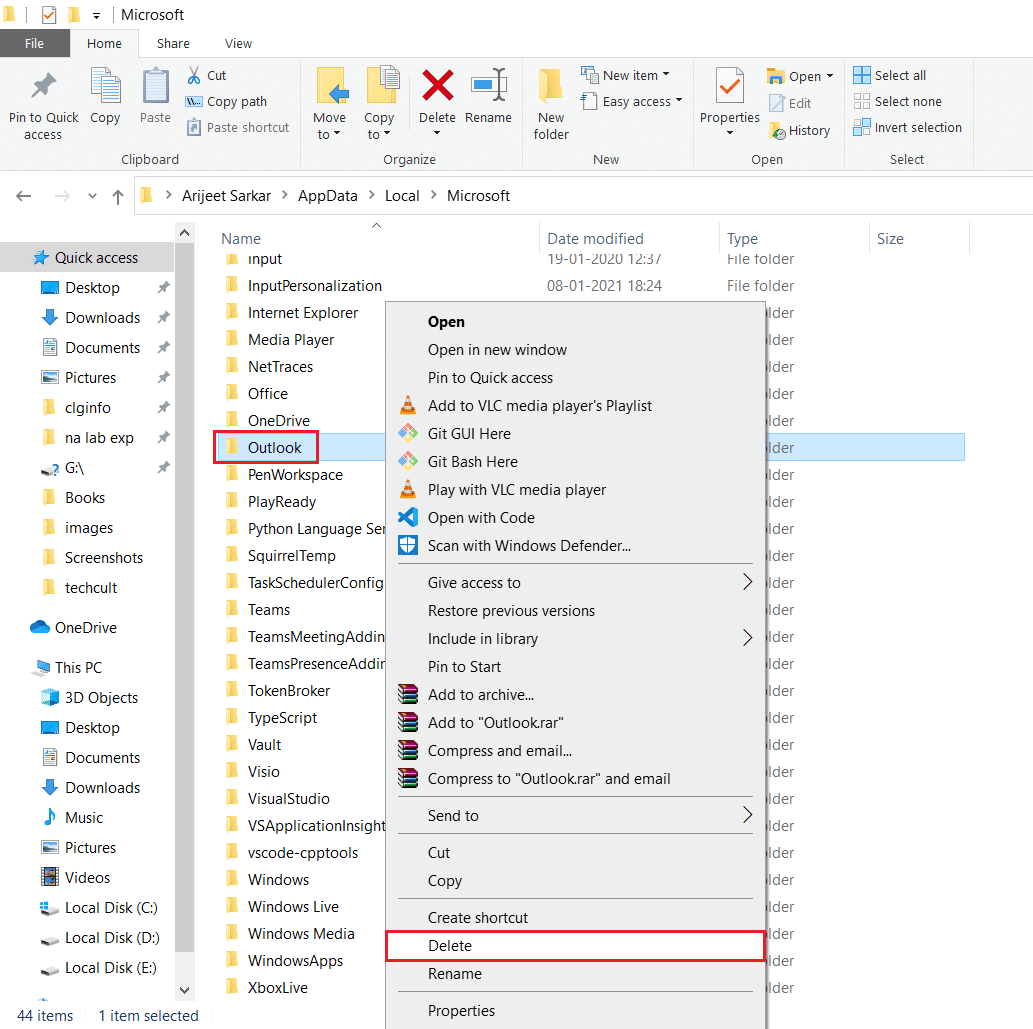
4. أخيرًا ، أعد تشغيل الكمبيوتر مرة واحدة ثم حاول فتح Outlook. تحقق مما إذا كنت تواجه Outlook عالقًا في مشكلة المعالجة مرة أخرى.
اقرأ أيضًا: كيفية إيقاف تشغيل استلام قراءة البريد الإلكتروني في Outlook
الطريقة 11: إعادة تعيين جزء التنقل في Outlook
يمكن العثور على زر إعادة تعيين جزء التنقل في Outlook في قسم إعدادات الحساب في Microsoft Outlook. يساعد المستخدمين على إعادة تعيين حسابات البريد وإزالة أي بيانات تالفة من نظامهم. من خلال القيام بذلك ، يمكنهم تجنب أي حوادث مستقبلية من Fix Outlook Error Code 0x80040115 التي تحدث مرة أخرى وتحسين تجربتهم العامة مع هذا البرنامج. سيتم أيضًا تحديث جزء التنقل بأي تغييرات أو تحديثات جديدة تم إجراؤها منذ آخر مرة تمت إعادة تعيينها بواسطة المستخدم.
1. قم بتشغيل مربع الحوار "تشغيل" ، بالضغط على مفتاحي Windows + R في نفس الوقت.
2. اكتب outlook.exe / resetnavpane واضغط على مفتاح Enter لإعادة تعيين جزء التنقل في Outlook.
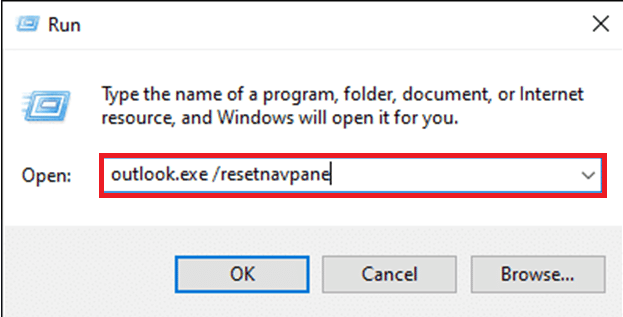
الطريقة 12: إصلاح MS Outlook
قد تواجه مشكلة Microsoft Outlook Error 0x80040115 في حالة تلف Outlook. يمكن أن يكون بسبب أي خلل مؤقت أو هجوم فيروسي أو لم يتم تحديثه. يمكنك إصلاح تطبيق Outlook لحل هذه المشكلة. لتنفيذ ذلك اتبع هذه الخطوات أدناه.
1. اضغط على مفتاح Windows ، واكتب لوحة التحكم وانقر فوق فتح .
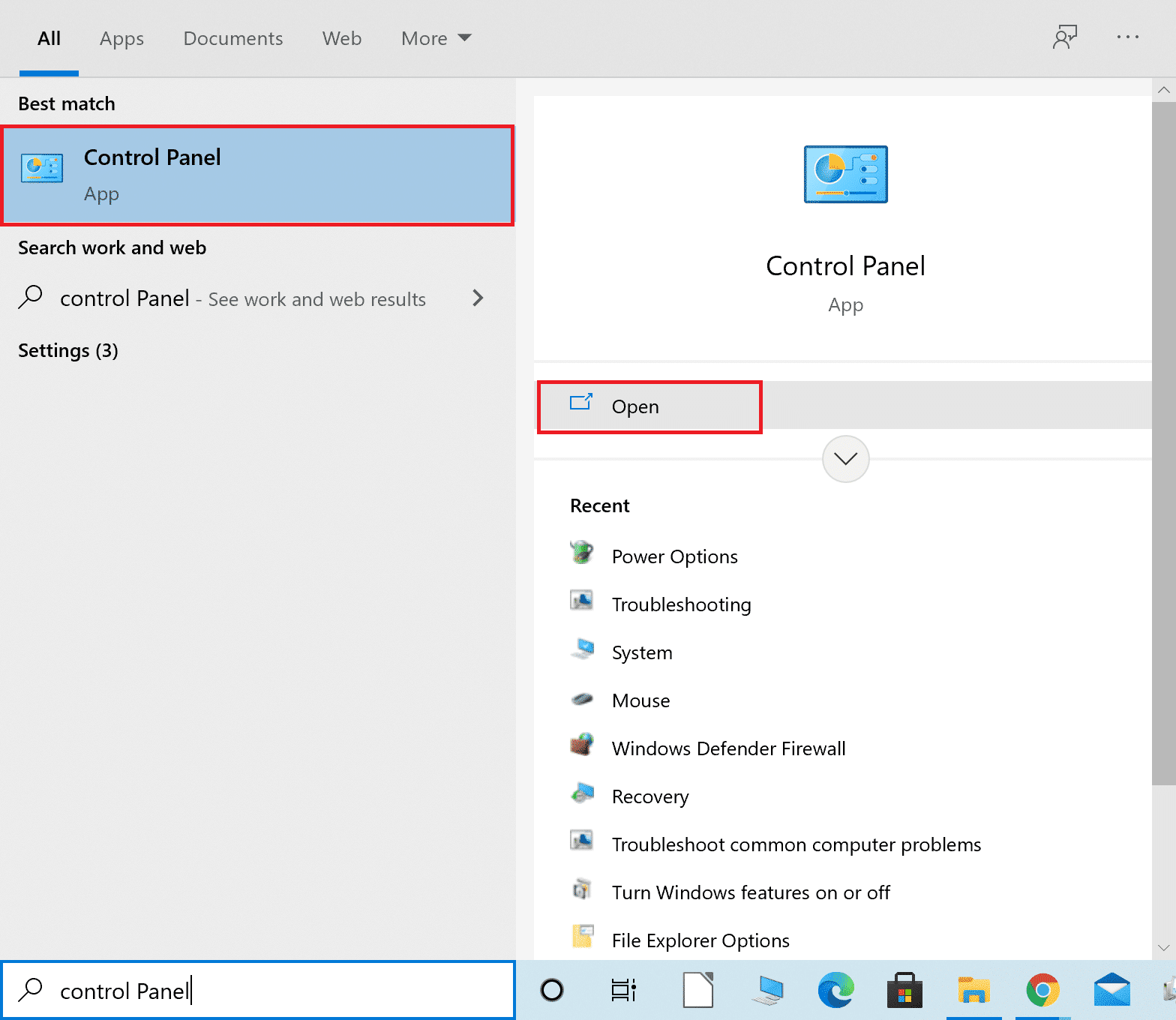
2. قم بتعيين عرض بواسطة> الأيقونات الكبيرة وانقر فوق البرامج والميزات من الخيارات المحددة.
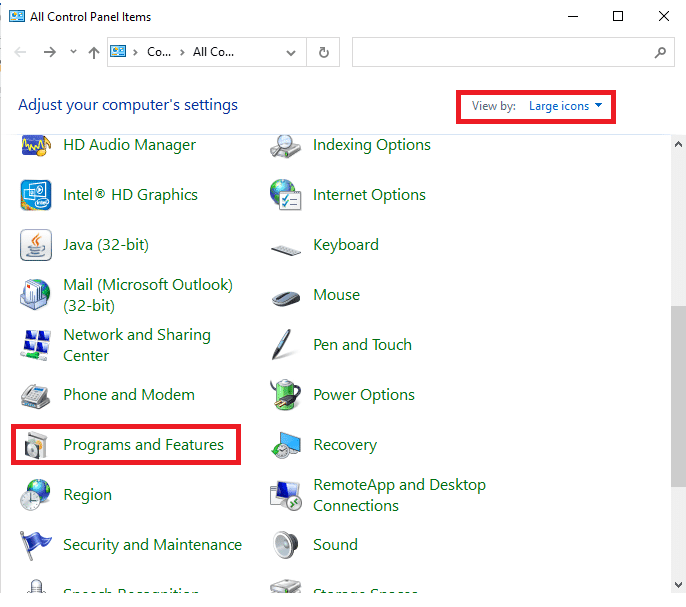
3. حدد موقع MS Office Suite المثبت على جهاز الكمبيوتر الخاص بك ، وانقر بزر الماوس الأيمن فوقه وانقر فوق تغيير ، كما هو موضح.
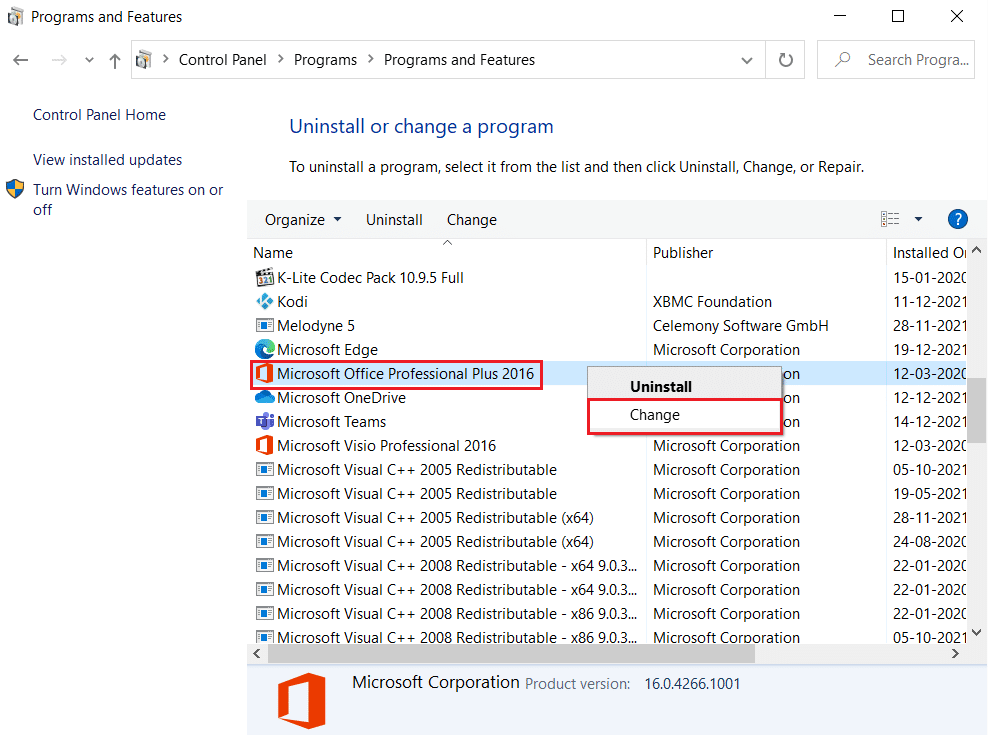
4. اختر الإصلاح السريع وانقر فوق الزر " إصلاح " للمتابعة ، كما هو موضح.
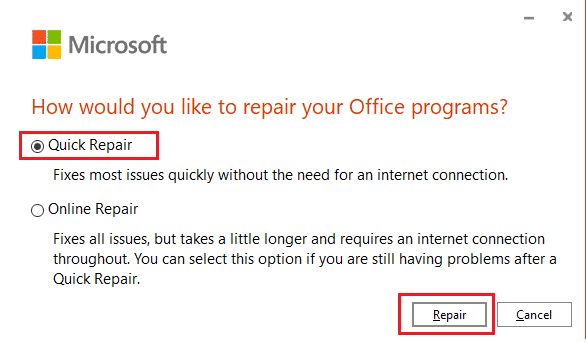
5. انقر فوق " نعم " في النافذة المنبثقة "التحكم في حساب المستخدم" التي تظهر.
6. اتبع التعليمات التي تظهر على الشاشة لإنهاء عملية الإصلاح.
الطريقة 13: إصلاح ملف تعريف Outlook
من المهم إصلاح ملف تعريف Outlook للحفاظ على سلامة نظامك. يعد Outook برنامجًا أساسيًا للعديد من الشركات والمؤسسات ، ومع ذلك ، يمكن أن تحدث مشكلات مثل Error 0x80040115 Outlook والتي قد تؤدي إلى فقد البيانات أو تلف النظام.
ملاحظة: تتمثل الخطوة الأولى في إصلاح ملف تعريف Outlook في عمل نسخة احتياطية من جميع رسائل البريد الإلكتروني وجهات الاتصال والبيانات الأخرى المخزنة في التطبيق. سيضمن ذلك توفر نسخة احتياطية لديك في حالة حدوث خطأ ما أثناء عملية الإصلاح.
1. قم بتشغيل Outlook في الوضع الآمن.
ملاحظة: إذا قمت بتسجيل الدخول إلى حسابات متعددة ، فاختر الحساب الذي به مشكلة من القائمة المنسدلة أولاً.
2. اذهب إلى ملف > إعدادات الحساب واختر إعدادات الحساب ... من القائمة ، كما هو موضح.
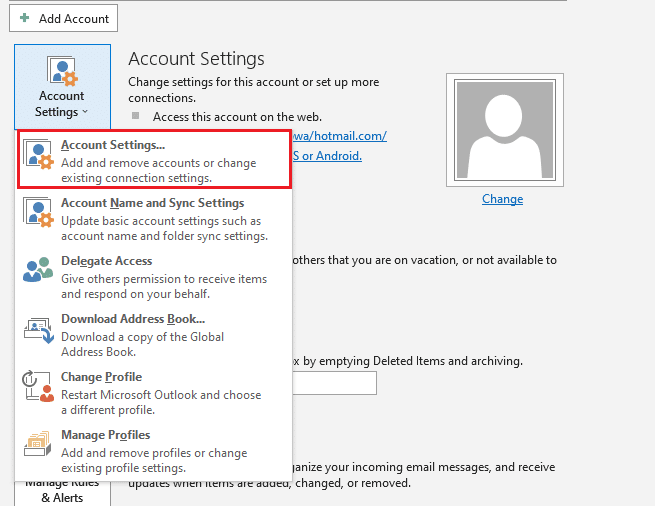
3. ثم ، في علامة التبويب " البريد الإلكتروني " ، انقر فوق الخيار " إصلاح " ، كما هو موضح.
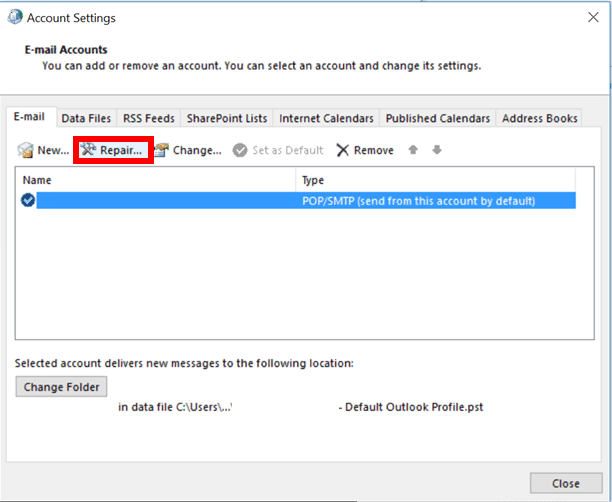
4. ستظهر نافذة الإصلاح. اتبع التعليمات التي تظهر على الشاشة لإصلاح حسابك.
اقرأ أيضًا: إصلاح ظهور موجه كلمة مرور Outlook
الطريقة 14: إنشاء ملف تعريف Outlook جديد
هناك طريقة بسيطة وسهلة لإصلاح هذه المشكلة وهي إنشاء ملف تعريف Outlook جديد. سيساعد القيام بذلك على ضمان تشغيل بريدك الإلكتروني بشكل صحيح ويمكن أن يساعدك على تجنب أي مشكلات مستقبلية محتملة مثل Outlook Error 0x80040115 Windows 10. يمكن إنشاء ملف تعريف Outlook جديد في بضع خطوات فقط كما هو موضح أدناه.
1. اضغط على مفتاح Windows ، واكتب لوحة التحكم وانقر فوق فتح .
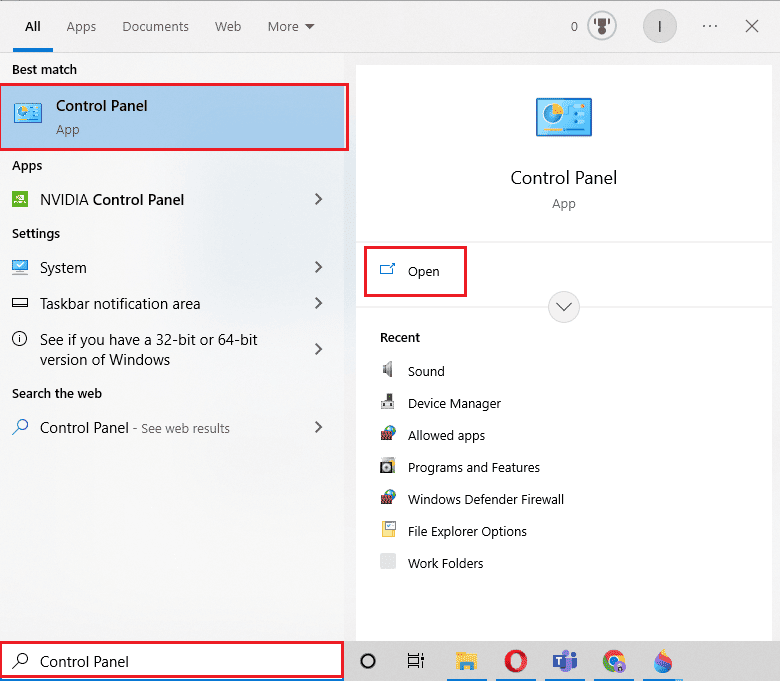
2. اضبط طريقة العرض حسب الوضع على أيقونات كبيرة ، ثم انقر على البريد (Microsoft Outlook) .
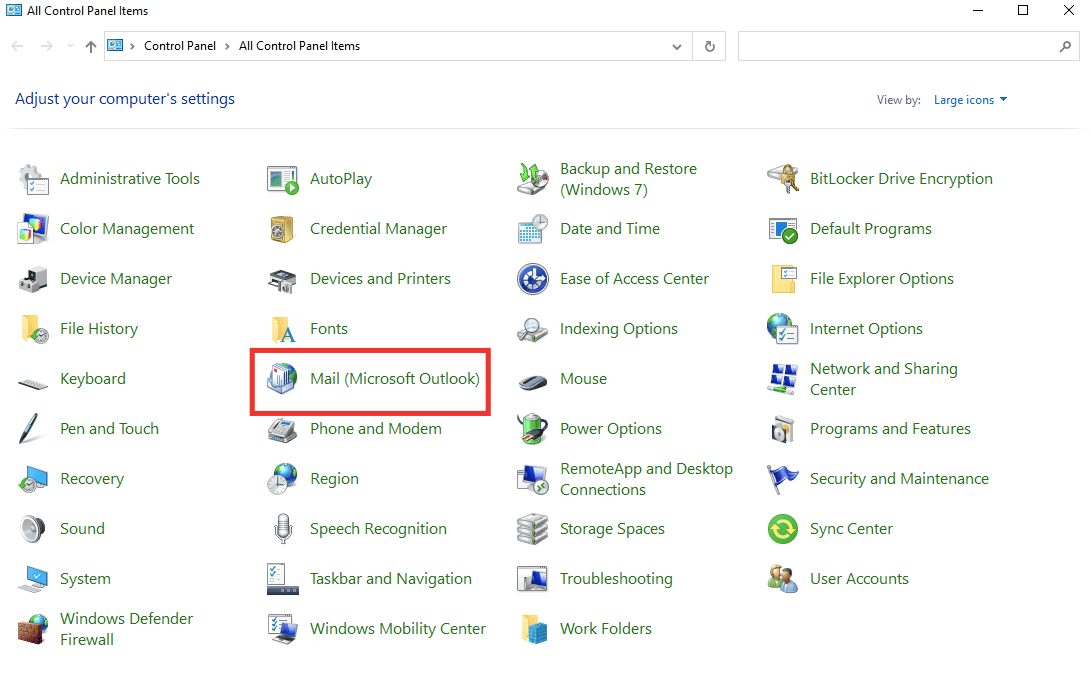
3. انقر فوق إظهار الملفات الشخصية .
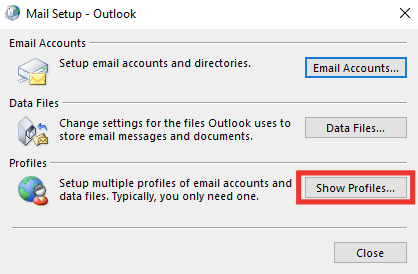
4. حدد الملف الشخصي وانقر على إزالة .
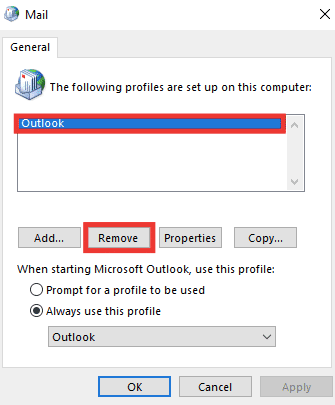
5. انقر فوق "نعم" .
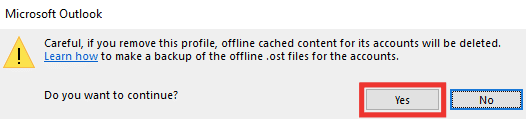
6. ثم انقر فوق " إضافة " لإنشاء ملف تعريف جديد.
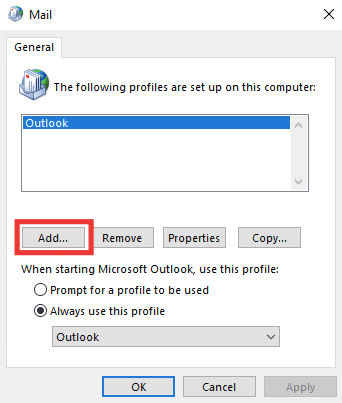
7. أدخل التفاصيل ومعلومات الحساب واتبع التعليمات التي تظهر على الشاشة.
8. أخيرًا ، أعد تشغيل تطبيق Outlook .
موصى به:
- كيفية البحث عن موقع لقطة شاشة Uplay
- 11 طريقة لإصلاح بطء عمل Microsoft Teams
- كيفية إدارة إخطارات تقويم تطبيق Outlook
- 11 حلول لإصلاح خطأ Outlook لا يمكن عرض هذا العنصر في جزء القراءة
نأمل أن يكون هذا الدليل مفيدًا وأن تكون قادرًا على إصلاح مشكلة Microsoft Outlook Error 0x80040115 . دعنا نعرف الطريقة الأفضل بالنسبة لك لحل رمز خطأ Outlook 0x80040115. إذا كان لديك أي استفسارات أو اقتراحات ، فلا تتردد في تركها في قسم التعليقات.
