12 طريقة لإصلاح خطأ التحقق من عدم إرسال رسالة من Microsoft
نشرت: 2023-03-16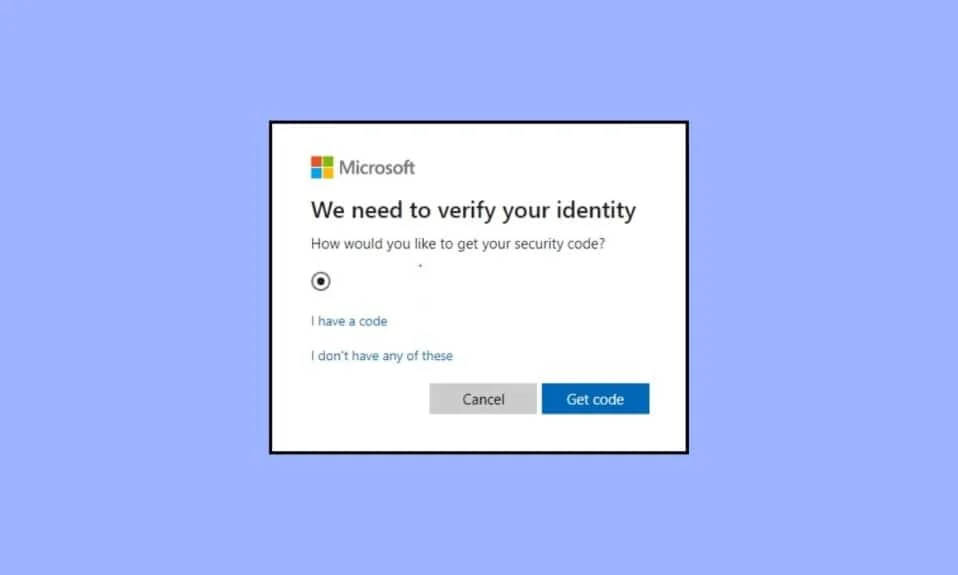
تذكر كيف قادك نسيت كلمة المرور الخاصة بي في Google إلى الإجابة على سؤال الأمان في حال أردت تغيير كلمة المرور الخاصة بك؟ في العصر الرقمي اليوم ، أصبحت التهديدات السيبرانية معقدة بشكل متزايد. يؤكد هذا على الحاجة إلى اتخاذ تدابير استباقية أفضل من ذي قبل ، لحماية حساباتنا وبياناتنا ومعلوماتنا على الإنترنت وما إلى ذلك. لضمان ذلك ، أضافت Microsoft طريقة تحقق من خطوتين للمستخدمين ، وهي طريقة بسيطة لكنها فعالة لرفع مستوى أمان حساباتهم وبناء جدار يصعب تجاوزه أو كسره. ولكن تظهر المشكلات عندما لا يتلقى المستخدم نص رمز تحقق Microsoft لتمكين الوصول إلى الحساب وتمكين المصادقة الثنائية. في هذه المقالة ، سنتعلم كيفية إصلاح عدم إرسال Microsoft للتحقق من الرسائل. لذا ، استمر في القراءة لحل رمز التحقق وليس إرسال الخطأ.
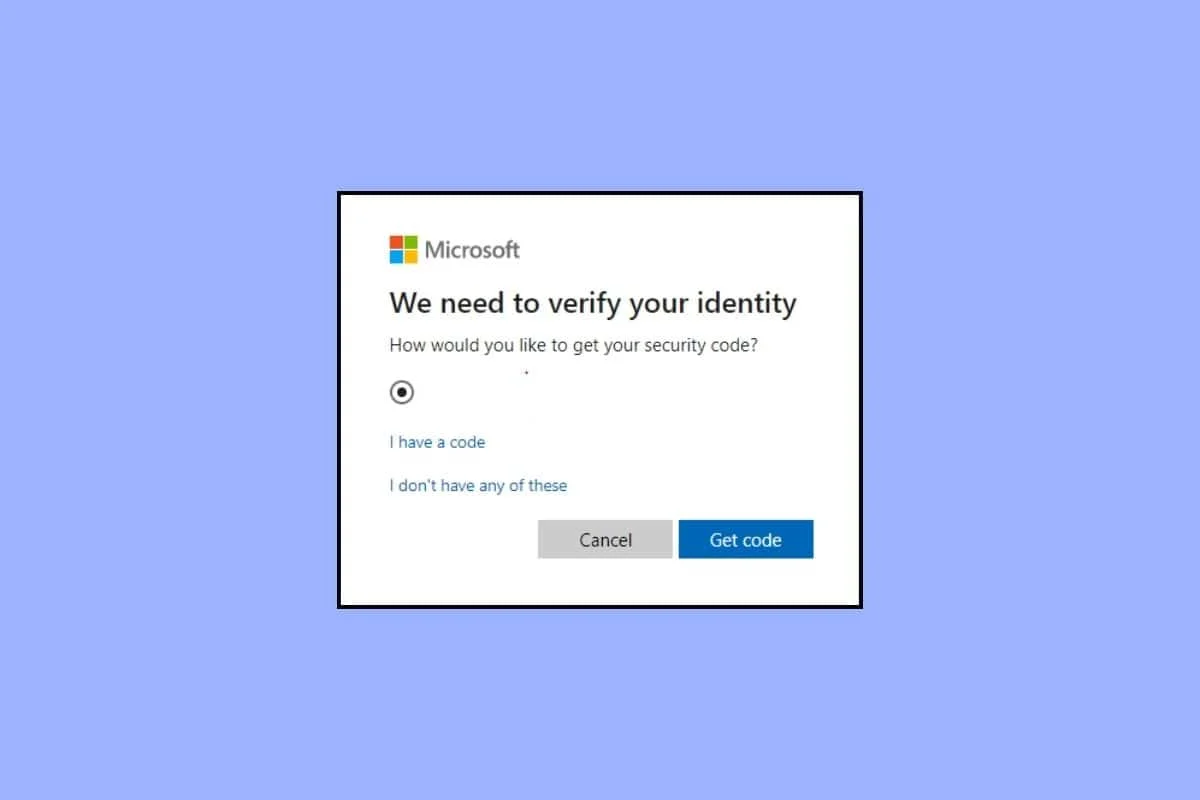
طرق إصلاح خطأ التحقق من عدم إرسال رسالة من Microsoft
عندما تحاول أنت أو أي شخص آخر تغيير كلمة مرور Microsoft الخاصة بك ، فسوف يرسل إليك رمز تحقق. كما يرسل أيضًا رمزًا للتحقق مما إذا كان حساب المستخدم قد تم تسجيل دخوله من عنوان مختلف ، أي عنوان IP جديد. في حالة عدم تلقي رمز الأمان لتسجيل الدخول أو تغيير كلمة المرور ، فسنصلح ذلك.
ما هو التحقق بخطوتين؟
التحقق من خطوتين أو المصادقة ذات العاملين ، والمعروفة أيضًا باسم المصادقة متعددة العوامل ، هي إجراء أمني متقدم يضيف طبقة إضافية من الحماية لحساب المستخدم. إنه مثل إضافة قفل ثانٍ إلى الباب الأمامي لمنزلك لإبعاد المتسللين. تم تصميم ميزة الأمان هذه لحماية المستخدم من أي شكل من أشكال التهديدات الأمنية ، بما في ذلك القرصنة وخرق البيانات.
يتطلب تمكين التحقق بخطوتين من المستخدم تقديم شكلين من أشكال التعريف للوصول إلى حسابه. على سبيل المثال ، يمكن أن يكون أحدهما كلمة المرور والآخر يمكن أن يكون في شكل رمز فريد يمكن استخدامه لمرة واحدة يتم إرساله إلى رقم هاتف المستخدم أو عنوان بريده الإلكتروني. هذا يضمن أنه حتى إذا حصل شخص ما بأي وسيلة على كلمة مرور حساب المستخدم وحاول تغييرها ، فسيظل بحاجة إلى الرمز الفريد وإلا فلن يتمكن من الوصول إلى أي شيء دون اجتياز المرحلة الثانية من تحديد الهوية.
الأسباب التي تتسبب في عدم إرسال رمز التحقق خطأ
- رقم هاتف غير دقيق: غالبًا ما تنشأ مشكلة المستخدم مع نص رمز التحقق من Microsoft من إدخال رقم هاتف خاطئ.
- خطة منتهية الصلاحية: إذا انتهت صلاحية خدمات الهاتف المحمول الخاصة بك أو إذا لم يكن لديك خدمة SMS نشطة على رقم هاتفك ، فمن المحتمل جدًا أنك لن تتلقى أي نص تحقق.
- أنت تستخدم VPN أو Proxy: تتصل الشبكة الافتراضية الخاصة من عنوان IP مختلف. وبالمثل ، يعمل الوكيل كوسيط يربط المستخدم والموقع. كلاهما يتسبب في مخاطر أمنية ويمكن أن يكون السبب في عدم تلقيك لرمز أمان لتسجيل الدخول.
كيفية إصلاح خطأ التحقق من عدم إرسال رسالة من Microsoft
هنا ، أظهرنا طرقًا لإصلاح رمز التحقق المكون من خطوتين وعدم إرسال خطأ.
الطريقة الأولى: أدخل الرقم مرة أخرى
قد تكون هناك نتيجتان لإدخال رقم هاتف خاطئ. إما أن Microsoft لن تكتشف أي رقم هاتف أو يتم استلام الرمز على رقم الهاتف الذي أدخلته ، والذي من الواضح أنه ليس لك. ومن ثم ، فأنت لا تتلقى الرمز الذي تحتاجه لتسجيل الدخول إلى الحساب. حاول مرة أخرى وتأكد من إدخال رقم الهاتف الصحيح.
الطريقة الثانية: استخدام رقم هاتف محمول مختلف
إذا قمت على أي حال بتغيير أو رقم الهاتف وتم تسجيل الرقم القديم غير النشط في حساب Microsoft الخاص بك أو لم تستلمه في رقمك حتى لو كان هو نفس الرقم المسجل ، فحاول إرسال الرمز إلى رقم آخر. لهذا ، يجب عليك إضافة رقم بديل إلى حساب Microsoft الخاص بك.
1. قم بتسجيل الدخول إلى حساب Microsoft الخاص بك.
2. انقر فوق إضافة رقم الهاتف .
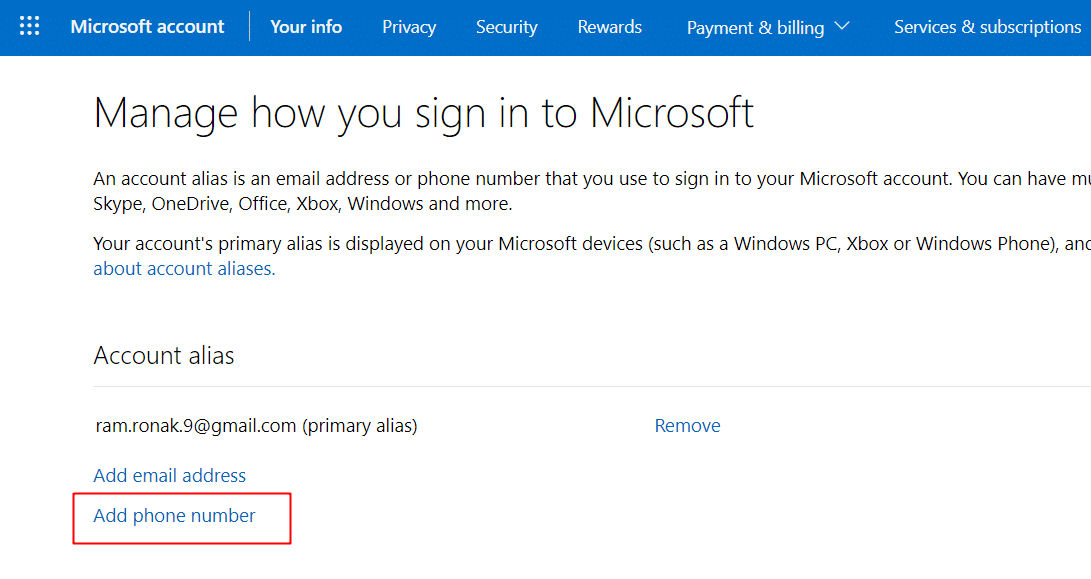
3. حدد رمز البلد واكتب رقم الهاتف. انقر فوق التالي . 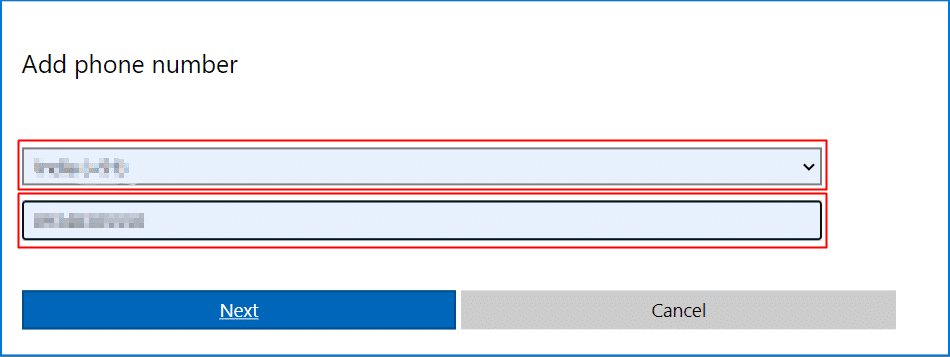
4. إذا تلقيت الرمز ، فهذا يشير إلى أنه تم حل مشكلة عدم إرسال Microsoft للتحقق من الرسائل. إذا لم يكن كذلك ، فاتبع الطريقة التالية.
اقرأ أيضًا: كيفية إعادة تعيين كلمة مرور حساب Microsoft
الطريقة الثالثة: تنشيط خدمات الهاتف المحمول
من الضروري التأكد من أن خدمات الهاتف المحمول الخاصة بك نشطة ومحدثة وأن لديك خدمة SMS نشطة لتجنب أي إزعاج. إذا لم تكن هناك خدمة نشطة حاليًا على رقمك ، فأعد شحن رقمك بخطة مناسبة وقم بتثبيت رمز التحقق مرة أخرى.
الطريقة الرابعة: تجديد الاتصال بالإنترنت
إذا لم تتمكن من تلقي نص رمز التحقق من Microsoft ، فتحقق من اتصالك بالإنترنت وتأكد من عدم وجود تعارض في سرعة الإنترنت. قم بإيقاف تشغيل مصدر البيانات مرة واحدة وتشغيله مرة أخرى أو إعادة تشغيل Wi-Fi وتوصيل الجهاز بالموجه بمجرد بدء التشغيل. بمجرد استقرار سرعة الإنترنت ، أعد إرسال الرمز من نافذة التحقق من Microsoft. قد تتلقى الرمز هذه المرة.
الطريقة الخامسة: إعادة اتصال شبكة المحمول
لنفترض أنك متصل بالإنترنت من خلال شبكة Wi-Fi الخاصة بك ولكن الاتصال الخلوي على هاتفك ليس هو الأمثل ويعيق استقبال الرسائل. في هذه الحالة ، لإصلاح عدم إرسال Microsoft للتحقق من الرسائل ، سيتعين عليك إعادة الإنترنت إلى حالة محسنة.
الخيار الأول: على Android
1. اسحب مركز الإشعارات من أعلى الشاشة للوصول إلى مفاتيح التبديل السريعة.
2. اضغط على وضع الطائرة / وضع الطيران لتمكينه.
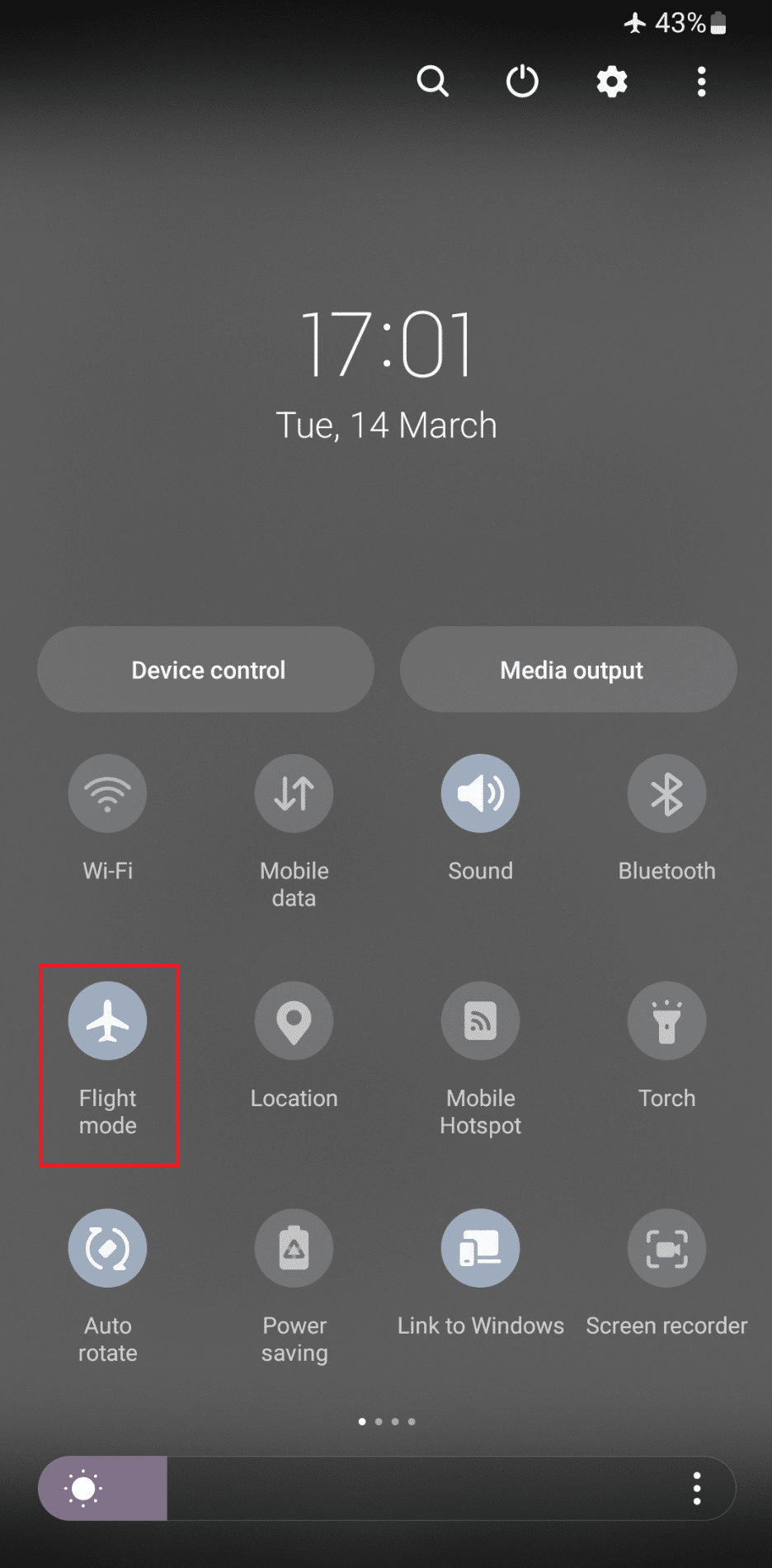
3. انتظر بضع ثوان ثم انقر مرة أخرى لتعطيله.
بمجرد عودة الهاتف للاتصال بالشبكة ، يجب أن تتلقى رمز الحماية. أيضًا ، يجب أن تحاول إعادة إرساله هذه المرة.
الخيار الثاني: في نظام iOS
لتشغيل وضع الطائرة على أجهزة iOS:
1. افتح مركز التحكم على جهاز iPhone الخاص بك.
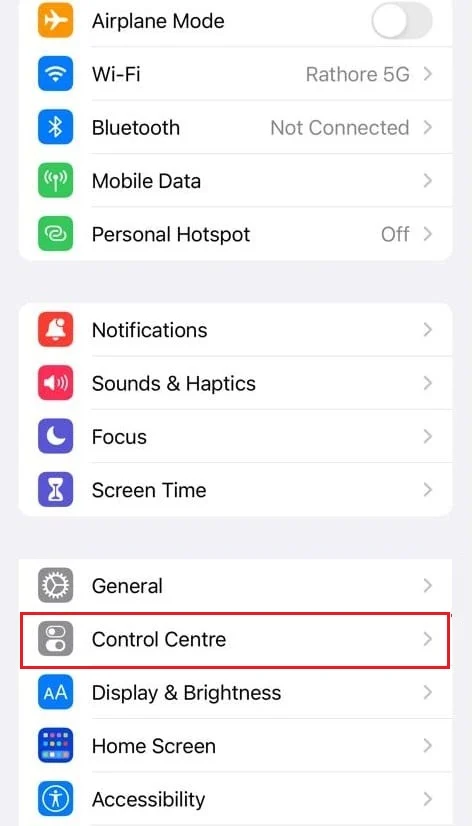
2. اضغط على أيقونة وضع الطائرة .
3. انتظر بضع ثوان وقم بتعطيله.
اقرأ أيضًا: ماذا يحدث عندما يتصل بك شخص ما في وضع الطائرة؟
الطريقة 6: تعطيل VPN أو الخوادم الوكيلة
لإصلاح هذه المشكلة ، سيتعين عليك تعطيل VPN أو خدمات الوكيل إذا كنت تستخدم أيًا منها بنشاط.
الخيار الأول: تعطيل VPN
يقوم VPN بتحويل وتغيير مسار حركة المرور على الإنترنت وإخفاء عنوان IP. غالبًا ما يثير هذا مخاوف أمنية ويحاول إبطال هدف التحقق من خطوتين. قد يكون هذا سببًا لعدم قيام Microsoft بإرسال رمز التحقق من الرسالة عندما يكون المستخدم على جهازه متصلاً بخادم VPN. لتجنب المشكلة:
1. اضغط على مفتاح Windows وفي شريط البحث ، اكتب إعدادات VPN .
2. انقر فوق فتح في الجزء الأيمن.
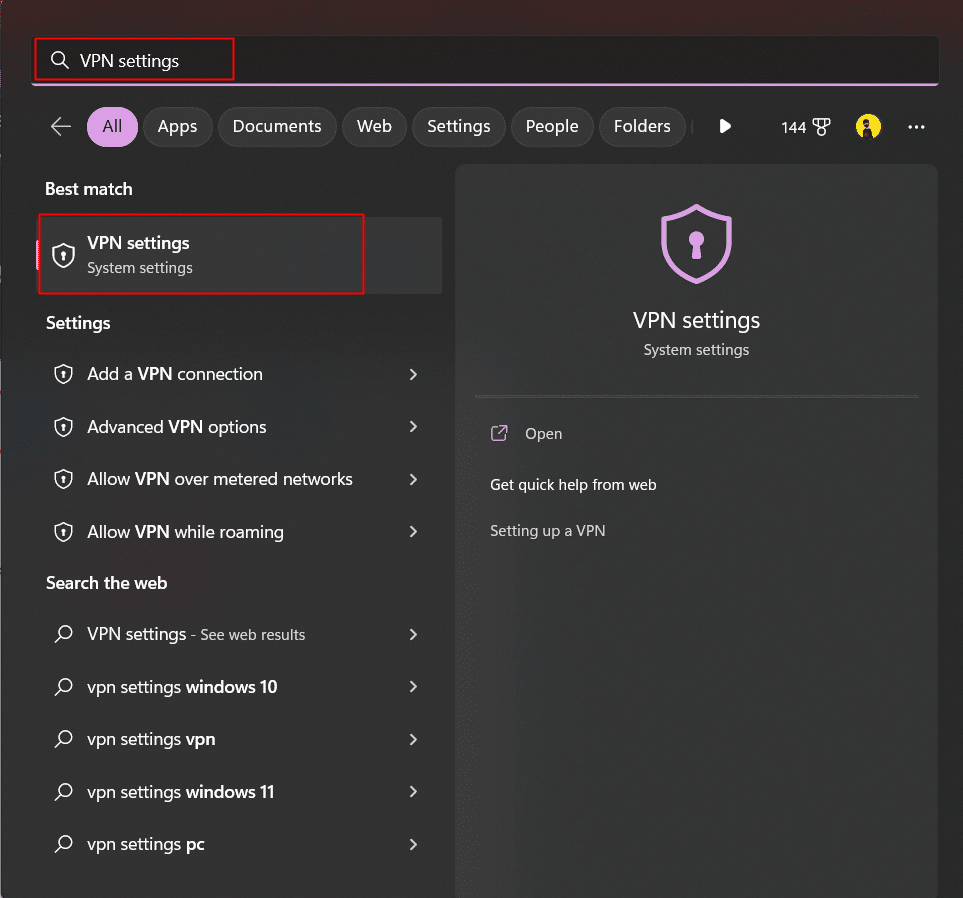
3. حرك زر التبديل وقم بتعطيل الخيارات التالية ضمن الإعدادات المتقدمة لجميع اتصالات VPN :
- السماح لشبكة VPN عبر الشبكات المحدودة
- السماح لـ VPN أثناء التجوال
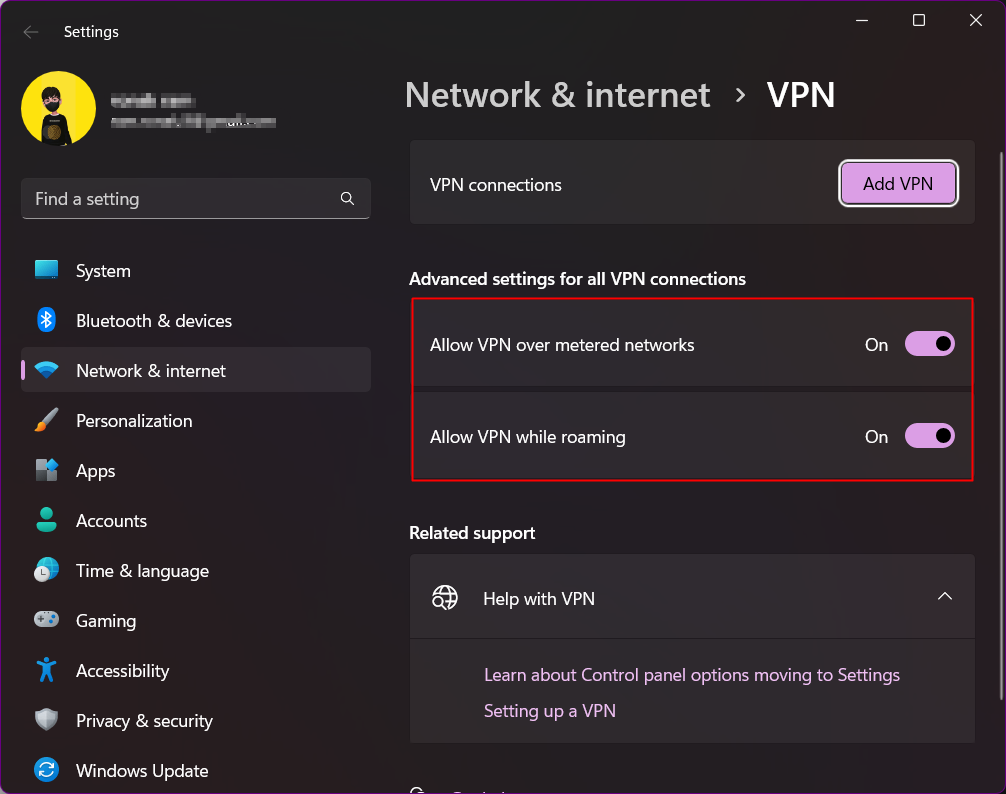
4. الآن إعادة إرسال الرمز.
الخيار الثاني: تعطيل الخادم الوكيل
الخادم الوكيل هو بوابة تقع كوسيط بين الجهاز والإنترنت. تأخذ الخدمات تدفقًا عبر الخادم الوكيل ، مما يؤدي إلى فصل المستخدمين النهائيين عن مواقع الويب. من الناحية الفنية ، يؤدي هذا أيضًا إلى القلق بشأن الأمان ويمكن أن يتسبب في عدم إرسال رمز التحقق.
1. افتح الإعدادات على جهاز الكمبيوتر.
2. انقر فوق الشبكة والإنترنت .
3. انقر الآن على Proxy في الجزء الأيمن.
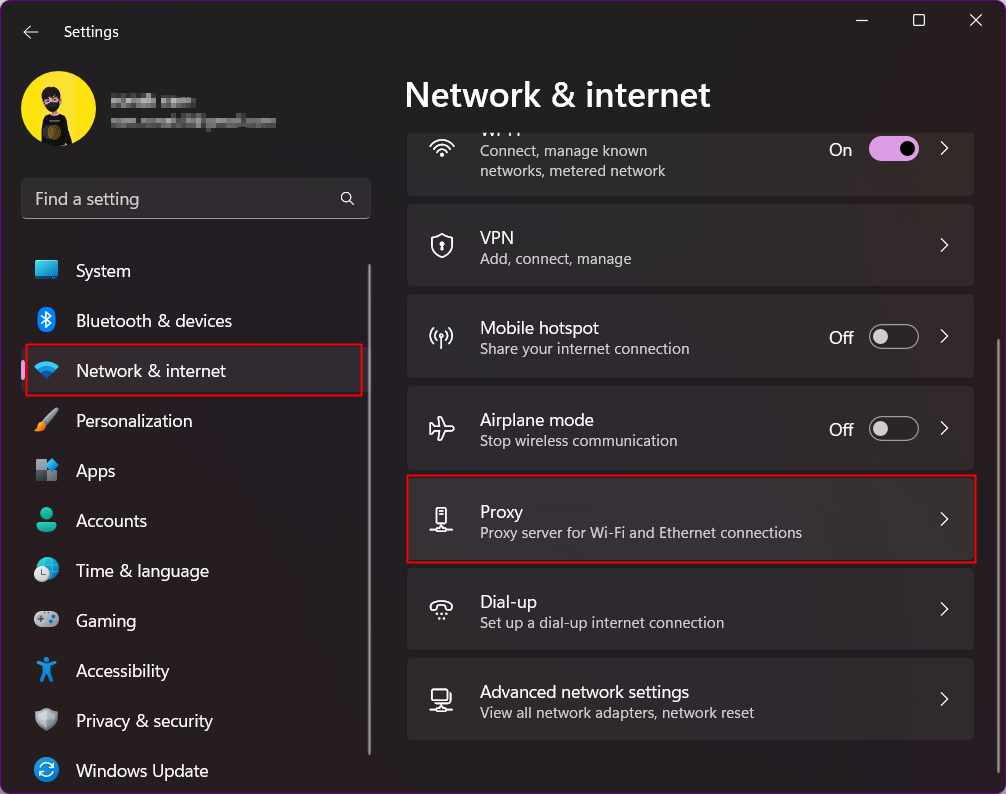

4. قم بإيقاف تشغيل الكشف عن الإعدادات تلقائيًا .
5. انقر فوق إعداد بجانب استخدام خادم وكيل .
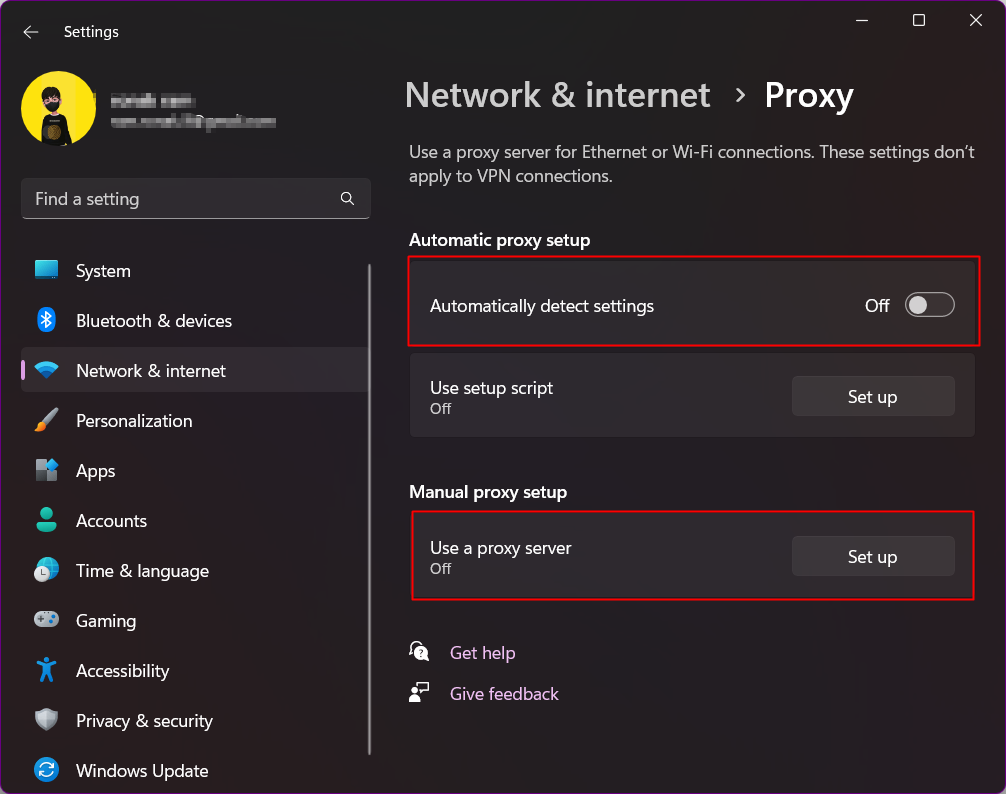
6. قم بإيقاف تشغيل استخدام خادم وكيل في النافذة المنبثقة.
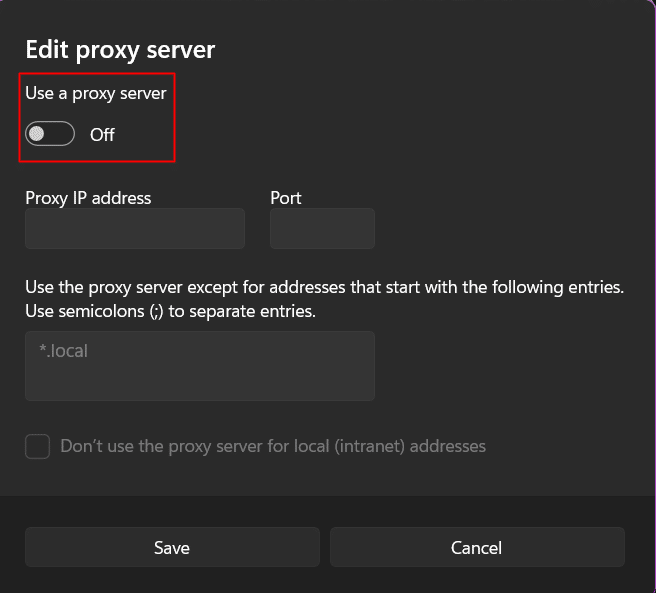
اقرأ أيضًا: حدث خطأ في الإصلاح أثناء محاولة طلب الوكيل
الطريقة الثامنة: تمكين الرسائل من مصادر غير معروفة
الرسائل غير المرغوب فيها والرسائل الترويجية ليست مزعجة فحسب ، ولكنها تشكل أيضًا تهديدًا كبيرًا للخصوصية والأمان ، نظرًا لأن الروابط غير المرغوب فيها المضمنة أو المرسلة في هذه الرسائل يمكن أن تكون ضارة ومن المحتمل أن تعرض معلوماتك الشخصية للخطر وتتركك عرضة للهجمات الإلكترونية. لذلك ، يحتفظ معظم المستخدمين بالرسائل الواردة من مصادر غير معروفة محظورة على هواتفهم ويمكن أن يكون هذا أيضًا سبب عدم تلقيك للرمز. قم بتعطيل الميزة وأعد إرسال رمز التحقق مرة أخرى.
الطريقة 9: اذهب من خلال مجلد البريد العشوائي
تطبيق Google Messages لنظام Android هو تطبيق المراسلة الافتراضي في معظم الهواتف الذكية التي تعمل بنظام Android. يأتي هذا التطبيق مزودًا بمجلد بريد عشوائي مضمن يقوم تلقائيًا باكتشاف الرسائل غير المرغوب فيها وتصفيتها. ومع ذلك ، في هذه العملية ، يرسل أحيانًا عن طريق الخطأ رسائل مهمة ، مثل رسالة رمز التحقق إلى مجلد الرسائل غير المرغوب فيها دون إخطار المستخدم. قد يفترض المستخدم بعد ذلك أن رمز التحقق الذي لا يرسل هو خطأ في خادم Microsoft. إذا كان لديك تطبيق رسائل Google على الجهاز افتراضيًا ، فنقترح عليك التحقق من داخله مرة واحدة.
1. افتح تطبيق رسائل Google .
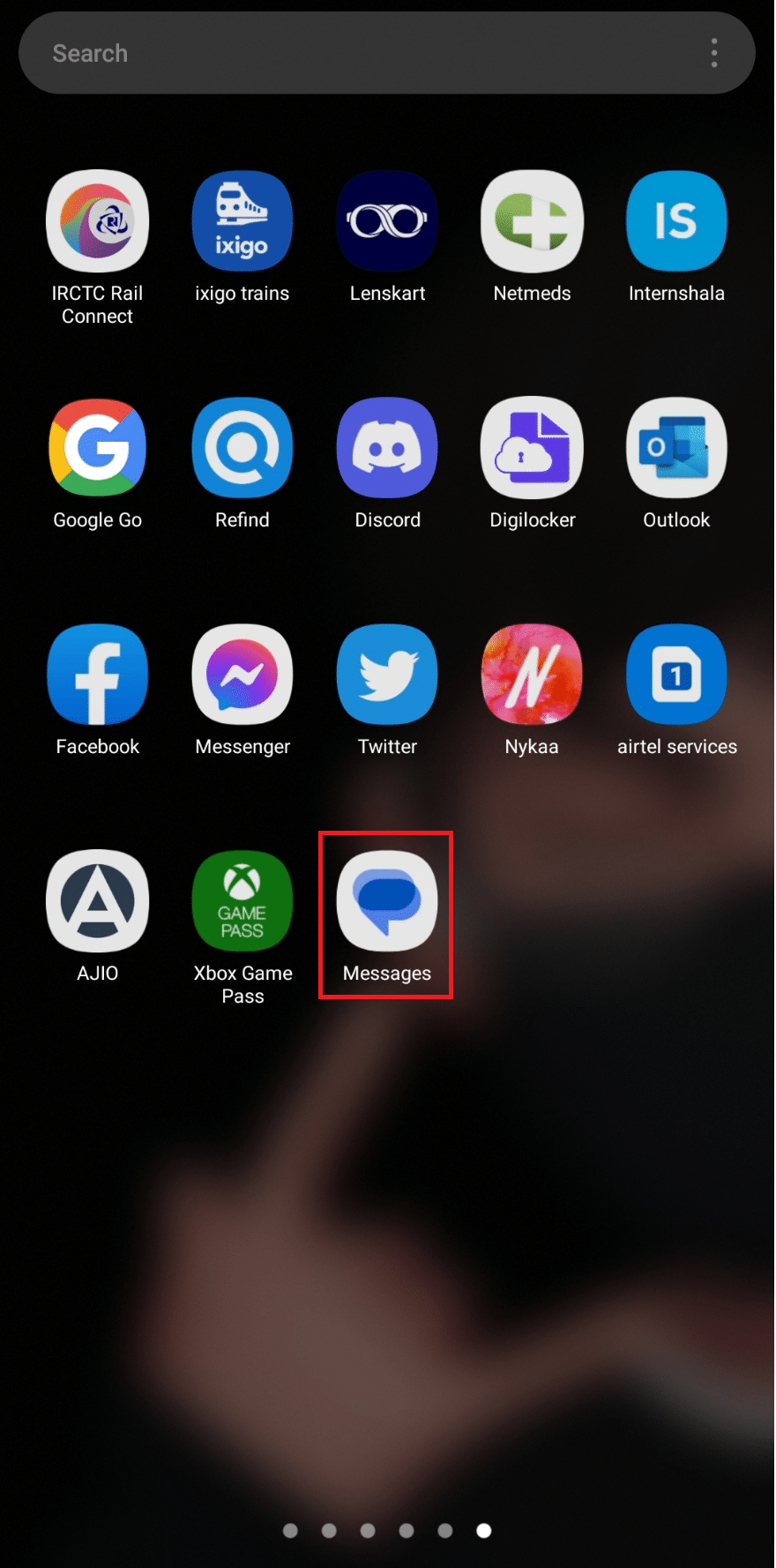
2. اضغط على أيقونة همبرغر (ثلاثة خطوط أفقية) في الزاوية اليسرى العليا.
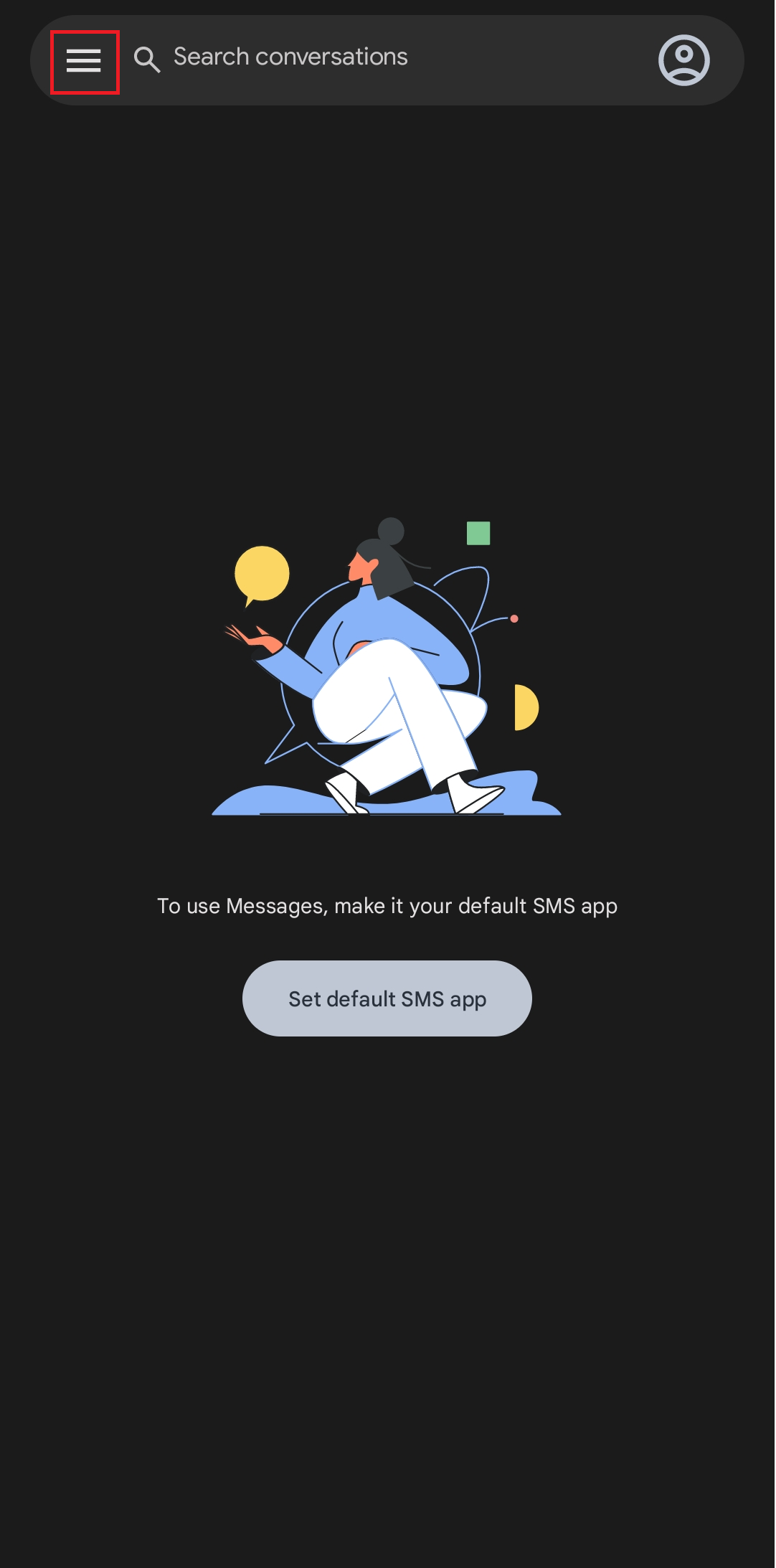
3. اضغط على البريد العشوائي وحظره .
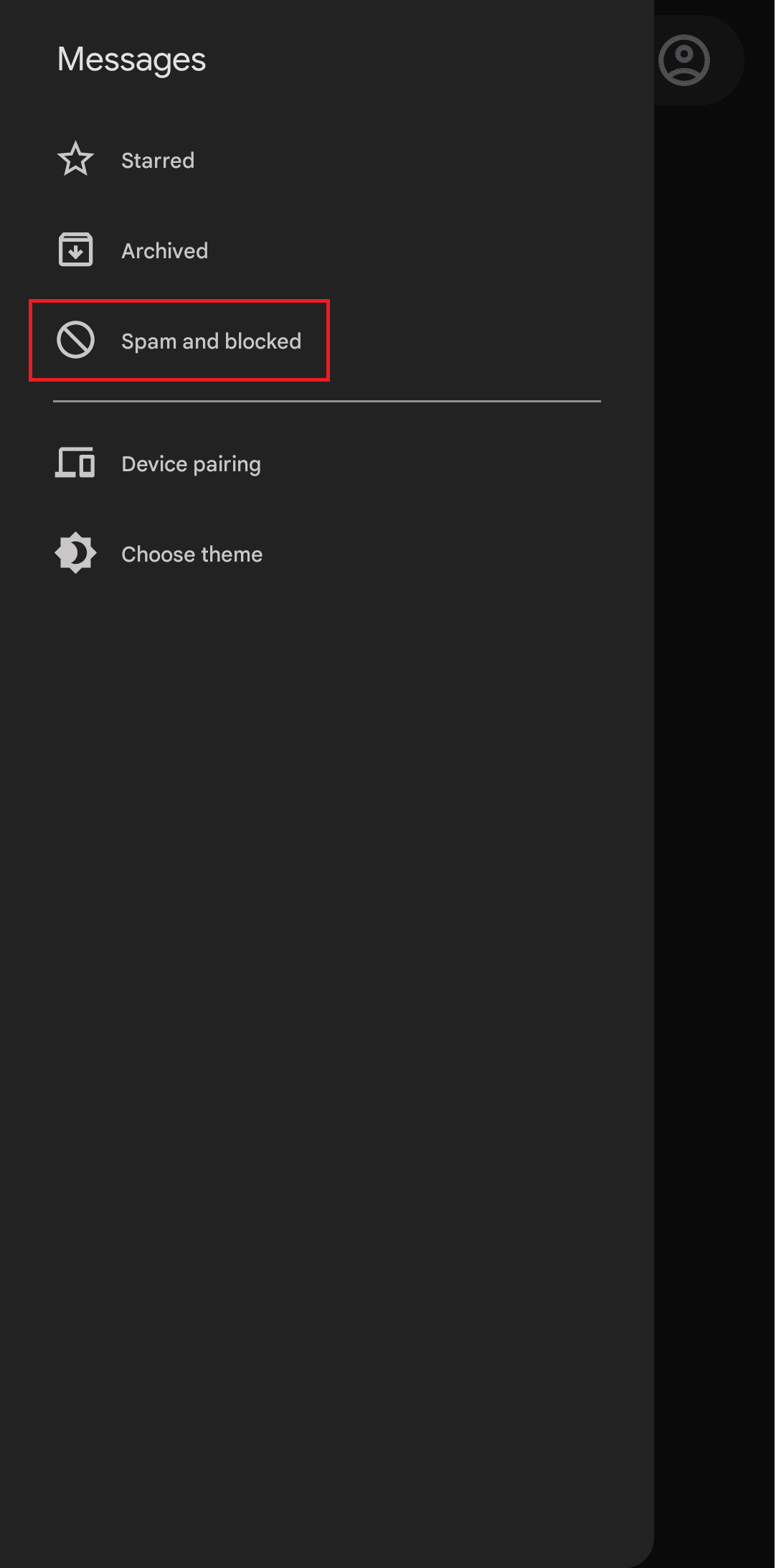
4. تحقق مما إذا كنت قد تلقيت أي نص يقول رمز التحقق من حساب Microsoft.
الطريقة العاشرة: قم بالمرور عبر قسم البريد العشوائي أو البريد غير الهام
بخلاف Microsoft Not Sending Message Verification عبر SMS ، يمكن للمستخدم أيضًا اختيار البريد الإلكتروني كخيار. إذا طلبت من Microsoft إرسال رمز التأكيد عبر البريد الإلكتروني ولكنك لا تستطيع رؤيته:
الخيار الأول: على جهاز الكمبيوتر
1. افتح تطبيق البريد على الجهاز. في حالتنا ، لنأخذ مثال Gmail .
2. انقر فوق مجلد البريد العشوائي من قائمة الفئات في الشريط الجانبي الأيسر.
3. تحقق مما إذا كان هناك بريد إلكتروني من فريق حساب Microsoft به رمز الأمان.
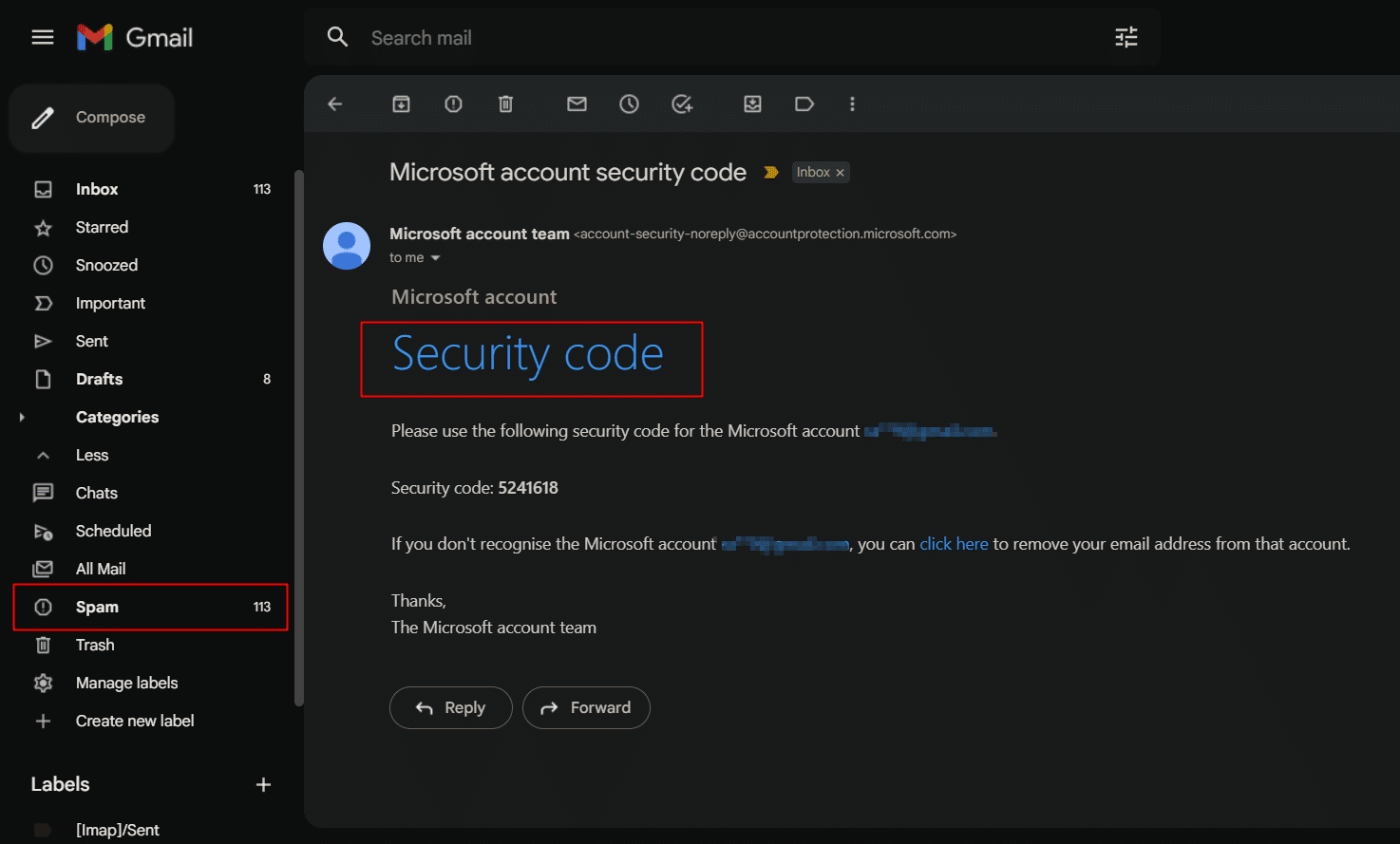
ملاحظة: إذا كنت تستخدم Outlook ، فانقر فوق فئة البريد الإلكتروني غير الهام وتحقق.
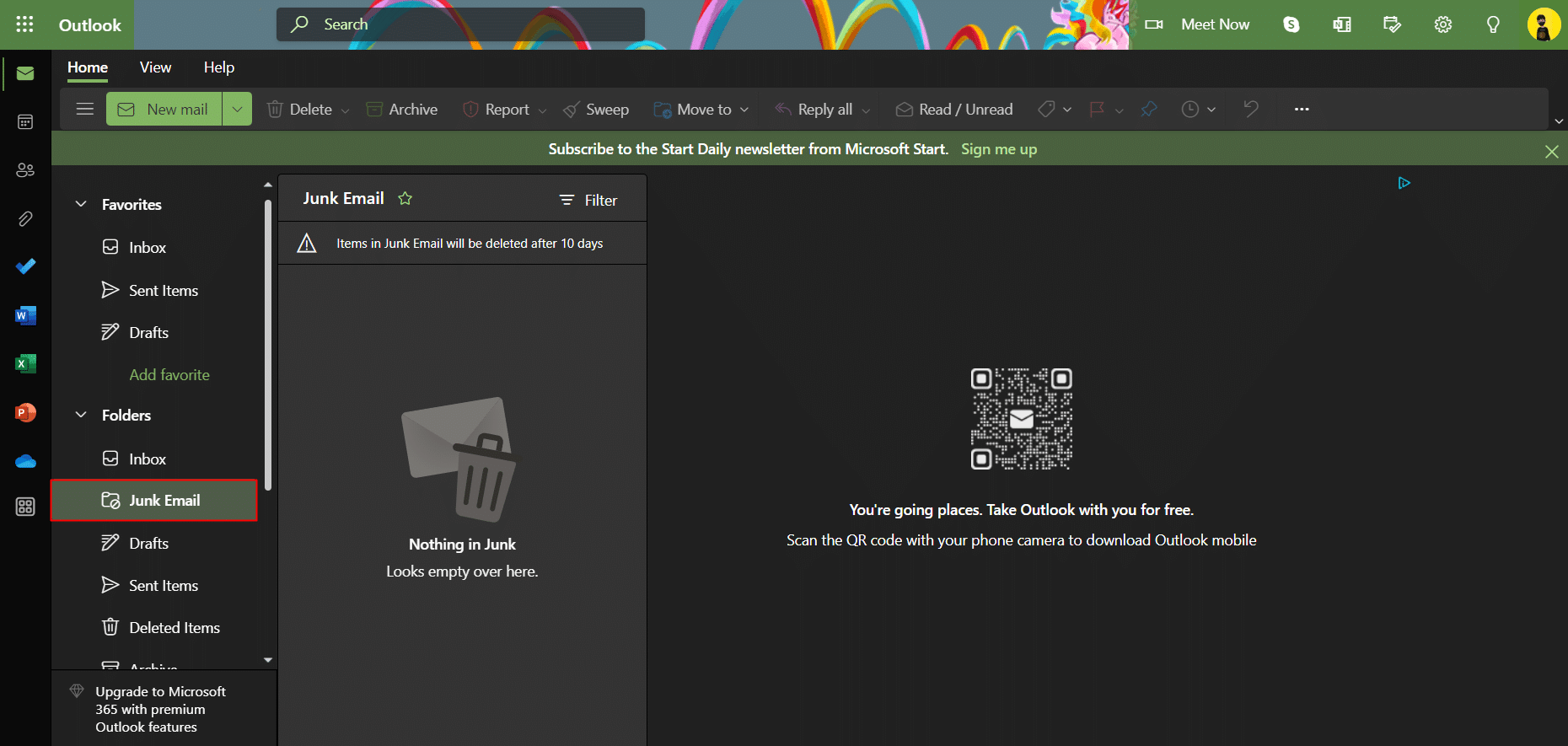
الخيار الثاني: على الهاتف الذكي
1. قم بتشغيل تطبيق البريد الإلكتروني على جهازك. في حالتنا نحن نستخدم Gmail .
2. اضغط على الخطوط العمودية الثلاثة (أيقونة الهامبرغر) على الشاشة.
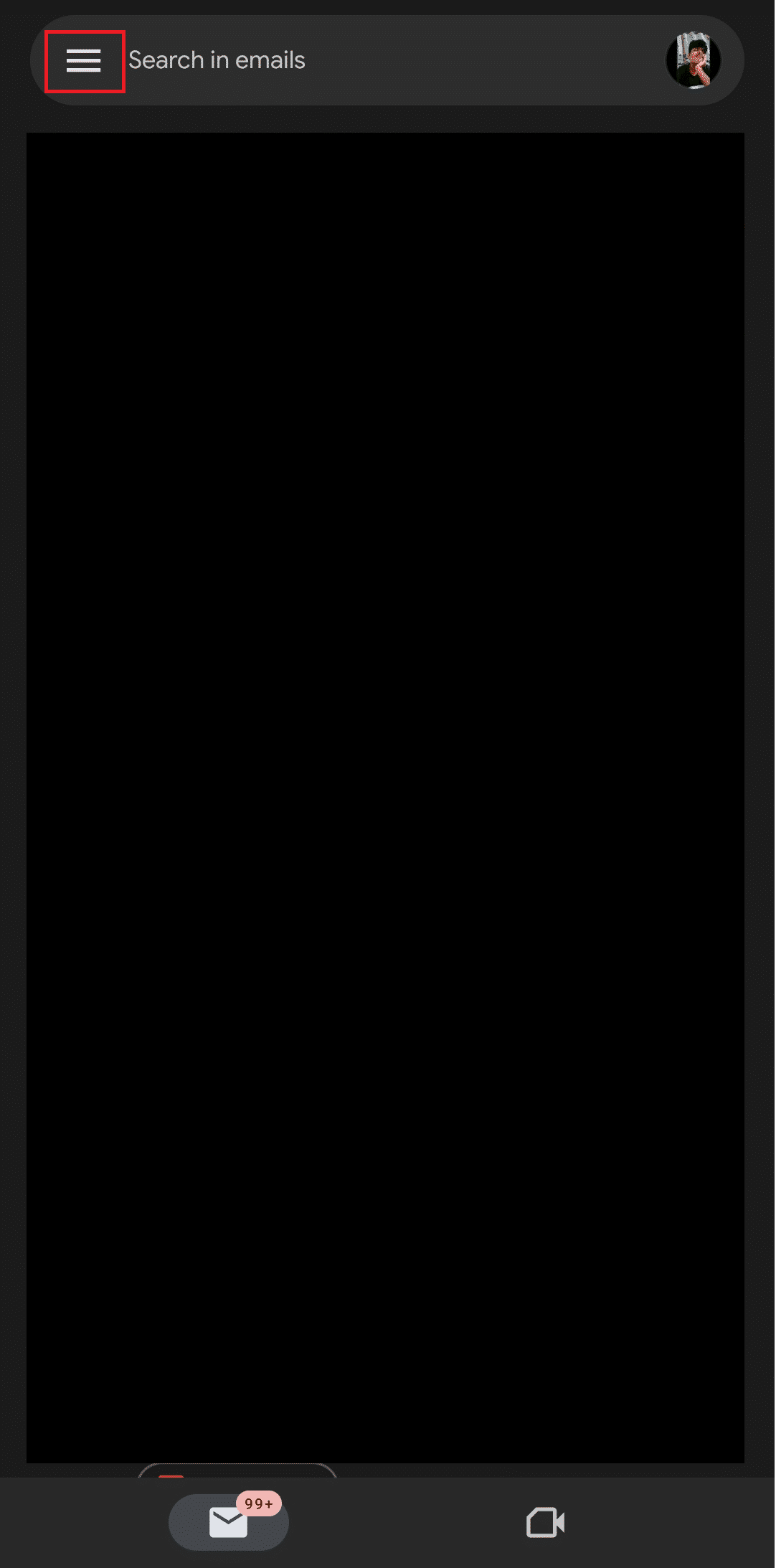
3. تحقق من وجود البريد في جميع الفئات مثل " الأساسي " و "الرسائل الترويجية " و "الاجتماعية " و "التحديثات" وتحت التصنيفات مثل " هام " و " البريد العشوائي" .
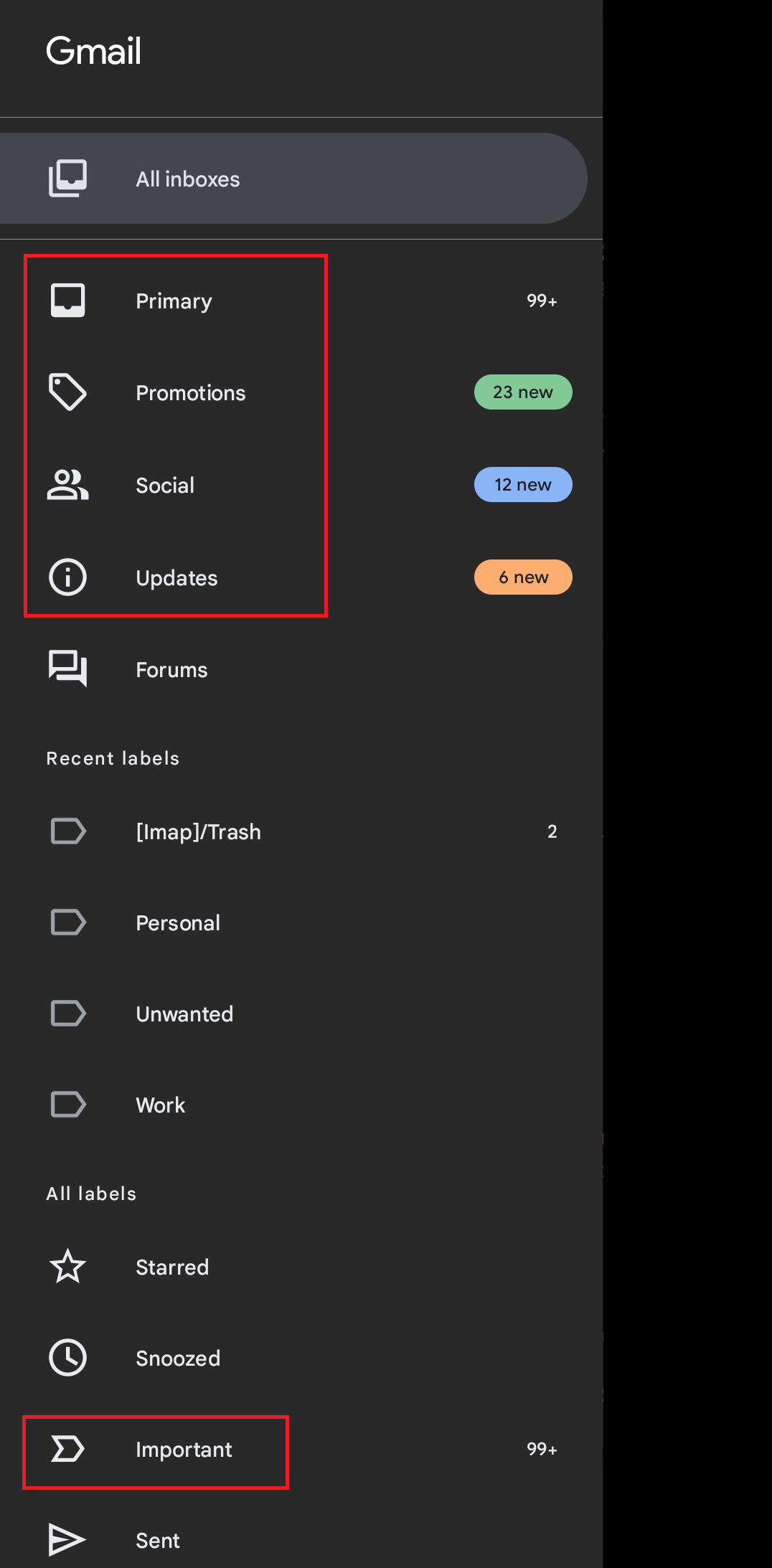
اقرأ أيضًا: كيفية تمكين واستخدام تتبع الحزمة في تطبيق Gmail
الطريقة 11: استخدام حساب بدون كلمة مرور مع Microsoft Authenticator (غير مستحسن)
في حالة عدم إثبات أي من الطرق المذكورة أعلاه فعاليتها ، تجدر الإشارة إلى أن Microsoft لديها أيضًا ميزة Passwordless التي تبسط عملية التنقل عبر كلمات المرور ورموز التحقق. هذا يزيل المتاعب والإزعاج المرتبط بأساليب المصادقة التقليدية المستندة إلى كلمة المرور مثل التحقق بخطوتين.
1. قم بزيارة موقع حساب Microsoft الخاص بك.
2. أدخل بيانات الاعتماد وقم بتسجيل الدخول.
3. انقر فوق خيار الأمان .
4. في النافذة الجديدة ، انقر فوق البدء ضمن خيارات الأمان المتقدمة .
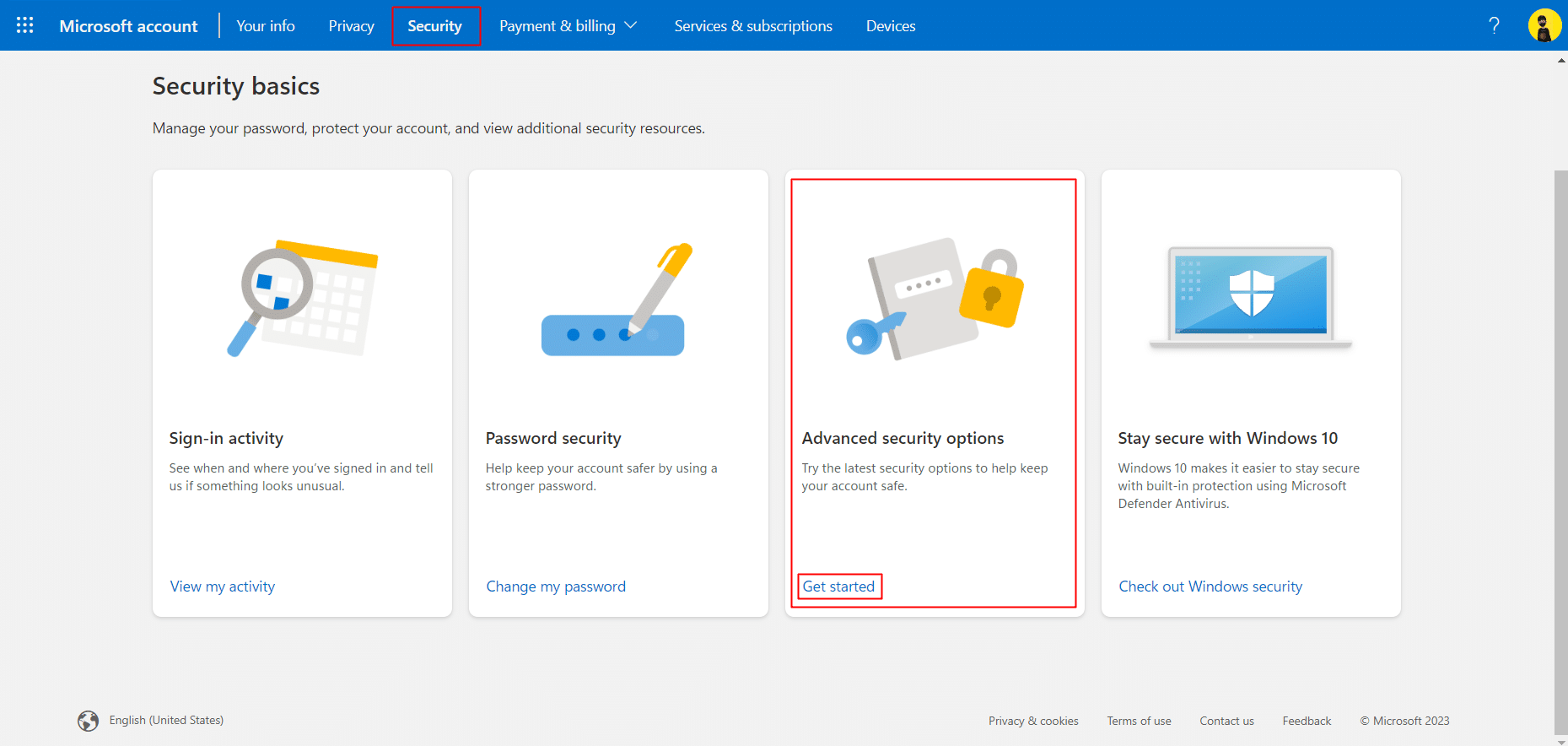
5. قم بتثبيت تطبيق Microsoft Authenticator على الهاتف الذكي.
- Microsoft Authenticator لنظام Android
- Microsoft Authenticator لنظام iOS
6. أسفل حساب Passwordless تحت أمان إضافي ، حدد تشغيل .
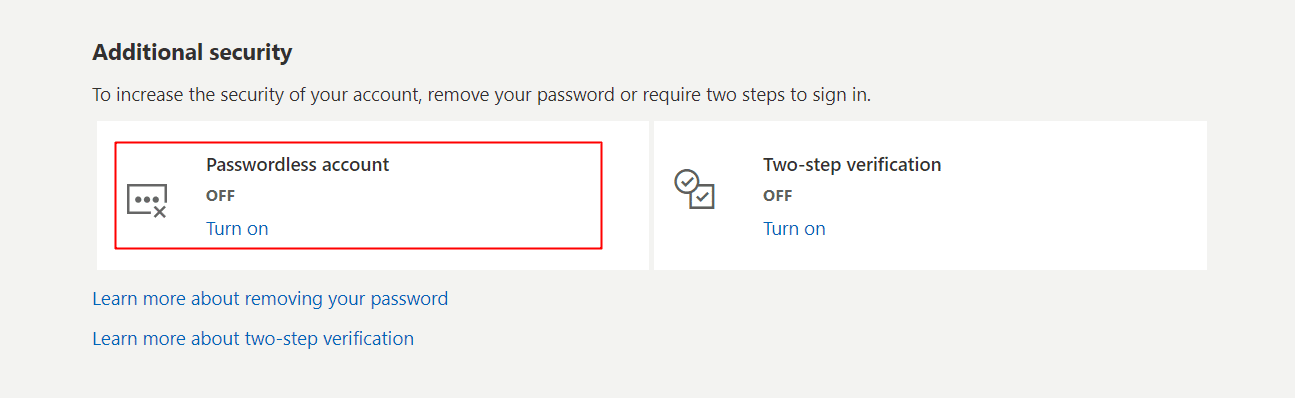
7. في النافذة المنبثقة الجديدة لإعداد حسابك بدون كلمة مرور ، انقر فوق التالي .
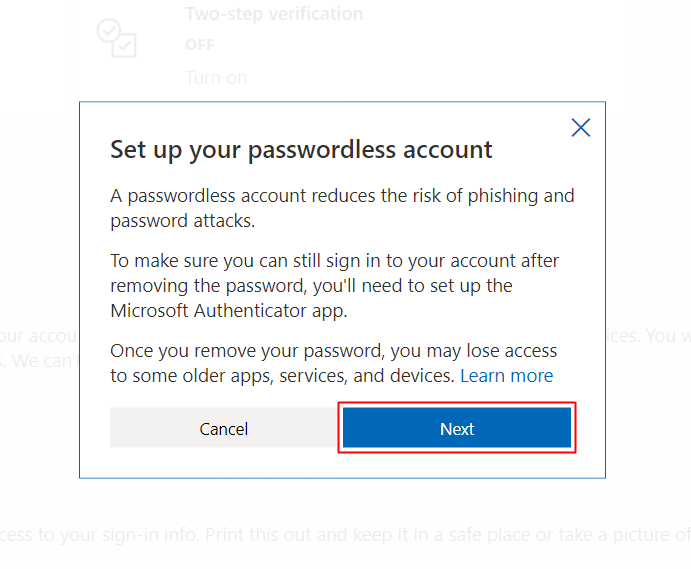
8. مرة أخرى في النافذة المنبثقة الجديدة لإعداد تطبيق Microsoft Authenticator ، انقر فوق "التالي" .
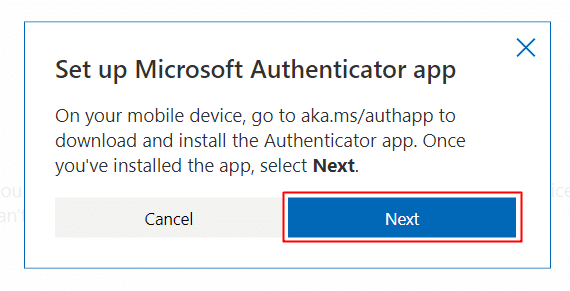
9. الآن اتبع التعليمات التي تظهر على الشاشة لمسح رمز الاستجابة السريعة على جهازك وما إلى ذلك للوصول إلى حساب بدون كلمة مرور.
الطريقة 12: تواصل مع دعم Microsoft
إذا كنت لا ترغب في تشغيل الوصول إلى حساب Microsoft بدون كلمة مرور ، فهذا في النهاية يمكنك القيام به إذا لم يكن هناك طريقة لإصلاح عدم تلقي رمز الأمان الخاص بمشكلة تسجيل الدخول بالنسبة لك وهي الاتصال بفريق دعم Microsoft. قد يقدمون لك بعض المعلومات الإضافية وطرق استكشاف الأخطاء وإصلاحها.
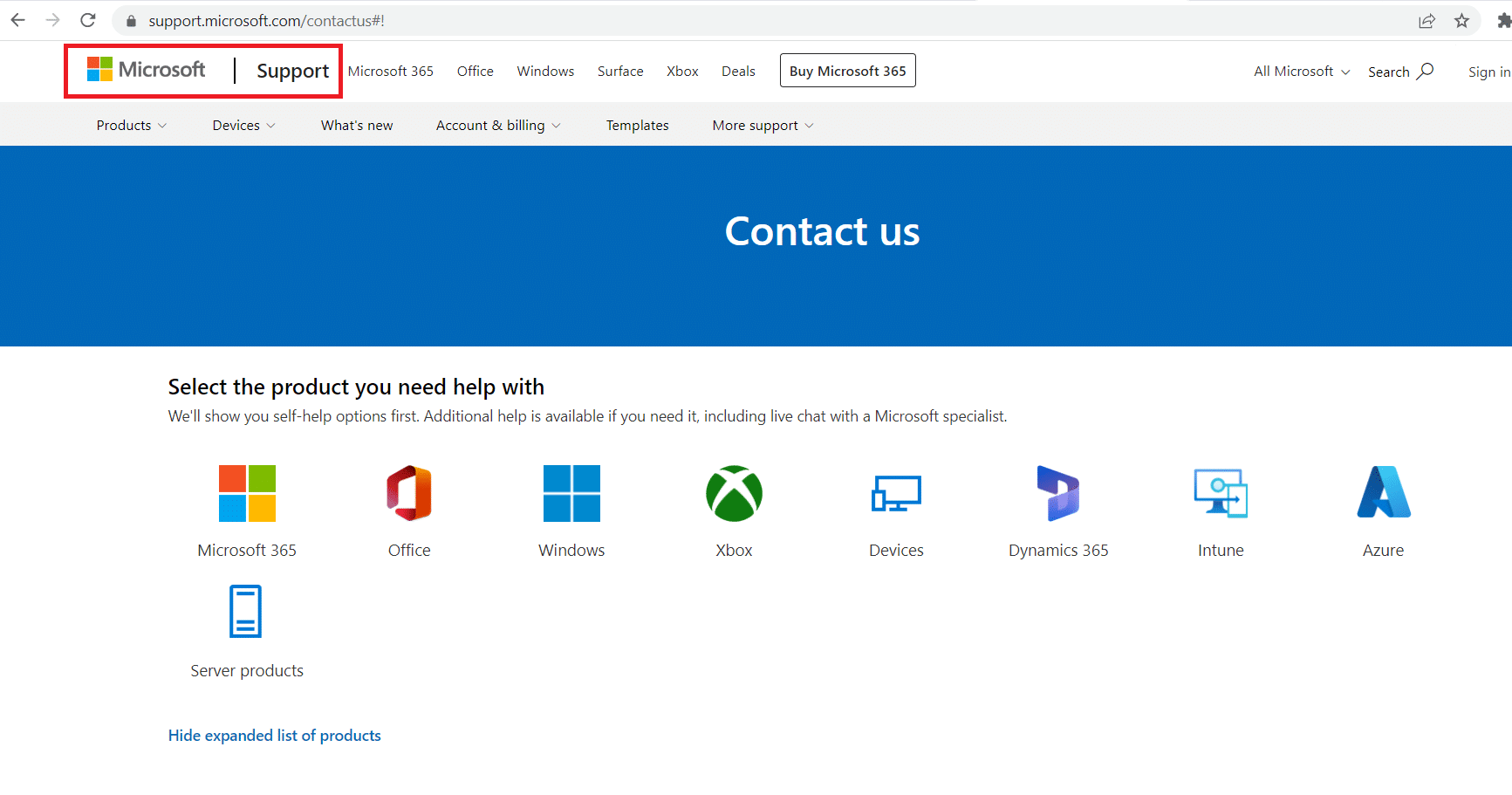
مُستَحسَن:
- إصلاح مشكلة فشل إرسال طلب صديق MW2
- إصلاح خطأ Cloudflare 403 المحظور
- كيفية استخدام Microsoft Authenticator
- 11 طريقة لإصلاح هاتف Android لا يتلقى رسائل نصية
مع ذلك ، وصلنا أخيرًا إلى نهاية المقال. نأمل أن يكون هذا الدليل مفيدًا وأن تكون قادرًا على معرفة كيفية إصلاح مشكلة عدم إرسال رسالة التحقق من Microsoft . أخبرنا بالطريقة الأفضل بالنسبة لك لحل مشكلة رمز التحقق المكون من خطوتين. إذا كان لديك أي استفسارات أو اقتراحات ، فلا تتردد في تركها في قسم التعليقات أدناه.
