برنامج Fix Microsoft IPP Class Driver لا يقدم أي لون ، فقط تدرج الرمادي
نشرت: 2022-12-22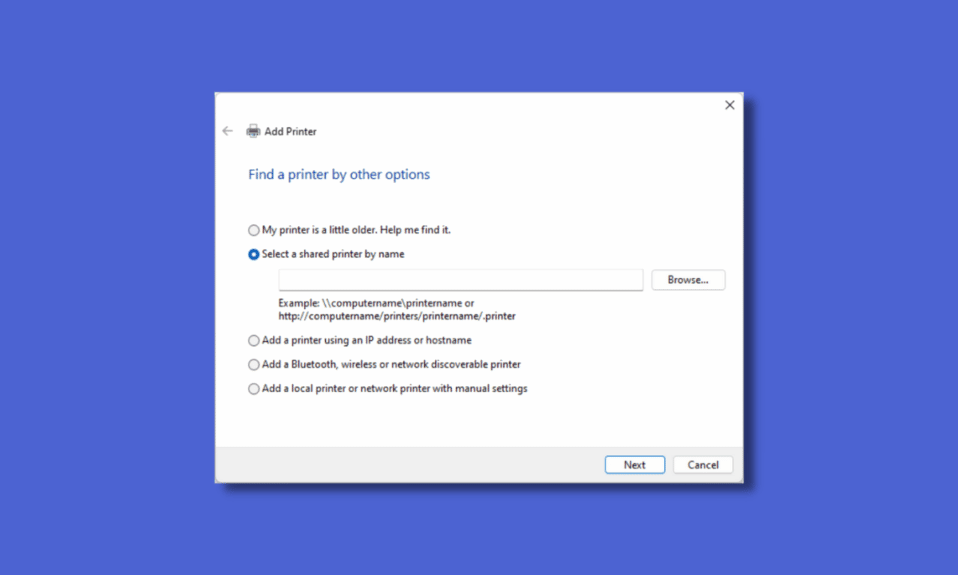
برنامج تشغيل Microsoft IPP (بروتوكول الطباعة عبر الإنترنت) هو برنامج تشغيل يسمح بإجراء الاتصال بين الكمبيوتر والطابعة. عند إرسال طلبات الطباعة إلى الكمبيوتر ، يستخدم الكمبيوتر برنامج التشغيل هذا لتعيين العمل للطابعة. يعد برنامج التشغيل هذا مهمًا جدًا نظرًا لأن جميع الطابعات تحتاج إلى برنامج التشغيل هذا وتستخدمه لتعمل بشكل صحيح. بعد الترقية إلى Windows 11 ، أبلغ العديد من المستخدمين أن برنامج تشغيل Microsoft IPP يسمح فقط بخيارات تدرج الرمادي وأحادي اللون. سمح ذلك للطابعة بالطباعة فقط باللون الرمادي أو الورق عديم اللون ، حتى لو كانت الطابعة قادرة على إنتاج ورق ملون بالكامل. ترجع هذه المشكلة بشكل أساسي إلى برنامج التشغيل ، ولكن هناك أيضًا أوقات توجد فيها عوامل أخرى تؤثر على هذه المشكلة. لذلك دعونا نرى بعض الطرق لإصلاح برنامج تشغيل فئة Microsoft IPP لا يقدم أي مشكلة تتعلق بالألوان فقط بالتدرج الرمادي وأيضًا الطباعة على الوجهين لبرنامج تشغيل فئة IPP من Microsoft.
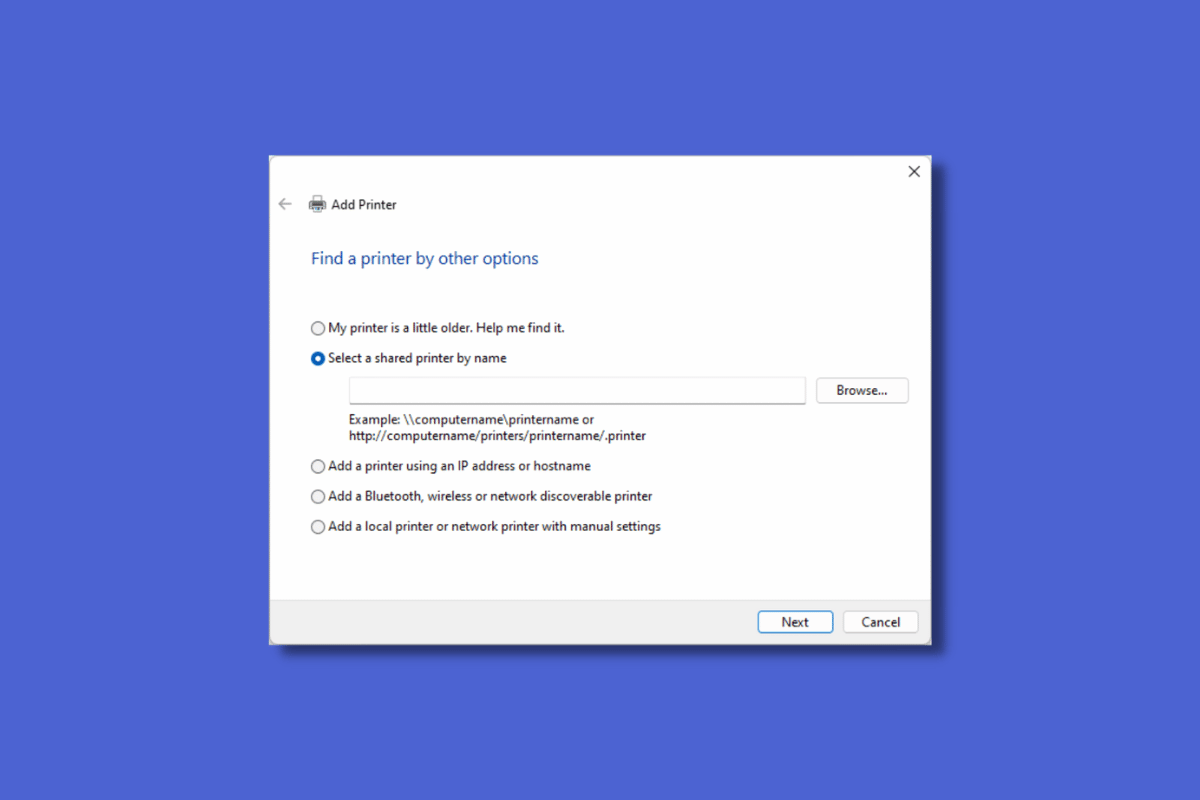
محتويات
- كيفية إصلاح برنامج تشغيل Microsoft IPP Class لا يقدم أي لون ، فقط تدرج الرمادي
- الطريقة الأولى: تشغيل مستكشف أخطاء الطابعة ومصلحها
- الطريقة 2: تعديل إعدادات الطابعة
- الطريقة الثالثة: تعطيل الطابعة الافتراضية
- الطريقة الرابعة: استخدم Microsoft XPS Document Writer
- الطريقة الخامسة: تحديث برامج تشغيل الطابعة
- الطريقة 6: تمكين برنامج تشغيل الطابعة المناسب والمنفذ
- الطريقة السابعة: إعادة تثبيت الطابعة
كيفية إصلاح برنامج تشغيل Microsoft IPP Class لا يقدم أي لون ، فقط تدرج الرمادي
فيما يلي أسباب الخطأ:
- تم تمكين منفذ طابعة خاطئ
- برامج تشغيل الطابعة التي عفا عليها الزمن
- طابعة معيبة
- تم تمكين الطابعة الافتراضية
الطريقة الأولى: تشغيل مستكشف أخطاء الطابعة ومصلحها
واحدة من الخطوات الأولى التي تحتاج إلى تنفيذها عند استكشاف الأخطاء وإصلاحها لبرنامج Microsoft ipp class driver لا يوفر اللون فقط التدرج الرمادي باستخدام مستكشف الأخطاء ومصلحها. يوجد مستكشف أخطاء Windows يحمل في ثناياه عوامل يتكون من استكشاف أخطاء الطابعة وإصلاحها. يمكنك تشغيل مستكشف الأخطاء ومصلحها حتى يتمكن Windows من اكتشاف أي مشكلات في حالة وجودها.
1. قم بالوصول إلى قائمة الإعدادات بالضغط في نفس الوقت على مفتاحي Windows + I.
2. انقر فوق التحديث والأمان .
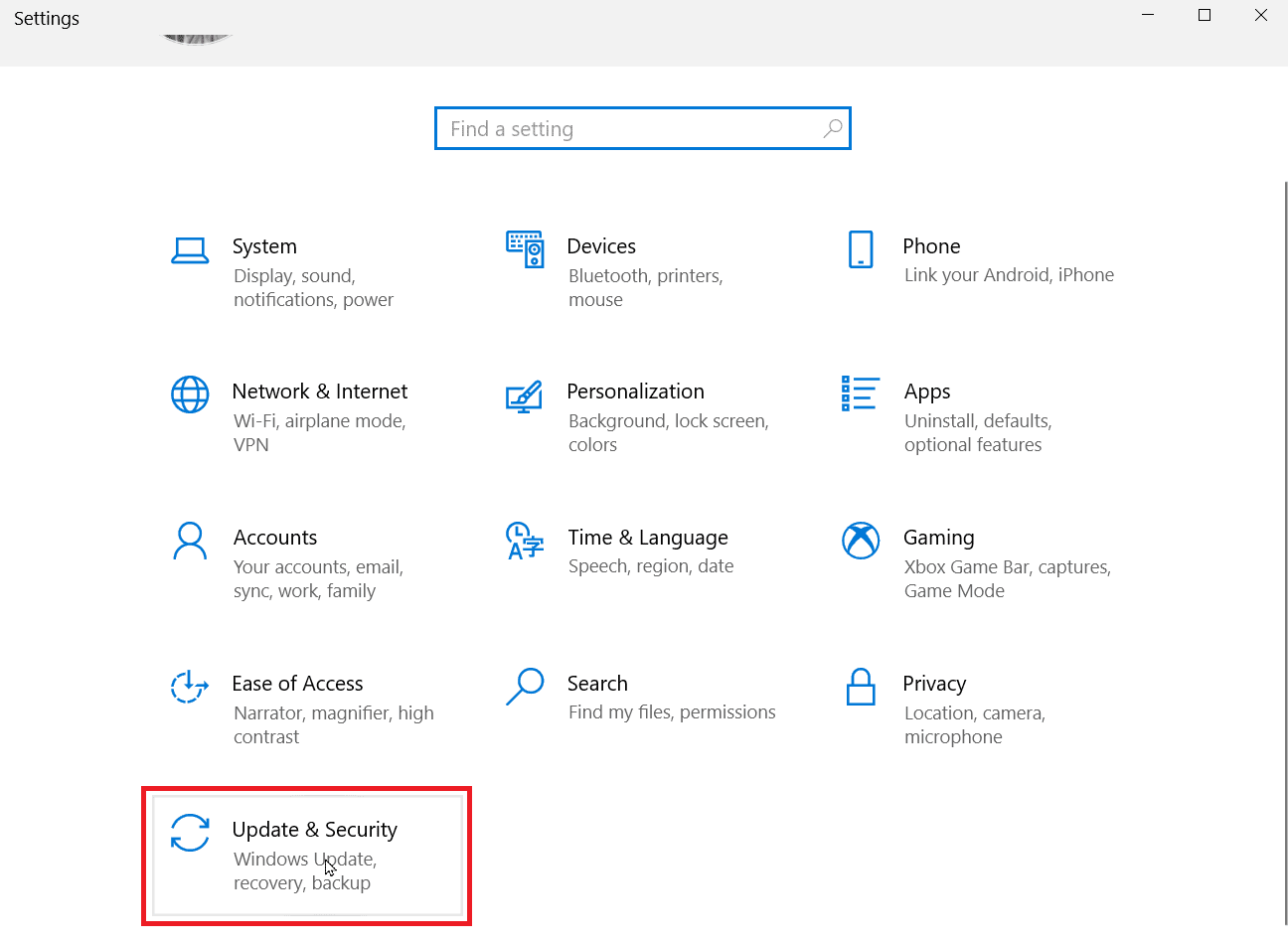
3. في الجزء الأيمن ، انقر فوق استكشاف الأخطاء وإصلاحها ، ثم انقر فوق مستكشف الأخطاء ومصلحاتها الإضافية .
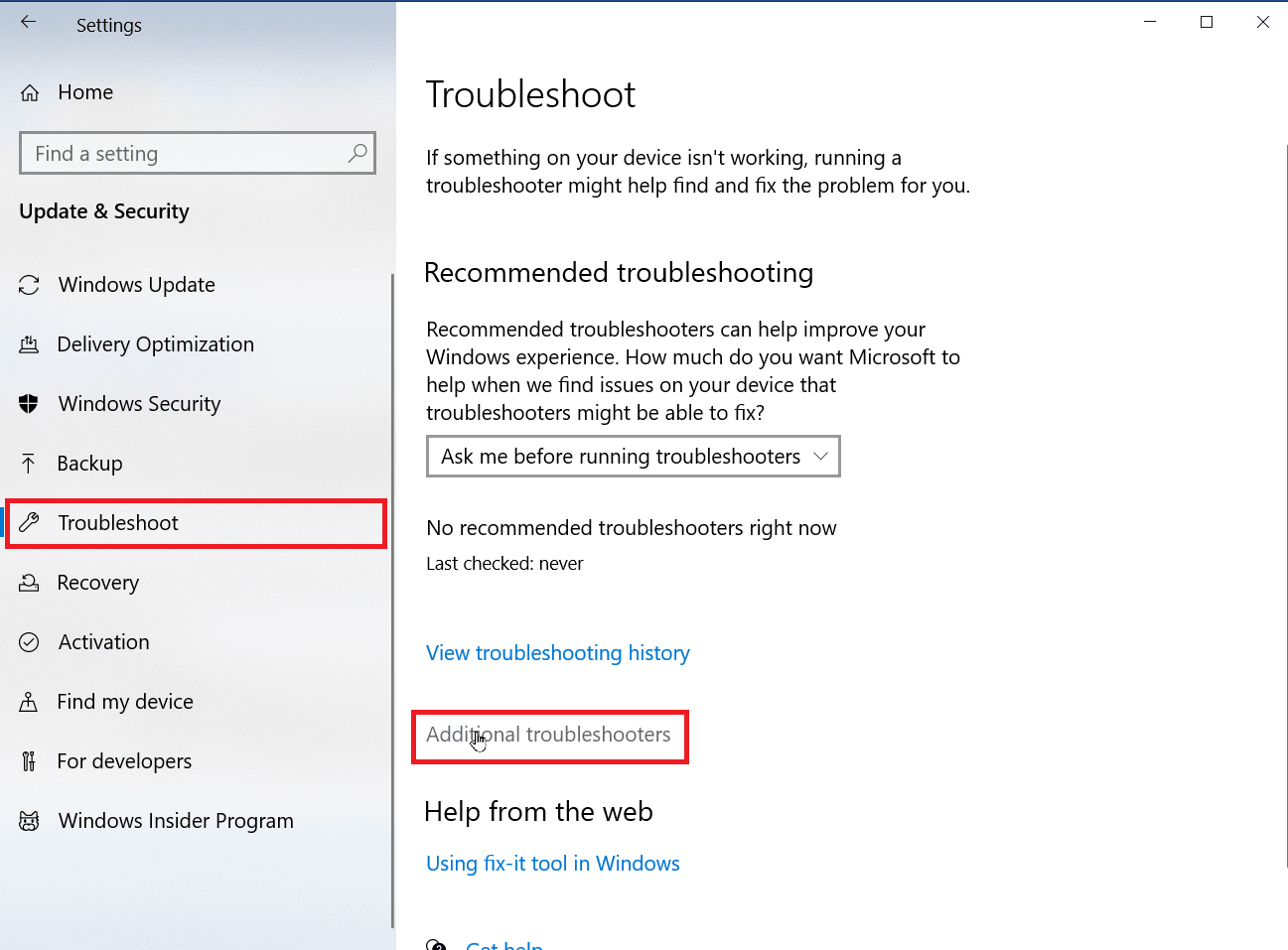
4. انقر فوق خيار الطابعة وانقر فوق تشغيل مستكشف الأخطاء ومصلحها .
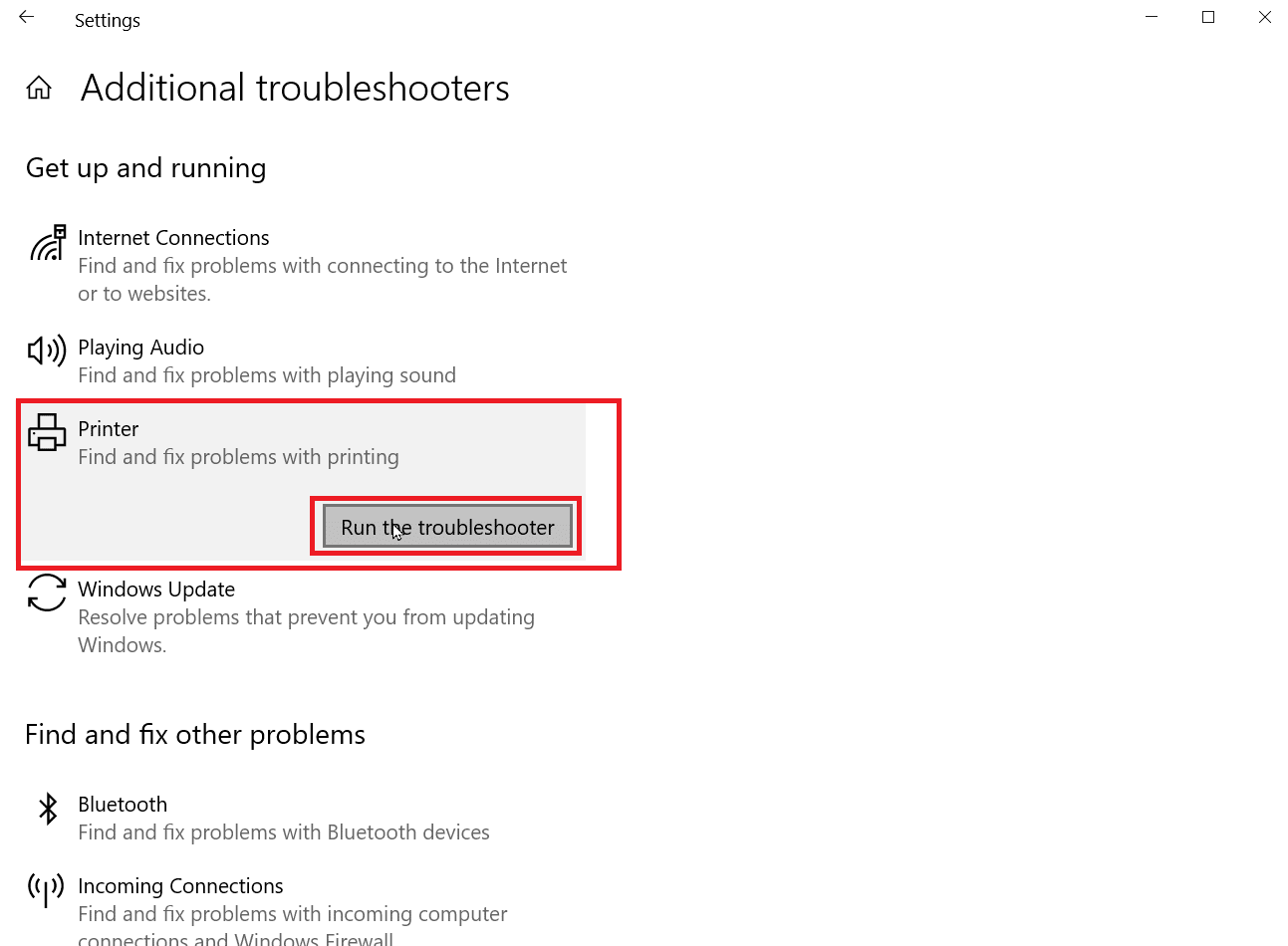
5. سيقوم مستكشف أخطاء الطابعة ومصلحها بالبحث عن أية مشكلات موجودة في Windows.
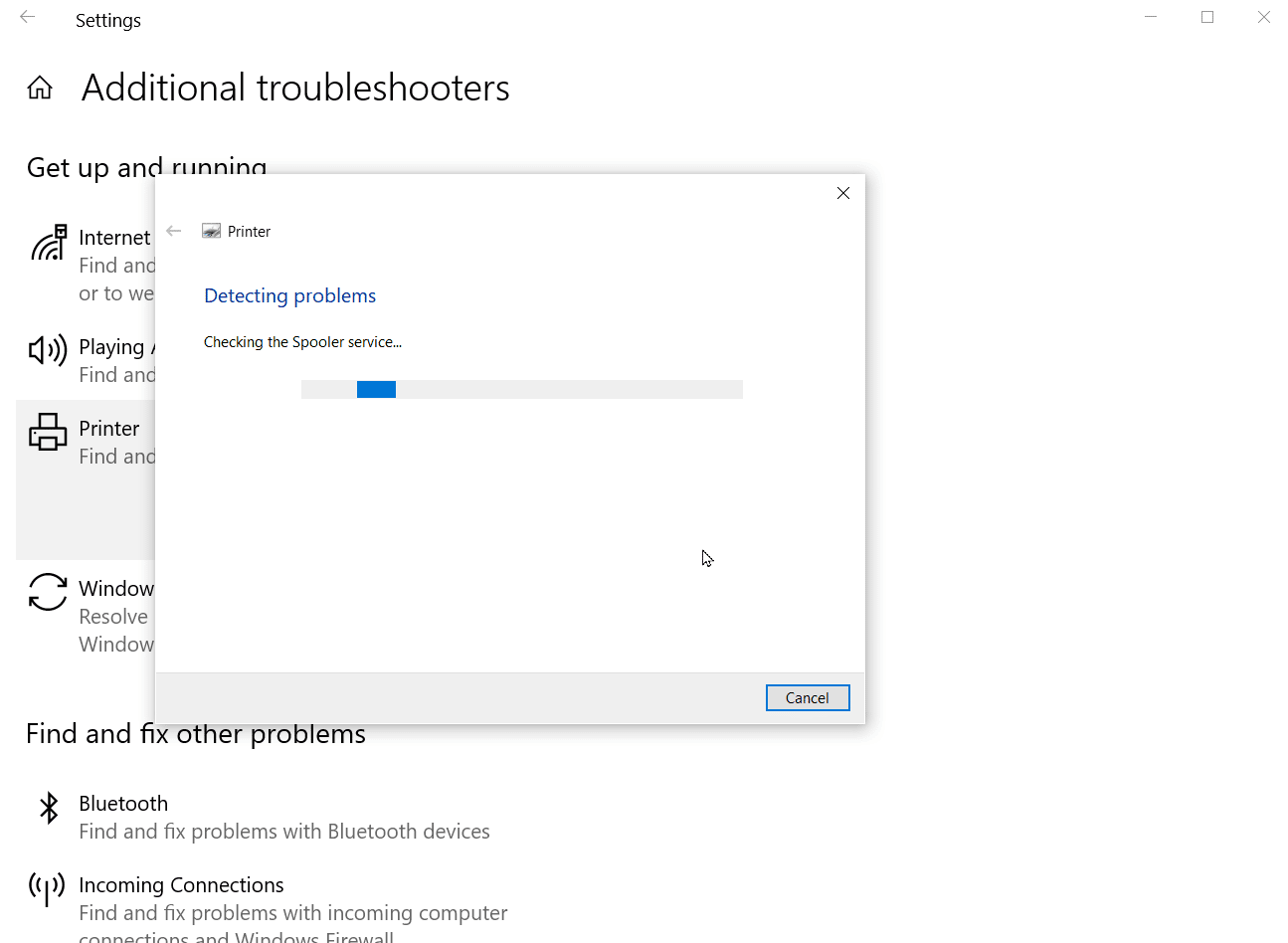
6. في حالة توفر إصلاح ، انقر فوق الخيار " تطبيق هذا الإصلاح " لمحاولة حل المشكلة.
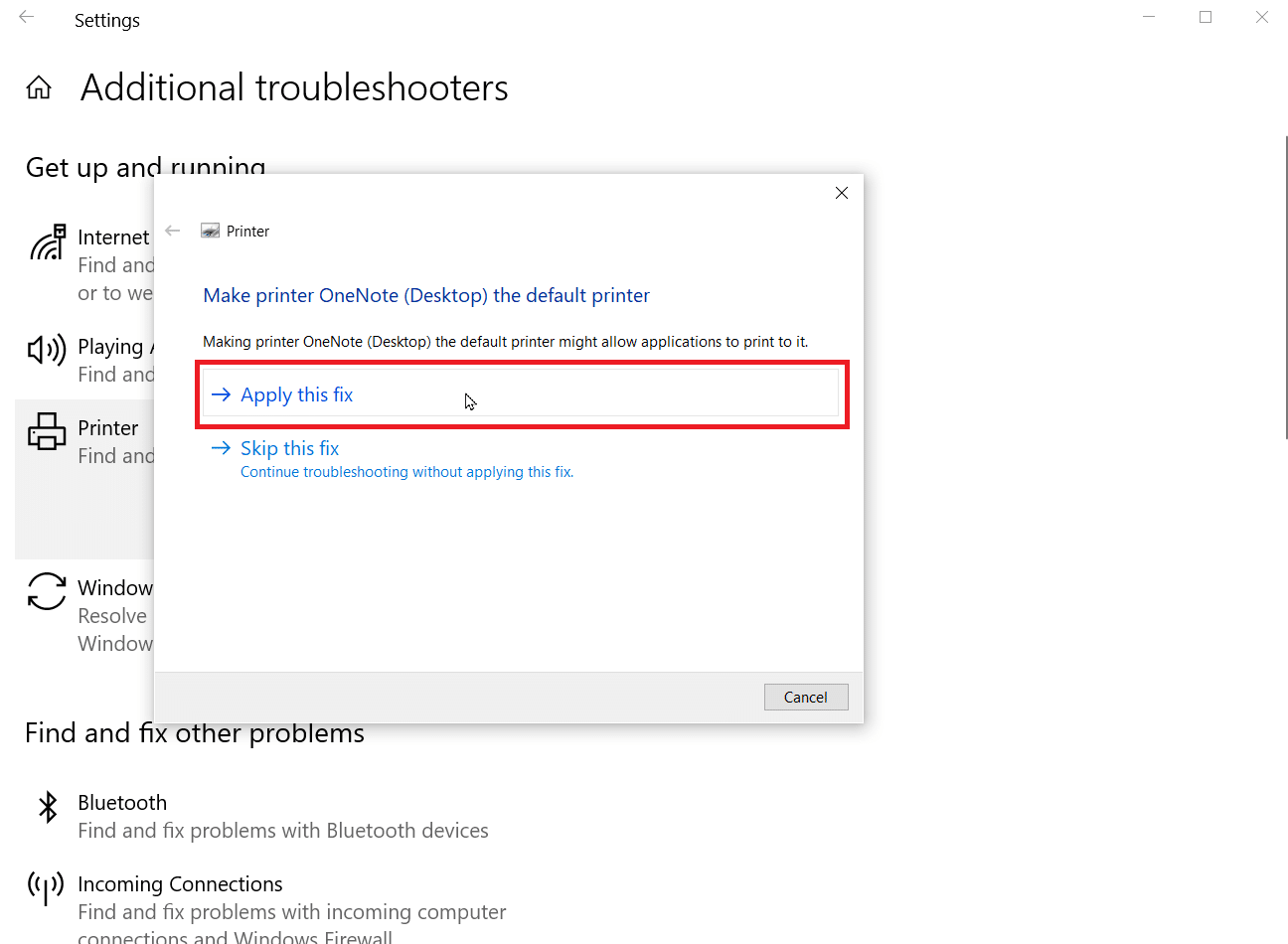
الطريقة 2: تعديل إعدادات الطابعة
عند الطباعة ، إذا قمت بتحديد زر الاختيار المسمى طباعة بتدرج الرمادي ، فستحصل فقط على مطبوعات رمادية. تحتاج إلى تحديد طباعة بالألوان لحل المشكلة ، اتبع الخطوات أدناه لمعرفة كيفية القيام بذلك.
1. افتح إعدادات Windows .
2. انقر فوق "الأجهزة".
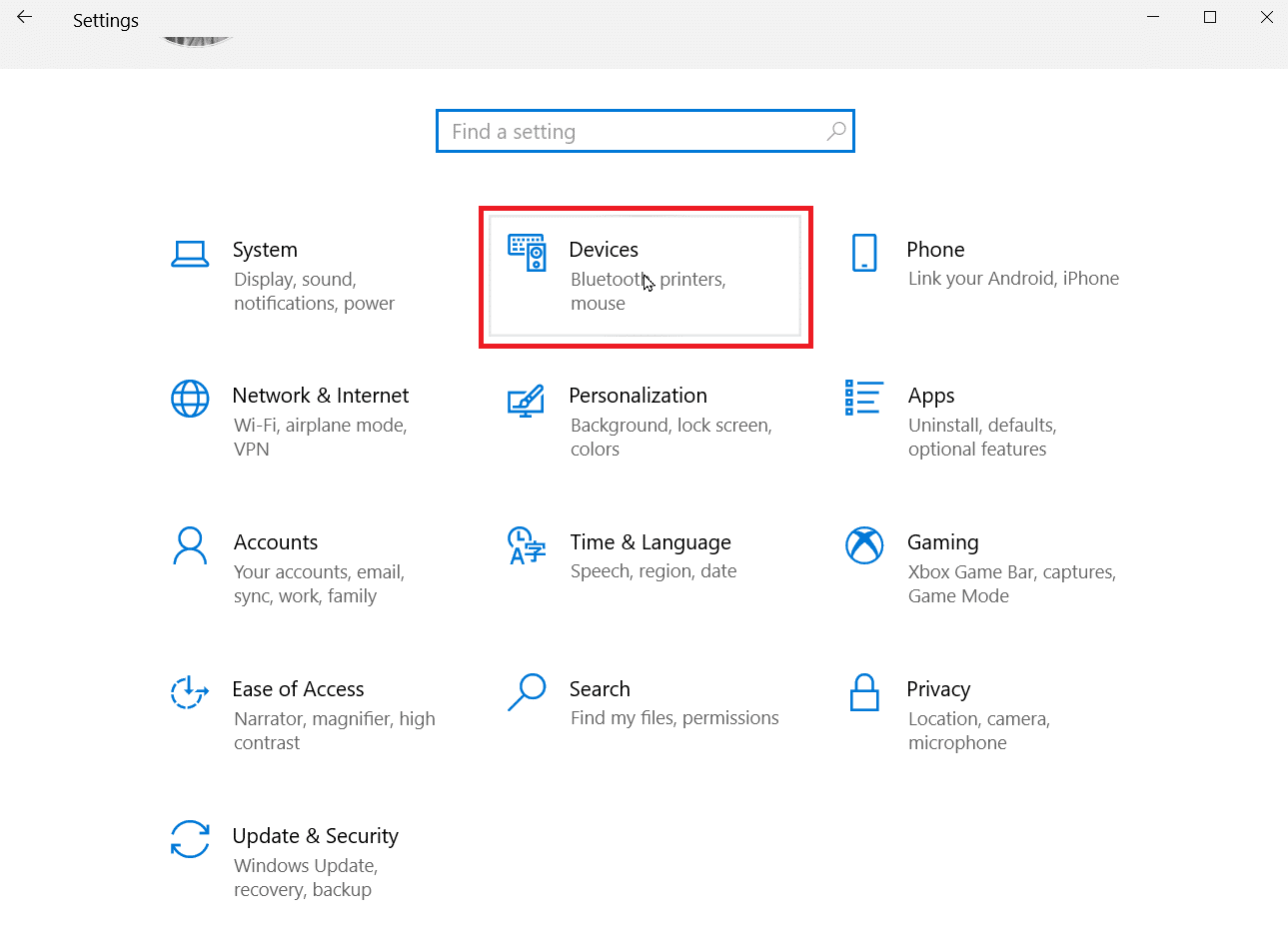
3. انقر فوق الطابعة الخاصة بك ضمن قسم الطابعات والماسح الضوئي وانقر فوق تفضيلات الطباعة .
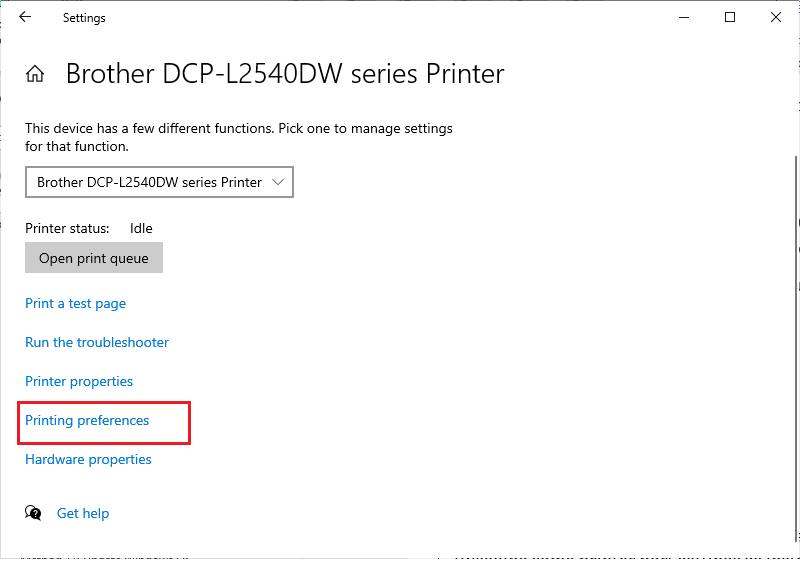
4. انتقل إلى علامة التبويب " الميزات " وحدد زر الاختيار " طباعة بالألوان " الموجود ضمن خيارات الألوان .
اقرأ أيضًا: إصلاح مشكلات الطابعة الشائعة في نظام التشغيل Windows 10
الطريقة الثالثة: تعطيل الطابعة الافتراضية
في بعض الأحيان ، يمكن أن يواجه Windows أخطاء مثل Microsoft IPP Class Driver الذي يعرض مشكلات Grayscale فقط إذا سمح Windows لنفسه باختيار الطابعة للصفحة التي تطبعها. يمكنك تعطيل هذه الوظيفة في الإعدادات ، اتبع الخطوات أدناه لتنفيذها.
1. قم بتشغيل إعدادات Windows .
2. انقر فوق "الأجهزة" .
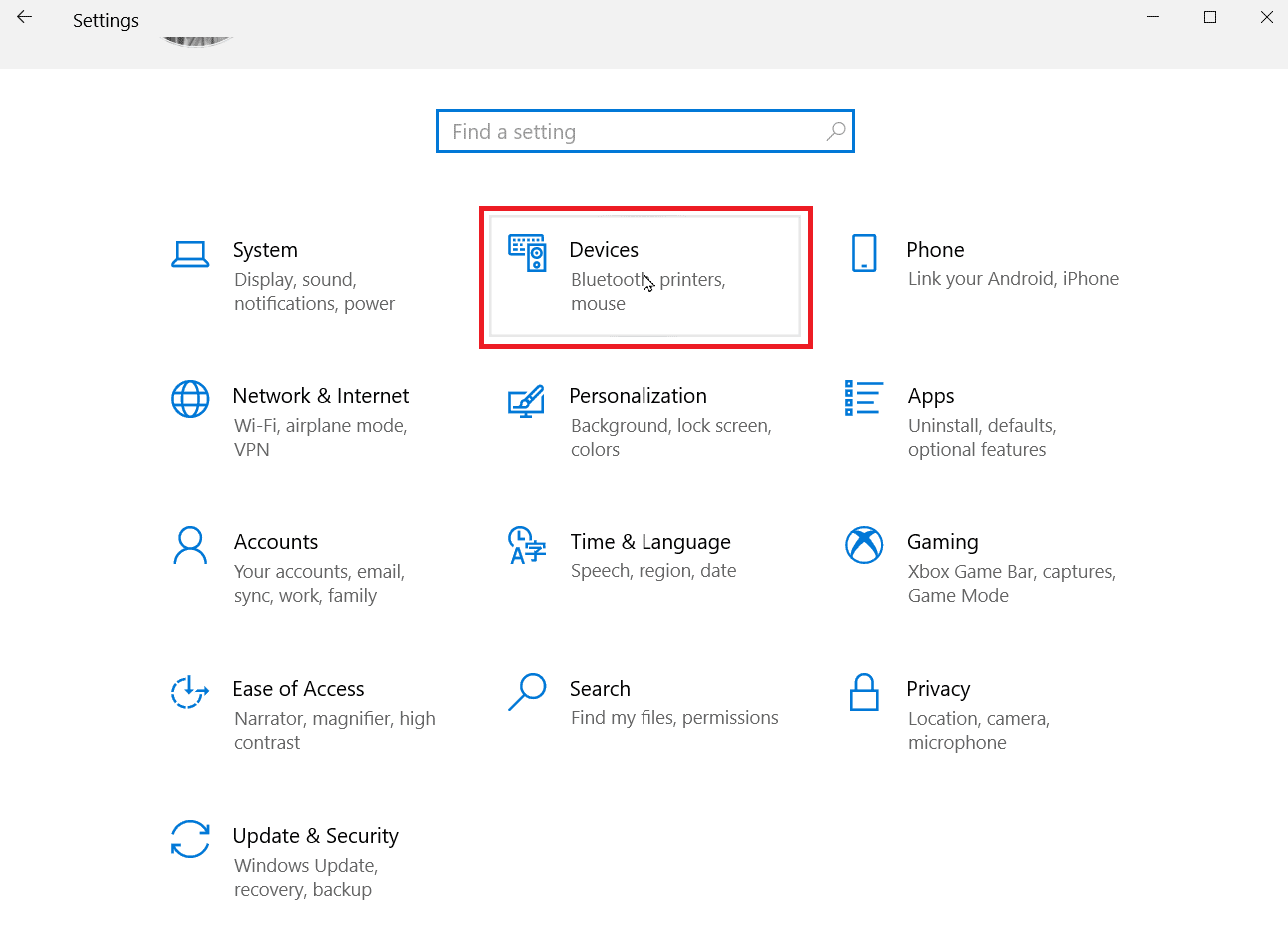
3. انتقل إلى الطابعات والماسحات الضوئية الموجودة في الجزء الأيمن.
4. قم بتعطيل طابعة Windows الافتراضية بإلغاء تحديد الخيار المسمى السماح لـ Windows بإدارة الطابعة الافتراضية الخاصة بي.
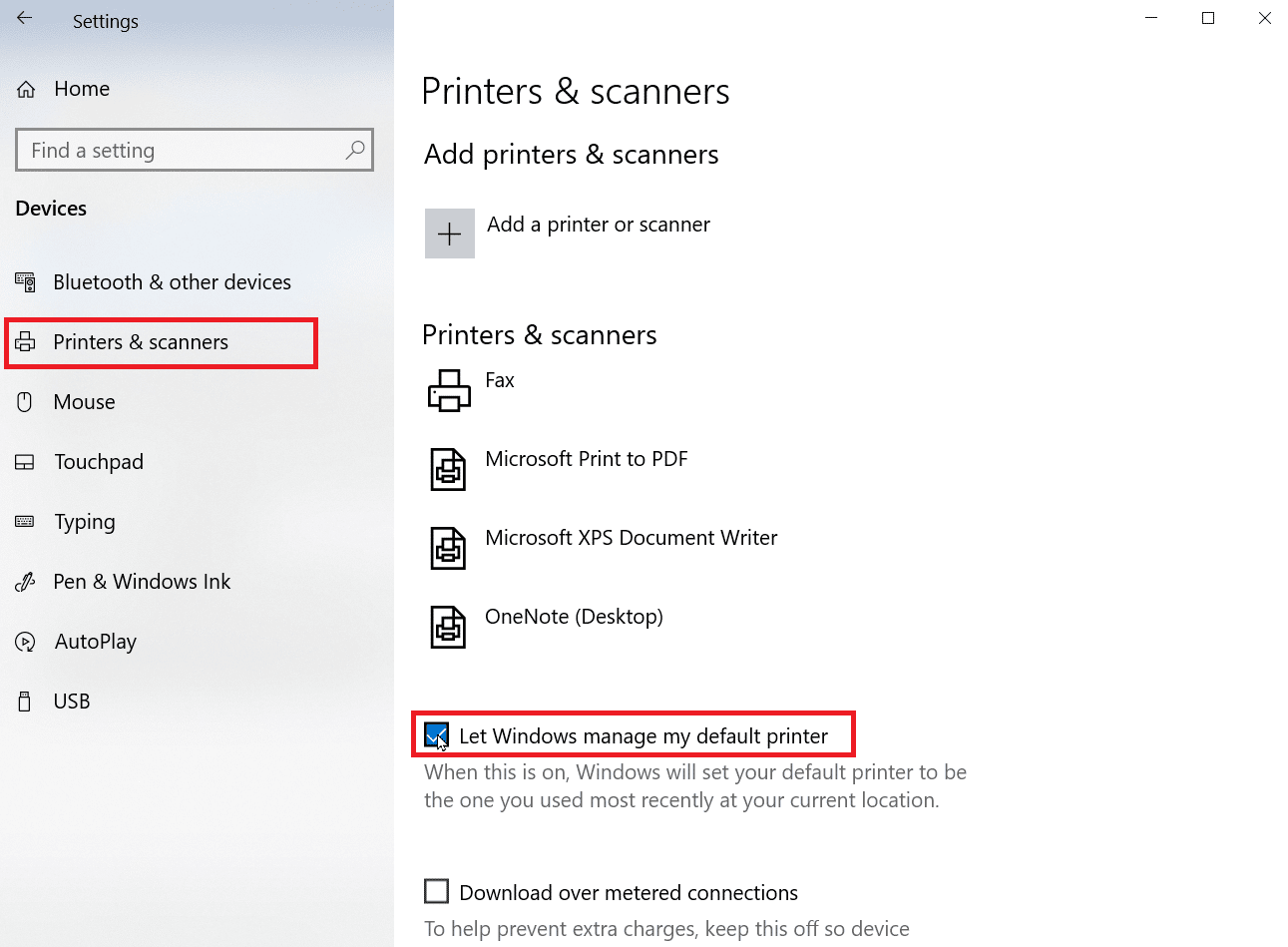
الطريقة الرابعة: استخدم Microsoft XPS Document Writer
كاتب Microsoft XPS هو برنامج تشغيل يتيح للمستخدمين إنشاء مستند بتنسيق XML. إذا واجهت Microsoft IPP Class Driver يعرض خطأ Grayscale فقط ، يمكنك محاولة طباعة مستنداتك من خلال Microsoft XPS document Writer. اتبع الخطوات أدناه للقيام بذلك:
1. انقر بزر الماوس الأيمن فوق الملف الذي تريد طباعته ، ثم انقر فوق خيار الطباعة .
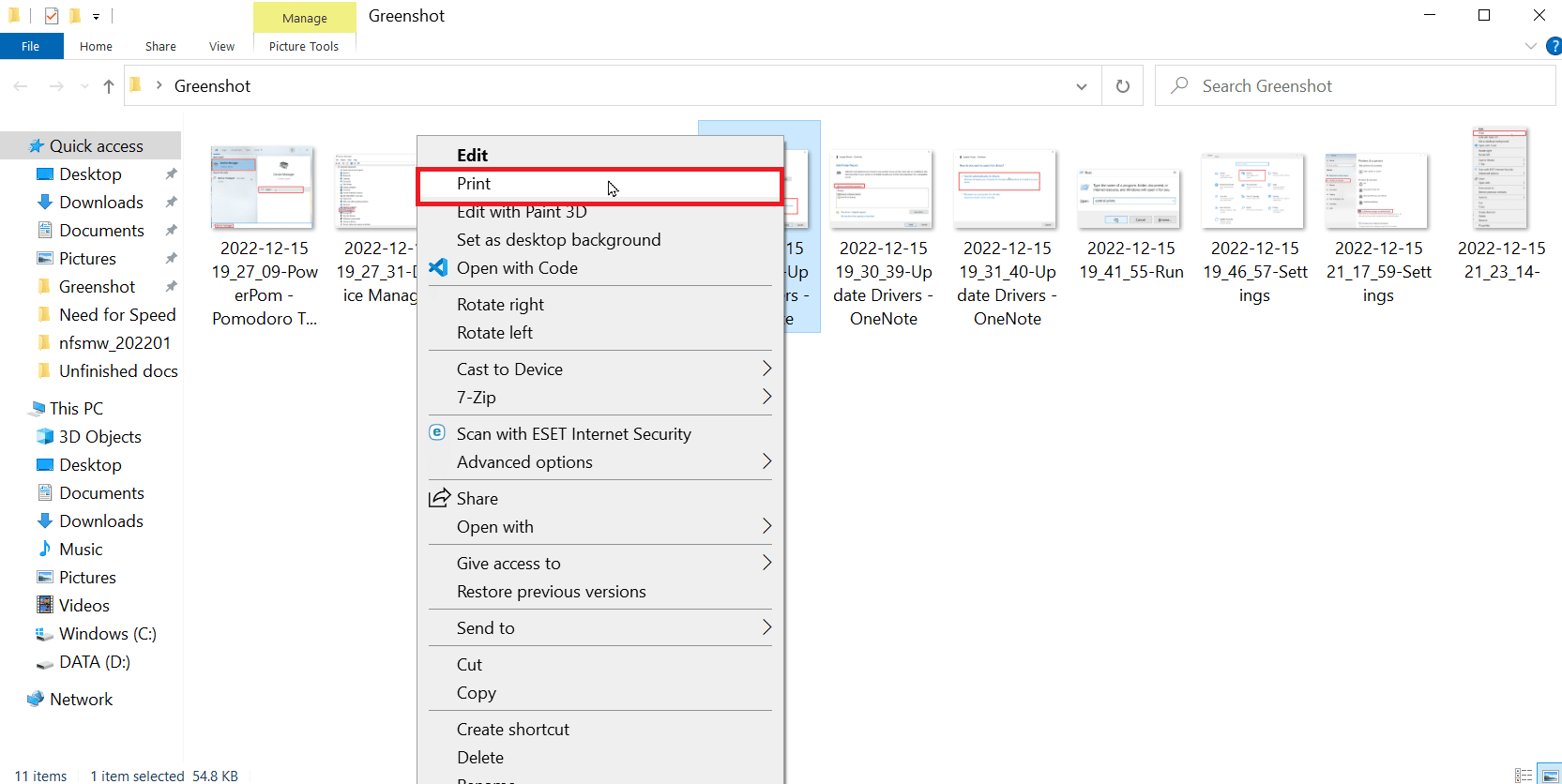
2. عندما تحصل على خيار الطباعة ، انقر فوق القائمة المنسدلة لـ Microsoft XPS Document Writer .
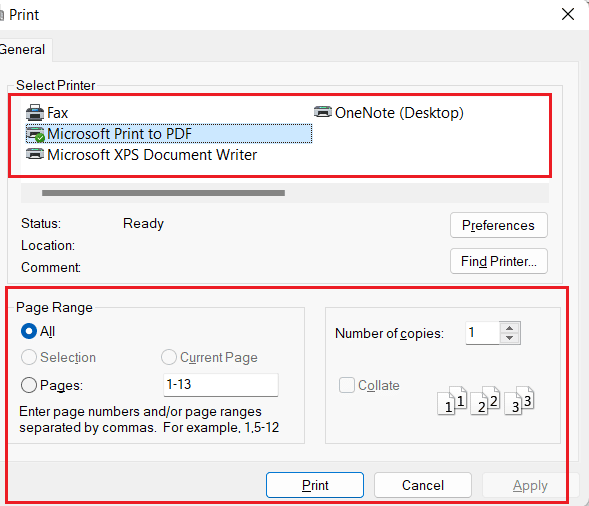
3. أخيرًا ، انقر فوق الزر " طباعة " لطباعة المستند.
اقرأ أيضًا: إصلاح خطأ الطباعة في نظام التشغيل Windows 10

الطريقة الخامسة: تحديث برامج تشغيل الطابعة
في أغلب الأحيان ، قد يتسبب التثبيت الخاطئ أو برنامج التشغيل الفاسد في حدوث هذه المشكلات ، يمكنك تحديث برنامج التشغيل للطابعة لمعرفة ما إذا كان يعمل على إصلاح المشكلة على جهاز الكمبيوتر الشخصي الذي يعمل بنظام Windows.
1. افتح إدارة الأجهزة عن طريق الكتابة في شريط بحث Windows. انقر فوق فتح .
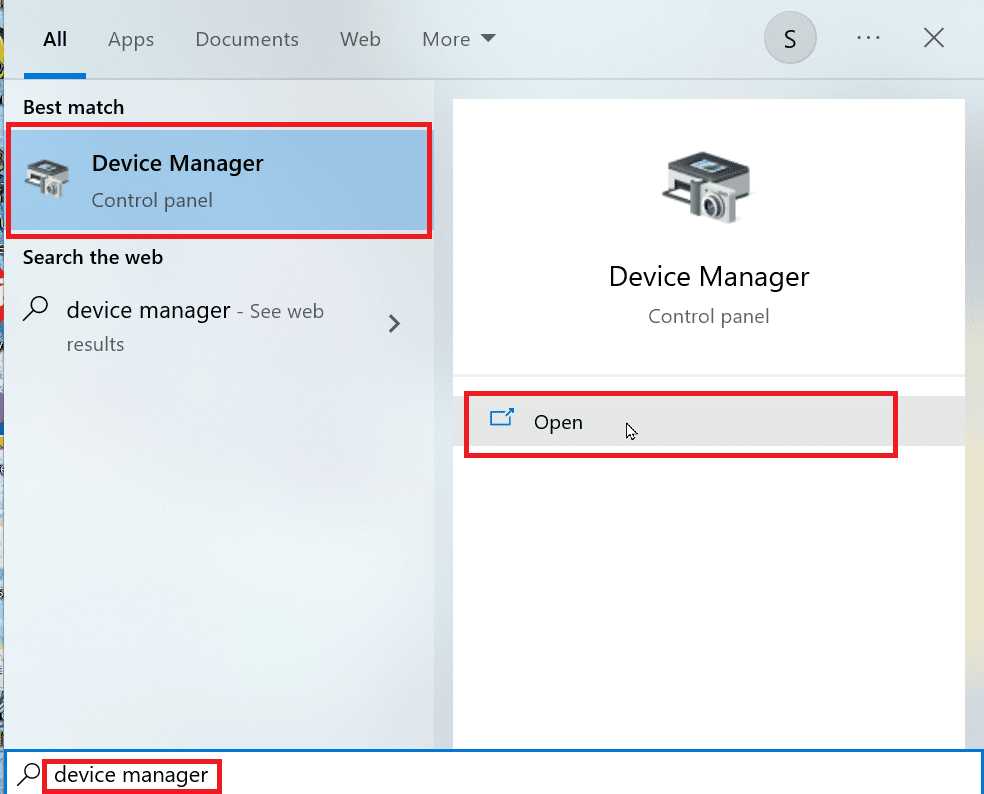
2. انقر نقرًا مزدوجًا فوق قوائم انتظار الطباعة .
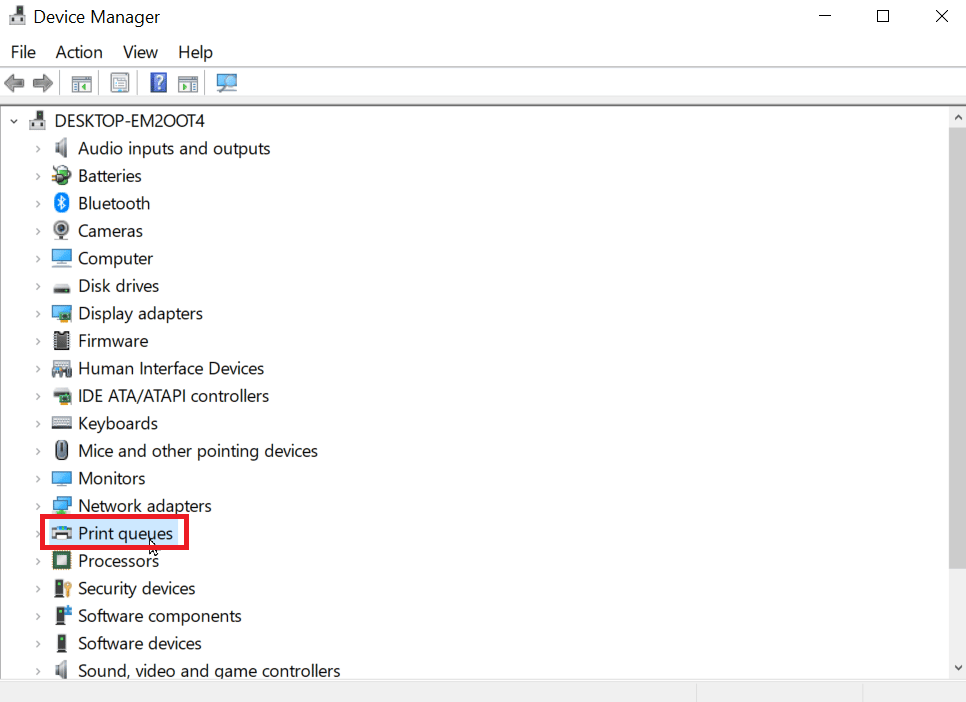
3. الآن ، سيتم سرد قائمة برامج التشغيل ، ابحث عن برنامج تشغيل الطابعة. يمكنك العثور على برنامج التشغيل من خلال مطابقة اسم برنامج التشغيل الخاص بك مع طابعتك.
4. انقر بزر الماوس الأيمن فوقه وانقر فوق تحديث برنامج التشغيل لإجراء التحديث.
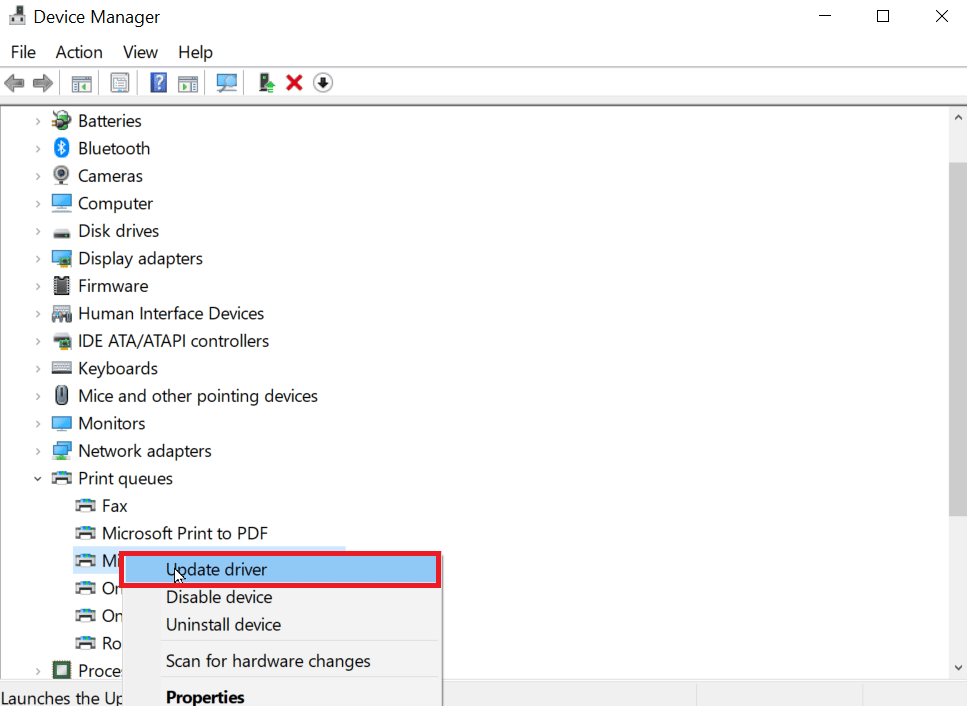
5. حدد الخيار الذي ينص على استعراض جهاز الكمبيوتر الخاص بي بحثًا عن برنامج التشغيل .
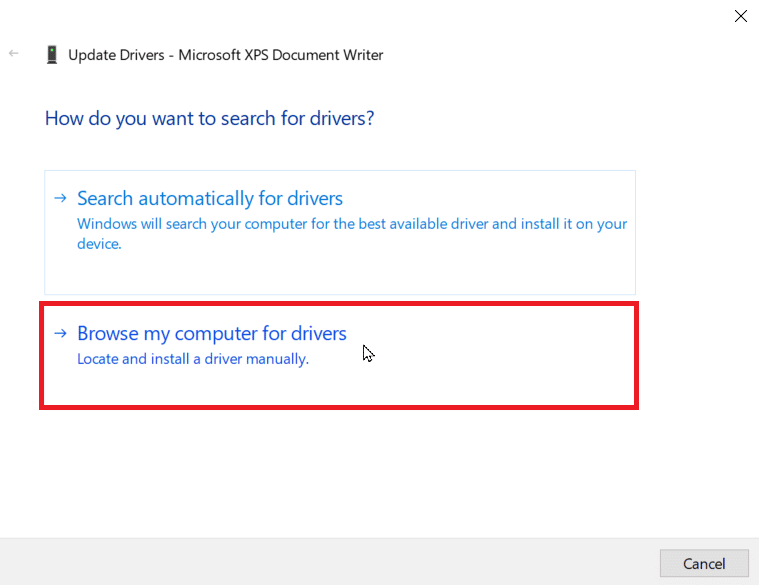
6. الآن ، انقر فوق اسمح لي بالاختيار من قائمة برامج التشغيل المتوفرة على جهاز الكمبيوتر الخاص بي .
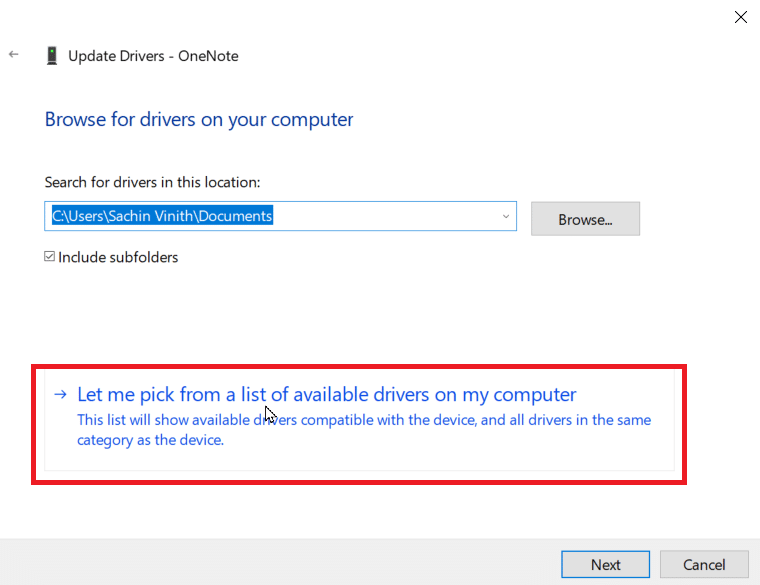
7. قم بإلغاء تحديد خانة الاختيار المسماة إظهار الأجهزة المتوافقة للكشف عن كافة برامج التشغيل.
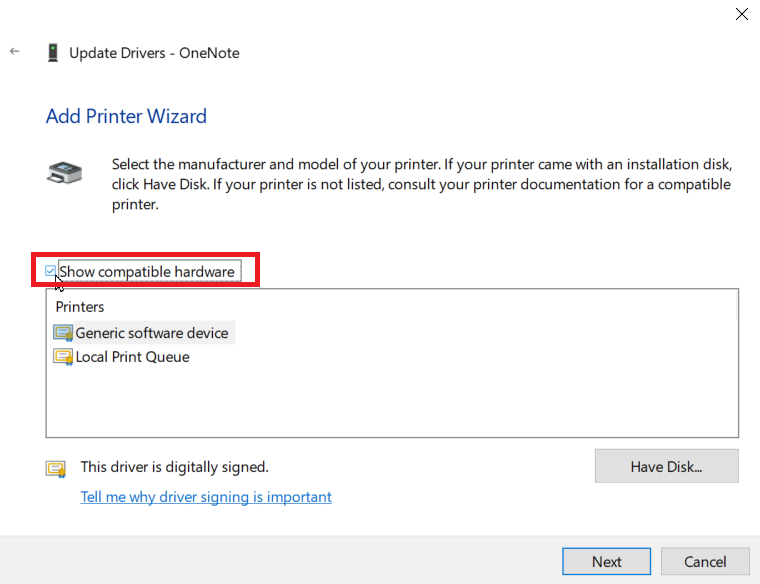
8. ابحث عن برنامج تشغيل فئة Microsoft IPP وحدده.
9. انقر فوق " التالي " لتثبيت برنامج التشغيل المقابل.
إذا فشل تحديث برنامج تشغيل الطابعة ، يمكنك محاولة التحقق التلقائي من التحديثات. اتبع الخطوات التالية:
1. انقر بزر الماوس الأيمن فوق برنامج تشغيل الطابعة وانقر فوق تحديث برنامج التشغيل .
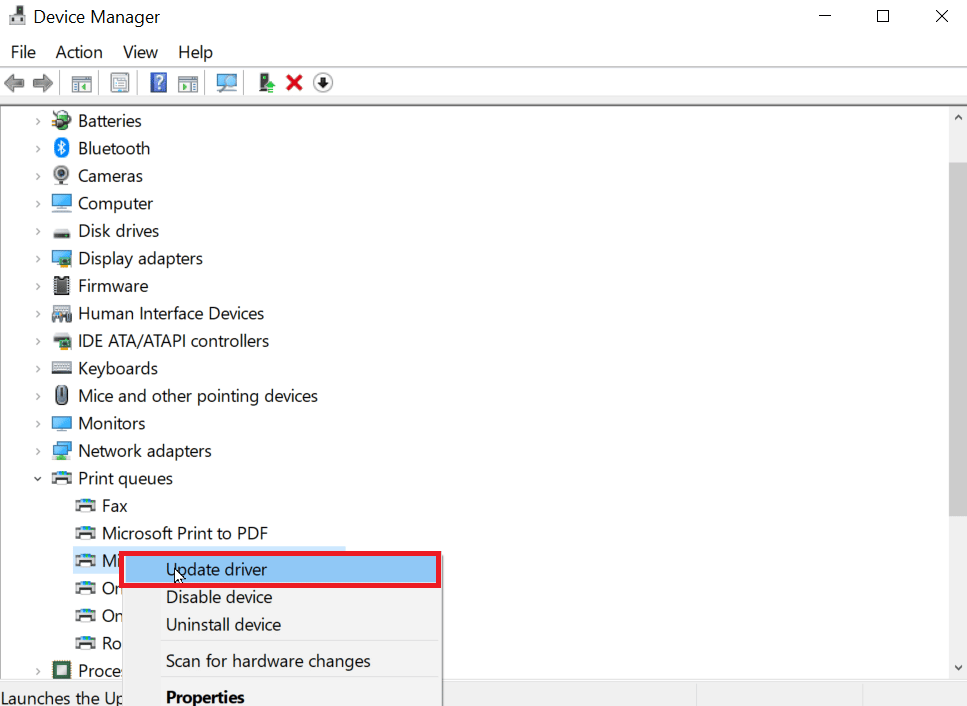
2. أخيرًا ، انقر فوق "بحث" تلقائيًا عن برامج التشغيل . سيبحث Windows عن برنامج تشغيل مناسب ويطالبك بتنزيله وتثبيته في حالة العثور عليه.
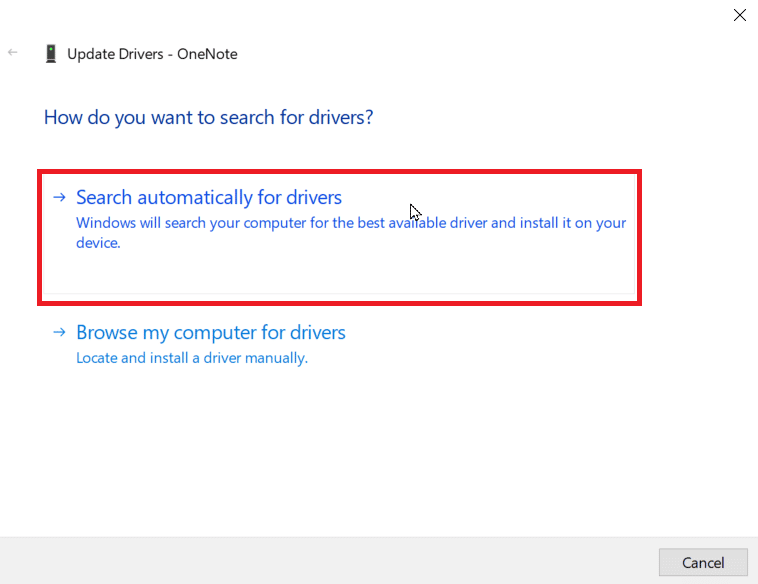
الطريقة 6: تمكين برنامج تشغيل الطابعة المناسب والمنفذ
تحتاج إلى إدخال المنفذ الصحيح وبرنامج تشغيل الطابعة باستخدام الطابعة لمنع برنامج تشغيل فئة Microsoft IPP لا يقدم أي خطأ في اللون فقط بتدرج الرمادي.
1. انتقل إلى إعدادات Windows .
2. بعد ذلك ، انتقل إلى "الأجهزة" .
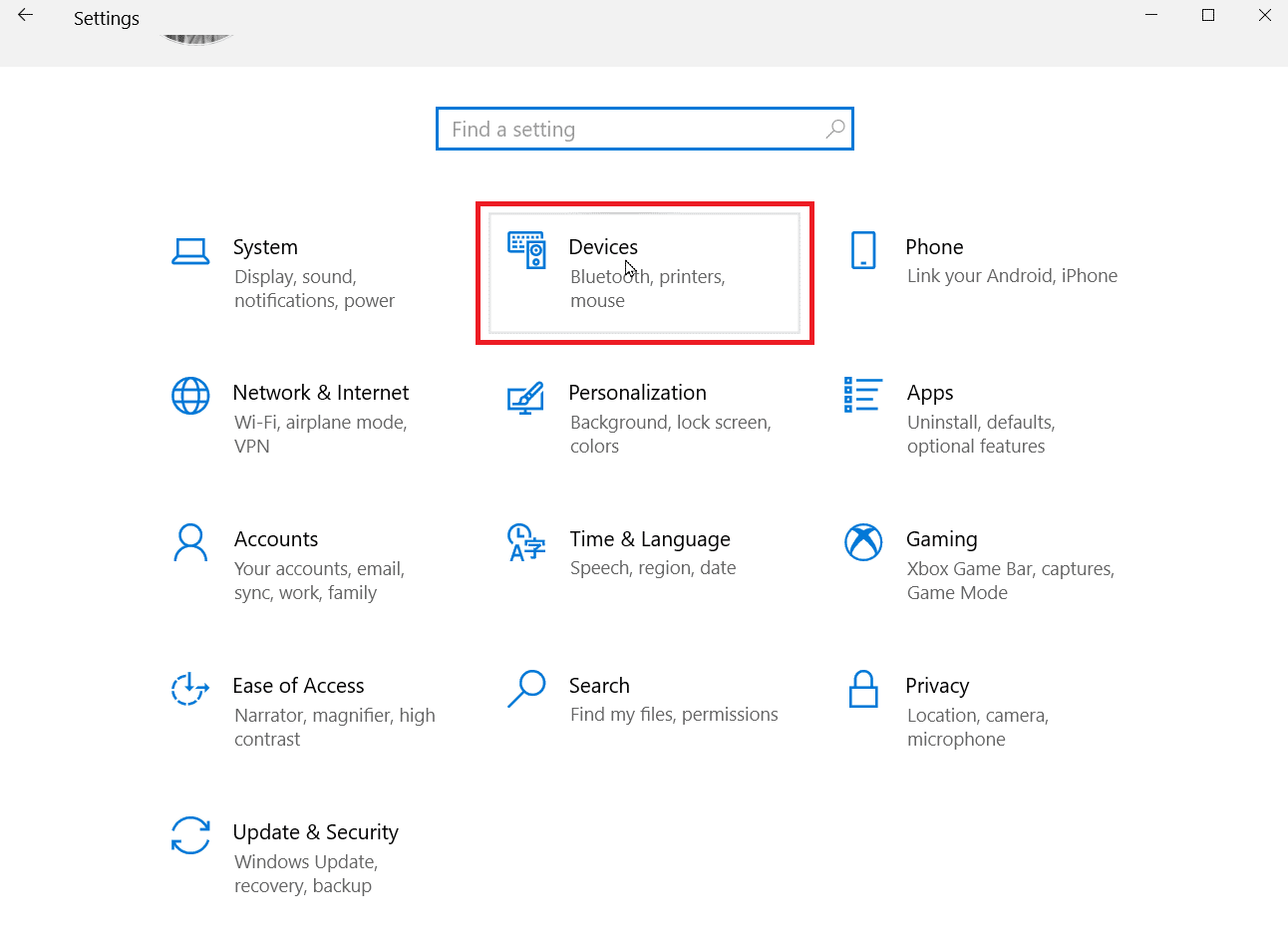
3. انقر فوق الطابعات والماسحات الضوئية لرؤية الطابعات المثبتة.
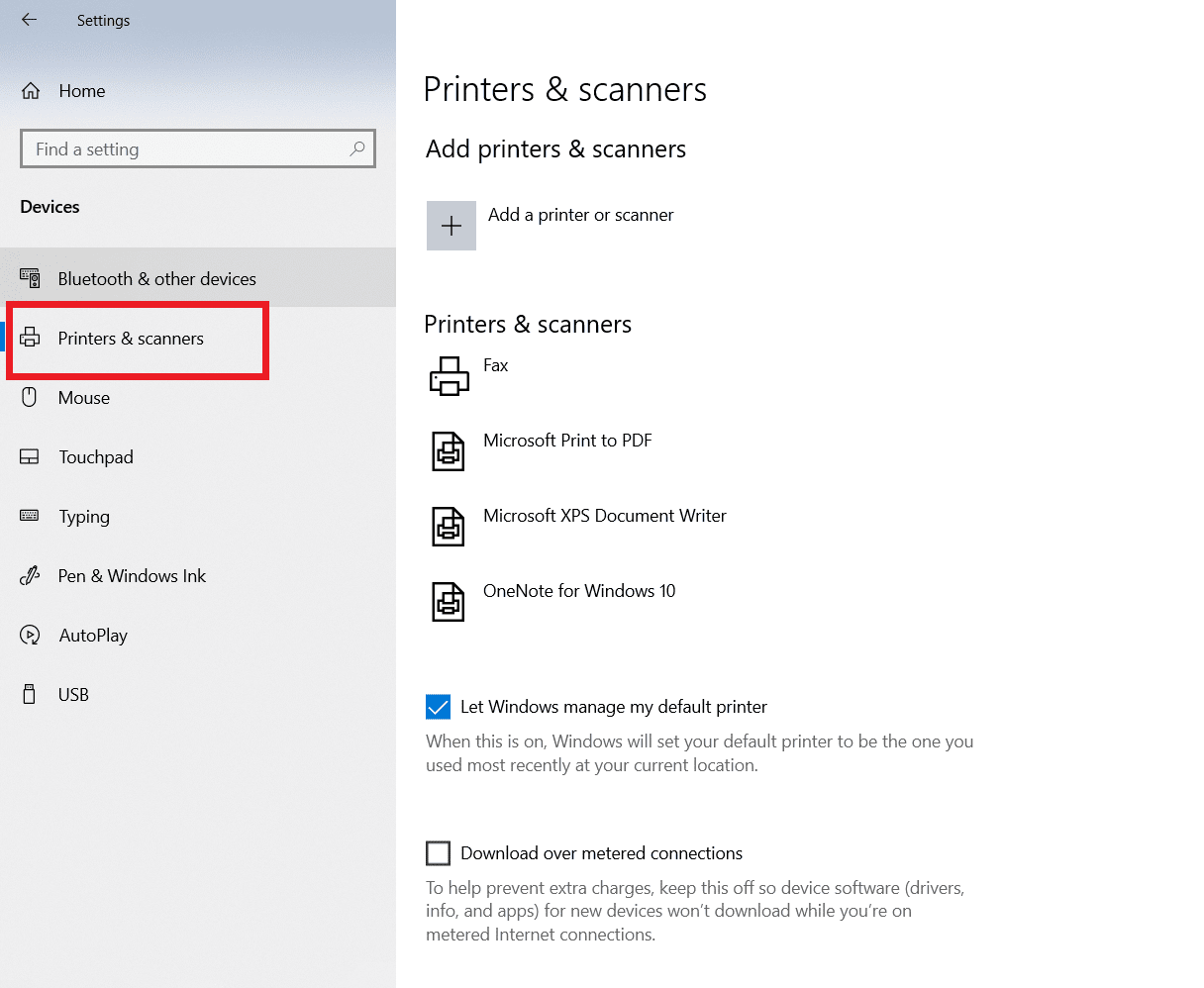
4. الآن ، ابحث عن طابعتك وانقر عليها ، انقر فوق إدارة .
5. انقر فوق تفضيلات الطابعة .
6. سيتم فتح الخصائص ، انتقل إلى علامة التبويب خيارات متقدمة .
7. في القائمة المنسدلة Driver ، حدد برنامج التشغيل بشكل صحيح.
8. انتقل إلى علامة التبويب المنافذ وحدد اسم الطابعة الصحيح.
9. أخيرًا ، انقر فوق " تطبيق " لحفظ جميع التغييرات التي تم إجراؤها والخروج.
10. قم بإيقاف تشغيل الطابعة والكمبيوتر وأعد تشغيلهما وتحقق من حل المشكلة.
اقرأ أيضًا: إصلاح مشكلات تثبيت الطابعة في نظام التشغيل Windows 10
الطريقة السابعة: إعادة تثبيت الطابعة
إذا لم تنجح جميع الطرق المذكورة أعلاه ، فيمكنك محاولة إعادة تثبيت الطابعة لمعرفة ما إذا كانت ستحل المشكلة أم لا.
1. انتقل إلى إعدادات الأجهزة الخاصة بك.
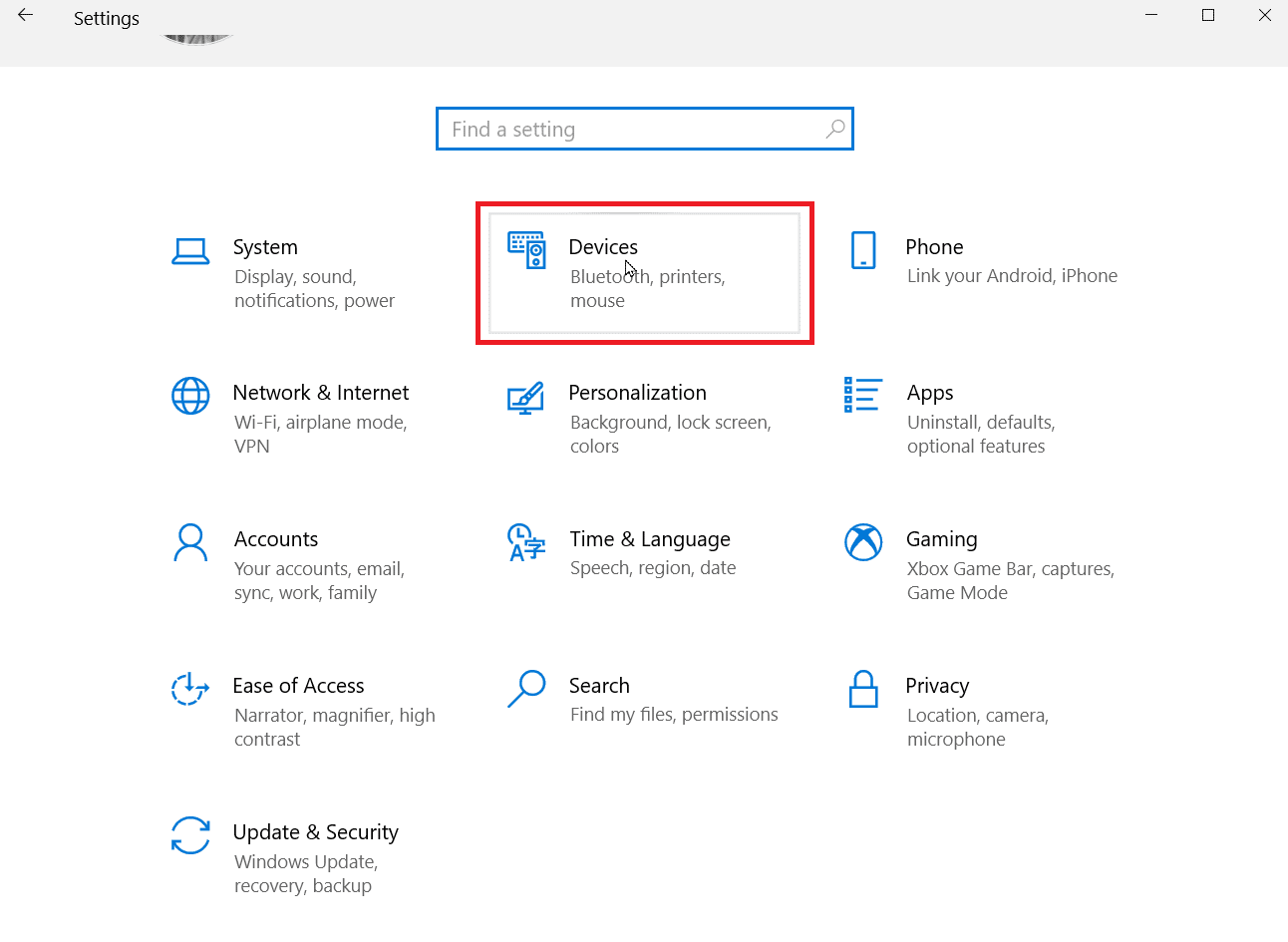
2. انقر فوق "الطابعات والماسحات الضوئية " الموجودة في الجزء الأيمن.
3. أخيرًا ، ابحث عن طابعتك وانقر على زر إزالة .
4. بعد إعادة تشغيل Windows ، انتقل إلى قائمة الطابعات والماسحات الضوئية مرة أخرى وانقر فوق إضافة طابعة أو ماسح ضوئي . الآن ، سيتم اكتشاف الطابعة وتثبيتها تلقائيًا.
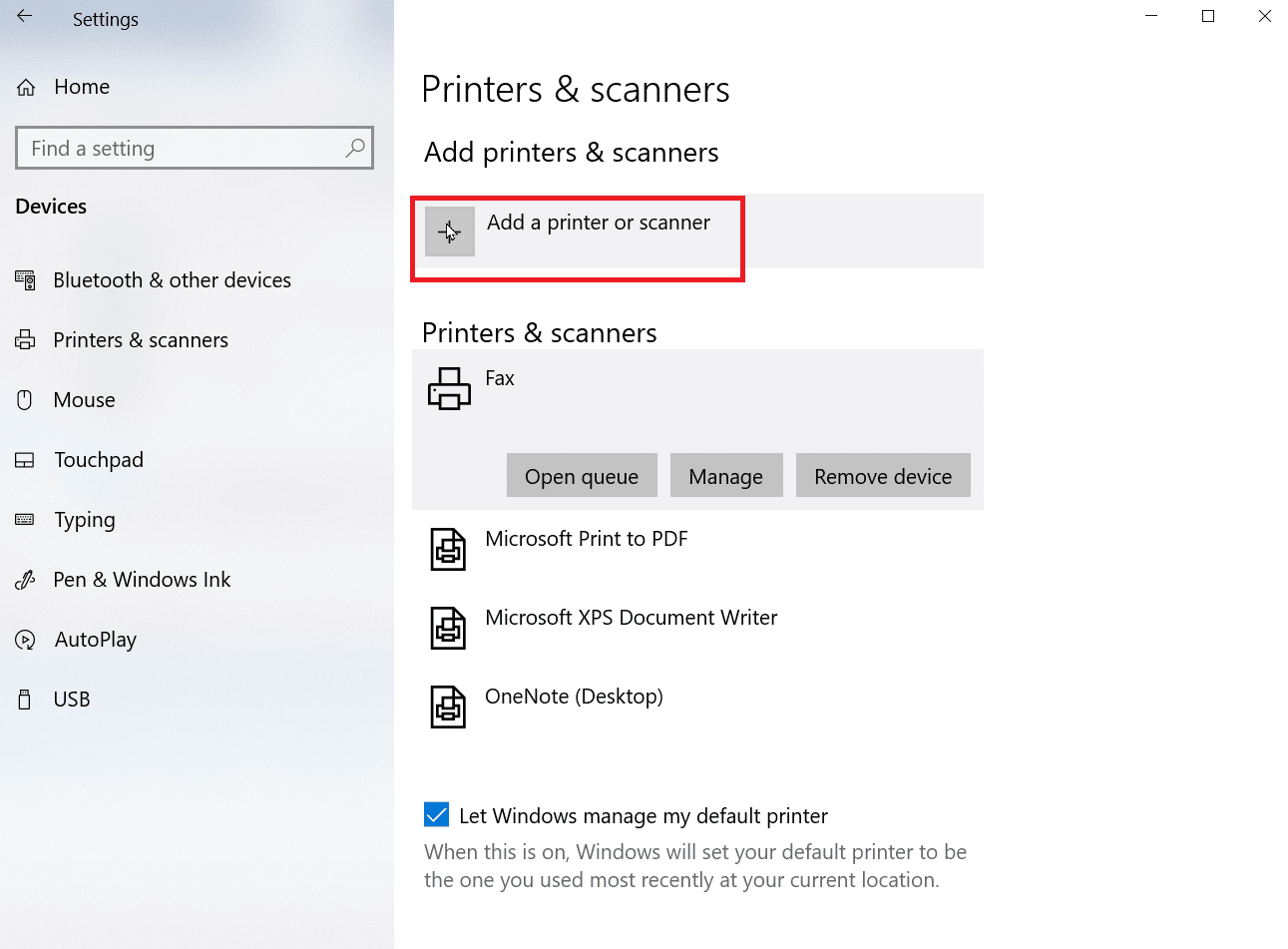
سيؤدي هذا إلى إصلاح Microsoft IPP Class Driver الذي يعرض مشكلة Grayscale فقط.
الأسئلة المتداولة (FAQs)
س 1. كيف يمكنني تثبيت برنامج تشغيل Microsoft IPP class؟
الجواب. يمكن تنزيل برنامج تشغيل Microsoft IPP من خلال موقع Microsoft الرسمي على الويب.
س 2. كيف يمكنني تغيير التدرج الرمادي في طابعتي؟
الجواب. لتغيير التدرج الرمادي في الطابعة. افتح خصائص الطابعة وانقر فوق علامة التبويب إدارة الألوان. هنا ، يمكنك اختيار ملف تعريف الألوان لطابعتك.
س 3. لماذا يقوم الكمبيوتر بطباعة الصور بالأبيض والأسود؟
الجواب. المشكلة الأكثر شيوعًا التي تسبب هذه المشكلة هي التثبيت المعطل لبرامج التشغيل. سبب آخر هو أن الحبر الموجود على جهاز الكمبيوتر الخاص بك قد يكون مشكلة.
س 4. ماذا يعني عدم توفر السائق؟
الجواب. يشير عدم توفر برنامج التشغيل إلى أن برنامج تشغيل الطابعة قد يكون قديمًا أو غير متوافق.
موصى به:
- إصلاح Hulu لا يعمل على تلفزيون Samsung
- كيفية VLOOKUP متعددة المعايير والأعمدة في جداول بيانات Google
- كيفية إصلاح تعذر الطباعة من Chrome
- 6 إصلاحات للطابعة المحلية لا تظهر في سطح المكتب البعيد
نأمل أن تكون المقالة أعلاه حول كيفية إصلاحها عندما يكون برنامج تشغيل Microsoft IPP Class لا يقدم أي لون فقط Greyscale مفيدًا لك وكنت قادرًا على إصلاحه. اترك تعليقًا حول الطريقة الأفضل بالنسبة لك. إذا كانت لديك أي مشكلات / استفسارات ، فقم بإسقاطها في قسم التعليقات أدناه ، شكرًا.
