إصلاح خطأ Microsoft 0x80070032 في نظام التشغيل Windows 10
نشرت: 2022-08-31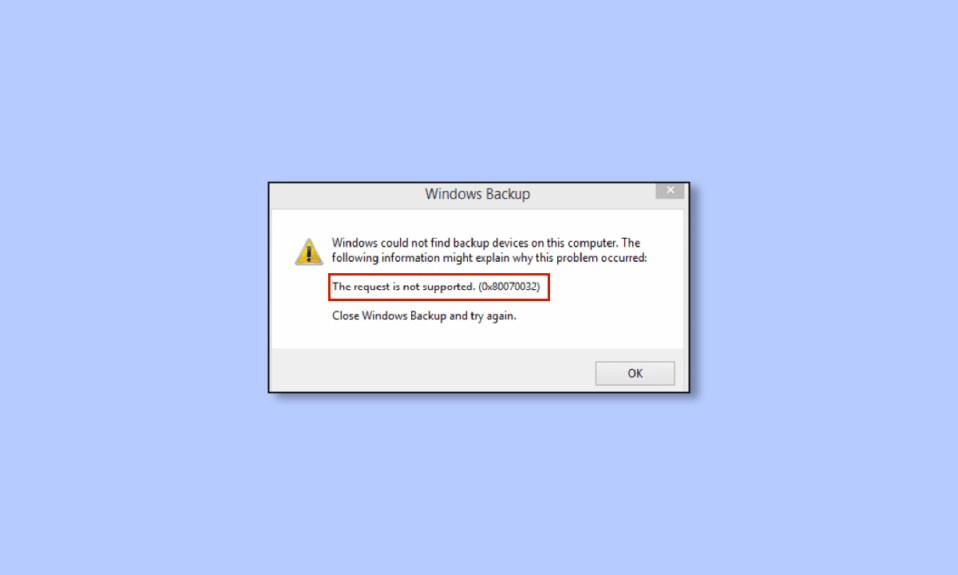
عند تنزيل أي تطبيقات أو برامج من Microsoft Store ، قد تواجه العديد من الأخطاء مثل خطأ Microsoft 0x80070032. هناك العديد من الأسباب التي تسبب هذا الخطأ. يحدث رمز الخطأ هذا بشكل شائع عند استخدام قرص ثابت خارجي كموقع للنسخ الاحتياطي أو عند تثبيت تحديث رئيسي على جهاز الكمبيوتر الذي يعمل بنظام Windows 10. إذا كنت تواجه نفس رمز خطأ Microsoft Store 0x80070032 ، فسيساعدك هذا الدليل في إصلاحه.
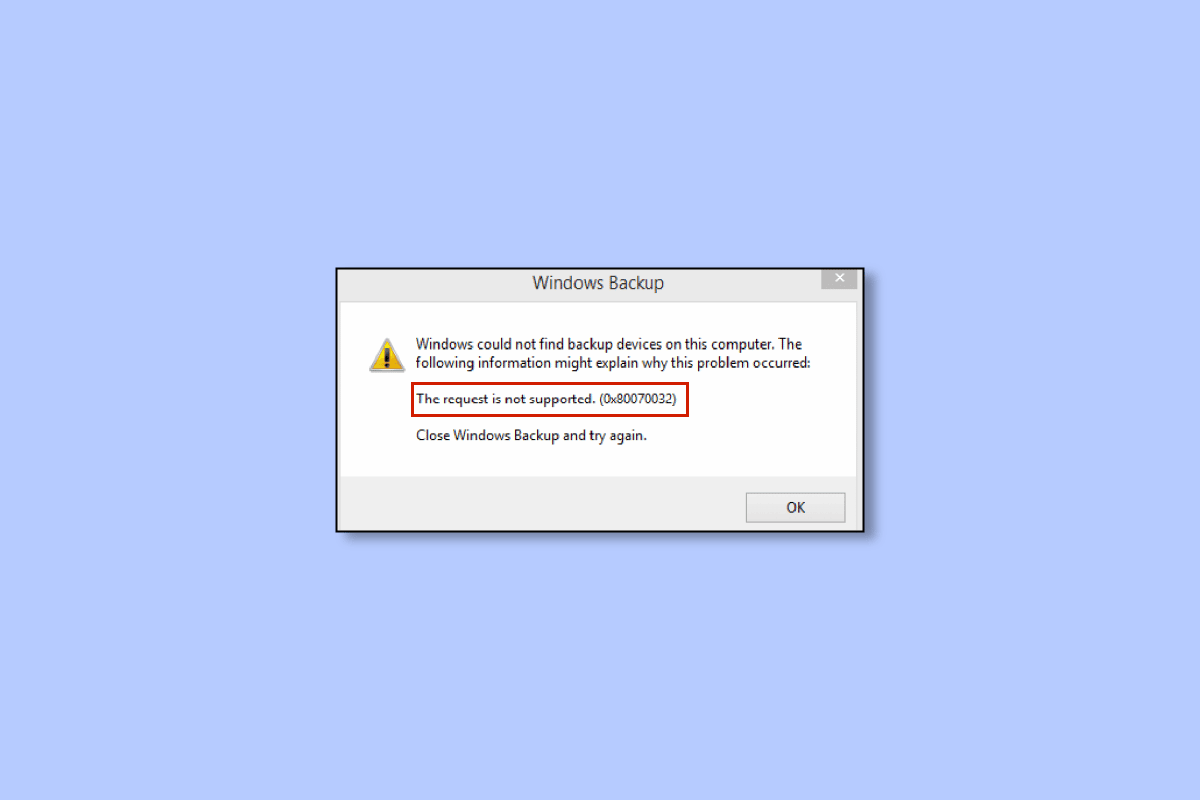
محتويات
- كيفية إصلاح خطأ Microsoft 0x80070032 في نظام التشغيل Windows 10
- الطريقة الأولى: طرق استكشاف الأخطاء وإصلاحها الأساسية
- الطريقة الثانية: إعادة تشغيل عمليات متجر Microsoft
- الطريقة الثالثة: إغلاق العمليات غير المتوافقة في الخلفية
- الطريقة الرابعة: مزامنة إعدادات التاريخ والوقت
- الطريقة الخامسة: تشغيل مستكشف أخطاء تطبيقات متجر Windows ومصلحها
- الطريقة 6: حذف ذاكرة التخزين المؤقت لـ Windows Store
- الطريقة السابعة: إعادة تشغيل خدمات Windows الأساسية
- الطريقة الثامنة: تثبيت تحديثات التطبيقات
- الطريقة التاسعة: استخدم محرر تسجيل Windows
- الطريقة العاشرة: إعادة تسجيل متجر Microsoft
- الطريقة 11: أعد تثبيت متجر Microsoft
- الطريقة 12: إنشاء ملف تعريف مستخدم جديد
كيفية إصلاح خطأ Microsoft 0x80070032 في نظام التشغيل Windows 10
لا يوجد سبب محدد واحد يتسبب في ظهور رمز خطأ Microsoft Store 0x80070032. هناك العديد من السيناريوهات التي تسبب هذه المشكلة ، ولكن عليك تحليل السبب الأكثر احتمالًا الذي يساهم في حدوث هذا الخطأ في جهاز الكمبيوتر الذي يعمل بنظام Windows 10.
- اتصال الشبكة غير مستقر.
- تالف ذاكرة التخزين المؤقت لـ Microsoft Store.
- نظام تشغيل Windows قديم.
- الملفات المؤقتة الفاسدة.
- إعدادات التاريخ والوقت غير صحيحة.
- مساحة محرك غير كافية لتثبيت التطبيقات والبرامج الجديدة.
- التطبيق / البرنامج الفاسد.
- يمنع برنامج مكافحة الفيروسات / جدار الحماية تثبيت التطبيق.
- مواطن الخلل المؤقتة المرتبطة بملف تعريف المستخدم.
- إصدار النظام غير متوافق مع التطبيق.
- مفاتيح التسجيل تالفة.
الآن ، انتقل إلى القسم التالي لحل الخطأ الذي تمت مناقشته.
بمجرد تحديد السبب الدقيق الذي يتسبب في حدوث 0x80070032 على جهازك ، يمكنك بسهولة العثور على طريقة استكشاف الأخطاء وإصلاحها لإصلاحها. عدا ذلك ، جرب جميع الطرق المذكورة أدناه لحل رمز الخطأ.
الطريقة الأولى: طرق استكشاف الأخطاء وإصلاحها الأساسية
قبل تجربة أي طرق أخرى لاستكشاف الأخطاء وإصلاحها ، قم بتنفيذ بعض الاختراقات الأساسية التي ستساعدك في إصلاح رمز الخطأ في بضع نقرات بسيطة.
1 أ. تأكد من الاتصال بالشبكة بشكل صحيح
لا يمكنك تثبيت أو تنزيل أي تطبيق أو برنامج على جهازك إذا لم يكن لديك مصدر إنترنت كافٍ. اختبر دائمًا النطاق الترددي واختبر ما إذا كانت هناك عدة أجهزة متصلة بالشبكة نفسها.
حاول الاتصال بشبكة مختلفة (شبكة Wi-Fi أخرى أو نقطة اتصال محمولة) وتحقق مما إذا كنت تواجه نفس الخطأ مرة أخرى. إذا لم تواجه المشكلة في اتصال شبكة آخر ، فهذا يشير إلى وجود مشكلة في جهاز الشبكة والاتصال.
اقرأ دليلنا حول كيفية استكشاف مشكلات اتصال الشبكة وإصلاحها على نظام التشغيل Windows 10 لاستكشاف مشكلات الشبكة وإصلاحها. يتضمن ذلك إعادة تشغيل جهاز التوجيه / المودم ، وإعادة تعيين TCP / IP ، وتغيير إعدادات محول الشبكة.
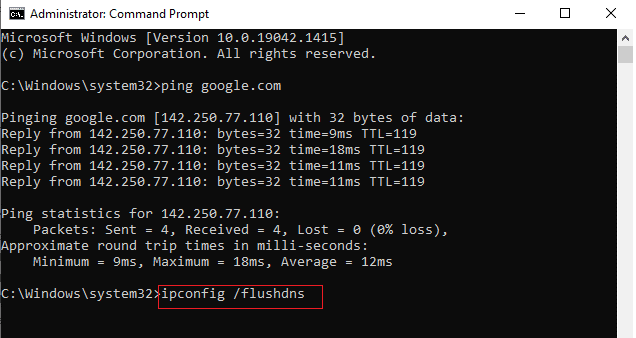
بعد إصلاح مشكلات الشبكة ، تحقق مما إذا كنت تواجه نفس الخطأ مرة أخرى.
1 ب. إعادة تشغيل جهاز الكمبيوتر
إذا كان هناك أي خلل مؤقت في جهاز الكمبيوتر الخاص بك ، فستواجه خطأ 0x80070032 Microsoft Store. الحيلة العامة لحل جميع مواطن الخلل المؤقتة هي إعادة تشغيل جهاز الكمبيوتر الخاص بك. يمكنك إعادة تشغيل جهاز الكمبيوتر الخاص بك باتباع الخطوات.
1. اضغط مع الاستمرار على مفتاحي Windows + D معًا للانتقال إلى سطح المكتب.
2. الآن ، اضغط على مفتاحي Alt + F4 في نفس الوقت.
3. ثم حدد خيار إعادة التشغيل من القائمة المنسدلة واضغط على مفتاح Enter .
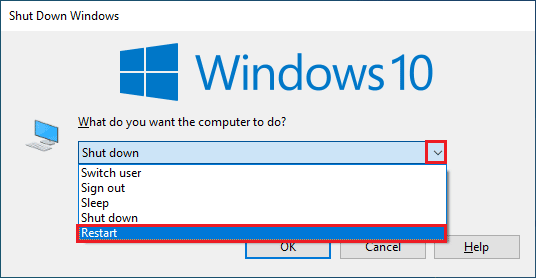
إذا لم تساعدك إعادة تشغيل جهاز الكمبيوتر الذي يعمل بنظام Windows 10 ، فهناك حل بسيط آخر سيساعدك في إصلاح الخطأ 0x80070032 في خطوات بسيطة. وهذا يضمن أيضًا اتصال شبكة قوي وموثوق به.
1 ج. أعد تشغيل جهاز التوجيه
يمكنك إنشاء اتصال جديد عن طريق إعادة تشغيل موجه الإنترنت أو المودم. يتم استخدامه لحل مشكلات اتصال الشبكة وقد يصلح الخطأ الذي تمت مناقشته. يمكنك إعادة تشغيل جهاز التوجيه الخاص بك باتباع دليلنا الخاص بإعادة تشغيل جهاز التوجيه أو المودم. بمجرد إعادة تشغيل جهاز التوجيه الخاص بك ، تحقق مما إذا كنت قادرًا على الاتصال بـ Microsoft Store دون أي أخطاء.

1 د. تسجيل الدخول مرة أخرى
قد تساهم الأخطاء أثناء عملية تسجيل الدخول إلى حساب Microsoft في ظهور رمز خطأ Microsoft Store 0x80070032 Windows 10. لذلك ، إذا واجهت الخطأ ولم تكن على دراية بأي أسباب ، فيجب عليك تسجيل الخروج من حسابك وتسجيل الدخول مرة أخرى. فيما يلي بعض التعليمات للقيام بذلك.
1. اضغط على مفتاح Windows واكتب Microsoft Store ، ثم انقر فوق فتح .
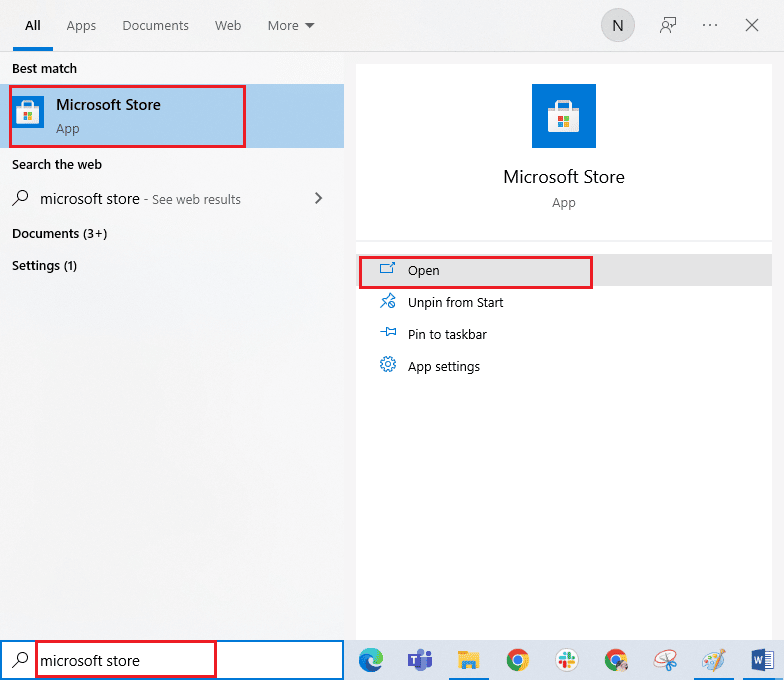
2. الآن ، انقر فوق فتح . ثم انقر فوق رمز ملف التعريف الخاص بك متبوعًا بخيار تسجيل الخروج .
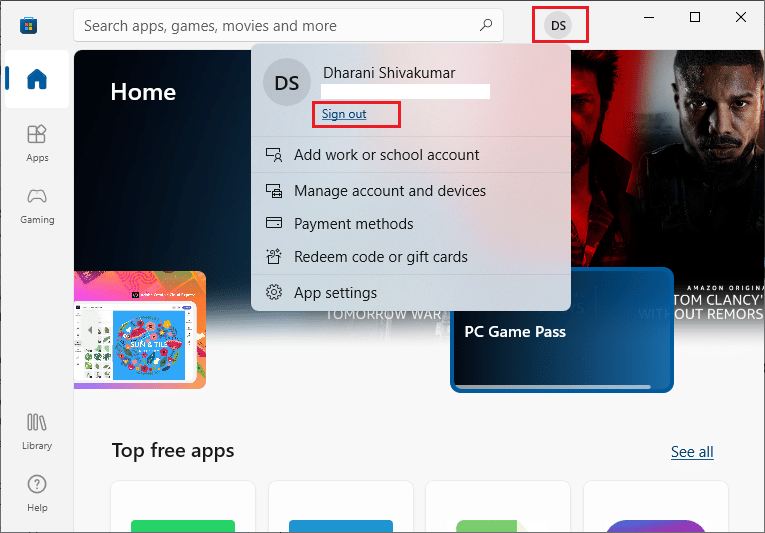
3. الآن ، انقر فوق تسجيل الدخول كما هو موضح.
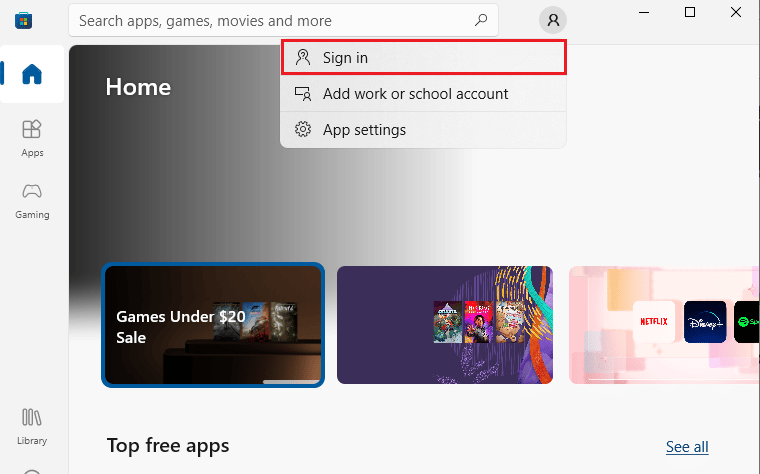
4. الآن ، حدد حساب Microsoft الخاص بك وانقر فوق الزر " متابعة ".
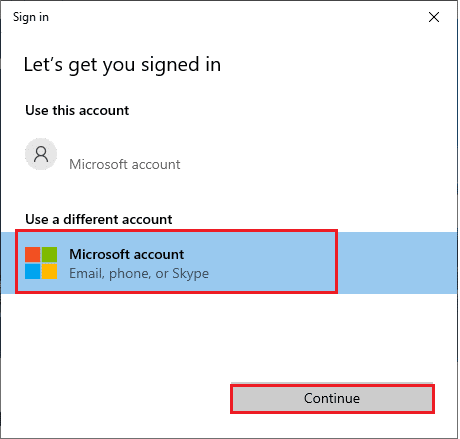
5. اكتب بيانات اعتماد تسجيل الدخول وقم بتسجيل الدخول مرة أخرى إلى حساب Microsoft الخاص بك.
اقرأ أيضًا : كيفية تغيير البلد في متجر Microsoft في Windows 11
1E. إفراغ مساحة التخزين
إذا لم تكن هناك مساحة كافية في جهاز الكمبيوتر الذي يعمل بنظام Windows 10 ، فلا يمكنك إضافة أو تثبيت أي تطبيقات أو برامج جديدة. أولاً ، تحقق مما إذا كان لديك مساحة كافية في محرك الأقراص الخاص بك وإذا لم تكن هناك مساحة كافية ، فقم بمسح جميع الملفات المؤقتة كما هو موضح أدناه.
الخطوة الأولى: تحقق من مساحة محرك الأقراص
للتحقق من مساحة محرك الأقراص في جهاز الكمبيوتر الذي يعمل بنظام Windows 10 ، اتبع الخطوات المذكورة أدناه.
1. اضغط على مفتاحي Windows + E معًا لفتح File Explorer.
2. الآن ، انقر فوق هذا الكمبيوتر من الشاشة اليسرى.
3. تحقق من مساحة القرص ضمن الأجهزة وبرامج التشغيل كما هو موضح. إذا كانت باللون الأحمر ، ففكر في مسح الملفات المؤقتة.
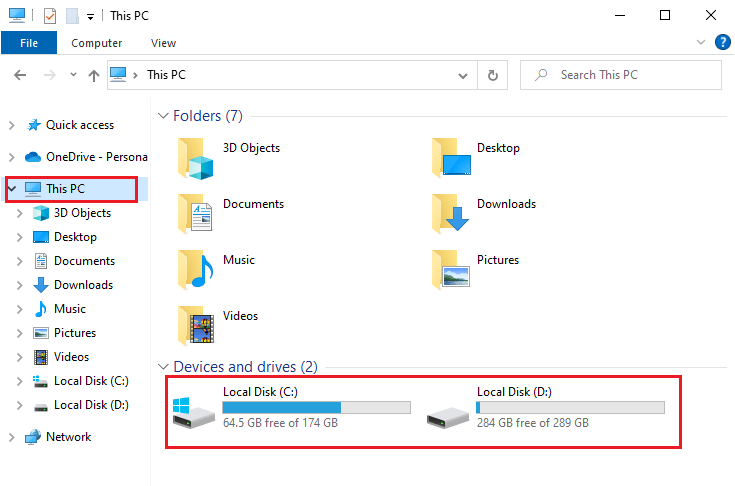
الخطوة الثانية: مسح الملفات المؤقتة
يتم تخزين الملفات المؤقتة على جهاز الكمبيوتر الخاص بك لتحسين سرعة معايير البحث الخاصة بك. أيضًا ، عندما تتراكم هذه الملفات بمرور الوقت وينتج عنها مساحة غير كافية في جهاز الكمبيوتر الذي يعمل بنظام Windows 10. لتثبيت أي تطبيقات جديدة من Microsoft Store وتجنب خطأ 0x80070032 Microsoft Store ، يجب عليك مسح بعض المساحة في جهاز الكمبيوتر الخاص بك.
إليك دليلنا 10 طرق لتفريغ مساحة القرص الصلب على نظام التشغيل Windows والتي تساعدك على مسح جميع الملفات غير الضرورية في جهاز الكمبيوتر الخاص بك. اتبع نفس الإجراء لإصلاح رمز خطأ Microsoft.
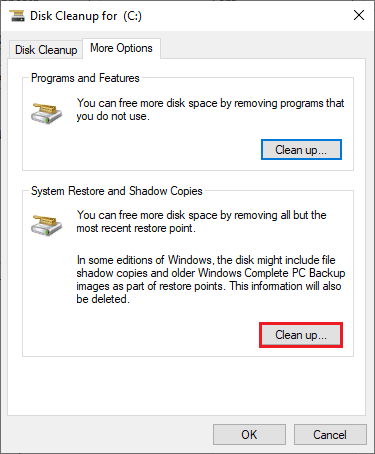
1F. تحديث ويندوز
إذا كان هناك أي أخطاء وأخطاء ومشاكل متعلقة بالتصحيح في جهاز الكمبيوتر الذي يعمل بنظام Windows 10 ، فقد لا تتمكن من تثبيت أي تطبيقات وألعاب جديدة. يمكن حل هذه المشكلة عن طريق تثبيت تحديث Windows. أولاً ، تحقق مما إذا كنت تستخدم إصدارًا محدثًا من نظام التشغيل ، أو إذا كان هناك تحديث معلق قيد التنفيذ ، اتبع الخطوات الموضحة في دليلنا كيفية تنزيل أحدث تحديث لنظام التشغيل Windows 10 وتثبيته
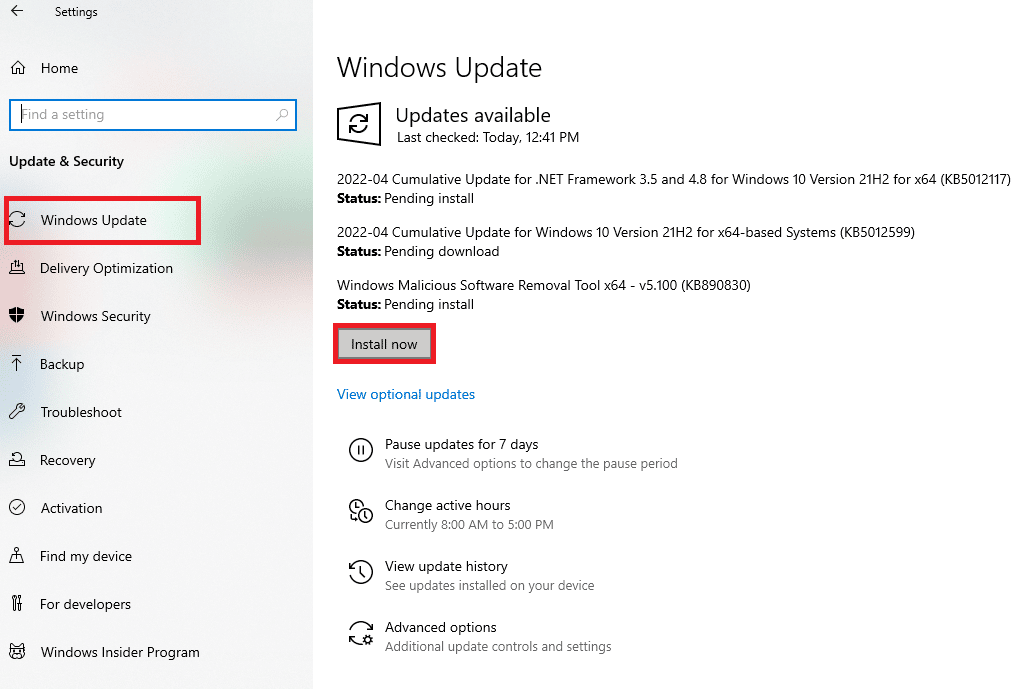
بعد تحديث إصدار نظام التشغيل Windows ، تحقق مما إذا كان لديك خطأ ثابت 0x80070032 في متجر Microsoft.
اقرأ أيضًا: Fix Windows Update Download 0x800f0984 2H1 Error
1G. تعطيل الوكيل والشبكة الافتراضية الخاصة
تخفي الخوادم الوكيلة وخدمات VPN هويتك على الإنترنت ، ولكن إذا كانت الإعدادات غير متوافقة مع جهاز الكمبيوتر الخاص بك ، فستواجه العديد من الأخطاء. إحدى هذه المشكلات هي رمز خطأ Microsoft Store 0x80070032. لتعطيل خدمات Proxy و VPN ، اتبع دليلنا حول كيفية تعطيل VPN والوكيل على نظام التشغيل Windows 10 وقم بتنفيذ الخطوات كما هو موضح في المقالة.
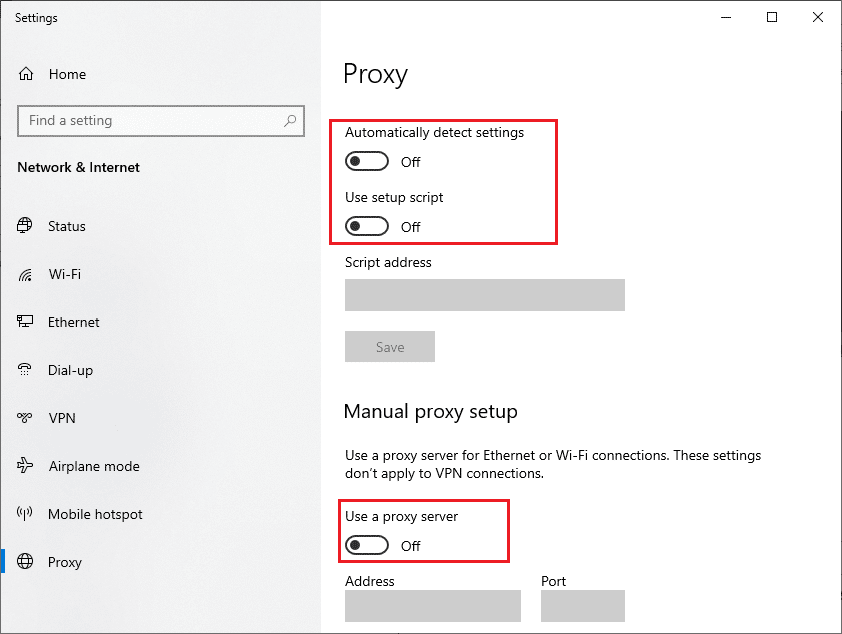
بعد تعطيل عميل VPN والخوادم الوكيلة ، تحقق مما إذا كان لديك رمز خطأ ثابت. مرة أخرى ، إذا كان رمز الخطأ يزعجك ، فاتصل بنقطة اتصال محمولة وتحقق مما إذا كان يتكرر مرة أخرى.
1 ح. استخدم عنوان Google DNS
اقترح العديد من المستخدمين أن استخدام عناوين Google DNS سيعمل على إصلاح أي تعارضات تنشأ أثناء تثبيت الألعاب والتطبيقات من متجر Microsoft. إذا واجهت خطأ 0x80070032 في متجر Microsoft ، فاتبع دليلنا حول كيفية تغيير إعدادات DNS في Windows 10.
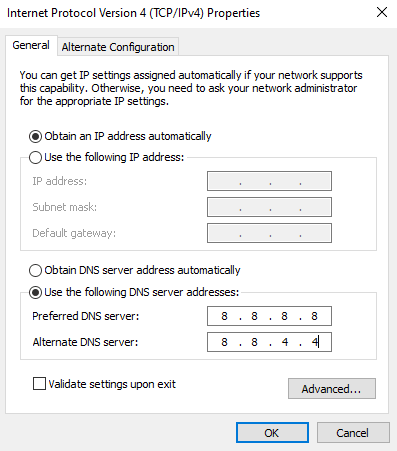
بعد التبديل إلى عنوان Google DNS ، تحقق مما إذا كان يمكنك تثبيت تطبيقات جديدة من متجر Microsoft.
1 تعطيل مجموعة مكافحة الفيروسات مؤقتًا (إن أمكن)
في بعض الأحيان ، إذا حاولت تثبيت أي تطبيقات أو ألعاب غريبة من Microsoft Store ، فإن مجموعة مكافحة الفيروسات في جهاز الكمبيوتر الخاص بك تحددها على أنها تهديد وتمنع تثبيت التطبيق. لذلك ، قم بتعطيل أي برنامج مكافحة فيروسات تابع لجهة خارجية أو مجموعة أمان مضمنة في جهاز الكمبيوتر بحكمة باتباع الخطوات الموضحة في دليلنا كيفية تعطيل مكافحة الفيروسات مؤقتًا على نظام التشغيل Windows 10.
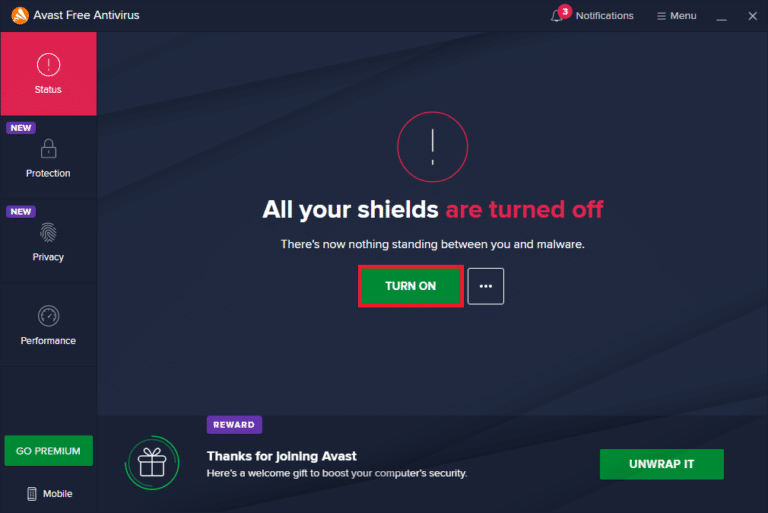
بمجرد تثبيت التطبيق المطلوب في جهازك ، تأكد من تمكين مجموعة الأمان مرة أخرى لمنع أي هجمات ضارة.
1J. تعطيل جدار حماية Windows (غير مستحسن)
على غرار برنامج مكافحة الفيروسات ، قد يمنع جدار حماية Windows Defender الموجود في جهاز الكمبيوتر الخاص بك تنزيل أي تطبيق عبر متجر Microsoft. لذلك ، في هذه الحالة ، قللت من شدة مجموعة الأمان (القائمة البيضاء لبعض الميزات) أو قم بتعطيل جدار حماية Windows Defender تمامًا كما هو موضح في دليلنا كيفية تعطيل جدار حماية Windows 10.
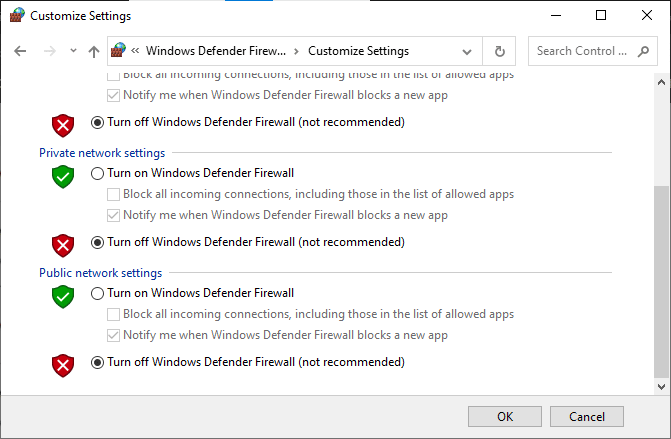
بعد تثبيت التطبيق الخاص بك ، تأكد من تمكين مجموعة جدار الحماية مرة أخرى ، واستمر في استخدام جهاز الكمبيوتر الخاص بك.
الطريقة الثانية: إعادة تشغيل عمليات متجر Microsoft
إذا لم تكن هناك أخطاء في تسجيل الدخول ، فقد تكون هناك بعض عمليات Microsoft الفاسدة التي تساهم في رمز خطأ Microsoft Store 0x80070032. اخرج من جميع عمليات Microsoft Store كما هو موضح أدناه.
1. اضغط على مفاتيح Ctrl + Shift + Esc معًا لتشغيل إدارة المهام .
2. الآن ، في علامة التبويب " العمليات " ، انقر فوق Microsoft Store ثم زر إنهاء المهمة كما هو موضح.
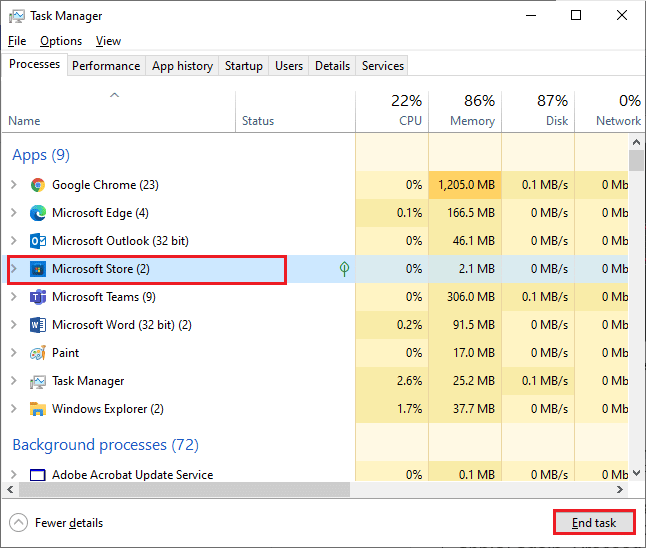
3. أعد تشغيل متجر Microsoft وتحقق مما إذا كان الخطأ 0x80070032 على متجر Microsoft قد تم حله أم لا.
اقرأ أيضًا: إصلاح خطأ متجر Windows 0x80072ee7
الطريقة الثالثة: إغلاق العمليات غير المتوافقة في الخلفية
قد تتداخل بعض البرامج والتطبيقات غير المتوافقة التي تعمل في الخلفية مع عملية تنزيل Microsoft Store مما يساهم في حدوث خطأ Microsoft 0x80070032. يُنصح بإغلاق جميع عمليات الخلفية كما هو موضح في دليلنا كيفية إنهاء المهمة في Windows 10.
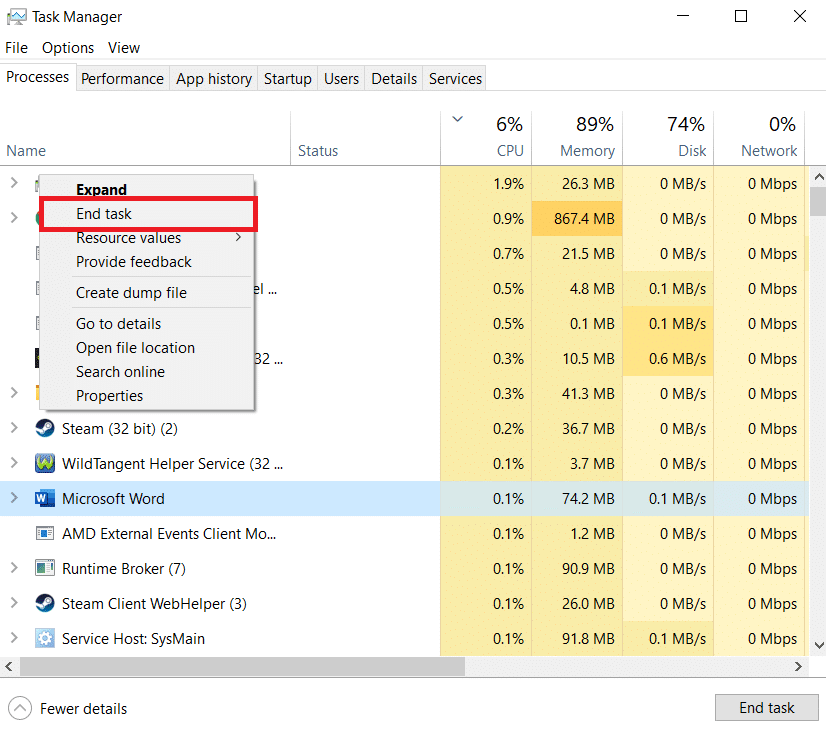
بالإضافة إلى إغلاق جميع العمليات في الخلفية ، حاول تعطيل جميع عمليات بدء التشغيل على جهاز الكمبيوتر الذي يعمل بنظام Windows 10 باتباع دليلنا 4 طرق لتعطيل برامج بدء التشغيل في نظام التشغيل Windows 10
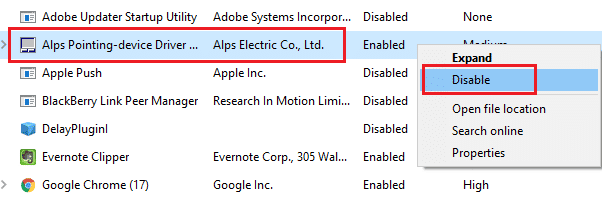

الطريقة الرابعة: مزامنة إعدادات التاريخ والوقت
لتثبيت أي لعبة أو تطبيق من Microsoft Store ، يجب أن يقوم جهاز الكمبيوتر الخاص بك بمزامنة قيم التاريخ والوقت مع الإعدادات العامة. فيما يلي بعض الإرشادات لمزامنة بيانات التاريخ والمنطقة والوقت في جهاز الكمبيوتر الخاص بك لتحقيق رمز خطأ Microsoft Store 0x80070032 fix.
1. اضغط على مفتاحي Windows + I معًا لفتح إعدادات Windows.
2. الآن ، حدد خيار الوقت واللغة كما هو موضح.
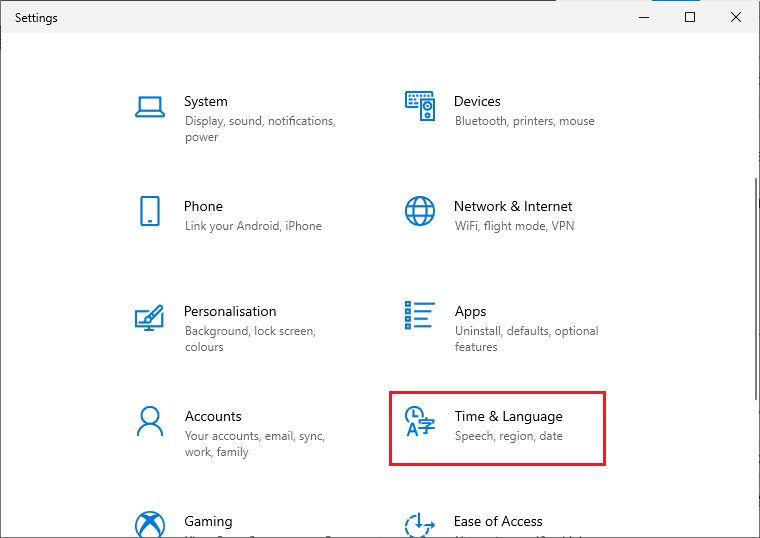
3. بعد ذلك ، في علامة التبويب " التاريخ والوقت" ، تأكد من تشغيل القيمتين "تعيين الوقت تلقائيًا " و "تعيين المنطقة الزمنية تلقائيًا" .
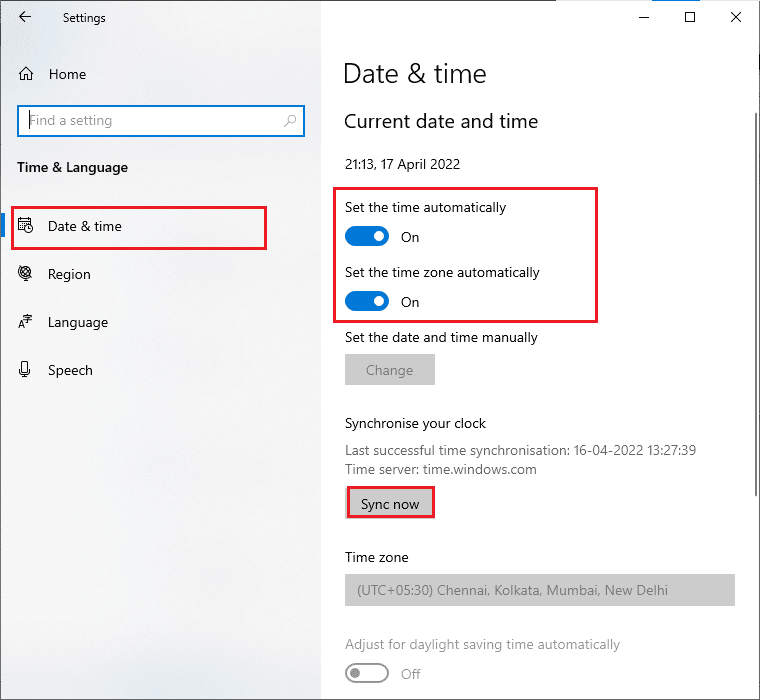
4. ثم انقر فوق خيار المزامنة الآن .
اقرأ أيضًا: إصلاح خطأ Windows 10 0xc004f075
الطريقة الخامسة: تشغيل مستكشف أخطاء تطبيقات متجر Windows ومصلحها
يحتوي جهاز الكمبيوتر الذي يعمل بنظام Windows 10 على أداة مضمنة لاستكشاف الأخطاء وإصلاحها لإصلاح أي مشكلات في متجر Microsoft. اتبع الخطوات المذكورة أدناه لتشغيل مستكشف أخطاء تطبيقات متجر Windows ومصلحها.
1. اضغط على مفتاح Windows ، اكتب إعدادات استكشاف الأخطاء وإصلاحها وانقر فوق فتح .
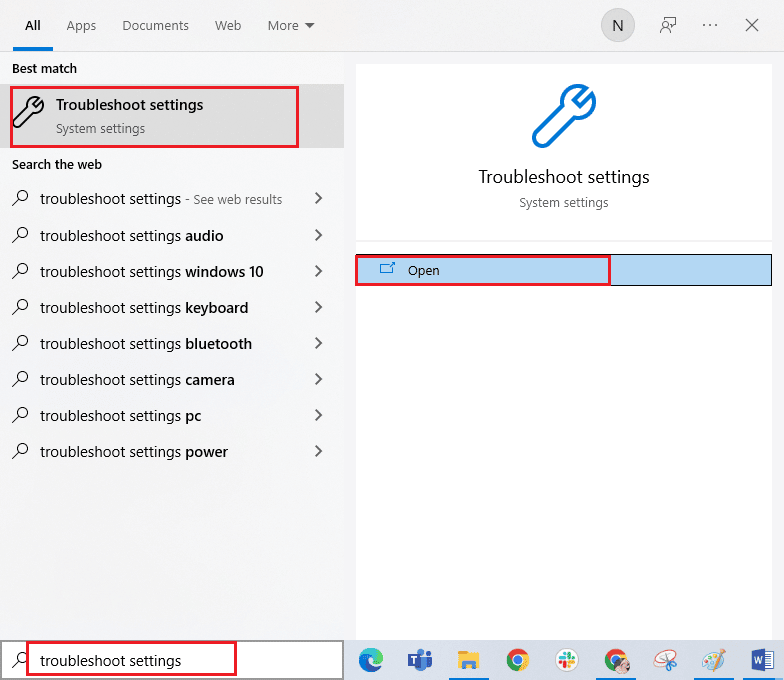
2. حدد مستكشف أخطاء تطبيقات متجر Windows ومصلحها وانقر على زر تشغيل مستكشف الأخطاء ومصلحها الموضح أدناه.
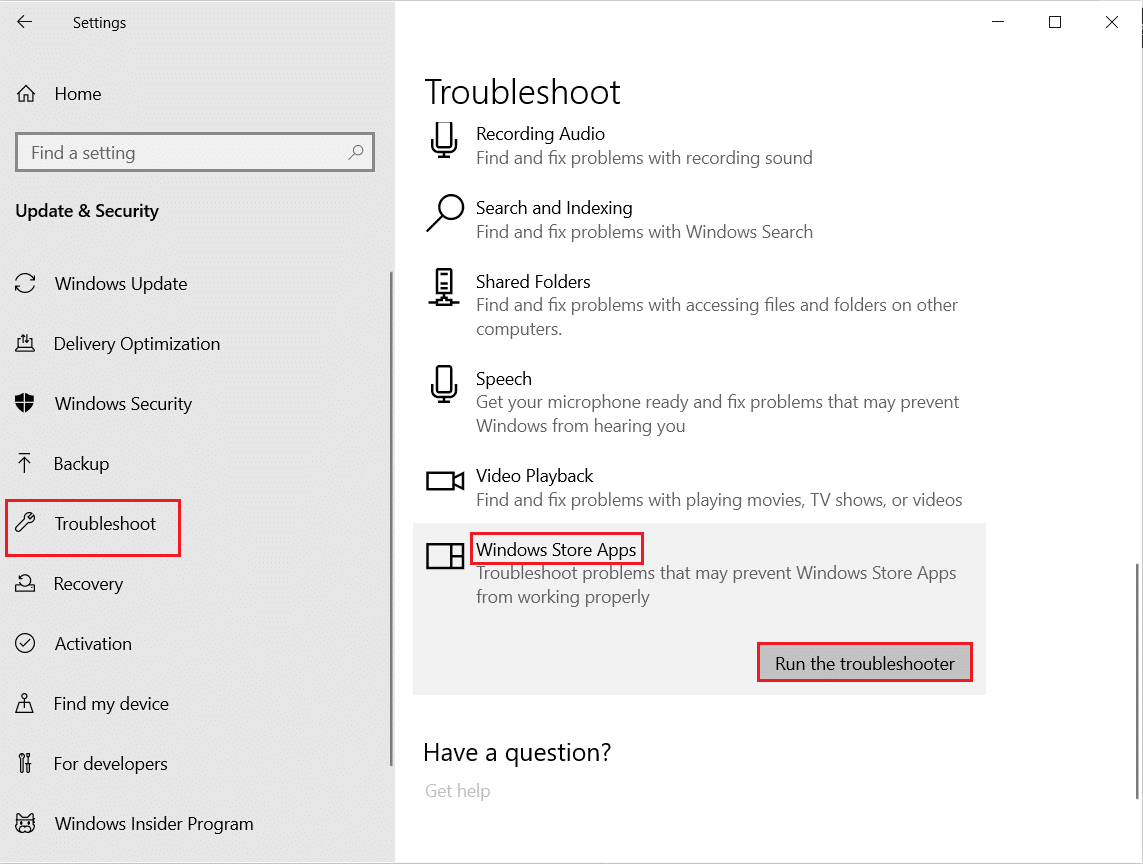
3. إذا كانت هناك أية مشكلات تم تحديدها بعد عملية استكشاف الأخطاء وإصلاحها ، فانقر فوق " تطبيق هذا الإصلاح ".
4. أخيرًا ، اتبع الإرشادات الموضحة في المطالبات القادمة وأعد تشغيل الكمبيوتر.
تحقق مما إذا كنت قد أصلحت خطأ Microsoft 0x80070032.
الطريقة 6: حذف ذاكرة التخزين المؤقت لـ Windows Store
ستساهم ذاكرة التخزين المؤقت الفاسدة والبيانات الفاسدة في متجر Microsoft في حدوث خطأ 0x80070032 في متجر Microsoft. اتبع الإرشادات المذكورة أدناه لحذف ذاكرة التخزين المؤقت لـ Windows Store.
1. قم بتشغيل مربع الحوار Run بالضغط على مفتاحي Windows + R معًا.
2. الآن ، اكتب wsreset.exe واضغط على مفتاح Enter .
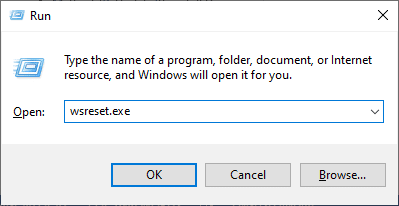
3. انتظر حتى تختفي نافذة موجه الأوامر.
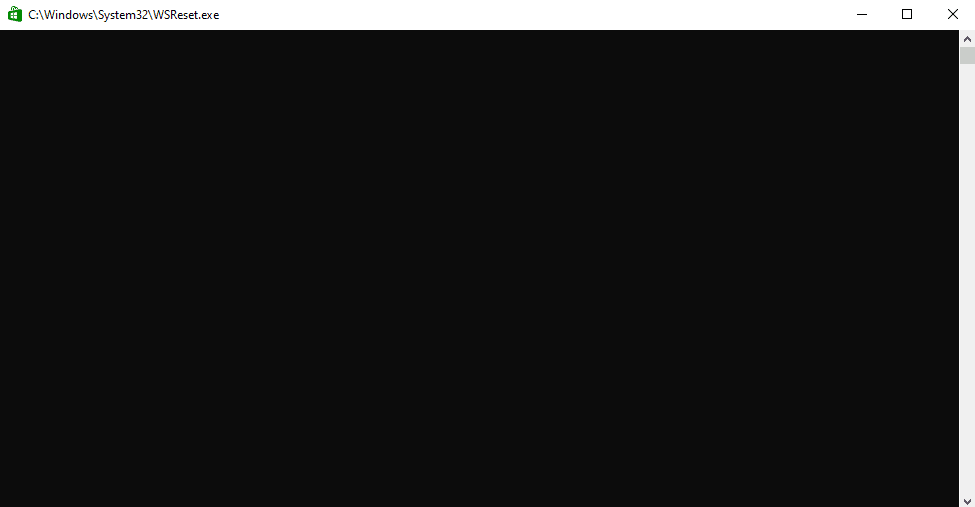
تأكد من إصلاح الخطأ 0x80070032 في متجر Microsoft.
اقرأ أيضًا: أين يقوم متجر Microsoft بتثبيت الألعاب؟
الطريقة السابعة: إعادة تشغيل خدمات Windows الأساسية
يجب تمكين بعض خدمات Windows المهمة مثل Windows Update وخدمات النقل الذكي في الخلفية في جهاز الكمبيوتر الخاص بك لتجنب خطأ Microsoft 0x80070032. تستخدم خدمات النقل الذكي في الخلفية أي نطاق ترددي خامل لتثبيت أي تحديثات حديثة بحيث يقوم جهاز الكمبيوتر الخاص بك بتثبيت أي تحديث فقط إذا لم يكن هناك تثبيت آخر قيد التقدم. إذا تم تعطيل هذه الخدمات في نظامك ، فمن المرجح أن تواجه الخطأ الذي تمت مناقشته. ومن ثم ، أعد تشغيل خدمات Windows الأساسية كما هو موضح أدناه.
1. اضغط على مفتاح Windows ، واكتب الخدمات ، وانقر فوق تشغيل كمسؤول .
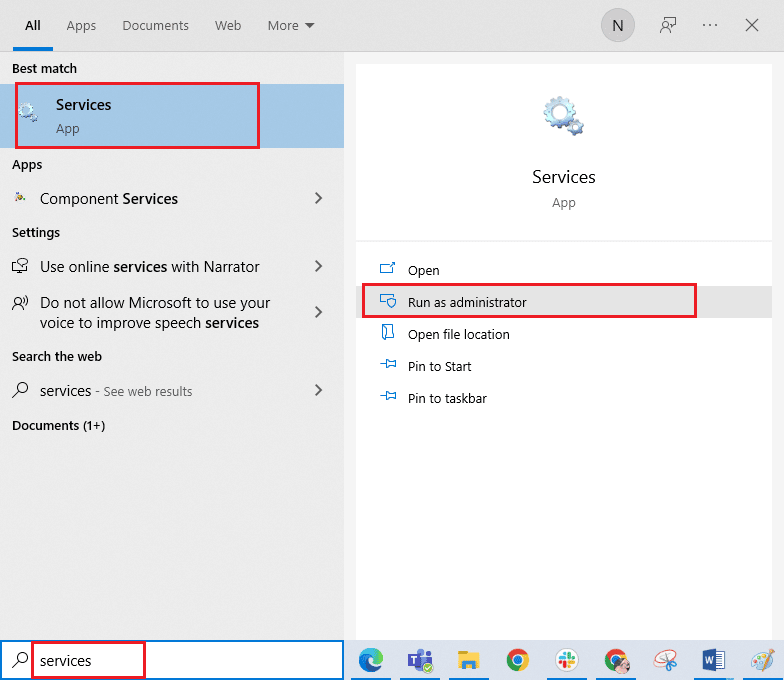
2. الآن ، قم بالتمرير لأسفل وانقر نقرًا مزدوجًا فوق خدمة النقل الذكي في الخلفية .
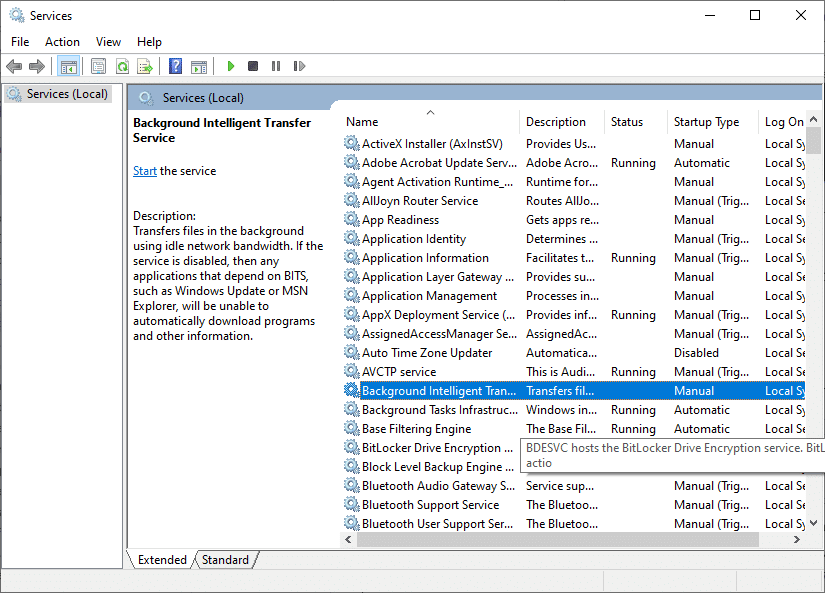
3. الآن ، حدد نوع بدء التشغيل إلى تلقائي ، كما هو موضح.
ملاحظة: إذا كانت حالة الخدمة متوقفة ، فانقر فوق الزر ابدأ. إذا كانت حالة الخدمة قيد التشغيل ، فانقر فوق إيقاف وابدأها مرة أخرى.
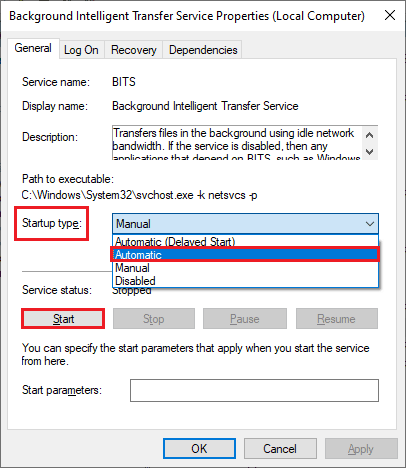
4. انقر فوق تطبيق> موافق لحفظ التغييرات. تحقق مما إذا كان يمكنك إصلاح الخطأ الذي تمت مناقشته.
5. كرر كل هذه الخطوات لخدمات Windows الأخرى مثل التشفير والتوعية بموقع الشبكة و MSI Installer و Windows Update Services.
الطريقة الثامنة: تثبيت تحديثات التطبيقات
لإصلاح خطأ Microsoft 0x80070032 ، تأكد من تحديث جميع التطبيقات الموجودة في مكتبة Microsoft Store إلى أحدث إصدار. إذا كان هناك الكثير من التحديثات المعلقة قيد التنفيذ ، فقد تواجه التحديثات أو التثبيتات الجديدة العديد من الأخطاء أثناء العملية. اتبع الخطوات المذكورة أدناه لتثبيت تحديثات تطبيق Microsoft Store.
1. اضغط على مفتاح Windows واكتب Microsoft Store ، ثم انقر فوق فتح .
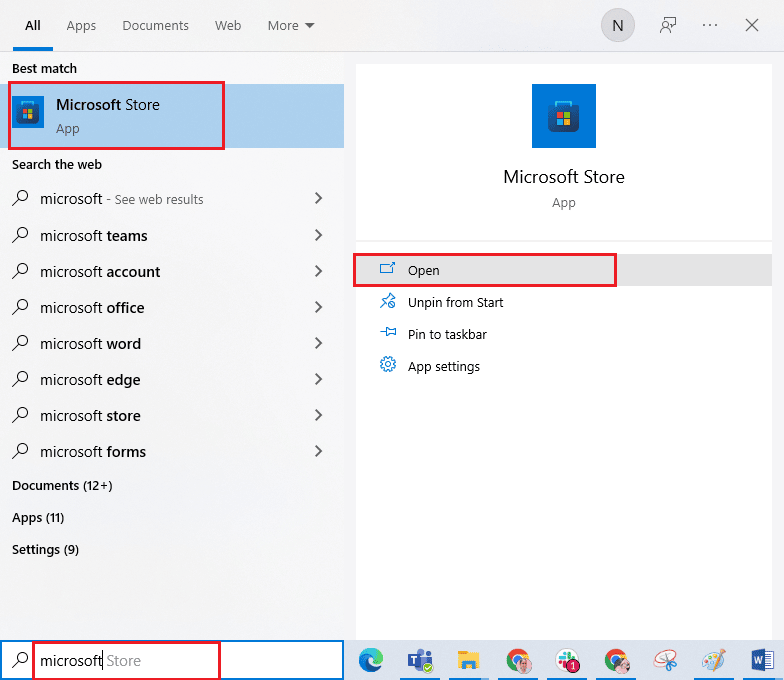
2. ثم انقر فوق رمز المكتبة في الزاوية اليسرى السفلية من نافذة متجر Microsoft .
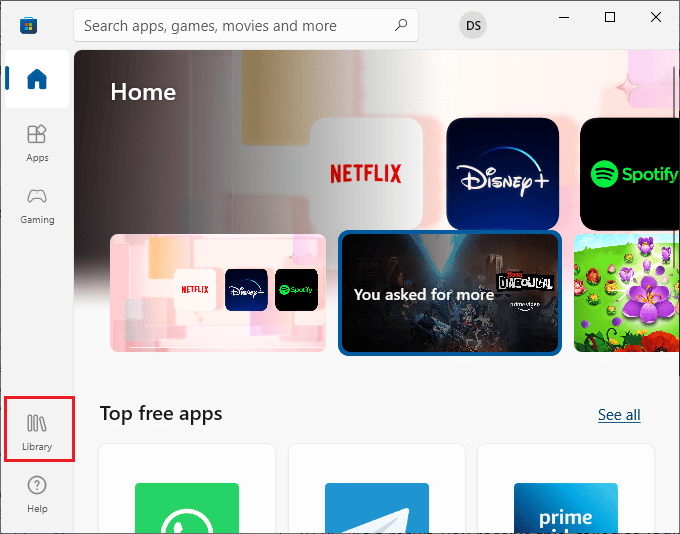
3. ثم انقر فوق الزر " الحصول على التحديثات " كما هو موضح.
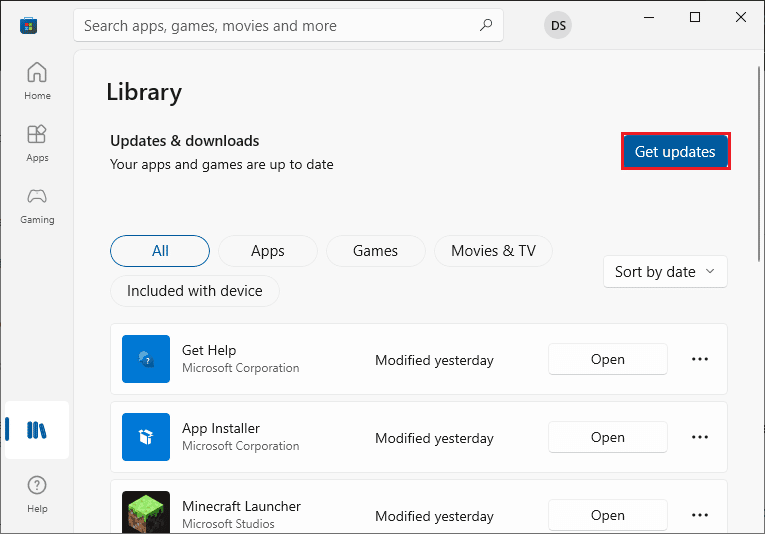
4. ثم انقر فوق الزر تحديث الكل كما هو موضح.
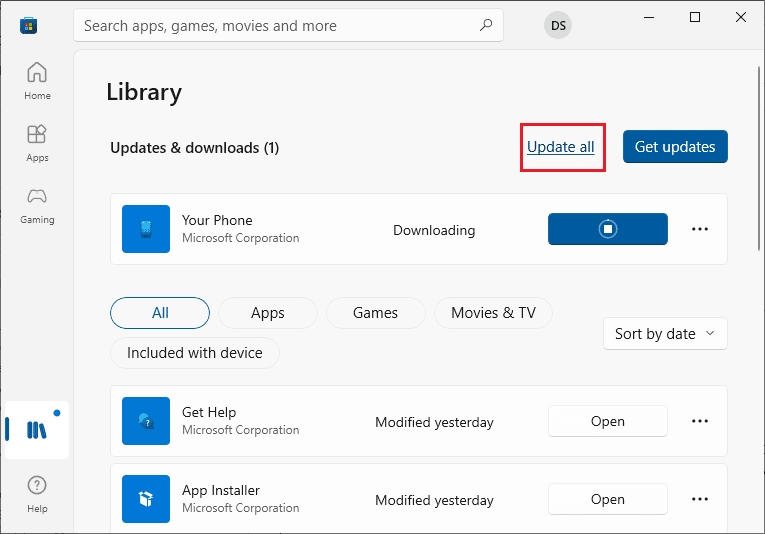
5. انتظر حتى يتم تنزيل التحديثات على جهاز الكمبيوتر الذي يعمل بنظام Windows 10 وتأكد من تحديث تطبيقاتك وألعابك.
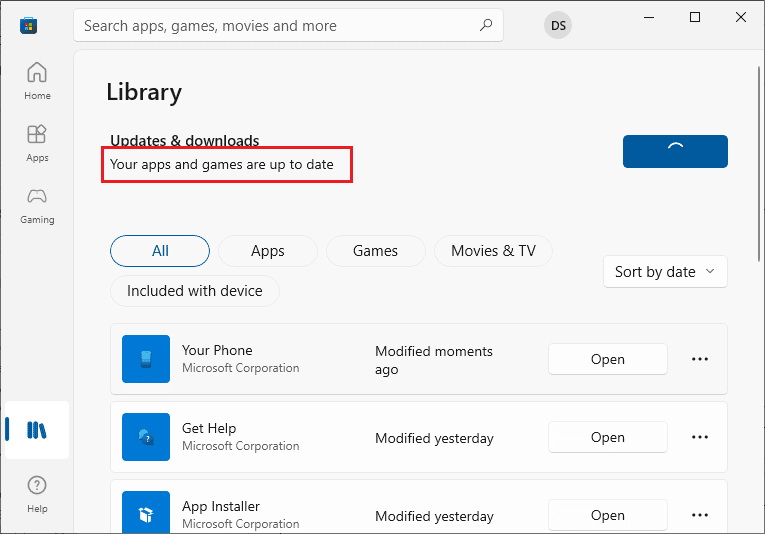
تحقق مما إذا كنت قد أصلحت خطأ Microsoft 0x80070032 الذي تمت مناقشته.
اقرأ أيضًا: إصلاح متجر Microsoft لا يعمل على نظام التشغيل Windows 10
الطريقة التاسعة: استخدم محرر تسجيل Windows
على الرغم من أن العمل باستخدام مفاتيح التسجيل غير آمن ، إلا أن حذف بعض مفاتيح التسجيل التالفة قد يساعدك في إصلاح الخطأ 0x80070032 في متجر Microsoft. فيما يلي بعض الإرشادات لتعديل محرر سجل Windows لإصلاح الخطأ الذي تمت مناقشته.
1. اضغط على مفتاح Windows واكتب محرر التسجيل ، ثم انقر فوق تشغيل كمسؤول .
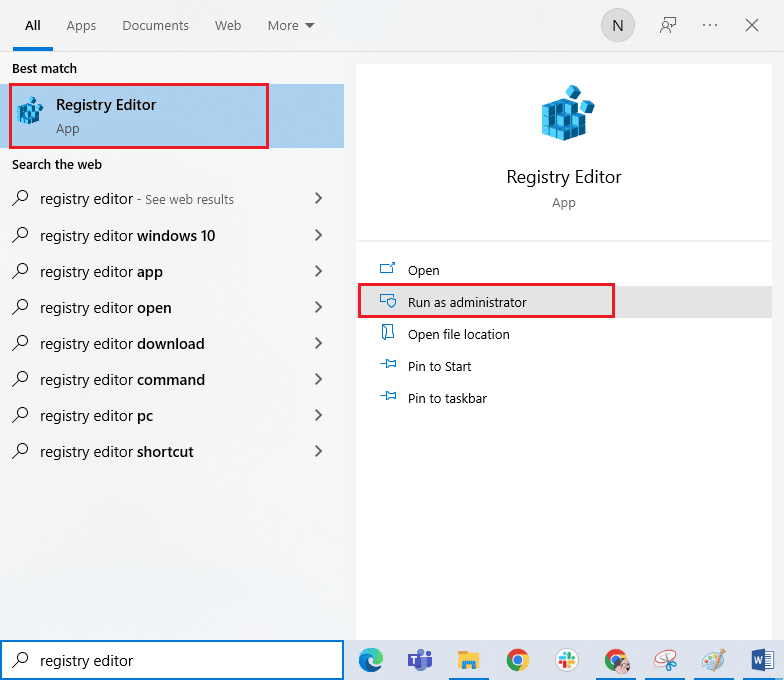
2. الآن ، انسخ والصق المسارات التالية في مسار التنقل في محرر التسجيل .
الكمبيوتر \ HKEY_LOCAL_MACHINE \ SYSTEM \ CurrentControlSet \ الخدمات \ GamingServices الكمبيوتر \ HKEY_LOCAL_MACHINE \ SYSTEM \ CurrentControlSet \ Services \ GamingServicesNet
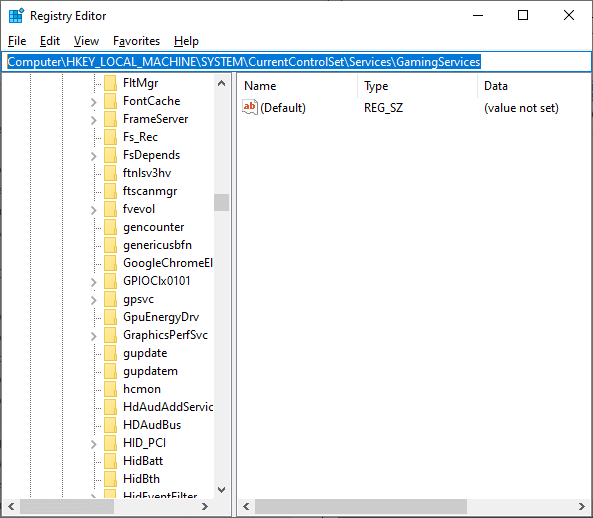
3. في الجزء الأيسر ، انقر بزر الماوس الأيمن فوق كل مجلد وانقر فوق حذف .
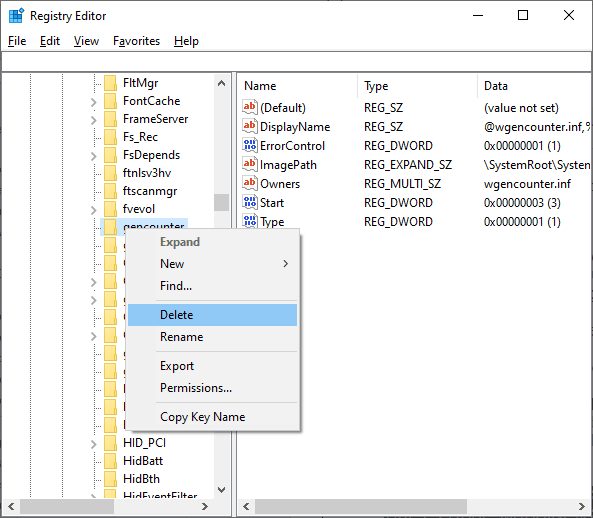
4. أخيرًا ، أعد تشغيل الكمبيوتر وتحقق مما إذا كنت قد أصلحت المشكلة التي تمت مناقشتها.
الطريقة العاشرة: إعادة تسجيل متجر Microsoft
إذا لم تؤد إعادة تعيين متجر Microsoft إلى حدوث خطأ من Microsoft 0x80070032 ، فقد تساعدك إعادة تسجيل متجر Windows. اتبع كما هو موضح أدناه.
1. اضغط على مفتاح Windows واكتب Windows PowerShell ، ثم انقر فوق تشغيل كمسؤول كما هو موضح.

2. الآن ، اكتب الأمر التالي واضغط على مفتاح Enter .
PowerShell -ExecutionPolicy Unrestricted -Command "& {$ manifest = (Get-AppxPackage Microsoft.WindowsStore) .InstallLocation + 'AppxManifest.xml'؛ Add-AppxPackage -DisableDevelopmentMode -Register $ manifest} 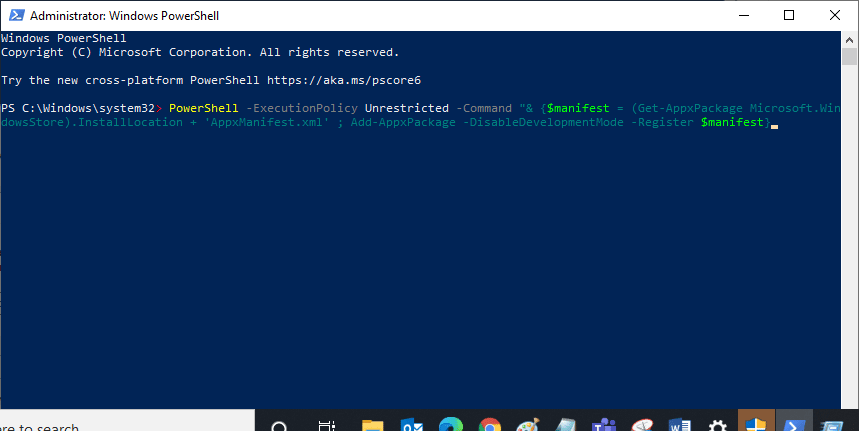
3. انتظر حتى يتم تنفيذ الأوامر والآن لن تواجه الخطأ الذي تمت مناقشته مرة أخرى.
اقرأ أيضًا: الإصلاح لا يمكن تنزيله من متجر Microsoft
الطريقة 11: أعد تثبيت متجر Microsoft
إذا لم تساعدك أي من الطرق المذكورة أعلاه في إصلاح خطأ 0x80070032 Microsoft Store ، فإن الخيار الأخير لحل المشكلة هو إعادة تثبيت متجر Microsoft. لا يمكن تنفيذ عملية إلغاء التثبيت هذه بواسطة لوحة التحكم أو إجراء الإعدادات . ستساعدك أوامر PowerShell على إعادة تثبيت متجر Microsoft كما هو موضح أدناه.
1. قم بتشغيل Windows PowerShell مع حقوق المسؤول.

2. الآن ، اكتب get -appxpackage-allusers واضغط على Enter .
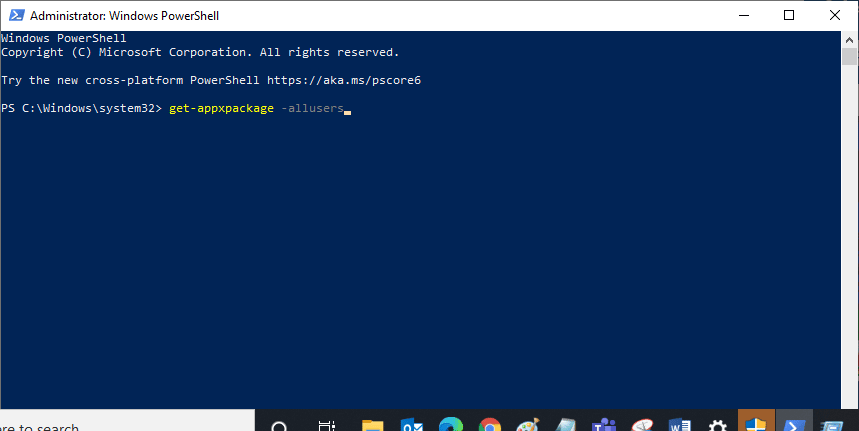
3. الآن ، ابحث عن اسم Microsoft.WindowsStore وانسخ إدخال PackageFullName .
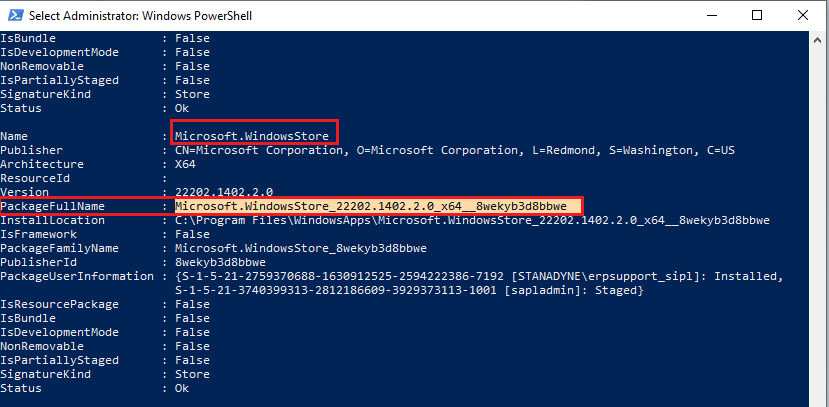
4. الآن ، انتقل إلى سطر جديد في نافذة PowerShell واكتب remove-appxpackage متبوعًا بمسافة والخط الذي نسخته في الخطوة السابقة.
يبدو
إزالة appxpackage Microsoft.WindowsStore_22202.1402.2.0_x64__8wekyb3d8bbwe
ملاحظة: قد يختلف الأمر قليلاً وفقًا لإصدار Windows الذي تستخدمه.
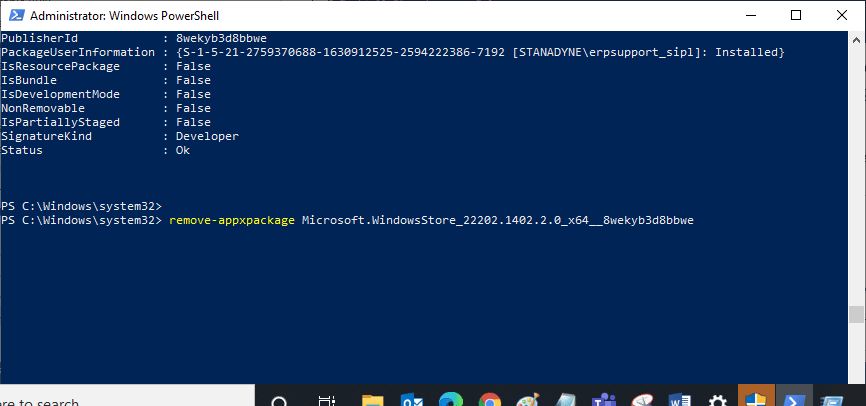
5. الآن ، سيتم حذف متجر Microsoft من جهاز الكمبيوتر الخاص بك. الآن ، أعد تشغيل جهاز الكمبيوتر الذي يعمل بنظام Windows 10.
6. بعد ذلك ، لإعادة تثبيته ، افتح Windows PowerShell مرة أخرى كمسؤول واكتب الأمر التالي.
Add-AppxPackage - سجل "C: \ Program Files \ WindowsApps \ Microsoft.WindowsStore_11804.1001.8.0_x64__8wekyb3d8bbwe \ AppxManifest.xml" –DisableDevelopmentMode
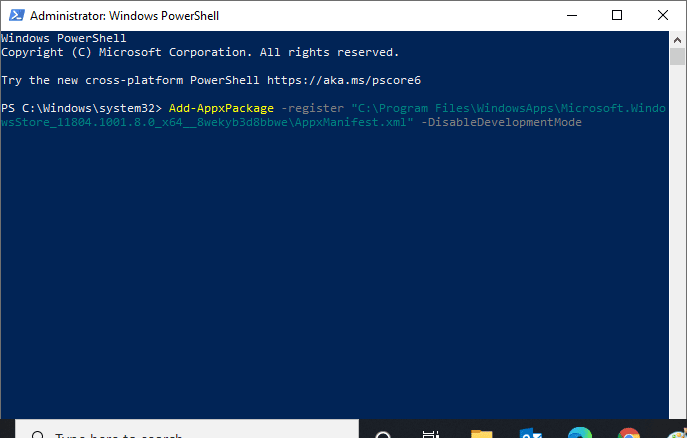
أخيرًا ، سيتم إعادة تثبيت Microsoft Store على جهاز الكمبيوتر الخاص بك ولن تواجه الخطأ 0x80070032 في متجر Microsoft.
اقرأ أيضًا: كيفية إصلاح مشكلة التنزيل البطيء لمتجر Microsoft؟
الطريقة 12: إنشاء ملف تعريف مستخدم جديد
أبلغ بعض المستخدمين عن إنشاء ملف تعريف مستخدم جديد خطأ Microsoft ثابت 0x80070032 خطأ Windows 10. يمكنك إنشاء ملف تعريف مستخدم جديد باتباع الخطوات التي تمت مناقشتها في دليلنا ، كيفية إنشاء حساب مستخدم محلي على Windows 10
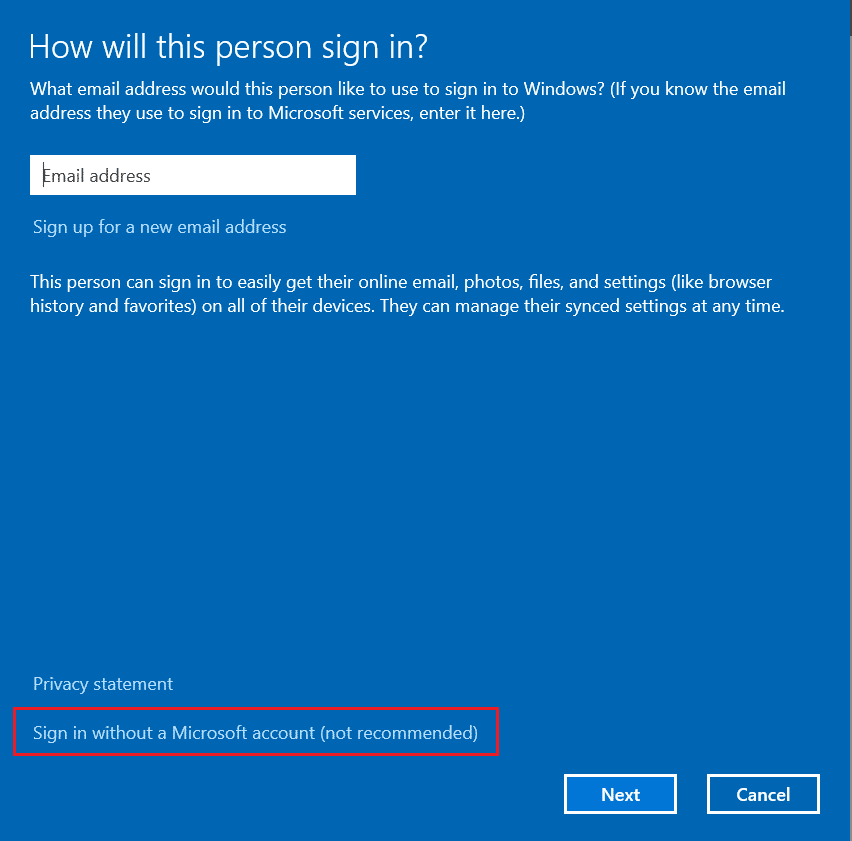
بعد إنشاء ملف تعريف مستخدم جديد ، تحقق مما إذا كنت قد أصلحت الخطأ الذي تمت مناقشته.
مُستَحسَن:
- كيف أقوم بتوصيل My Droid Turbo 2 بالكمبيوتر
- إصلاح خطأ Zoom 1132 في نظام التشغيل Windows 10
- إصلاح رمز الخطأ 0x80d0000a في نظام التشغيل Windows 10
- إصلاح خطأ Microsoft Store 0x80073D12 في نظام التشغيل Windows 10
نأمل أن يكون الدليل مفيدًا وأنك تمكنت من إصلاح خطأ Microsoft 0x80070032 على جهاز الكمبيوتر الذي يعمل بنظام Windows 10. استمر في زيارة صفحتنا لمزيد من النصائح والحيل الرائعة واترك تعليقاتك أدناه. دعنا نعرف ما الذي تريد أن تتعلمه بعد ذلك.
