إصلاح اختصار Microsoft Edge يستمر في الظهور على سطح المكتب
نشرت: 2023-02-06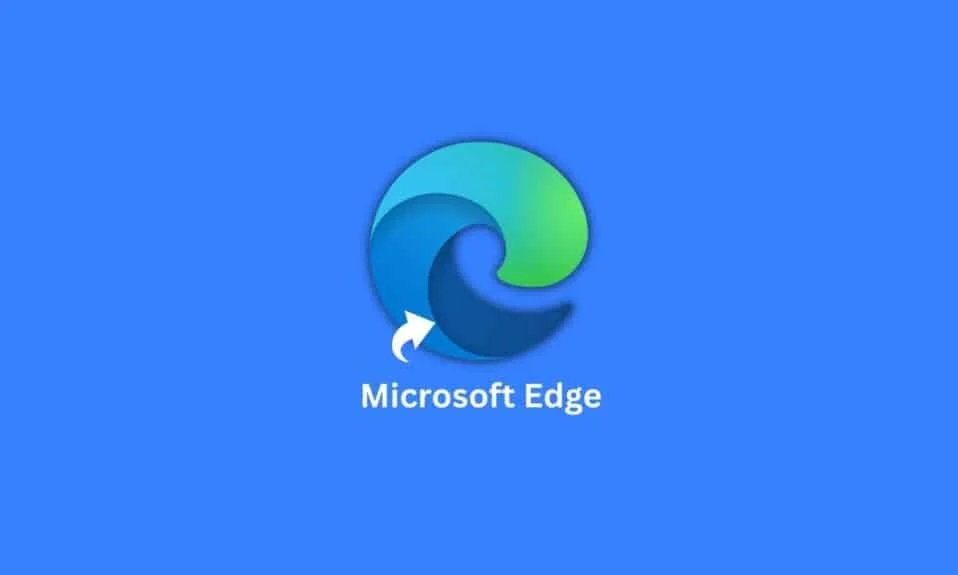
حول Microsoft Edge المتصفح الافتراضي الذي طورته Microsoft لبرنامج التشغيل Windows 10 الذي حل محل Internet Explorer البطيء والضخم والعربات التي تجرها الدواب في ذلك الوقت. نظرًا لكونها أخف وزناً وأكثر انسيابية وميزة غنية بخدمات الويب ، فقد كانت تهدف إلى تقليل برامج bloatware. ومع ذلك ، مثل أي برنامج آخر ، كان Microsoft Edge أيضًا عرضة للأخطاء الطفيفة والكبيرة. أحد الأخطاء التي أبلغ المستخدمون عن مواجهتها أيضًا هذه الأيام هو استمرار ظهور اختصار Microsoft Edge على سطح المكتب لجهاز الكمبيوتر الخاص بالمستخدم. في هذه المقالة ، دعنا نتعرف على كيفية إصلاح هذه المشكلة بينما نتعرف على المزيد حول اختصار Microsoft Edge.

محتويات
- كيفية إصلاح Microsoft Edge Shortcut يستمر في الظهور على سطح المكتب
- ما الذي يسبب خطأ Microsoft Edge Shortcut؟
- تستمر حلول إصلاح اختصار Microsoft Edge في الظهور على سطح المكتب
- الطريقة الأولى: إيقاف تشغيل Microsoft Edge Startup Boost
- الطريقة الثانية: إزالة Microsoft Edge كمستعرض افتراضي
- الطريقة الثالثة: تعطيل Microsoft Edge عند بدء تشغيل Windows
- الطريقة الرابعة: لا مزيد من المهام المجدولة ذات الصلة بالحافة
- الطريقة الخامسة: تغيير نهج مجموعة Microsoft Edge
- الطريقة 6: تعديل إعدادات محرر نهج المجموعة المحلي
- الطريقة السابعة: تعديل تسجيل النظام
- الطريقة الثامنة: إلغاء تثبيت Microsoft Edge
كيفية إصلاح Microsoft Edge Shortcut يستمر في الظهور على سطح المكتب
على الرغم من وجود شيء ما أو مشكلة أخرى يواجهها ، ما زلنا نعتقد أن Edge يتمتع بتفوق لا مثيل له عند مقارنته ببرنامج Internet Explorer البطيء والحنين إلى الماضي. ومع ذلك ، فقد مرت بضع سنوات وما زلنا نعتقد أن Microsoft تفوت أحيانًا عمليات التفتيش. نحن نتفهم استمرار حرص العلامة التجارية على الترحيب بالمستخدمين لتجربة المنتج غير الجديد ولكن الحفاظ على الحافة شديدة الانفعال والحث على التكتيكات الصامتة على المستخدمين ليس على بندقية ولكن نقطة اختصار على سطح المكتب مزعجة للتبديل نحوهم لا تبدو رائعة. فكرة. ومع ذلك ، دعنا نذكرك بتقارير استثمار Microsoft في Open AI وكيف ستقوم في المستقبل القريب بدمج ChatGPT مع منتجات Microsoft Office و Bing. في هذه الفترة الحيوية بالنسبة لـ Microsoft ، دعنا نرى الخطأ الذي يحدث بالفعل وهو استمرار ظهور اختصار Microsoft Edge على سطح المكتب وإزعاج المستخدمين.
ما الذي يسبب خطأ Microsoft Edge Shortcut؟
نظرًا لأننا نشعر جميعًا أن هذا قد يكون حيلة شركة لفرض استخدام Edge على المستخدمين وتعيينه كمتصفح افتراضي على أجهزة الكمبيوتر الخاصة بهم ، فإن الأمور تبدو قبيحة ومريبة عندما يستمر خطأ اختصار حافة Microsoft في إعادة الإنشاء والظهور مرة أخرى على أجهزة الكمبيوتر حيث يكون بالفعل هو المتصفح الافتراضي وكذلك الاختصار موجودان بالفعل على سطح المكتب. مع حقيقة أن الخطأ بدأ في الظهور بشكل مقنع بعد التحديثات التي دفعتها Microsoft في شهر يناير 2023 ، يمكننا تخمين أن هناك فرصة لبعض الأخطاء والبرامج الضارة في التحديث التي تحتاج إلى إصلاح. نظرًا لعدم وجود بيان رسمي من Microsoft حول هذا الأمر ، يمكننا فقط التكهن بوجود خطأ على سطح المكتب أو استراتيجية بق الفراش.
تستمر حلول إصلاح اختصار Microsoft Edge في الظهور على سطح المكتب
هنا ، قدمنا الحلول لحل المشكلة.
الطريقة الأولى: إيقاف تشغيل Microsoft Edge Startup Boost
تعزيز بدء التشغيل عبارة عن ميزة تنشط أحد التطبيقات وتطلقها بسرعة وبعد فترة وجيزة من قيام المستخدم بتشغيل جهاز الكمبيوتر الخاص به. إذا كان هذا سببًا محتملًا لظهور الاختصار مرارًا وتكرارًا ، فسيساعدك تعطيله.
1. قم بتشغيل Microsoft Edge على جهاز الكمبيوتر الخاص بك.
2. في الزاوية اليمنى العليا ، انقر فوق النقاط الأفقية الثلاث .
3. من القائمة المنبثقة. حدد خيار الإعدادات .
4. حدد علامة التبويب النظام والأداء من الجزء الأيمن.
5. تبديل لإيقاف تشغيل تعزيز بدء التشغيل .

الطريقة الثانية: إزالة Microsoft Edge كمستعرض افتراضي
باستخدام Microsoft Edge كمستعرض افتراضي على جهاز الكمبيوتر الخاص بك ، فإنه يكتسب ميزة تشغيل المهام والخدمات ، وبالتالي من المحتمل أيضًا إنشاء اختصار Microsoft Edge على سطح المكتب بشكل متكرر. قد يكون منع الاستغلال ممكنًا عن طريق تقييد الامتياز. من الآن فصاعدًا ، قم بإزالة Edge باعتباره المتصفح الافتراضي على جهاز الكمبيوتر الخاص بك.
1. اضغط على مفتاحي Windows + I معًا لفتح الإعدادات .
2. انقر فوق التطبيقات .
3. من اللوحة الموجودة على الجانب الأيمن ، انتقل إلى التطبيقات الافتراضية .

4. قم بالتمرير لأسفل للبحث أو الدخول إلى Google Chrome مباشرة في شريط البحث.

5. انقر فوق تعيين الافتراضي .

اقرأ أيضًا: كيفية تغيير Chrome كمتصفح افتراضي
الطريقة الثالثة: تعطيل Microsoft Edge عند بدء تشغيل Windows
إذا سمحت لـ Microsoft Edge بالتشغيل أثناء بدء تشغيل جهاز الكمبيوتر ، فيمكنه بدء العديد من المهام ذات الصلة بـ Edge دون داعٍ بعد تشغيل الكمبيوتر مباشرةً ، مما قد يؤدي إلى ظهور اختصار على سطح المكتب. يمكنك محاولة تعطيل متصفح Edge من التشغيل أثناء بدء التشغيل.
1. اضغط على مفاتيح Ctrl + Shift + Esc معًا لتشغيل إدارة المهام .
2. الآن ، انتقل إلى تطبيقات بدء التشغيل .
3. حدد موقع Microsoft Edge وحدده.
4. الآن ، حدد موقع وانقر على خيار تعطيل في الجانب الأيمن السفلي من الشاشة.

اقرأ أيضًا: كيفية تعطيل Microsoft Edge في نظام التشغيل Windows 11
الطريقة الرابعة: لا مزيد من المهام المجدولة ذات الصلة بالحافة
في كثير من الأحيان ، يقوم Microsoft Edge بتشغيل العديد من المهام المجدولة بعد تسجيل الدخول إلى جهاز الكمبيوتر الخاص بك. في الطريقة أعلاه ، قمنا بتعطيل Microsoft Edge للتشغيل أثناء بدء التشغيل. لاستبعاد أي مهام متعلقة بـ Edge تمامًا ، يمكن أن يساعد إيقاف هذه المهام المجدولة في إصلاح الخطأ.
1. افتح " جدولة المهام " من قائمة ابدأ .

2. من القائمة اليسرى ، انقر فوق " مكتبة جدولة المهام ".
3. حدد موقع المهام المجدولة بواسطة Microsoft Edge من خلال التمرير لأسفل عبر قائمة المهام.
4. في الجزء الأيسر ، انقر فوق تعطيل .

5. اتبع نفس الشيء لكل مهمة في الجدول الزمني بواسطة Microsoft Edge .
اقرأ أيضًا: إصلاح Microsoft Edge لا يعمل في نظام التشغيل Windows 10
الطريقة الخامسة: تغيير نهج مجموعة Microsoft Edge
يمكن أن تساعدك سياسات المجموعة في تغيير طريقة تشغيل التطبيقات على جهاز الكمبيوتر الخاص بك. إذا سمحت لـ Microsoft Edge بالتشغيل تلقائيًا على جهاز الكمبيوتر الخاص بك ، فيمكنه مطالبة جهاز الكمبيوتر الخاص بك بإنشاء اختصارات سطح المكتب. لذلك ، يمكن أن يساعدك تغيير نهج المجموعة في حل هذه المشكلة.
1. قم بتشغيل لوحة التحكم "تحرير نهج المجموعة" من قائمة ابدأ .

2. في اللوحة اليسرى ، ضمن نهج الكمبيوتر المحلي ، انقر فوق تكوين الكمبيوتر.
3. تصفح القوالب الإدارية> مكونات Windows
3. قم بالتمرير لأسفل للبحث وتحديد Microsoft Edge .

4. الآن ، حدد السماح لـ Microsoft Edge بالتشغيل المسبق عند بدء تشغيل Windows ، عندما يكون النظام خاملاً ... وانقر فوقه نقرًا مزدوجًا.
5. حدد زر معطل .

6. انقر فوق " تطبيق " ثم " موافق " لحفظ التغييرات.
الطريقة 6: تعديل إعدادات محرر نهج المجموعة المحلي
إذا لم تنجح الطريقة السابقة ، يمكنك محاولة منع المستخدمين الآخرين من إنشاء اختصار سطح المكتب على جهاز الكمبيوتر الخاص بك. سيتعين عليك مرة أخرى تغيير سياسة المجموعة على جهاز الكمبيوتر الخاص بك.
1. افتح الأداة المساعدة "تحرير نهج المجموعة" من قائمة ابدأ.
2. من اللوحة اليسرى ، انقر فوق " قوالب إدارية " ضمن " تكوين المستخدم ".

3. انقر وقم بتوسيع مجلد فرع لوحة التحكم .
4. انقر فوق التخصيص .
5. في جزء النافذة الأيمن ، حدد وحدد منع تغيير رموز سطح المكتب .
6. حدد ممكّن وانقر فوق موافق .
اقرأ أيضًا: تعطيل Windows 10 Microsoft Edge Notification
الطريقة السابعة: تعديل تسجيل النظام
يعد التعديل الذي يتم إجراؤه على محرر التسجيل متقلبًا بعض الشيء وينطوي على قدر من المخاطرة. على الرغم من حقيقة أن هذا إصلاح مؤكد لاختصار Microsoft Edge يستمر في الظهور على سطح المكتب ، لا نوصيك بتنفيذ الطريقة قبل تجربة أي حل آخر لاستكشاف الأخطاء وإصلاحها.
ملاحظة: انسخ بياناتك احتياطيًا وأنشئ نقطة استعادة أولاً.
الخيار الأول: استخدام ملف التسجيل
1. إنشاء مستند نصي ، أي ملف المفكرة
2. انسخ الأمر التالي والصقه في المفكرة:
الإصدار 5.00 من محرر تسجيل Windows [HKEY_LOCAL_MACHINE \ SOFTWARE \ السياسات \ Microsoft \ EdgeUpdate] "CreateDesktopShortcutDefault" = الكلمة المزدوجة: 00000000 "RemoveDesktopShortcutDefault" = الكلمة المزدوجة: 00000001

3. انقر فوق خيار ملف في القائمة العلوية ومن القائمة المنبثقة ، حدد حفظ باسم .
4. أثناء حفظ الملف ، قم بتسمية الملف بتنسيق .reg ، على سبيل المثال ، edgeshortcut.reg
5. قم بتغيير "حفظ كنوع" إلى "جميع الملفات " بالنقر فوق سهم القائمة المنسدلة.

6. احفظ الملف بسهولة على سطح المكتب.
7. من سطح المكتب ، انقر نقرًا مزدوجًا فوق ملف التسجيل لبدء تشغيله .
8. اختر نعم في الموجه الذي يظهر.

9. أعد تشغيل الكمبيوتر.
الخيار الثاني: تعديل مفاتيح التسجيل يدويًا
الطريقة اليدوية هي طريقة ضخمة وفوضوية لتعديل محرر التسجيل. ومع ذلك ، إذا كنت تريد اتباع طريقة يدوية لأداء نفس الشيء ، فهذه هي الخطوات التي يمكنك اتباعها:
1. اضغط على مفتاح Windows وابحث في محرر التسجيل وانقر على فتح .

2. انسخ الأمر من هنا والصقه في شريط عنوان التسجيل :
الكمبيوتر \ HKEY_LOCAL_MACHINE \ SOFTWARE \ السياسات \ Microsoft
3. انقر بزر الماوس الأيمن فوق Microsoft .
4. حدد جديد ثم انقر فوق مفتاح .

5. أعد تسمية المفتاح الذي تم إنشاؤه حديثًا باسم EdgeUpdate .

6. انقر بزر الماوس الأيمن فوق EdgeUpdate وحدد جديد .
7. من النافذة المنبثقة ، اختر قيمة DWORD (32 بت) .

8. في الجزء الأيمن ، انقر بزر الماوس الأيمن فوقه.
9. أعد تسميته باسم CreateDesktopShortcutDefault.

10. انقر بزر الماوس الأيمن فوقه ومن النافذة المنبثقة ، انقر فوق تعديل لتعيين بيانات القيمة إلى 0.

11. قم بإنشاء قيمة DWORD أخرى (32 بت) .
12. أعد تسميته باسم RemoveDesktopShortcutDefault.

13. تعديل وتعيين بيانات القيمة إلى 1 .

14. أغلق محرر التسجيل وأعد تشغيل الكمبيوتر .
سيؤدي هذا أخيرًا إلى إزالة اختصار Edge ولن يكون قادرًا على إنشاء اختصار.
اقرأ أيضًا: Fix Microsoft Edge يفتح نوافذ متعددة
الطريقة الثامنة: إلغاء تثبيت Microsoft Edge
بحلول هذا الوقت ، سيكون أحد الحلول المذكورة أعلاه قد أصلح اختصار Microsoft Edge على مشكلة سطح المكتب من أجلك. ومع ذلك ، في النهاية ، إذا كنت لا ترغب في إجراء أي من هذه الإصلاحات على جهاز الكمبيوتر الخاص بك أو أن Edge بطريقة سيئة السمعة قد أزعجتك إلى الحافة ، فيمكنك إلغاء تثبيتها تمامًا. لا يسمح Windows للمستخدم بإلغاء تثبيت متصفح Microsoft Edge من جهاز كمبيوتر بشكل مباشر.
1. سيكون علينا أولاً تنزيل Geek Uninstaller.

2. قم بتشغيل برنامج إلغاء التثبيت على جهاز الكمبيوتر الخاص بك.
3. من قائمة البرامج ، انتقل إلى Microsoft Edge وانقر عليه بزر الماوس الأيمن .
4. حدد الإزالة بالقوة .
5. قم بالموافقة عن طريق النقر فوق " نعم" .
6. افعل الشيء نفسه مع برنامج Microsoft Edge Update .

مُستَحسَن:
- كيفية إزالة DRM من EPUB
- أفضل 28 ملحقات Chrome للطلاب
- إصلاح Microsoft Edge ERR NETWORK التي تم تغييرها في نظام التشغيل Windows 10
- إصلاح خطأ STATUS BREAKPOINT في Microsoft Edge
بهذا تنتهي المقالة. شكرا لقرائتك. نأمل أن يكون هذا الدليل مفيدًا وأن تكون قادرًا على إصلاح اختصار Microsoft Edge الذي يستمر في الظهور على مشكلة سطح المكتب . دعنا نعرف الطريقة الأفضل بالنسبة لك. إذا كان لديك أي استفسارات أو اقتراحات ، فلا تتردد في تركها في قسم التعليقات أدناه.
