[تم الحل] يتم إعادة تعيين مستوى صوت الميكروفون إلى 100 على نظام التشغيل Windows 10
نشرت: 2022-01-10في بعض الأحيان ، يستمر Microsoft Volume في التعديل دون إذن المستخدم. على سبيل المثال ، أبلغ المستخدمون عن إعادة ضبط مستوى صوت الميكروفون على 0 أو 100 على نظام التشغيل Windows 10 بدون مشغل واضح. يقول المستخدمون أن ضبط الميكروفون أو إعادة ضبطه يمكن أن يؤثر على العديد من التطبيقات على نظام التشغيل ، سواء المدمج أو الخارجي.
يمكن أن تكون هذه المشكلة مزعجة لأنها يمكن أن تمنعك من التحدث مع زملائك في الألعاب ، أو تسجيل الصوت ، أو التواصل مع أصدقائك أو زملائك عبر الإنترنت ، وما إلى ذلك. لحسن الحظ ، يمكنك إصلاحها. لذلك ، إذا استمر حجم صوت الميكروفون في إعادة الضبط على نظام التشغيل Windows 10 ، فستوضح لك هذه المقالة سبب حدوث المشكلة وماذا تفعل حيال ذلك.
لماذا يتم إعادة ضبط الميكروفون على 0 أو 100 وحدة تخزين على نظام التشغيل Windows 10؟
إذا تمت إعادة تعيين الميكروفون إلى 0 أو 100 مستوى صوت ، فقد تكون المشكلة واحدة أو أكثر من المواقف التالية:
- برنامج تشغيل صوت به مشكلات ، مثل برامج تشغيل الصوت القديمة أو التالفة
- إعدادات الميكروفون أو الصوت أو الكمبيوتر غير صحيحة
- أعطال أجهزة الكمبيوتر
- الإصابة بالبرامج الضارة على جهاز الكمبيوتر الخاص بك
- يتحكم تطبيق الخلفية في إعدادات الميكروفون
- ملفات النظام التالفة أو التالفة أو المفقودة
لن تعرف تلقائيًا سبب ضبط الميكروفون تلقائيًا أو إعادة تعيينه إلى 0 أو 100 في Windows 10. ومع ذلك ، يمكنك تشخيص المشكلة وإيجاد حل.
كيفية حل إعادة تعيين الميكروفون إلى 0 أو 100 وحدة تخزين على نظام التشغيل Windows 10
إذا استمر ميكروفون الكمبيوتر في إعادة التعيين إلى 0 أو 100 مستوى صوت ، فيمكنك البدء بإعادة تشغيل جهاز الكمبيوتر. يمكن أن تحدث أخطاء الكمبيوتر بسبب تعارضات النظام أو التطبيق ، ويمكن أن تؤدي إعادة تشغيل النظام إلى إعادة تعيين هذه التطبيقات وإيقاف التعارضات.
إذا لم تنجح إعادة تشغيل النظام ، فيمكنك فحصه بحثًا عن البرامج الضارة باستخدام حل مكافحة البرامج الضارة عالي الجودة. يعد Windows Defender مضادًا جيدًا للفيروسات ، ولكن يمكن لبعض البرامج الضارة تجاوز نقاط التوقف الأمنية الخاصة بها. يمكن أن تساعدك أداة أمان عالية الجودة تابعة لجهة خارجية مثل Auslogics Anti-Malware في العثور على أي برامج ضارة موجودة في جهاز الكمبيوتر الخاص بك. يمكنك أيضًا محاولة توصيل دبوس مقبس الميكروفون وإيقاف تشغيله أو توصيله بمنفذ مختلف لمعرفة ما إذا كانت هناك بعض مشكلات الأجهزة.
إذا استمر الميكروفون في إعادة الضبط بعد تجربة هذه الحلول ، فقد تحتاج إلى إجراء الحلول الفنية لاستكشاف الأخطاء وإصلاحها أدناه.
كيفية إصلاح الميكروفون يحافظ على إعادة التعيين إلى 0 أو 100 وحدة تخزين على نظام التشغيل Windows 10
ستوضح لك حلول استكشاف الأخطاء وإصلاحها التالية كيفية إصلاح ميكروفون يستمر في إعادة التعيين إلى 0 أو 100. ستتعرف أيضًا على كيفية إصلاح مستوى صوت ميكروفون لن يظل مضبوطًا على Windows 10.
دعنا نتعمق!
1] قم بتشغيل مستكشف أخطاء الصوت / الكلام ومصلحها
عندما تواجه مشكلة استمرار الميكروفون في إعادة تعيين مستوى الصوت على نظام التشغيل Windows 10 ، فإن أول ما عليك فعله هو تشغيل مستكشف أخطاء الكلام وتسجيل الصوت ومصلحها. هذه هي أدوات استكشاف الأخطاء وإصلاحها المضمنة في Windows والتي ستكتشف المشكلة وتصلحها تلقائيًا.
لتشغيل مستكشف أخطاء الكلام ومصلحها ، اتبع الخطوات التالية:
- اضغط على مفتاح Windows + I لفتح تطبيق الإعدادات مباشرة.
- حدد مربع التحديث والأمان وانقر فوقه.
- الآن ، في الجزء الأيمن ، انقر فوق استكشاف الأخطاء وإصلاحها.
- بعد ذلك ، انقر فوق الارتباط "أدوات استكشاف الأخطاء وإصلاحها الإضافية" في الجزء الأيمن.
- من قائمة التطبيقات والبرامج ، ابحث عن تسجيل الصوت ضمن البحث عن المشكلات وإصلاحها.
- انقر فوق الخيار ، ثم انقر فوق تشغيل مستكشف الأخطاء ومصلحها.
- انتظر حتى يتم تشغيل مستكشف الأخطاء ومصلحها واتبع التعليمات التي تظهر على الشاشة لإصلاح المشكلة إذا وجدت.
إذا استمرت المشكلة ، فيمكنك المتابعة وتشغيل مستكشف أخطاء الصوت ومصلحها من النافذة نفسها.
إليك ما يجب القيام به:
- اضغط على مفتاح Windows + I لتشغيل الإعدادات مباشرة.
- حدد مربع التحديث والأمان وانقر فوقه.
- الآن ، في الجزء الأيمن ، انقر فوق استكشاف الأخطاء وإصلاحها.
- بعد ذلك ، انقر فوق الارتباط "أدوات استكشاف الأخطاء وإصلاحها الإضافية" في الجزء الأيمن.
- ابحث عن تشغيل الصوت ضمن بدء التشغيل من قائمة التطبيقات والبرامج.
- انقر فوق الخيار ، ثم انقر فوق تشغيل مستكشف الأخطاء ومصلحها.
- انتظر حتى يتم تشغيل مستكشف الأخطاء ومصلحها واتبع التعليمات التي تظهر على الشاشة لإصلاح المشكلة إذا وجدت.
إذا فشل مستكشف أخطاء الكلام / الصوت ومصلحها في حل المشكلة ، فانتقل إلى الحل التالي ومعرفة ما إذا كان يمكنك العثور على المساعدة.
2] تحقق من وجود مشاكل في الأجهزة
في بعض الأحيان ، قد تكون المشكلة في أجهزتك. قد يكون منفذ توصيل مقبس الميكروفون بجهازك تالفًا. يمكنك محاولة توصيل الميكروفون بمنفذ جاك آخر أو بجهاز كمبيوتر آخر لمعرفة ما إذا كان يعمل بشكل جيد.
إذا فشل الميكروفون في العمل على منافذ أخرى أو أظهر ميزات معيبة مثل ضبط مستوى الصوت ، فقد تكون المشكلة. في هذه الحالة ، يمكنك التخلص منه والعثور على ميكروفون جديد يعمل بشكل جيد. إذا كان الميكروفون يعمل بشكل جيد على منفذ مقبس آخر أو جهاز كمبيوتر ، فربما يواجه جهازك مشكلات فنية تحتاج إلى المعالجة ، مثل مشكلات برنامج التشغيل.
انتقل إلى القسم التالي لمعرفة كيفية تحديث برامج التشغيل الخاصة بك.
3] تحديث أو إعادة تثبيت برنامج تشغيل الصوت / الميكروفون من الشركة المصنعة
كما ذكرنا سابقًا ، قد يكون إعادة ضبط الميكروفون على مستوى 0 أو 100 مشكلة في برنامج التشغيل. يمكن أن يساعدك تحديث برنامج التشغيل هذا في حل المشكلة. إذا كان الميكروفون الذي تستخدمه جهازًا خارجيًا ، مثل ميكروفون NVIDIA ، فيمكنك تنزيل أحدث برامج التشغيل الخاصة به من موقع الشركة المصنعة الرسمي على الويب.
ملاحظة : Auslogics Driver Updater هي أداة تابعة لجهة خارجية يمكنها مساعدتك في تحديد موقع وتحديث جميع برامج التشغيل التي بها مشكلات وعفا عليها الزمن تلقائيًا.
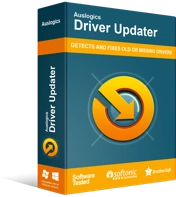
حل مشكلات الكمبيوتر باستخدام برنامج التشغيل المحدث
غالبًا ما ينتج أداء الكمبيوتر غير المستقر عن برامج تشغيل قديمة أو فاسدة. يقوم Auslogics Driver Updater بتشخيص مشكلات برنامج التشغيل ويتيح لك تحديث برامج التشغيل القديمة مرة واحدة أو واحدة في كل مرة لجعل جهاز الكمبيوتر الخاص بك يعمل بشكل أكثر سلاسة
إذا كنت تستخدم ميكروفون Microsoft مدمجًا في نظام التشغيل Windows ، فيمكنك تثبيت أحدث برامج تشغيل الصوت من موقع Intel.com. ما عليك سوى الانتقال إلى موقع الويب والعثور على أحدث برامج تشغيل الصوت لمواصفات جهاز الكمبيوتر الخاص بك.

إذا لم تكن متأكدًا من مواصفات جهاز الكمبيوتر الخاص بك ، فاكتشفها باتباع الخطوات التالية.
- اضغط على مفتاح Windows واكتب "msinfo32" (بدون علامات اقتباس).
- حدد أفضل نتيجة لفتح تطبيق معلومات النظام.
- في الجزء الأيمن ، حدد المكونات وقم بتوسيعها.
- انظر إلى جهاز الصوت وانقر فوقه.
- بعد ذلك ، تحقق من مواصفات جهاز الصوت في الجزء الأيمن.
- قم بتدوين معرف برنامج التشغيل والإصدار.
- الآن ، باستخدام هذه المعلومات ، يمكنك التحقق من موقع الشركة المصنعة والعثور على التحديث الذي يتوافق مع مواصفات برنامج تشغيل النظام الخاص بك.
- قم بتنزيله وتثبيته على نظامك ومعرفة ما إذا كان يحل المشكلة.
بدلاً من ذلك ، لتحديث برامج التشغيل ، استخدم الخطوات التالية.
- اضغط على مفتاح Windows واكتب "dxdiag" (بدون علامات اقتباس).
- حدد أفضل نتيجة لفتح أداة تشخيص DirectX.
- انتقل إلى علامة التبويب الصوت.
- تحقق من جهاز الصوت وانقر فوقه.
- ضمن Drivers ، قم بتدوين اسم وإصدار برنامج التشغيل.
- الآن ، باستخدام هذه المعلومات ، يمكنك التحقق من موقع الشركة المصنعة والعثور على التحديث الذي يتوافق مع مواصفات برنامج تشغيل النظام الخاص بك.
- قم بتنزيله وتثبيته على نظامك ومعرفة ما إذا كان يحل المشكلة.
4] منع التطبيقات الأخرى من التحكم في الميكروفون
إذا كانت لديك تطبيقات تابعة لجهات خارجية مثل Skype و Steam و Discord ، فهناك احتمال أن تسبب مشاكل في الميكروفون.
يمنحك Windows خيارًا للسماح بالتطبيقات أو تقييد وصولها إلى الميكروفون ، مما يساعدك في إيقاف المشكلة التي تواجهها.
لمنع التطبيقات الأخرى من التحكم في الميكروفون ، استخدم الخطوات التالية:
- اضغط على مفتاح Windows في لوحة المفاتيح.
- اكتب “control” (بدون علامات اقتباس) وحدد لوحة التحكم من النتائج.
- في نافذة لوحة التحكم ، حدد موقع الصوت (إذا تم فتحه في رموز كبيرة) وانقر فوقه.
- الآن ، انتقل إلى علامة التبويب التسجيل.
- انقر نقرًا مزدوجًا فوق خيار الميكروفون لفتح خصائصه.
- في نوافذ خصائص الميكروفون ، انتقل إلى علامة التبويب خيارات متقدمة.
- ألغِ تحديد المربع بجوار "السماح للتطبيقات بالتحكم الحصري في هذا الجهاز".
- بمجرد الانتهاء ، انقر فوق "تطبيق" ، ثم انقر فوق "موافق".
سيؤدي هذا إلى قفل مستوى صوت الميكروفون ومنع التطبيقات الأخرى من التحكم فيه.
يمكنك بعد ذلك الخروج من لوحة التحكم ومعرفة ما إذا كان قد تم حل مشكلة الميكروفون.
5] تغيير إعدادات تسجيل الصوت
إذا لم يتم تعيين ميكروفون الكمبيوتر الخاص بك كجهاز التسجيل الافتراضي للجهاز ، فقد لا تتمكن من تسجيل الصوت باستخدام الميكروفون. إذا قمت بتعيين هذا من قبل ولن يظل مضبوطًا ، فيمكنك المحاولة مرة أخرى لتعيينه باستخدام الخطوات التالية:
- انتقل إلى أيقونة التحكم في مستوى الصوت في الزاوية اليمنى السفلية من شاشتك.
- انقر بزر الماوس الأيمن فوقه ، ثم حدد فتح إعدادات الصوت من القائمة.
- بعد ذلك ، انقر فوق الارتباط "إدارة أجهزة الصوت" أدناه استكشاف الأخطاء وإصلاحها.
- الآن ضمن فئة "جهاز الإدخال" ، تحقق مما إذا كان لديك أي جهاز آخر ممكّنًا بخلاف الميكروفون.
- إذا كان هناك أي أجهزة أخرى ، فحددها ، وانقر على خيار تعطيل.
- سيؤدي ذلك إلى ترك ميكروفون جهازك فقط باعتباره الجهاز الوحيد لتسجيل الصوت.
- يمكنك الآن محاولة استخدام الميكروفون ومعرفة ما إذا كانت المشكلة قائمة.
إذا استمرت المشكلة ، فيمكنك إما تحديث الجهاز أو إجراء تشخيصات أخرى لمعرفة المشكلة بدقة وإصلاحها باستخدام الطرق التي قدمناها أدناه.
6] إلغاء تثبيت برنامج التحكم في الصوت
قد تواجه مشكلة إعادة تعيين مستوى الصوت بسبب برنامج التحكم في الصوت على جهاز الكمبيوتر الخاص بك. لذلك ، يمكن أن يساعدك إلغاء تثبيته في حل المشكلة.
اتبع الخطوات أدناه لإلغاء تثبيت برنامج التحكم في الصوت:
- اضغط على مفتاح شعار Windows واكتب "control" (بدون علامات اقتباس).
- حدد لوحة التحكم من النتائج.
- بعد ذلك ، حدد خيار البرامج والميزات.
- الآن ، ابحث عن أي برنامج للتحكم في الصوت من قائمة البرامج المثبتة.
- إذا وجدت مثل هذا البرنامج ، فانقر فوقه ، ثم حدد إلغاء التثبيت.
انتظر حتى تكتمل عملية إلغاء التثبيت ، ثم أعد تشغيل الكمبيوتر. تحقق مما إذا كان قد تم حل خطأ "حجم صوت الميكروفون يستمر في إعادة التعيين إلى 100 على نظام التشغيل Windows 10".
7] إصلاح ملفات النظام من خلال فحص SFC
إذا كان جهاز الكمبيوتر الخاص بك تالفًا أو مفقودًا أو ملفات نظام قديمة ، فقد تواجه بعض مشكلات الكمبيوتر. إذا كانت هذه هي الحالة ، فقد يستمر حجم صوت الميكروفون في إعادة التعيين إلى 0 أو 100. يمكن أن يساعدك فحص SFC في إصلاح ملفات النظام هذه.
لإجراء فحص SFC ، اتبع الخطوات التالية:
- قم بتشغيل موجه الأوامر كمسؤول:
- اضغط على مفتاح Windows واكتب "cmd" (بدون علامات اقتباس).
- انقر بزر الماوس الأيمن فوق موجه الأوامر ، ثم حدد تشغيل كمسؤول من القائمة.
- بمجرد فتح موجه الأوامر المرتفع ، اكتب الأمر التالي واضغط على Enter:
sfc / scannow
- الآن ، انتظر حتى يتم تشغيل الأمر وإصلاح المشكلات تلقائيًا.
بمجرد الانتهاء من ذلك ، قم بإعادة تشغيل جهاز الكمبيوتر الخاص بك ومعرفة ما إذا كان قد تم حل المشكلة.
كلمة أخيرة
نعتقد أن هذه الحلول ستساعدك إذا استمر حجم صوت الميكروفون في إعادة التعيين إلى 0 أو 100 على Windows 10. إذا تركنا الحلول الأخرى التي يمكن أن تساعد في حل الخطأ ، فيرجى إخبارنا في قسم التعليقات.
