إصلاح الكتابة المزدوجة للوحة المفاتيح الميكانيكية في نظام التشغيل Windows 10
نشرت: 2022-04-22
لوحات المفاتيح الميكانيكية مفيدة جدًا لمستخدمي الكمبيوتر. إنها تساعد في إكمال مهام الكتابة بسرعة وكفاءة وتوفر لك أفضل تجارب الألعاب مع مفاتيح إدخال سريعة الاستجابة ودقيقة. أيضًا ، يحب الجميع تقريبًا لوحات المفاتيح الميكانيكية نظرًا لطريقة إحساس المفاتيح وصوتها عند الضغط عليها. ومع ذلك ، هناك أيضًا أوقات ينزعج فيها المستخدمون بسبب المدخلات غير الصحيحة أو المدخلات المتعددة من خلال مفتاح إدخال واحد فقط. قد يصاب المستخدمون بالإحباط لأن هذه المشكلة يمكن أن تستمر وتعطل جدولك اليومي ، من الكتابة إلى اللعب. لكننا حصلنا عليك. يمكنك إصلاح الكتابة المزدوجة للوحة المفاتيح الميكانيكية بطرق مختلفة. لذا ، استمر في قراءة هذه المقالة لإصلاح الكتابة المزدوجة للوحة المفاتيح باتباع الأساليب والخطوات المذكورة بجد.

محتويات
- كيفية إصلاح الكتابة المزدوجة للوحة المفاتيح الميكانيكية في نظام التشغيل Windows 10
- الطريقة الأولى: خطوات استكشاف الأخطاء وإصلاحها الأساسية
- الطريقة الثانية: تشغيل مستكشف أخطاء لوحة المفاتيح ومصلحها
- الطريقة الثالثة: ضبط تأخير تكرار لوحة المفاتيح
- الطريقة الرابعة: تعديل التسجيل لاستجابة لوحة المفاتيح
- الطريقة الخامسة: تحديث برنامج تشغيل لوحة المفاتيح
- الطريقة 6: استبدال مفاتيح لوحة المفاتيح
- الطريقة 7: استبدال لوحة المفاتيح
كيفية إصلاح الكتابة المزدوجة للوحة المفاتيح الميكانيكية في نظام التشغيل Windows 10
في البداية ، يجب أن نعلم أنه على الرغم من أن لوحات المفاتيح الميكانيكية أكثر موثوقية ودقة من لوحات المفاتيح الغشائية أو غيرها ، إلا أنها لا تزال غير مثالية. أكثر المشكلات التي يواجهها المستخدمون هي ثرثرة لوحة المفاتيح ، حيث يسجل إدخال لوحة المفاتيح عدة إدخالات عند الضغط على المفتاح مرة واحدة فقط. يمكن أن تحدث مشكلة الثرثرة هذه لعدة أسباب ، وبعضها مذكور أدناه.
- إذا تراكم الغبار على لوحة المفاتيح لفترة طويلة ، يمكن أن يثير مشكلة الثرثرة هذه.
- يمكن أن تحتوي لوحة المفاتيح الميكانيكية المعيبة على مشكلة الكتابة المزدوجة هذه.
- يمكن أن يحدث ذلك أيضًا على لوحة المفاتيح إذا كنت تستخدم لوحة المفاتيح بطريقة قاسية ، مثل ضرب مفاتيح لوحة المفاتيح أو إسقاط لوحة المفاتيح على الأرض بشدة.
- قد تكون برامج تشغيل لوحة المفاتيح القديمة هي سبب ظهور هذه المشكلة واستمرارها بشكل متكرر.
- هذا ليس السبب الأبرز ، ولكن وفقًا للعديد من الملاحظات ، يمكن أن تتعطل مفاتيح لوحة المفاتيح الميكانيكية عندما تكون الظروف شديدة الحرارة أو الرطوبة .
- أيضًا ، قد تسمح بعض إعدادات لوحة المفاتيح غير الصحيحة للمفاتيح بإجراء الكتابة المزدوجة من لوحة المفاتيح.
الآن ، دعونا نرى كيفية إصلاح الكتابة المزدوجة للوحة المفاتيح الميكانيكية في نظام التشغيل Windows 10 ببعض الطرق الصالحة المذكورة أدناه.
الطريقة الأولى: خطوات استكشاف الأخطاء وإصلاحها الأساسية
قبل الدخول في خطوات أكثر تعقيدًا ، دعنا نتجاوز بعض الخطوات الأساسية لتحرّي الخلل وإصلاحه لمعرفة ما إذا كان بإمكانك إصلاح مشكلة كتابة أحرف متعددة في لوحة المفاتيح.
1. إعادة تشغيل جهاز الكمبيوتر : يمكن أن تساعدك هذه الخطوة البسيطة في تحديث النظام بالكامل وإصلاح المشكلات الأكثر خطورة لديك ، وإعادة تكوين الملحقات المتصلة به ، مثل لوحة المفاتيح في حالتنا لهذه المقالة. اقرأ واتبع دليلنا الخاص بكيفية إعادة تشغيل جهاز الكمبيوتر الذي يعمل بنظام Windows أو إعادة تشغيله لإصلاح المشكلة.
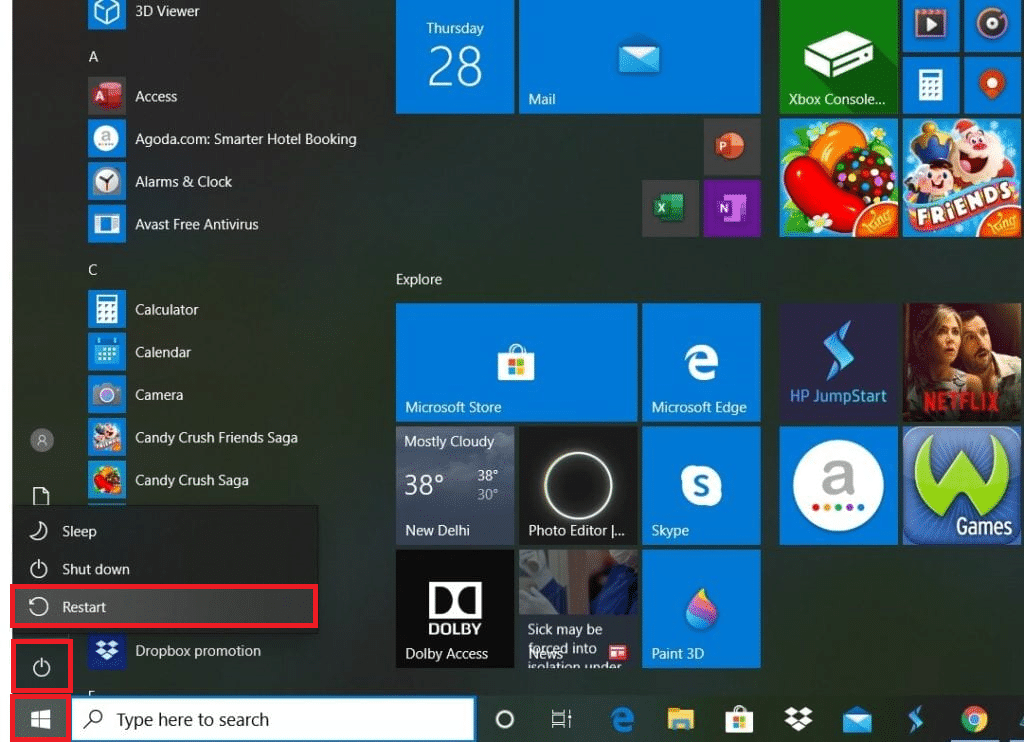
2. استخدام الهواء المضغوط أو المعلب : كما ذكرنا سابقًا ، يمكن أن يكون الغبار أيضًا سبب مشكلة ثرثرة لوحة المفاتيح. لذلك ، للتخلص من الغبار المتراكم على الشقوق الصغيرة أسفل مفاتيح لوحة المفاتيح ، يمكنك استخدام الهواء المضغوط أو المعلب ، والذي يمكن أن يدخل في تلك الشقوق الصغيرة وينفخ الغبار. قد يعمل أو لا يصلح المشكلة لك ، لكنه سينظف لوحة المفاتيح بالفعل لمنع حدوث مثل هذه المشكلات في المستقبل.
الطريقة الثانية: تشغيل مستكشف أخطاء لوحة المفاتيح ومصلحها
من خلال تشغيل مستكشف أخطاء لوحة المفاتيح ومصلحها ، يمكنك إصلاح الكتابة المزدوجة للوحة المفاتيح الميكانيكية إذا كانت هناك أي مشكلات متعلقة بالأجهزة أو التكوين. اقرأ واتبع الخطوات التالية لتشغيل مستكشف أخطاء لوحة المفاتيح ومصلحها.
1. اضغط على مفتاحي Windows + I معًا لفتح تطبيق الإعدادات .
2. انقر فوق خيار التحديث والأمان ، كما هو موضح أدناه.
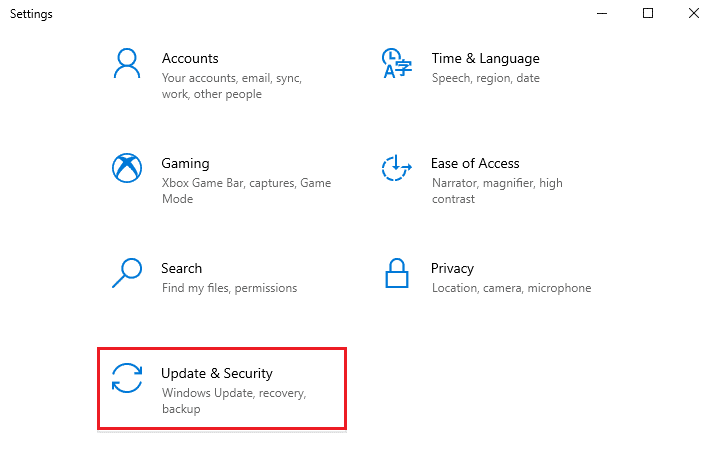
3. انقر فوق علامة التبويب استكشاف الأخطاء وإصلاحها من الجزء الأيمن.
4. ثم حدد خيار لوحة المفاتيح وانقر فوق تشغيل مستكشف الأخطاء ومصلحها .
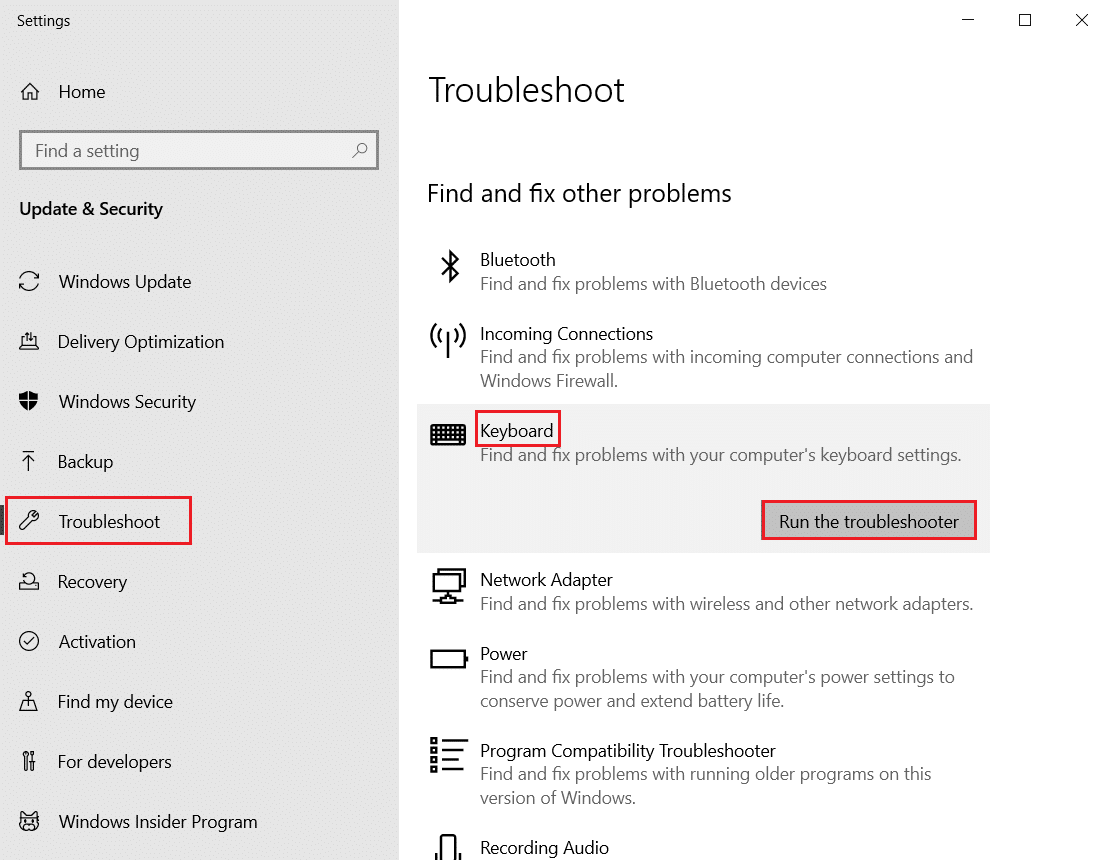
5 أ. بعد اكتمال المسح ، سيعرض مستكشف أخطاء لوحة المفاتيح ومصلحها الإصلاحات الموصى بها لإصلاح المشكلة. انقر فوق خيار تطبيق هذا الإصلاح واتبع التعليمات التي تظهر على الشاشة لحلها.
5 ب. قراءة الرسالة: لن تظهر أي تحديثات أو تغييرات ضرورية إذا لم يتم العثور على مشاكل في عملية المسح ، كما هو موضح أدناه.
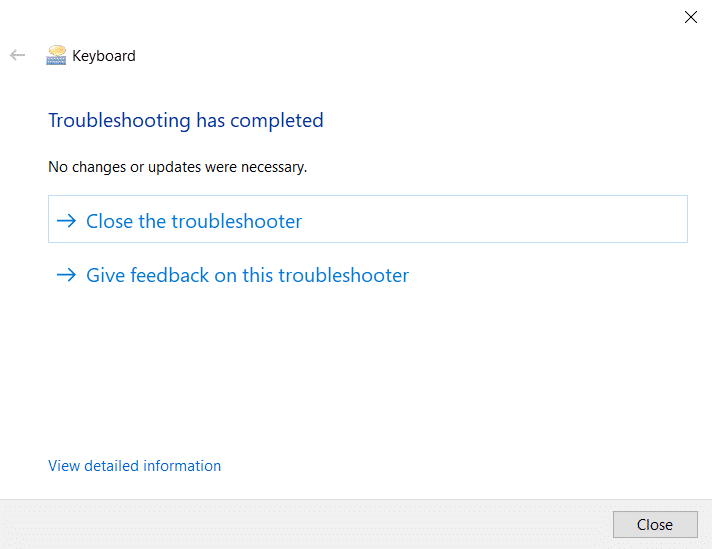
اقرأ أيضًا: ما هو اختصار لوحة المفاتيح لـ Strikethrough؟
الطريقة الثالثة: ضبط تأخير تكرار لوحة المفاتيح
في بعض الأحيان ، قد تؤدي إعدادات لوحة المفاتيح الخاطئة ، مثل تأخير تكرار لوحة المفاتيح ، إلى إثارة مشكلات الثرثرة. سيتعين عليك ضبط التأخير يدويًا لإصلاح هذه المشكلة.
1. اكتب لوحة التحكم في شريط بحث Windows وانقر فوق فتح ، كما هو موضح أدناه.
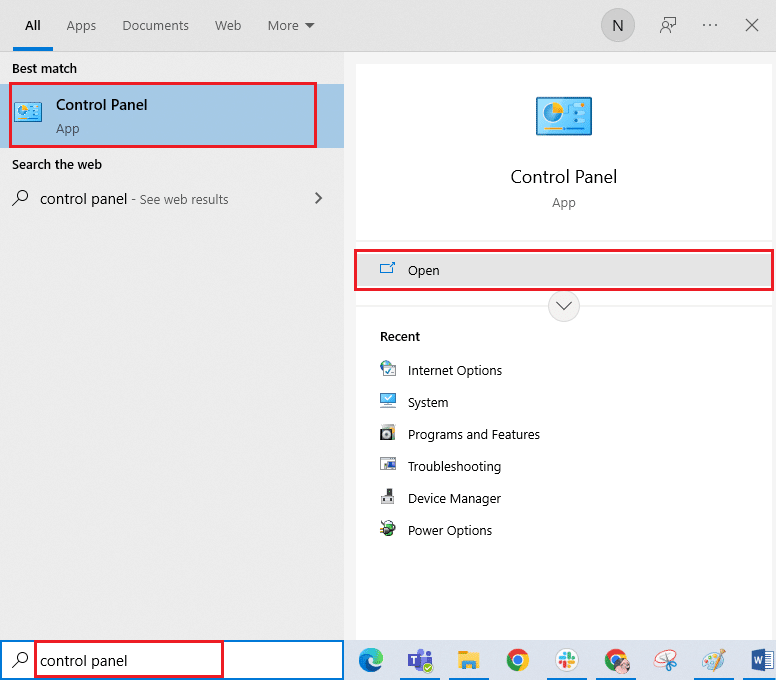
2. قم بتعيين العرض حسب: الرموز الكبيرة في الزاوية اليمنى العليا وابحث عن خيار لوحة المفاتيح وانقر فوقه ، كما هو موضح أدناه.
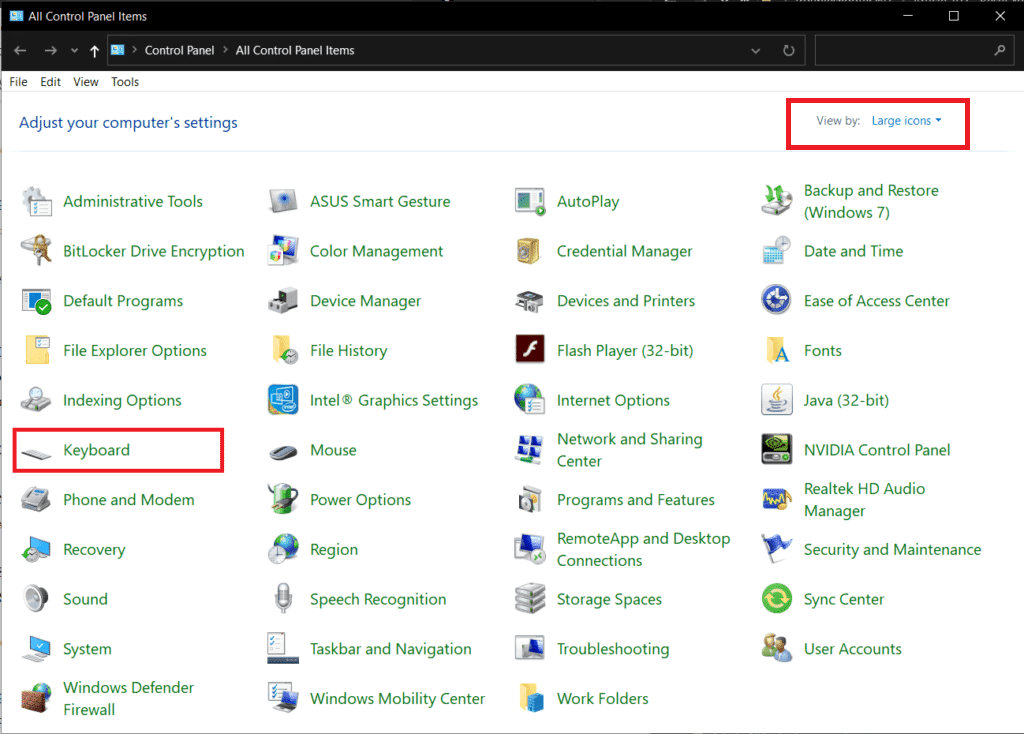
3. انقر فوق علامة التبويب السرعة وتحت تكرار الأحرف ، اضبط شريط تمرير تأخير التكرار من قصير إلى طويل ومعدل التكرار من سريع إلى بطيء ، كما هو موضح أدناه.
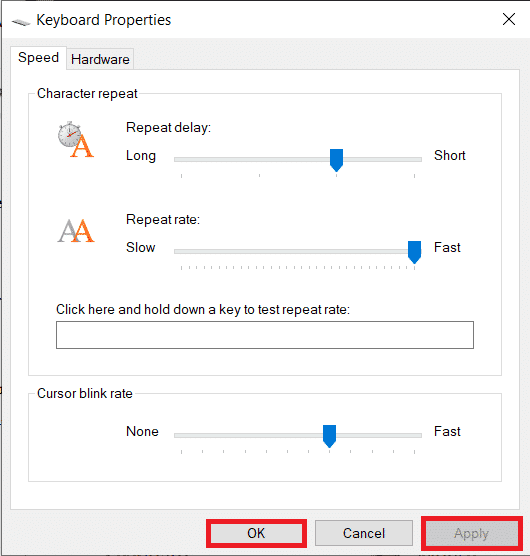
4. ثم انقر فوق تطبيق > موافق ، كما هو موضح أعلاه.

5. أعد تشغيل النظام لتصبح التغييرات سارية المفعول ومعرفة ما إذا تم إصلاح المشكلة أم لا.
الطريقة الرابعة: تعديل التسجيل لاستجابة لوحة المفاتيح
يمكنك أيضًا تعديل AutoRepeatDelay و AutoRepeatRate و BounceTime من السجل لإصلاح مشكلة الكتابة المزدوجة للوحة المفاتيح الميكانيكية. اقرأ واتبع الخطوات القادمة للقيام بذلك.
ملاحظة : كما تعلم ، يعد السجل قاعدة بيانات أساسية لأنظمة Windows 10. لذلك ، قد تؤدي أي تغييرات غير مناسبة فيه إلى بعض المشكلات الكبيرة في المستقبل. يُنصح بعمل نسخة احتياطية من السجل مسبقًا ليكون في الجانب الآمن. يمكنك قراءة دليلنا حول كيفية النسخ الاحتياطي واستعادة السجل على Windows.
1. اضغط على مفتاحي Windows + R في نفس الوقت على لوحة المفاتيح لبدء تشغيل مربع الحوار "تشغيل".
2. اكتب regedit وانقر فوق " موافق " لفتح محرر التسجيل .
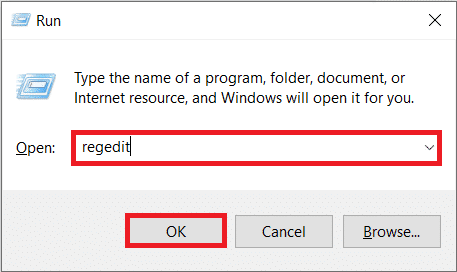
3. انتقل إلى مسار المجلد التالي في محرر التسجيل .
HKEY_CURRENT_USER \ لوحة التحكم \ إمكانية الوصول \ استجابة لوحة المفاتيح
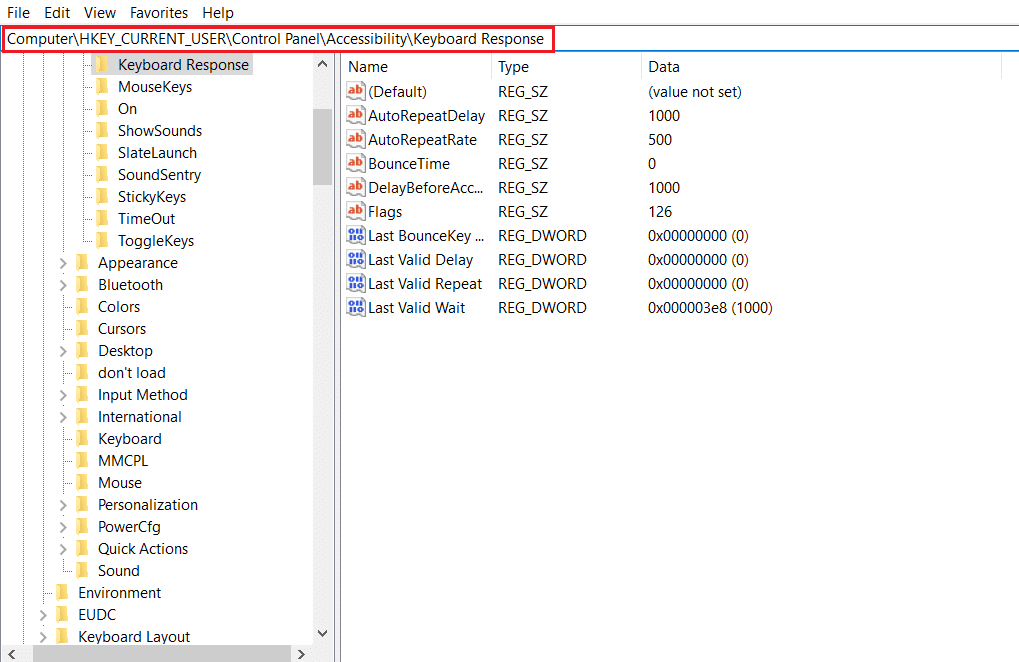
4. انقر نقرًا مزدوجًا فوق خيار AutoRepeatDelay من الجزء الأيمن ، كما هو موضح أدناه.
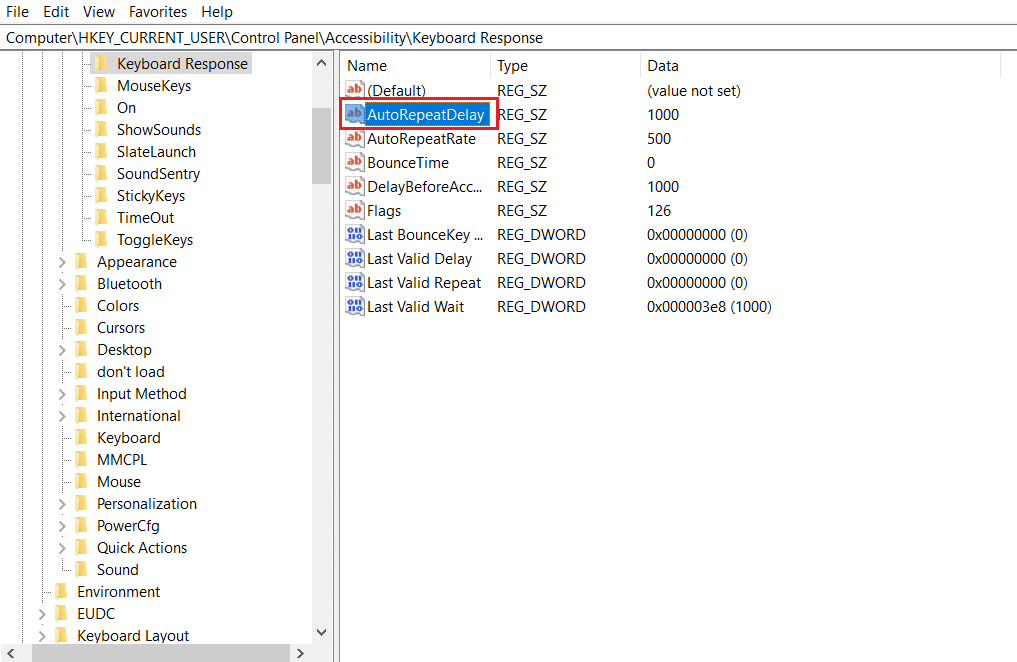
5. ستظهر النافذة المنبثقة "تحرير السلسلة ". في بيانات القيمة : المربع ، قم بتغيير القيمة إلى 500 وانقر فوق موافق ، كما هو موضح أدناه.
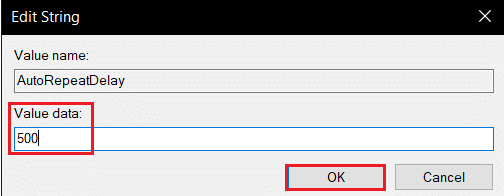
6. الآن ، انقر نقرًا مزدوجًا فوق خيار AutoRepeatRate .
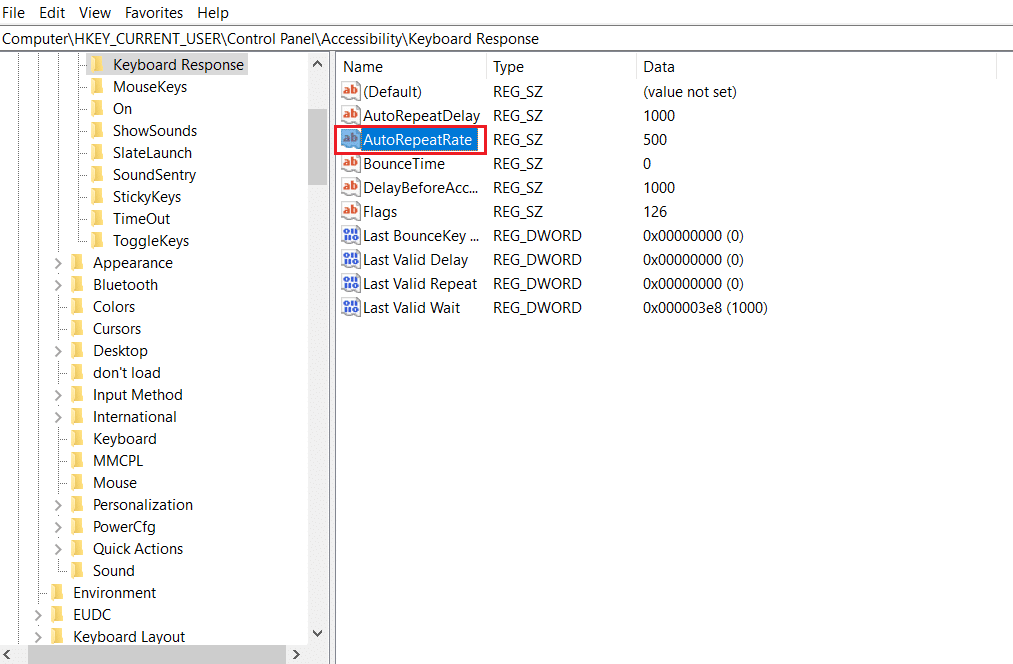
7. قم بتعيين بيانات القيمة عند 50 ، ثم انقر فوق " موافق ".
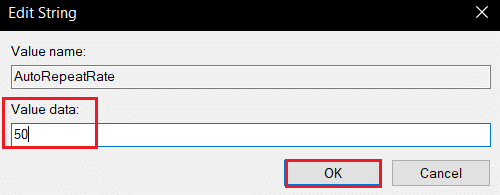
8. أخيرًا ، انقر نقرًا مزدوجًا فوق خيار BounceTime .
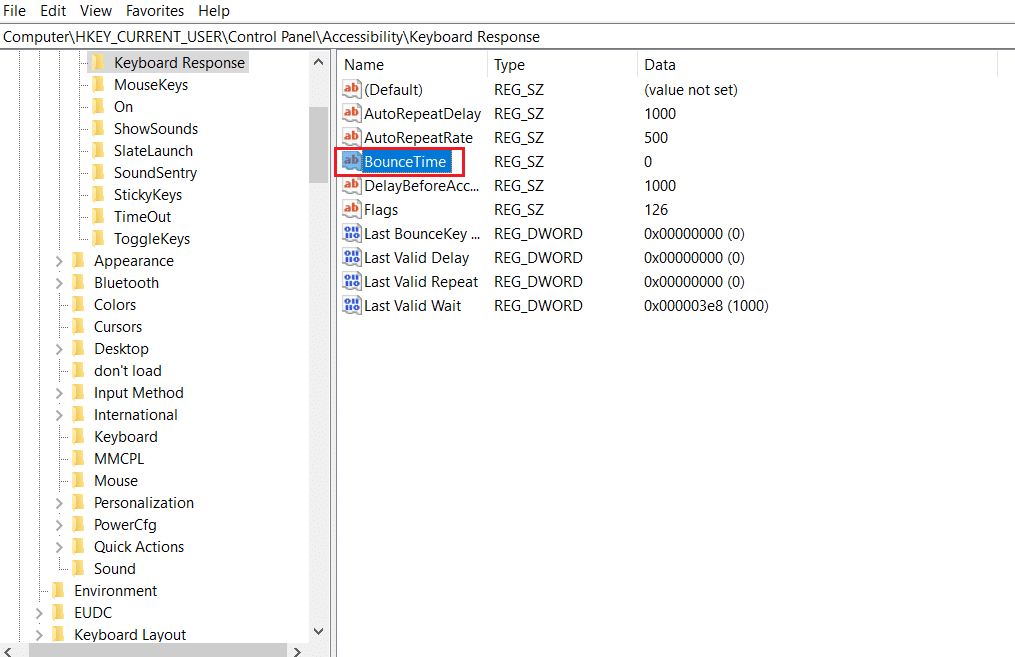
9. قم بتغيير بيانات القيمة إلى 50 وانقر فوق موافق .
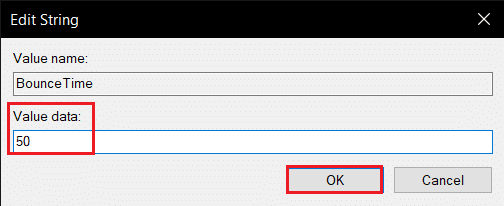
10. بعد ذلك ، أعد تشغيل الكمبيوتر لتطبيق التغييرات.
اقرأ أيضًا: إصلاح تأخر إدخال لوحة المفاتيح في نظام التشغيل Windows 10
الطريقة الخامسة: تحديث برنامج تشغيل لوحة المفاتيح
إذا كانت برامج تشغيل لوحة المفاتيح قديمة ، فغالبًا ما تحدث مشكلة ثرثرة لوحة المفاتيح. يؤدي عدم توافق برامج التشغيل إلى تكوين غير صحيح للنظام مع لوحة المفاتيح. يؤدي هذا التعارض أيضًا إلى مشكلة الكتابة المزدوجة على لوحة المفاتيح. لذلك ، يجب عليك تحديث برامج تشغيل لوحة المفاتيح لتجنب أي مشاكل من هذا القبيل.
1. اضغط على مفتاح Windows ، واكتب إدارة الأجهزة ، وانقر فوق فتح .
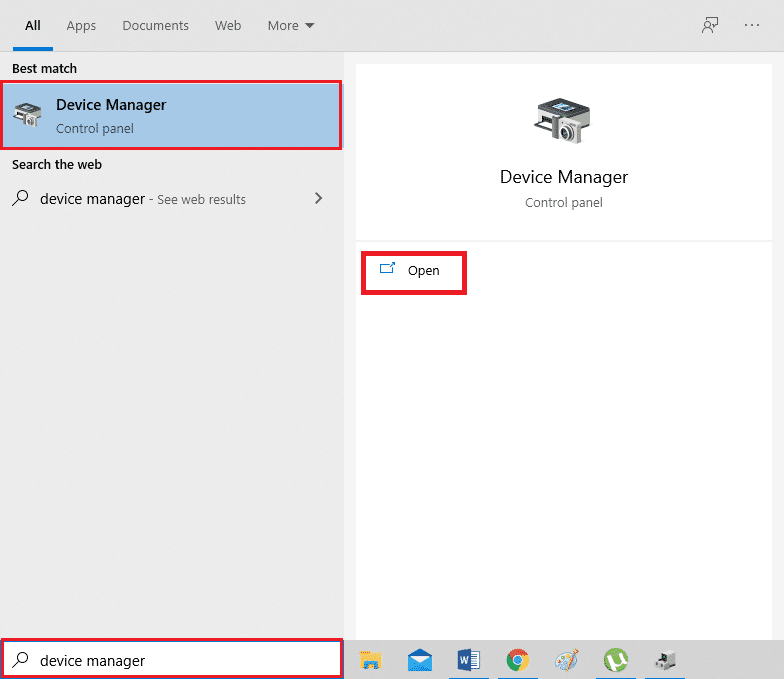
2. الآن ، حدد موقع القائمة المنسدلة Keyboards (لوحات المفاتيح) وانقر عليها نقرًا مزدوجًا لتوسيعها.
3. انقر بزر الماوس الأيمن فوق جهاز لوحة المفاتيح المطلوب (مثل Standard PS / 2 Keyboard ) وانقر فوق خيار تحديث برنامج التشغيل ، كما هو موضح أدناه.
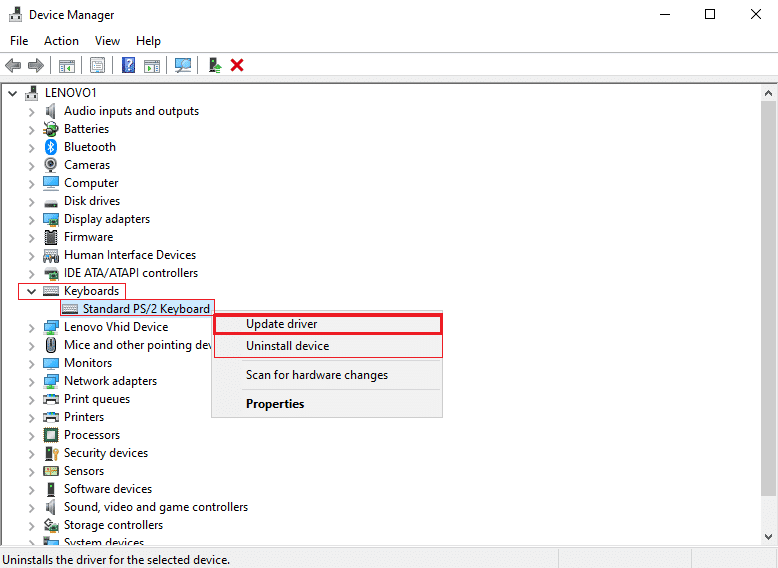
4. الآن ، انقر فوق خيار البحث تلقائيًا عن برامج التشغيل .
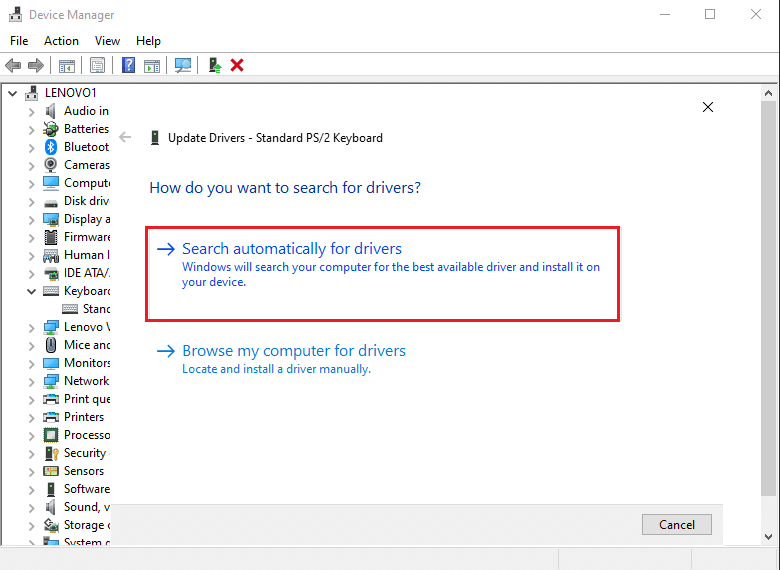
5 أ. الآن ، سيتم تحديث برامج تشغيل لوحة المفاتيح إلى أحدث إصدار تلقائيًا.
5 ب. أو سيتم عرض هذه الرسالة على الشاشة: تم تثبيت أفضل برامج التشغيل لجهازك بالفعل . انقر فوق الخيار إغلاق .
6. أخيرًا ، أعد تشغيل الكمبيوتر لتنفيذ التحديثات.
الطريقة 6: استبدال مفاتيح لوحة المفاتيح
إذا كانت مشكلة الكتابة المزدوجة مستمرة فقط لبعض مفاتيح لوحة المفاتيح ، فمن الأفضل استبدال هذه المفاتيح من لوحة المفاتيح. ومع ذلك ، يجب أن يكون لديك المعرفة لاستبدال المفاتيح مسبقًا. من السهل استبدال مفاتيح لوحات المفاتيح القابلة للتبديل السريع ، ولكن مع لوحات المفاتيح الأخرى ، يجب أن تكون لديك معرفة حول اللحام حيث سيتعين عليك إلغاء اللحام ثم إعادة تركيب مفاتيح المفاتيح. اقرأ دليلنا حول الآلية الكامنة وراء عمل لوحات المفاتيح لمعرفة المزيد.

اقرأ أيضًا: كيفية تمكين إعدادات الإضاءة الخلفية للوحة المفاتيح من Dell
الطريقة 7: استبدال لوحة المفاتيح
عندما تعلم بالتأكيد أن كل مفتاح تقريبًا على لوحة المفاتيح يقوم بالكتابة المزدوجة أثناء الاستخدام ، فمن الأفضل استبدال لوحة المفاتيح بأكملها. سيكون من السهل عليك استبدالها إذا اشتريتها مؤخرًا أو أن فترة الضمان لا تزال سارية لها.

مُستَحسَن:
- كيفية حذف محفوظات معاملات PhonePe
- 11 أفضل جهاز استشعار لدرجة الحرارة والرطوبة لشبكة WiFi
- 9 من أفضل الهواتف الذكية التي تعمل بنظام Android مع لوحات المفاتيح
- كيفية إعادة ضبط الطيف عن بعد
مع هذا ، أنت تعرف الآن كيفية إصلاح مشكلات الكتابة المزدوجة للوحة المفاتيح الميكانيكية . ستساعد الطرق والخطوات المذكورة أعلاه بالفعل في العثور على السبب وإصلاح المشكلة في النهاية. يمكنك مشاركة أي استفسارات لنا في قسم التعليقات حول هذه المقالة مع بعض الاقتراحات حول الموضوع الذي تريد منا استكشافه بعد ذلك.
