إصلاح خطأ استثناء فحص الجهاز في Windows
نشرت: 2023-01-01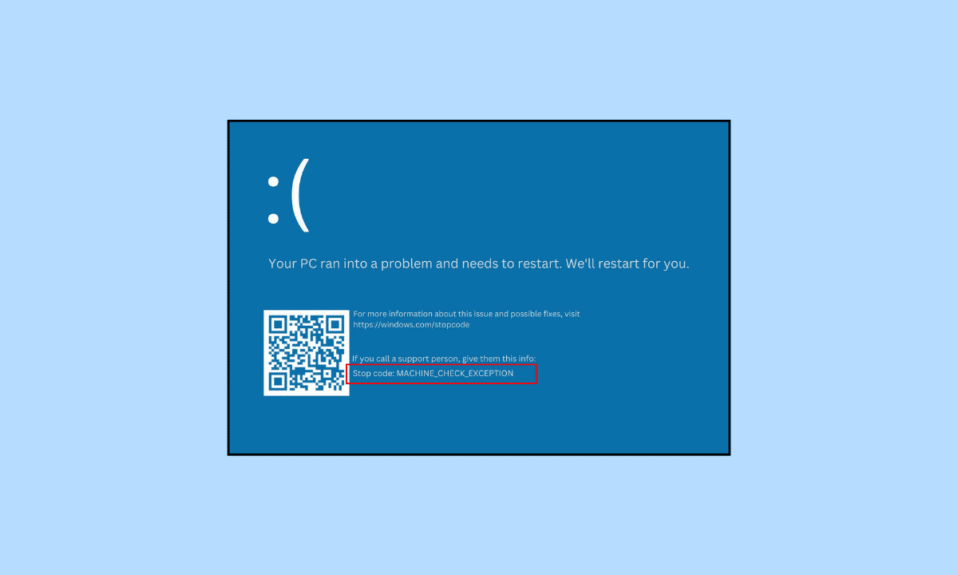
شاشة الموت الزرقاء خطأ كبير يصعب إصلاحه في معظم الحالات. نظرًا لأن الخطأ يتعلق بشكل كبير بأجهزة الكمبيوتر ، وبالتالي تصبح مهمة أكثر تعقيدًا حتى تتمكن من فك تشفير أسباب خطأ استثناء التحقق من الجهاز للعثور على حل لإصلاح خطأ استثناء فحص الجهاز في نظام التشغيل Windows 10.
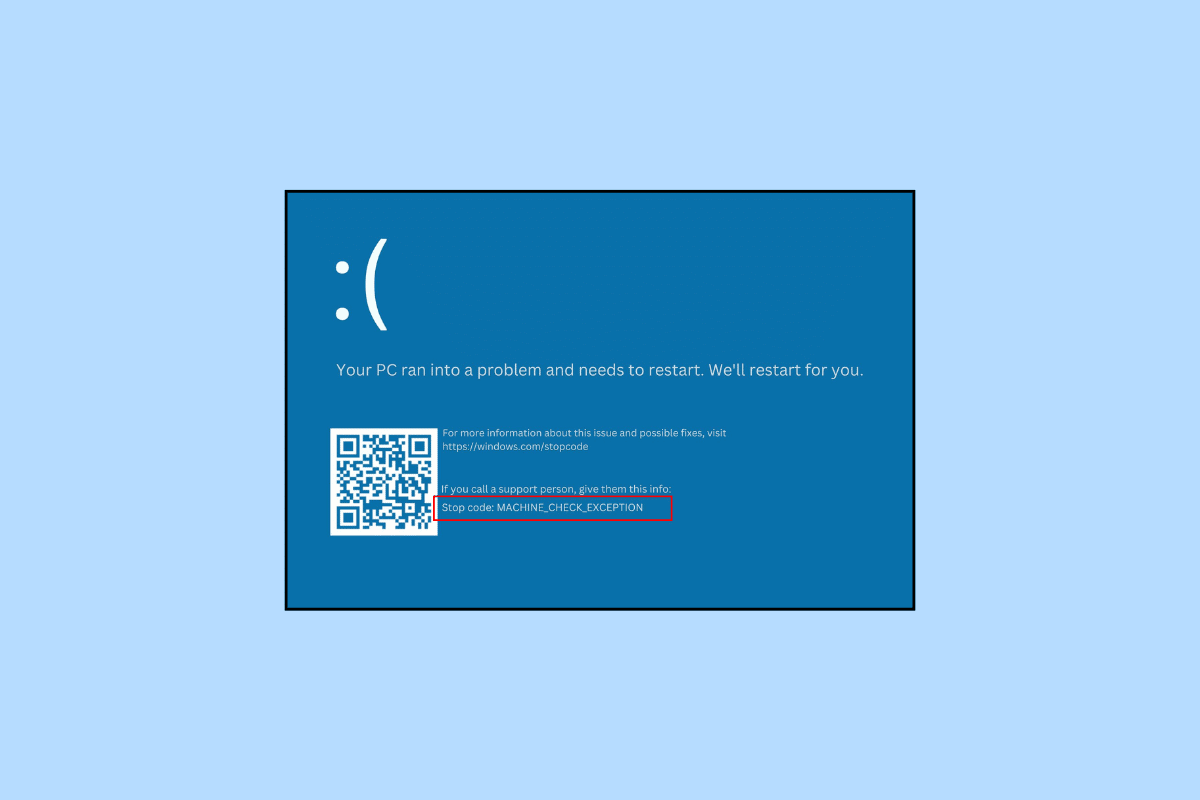
محتويات
- كيفية إصلاح خطأ استثناء فحص الجهاز في نظام التشغيل Windows 10
- ما هو خطأ استثناء فحص الجهاز؟
- ما الذي يسبب خطأ استثناء فحص الجهاز؟
- الطريقة الأولى: طرق استكشاف الأخطاء وإصلاحها الأساسية
- الطريقة 2: تحديث برنامج تشغيل الجهاز
- الطريقة الثالثة: التراجع عن تحديثات برنامج تشغيل الجهاز
- الطريقة الرابعة: إعادة تثبيت برنامج تشغيل الجهاز
- الطريقة الخامسة: تشغيل إصلاح بدء التشغيل
- الطريقة 6: إلغاء تثبيت / إزالة البرامج والأجهزة الجديدة
- الطريقة السابعة: إصلاح ملفات النظام
- الطريقة 8: قم بتشغيل الأمر chkdsk
- الطريقة التاسعة: تشغيل مستكشف أخطاء الموت الزرقاء ومصلحها
- الطريقة 10: تعطيل بدء التشغيل السريع
- الطريقة 11: إعادة تثبيت برنامج تشغيل بطاقة الرسوميات
- الطريقة 12: تحديث BIOS
- الطريقة 13: إجراء استعادة النظام
- الطريقة 14: إعادة تعيين جهاز الكمبيوتر
كيفية إصلاح خطأ استثناء فحص الجهاز في نظام التشغيل Windows 10
تتماشى قائمة الطرق التي اقترحناها بحذر شديد ، لذا يمكنك حل مشكلة الكمبيوتر بأقل جهد. أيضًا ، يجب عليك تجربة الطرق الأساسية لاستكشاف الأخطاء وإصلاحها قبل المضي قدمًا في الأساليب الأكثر تعقيدًا.
ما هو خطأ استثناء فحص الجهاز؟
يمكن أن تؤدي مشكلة كبيرة تتعلق بجزء من أي جهاز موجود في جهاز الكمبيوتر الخاص بك إلى عواقب وخيمة تؤدي إلى ظهور شاشة الموت الزرقاء. يقع في مجموعة كبيرة من أخطاء STOP وكما ذكرنا سابقًا ، إنه خطأ الموت الزرقاء. قد يشير MCE إلى مشكلات مختلفة قد تتضمن بشكل أساسي فشل أي أجهزة داخلية مثل اللوحة الأم والمعالج وما إلى ذلك.
ما الذي يسبب خطأ استثناء فحص الجهاز؟
يمكن أن تتراوح أسباب استثناء خدمة فحص الجهاز من بسيطة مثل تراكم الغبار في وحدة المعالجة المركزية وارتفاع درجة حرارة جهاز الكمبيوتر إلى مشكلات أكثر تعقيدًا. قد تشمل هذه برامج التشغيل غير المتوافقة أو القديمة ، أو الأجهزة أو البرامج الفاشلة / غير المعترف بها ، أو ملفات النظام الفاسدة ، أو فشل DIMM ، إلخ.
الطريقة الأولى: طرق استكشاف الأخطاء وإصلاحها الأساسية
فيما يلي الطرق الأساسية لحل الخطأ.
1 أ. أعد تشغيل الكمبيوتر
الطريقة الأساسية والفعالة لحل جميع المشكلات الأساسية في جهاز كمبيوتر يعمل بنظام Windows 10 هي استخدام خيار إعادة التشغيل. يساعد ذلك جهاز الكمبيوتر في استكشاف أخطاء استثناءات فحص الجهاز وإصلاحها في نظام التشغيل Windows 10 بشكل فعال.
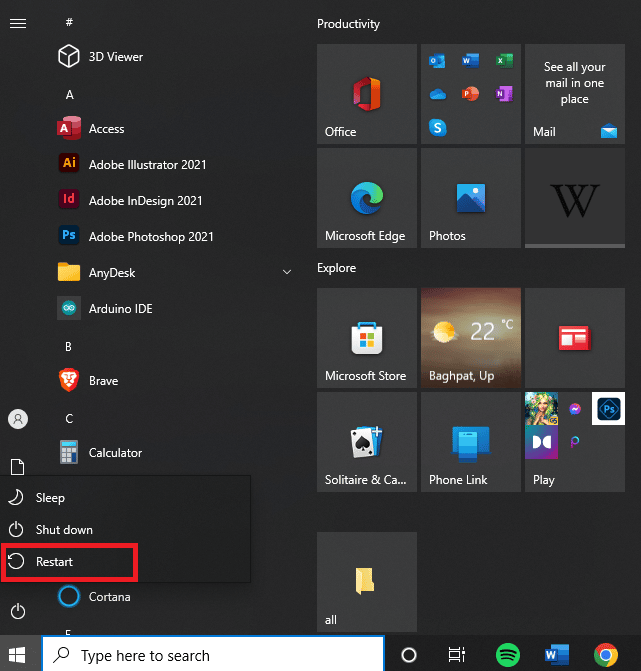
1 ب. تبريد وحدة المعالجة المركزية
يمكن أن يؤثر ارتفاع درجة الحرارة بشكل خطير على صحة وعمل الكمبيوتر. قد يظهر الخطأ المعني أيضًا بسبب هذه المشكلة المتزامنة. يتطلب ذلك التبريد باستخدام مراوح إضافية في حالة الكمبيوتر الشخصي ووسادة تبريد في حالة الكمبيوتر المحمول.
1 ج. إزالة الغبار المتراكم
تراكم الغبار هو عملية لا مفر منها يمكن أن تتداخل بشكل خطير مع العمليات العادية. يمكن حل هذه المشكلة عن طريق تنظيف وحدة المعالجة المركزية الخاصة بك باستخدام منفاخ الهواء.
الطريقة 2: تحديث برنامج تشغيل الجهاز
إنها مشكلة شائعة جدًا قد تؤدي إلى الانغماس في العثور على إجابة لكيفية إصلاح خطأ استثناء فحص الجهاز. يمكن حل مشكلة برامج التشغيل غير المتوافقة عن طريق تحديثها إلى أحدث إصدار. لهذا ، يرجى قراءة دليلنا حول كيفية تحديث برامج تشغيل الأجهزة على Windows 10.
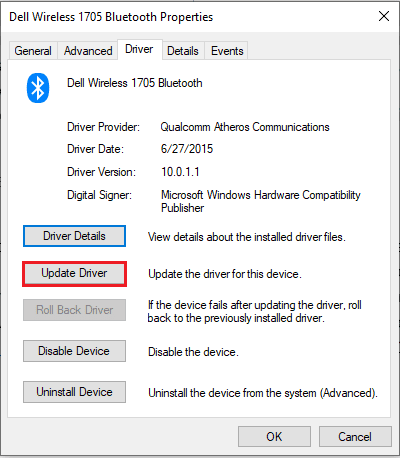
اقرأ أيضًا: إصلاح استثناء خدمة النظام على نظام التشغيل Windows 10 أو 11
الطريقة الثالثة: التراجع عن تحديثات برنامج تشغيل الجهاز
بالطريقة نفسها التي قد يتطلب بها الكمبيوتر تحديثًا لبرنامج التشغيل القديم ، فإن العودة إلى برنامج التشغيل القديم عندما يتسبب أحدث برنامج تشغيل في حدوث خطأ قد يؤدي إلى حدوث المعجزات. لإجراء هذه العملية ، يرجى اتباع دليلنا حول كيفية التراجع عن تحديثات برنامج التشغيل على Windows 11.
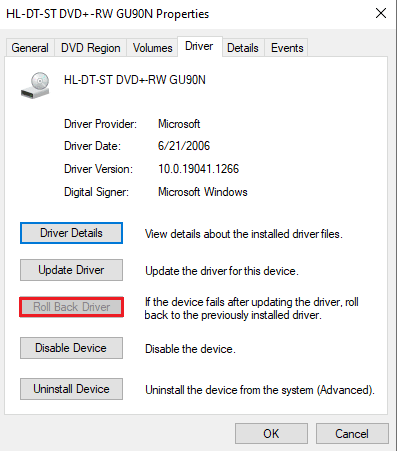
الطريقة الرابعة: إعادة تثبيت برنامج تشغيل الجهاز
غالبًا ما يحدث أن برنامج تشغيل الجهاز الذي نستخدمه جيد تمامًا ولكن بسبب بعض المشكلات غير المعروفة ، قد يتسبب في حدوث خطأ. يمكن حل ذلك عن طريق إلغاء تثبيت برامج تشغيل الجهاز وتثبيتها مرة أخرى. يرجى اتباع دليلنا حول كيفية إلغاء تثبيت وإعادة تثبيت برامج التشغيل على نظام التشغيل Windows 10 لفعل الشيء نفسه.
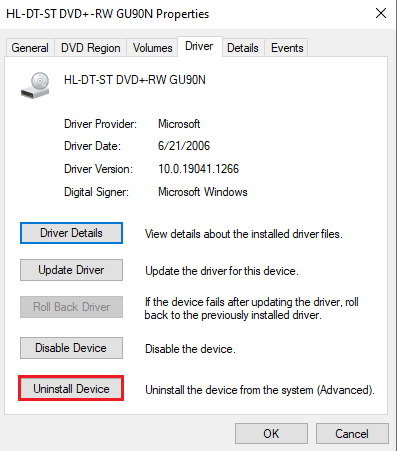
الطريقة الخامسة: تشغيل إصلاح بدء التشغيل
يمكن لـ Startup Repair أن يفعل المعجزات في حل العديد من الأخطاء وخاصة الملفات التالفة في النظام والتي قد تعيق عملية تمهيد الكمبيوتر.
1. اضغط على مفتاحي Windows + I في نفس الوقت لفتح الإعدادات .
2. انقر فوق التحديث والأمان
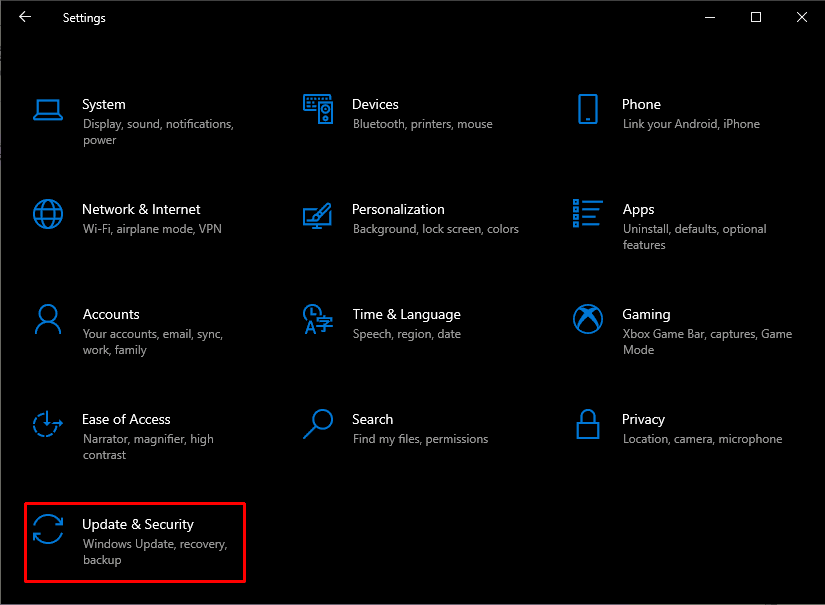
3. افتح علامة التبويب "الاسترداد ". ضمن بدء التشغيل المتقدم ، انقر فوق إعادة التشغيل الآن .
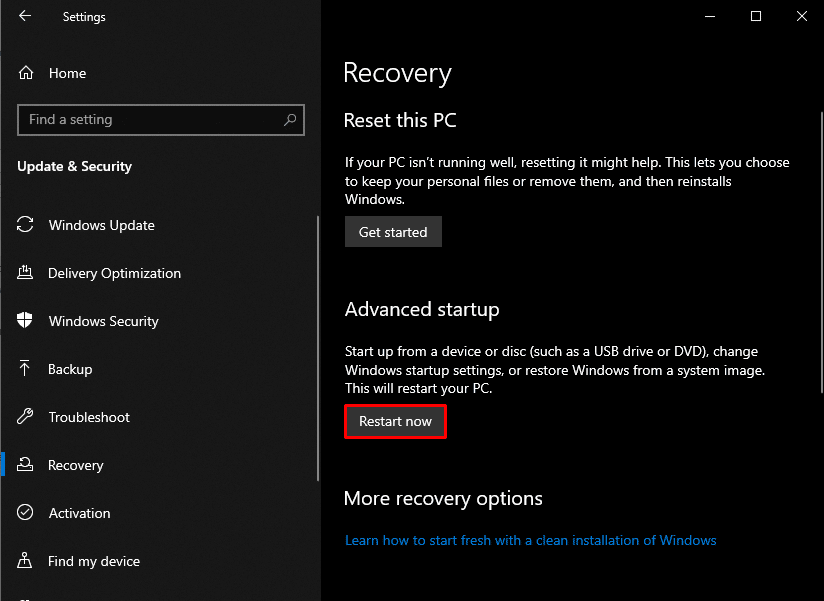
2. انقر فوق استكشاف الأخطاء وإصلاحها ثم على خيارات متقدمة .
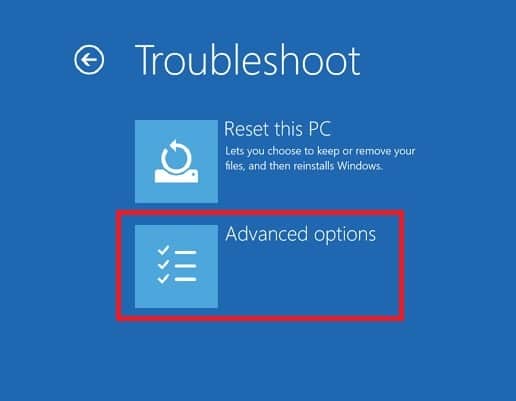
4. انقر فوق إصلاح مشاكل بدء التشغيل .
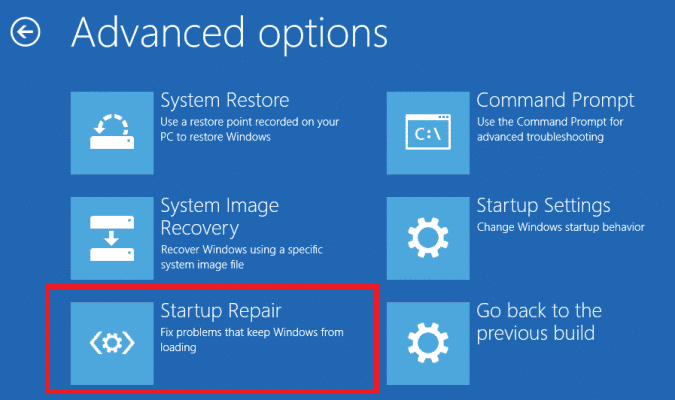
اقرأ أيضًا: إصلاح win32kfull.sys الموت الزرقاء في نظام التشغيل Windows 10
الطريقة 6: إلغاء تثبيت / إزالة البرامج والأجهزة الجديدة
من المحتمل أن تعيق قطعة معينة من الأجهزة النظام من العمل في أفضل حالاته وهذا ما يتسبب في حدوث خطأ استثناء في فحص الجهاز. يستدعي هذا الظرف علاجًا لإصلاح خطأ استثناء فحص الجهاز في نظام التشغيل Windows 11 إما عن طريق تعطيل أو حذف مكونات الأجهزة واحدًا تلو الآخر لاختبار أداء وحدة المعالجة المركزية الفردية.
قم بإزالة الأجهزة

1. اغلاق جهاز الكمبيوتر وفصل مصدر الطاقة.
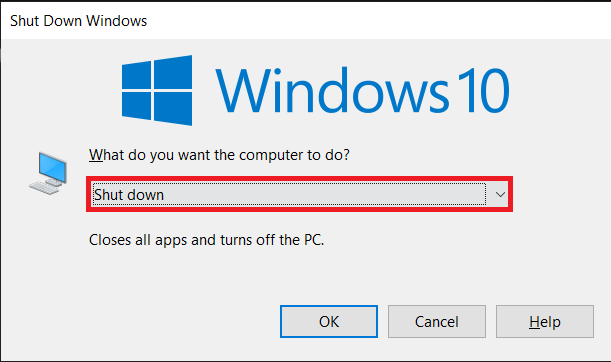
2. قم بإزالة الجهاز المضاف الجديد.
3. قم باستعادة الطاقة وحاول تشغيل الكمبيوتر لمعرفة ما إذا تم إصلاح الخطأ.
إلغاء تثبيت البرنامج
1. اضغط على مفتاح Windows واكتب لوحة التحكم ، ثم انقر فوق فتح .
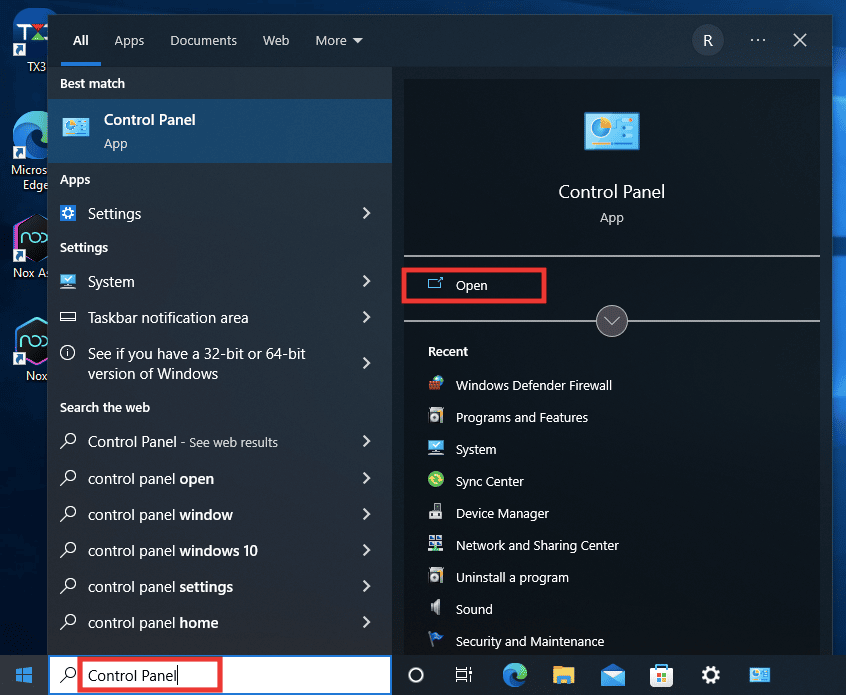
2. في قسم البرنامج ، انقر فوق إلغاء تثبيت البرنامج.
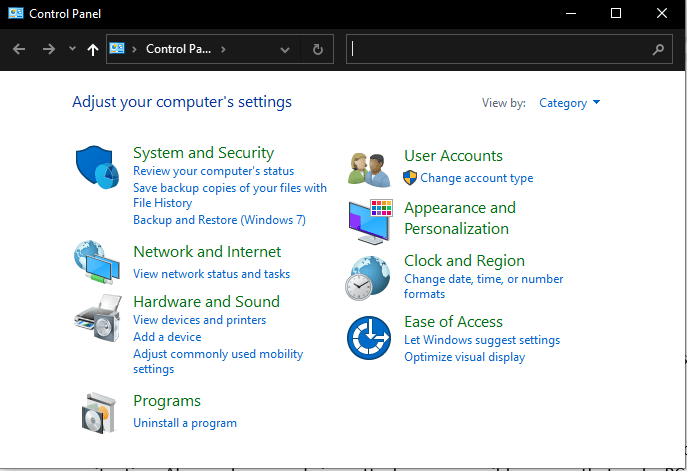
3. انقر بزر الماوس الأيمن على البرنامج الذي قمت بتثبيته مؤخرًا واتبع التعليمات من جهاز الكمبيوتر لإكمال العملية.
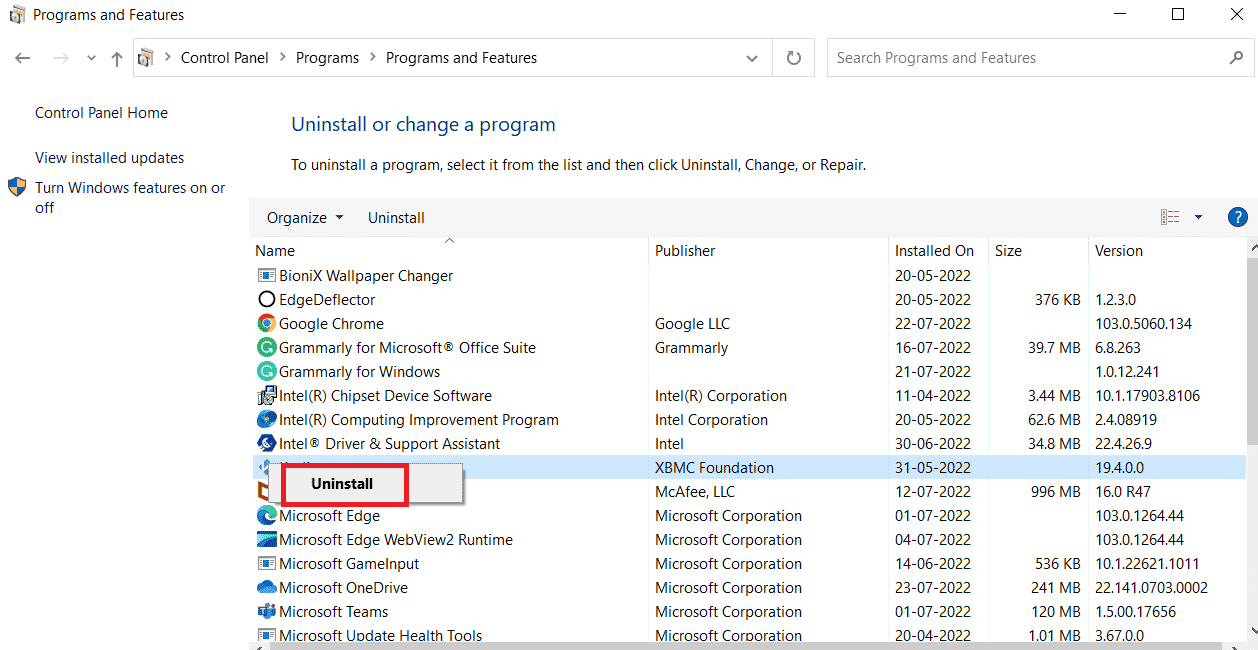
الطريقة السابعة: إصلاح ملفات النظام
قد يجد الشخص نفسه في هذا السيناريو إذا قام بإغلاق جهاز الكمبيوتر الخاص به بسرعة دون إغلاق أي تطبيقات مفتوحة لا تزال تعمل عليه. بالإضافة إلى ذلك ، قد تكون هجمات البرامج الضارة والفيروسات سببًا لملفات الكمبيوتر المعيبة. قد تؤدي هذه الملفات التالفة لاحقًا إلى مشاكل معقدة. يعد DISM و SFC Scan من أدوات إصلاح الملفات المضمنة التي يمكن استخدامها في محاولة لإصلاح خطأ استثناء فحص الجهاز في Windows 10. راجع دليلنا لإصلاح ملفات النظام على Windows 10.
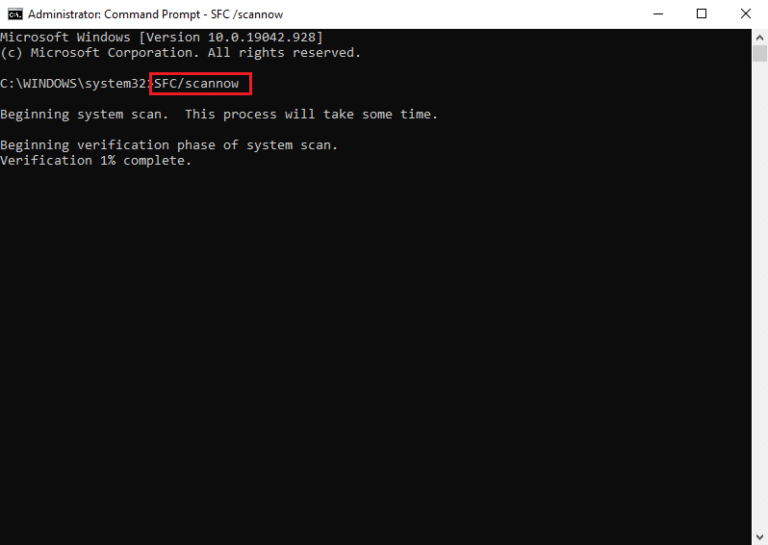
اقرأ أيضًا: إصلاح خطأ 10016 إعدادات الأذونات الخاصة بالتطبيق
الطريقة 8: قم بتشغيل الأمر chkdsk
يمكن أن يواجه المرء مجموعة متنوعة من الأخطاء عند استخدام chkdsk. تعد القطاعات التالفة والأقراص الفاشلة من بين الأخطاء الأكثر شيوعًا. يعتبر Chkdsk مفيدًا في كيفية إصلاح خطأ استثناء فحص الجهاز. لتشغيل chkdsk وإصلاح مشكلتك ، يرجى اتباع دليلنا حول كيفية فحص القرص بحثًا عن أخطاء باستخدام chkdsk.
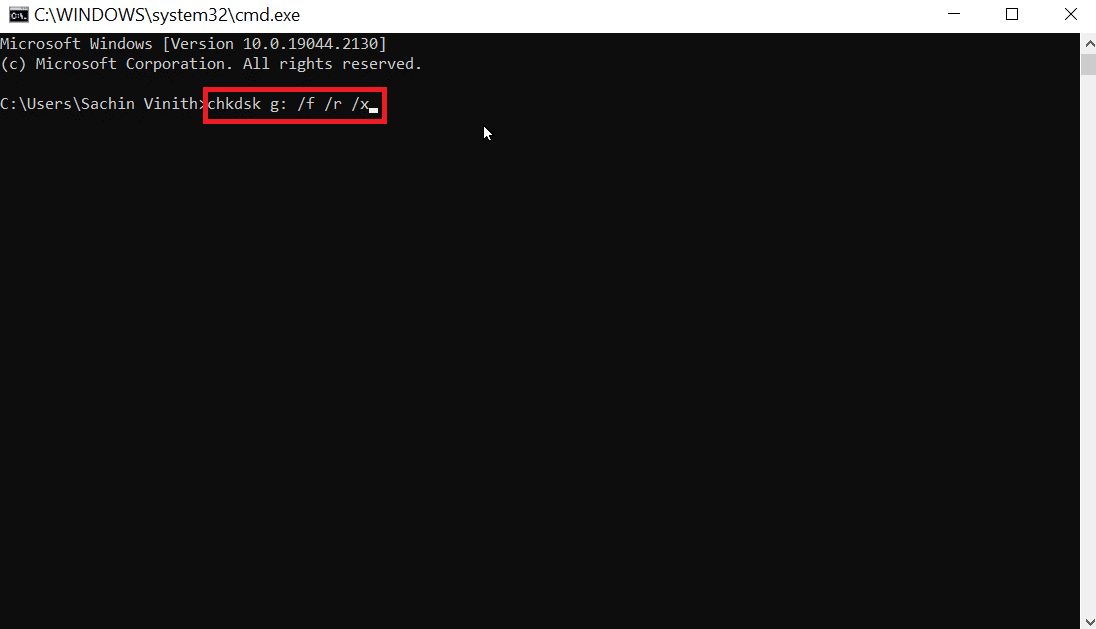
الطريقة التاسعة: تشغيل مستكشف أخطاء الموت الزرقاء ومصلحها
1. قم بتشغيل إعدادات Windows .
2. انقر فوق التحديث والأمان
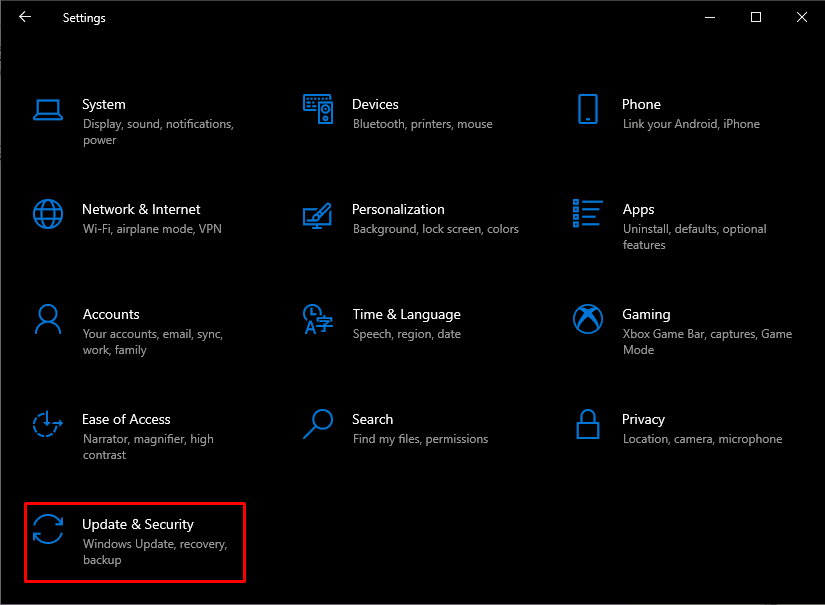
3. انقر فوق استكشاف الأخطاء وإصلاحها.
4. في البحث عن المشكلات الأخرى وإصلاحها ، ابحث عن Blue Screen وانقر فوق تشغيل برنامج المتاعب .
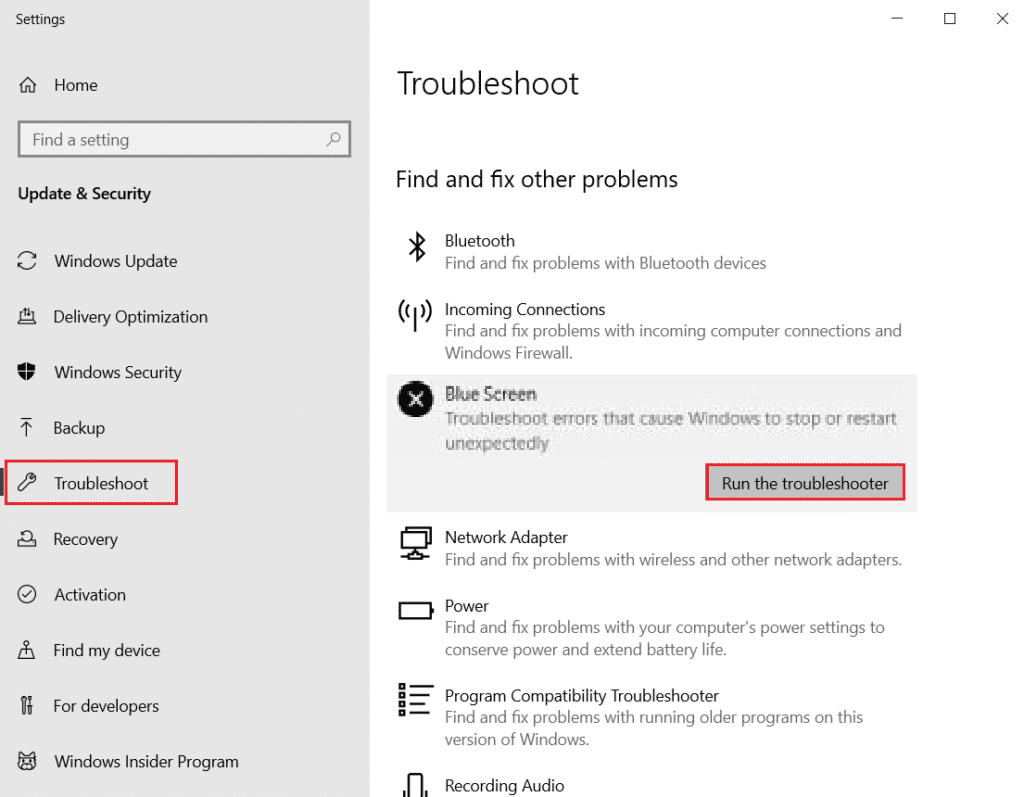
الطريقة 10: تعطيل بدء التشغيل السريع
يتمتع كل كمبيوتر بوقت تمهيد فريد ، والذي يمكن زيادته عن طريق تنشيط وظيفة بدء التشغيل السريع ، والتي تقلل بشكل كبير من وقت التمهيد. يمكن أن تؤدي هذه السرعة غالبًا إلى مشكلات في الأجهزة وتضع عبئًا إضافيًا على وحدة المعالجة المركزية ، مما يتطلب منك إصلاح خطأ استثناء التحقق من الجهاز في نظام التشغيل Windows 10. لمعرفة المزيد حول بدء التشغيل السريع والعملية الكاملة ، يرجى قراءة دليلنا حول كيفية تعطيل بدء التشغيل السريع في Windows 10.
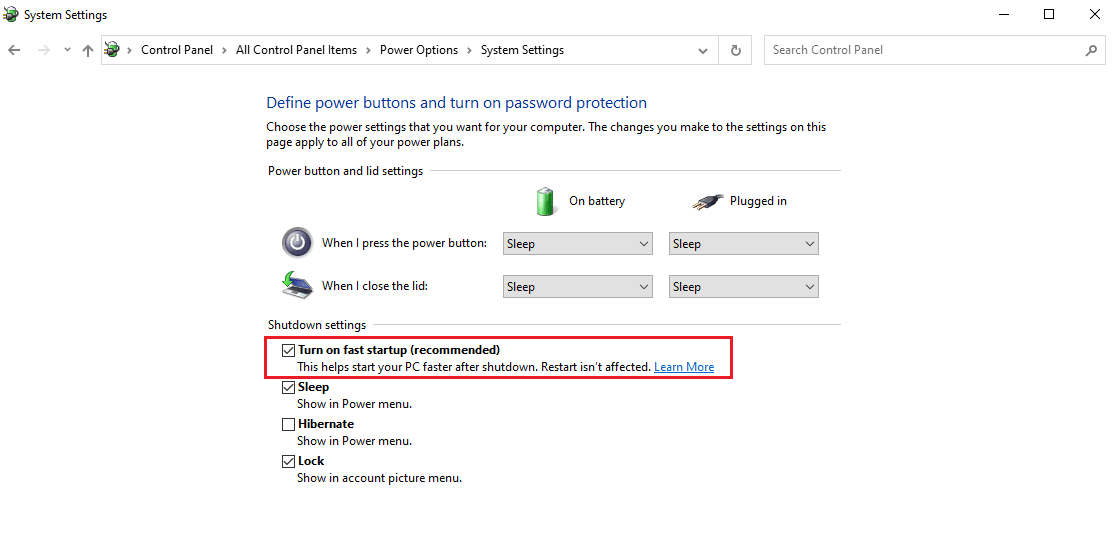
اقرأ أيضًا: إصلاح خطأ الشاشة الزرقاء في نظام التشغيل Windows 10 Netwtw04.sys
الطريقة 11: إعادة تثبيت برنامج تشغيل بطاقة الرسوميات
يعمل برنامج تشغيل بطاقة الرسومات كمسار وسطي للاتصال الذي يحدث بين بطاقة الرسومات ونظام التشغيل. إذا كان هناك أي نوع من المشاكل في برنامج التشغيل ، فقد يكون هذا هو سبب خطأ استثناء فحص الجهاز.
1. اضغط على Windows + X في نفس الوقت لفتح قائمة الطاقة. انقر فوق إدارة الأجهزة
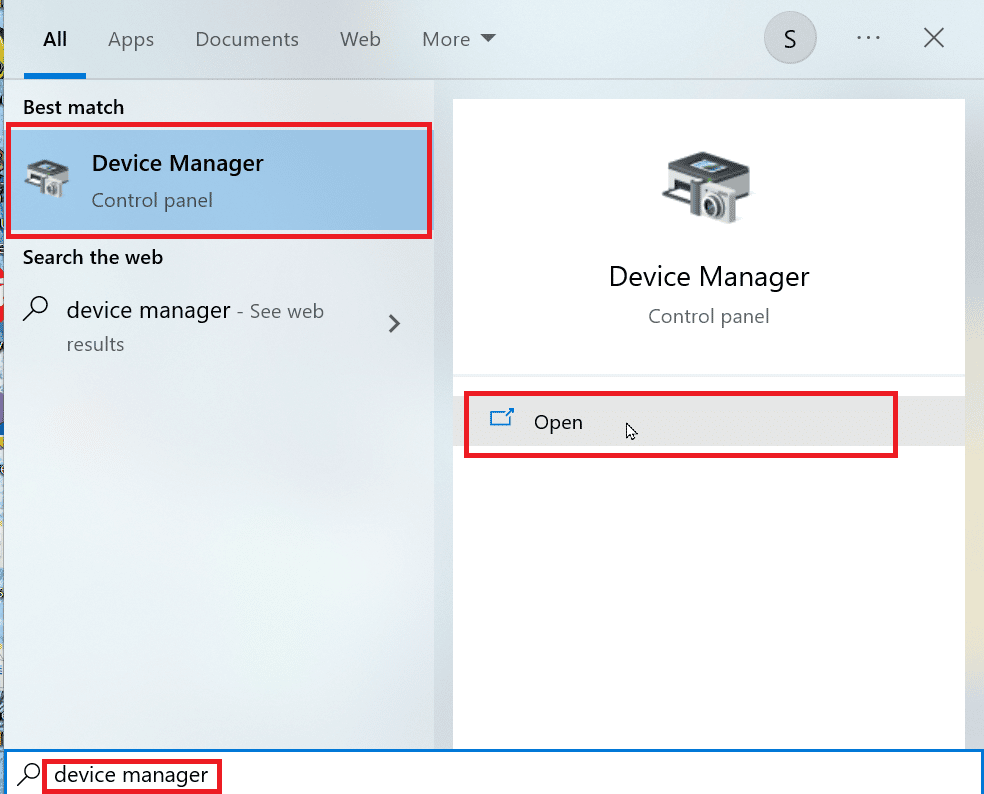
2. انقر فوق محولات العرض. ثم انقر بزر الماوس الأيمن فوق بطاقة الجرافيك أو العرض المتوفرة تحتها.
3. انقر فوق إلغاء تثبيت برنامج التشغيل .
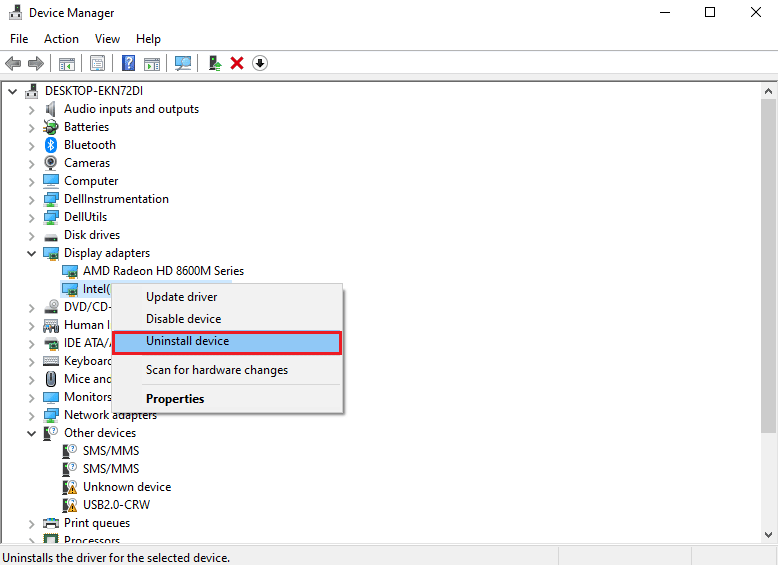
4. قم بإعادة تشغيل جهاز الكمبيوتر الخاص بك والذي سيقوم بعد ذلك بتثبيت برنامج التشغيل المتوافق تلقائيًا لإصلاح هذه المشكلة.
الطريقة 12: تحديث BIOS
أحد الإجراءات النهائية التي يمكن أن تكون خطأ استثناء التحقق من جهاز إصلاح الإجابة في Windows 11 هو تحديث BIOS الخاص بك. يقوم بتهيئة غالبية أجهزة الكمبيوتر ، بما في ذلك وحدة معالجة الرسومات (GPU) ووحدة المعالجة المركزية (CPU) ، وهي طريقة عملها. اسمها هو نظام الإدخال والإخراج الأساسي. إنه بمثابة رابط بين أجهزة وبرامج نظام التشغيل. يصبح من المهم أخيرًا تحديثه لمنع تدهور الأداء. اتبع التعليمات الواردة في ما هو BIOS وكيفية تحديث BIOS أيضًا بثلاث طرق لتحديث BIOS الخاص بك. اختر ما يناسبك أكثر.
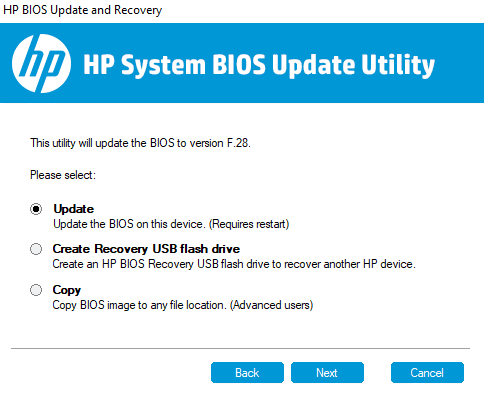
اقرأ أيضًا: إصلاح خطأ Windows 10 0xc004f075
الطريقة 13: إجراء استعادة النظام
في عدة نقاط زمنية ، يتم إنشاء نقطة استعادة يمكن استخدامها لنقل إعدادات النظام إلى تاريخ سابق عندما لم تكن هناك مشكلات موجودة في جهاز الكمبيوتر الخاص بك. نظرًا لأن هذا الخطأ جزء من مشكلة أكبر قد تكون ناتجة عن تغيير في بعض الإعدادات المهمة ، فقد تكون العودة في الوقت المناسب فكرة جيدة في حالة عدم وجود حل معين أعلاه لصالحك. يرجى قراءة دليلنا حول كيفية استخدام استعادة النظام على نظام التشغيل Windows 10 للقيام بنفس الشيء.
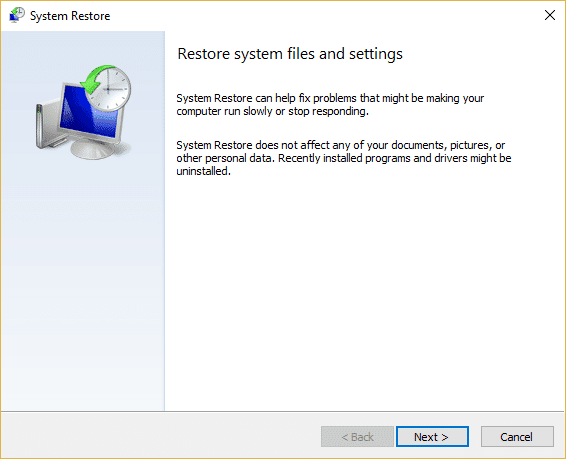
الطريقة 14: إعادة تعيين جهاز الكمبيوتر
يمكن أن تكون إعادة تعيين جهاز كمبيوتر هو الخيار الوحيد المتبقي في سلتك إذا لم يكن للطرق المذكورة أعلاه أي تأثير على الخطأ المعني. يمكن القيام بذلك بمساعدة دليلنا حول كيفية إعادة تعيين Windows 10 دون فقد البيانات.
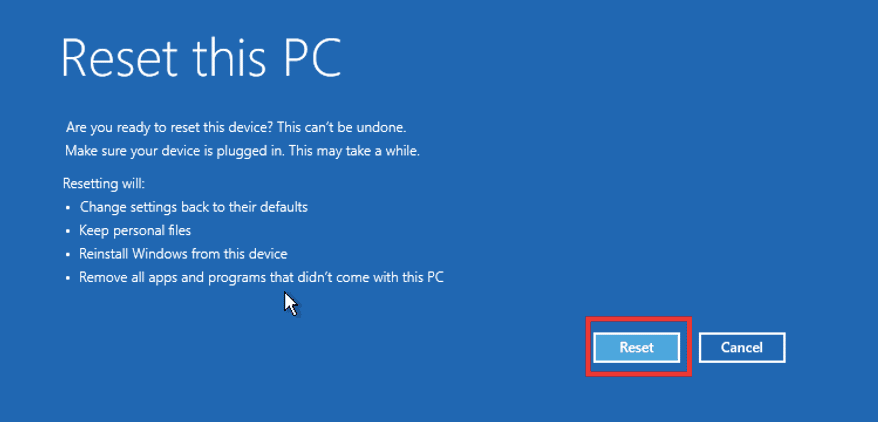
موصى به:
- كيفية إنشاء قناة Telegram
- 9 طرق لإصلاح YouTube هذا الفيديو غير متوفر في بلدك
- كيفية إصلاح خطأ 0x0000001A على نظام التشغيل Windows 10
- كيفية إصلاح Windows Stop Code Memory Management خطأ الموت الزرقاء
نأمل أن تكون المقالة أعلاه حول كيفية إصلاح خطأ استثناء فحص الجهاز في Windows مفيدة ، وأنك تمكنت من حل المشكلة. أخبرنا عن إحدى الطرق المذكورة أعلاه التي نجحت في حل هذه المشكلة. أيضًا ، لا تنس التعليق إذا كان لديك أي استفسارات و / أو اقتراحات.
