إصلاح Logitech Unifying Receiver لا يعمل في نظام التشغيل Windows 10
نشرت: 2022-05-13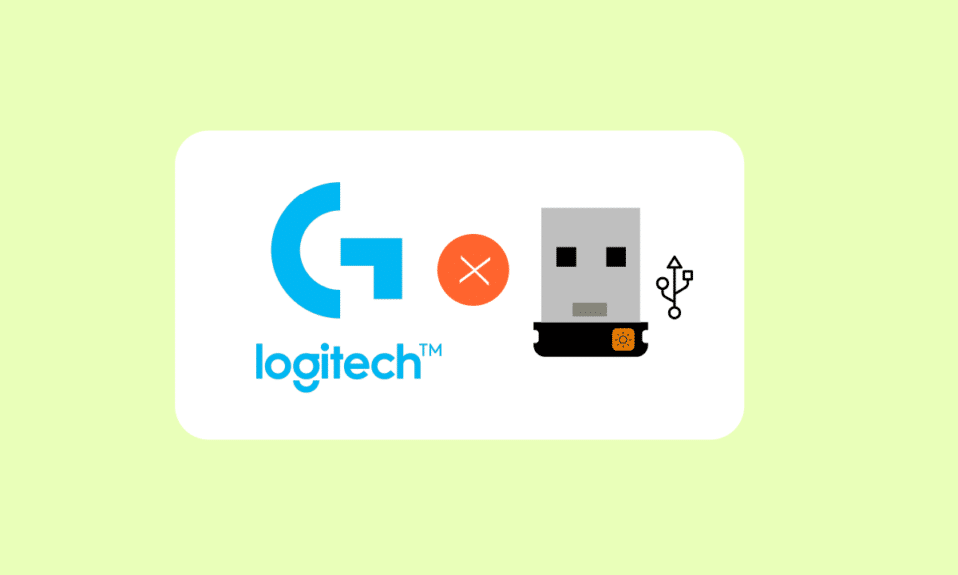
يسمح جهاز الاستقبال الموحد من لوجيتك لأجهزة لوجيتك بالمزامنة والاتصال لاسلكيًا بجهاز الكمبيوتر الخاص بك. يمكنك توصيل الأجهزة الطرفية مثل لوحة المفاتيح والماوس والأجهزة الأخرى بنظامك. هذا يلغي الحاجة إلى ستة أجهزة استقبال USB منفصلة على جهاز الكمبيوتر. أبلغ بعض العملاء أن جهاز الاستقبال الموحد Logitech لا يعمل. في هذه المقالة ، سنعلمك ما يجب فعله إذا لم يتم تحديد جهاز الاستقبال Logitech Unifying.
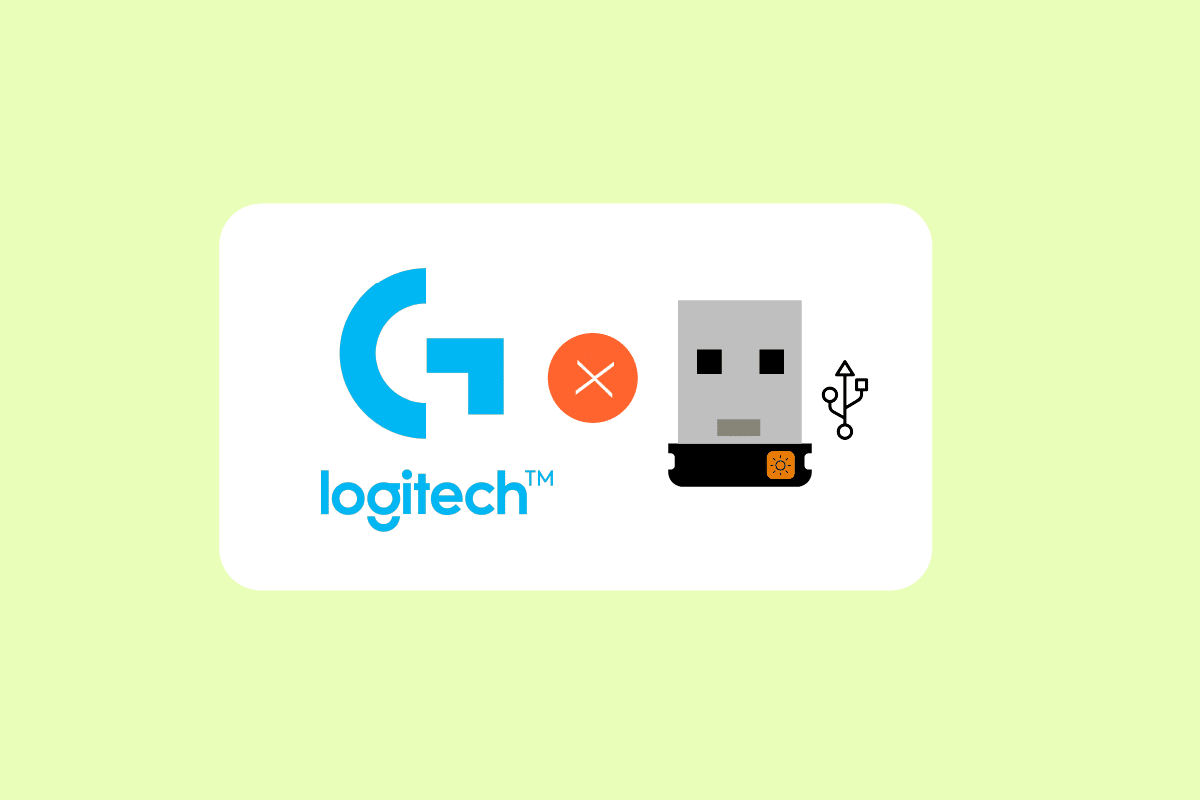
محتويات
- كيفية إصلاح Logitech Unified Receiver لا يعمل في نظام التشغيل Windows 10
- إصلاحات أولية
- الطريقة الأولى: تثبيت البرنامج الموحد
- الطريقة 2: تحديث برامج تشغيل جهاز استقبال Logitech
- الطريقة الثالثة: نسخ ملف برنامج التشغيل
- الطريقة الرابعة: إلغاء تثبيت البرامج ذات المشكلات
- الطريقة الخامسة: إلغاء تثبيت برامج تشغيل الجهاز
- الطريقة 6: استخدم SetPoint
- الطريقة السابعة: إلغاء تثبيت التحديثات الأخيرة
- الطريقة 8: تعطيل توفير الطاقة لـ USB
- الطريقة 9: دورة الطاقة للكمبيوتر الشخصي
كيفية إصلاح Logitech Unified Receiver لا يعمل في نظام التشغيل Windows 10
فيما يلي بعض الأسباب التي تجعل جهاز الاستقبال الموحد لوجيتك لا يعمل:
- Windows Update: بعد أن أدى تحديث Windows إلى إتلاف جهاز الاستقبال ، لم يتمكن من مزامنة الأجهزة ، مما تسبب في ضجة واسعة النطاق.
- البرنامج الموحد: قد يتطلب جهاز الكمبيوتر الخاص بك برنامج Logitech Unifying للوحدة لتعمل بشكل صحيح.
- ملف برنامج التشغيل: قد لا يعمل جهاز الاستقبال إذا لم يتم تثبيت ملف برنامج التشغيل.
- التطبيقات المتعارضة: قد يتعارض جهاز الاستقبال مع بعض برامج الجهات الخارجية.
- تكوين غير صحيح: من المحتمل أن جهاز الاستقبال قد تم إعداده بشكل غير صحيح ، مما يؤدي إلى توقفه عن العمل.
إصلاحات أولية
قبل أن تبدأ ، تأكد من أن لديك وصول المسؤول إلى جهاز الكمبيوتر الخاص بك وأن جهاز الاستقبال الموحد غير تالف ماديًا. تأكد من تثبيت جميع برامج تشغيل الشرائح أيضًا. تحقق لمعرفة ما إذا كان أي من توصيلات الدونجل مفكوكًا أم لا. الإجراء كالتالي:
- قم بإزالة الغطاء الأسود من الدونجل.
- الآن ، إما عن طريق وضع قطعة من الورق بالداخل أو بالضغط على النقاط معًا ، اجعل نقاط الاتصال أقرب.
- استبدل الغطاء لإكمال الدونجل.
إذا استمرت المشكلة ، فجرب استكشاف الأخطاء وإصلاحها الأساسية التالية:
- حاول توصيل الدونجل بمنفذ USB آخر .
- قم بتوصيل الدونجل بنظام آخر للتحقق مما إذا كانت المشكلة تكمن في الدونجل.
- أعد تشغيل جهاز الكمبيوتر الخاص بك لأن إعادة التشغيل البسيطة ستعمل على إصلاح أي مشكلات بسيطة.
الطريقة الأولى: تثبيت البرنامج الموحد
الخطوة الأولى والأكثر أهمية هي تثبيت البرنامج الموحد على جهاز الكمبيوتر الخاص بك. يقدم Logitech برنامجًا محددًا لتكوين أجهزتك للعمل مع جهاز الاستقبال الموحد. نتيجة لذلك ، تحتاج أولاً إلى إعداده على جهاز الكمبيوتر الخاص بك.
1. قم بزيارة Logitech Unifying Software من الموقع الرسمي.
2. اختر Windows 10 في القائمة المنسدلة.
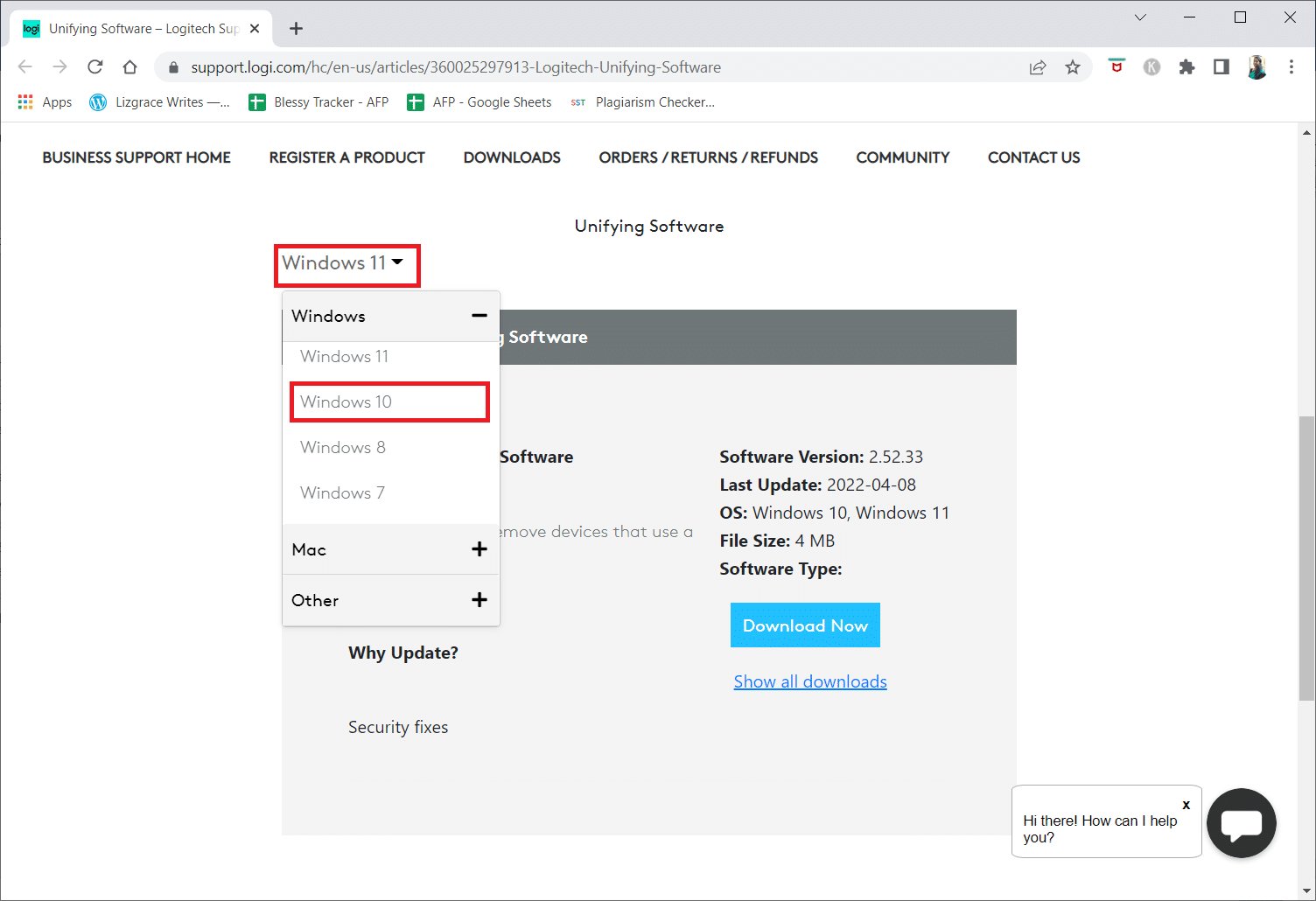
3. انقر فوق الزر " تنزيل الآن ".
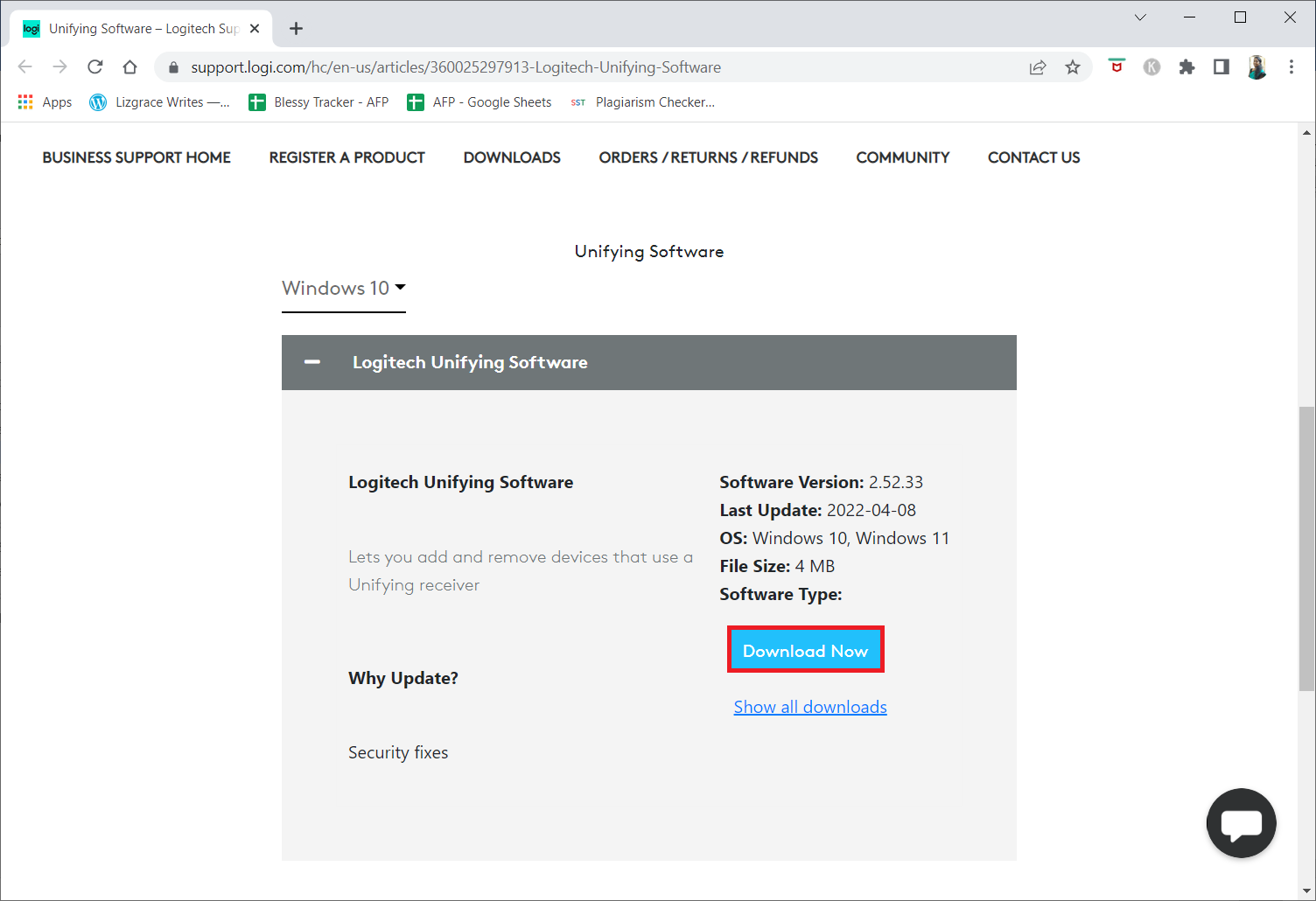
4. انقر فوق الملف القابل للتنفيذ الذي تم تنزيله لتثبيت التطبيق وتشغيله.
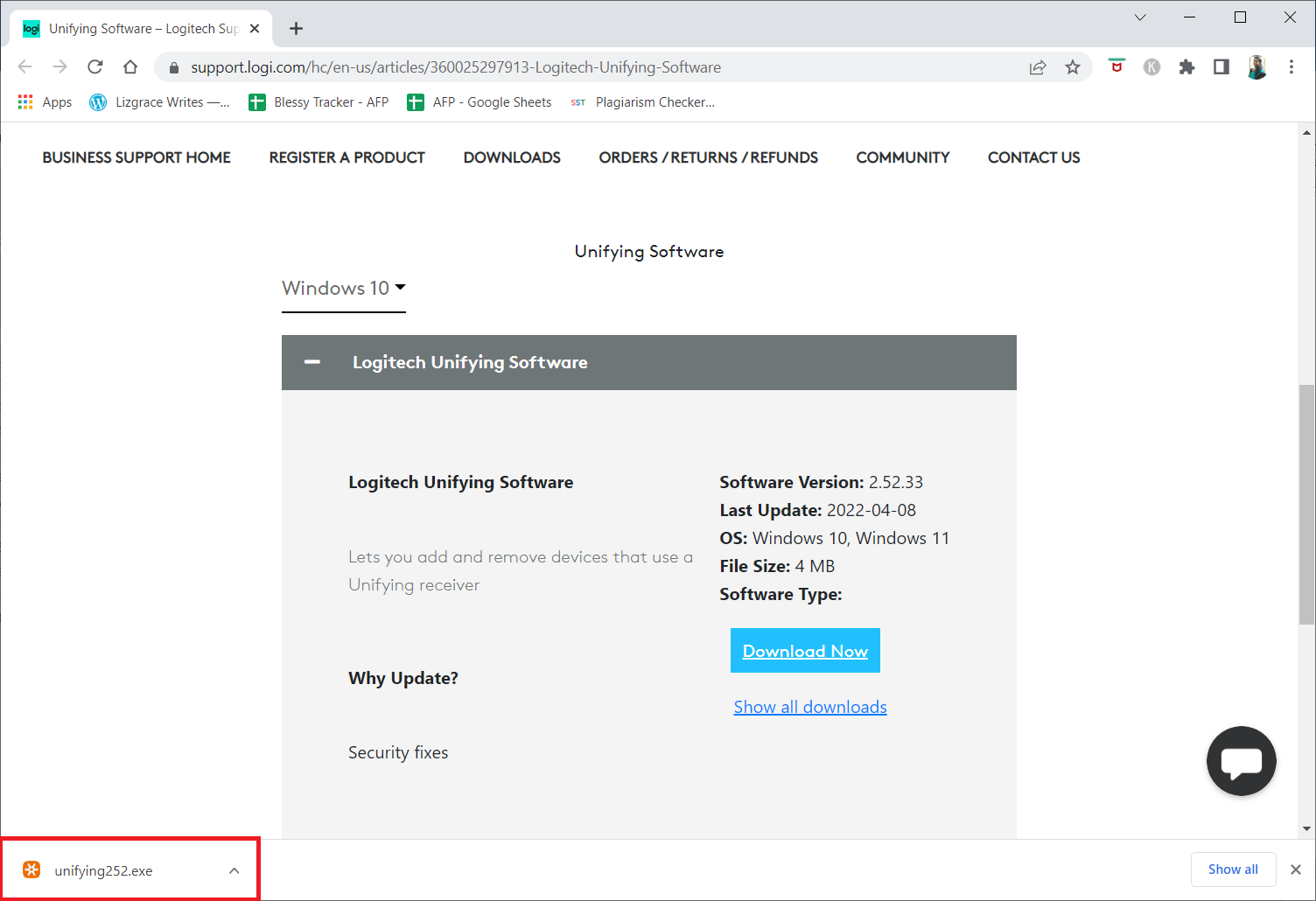
5. انقر فوق نعم في موجه التحكم في حساب المستخدم .
6. حدد الخيار أوافق على شروط اتفاقية الترخيص وانقر فوق تثبيت في نافذة الإعداد.
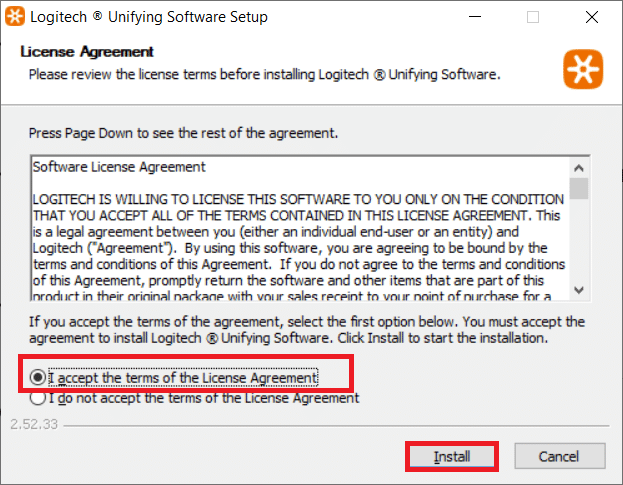
7. انقر فوق "إنهاء" .
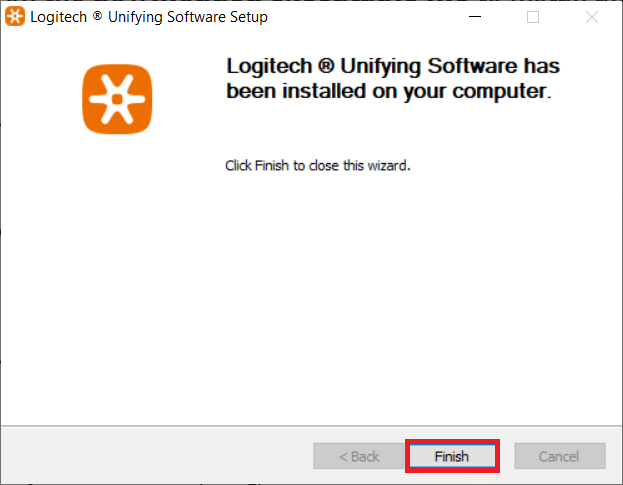
8. أغلق النافذة بالنقر فوق الزر " إغلاق ".
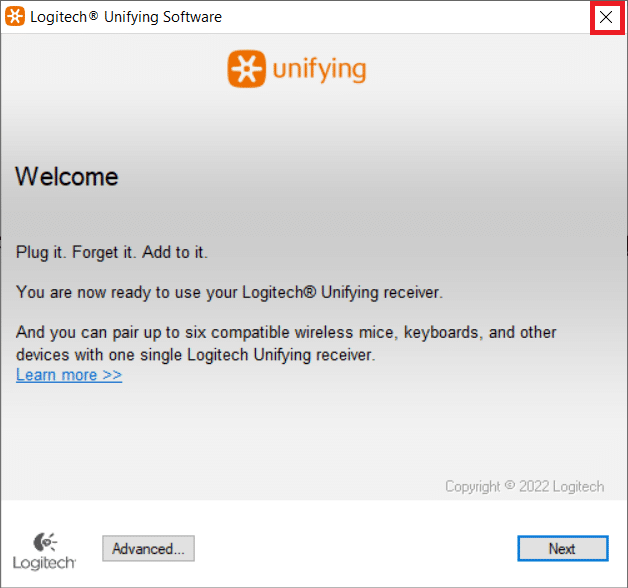
9. ثم أعد تشغيل الكمبيوتر .
10. بعد إعادة تشغيل النظام ، اضغط على مفتاح Windows . اكتب Logitech Unified software وانقر فوق تشغيل كمسؤول .
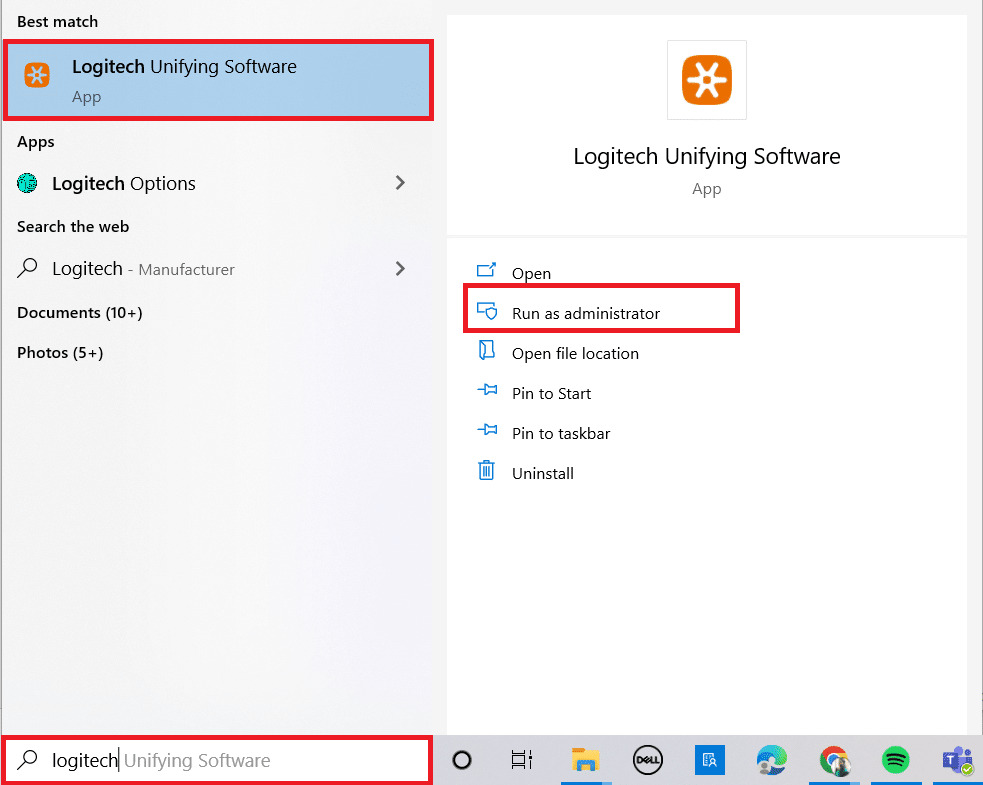
11. الآن ، قم بتوصيل الأجهزة الطرفية من Logitech واتبع الإرشادات التي تظهر على الشاشة لمعرفة ما إذا كان جهاز الاستقبال الموحد Logitech لا يعمل قد تم إصلاحه.
الطريقة 2: تحديث برامج تشغيل جهاز استقبال Logitech
قد تؤدي مشكلة في برنامج تشغيل جهاز الاستقبال في بعض الأحيان إلى عدم التعرف على جهاز الاستقبال Logitech Unifying Receiver. يجب ترقية برنامج التشغيل لحل مشكلة جهاز استقبال Logitech الذي لا يعمل.
1. اضغط على مفتاح Windows ، واكتب إدارة الأجهزة ، واضغط على مفتاح Enter .
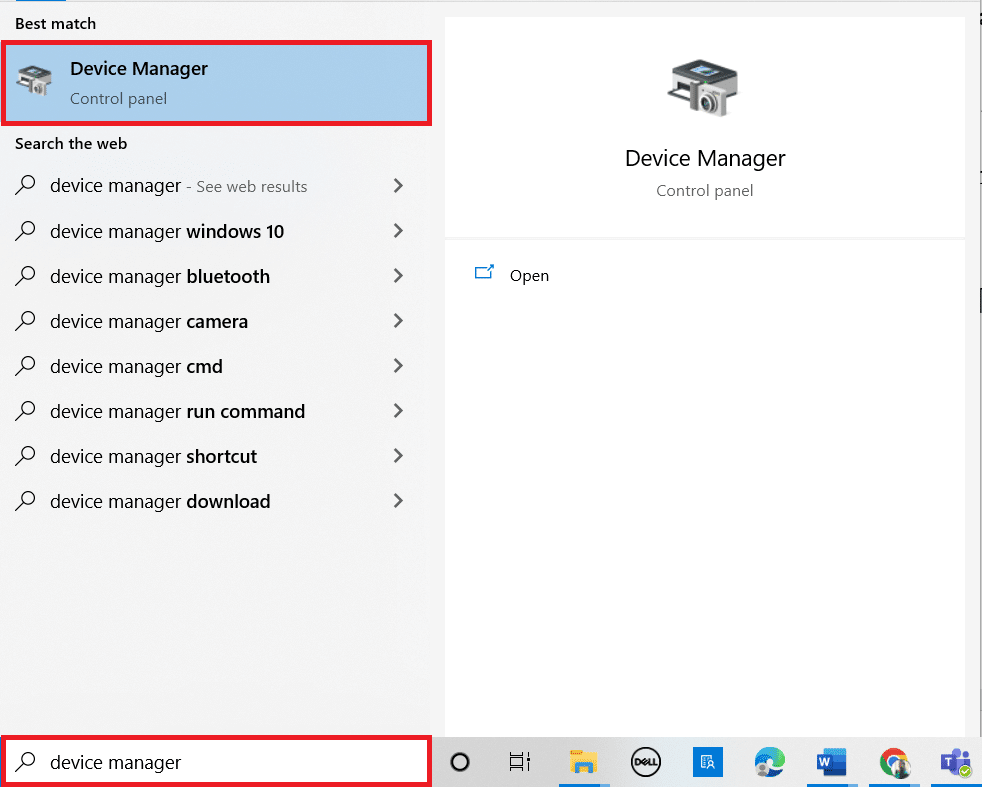
2. انقر نقرًا مزدوجًا فوق أجهزة الماوس وأجهزة التأشير الأخرى لتوسيع برامج التشغيل.
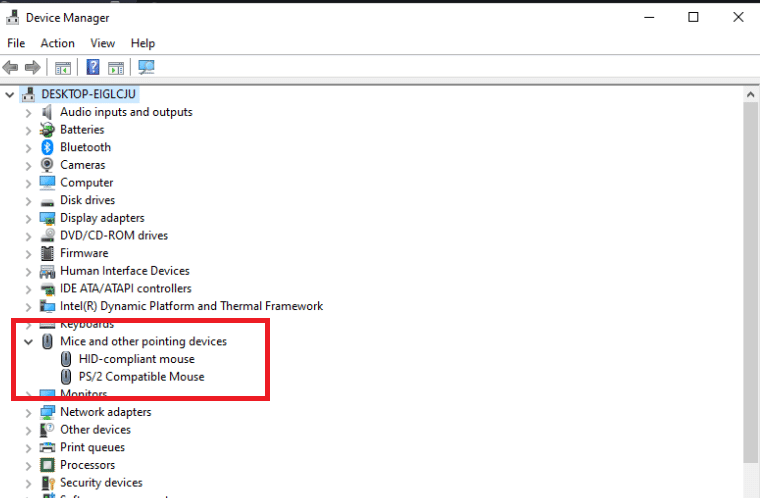
3. الآن ، انقر بزر الماوس الأيمن فوق الماوس المتوافق مع HID وحدد تعطيل الجهاز .
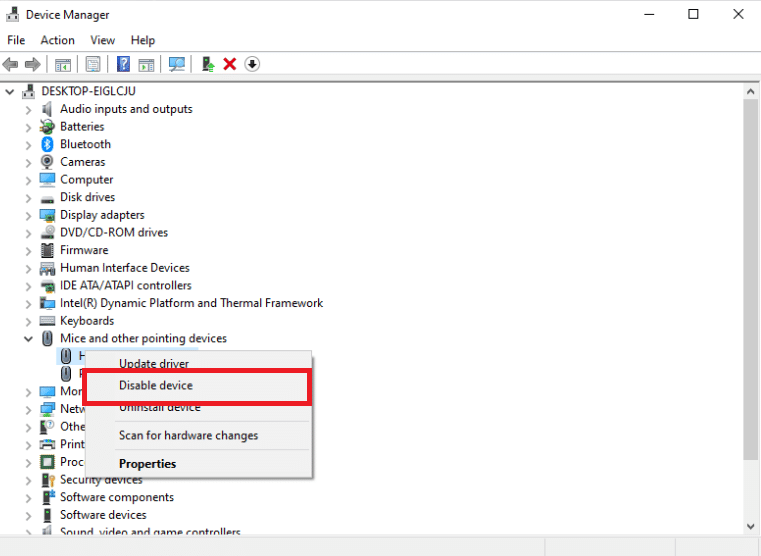
4. الآن ، قم بتنزيل Logitech Unifying Software وتشغيله كمسؤول كما هو الحال في الطريقة السابقة.
اقرأ أيضًا: Fix Logitech Gaming Software غير مفتوح
الطريقة الثالثة: نسخ ملف برنامج التشغيل
إذا كان جهاز الاستقبال الموحد الخاص بك لا يعمل ، فتأكد من تحميل ملف برنامج التشغيل الصحيح على جهاز الكمبيوتر الخاص بك. يتم تضمين برنامج تشغيل USB مع كل إصدار من Windows يسمح لأجهزة الاتصال مثل Logitech Unifying Receiver بالعمل مع جهاز الكمبيوتر الخاص بك. لن يعمل جهاز استقبال الماوس إذا كان ملف برنامج التشغيل المطلوب مفقودًا من جهاز الكمبيوتر الحالي.
1. اضغط على مفتاحي Windows + E معًا لتشغيل مستكشف الملفات .
2. انتقل إلى مسار موقع الملف التالي.
ج: \ Windows \ INF
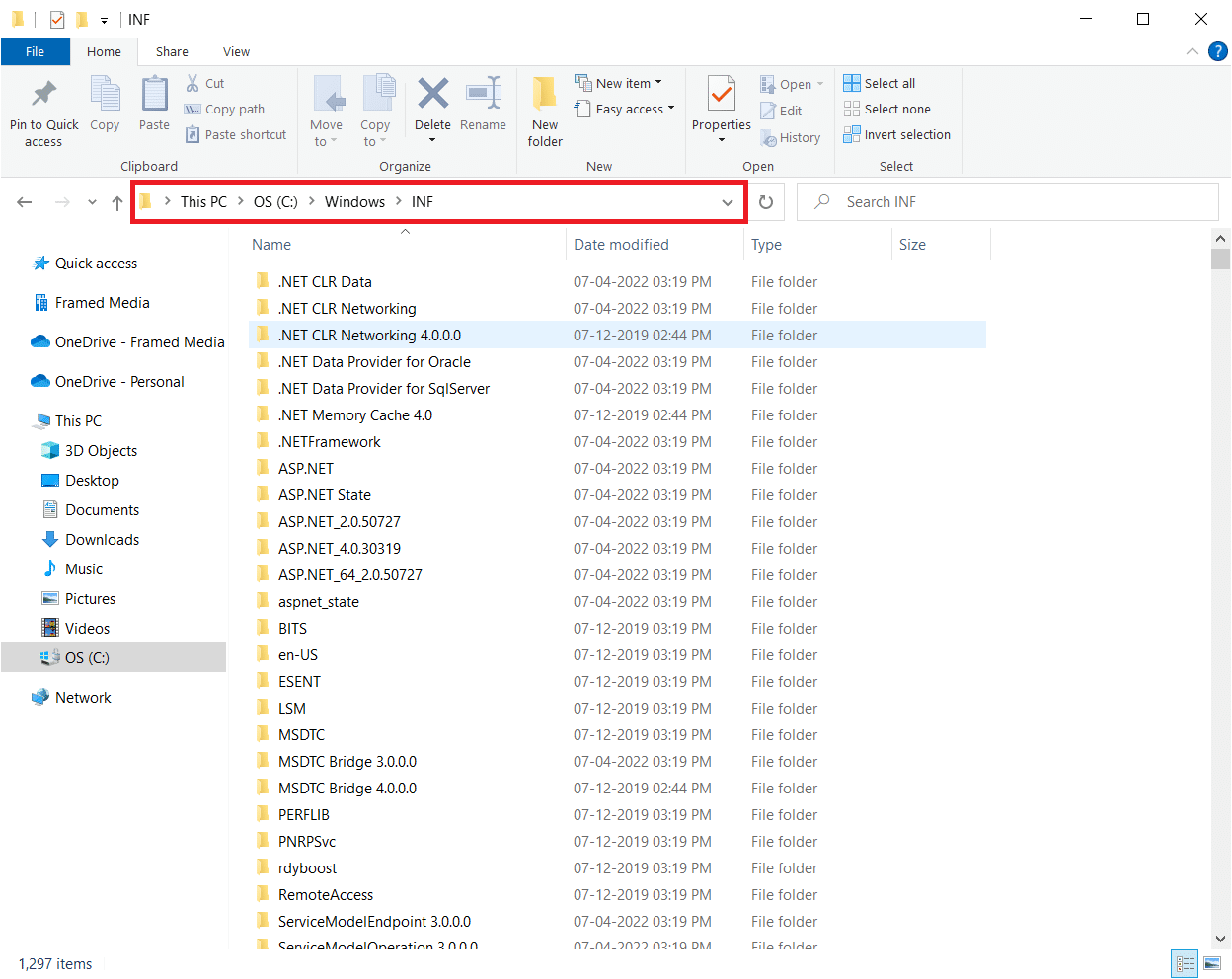
3. ابحث عن الملفين التاليين: usb.inf و usb.PNF .
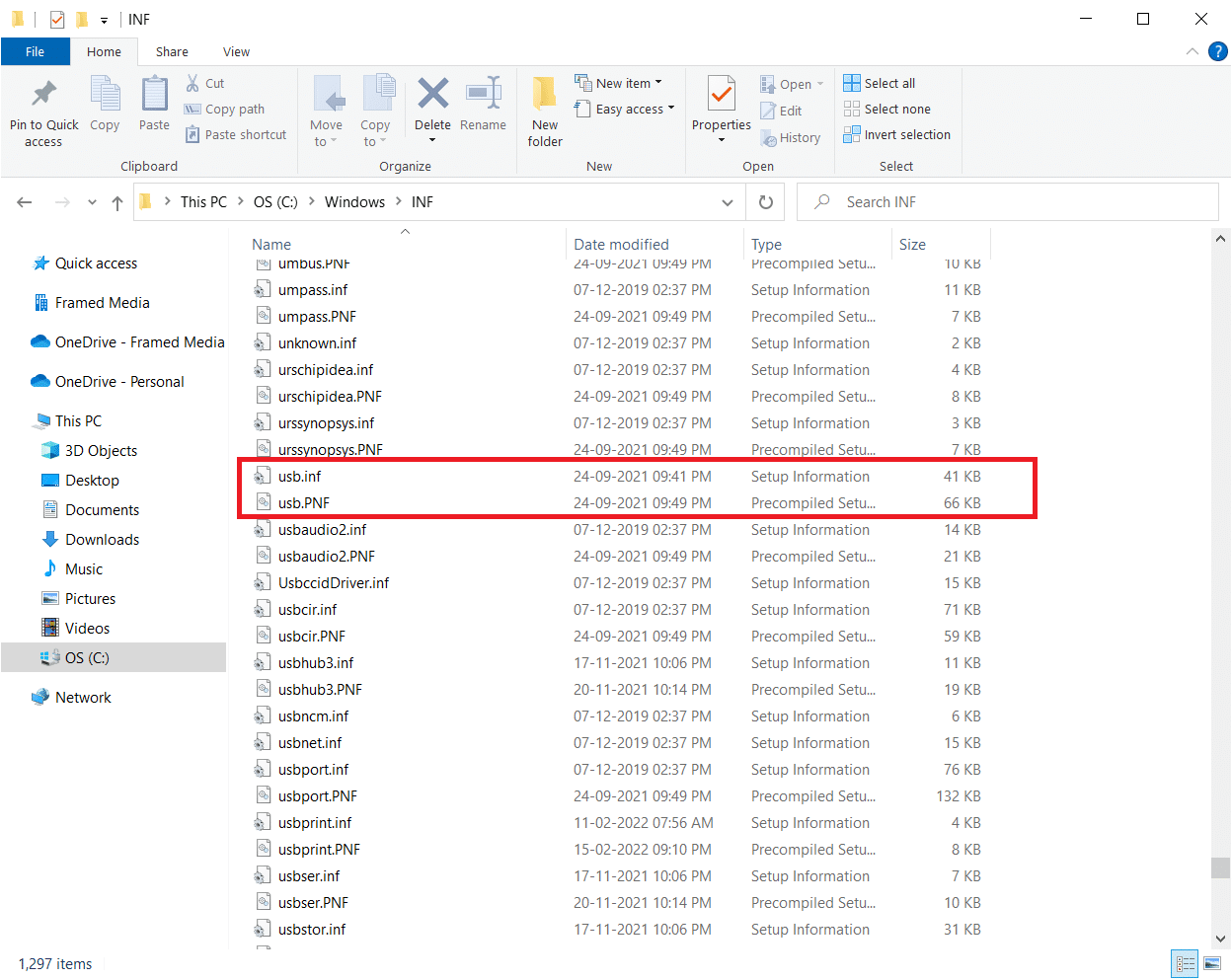
4. إذا لم تتمكن من العثور على الملفات ، فقم بنسخها من جهاز كمبيوتر آخر يستخدم Logitech Unifying Receiver والصقها في الدليل المذكور أعلاه.
5. بعد التثبيت ، أعد تشغيل الكمبيوتر لمعرفة ما إذا كان قد تم حل مشكلة عدم عمل جهاز الاستقبال الموحد Logitech.
الطريقة الرابعة: إلغاء تثبيت البرامج ذات المشكلات
في عدة ظروف ، ادعى العملاء أن برامج الجهات الخارجية الأخرى اشتبكت مع وحدة الاستقبال ، مما تسبب في توقفها عن العمل. MotionInJoy هو تطبيق بارز. إذا كان لديك برنامج MotionInJoy Gamepad على جهاز الكمبيوتر الخاص بك ، فيجب عليك إلغاء تثبيته لأنه يتسبب في توقف Logitech Unifying Receiver عن التشغيل.
1. اضغط على مفتاحي Windows + R في نفس الوقت لبدء تشغيل مربع الحوار "تشغيل" .
2. أدخل appwiz.cpl واضغط على مفتاح Enter لفتح البرامج والميزات .
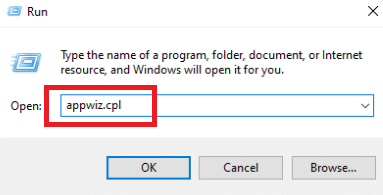
3. انقر بزر الماوس الأيمن فوق MotionInJoy الذي تعتقد أنه غير متوافق واختر إلغاء التثبيت .
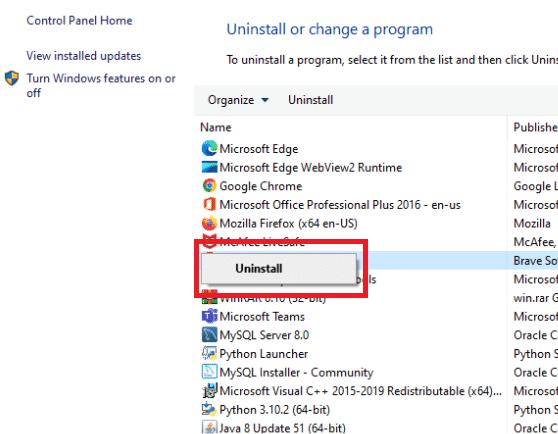

4. اتبع الإرشادات التي تظهر على الشاشة لإكمال عملية إلغاء التثبيت وإعادة تشغيل الكمبيوتر .
اقرأ أيضًا: كيفية إصلاح عدم اكتشاف أجهزة iCUE
الطريقة الخامسة: إلغاء تثبيت برامج تشغيل الجهاز
خلاف ذلك ، يجب عليك مسح ملفات برنامج تشغيل البرنامج المتضاربة. يمكنك اتباع الخطوات الخاصة بالتطبيق المتعارض ، لكننا سنوجهك خلال إلغاء تثبيت برامج تشغيل تطبيق MotionInJoy. اتبع دليلنا لإلغاء تثبيت برامج تشغيل الجهاز على نظام التشغيل Windows 10.
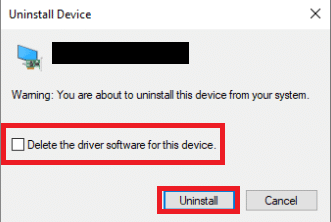
أيضًا ، اتبع الخطوات المذكورة أدناه لإزالة مفاتيح التسجيل.
1. اضغط على مفتاحي Windows + R معًا لفتح مربع الحوار " تشغيل ".
2. اكتب regedit واضغط على مفتاح Enter لبدء تشغيل محرر التسجيل .
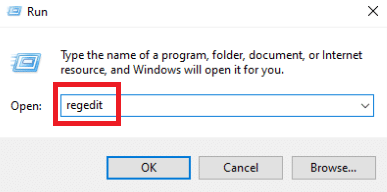
3. انقر فوق " نعم " في موجه التحكم في حساب المستخدم .
4. انقر فوق القائمة " تحرير " في محرر التسجيل ، ثم " بحث ".
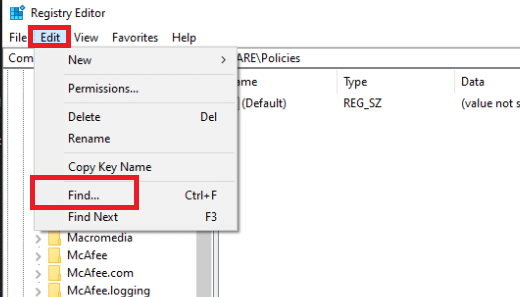
5. اكتب DS3 في مربع بحث محرر التسجيل واضغط على مفتاح Enter .
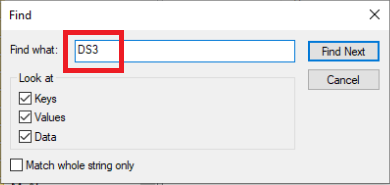
6. الآن ، انقر بزر الماوس الأيمن فوق ملفات DS3 واحدًا تلو الآخر وحدد حذف .
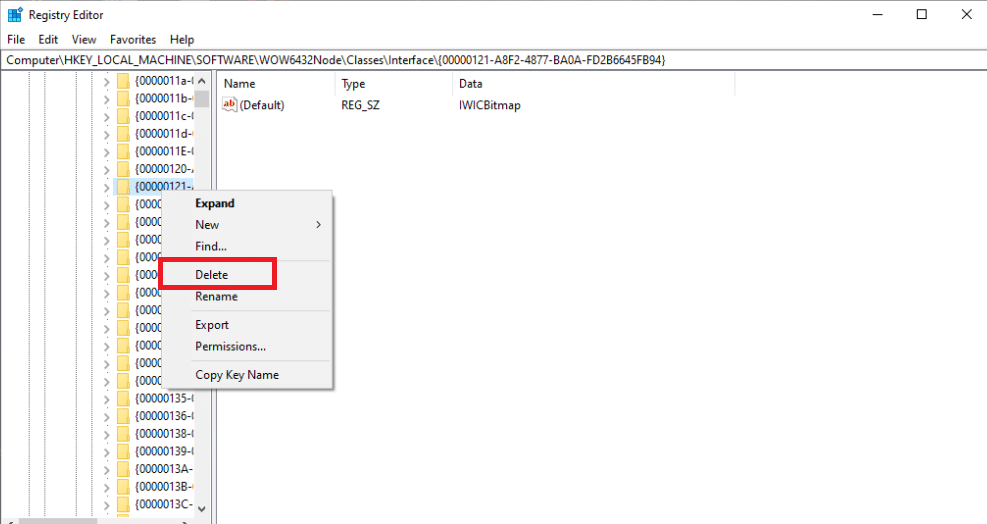
7. أزل Logitech dongle وأعد تشغيل الكمبيوتر .
8. بعد إعادة تشغيل النظام ، قم بتوصيل Logitech dongle .
الطريقة 6: استخدم SetPoint
البديل الآخر الذي يعمل مع بعض الأشخاص هو استخدام برنامج Logitech SetPoint. يجب أيضًا تجربة هذا الخيار لأن برنامج Logitech SetPoint يعمل غالبًا بشكل أفضل مع لوحات المفاتيح القديمة. SetPoint هو برنامج يتيح للمستخدمين تكوين أزرار الماوس ومفاتيح لوحة المفاتيح وضبط إعدادات الجهاز الأخرى. يزعمون أن تثبيت SetPoint ، تعرّف على الفور على الأجهزة الطرفية المرفقة.
1. قم بزيارة الموقع الرسمي لوجيتك SetPoint.
2. اختر Windows 10 في القائمة المنسدلة.
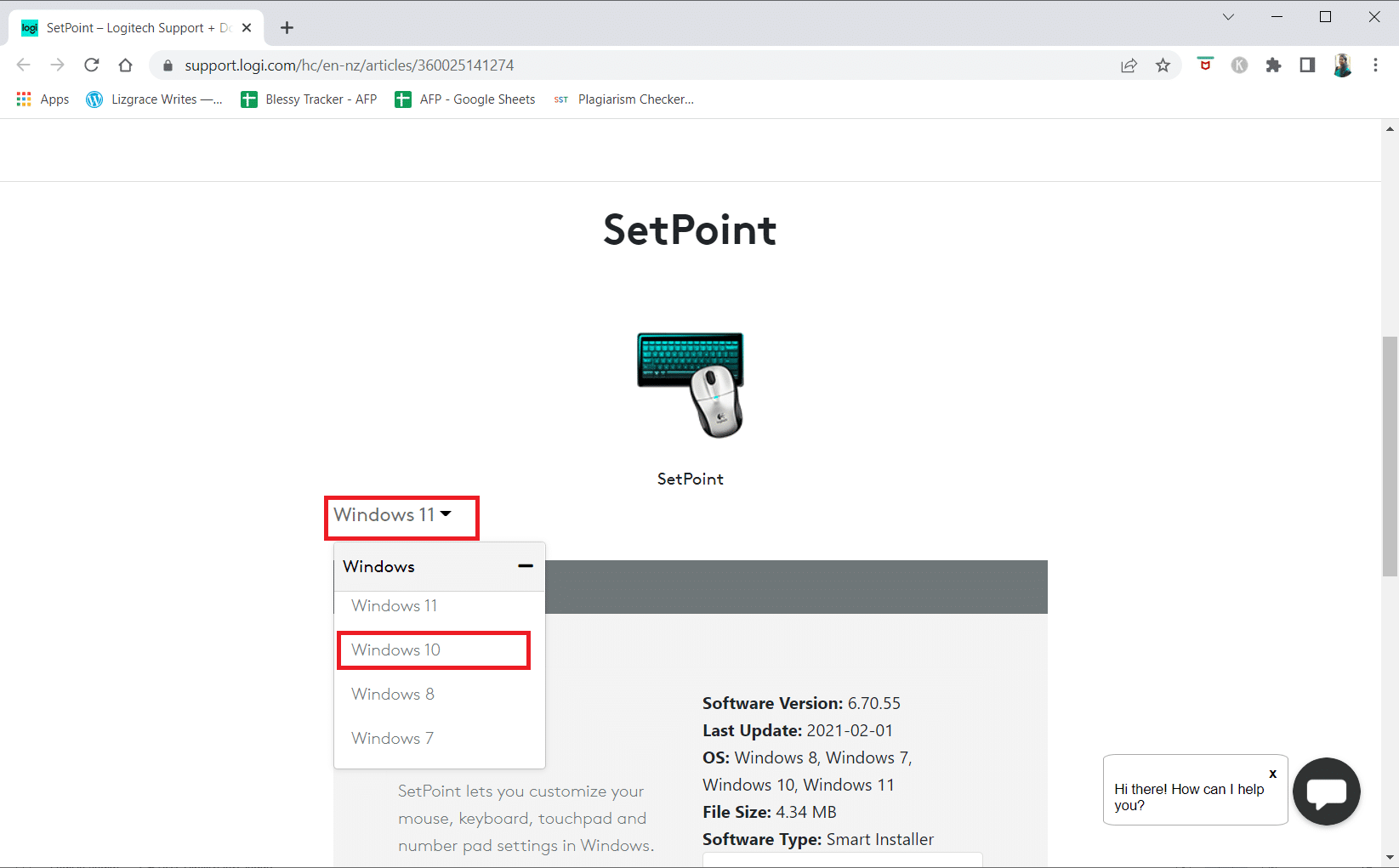
3. انقر فوق الزر " تنزيل الآن ".
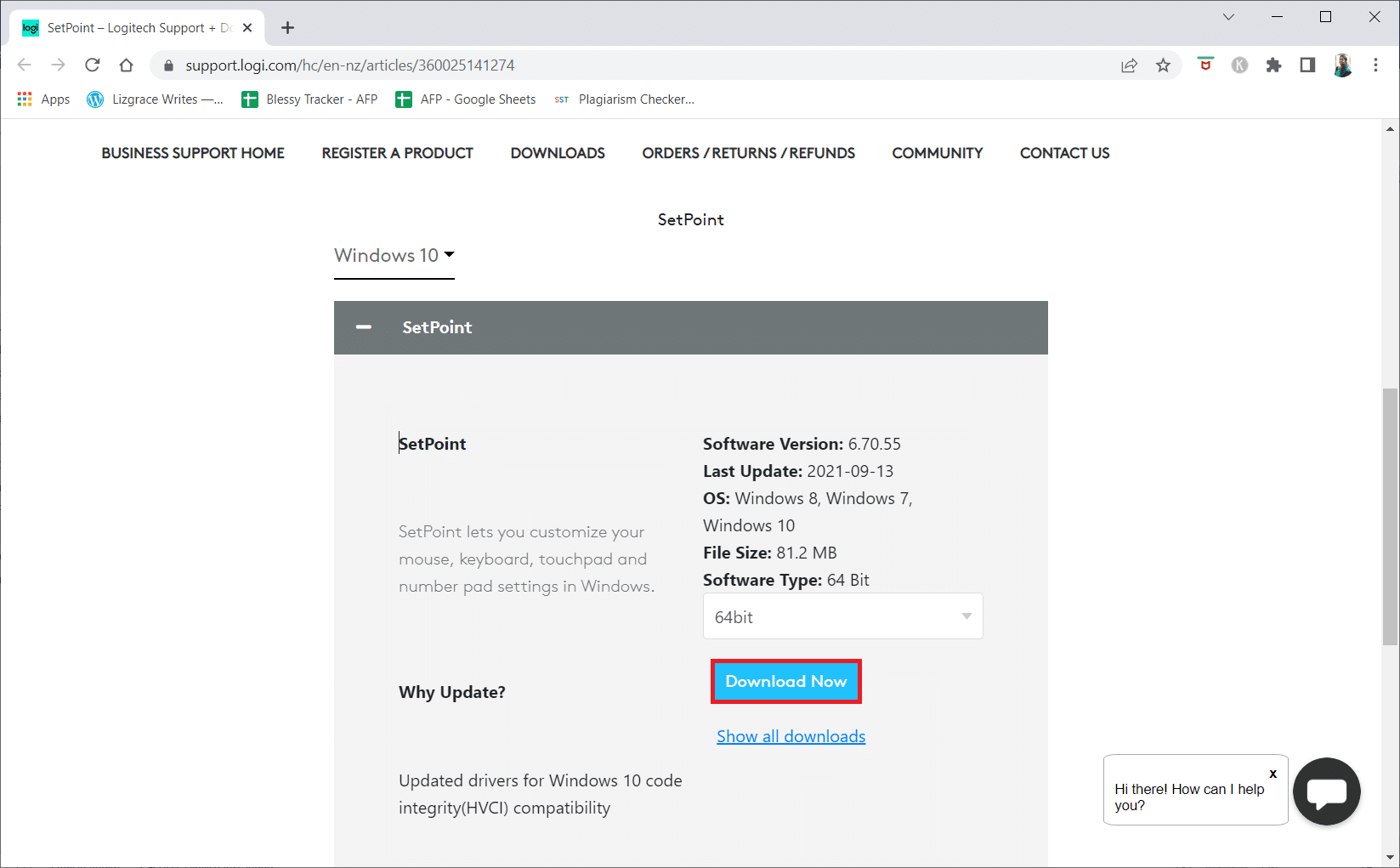
4. انقر فوق الملف القابل للتنفيذ الذي تم تنزيله لتثبيت التطبيق وتشغيله.
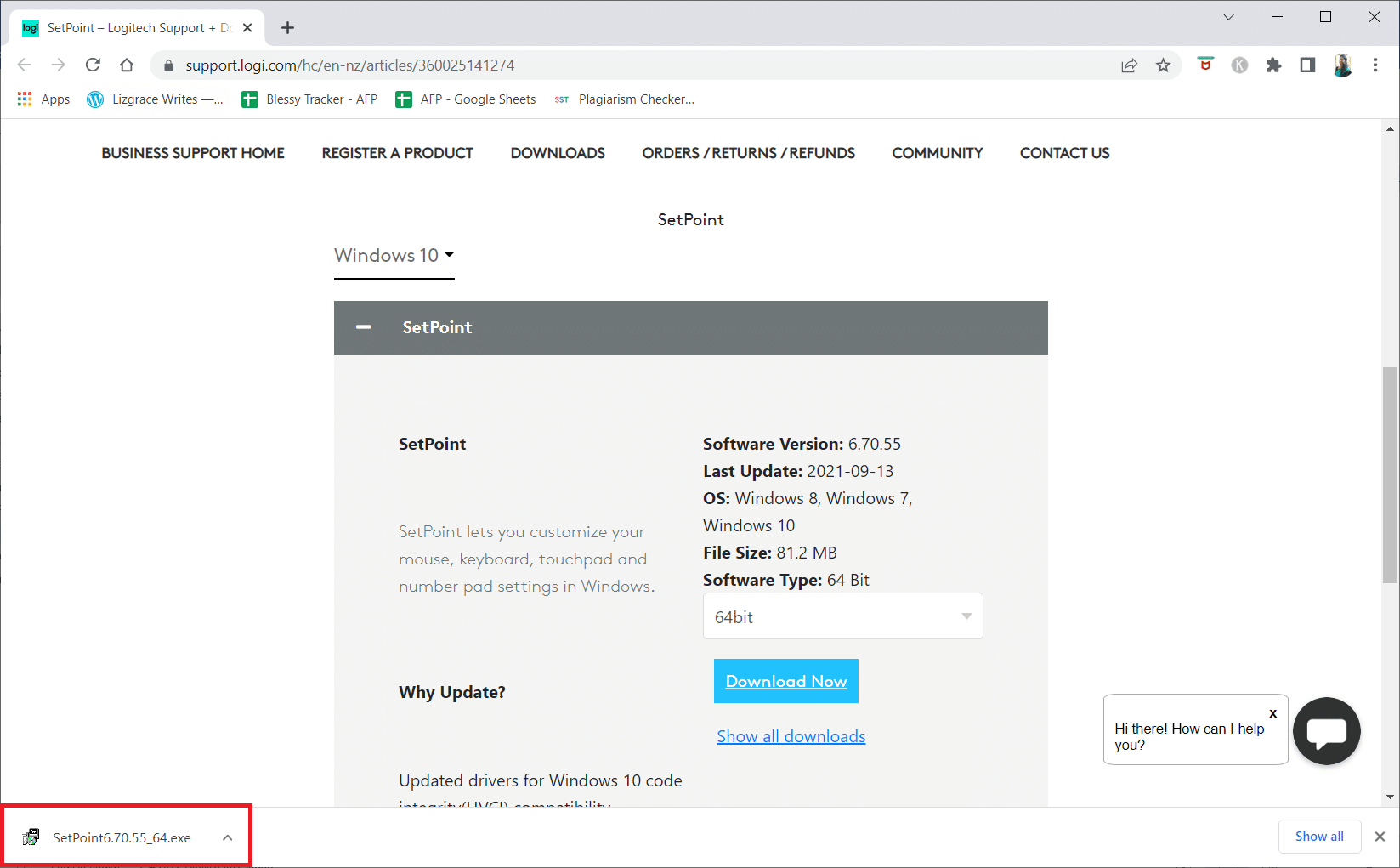
5. انقر فوق نعم في موجه التحكم في حساب المستخدم .
6. انقر فوق التالي في نافذة الإعداد.
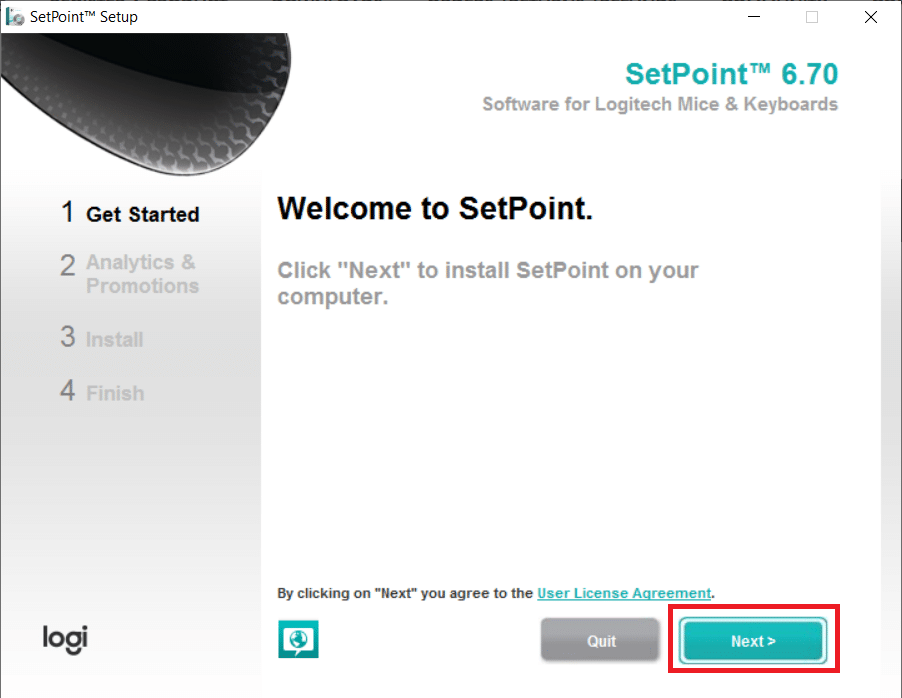
7. انقر فوق نعم ، بالتأكيد! زر.
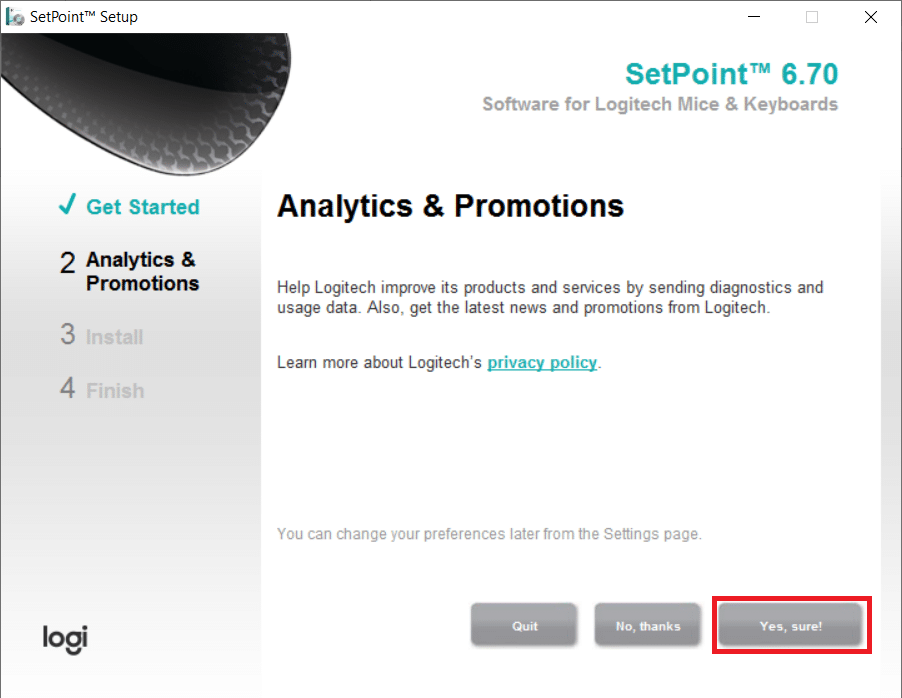
8. انقر فوق "إنهاء" .
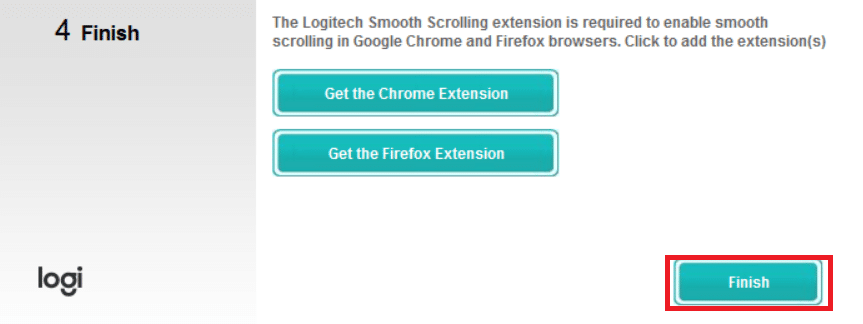
9. ثم أعد تشغيل الكمبيوتر بعد التثبيت.
10. اضغط على مفتاح Windows ، واكتب SetPoint وانقر فوق تشغيل كمسؤول .
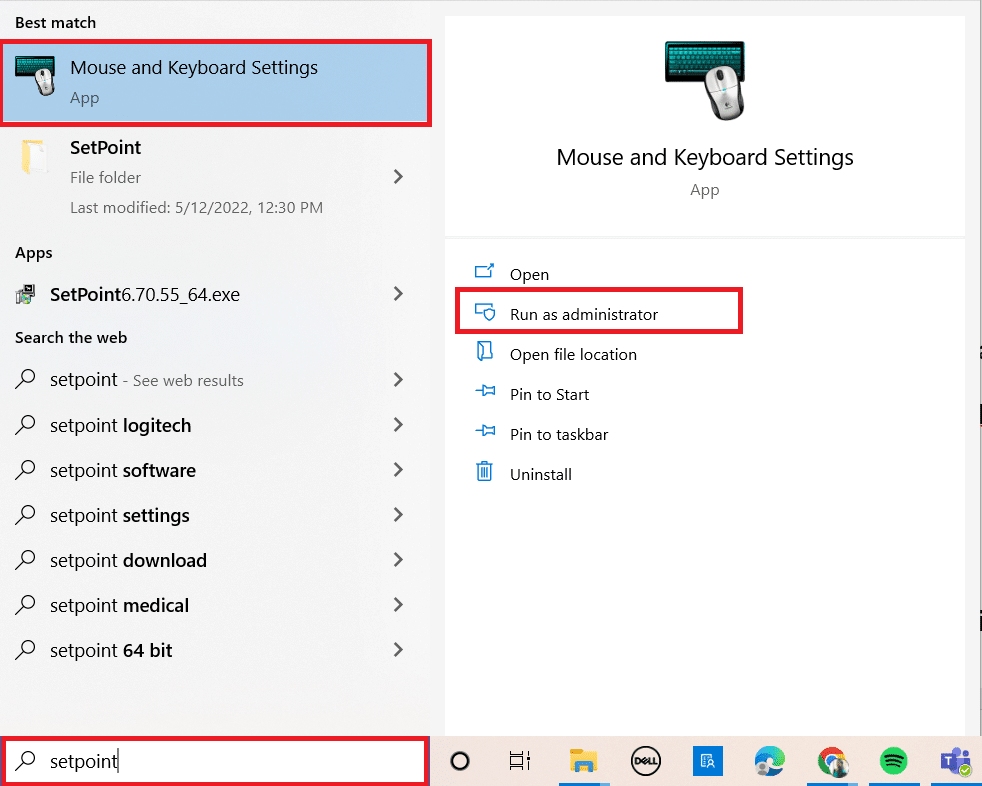
اقرأ أيضًا: إصلاح مشكلة بدء تشغيل Logitech Download Assistant
الطريقة السابعة: إلغاء تثبيت التحديثات الأخيرة
إذا تم استكشاف جميع العلاجات الأخرى لجهاز الاستقبال Logitech Unifying الخاص بك ، فيمكننا إزالة Windows Update المعيب. بعد تثبيت Windows Update على أجهزة الكمبيوتر الخاصة بهم ، ذكر العديد من الأشخاص أن أداتهم أصبحت غير قابلة للتشغيل.
1. اضغط على مفتاحي Windows + R في نفس الوقت لبدء تشغيل مربع الحوار "تشغيل".
2. أدخل appwiz.cpl واضغط على Enter لفتح البرامج والميزات .
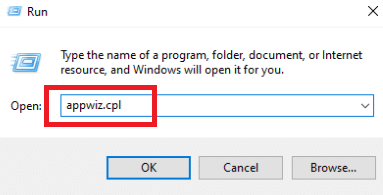
3. انقر فوق عرض التحديثات المثبتة .
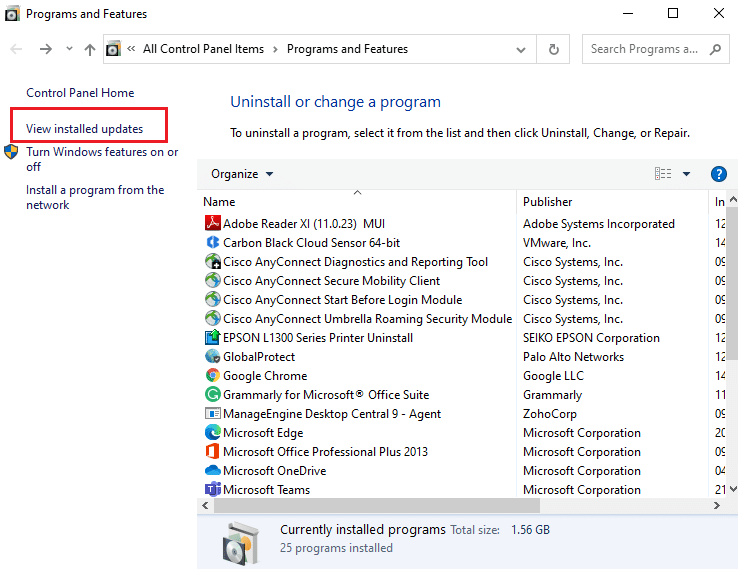
4. حدد آخر تحديث وانقر فوق خيار إلغاء التثبيت .
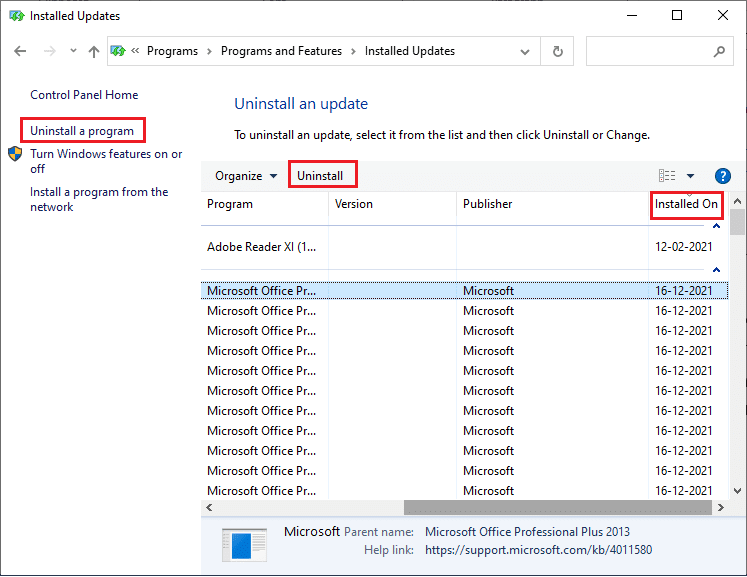
5. قم بتأكيد المطالبة ، إن وجدت ، وأعد تشغيل الكمبيوتر .
الطريقة 8: تعطيل توفير الطاقة لـ USB
من المحتمل أنك تعاني من وظيفة توفير الطاقة في Windows إذا كان جهازك يعمل ولكنه توقف عن العمل في منتصف أي شيء عند استخدام الماوس. إنه يعطل السائق بشكل فعال لإطالة عمر البطارية. قد يؤدي هذا الأسلوب إلى تعطيل خيار توفير الطاقة لبرامج تشغيل USB. للقيام بذلك، اتبع الخطوات التالية:
1. قم بتشغيل Device Manager من Windows Search .
2. انقر نقرًا مزدوجًا فوق وحدات تحكم الناقل التسلسلي العالمي لتوسيع برامج التشغيل.
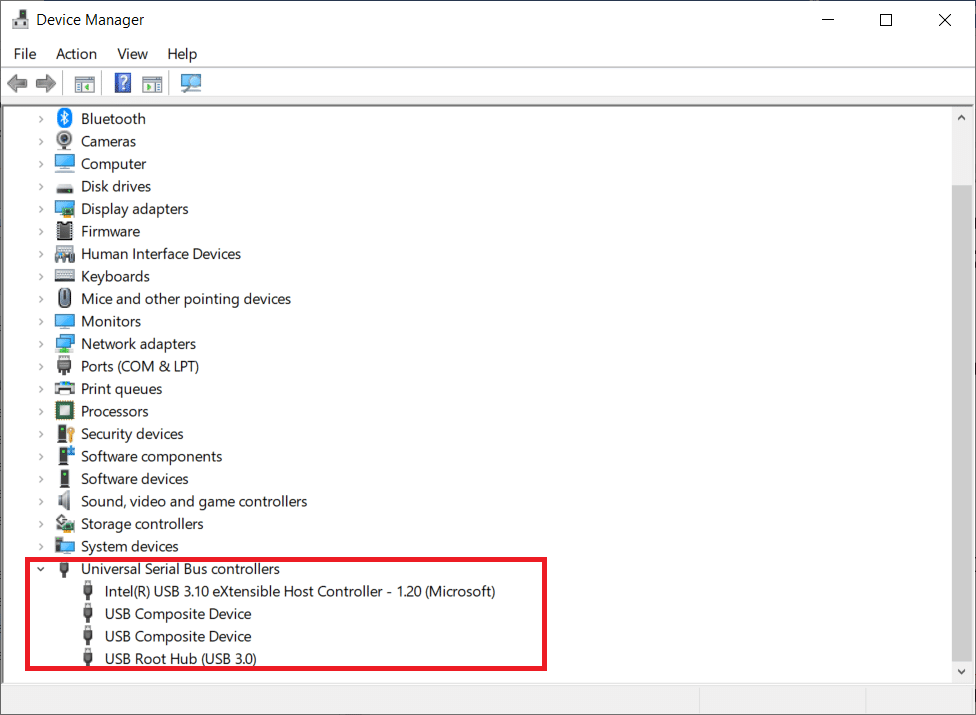
3. انقر بزر الماوس الأيمن فوق برنامج تشغيل Logitech USB وحدد خصائص .
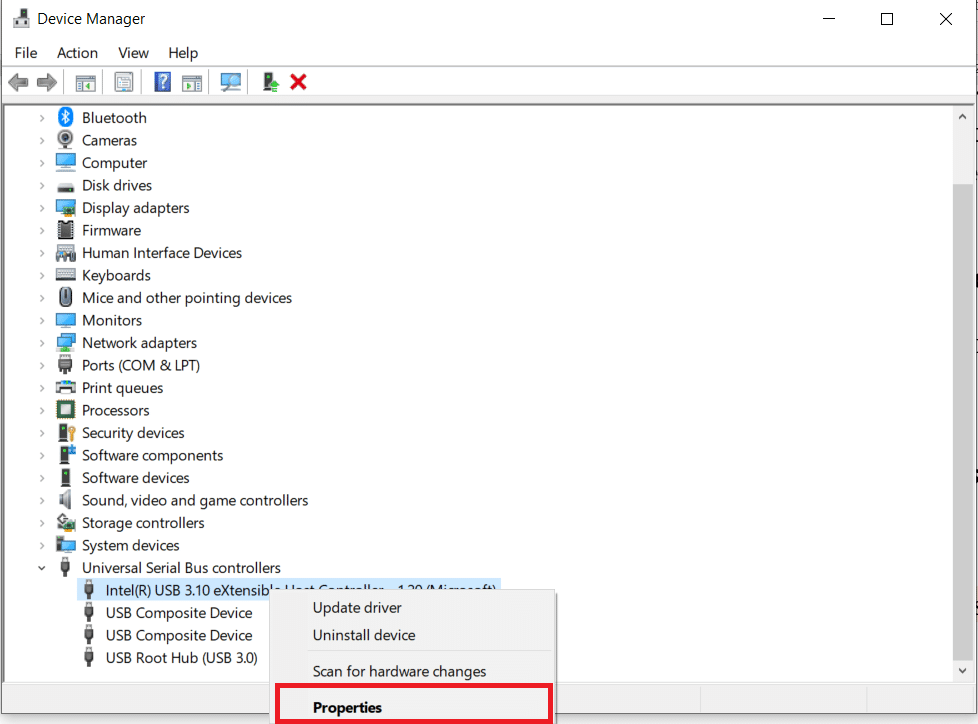
4. الآن ، انتقل إلى صفحة إدارة الطاقة وقم بإلغاء تحديد جميع الخيارات.
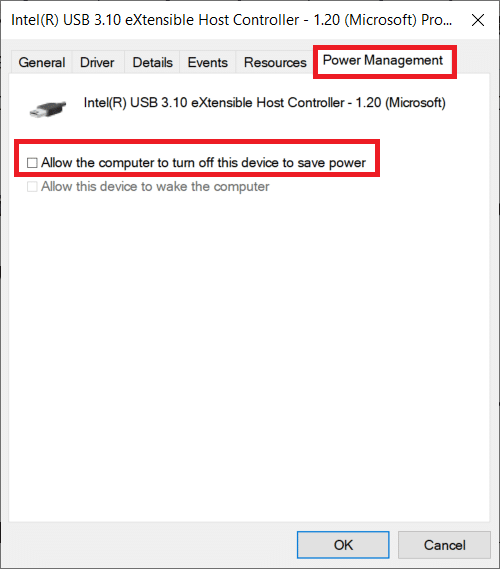
5. انقر فوق " موافق " وأعد تشغيل الكمبيوتر .
اقرأ أيضًا: إصلاح مشكلة النقر المزدوج في ماوس Logitech
الطريقة 9: دورة الطاقة للكمبيوتر الشخصي
إذا لم تنجح أي من الطرق السابقة ، فيجب أن تحاول بشكل صحيح تدوير الطاقة لجهاز الكمبيوتر الخاص بك. تدوير الطاقة هو عملية استنفاد طاقة الكمبيوتر تمامًا لإعادة تعيين جميع الإعدادات المؤقتة. إذا كان جهاز الكمبيوتر الخاص بك في حالة خطأ ، فسيؤدي ذلك إلى حل المشكلة.
1. اضغط على مفتاح Alt + F4 في نفس الوقت.
2. حدد خيار إيقاف التشغيل واضغط على مفتاح Enter .
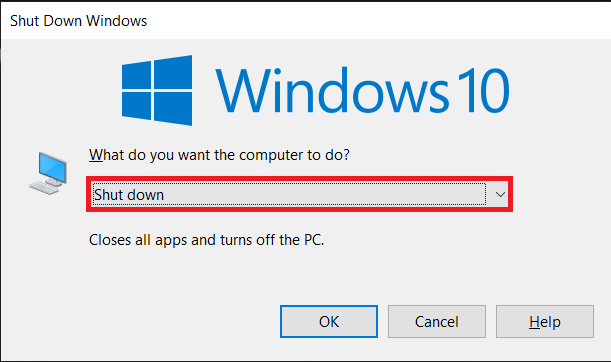
3. الآن ، افصل جميع الأجهزة الطرفية للنظام . ينطبق هذا أيضًا على لوحات وصل USB.

4. قم بإزالة كبل طاقة الكمبيوتر واضغط باستمرار على زر الطاقة لمدة 30 ثانية على الأقل.
5. افصل البطارية لمدة 30 ثانية إذا كنت تستخدم جهاز كمبيوتر محمول.

6. بعد ذلك ، انتظر من 5 إلى 10 دقائق قبل إعادة توصيل أي شيء.
مُستَحسَن:
- إصلاح ARK يستمر في التعطل على نظام التشغيل Windows 10
- إصلاح حجم Windows 10 منخفض جدًا
- إصلاح جميع الكاميرات محجوز خطأ 0xA00f4288 في نظام التشغيل Windows 10
- إصلاح مكبرات الصوت Logitech لا تعمل على نظام التشغيل Windows 10
نأمل أن تكون قد وجدت هذه المعلومات مفيدة وأنك كنت قادرًا على حل مشكلة عدم عمل جهاز استقبال Logitech الموحد على Windows 10. يرجى إعلامنا بالتقنية الأكثر فائدة بالنسبة لك. يرجى استخدام النموذج أدناه إذا كان لديك أي استفسارات أو تعليقات. أخبرنا أيضًا بما تريد تعلمه بعد ذلك.
