كيفية حل خطأ تعطل LiveKernelEvent 141؟
نشرت: 2021-04-27يعد خطأ LiveKernelEvent 141 بمثابة شوكة في خاصرة العديد من اللاعبين. تظهر بشكل أساسي في منتصف اللعب أو عندما يحاول اللاعبون تشغيل لعبة فيديو. قد يظهر الخطأ أيضًا عند محاولة تشغيل أي تطبيق آخر.
تحتوي هذه المقالة على أدلة توضح كيفية إصلاح خطأ تعطل LiveKernelEvent 141 في نظام التشغيل Windows 10.
تعطيل رفع تردد التشغيل
يمكن لوحدة معالجة الرسومات أو وحدة المعالجة المركزية فيركلوكيد تشغيل الخطأ. عندما تقوم برفع تردد التشغيل عن وحدة المعالجة المركزية أو وحدة معالجة الرسومات ، فإنك تزيد من الضغط على الجهاز للاستمتاع بأداء محسن مؤقتًا.
إذا كنت ترغب في الاستمتاع بمعدلات إطارات أفضل ولعب فعال ، فانتقل إلى جهاز يلبي متطلبات اللعبة الموصى بها. يمكنك أيضًا استخدام طرق أخرى لتعزيز الأداء ، مثل تقليل الحمل على وحدة المعالجة المركزية الخاصة بك ، وتحرير مساحة القرص ، وتقليل الإعدادات كثيفة الرسومات في اللعبة.
قم باستعادة سرعات ساعة وحدة المعالجة المركزية ووحدة معالجة الرسومات إلى إعداداتها الافتراضية ، ويجب أن يختفي الخطأ إلى الأبد. إذا لم يحدث ذلك ، اترك سرعات الساعة على الإعدادات الافتراضية وانتقل إلى الحل التالي.
أعد تثبيت برنامج تشغيل GPU الخاص بك
تعد بطاقة الرسومات الخاصة بك في قلب أداء نظامك عندما يتعلق الأمر بالألعاب. يعد خطأ LiveKernelEvent 141 أحد نتائج برنامج تشغيل GPU الخاطئ. يتحكم السائق في الاتصال الذي يتدفق بين نظام التشغيل وبطاقة الفيديو. يساعد الجهاز في تفسير تعليمات معالجة الفيديو.
بمجرد أن يصبح السائق فاسدًا أو قديمًا ، تزداد فرصه في حدوث مثل هذا الخطأ ، خاصة أثناء اللعب.
لذلك ، يجب أن تتضمن خطوتك الأولى إعادة تثبيت برنامج التشغيل. هذا يعني أنه سيتعين عليك إلغاء تثبيت جزء البرنامج وإعادة تثبيته.
اتبع هذه الخطوات لإلغاء تثبيته:
- انقر بزر الماوس الأيمن فوق مفتاح شعار Windows في شريط المهام أو اضغط على Win + X على لوحة المفاتيح.
- ستنزلق قائمة Power User الآن.
- انقر فوق إدارة الأجهزة.
- بمجرد ظهور نافذة إدارة الأجهزة ، قم بتوسيع فئة محولات العرض.
- انقر بزر الماوس الأيمن على محول الرسومات وحدد إلغاء تثبيت الجهاز.
- حدد المربع بجوار "حذف برنامج التشغيل لهذا الجهاز" بمجرد ظهور مربع تأكيد إلغاء تثبيت الجهاز.
- انقر فوق إلغاء التثبيت.
- بعد اكتمال العملية ، أعد تشغيل الكمبيوتر.
بعد إعادة تشغيل نظامك ، سيحاول Windows إعادة تثبيت برنامج التشغيل تلقائيًا. إذا لم يحدث شيء ، فسوف تتأثر شاشة نظامك. انتقل إلى الحل التالي.
استرجاع برنامج تشغيل GPU
يعد تثبيت الإصدار السابق من برنامج تشغيل GPU إحدى الطرق للتحقق مما إذا كنت تواجه مشكلات في التوافق مع تحديث برنامج التشغيل الذي قمت بتثبيته مؤخرًا. ستوضح لك هذه الخطوات كيفية استرجاع برنامج تشغيل وحدة معالجة الرسومات:
- انقر بزر الماوس الأيمن على شعار Windows في شريط المهام أو اضغط على Win + X على لوحة المفاتيح.
- ستنزلق قائمة Power User الآن.
- انقر فوق إدارة الأجهزة.
- بمجرد ظهور نافذة إدارة الأجهزة ، قم بتوسيع فئة محولات العرض.
- انقر بزر الماوس الأيمن فوق محول الرسومات الخاص بك وحدد خصائص.
- بعد فتح نافذة خصائص بطاقة الرسومات ، انتقل إلى علامة التبويب Driver وانقر فوق الزر Roll Back Driver.
إذا كان زر Roll Back Driver غير نشط ، فيمكنك القيام بالأشياء يدويًا. ارجع إلى علامة التبويب خصائص برنامج التشغيل للتحقق من إصدار برنامج التشغيل الخاص بك. بعد ذلك ، توجه إلى موقع الشركة المصنعة لوحدة معالجة الرسومات للبحث عن برنامج التشغيل السابق وتنزيله. تأكد أيضًا من ملاحظة طراز GPU وطرازه وبنية النظام وإصدار نظام التشغيل الخاص بك.
قم بتحديث برنامج تشغيل GPU
يجب أن يؤدي تحديث برنامج التشغيل إلى إصلاح المشكلة إذا كانت نتيجة لمكونات برنامج تشغيل قديمة. في بعض الأحيان ، تتطلب الألعاب إمكانات برامج جديدة للتواصل مع بطاقة الرسومات ، ويصدر مصنعو وحدة معالجة الرسومات تحديثات لبرنامج التشغيل.
إذا لم تقم بتحديث برنامج تشغيل جهازك لفترة من الوقت الآن ، فيجب عليك القيام بذلك.
أولاً ، انتقل إلى عميل Windows Update لتثبيت التحديثات لجهاز الكمبيوتر الخاص بك. التحديثات ضرورية بمعنى أنها تصحح الأخطاء وتعزز الأداء. سيساعدك العميل أيضًا في تثبيت أحدث إصدار من برنامج تشغيل بطاقة الرسومات الخاصة بك إذا قامت Microsoft بنشره. إذا كنت لا تعرف كيفية تحديث نظامك ، فستساعدك هذه الخطوات:
- قم بتشغيل تطبيق الإعدادات باستخدام لوحة مفاتيح Windows + I.
- بعد فتح الصفحة الأولى من إعدادات Windows ، انقر فوق أيقونة التحديث والأمان.
- عندما ترى عميل Windows Update ، اسمح له بالبحث عن التحديثات وتنزيلها.
- إذا كانت لديك تحديثات اختيارية ، مثل تحديثات الجودة والميزات ، فانقر فوق الزر تنزيل وتثبيت.
- بمجرد قيام العميل بتنزيل التحديثات ، انقر فوق الزر "إعادة التشغيل الآن" للسماح له بإعادة تشغيل جهاز الكمبيوتر الخاص بك وبدء عملية التثبيت.
- لاحظ أنه من المحتمل إعادة تشغيل جهاز الكمبيوتر الخاص بك عدة مرات قبل اكتمال عملية التثبيت.
- بعد اكتمال العملية ، سيتم تمهيد جهاز الكمبيوتر الخاص بك بشكل طبيعي.
- يمكنك الآن بدء اللعبة أو التطبيق للتحقق من المشكلة.
إذا لم ينجح تحديث نظامك ، فلديك بدائل أخرى. أفضل رهان لك هو استخدام تطبيق تابع لجهة خارجية مصمم للعثور على المشكلات المتعلقة ببرنامج التشغيل وحلها. لن يقوم برنامج Auslogics Driver Updater بتحديث برنامج تشغيل بطاقة الرسومات القديم فحسب ، بل سيعثر أيضًا على برامج تشغيل الأجهزة الأخرى التي بها مشكلات على نظامك وتحديثها أيضًا.
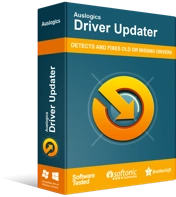
حل مشكلات الكمبيوتر باستخدام برنامج التشغيل المحدث
غالبًا ما ينتج أداء الكمبيوتر غير المستقر عن برامج تشغيل قديمة أو فاسدة. يقوم Auslogics Driver Updater بتشخيص مشكلات برنامج التشغيل ويتيح لك تحديث برامج التشغيل القديمة مرة واحدة أو واحدة في كل مرة لجعل جهاز الكمبيوتر الخاص بك يعمل بشكل أكثر سلاسة
علاوة على ذلك ، يمكنه الاحتفاظ بنسخة احتياطية من إصدارات برامج التشغيل القديمة بعد تحديثها. سيسمح لك القيام بذلك بالعودة إلى برامج التشغيل السابقة متى تسبب السائقون الجدد في حدوث مشكلات.
فيما يلي كيفية تثبيت برنامج Auslogics Driver Updater واستخدامه:
- افتح صفحة المنتج الخاصة بـ Auslogics Driver Updater.
- بعد ظهور الصفحة ، انقر فوق الزر تنزيل.
- اسمح لمتصفحك بحفظ حزمة التثبيت.
- بعد أن يقوم المتصفح بتنزيل الملف ، قم بتشغيله.
- حدد الخيار "نعم" في مربع الحوار "التحكم في حساب المستخدم".
- بعد ذلك ، حدد لغة واختر مجلد التثبيت بمجرد فتح معالج التثبيت.
ملاحظة: يوصى بالذهاب إلى موقع التثبيت الافتراضي.
- بعد ذلك ، استخدم مربعات الاختيار لتطبيق تفضيلات أخرى ، مثل إنشاء اختصار على سطح المكتب ، وبدء تشغيل التطبيق بعد تشغيل نظامك ، والسماح للأداة بمشاركة تقارير الأعطال المجهولة.
- بعد ذلك ، انقر فوق الزر "انقر للتثبيت".
- سيقوم البرنامج بفحص جهاز الكمبيوتر الخاص بك بحثًا عن برامج تشغيل قديمة وفاسدة بمجرد اكتمال التثبيت.
- ستظهر قائمة توضح لك برامج التشغيل التي يجب عليك تحديثها.
- تأكد من تحديث كل برنامج تشغيل يظهر. إذا اخترت الإصدار الكامل للبرنامج ، فسيتم تنزيل برامج التشغيل في وقت واحد.
- بمجرد أن تكمل الأداة عملية التحديث ، أعد تشغيل الكمبيوتر وتحقق من استمرار المشكلة.
استخدم الأداة المساعدة CHKDSK
نظرًا لأن مشاكل الأجهزة هي السبب الرئيسي للخطأ ، يجب عليك فحص محرك القرص الثابت بحثًا عن القطاعات المعيبة. ستقوم أداة CHKDSK بالبحث عن القطاعات التالفة وتمنع جهاز الكمبيوتر الخاص بك من استخدامها في المستقبل. يمكن للأداة المساعدة أيضًا محاولة استرداد الملفات القابلة للقراءة في هذه القطاعات السيئة.
هناك طريقتان رئيسيتان لتشغيل برنامج CHKDSK: أحدهما يتضمن الانتقال إلى File Explorer ، والآخر يتضمن استخدام موجه الأوامر. سنوضح لك كيفية استخدام كلتا الطريقتين.
ستوضح لك هذه الخطوات كيفية تشغيل أداة CHKDSK عبر File Explorer:
- قم باستدعاء نافذة File Explorer عن طريق النقر المزدوج فوق أي مجلد على سطح المكتب أو بالضغط على Win + E.
- بمجرد فتح File Explorer ، انتقل إلى الجزء الأيسر من النافذة وانقر فوق هذا الكمبيوتر.
- بعد ذلك ، قم بالتبديل إلى الجزء الأيمن.
- انقر بزر الماوس الأيمن فوق محرك الأقراص المثبت عليه Windows (في معظم الحالات ، يكون القرص المحلي C) وحدد خصائص.
- بمجرد ظهور نافذة حوار الخصائص ، انتقل إلى علامة التبويب أدوات.
- ضمن علامة التبويب "أدوات" ، انتقل إلى قسم "التحقق من الأخطاء" وانقر فوق الزر "فحص".
- سيقوم Windows الآن بفحص القرص الثابت الخاص بك لفترة وجيزة ومن المحتمل أن يظهر مربع حوار يقول ،
"لا تحتاج إلى فحص محرك الأقراص هذا.

لم نعثر على أي أخطاء على محرك الأقراص هذا. لا يزال بإمكانك البحث عن الأخطاء إذا أردت ".
- حدد Scan Drive. ستقوم الأداة الآن بفحص محرك الأقراص الخاص بك ، وسيظهر لك مربع حوار نتائج الفحص.
لإجراء فحص أكثر تعمقًا ، سيتعين عليك تشغيل أداة CHKDSK عبر نافذة موجه أوامر مرتفعة. إليك الطريقة:
- افتح "تشغيل" بالنقر بزر الماوس الأيمن فوق الزر "ابدأ" وتحديد "تشغيل" من قائمة "الوصول السريع" أو الضغط على مفتاح شعار Windows + اختصار R.
- بعد ظهور مربع الحوار ، اكتب "CMD" (بدون علامات الاقتباس) في مربع النص ، ثم اضغط على Ctrl + Shift + Esc.
- حدد نعم بعد ظهور مربع حوار التحكم في حساب المستخدم لطلب الإذن لتشغيل موجه الأوامر كمسؤول.
- بمجرد رؤية نافذة موجه الأوامر المرتفعة ، اكتب السطر التالي في الشاشة السوداء واضغط على Enter:
chkdsk ج: / f / r / x
لاحظ أن "C" في سطر الأوامر هو عنصر نائب لوحدة تخزين Windows أو قسم.
تسمح المعلمة "/ f" لأداة CHKDSK بحل أي خطأ تكتشفه.
يطالب رمز التبديل "/ r" الأداة المساعدة باستعادة أي معلومات يمكن قراءتها من القطاعات التالفة.
تسمح المعلمة "/ x" للأداة بإلغاء تحميل محرك الأقراص قبل مسحه ضوئيًا.
اضغط على زر لوحة المفاتيح Y إذا رأيت هذه الرسالة:
“لا يمكن تشغيل Chkdsk لأن وحدة التخزين قيد الاستخدام من قبل عملية أخرى. هل ترغب في جدولة هذا المجلد ليتم فحصه في المرة التالية التي يتم فيها إعادة تشغيل النظام؟ (نعم / لا) "
تحقق من ذاكرة الوصول العشوائي الخاصة بك
جهاز آخر للتقييم هو ذاكرة النظام الخاص بك. تشتهر وحدات ذاكرة الوصول العشوائي بالفشل العشوائي والأضرار الدائمة التي تسبب جميع أنواع أخطاء النظام. في حالة تلف أي من ذاكرة الوصول العشوائي الخاصة بك وتسبب في الخطأ ، فلن يختفي حتى تقوم باستبدال الجهاز المعيب. يمكن أن تساعدك أداة تشخيص ذاكرة Windows في معرفة ما إذا كان أي من ذاكرة الوصول العشوائي الخاصة بك يمثل مشكلة.
ستوضح لك الخطوات أدناه كيفية القيام بذلك:
- توجه إلى شريط المهام ، وانقر بزر الماوس الأيمن فوق الزر "ابدأ" وانقر فوق "تشغيل". يعد اختصار لوحة مفاتيح Windows + R طريقة أخرى لبدء تشغيل نافذة الحوار "تشغيل".
- بمجرد ظهور Run ، اكتب "mdsched" وانقر على زر موافق.
- ستظهر نافذة أداة تشخيص ذاكرة Windows. انقر على الخيار الذي يقرأ ، "إعادة التشغيل الآن وتحقق من وجود مشاكل (توصية)."
- سيتم إعادة تشغيل جهازك الآن.
- سترى واجهة Windows Memory Diagnostics Tool بمجرد إعادة تشغيل النظام.
- بمجرد اكتمال عملية الاختبار ، ستقوم الأداة تلقائيًا بإعادة تشغيل نظامك.
- بعد تشغيل جهاز الكمبيوتر الخاص بك ، احترس من إشعار يخبرك بنتائج الفحص.
يمكنك أيضًا الانتقال إلى عارض الأحداث للتحقق من نتائج الفحص. اتبع هذه الخطوات:
- انقر بزر الماوس الأيمن على شعار Windows في شريط المهام أو اضغط على Win + X على لوحة المفاتيح.
- ستنزلق قائمة Power User الآن.
- انقر فوق عارض الأحداث.
- بعد فتح عارض الأحداث ، انتقل إلى الجانب الأيسر من الشاشة وانتقل إلى سجلات Windows> النظام.
- انقر مرة واحدة على النظام ، ثم انتقل إلى الجانب الأيمن من النافذة وانقر فوق "بحث".
- بمجرد فتح مربع النص "بحث" ، اكتب "MemoryDiagnostic" وانقر على زر "بحث عن التالي".
- ستظهر نتائج البحث في الجزء السفلي من قائمة عدد الأحداث في الجزء الأوسط. يجب أن يتطابق تاريخ ووقت حدث المعلومات مع الفترة التي أجريت فيها الاختبار.
- إذا كان لديك وحدتا ذاكرة RAM ، يجب أن تشاهد حدثين للمعلومات.
- ستظهر تفاصيل الأحداث تحت قسم الأحداث.
لاحظ أنه يجب عليك استبدال ذاكرة الوصول العشوائي الخاصة بك إذا كانت سيئة. إذا كان لديك وحدتا ذاكرة RAM ، فيمكنك إزالة أحدهما وتشغيل الاختبار للتحقق مما إذا كان معيبًا.
قم بإجراء تمهيد نظيف
يتيح لك تشغيل التمهيد النظيف تأكيد ما إذا كان برنامج أو خدمة بدء التشغيل هي التي تسبب الخطأ. في بعض الأحيان ، تتعارض تطبيقات الخلفية التي يتم تشغيلها بعد أن يبدأ Windows مع برامج أخرى ، مثل الألعاب ، وتنتج أخطاء تعطل مختلفة. إذا استمرت المشكلة في الظهور عند تشغيل لعبة أو تطبيق ، فمن المحتمل أن يكون تعارض التطبيق هو الجاني ، خاصة إذا لم تحل الحلول الأخرى المشكلة حتى الآن.
لإجراء تمهيد نظيف ، ستقوم بتعطيل برامج وخدمات بدء التشغيل. بمجرد منعهم من بدء التشغيل في المرة التالية التي يبدأ فيها Windows ، يمكنك تشغيل اللعبة أو التطبيق الذي تعطل للتحقق مما إذا كانت المشكلة ستحدث مرة أخرى. إذا لم يعد التطبيق أو اللعبة يتعطلان ، فهذا يعني أنك أكدت سبب الخطأ.
لكن هذا ليس حيث ينتهي. يجب عليك أيضًا تحديد التطبيق المعين الذي يسبب المشكلة نظرًا لأنه لا يمكنك الاحتفاظ بجميع خدمات وبرامج بدء التشغيل الخاصة بك معطلة إلى الأبد. سنعرض لك كل ما عليك القيام به.
أولاً ، انتقل إلى تطبيق الإعدادات لتعطيل برامج بدء التشغيل. اتبع هذه الخطوات:
- اضغط على Win + I لفتح الإعدادات ، أو انقر بزر الماوس الأيمن فوق ابدأ وانقر فوق الإعدادات في قائمة Power User.
- بعد ظهور الإعدادات ، انقر فوق التطبيقات.
- بمجرد ظهور نافذة التطبيقات ، انتقل إلى الجزء الأيمن وانقر فوق بدء التشغيل.
- انتقل إلى الجزء الأيمن وأوقف تشغيل التطبيقات ضمن تطبيقات بدء التشغيل.
بعد ذلك ، توجه إلى مربع حوار تكوين النظام لتعطيل خدمات بدء التشغيل:
- انقر بزر الماوس الأيمن فوق الزر "ابدأ" وحدد "تشغيل" من قائمة Power User. يمكنك أيضًا النقر فوق Win + R لبدء تشغيل مربع الحوار Run.
- بعد ظهور Run ، اكتب "msconfig" وانقر على "موافق".
- توجه إلى علامة التبويب الخدمات عندما ترى مربع الحوار تكوين النظام.
- حدد مربع الاختيار "إخفاء جميع خدمات Microsoft".
- انقر على زر تعطيل الكل.
- انقر فوق الزر "موافق".
- قم بإعادة تشغيل جهاز الحاسوب الخاص بك.
بمجرد بدء تشغيل النظام الخاص بك ، ستظل خدمات وبرامج بدء التشغيل التي قمت بتعطيلها في وضع الخمول. يمكنك الآن تشغيل اللعبة أو البرنامج للتحقق مما إذا كانت هناك أعطال ستحدث. إذا لم يحدث شيء ، عليك عزل عنصر بدء التشغيل المسؤول عن الخطأ.
للعثور على الجاني ، يجب عليك تمكين خدمة واحدة وإعادة تشغيل نظامك للتحقق من المشكلة. استمر في استعراض عناصر بدء التشغيل واحدًا تلو الآخر حتى يؤدي أحدها إلى تشغيل المشكلة مرة أخرى.
يمكنك اتباع هذه الخطوات لتسريع العملية:
- انتقل إلى نافذة System Configuration (تكوين النظام) وانتقل إلى علامة التبويب Services (الخدمات).
- قم بإلغاء تحديد المربعات الخاصة بنصف الخدمات الموجودة ضمن علامة التبويب ، ثم انقر فوق تمكين الكل. يمكنك إلغاء تحديد الخدمات في النصف السفلي حتى تتمكن من تمكين النصف العلوي.
- انقر فوق موافق وأعد تشغيل جهاز الكمبيوتر الخاص بك للتحقق من المشكلة.
- إذا تعطل التطبيق أو اللعبة ، فستكون إحدى الخدمات التي قمت بتمكينها مسؤولة. عليك الآن التحقق فقط من الخدمات الموجودة في هذه المجموعة ، واحدة تلو الأخرى. ومع ذلك ، إذا لم تحدث المشكلة ، فهذا يعني أنه لم يعد عليك التحقق من الخدمات التي قمت بتمكينها. قم بتمكين النصف الآخر ومعرفة ما إذا كان الخطأ مستمرًا.
- افعل الشيء نفسه مع البرامج التي قمت بتعطيلها في تطبيق الإعدادات.
استنتاج
هذه هي طريقة حل مشكلة LiveKernelEvent Code 141. يمكنك التوجه إلى قسم التعليقات لطرح الأسئلة ومشاركة أفكارك حول الخطأ.
