إصلاح League of Legends حدث خطأ غير متوقع في جلسة تسجيل الدخول
نشرت: 2022-08-31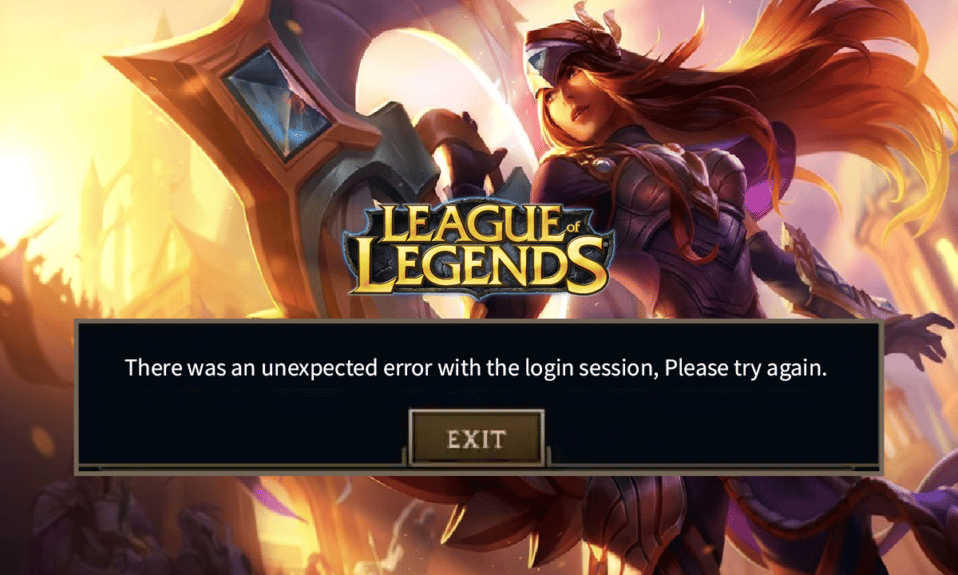
اشتكى العديد من المستخدمين من حدوث خطأ غير متوقع في جلسة تسجيل الدخول إلى League of Legends أثناء إطلاق اللعبة أو الاستمتاع بها في منتصف اللعبة. إذا كنت تواجه نفس المشكلة أيضًا ، فسيساعدك هذا الدليل كثيرًا. ستساعدك طرق استكشاف الأخطاء وإصلاحها في إصلاح خطأ LoL. حدث خطأ غير متوقع في مشكلة جلسة تسجيل الدخول دون أي صخب. لذا ، أكمل القراءة!
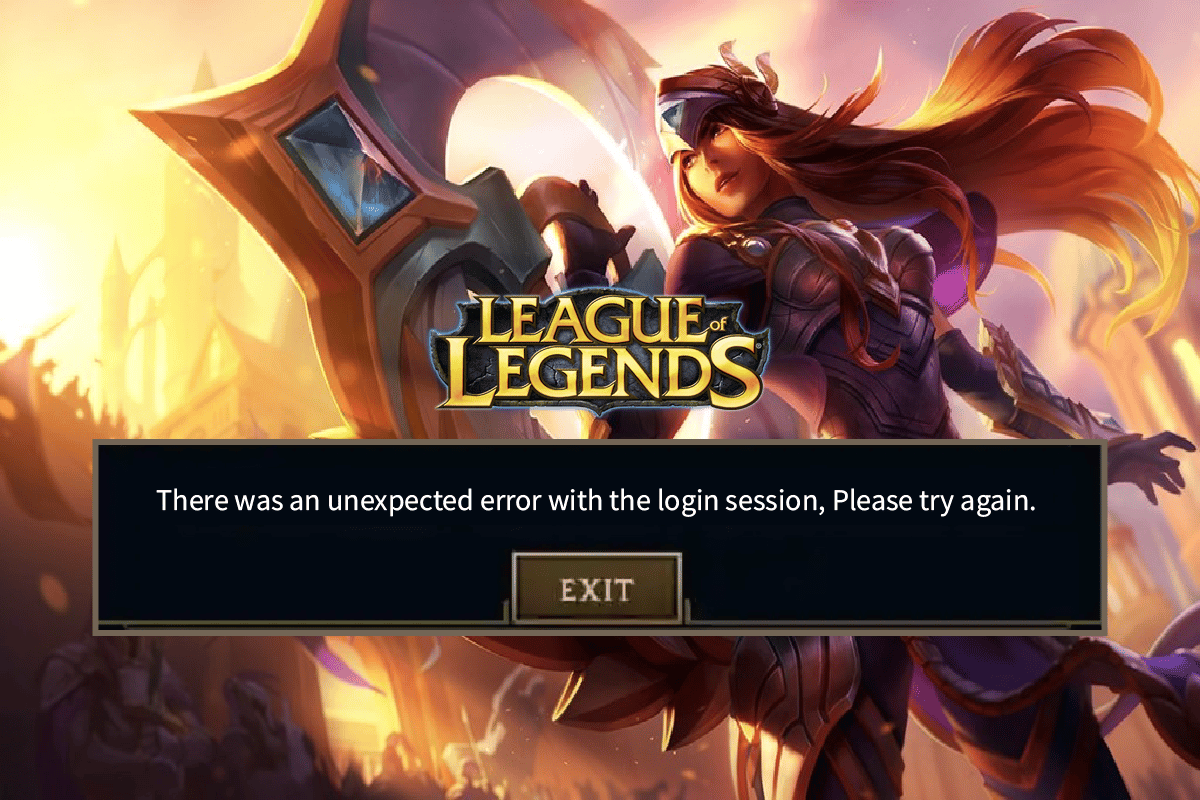
محتويات
- كيفية إصلاح League of Legends حدث خطأ غير متوقع في جلسة تسجيل الدخول
- الطريقة الأولى: طرق استكشاف الأخطاء وإصلاحها الأساسية
- الطريقة 2: قم بتشغيل League of Legends كمسؤول
- الطريقة الثالثة: تشغيل League of Legends يدويًا
- الطريقة الرابعة: حذف LoL_air_client Folder (إن أمكن)
- الطريقة الخامسة: قرص مضيف الملف
- الطريقة 6: مسح ذاكرة التخزين المؤقت والبيانات DNS
- الطريقة 7: مسح مساحة محرك الأقراص
- الطريقة الثامنة: تغيير عنوان DNS
- الطريقة التاسعة: استخدام الشبكة الافتراضية الخاصة
- الطريقة العاشرة: حذف DirectX عبر التسجيل
- الطريقة 11: إعادة تثبيت اللعبة
كيفية إصلاح League of Legends حدث خطأ غير متوقع في جلسة تسجيل الدخول
تساهم عدة أسباب في حدوث خطأ غير متوقع LoL مع جلسة تسجيل الدخول على جهاز الكمبيوتر الذي يعمل بنظام Windows 10. هنا القليل منهم
- اللعبة التي تم إطلاقها ليس لها حقوق إدارية ، وبالتالي لا يسمح جهاز الكمبيوتر الخاص بك بالتصحيح.
- لا توجد مساحة كافية على جهاز الكمبيوتر الخاص بك. يحتاج الترقيع (عملية تضمين أكواد إضافية لتحسين الألعاب) إلى بعض المساحة.
- ملفات التثبيت وملفات التكوين الخاصة باللعبة تالفة ويجب استبدالها.
- عميل اللعبة تالف أو معطل على جهاز الكمبيوتر الخاص بك.
- برنامج الحماية من الفيروسات أو جدار الحماية الزائد يحظر اللعبة.
- نظام تشغيل Windows 10 وبرامج تشغيل قديمة.
- لا يوجد اتصال ثابت بالإنترنت لبدء اللعبة وتشغيلها.
- ملفات تثبيت اللعبة التي تم تكوينها بشكل خاطئ.
- إعدادات شبكة غير مناسبة وتكوينات عنوان DNS.
فيما يلي قائمة بأساليب استكشاف الأخطاء وإصلاحها التي ستساعدك على إصلاح خطأ LoL غير المتوقع مع جلسة تسجيل الدخول. اتبعهم بنفس الترتيب لتحقيق أفضل النتائج.
الطريقة الأولى: طرق استكشاف الأخطاء وإصلاحها الأساسية
فيما يلي بعض الطرق الأساسية لاستكشاف الأخطاء وإصلاحها لحل المشكلة.
1 أ. أعد تشغيل الكمبيوتر
الحيلة العامة لحل جميع الأخطاء المؤقتة المرتبطة بـ League of Legends هي إعادة تشغيل جهاز الكمبيوتر الخاص بك. يمكنك إعادة تشغيل جهاز الكمبيوتر الخاص بك باتباع الخطوات.
1. انتقل إلى قائمة Windows Power User بالضغط على مفتاحي Windows و X في نفس الوقت.
2. حدد إيقاف التشغيل أو تسجيل الخروج .
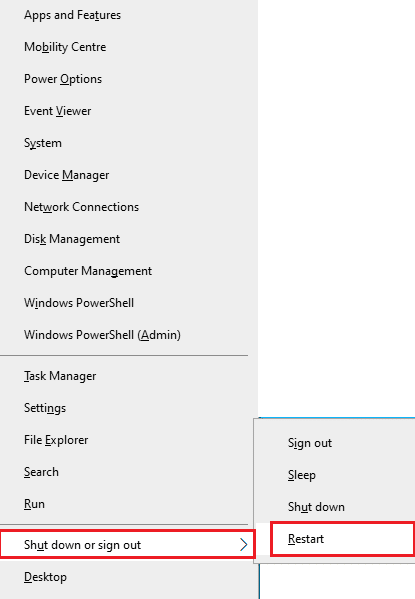
3. أخيرًا ، انقر فوق إعادة التشغيل.
1 ب. أعد تشغيل جهاز التوجيه
هذه طريقة بسيطة لاستكشاف الأخطاء وإصلاحها ستساعدك في إصلاح خطأ LoL غير المتوقع في خطوات بسيطة. يمكنك إعادة تشغيل جهاز التوجيه الخاص بك باتباع دليلنا الخاص بإعادة تشغيل جهاز التوجيه أو المودم. بمجرد إعادة تشغيل جهاز التوجيه الخاص بك ، تحقق مما إذا كنت قادرًا على إصلاح الخطأ الذي تمت مناقشته.

1 ج. تحقق من حالة الخادم
في كثير من الأحيان ، قد تواجه محاولة الإصلاح للانضمام إلى قائمة الانتظار الفاشلة بسبب مشاكل من جانب الخادم. للتحقق مما إذا كان الخادم غير متصل أو به بعض المشكلات الفنية ، اتبع الخطوات المذكورة أدناه.
1. قم بزيارة صفحة تحديث حالة خادم Riot الرسمية.
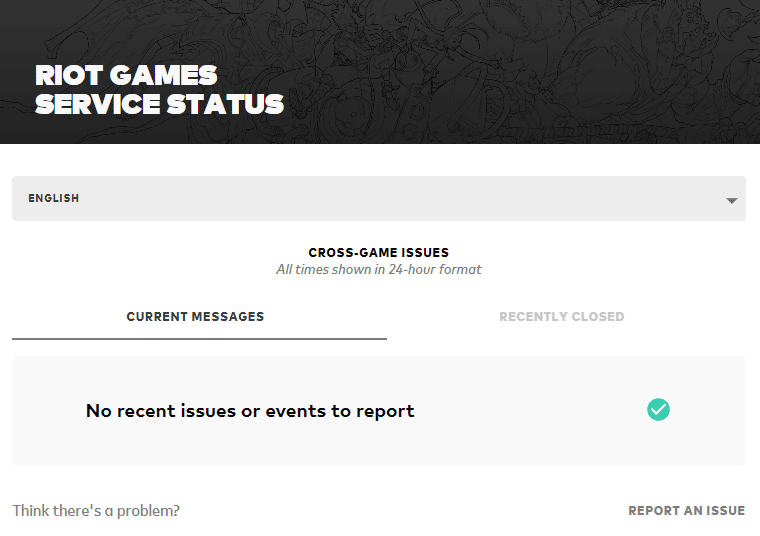
2. ثم قم بالتمرير لأسفل وحدد League of Legends.
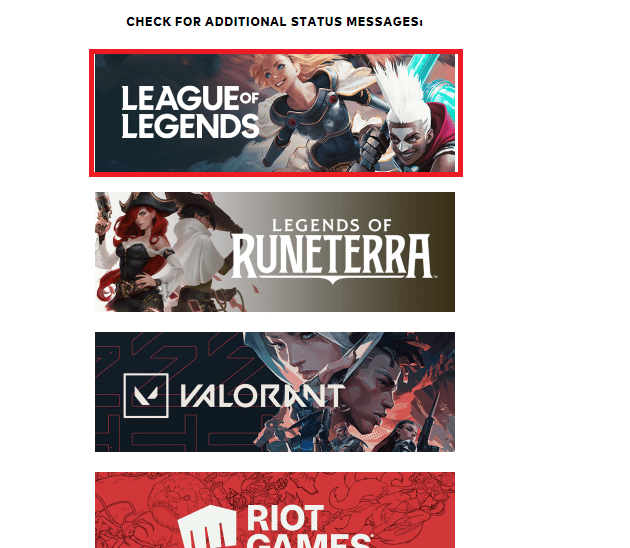
3. ثم حدد المنطقة واللغة للمتابعة.
4. في الصفحة التالية ، يمكنك مشاهدة أي إعلامات لأخطاء نهاية الخادم. إذا كان هناك أي منها ، عليك الانتظار حتى يتم حلها.
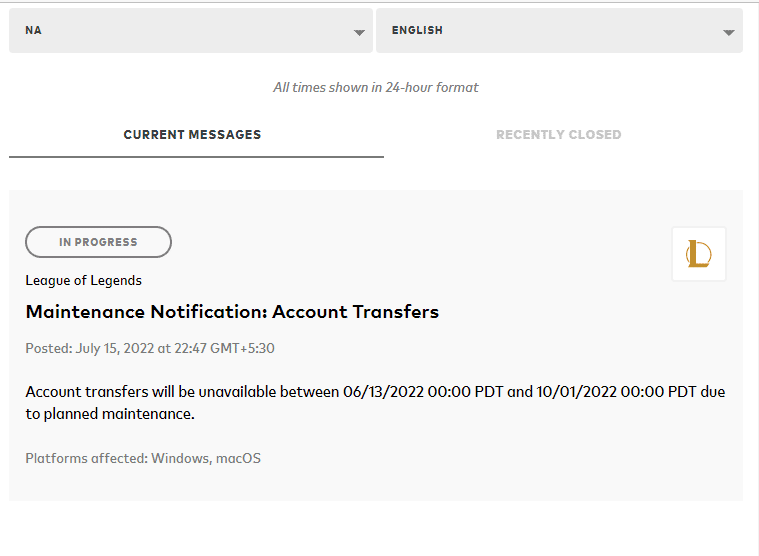
1 د. قم بتسجيل الخروج قبل ظهور الأخطاء
يمكنك أيضًا إصلاح الخطأ الذي تمت مناقشته عن طريق تسجيل الخروج من اللعبة قبل ظهور أي رسالة خطأ. يمكنك بعد ذلك الانتظار لفترة أو إعادة تشغيل جهاز الكمبيوتر الخاص بك. بعد ذلك ، قم بتسجيل الدخول مرة أخرى كما هو موضح أدناه.
1. عندما تكون في اللعبة ، اضغط على مفتاحي Alt + F4 في نفس الوقت.
2. الآن ، انقر فوق تسجيل الخروج .
3. اخرج من اللعبة وأعد تشغيل الكمبيوتر .
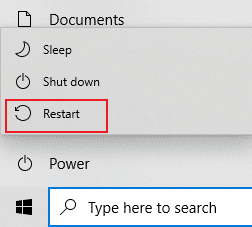
4. أدخل بيانات الاعتماد الخاصة بك وقم بتسجيل الدخول إلى اللعبة مرة أخرى.
1E. اضبط إعدادات التاريخ والوقت المناسبة
قد تساهم إعدادات التاريخ والوقت غير الصحيحة في جهاز الكمبيوتر في حدوث خطأ غير متوقع في جلسة تسجيل الدخول على كمبيوتر Windows. لمزامنة إعدادات التاريخ والمنطقة والوقت في جهاز الكمبيوتر الذي يعمل بنظام Windows 10 ، اتبع الإرشادات المذكورة أدناه.
1. اضغط على مفتاحي Windows + I معًا لفتح إعدادات Windows.
2. الآن ، حدد خيار الوقت واللغة كما هو موضح.
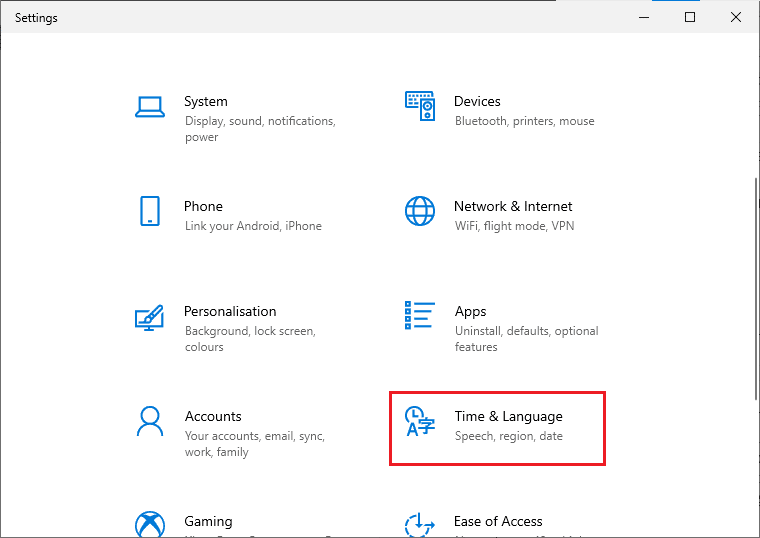
3. بعد ذلك ، في علامة التبويب " التاريخ والوقت" ، تأكد من تشغيل القيمتين "تعيين الوقت تلقائيًا " و "تعيين المنطقة الزمنية تلقائيًا" .
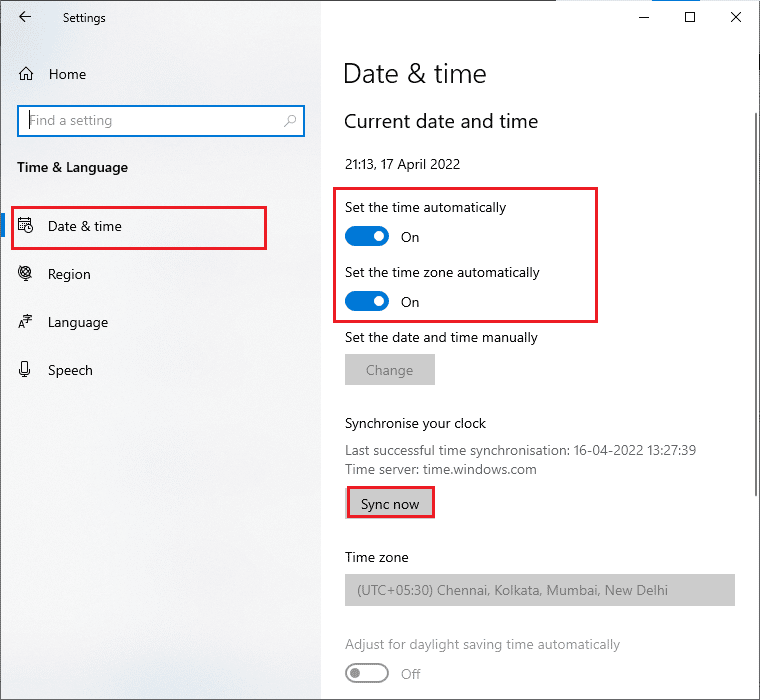
4. ثم انقر فوق " مزامنة الآن " كما هو موضح أعلاه. تحقق مما إذا تم حل المشكلة أم لا.
1F. أغلق كافة العمليات في الخلفية
إذا كان هناك عدد كبير جدًا من العمليات في الخلفية على جهاز الكمبيوتر الذي يعمل بنظام Windows 10 ، فلا يمكنك الوصول إلى اتصال الشبكة الخاص بك بهذه السهولة ، نظرًا لأن جميع هذه المهام ستأخذ حصة من الشبكة. أيضًا ، سيكون استهلاك ذاكرة الوصول العشوائي أكثر وسيتباطأ أداء اللعبة على ما يبدو.
اتبع دليلنا كيفية إنهاء المهمة في Windows 10 لإغلاق جميع عمليات الخلفية الأخرى على جهاز الكمبيوتر الذي يعمل بنظام Windows 10.
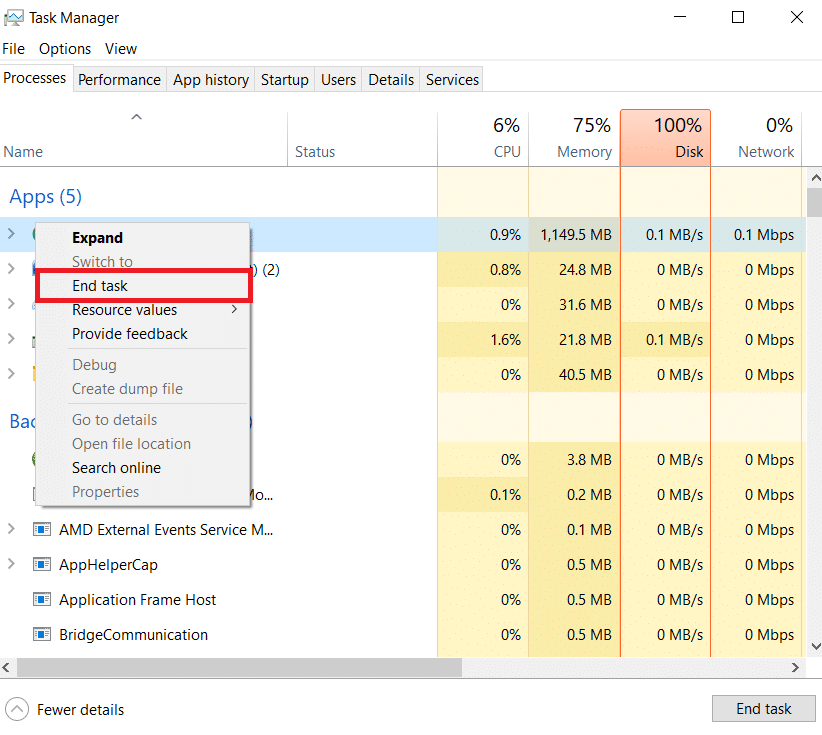
بعد إغلاق جميع عمليات الخلفية ، تحقق مما إذا كان الخطأ الذي تمت مناقشته في League of Legends قد تم إصلاحه أم لا.
1G. إعادة تعيين إعدادات الشبكة
أعلن العديد من المستخدمين أن إعادة تعيين إعدادات الشبكة ستحل مشكلات اتصال الشبكة الغريبة. ستنسى هذه الطريقة جميع إعدادات تكوين الشبكة وبيانات الاعتماد المحفوظة والكثير من برامج الأمان مثل VPN وبرامج مكافحة الفيروسات. للقيام بذلك ، اتبع دليلنا حول كيفية إعادة تعيين إعدادات الشبكة على نظام التشغيل Windows 10
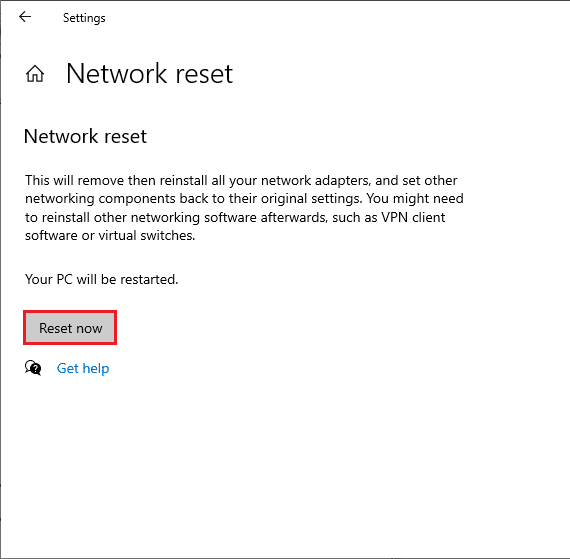
1 ح. تحديث ويندوز
يمكن إصلاح جميع الأخطاء والتصحيحات الخاطئة في جهاز الكمبيوتر الخاص بك عن طريق تحديثات Windows. تصدر Microsoft تحديثات متكررة لإصلاح كل هذه المشكلات. ومن ثم ، تأكد مما إذا كنت تستخدم الإصدار المحدث من نظام التشغيل Windows وما إذا كانت هناك أي تحديثات معلقة قيد التنفيذ ، فاستخدم دليلنا كيفية تنزيل أحدث تحديث لـ Windows 10 وتثبيته
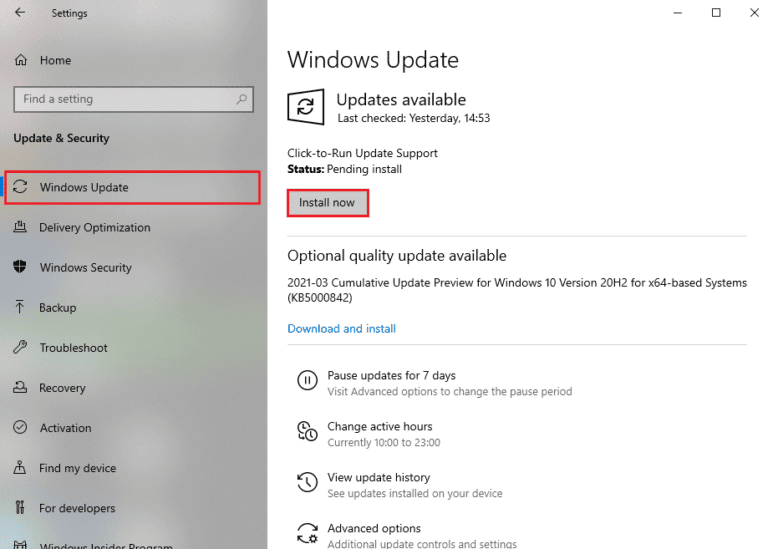
بعد تحديث نظام التشغيل Windows الخاص بك ، تحقق مما إذا كنت قادرًا على إصلاح محاولة الانضمام إلى خطأ فشل قائمة الانتظار في LoL.
1 تحديث برامج تشغيل GPU
إذا كنت ترغب في الاستمتاع بأية ألعاب رسومية دون أي أخطاء ، فيجب أن تكون برامج التشغيل الخاصة بك في حالة ممتازة. إذا كانت برامج التشغيل قديمة أو بها عيوب ، فتأكد من تحديثها. يمكنك البحث عن أحدث إصدارات برامج التشغيل من مواقعها الرسمية أو يمكنك تحديثها يدويًا.
اتبع دليلنا 4 طرق لتحديث برامج تشغيل الرسومات في نظام التشغيل Windows 10 لتحديث برنامج التشغيل الخاص بك وتحقق مما إذا كنت قد أصلحت المشكلة التي تمت مناقشتها في LoL.
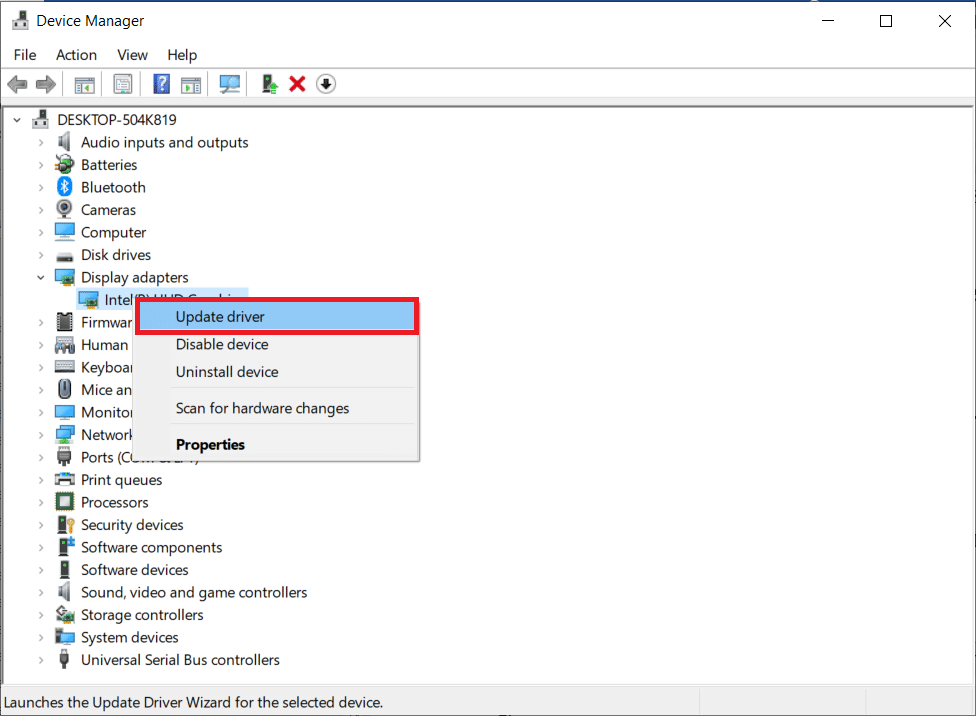
1J. استرجاع برامج تشغيل GPU
في بعض الأحيان ، قد يتسبب الإصدار الحالي من برامج تشغيل الرسومات في حدوث أي تعارضات في لعبتك وفي هذه الحالة ، يتعين عليك استعادة الإصدارات السابقة من برامج التشغيل المثبتة. تسمى هذه العملية التراجع عن برامج التشغيل ويمكنك بسهولة استعادة برامج تشغيل الكمبيوتر إلى حالتها السابقة باتباع دليلنا كيفية استعادة برامج التشغيل على نظام التشغيل Windows 10.
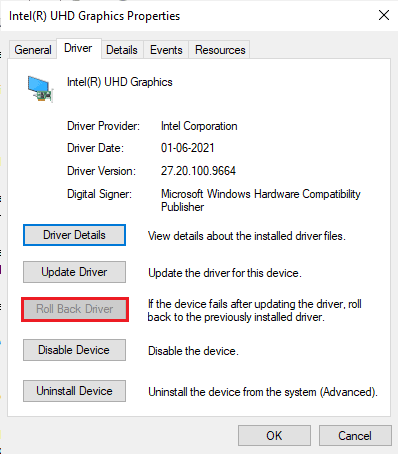
اقرأ أيضًا: كيف تعرف ما إذا كانت بطاقة الرسومات الخاصة بك تحتضر
1 ك. أعد تثبيت برامج تشغيل GPU
إذا لم تتمكن من الإصلاح ، حدث خطأ غير متوقع في مشكلة جلسة تسجيل الدخول بعد تحديث برامج تشغيل GPU ، ثم أعد تثبيت برامج تشغيل الجهاز لإصلاح أي مشكلات تتعلق بعدم التوافق. هناك عدة طرق لإعادة تثبيت برامج التشغيل على جهاز الكمبيوتر الخاص بك. ومع ذلك ، يمكنك بسهولة إعادة تثبيت برامج التشغيل الرسومية كما هو موضح في دليلنا How to Uninstall and Reinstall Drivers on Windows 10.
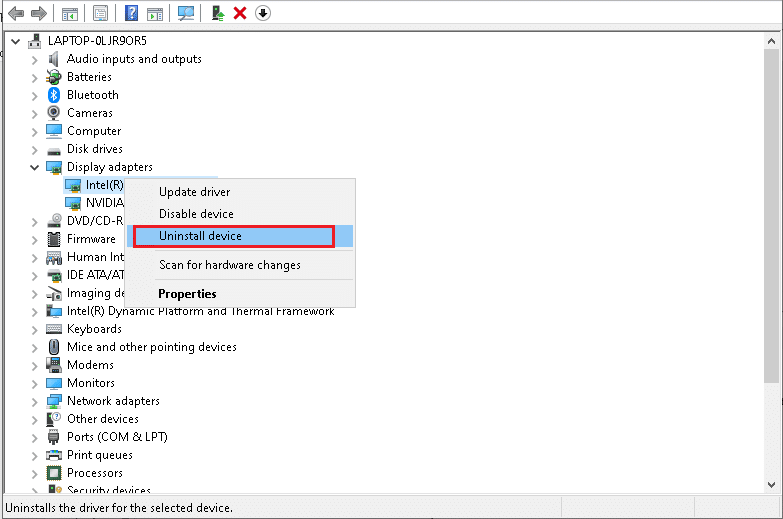
بعد إعادة تثبيت برامج تشغيل GPU ، تحقق مما إذا كان بإمكانك الوصول إلى League of Legends دون أي أخطاء.
1 لتر إصلاح ملفات النظام
إذا كانت هناك أي ملفات نظام تالفة في نظام التشغيل Windows الخاص بك ، فقد يواجه جهاز الكمبيوتر الخاص بك الكثير من مشكلات الاتصال بالإنترنت. إذا كنت تواجه خطأً غير متوقع LoL مؤخرًا ، فهناك بعض الاحتمالات بأن تكون ملفات الكمبيوتر تالفة أو تالفة.
لحسن الحظ ، يحتوي جهاز الكمبيوتر الذي يعمل بنظام Windows 10 على أدوات إصلاح مدمجة مثل SFC (مدقق ملفات النظام) و DISM (خدمة نشر الصور وإدارتها) التي ستساعدك على إصلاح جميع الملفات الفاسدة.
اقرأ دليلنا حول كيفية إصلاح ملفات النظام على نظام التشغيل Windows 10 واتبع الخطوات الموضحة لإصلاح جميع ملفاتك الفاسدة.
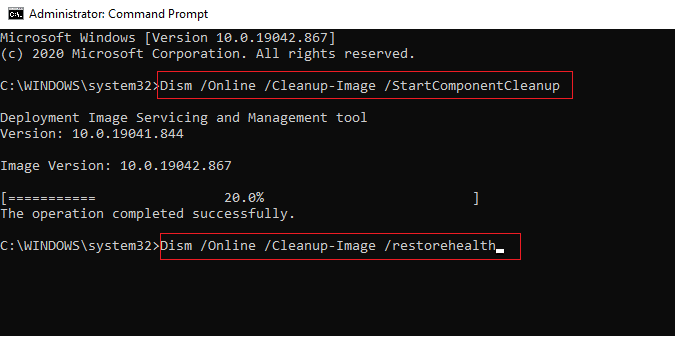
1 م. تعطيل مكافحة الفيروسات مؤقتًا (إن أمكن)
أحد الأسباب المحتملة الأخرى التي تسبب المشكلة التي تمت مناقشتها هو مجموعة الأمان الخاصة بك. عندما تكتشف برامج مكافحة الفيروسات أن ملفات ومجلدات LoL تمثل تهديدًا ، فستواجه العديد من التعارضات. لذلك ، اقرأ دليلنا حول كيفية تعطيل برنامج مكافحة الفيروسات مؤقتًا على نظام التشغيل Windows 10 واتبع الإرشادات لتعطيل برنامج مكافحة الفيروسات مؤقتًا على جهاز الكمبيوتر الخاص بك.
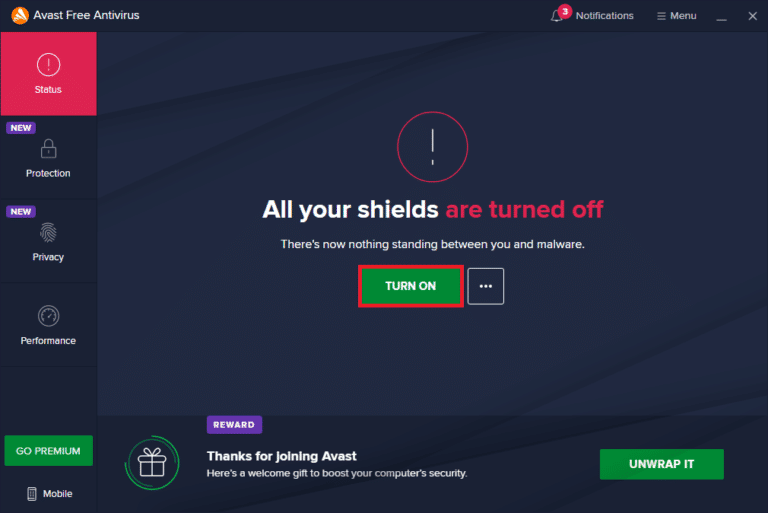
بعد إصلاح خطأ غير متوقع في جلسة تسجيل الدخول League of Legends على جهاز الكمبيوتر الذي يعمل بنظام Windows 10 ، تأكد من إعادة تمكين برنامج مكافحة الفيروسات نظرًا لأن النظام بدون مجموعة أمان يمثل تهديدًا دائمًا.
اقرأ أيضًا: إصلاح Avast Blocking League of Legends (LOL)
1N. تعطيل جدار حماية Windows Defender (غير مستحسن)
في بعض الأحيان ، قد يمنع جدار حماية Windows Defender في جهاز الكمبيوتر الخاص بك فتح اللعبة بسبب بعض أسباب الأمان. في هذه الحالة ، قد تتعطل اللعبة بسبب جدار حماية Windows Defender. إذا كنت لا تعرف كيفية تعطيل جدار حماية Windows Defender ، فانتقل إلى دليلنا كيفية تعطيل جدار حماية Windows 10 ، واتبع الإرشادات المقدمة.
يمكنك اتباع هذا الدليل السماح أو حظر التطبيقات من خلال جدار حماية Windows للسماح للتطبيق.
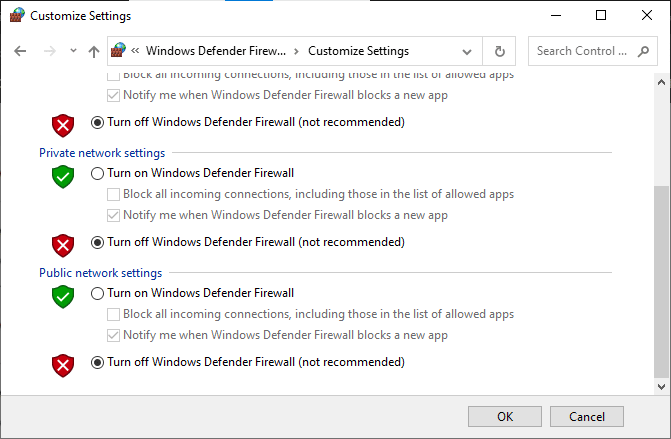
تأكد من تمكين مجموعة جدار الحماية مرة أخرى بعد إصلاح المشكلة في LoL لأن الكمبيوتر بدون برنامج جدار حماية يمثل تهديدًا.
الطريقة 2: قم بتشغيل League of Legends كمسؤول
لتجنب خطأ LoL ، حدث خطأ غير متوقع في جلسة تسجيل الدخول على جهاز الكمبيوتر الذي يعمل بنظام Windows 10 ، قم بتشغيل League of Legends كمسؤول كما هو موضح أدناه.
1. انقر بزر الماوس الأيمن فوق اختصار League of Legends على سطح المكتب أو تنقل في دليل التثبيت وانقر بزر الماوس الأيمن فوقه.
2. الآن ، حدد خيار الخصائص .
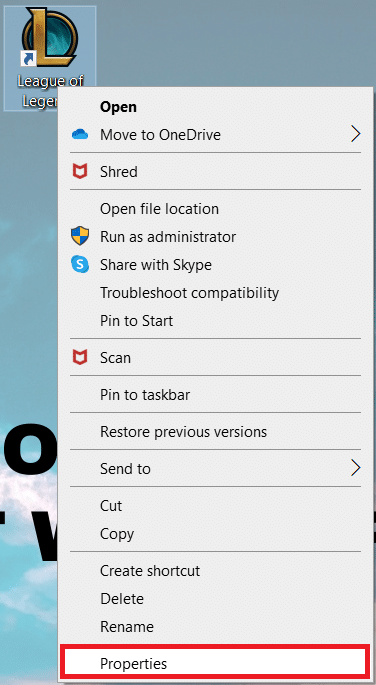
3. ثم قم بالتبديل إلى علامة التبويب " التوافق " وحدد المربع " تشغيل هذا البرنامج كمسؤول" .
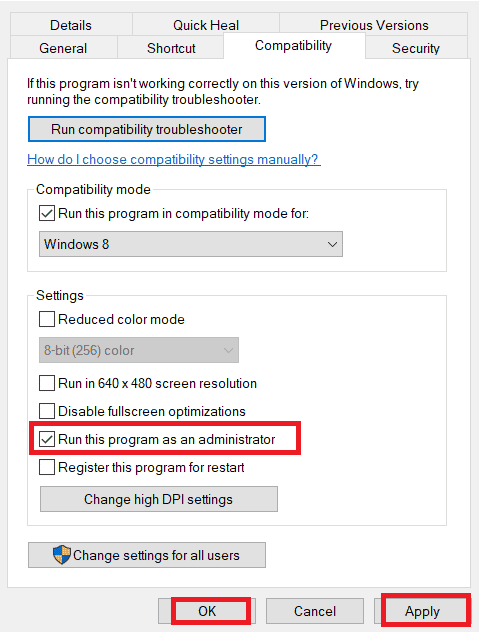
4. أخيرًا ، انقر فوق " تطبيق"> "موافق " لحفظ التغييرات.
اقرأ أيضًا: كيفية إصلاح مشكلات عدم فتح عميل League of Legends
الطريقة الثالثة: تشغيل League of Legends يدويًا
إذا استغرق جهاز الكمبيوتر الخاص بك بعض الوقت الإضافي لإصلاح League of Legends ، فستواجه خطأ LoL غير متوقع مع مشكلة جلسة تسجيل الدخول. ومع ذلك ، يمكنك تصحيح اللعبة يدويًا باتباع الخطوات المذكورة أدناه.
1. اضغط على مفتاحي Windows + E معًا لفتح File Explorer .
2. الآن ، انتقل إلى مسار الموقع التالي.
C: \ Riot Games \ League of Legends \ RADS \ المشاريع \ lolpatcher \ النشرات \ النشر
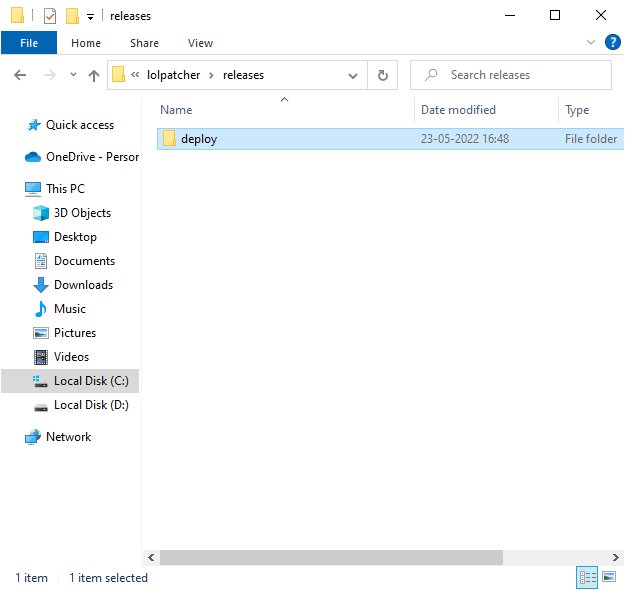

3. في مجلد Deploy ، انقر بزر الماوس الأيمن فوق الملف القابل للتنفيذ LoLPatcher.exe وانقر فوق تشغيل كمسؤول .
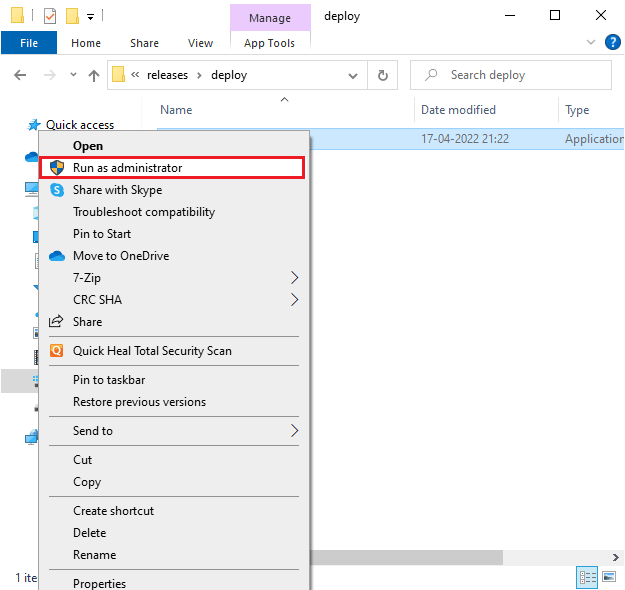
بمجرد بدء تشغيل لعبتك يدويًا ، تحقق مما إذا كنت تواجه المشكلة في League of Legends مرة أخرى.
الطريقة الرابعة: حذف LoL_air_client Folder (إن أمكن)
هناك طريقة بسيطة أخرى لإصلاح خطأ غير متوقع في جلسة تسجيل الدخول League of Legends وهي حذف مجلد معين في File Explorer. يؤدي ذلك إلى إزالة المكونات الفاسدة في نظام التشغيل Windows 10 المرتبط باللعبة. فيما يلي بعض الخطوات لحذف المجلد.
1. قم بتشغيل مستكشف الملفات .
2. الآن ، انتقل إلى مسار الموقع التالي.
C: \ Riot Games \ League of Legends \ RADS \ projects \ lol_air_client
ملاحظة: قد تجد أيضًا مجلد lol_air_client في مكان آخر أيضًا. انتبه قليلاً للعثور على المجلد.
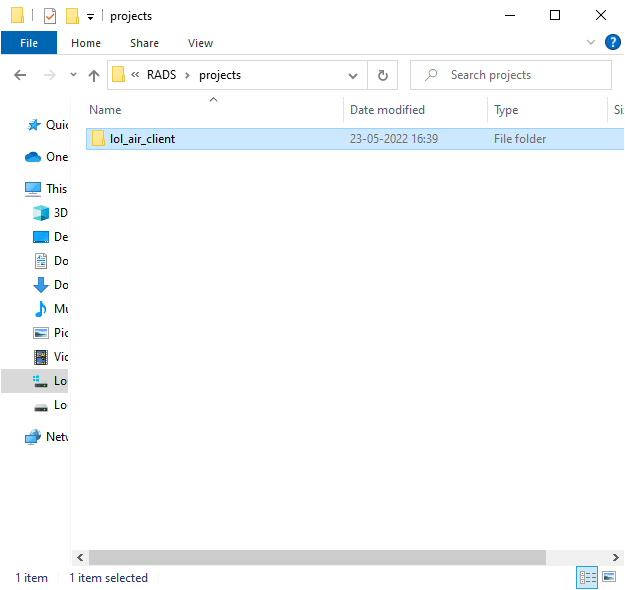
3. الآن ، انقر بزر الماوس الأيمن فوق المجلد lol_air_client وانقر فوق خيار الحذف .
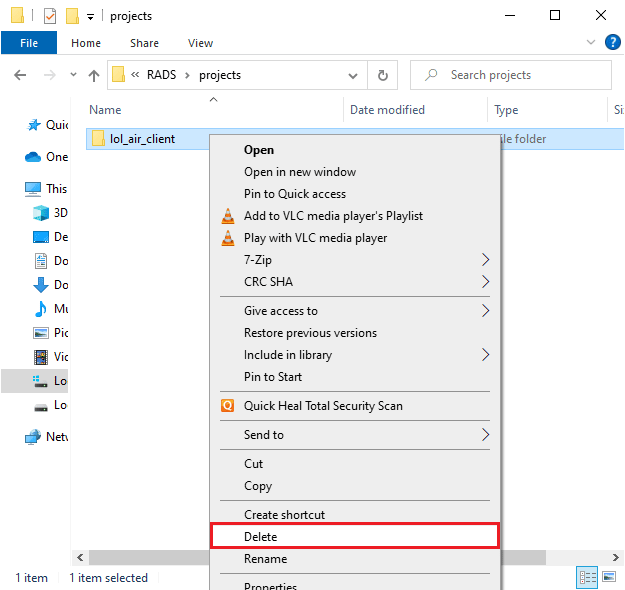
بمجرد حذف المجلد ، أعد تشغيل الكمبيوتر وتحقق مما إذا كنت قد أصلحت المشكلة في League of Legends.
اقرأ أيضًا: إصلاح قطرات إطار League of Legends
الطريقة الخامسة: قرص مضيف الملف
إذا قام الملف المضيف بتحرير إدخالات League of Legends ، فستواجه إصلاحًا لحدوث خطأ غير متوقع في جلسة تسجيل الدخول قضية League of Legends. وبالتالي ، يجب عليك إزالة الإدخالات لحل نفس المشكلة. فيما يلي بعض الإرشادات لتعديل إدخالات المضيفين.
1. في مستكشف الملفات ، قم بالتبديل إلى علامة التبويب عرض وتحقق من مربع العناصر المخفية في قسم إظهار / إخفاء .
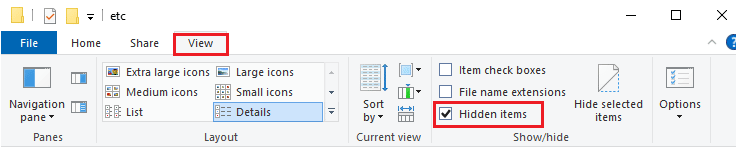
2. الآن ، انتقل إلى المسار التالي في File Explorer.
C: \ Windows \ System32 \ السائقين \ إلخ
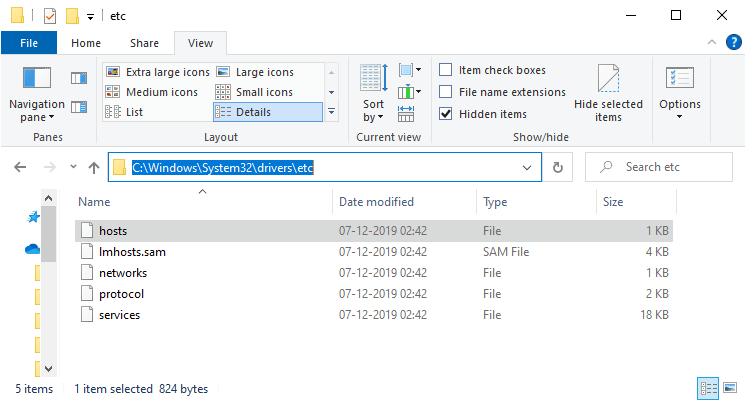
3. الآن ، حدد وانقر بزر الماوس الأيمن على ملف المضيفين وحدد الخيار فتح باستخدام كما هو موضح.
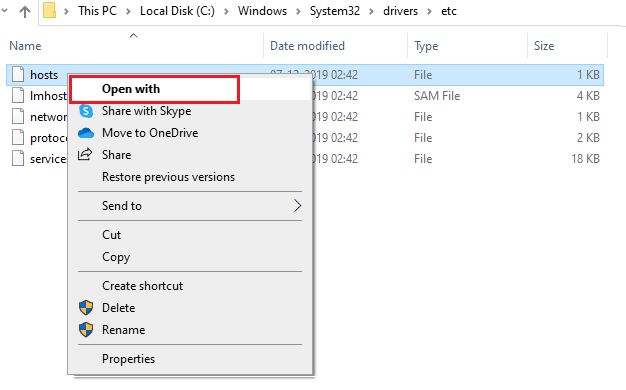
4. الآن ، حدد خيار المفكرة من القائمة وانقر فوق " موافق " كما هو موضح.
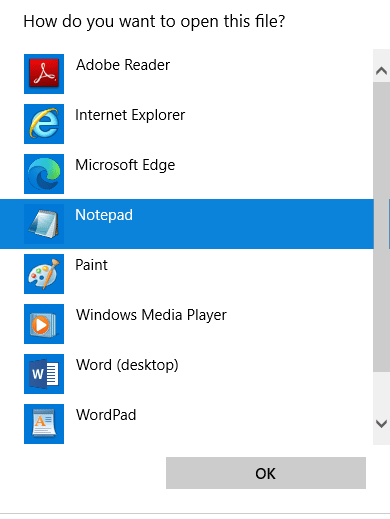
5. الآن ، سيتم فتح ملف المضيفين في برنامج " المفكرة " على النحو التالي.
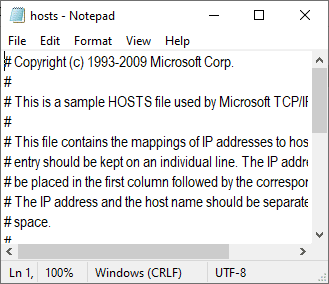
6. أضف هذا السطر 67.69.196.42 l3cdn.riotgames.com إلى أسفل الملف.
7. الآن ، احفظ الملف عن طريق الضغط على مفتاحي Ctrl + S معًا.
8. قم بإنهاء برنامج " المفكرة " وتحقق مما إذا كنت قد أصلحت المشكلة التي تمت مناقشتها.
الطريقة 6: مسح ذاكرة التخزين المؤقت والبيانات DNS
اقترح عدد قليل من المستخدمين أن مسح ذاكرة التخزين المؤقت لـ DNS والبيانات الموجودة على جهاز الكمبيوتر الخاص بك قد ساعدهم في إصلاح محاولة الانضمام إلى المشكلة الفاشلة في قائمة الانتظار. اتبع حسب التعليمات.
1. اضغط على مفتاح Windows واكتب cmd ، ثم انقر فوق فتح .
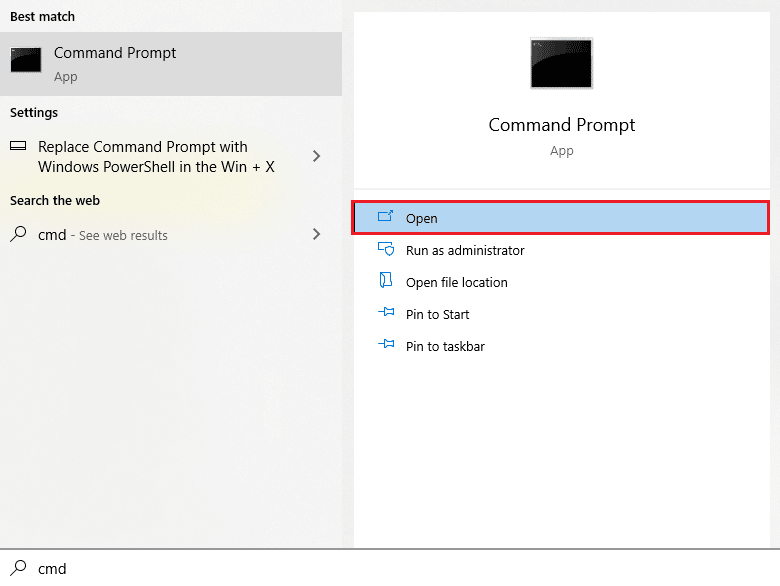
2. الآن ، اكتب الأوامر التالية واحدة تلو الأخرى واضغط على مفتاح Enter بعد كل أمر.
إيبكونفيغ / فلوشدس ipconfig / registerdns ipconfig / الإصدار ipconfig / تجديد إعادة تعيين netsh winsock
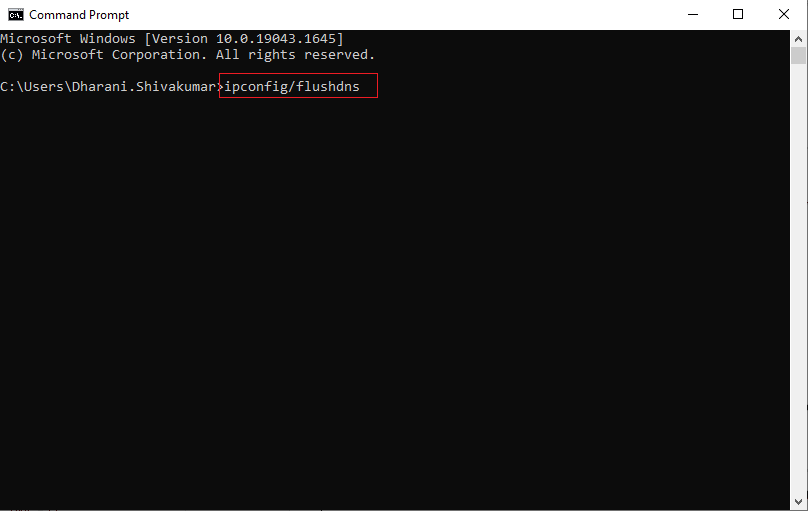
3. انتظر حتى يتم تنفيذ الأوامر وأعد تشغيل الكمبيوتر .
اقرأ أيضًا: Fix League of Legends Black Screen في نظام التشغيل Windows 10
الطريقة 7: مسح مساحة محرك الأقراص
إذا لم يكن جهاز الكمبيوتر الخاص بك يحتوي على أي مساحة على محرك الأقراص لتثبيت أي تصحيحات جديدة من اللعبة ، فلا يمكنك إصلاح وجود خطأ غير متوقع في جلسة تسجيل الدخول League of Legends. ومن ثم ، تحقق أولاً من مساحة محرك الأقراص وتنظيف الملفات المؤقتة إذا لزم الأمر.
الخطوة الأولى: تحقق من مساحة محرك الأقراص
للتحقق من مساحة محرك الأقراص في جهاز الكمبيوتر الذي يعمل بنظام Windows 10 ، اتبع الخطوات المذكورة أدناه.
1. افتح مستكشف الملفات .
2. الآن ، انقر فوق هذا الكمبيوتر الشخصي من الجزء الأيمن.
3. تحقق من مساحة القرص ضمن الأجهزة وبرامج التشغيل كما هو موضح. إذا كانت باللون الأحمر ، ففكر في مسح الملفات المؤقتة.
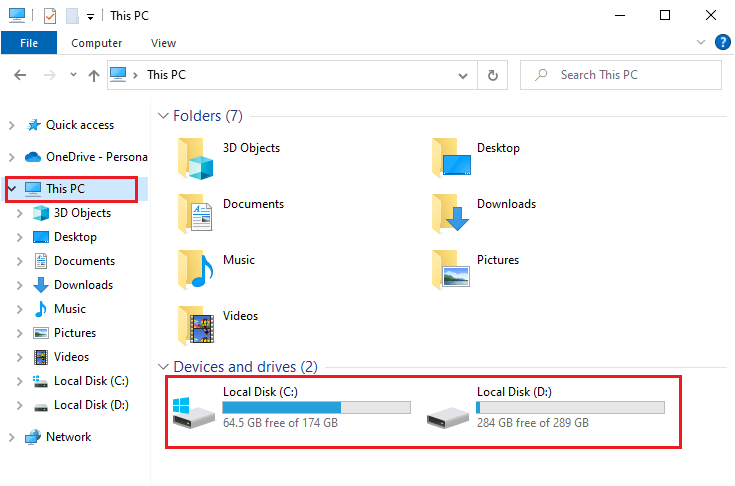
الخطوة الثانية: مسح الملفات المؤقتة
إذا كان هناك حد أدنى من المساحة المتاحة في جهاز الكمبيوتر الخاص بك مما يساهم في المشكلة التي تمت مناقشتها ، فاتبع دليلنا 10 طرق لتحرير مساحة القرص الصلب على نظام التشغيل Windows الذي يساعدك على مسح جميع الملفات غير الضرورية في جهاز الكمبيوتر الخاص بك.
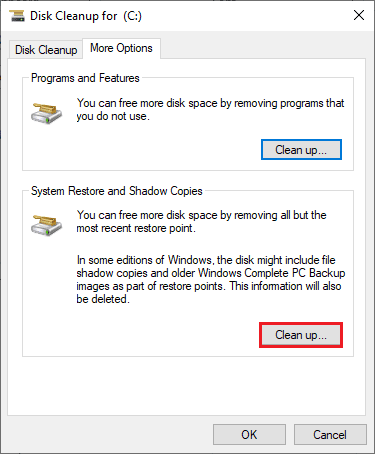
الطريقة الثامنة: تغيير عنوان DNS
اقترح العديد من المستخدمين أن التبديل إلى عناوين Google DNS قد يساعدك في إصلاح خطأ LoL. كان هناك خطأ غير متوقع في مشكلة جلسة تسجيل الدخول. إذا قمت بتشغيل اللعبة بشكل صحيح وواجهت رسالة خطأ ، فاتبع دليلنا لتغيير عنوان DNS. سيساعدك هذا في إصلاح جميع مشكلات DNS (نظام اسم المجال) حتى تتمكن من تشغيل اللعبة دون أي مشاكل.
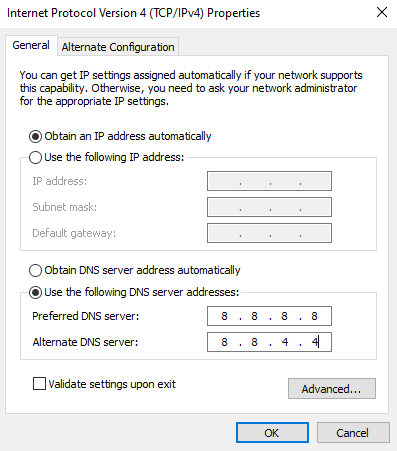
بعد تغيير عنوان DNS الخاص بك ، تحقق مما إذا كان يمكنك تشغيل LoL بدون شاشة خطأ.
اقرأ أيضًا: إصلاح مشكلات الصوت في League of Legends
الطريقة التاسعة: استخدام الشبكة الافتراضية الخاصة
ومع ذلك ، إذا كنت غير قادر على حل مشكلتك ، يمكنك محاولة استخدام Virtual Private Network. إنه يضمن الحفاظ على اتصالك أكثر خصوصية وتشفيرًا. يمكنك تغيير المنطقة الجغرافية بمساعدة إعدادات VPN حتى تتمكن من إصلاح وجود خطأ غير متوقع في جلسة تسجيل الدخول لمشكلة League of Legends بسهولة. على الرغم من وجود العديد من شبكات VPN المجانية المتاحة عبر الإنترنت ، يُنصح باستخدام خدمة VPN موثوقة للاستمتاع بالإصدارات والميزات المتميزة. ألق نظرة على دليلنا ما هي VPN وكيف تعمل؟ لمعرفة المزيد حول Virtual Private Limited.
إذا كنت تربك كيفية إعداد VPN على جهاز الكمبيوتر الذي يعمل بنظام Windows 10 ، فاتبع دليلنا حول كيفية إعداد VPN على نظام التشغيل Windows 10 وتطبيقه.
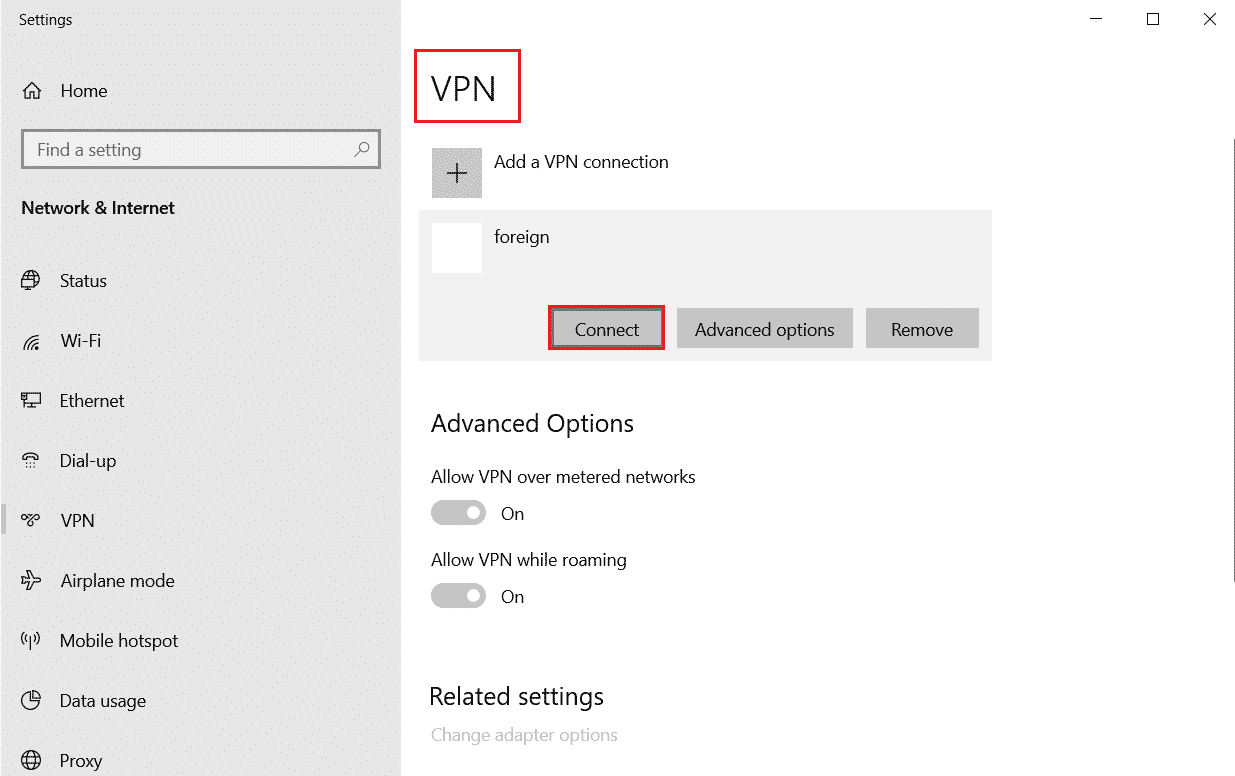
بمجرد إعداد اتصال VPN ، تحقق مما إذا كنت قد أصلحت المشكلة التي تمت مناقشتها.
الطريقة العاشرة: حذف DirectX عبر التسجيل
أكد العديد من اللاعبين أن إعادة تثبيت DirectX على جهاز الكمبيوتر الخاص بك ساعدهم في إصلاح وجود خطأ غير متوقع في جلسة تسجيل الدخول مشكلة League of Legends. إليك كيفية حذف ملف DirectX المثبت من التسجيل.
1. اضغط على مفتاحي Windows + R معًا لفتح مربع الحوار Run .
2. الآن ، اكتب regedit واضغط على مفتاح Enter لبدء تشغيل محرر التسجيل .
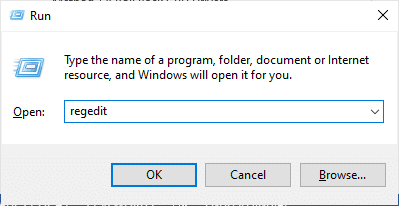
3. الآن ، انتقل إلى مسار الموقع التالي في محرر التسجيل.
الكمبيوتر \ HKEY_LOCAL_MACHINE \ SOFTWARE \ Microsoft \ DirectX
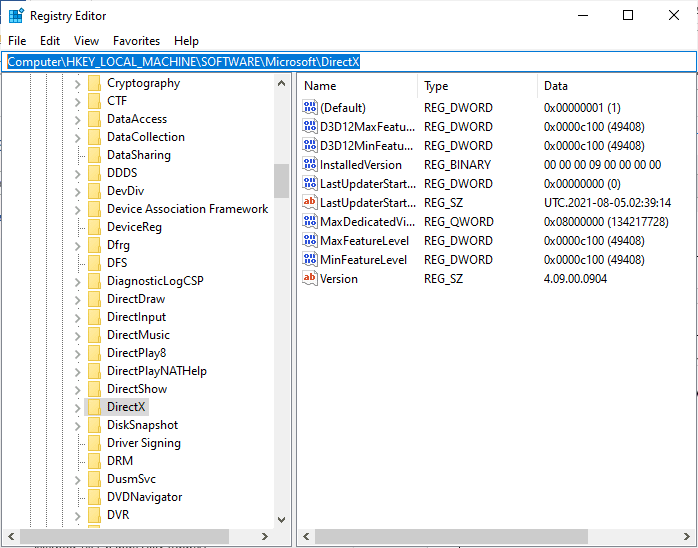
4. الآن ، انقر بزر الماوس الأيمن فوق ملف InstalledVersion وانقر فوق خيار الحذف .
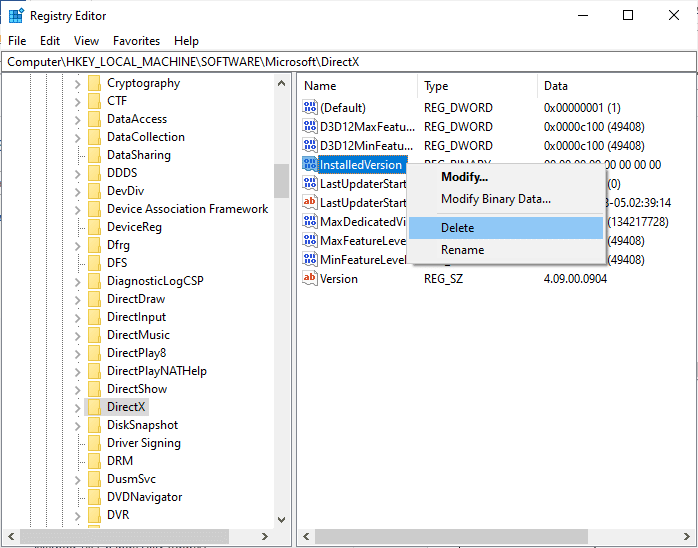
5. ثم انقر بزر الماوس الأيمن فوق ملف الإصدار ثم حدد خيار الحذف .
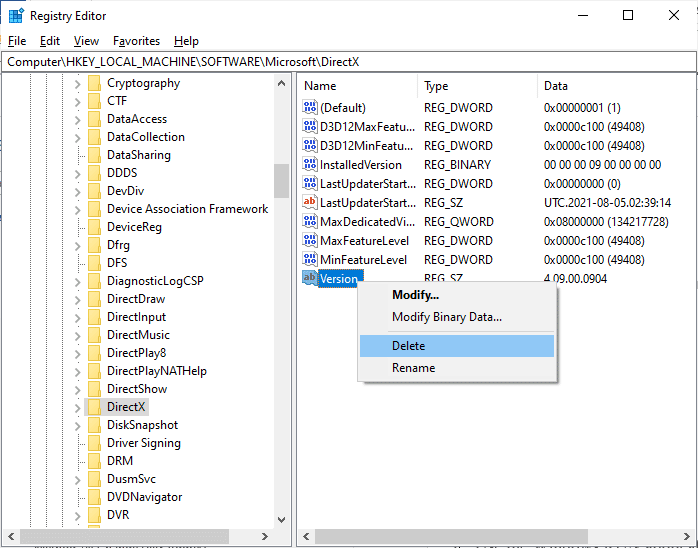
6. الآن ، اتبع دليلنا تنزيل DirectX وتثبيته على Windows 10 لإعادة تثبيت DirectX على جهاز الكمبيوتر الذي يعمل بنظام Windows 10.
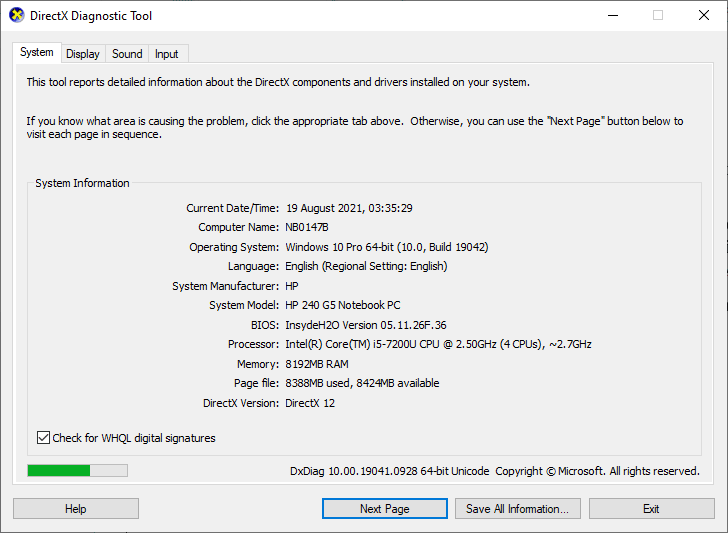
اقرأ أيضًا: كيفية تغيير اسم مستدعي League Of Legends
الطريقة 11: إعادة تثبيت اللعبة
ستؤدي أي ملفات تم تكوينها بشكل خاطئ في League of Legends إلى حدوث خطأ غير متوقع في جلسة تسجيل الدخول في إصدار League of Legends حتى إذا كنت قد اتبعت جميع الأساليب التي تمت مناقشتها أعلاه وقمت بتحديث جميع الإجراءات المعلقة. لذلك ، في هذه الحالة ، ليس لديك خيار آخر سوى إعادة تثبيت اللعبة. اللعبة مرتبطة بحسابك وعندما تعيد تثبيت اللعبة ، لن تفقد تقدمك. إليك كيفية إعادة تثبيت League of Legends.
1. اضغط على مفتاح Windows واكتب التطبيقات والميزات ، ثم انقر فوق فتح .
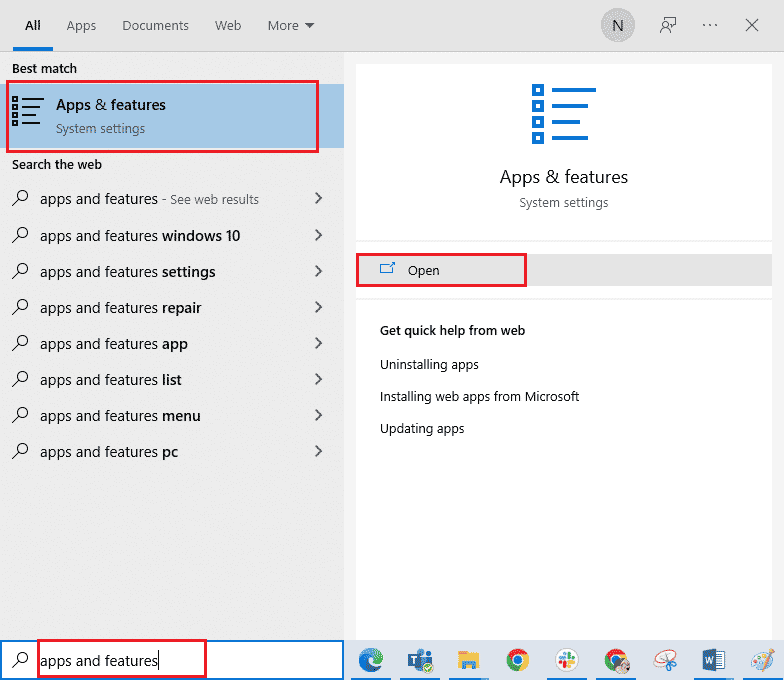
2. الآن ، ابحث في League of Legends في القائمة وانقر عليها. ثم حدد خيار إلغاء التثبيت .
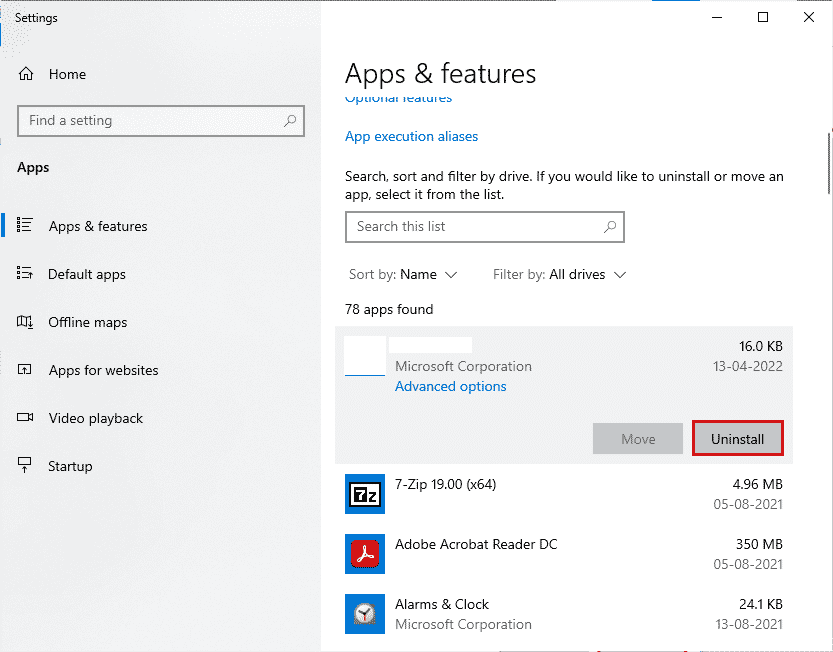
3. إذا طُلب منك ، انقر مرة أخرى على إلغاء التثبيت .
4. انتظر حتى يتم إلغاء تثبيت اللعبة ، ثم انقر فوق تم .
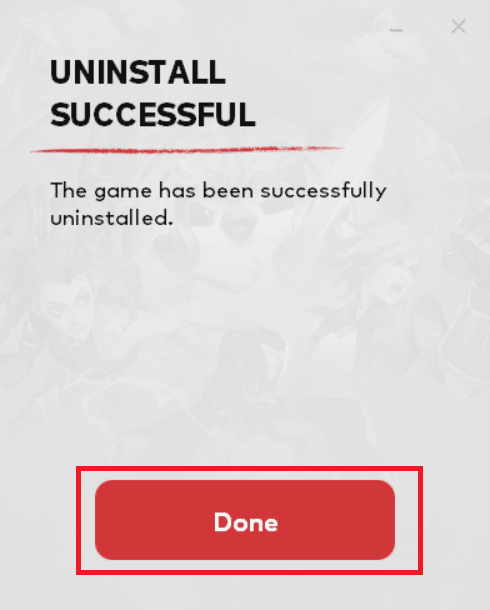
5. اضغط على مفتاح Windows ، واكتب ٪ appdata٪ وانقر فوق فتح .
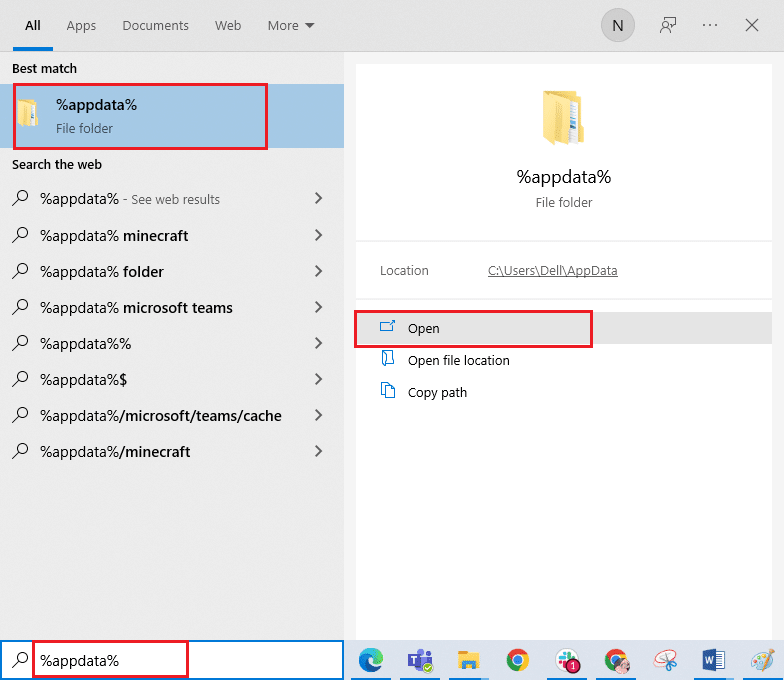
6. انقر نقرًا مزدوجًا فوق Riot Games لفتح المجلد.
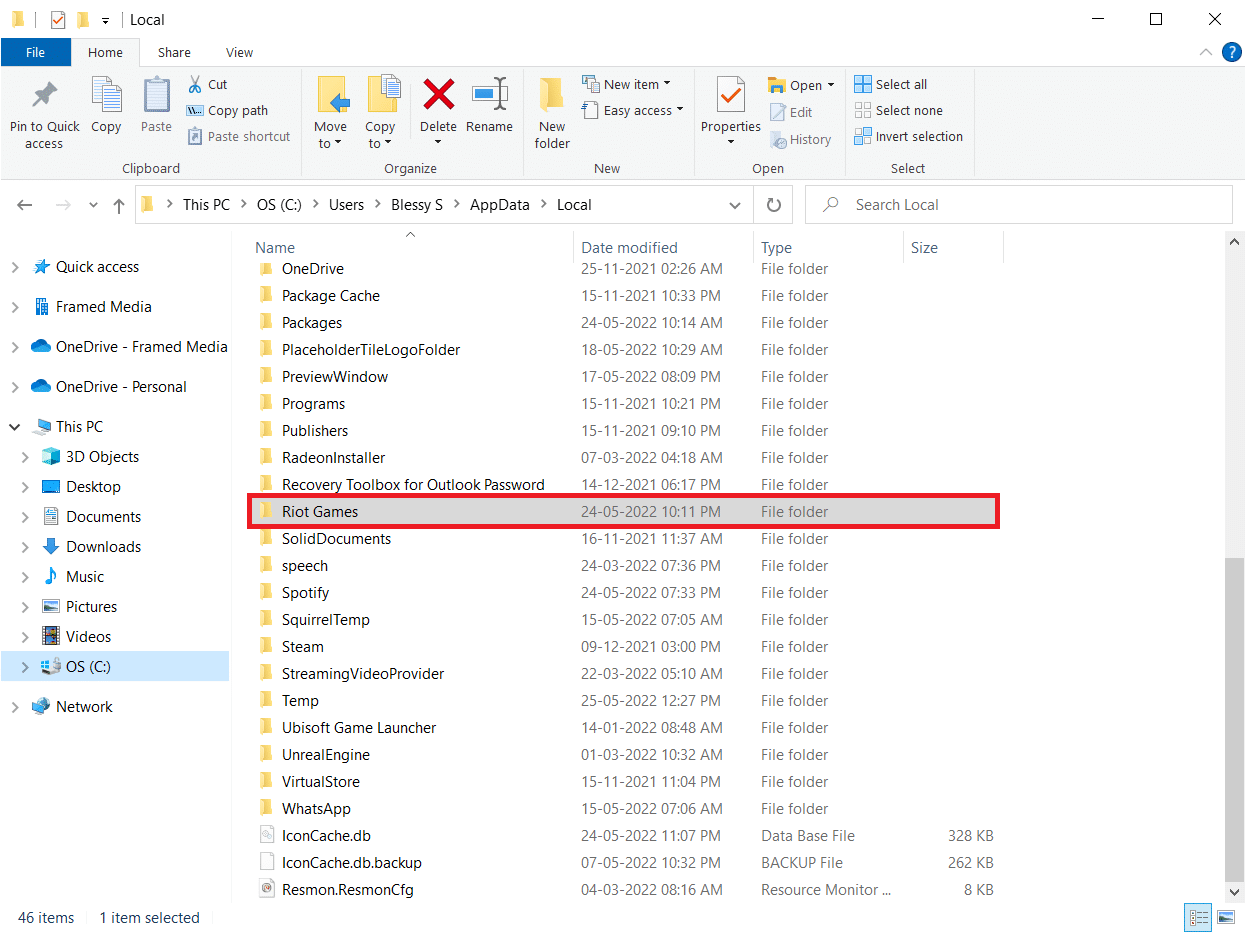
7. الآن ، انقر بزر الماوس الأيمن فوق المجلد Install League of Legends euw وقم بحذفه .
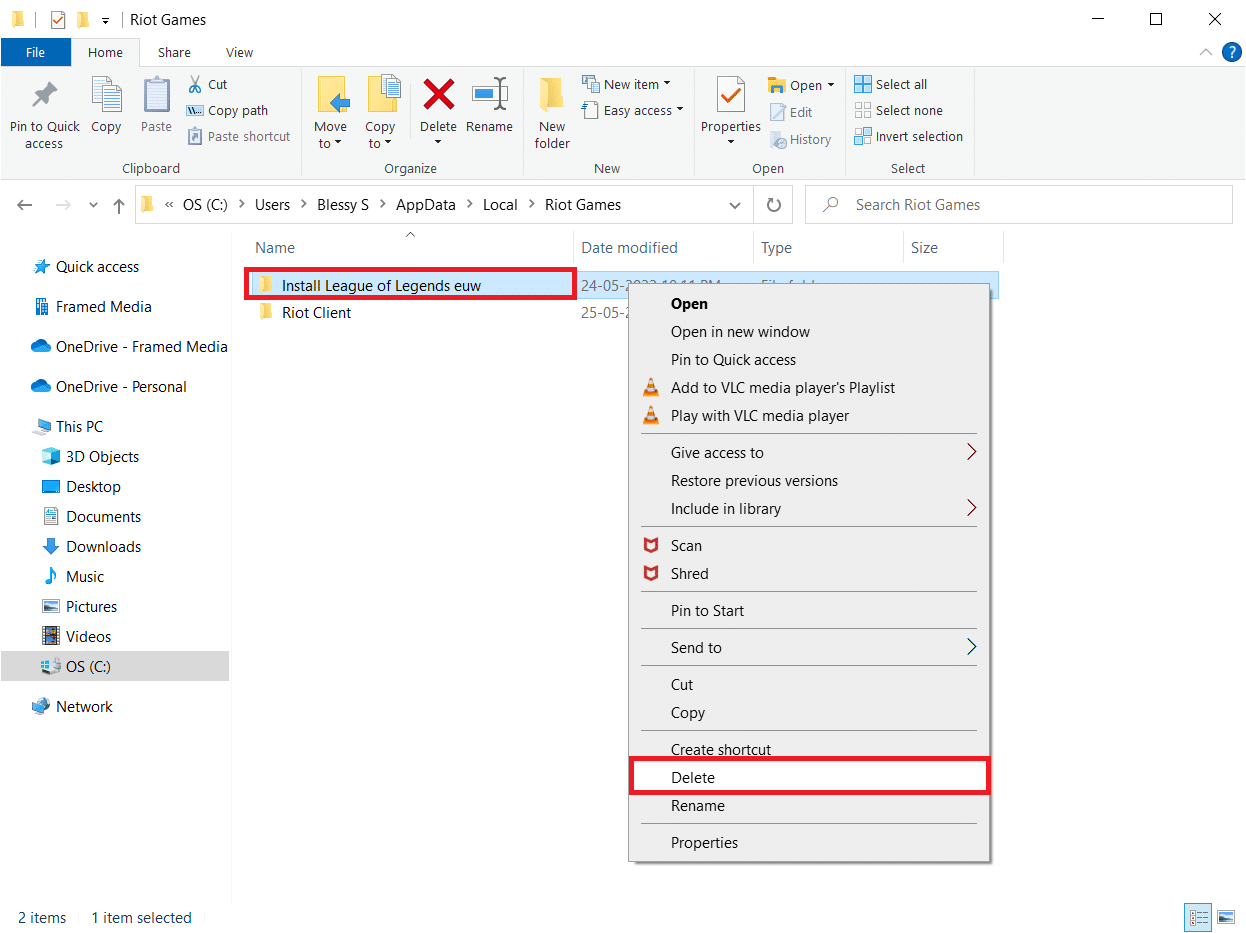
8. اضغط على مفتاح Windows ، واكتب ٪ localappdata٪ وانقر فوق فتح .
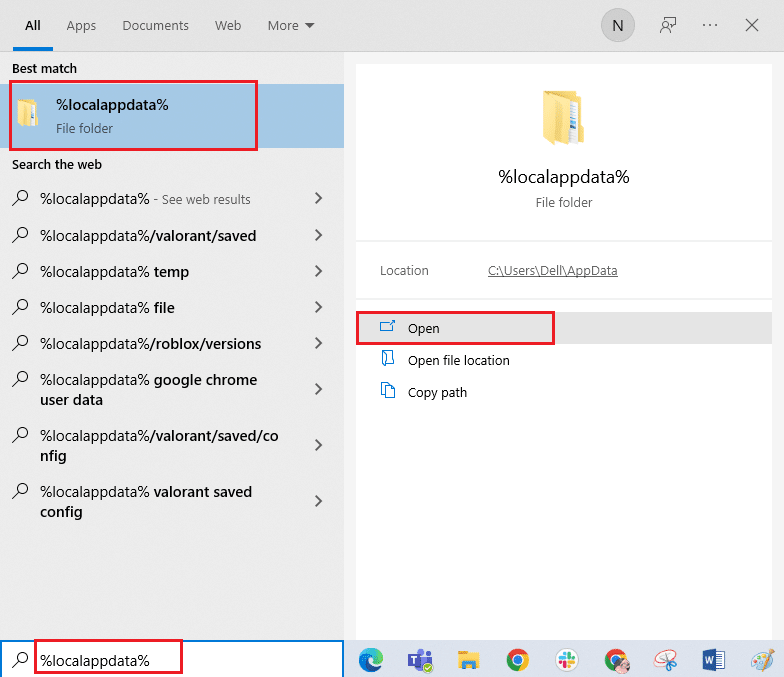
9. احذف مجلد League of Legends كما حدث سابقًا في الخطوة 7 وأعد تشغيل الكمبيوتر .
اقرأ أيضًا: إصلاح خطأ League of Legends Directx في نظام التشغيل Windows 10
10. بعد ذلك ، انتقل إلى صفحة تنزيل موقع League of Legends الرسمي وانقر على خيار Play For Free .
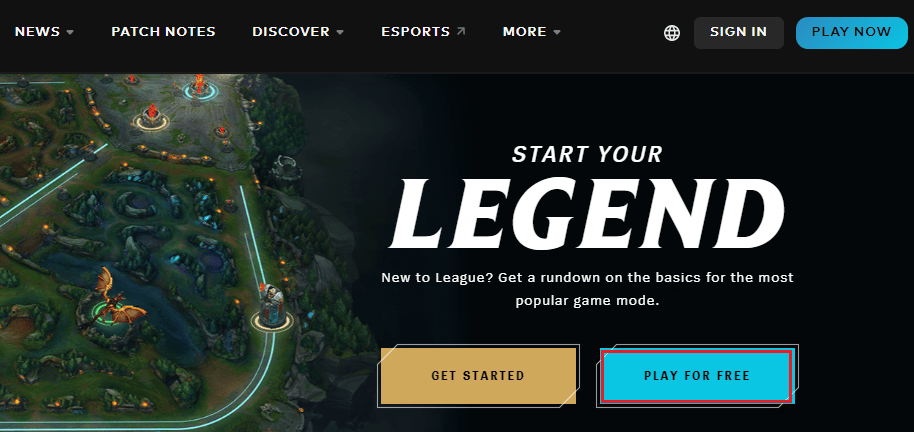
11. قم بالتسجيل في حسابك وانقر فوق خيار التنزيل لنظام التشغيل Windows . ثم ، انقر فوق خيار التثبيت .
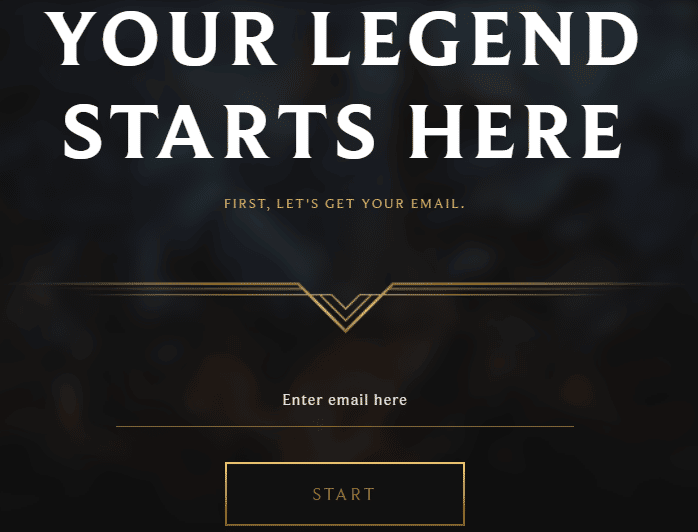
12. انتظر حتى يتم تثبيت اللعبة. انتقل إلى تنزيلاتي في File Explorer وانقر نقرًا مزدوجًا على ملف الإعداد لتشغيل التطبيق.
13. اتبع الإرشادات التي تظهر على الشاشة لتثبيت اللعبة على جهاز كمبيوتر يعمل بنظام Windows 10.
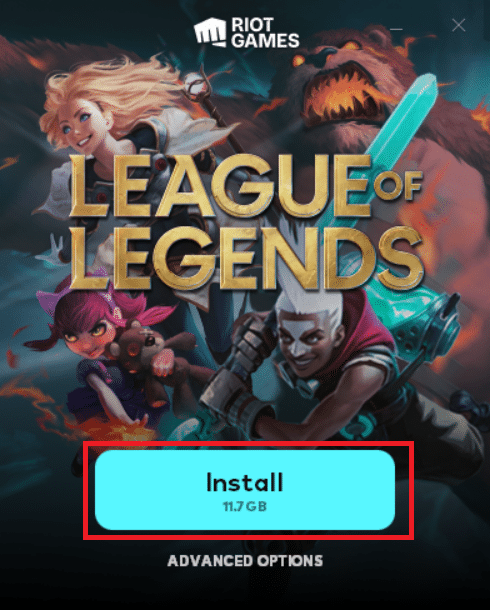
ملاحظة: أبلغ العديد من المستخدمين والمنتديات عبر الإنترنت أن إعادة تثبيت اللعبة باستخدام أداة Hextech Repair ساعدت في إصلاح الخطأ. قم بزيارة موقع أداة إصلاح Hextech الرسمي وقم بتنزيل البرنامج. إنه مجاني ، وبالتالي عند تثبيت الأداة وتشغيلها ، سترى خيارًا لإعادة تثبيت اللعبة. اتبع التعليمات لإصلاح المشكلة.
مُستَحسَن:
- كيفية حذف الأفلام من Vudu
- إصلاح خطأ Sea of Thieves الذي لا يتم تنزيله
- أصلح بينغ عالي في League of Legends
- إصلاح خطأ League of Legends 004 في نظام التشغيل Windows 10
نأمل أن يكون هذا الدليل مفيدًا ويمكنك إصلاح وجود خطأ غير متوقع في جلسة تسجيل الدخول لمشكلة League of Legends على جهازك. دعنا نعرف ما الذي تريد أن تتعلمه بعد ذلك. أيضًا ، إذا كان لديك أي استفسارات / اقتراحات بخصوص هذه المقالة ، فلا تتردد في تركها في قسم التعليقات.
