إصلاح فشل محاولة اتصال L2TP على نظام التشغيل Windows 10
نشرت: 2022-06-25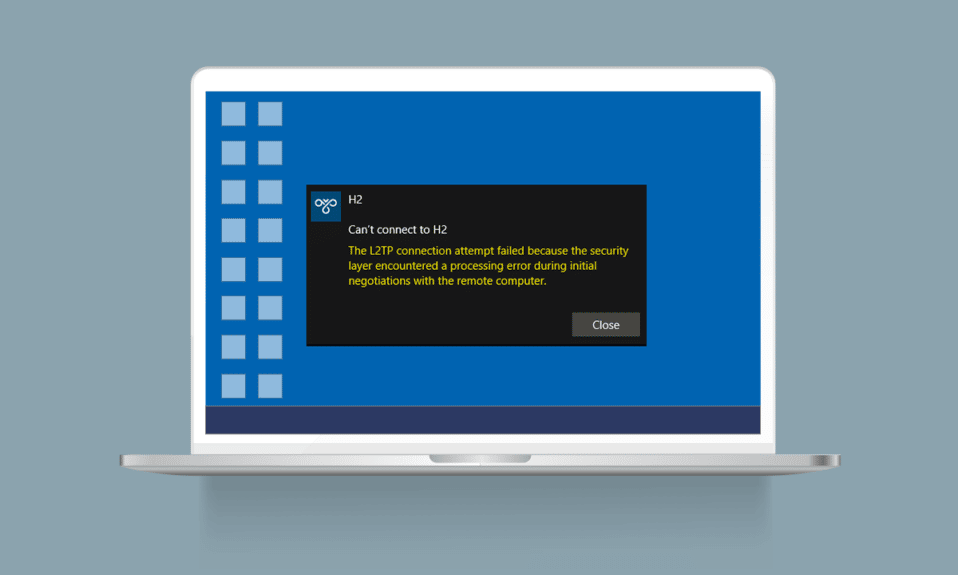
يدعم بروتوكول Layer Two Tunneling Protocol (L2TP) الشبكات الخاصة الافتراضية. تخفي أي شبكة VPN أصل اتصال الشبكة عن طريق إخفاء بياناتك الأصلية ببعض بيانات الخادم الأخرى الموجودة في بيئة مختلفة. يساعدك إخفاء موقعك الجغرافي في تجاوز أي قيود في مسار الشبكة. في الأيام الأخيرة ، اشتكى العديد منكم من فشل محاولة اتصال L2TP لأن طبقة الأمان واجهت خطأ معالجة عند محاولة إنشاء اتصال VPN. إذا كنت واحدًا في هذه الفئة ، فسيساعدك هذا الدليل في حل المشكلة من خلال أفكار فعالة لاستكشاف الأخطاء وإصلاحها. لذا ، أكمل القراءة!
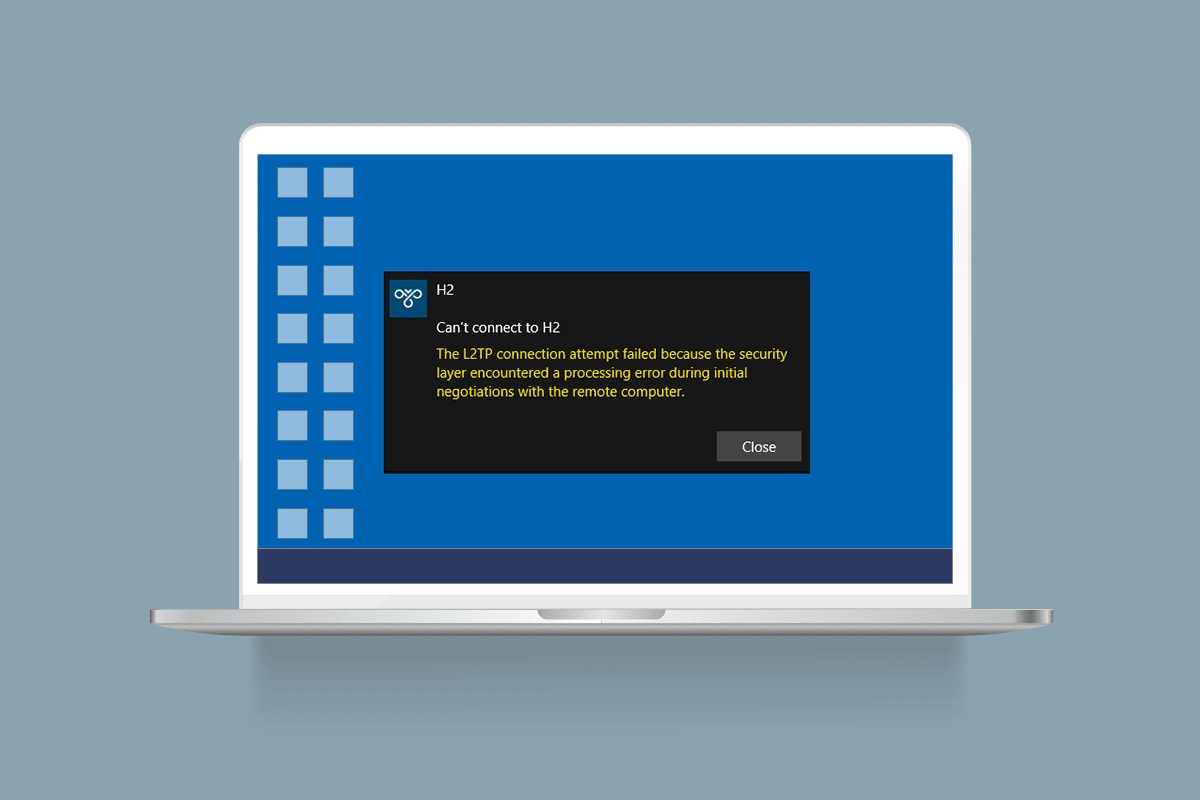
محتويات
- كيفية إصلاح فشل محاولة اتصال L2TP على نظام التشغيل Windows 10
- الطريقة الأولى: تشغيل مستكشف أخطاء الشبكة ومصلحها
- الطريقة 2: إصلاح الملفات التالفة
- الطريقة الثالثة: قم بتشغيل الأوامر لبدء خدمات قليلة
- الطريقة الرابعة: تمكين بروتوكول MS-CHAP v2
- الطريقة الخامسة: تمكين ملحقات بروتوكول التحكم في الارتباط
- الطريقة 6: إعادة تشغيل الخدمات الأساسية
- الطريقة السابعة: تحديث Windows
- الطريقة 8: تعطيل مكافحة الفيروسات مؤقتًا (إذا كان ذلك ممكنًا)
- الطريقة 9: تعطيل جدار حماية Windows (غير مستحسن)
- الطريقة العاشرة: إعادة تعيين تكوين TCP / IP
- الطريقة 11: إنشاء إدخال سجل جديد
- الطريقة 12: إنشاء مفتاح تسجيل تغليف UDPE
- الطريقة 13: إعادة توجيه المنافذ يدويًا
- الطريقة 14: إعادة تثبيت محول VPN
- الطريقة 15: التراجع عن محولات VPN
- الطريقة 16: إلغاء تثبيت تحديثات الأمان الأخيرة
كيفية إصلاح فشل محاولة اتصال L2TP على نظام التشغيل Windows 10
لقد جمعنا الكثير من البيانات من العديد من المستخدمين والتقارير عبر الإنترنت ، وبالتالي ابتكرنا مجموعة من الأسباب التي تسببت في المشكلة التي تمت مناقشتها. يُنصح بتحليل الأسباب واحدًا تلو الآخر والتحقق من أي من هذه الأسباب المذكورة أدناه تسبب في حدوث المشكلة.
- أنت تستخدم إصدارًا مكررًا من المفتاح أو شهادة VPN.
- الاتصال الذي تم إنشاؤه لا يفي بقواعد ترجمة عنوان الشبكة (NAT).
- يفتقر عميل VPN إلى شهادة جهاز أو أن شهادة الجهاز الجذر لا تحتوي على "مصادقة الخادم" مثل EKU (استخدام المفتاح الموسع).
- عدد قليل من الخدمات الأساسية مثل وحدات IPsec Keying Modules وخدمات وكيل السياسة لا تعمل.
- تم تكوين بروتوكول Point to Point بشكل خاطئ على جهاز الكمبيوتر الخاص بك.
- تم تعطيل بروتوكول Microsoft CHAP v2 في خادم VPN.
- نظام تشغيل Windows قديم.
- يتداخل برنامج مكافحة الفيروسات أو جدار الحماية مع اتصال الشبكة.
الآن ، أنت تعرف الأسباب التي أدت إلى فشل محاولة اتصال L2TP لأن طبقة الأمان واجهت خطأ معالجة على جهاز كمبيوتر يعمل بنظام Windows 10. هنا ، ستتعرف على أفكار استكشاف الأخطاء وإصلاحها التي ستساعدك على حل المشكلة.
الطريقة الأولى: تشغيل مستكشف أخطاء الشبكة ومصلحها
إذا كانت هناك أي مشكلات في الاتصال بالشبكة تساهم في فشل محاولة اتصال L2TP ، فيمكنك استخدام الأداة المدمجة المتوفرة على جهاز كمبيوتر يعمل بنظام Windows 10 عند الحاجة. اتبع دليلنا كيفية استكشاف مشكلات اتصال الشبكة وإصلاحها على نظام التشغيل Windows 10 للتعرف على خطوات استكشاف الأخطاء وإصلاحها الأساسية لإصلاح جميع المشكلات المتعلقة بالشبكة باستخدام مستكشف أخطاء Windows Network Adapter ومصلحها.
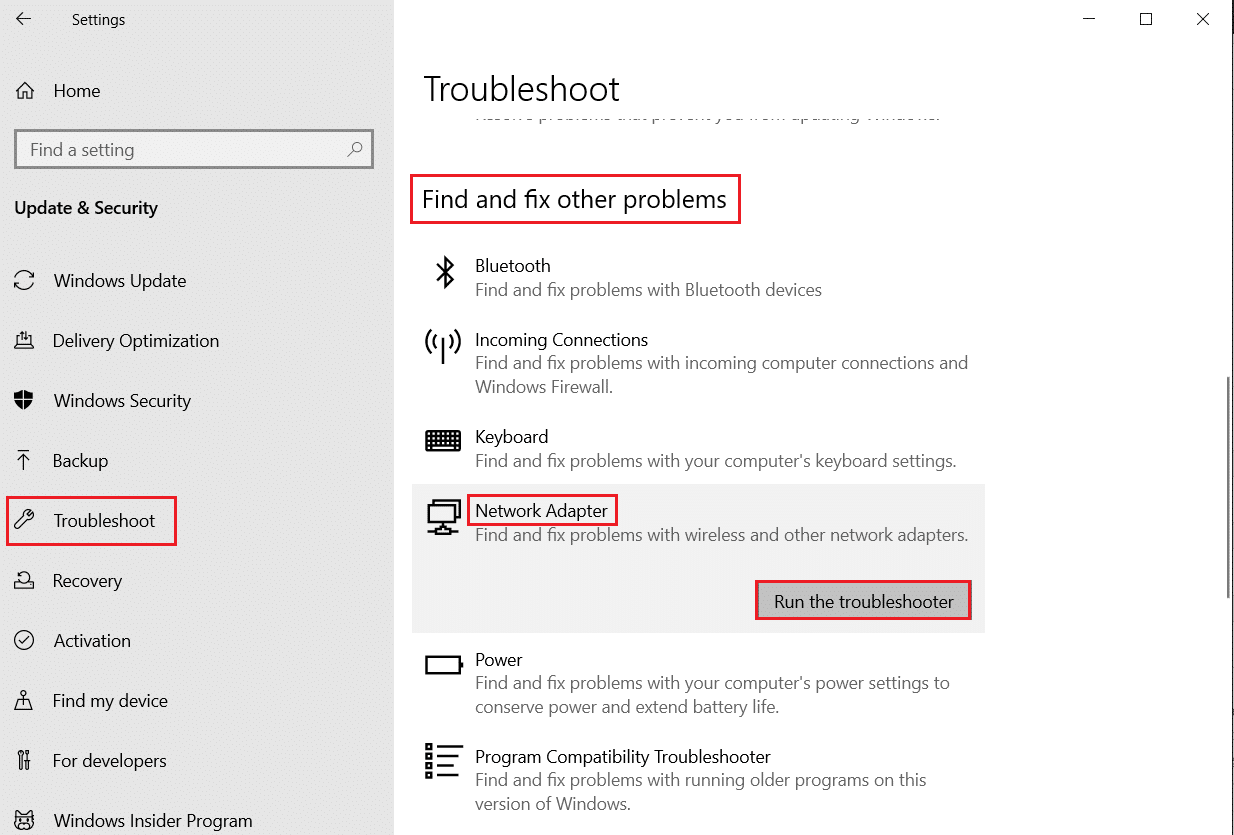
يمكنك استخدام الخطوات المذكورة في الدليل لتشخيص اتصالات Wi-Fi و Ethernet وجميع محولات الشبكة في جهاز الكمبيوتر الذي يعمل بنظام Windows 10.
الطريقة 2: إصلاح الملفات التالفة
دائمًا ما يتداخل وجود ملفات تالفة في جهاز الكمبيوتر الخاص بك مع أي من عمليات Windows. يُنصح بإصلاح جميع الملفات الفاسدة على جهاز الكمبيوتر الخاص بك لإصلاح المشكلة التي تمت مناقشتها أيضًا. اقرأ دليلنا حول كيفية إصلاح ملفات النظام على نظام التشغيل Windows 10 واتبع الإرشادات الموضحة لإصلاح جميع الملفات والمكونات الفاسدة المتبقية على جهاز الكمبيوتر الخاص بك.
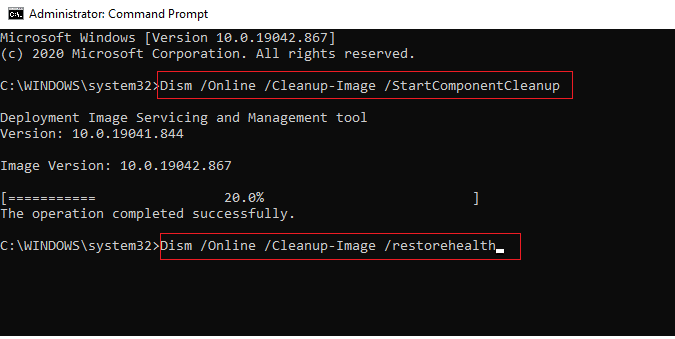
بمجرد إصلاح المكونات الفاسدة لجهاز الكمبيوتر الخاص بك ، تحقق مما إذا كان يمكنك إصلاح محاولة اتصال L2TP التي فشلت في مشكلة Windows 10 أم لا.
اقرأ أيضًا: إصلاح خطأ اتصال الشبكة 0x00028002
الطريقة الثالثة: قم بتشغيل الأوامر لبدء خدمات قليلة
هذه طريقة بسيطة وفعالة تساعدك على إصلاح محاولة اتصال L2TP الفاشلة في نظام التشغيل Windows 10 عن طريق تنفيذ أسطر أوامر بسيطة. ادعى العديد من المستخدمين أن هذه الطريقة كانت مفيدة لحل المشكلة التي تمت مناقشتها. فيما يلي بعض الخطوات لتنفيذ نفس الشيء.
1. اضغط على مفتاح Windows واكتب cmd . انقر فوق تشغيل كمسؤول .
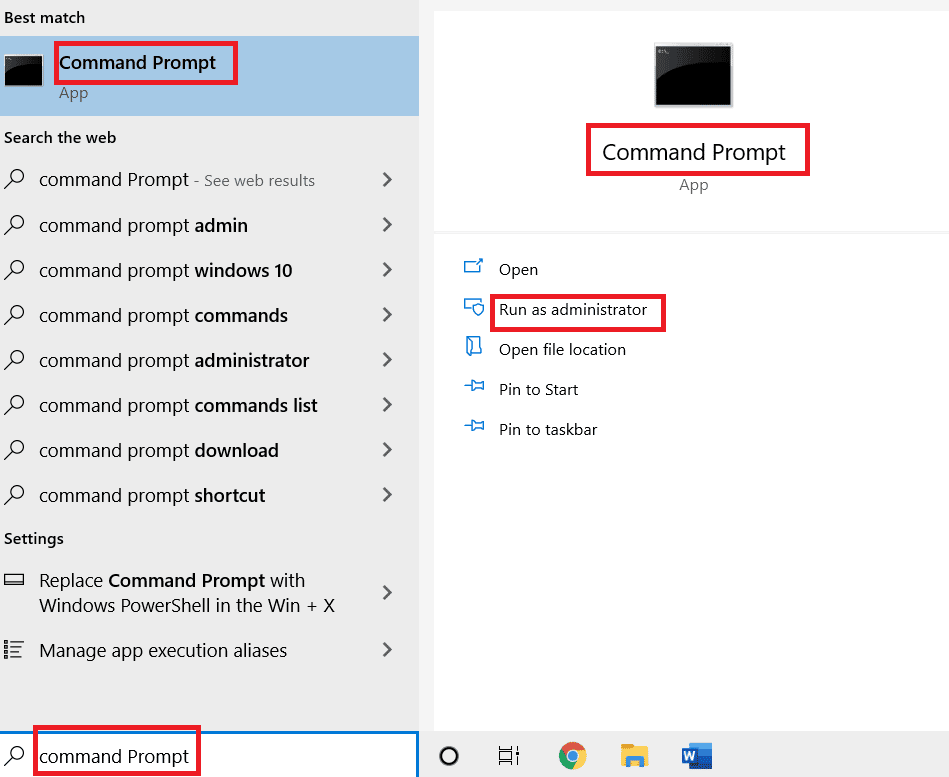
2. ثم الصق الأوامر التالية واحدة تلو الأخرى واضغط على مفتاح الإدخال بعد كل أمر.
بدء التكوين sc IKEEXT = الطلب بدء sc config PolicyAgent = الطلب
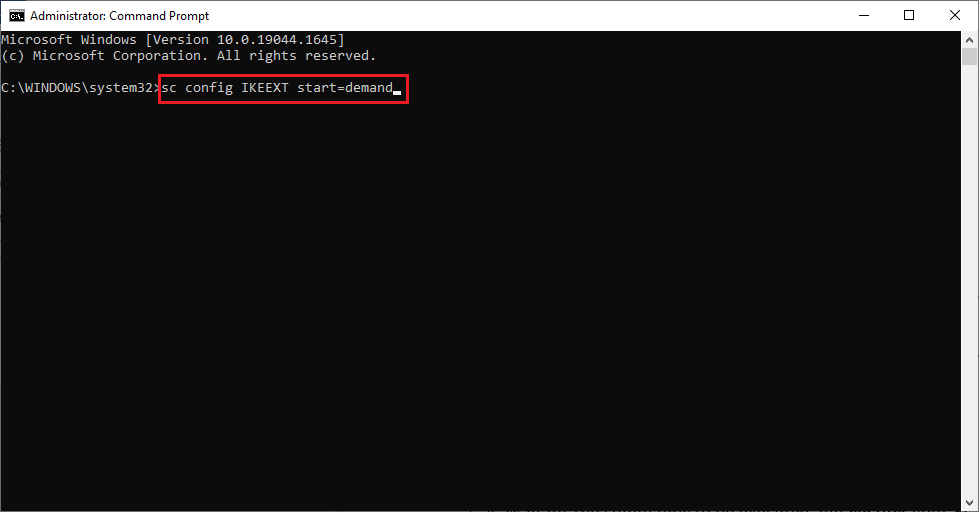
3. انتظر حتى يتم تنفيذ الأوامر وأعد تشغيل الكمبيوتر .
تحقق مما إذا كانت محاولة اتصال L2TP فشلت لأن طبقة الأمان واجهت خطأ معالجة تم حله أم لا.
الطريقة الرابعة: تمكين بروتوكول MS-CHAP v2
قبل توصيل خدمة VPN بجهاز الكمبيوتر الخاص بك ، يجب عليك التأكد من تمكين بروتوكول Microsoft CHAP v2 أم لا. إذا لم يكن كذلك ، يجب عليك تمكينه يدويًا. في أي حال ، تم تعطيل بروتوكول Microsoft CHAP v2 على جهاز الكمبيوتر الخاص بك ، وسوف تواجه مشكلة فشل محاولة اتصال L2TP في نظام التشغيل Windows 10. اتبع الإرشادات المذكورة أدناه لتمكين بروتوكول MS-CHAP v2 في جهازك.
ملاحظة: تأكد من تكوين خدمة VPN بشكل صحيح ومن صحة بيانات اعتماد VPN وتطابقها مع خادم VPN. يمكنك التأكد من ذلك من خلال حقيقة أنه إذا قمت بتأسيس الاتصال بشكل صحيح ، فيمكنك رؤيته في قائمة محول الشبكة.
1. افتح مربع الحوار Run بالضغط على مفتاحي Windows + R في نفس الوقت.
2. الآن ، اكتب ncpa.cpl واضغط على مفتاح Enter لبدء تشغيل اتصالات الشبكة .
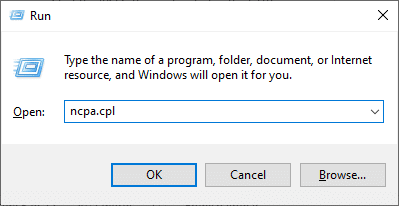
3. الآن ، انقر بزر الماوس الأيمن فوق شبكة اتصال VPN وحدد خيار الخصائص .
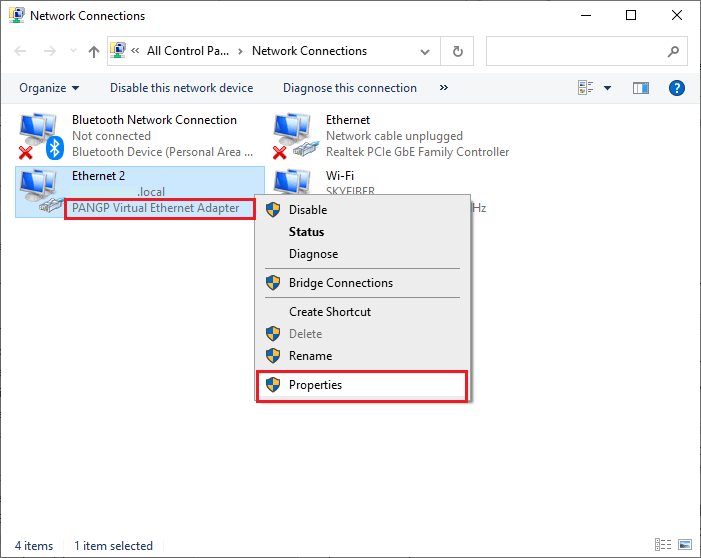
4. الآن ، قم بالتبديل إلى علامة التبويب " الأمان " وانقر فوق " السماح بهذه البروتوكولات".
5. الآن ، حدد Microsoft-CHAP الإصدار 2 .
6. أخيرًا ، انقر فوق " موافق " لحفظ التغييرات.
الآن ، حاول إنشاء اتصال VPN وتحقق مما إذا كنت قد فشلت محاولة اتصال L2TP الثابتة لأن طبقة الأمان واجهت خطأ معالجة في جهاز الكمبيوتر الخاص بك.
اقرأ أيضًا: إصلاح خطأ Hamachi VPN في نظام التشغيل Windows 10
الطريقة الخامسة: تمكين ملحقات بروتوكول التحكم في الارتباط
في أي شبكة ، يكون بروتوكول نقطة إلى نقطة (PPP) مسؤولاً عن أي نقل وضغط ومصادقة لاتصال VPN. ومن ثم ، يجب تكوين إعدادات PPP في شبكتك بشكل صحيح للسماح بأي امتدادات بروتوكول التحكم في الارتباط (LCP) لأنها جزء مهم من أي شبكة PPP. ومن ثم ، اتبع الخطوات المذكورة أدناه لتمكين امتدادات بروتوكول التحكم في الارتباط (LCP) في اتصال VPN الخاص بك.
1. كرر الخطوات من 1 إلى 3 كما فعلت في الطريقة أعلاه.
2. الآن ، قم بالتبديل إلى علامة التبويب " خيارات " وانقر فوق إعدادات PPP .
3. ثم انقر فوق الخيار Enable LCP Extensions .
4. بعد ذلك ، انقر فوق "موافق".
5. مرة أخرى ، انقر فوق " موافق " لحفظ التغييرات والاتصال بشبكة VPN الخاصة بك الآن.
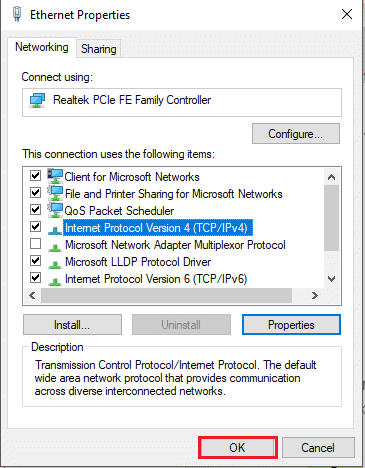
تحقق مما إذا كنت تواجه مشكلة فشل محاولة اتصال L2TP في نظام التشغيل Windows 10 مرة أخرى.
الطريقة 6: إعادة تشغيل الخدمات الأساسية
فشل العديد من المستخدمين الذين واجهوا محاولة اتصال L2TP لأن طبقة الأمان واجهت خطأ معالجة يشير إلى أن إعادة تشغيل وحدات IPsec Keying Modules و IPsec Policy Agent ساعدت في حل المشكلة. فيما يلي بعض الإرشادات لتمكين الخدمات المدرجة على جهاز الكمبيوتر الذي يعمل بنظام Windows 10.
1. اضغط على مفتاح Windows واكتب الخدمات ، ثم انقر فوق فتح .
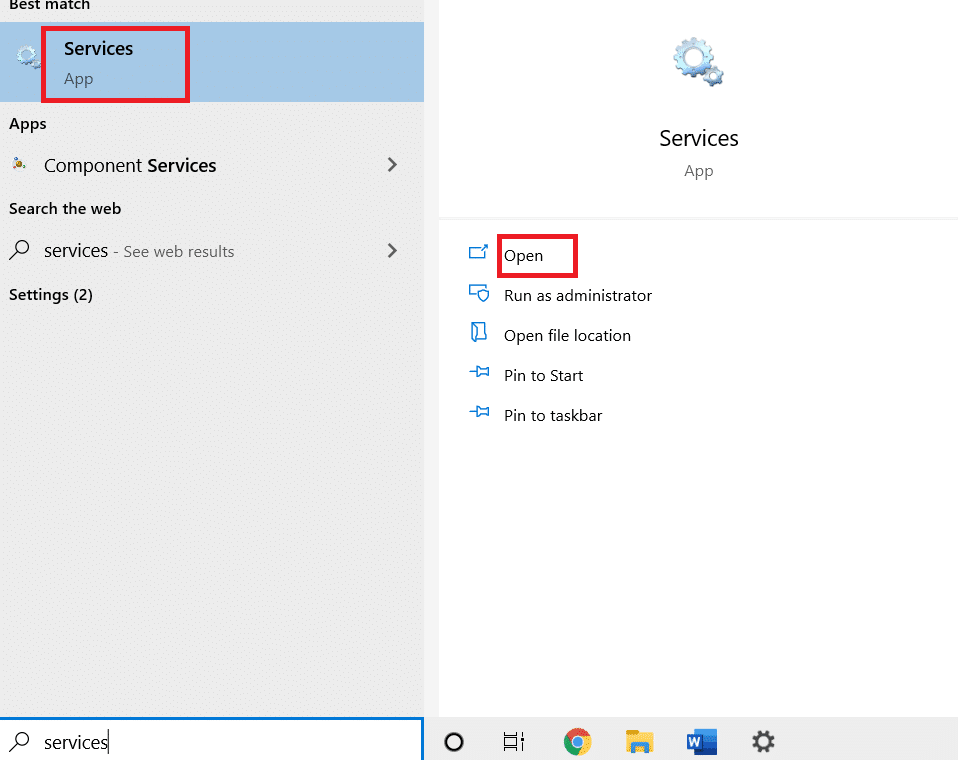
2. ثم قم بالتمرير لأسفل النافذة وانقر نقرًا مزدوجًا على IKE و AuthIP IPsec Keying Modules service .
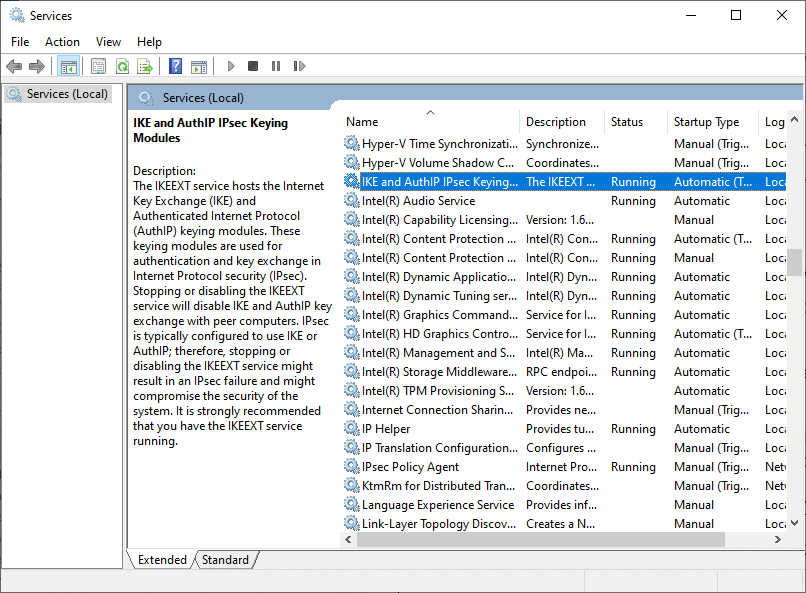
3. في علامة التبويب عام ، حدد نوع بدء التشغيل على أنه تلقائي باستخدام القائمة المنسدلة.
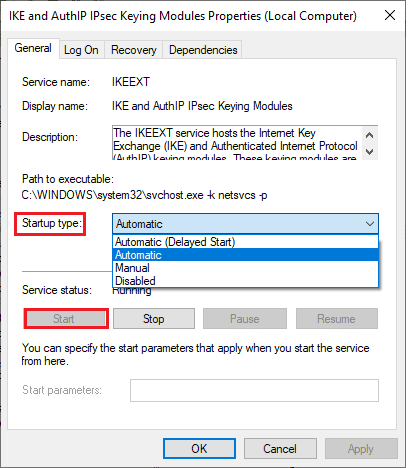
4. تأكد من أن حالة الخدمة قيد التشغيل . إذا لم يكن كذلك ، فانقر فوق الزر ابدأ .
5. ثم انقر فوق " تطبيق " و " موافق " لحفظ التغييرات.
6. كرر نفس الخطوات لخدمة IPsec Policy Agent واحفظ التغييرات.
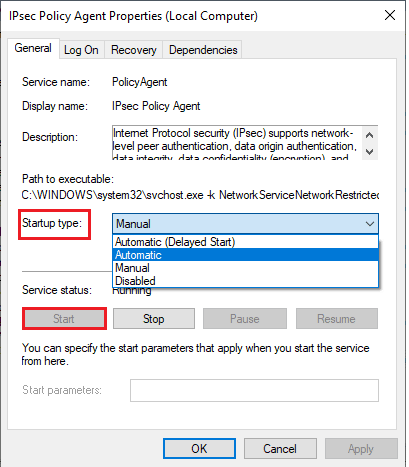
7. أخيرًا ، حاول إعادة تشغيل خدمة VPN الخاصة بك.
اقرأ أيضًا: مشكلات برنامج تشغيل محول الشبكة ، ماذا تفعل؟
الطريقة السابعة: تحديث Windows
يقوم جهاز الكمبيوتر الذي يعمل بنظام Windows 10 بإصدار تحديثات لتحسين الميزات التي تعرفها. يعد تحديث Windows أمرًا بالغ الأهمية ، وفي معظم الأحيان ، يكون آمنًا جدًا أيضًا. إذا كنت ترغب في إصلاح محاولة اتصال L2TP الفاشلة في نظام التشغيل Windows 10 ، فحاول تحديث جهاز الكمبيوتر الخاص بك كما هو موضح في دليلنا ، استخدم دليلنا كيفية تنزيل أحدث تحديث لـ Windows 10 وتثبيته.
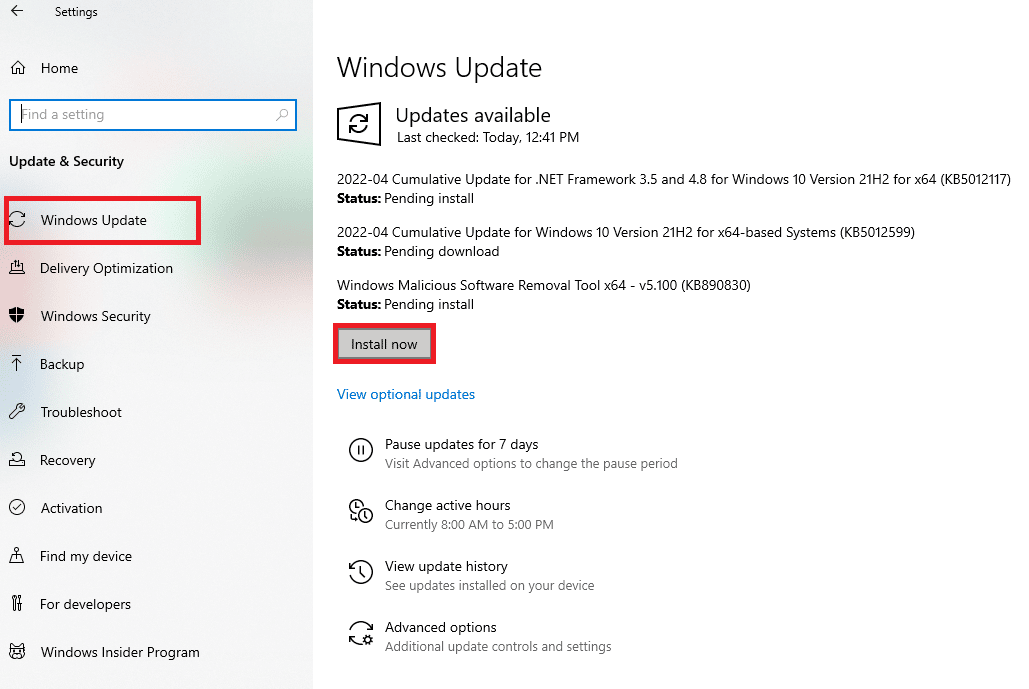
بمجرد تحديث نظام التشغيل الخاص بك ، تحقق مما إذا كنت قد أصلحت المشكلة.
الطريقة 8: تعطيل مكافحة الفيروسات مؤقتًا (إذا كان ذلك ممكنًا)
في بعض الأحيان ، قد يتداخل برنامج مكافحة الفيروسات الخاص بك مع اتصال VPN ويساهم في فشل محاولة اتصال L2TP في مشكلة Windows 10. تمنع بعض برامج مكافحة الفيروسات التابعة لجهات خارجية مثل Norton و Avast أي تحديثات حديثة تعمل على إصلاح الأخطاء في جهاز الكمبيوتر الخاص بك. ومن ثم اتبع دليلنا كيفية تعطيل برنامج مكافحة الفيروسات مؤقتًا على نظام التشغيل Windows 10 لتعطيل برنامج مكافحة الفيروسات مؤقتًا على جهاز الكمبيوتر الخاص بك.

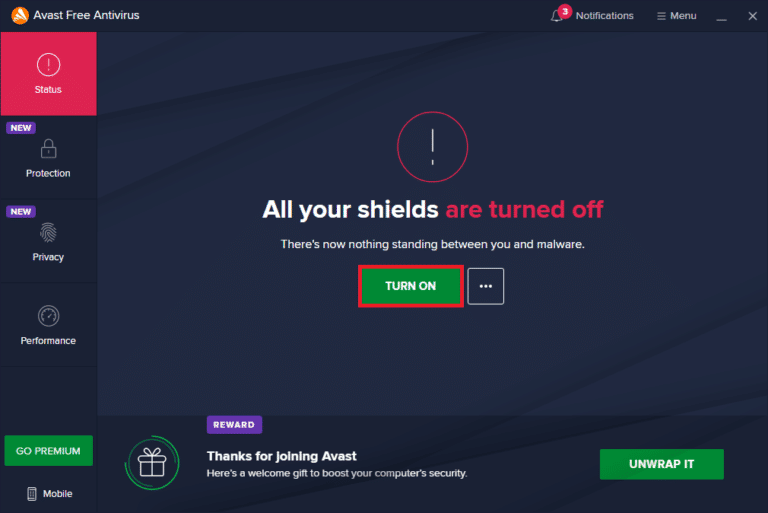
بعد إصلاح مشكلة VPN ، تأكد من إعادة تمكين برنامج مكافحة الفيروسات لأن جهاز الكمبيوتر الذي لا يحتوي على مجموعة أمان يمثل دائمًا تهديدًا.
اقرأ أيضًا: كيفية إلغاء تثبيت McAfee LiveSafe في نظام التشغيل Windows 10
الطريقة 9: تعطيل جدار حماية Windows (غير مستحسن)
بأي فرصة ، إذا تم حظر خدمة VPN بواسطة جدار حماية Windows Defender ، فيجب عليك تعطيل تأمين جدار الحماية مؤقتًا من جهاز الكمبيوتر الخاص بك لإصلاح فشل محاولة اتصال L2TP لأن طبقة الأمان واجهت خطأ معالجة. إذا كنت لا تعرف كيفية تعطيل جدار حماية Windows Defender ، فسيساعدك دليلنا حول كيفية تعطيل جدار حماية Windows 10 على القيام بذلك. يمكنك أيضًا السماح لعميل VPN باتباع دليلنا السماح أو حظر التطبيقات من خلال جدار حماية Windows .
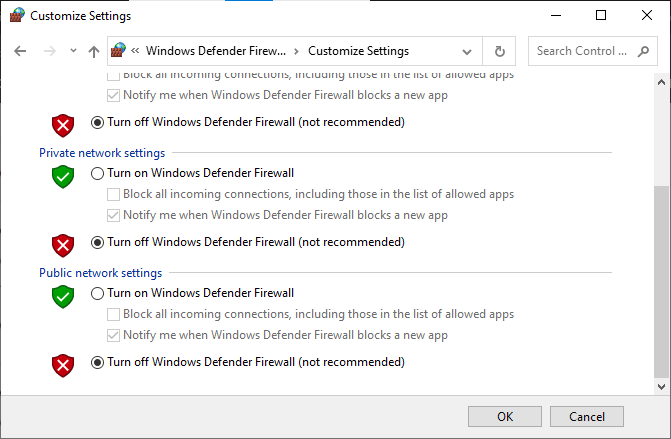
بمجرد أن تتمكن من الوصول إلى خدمة VPN ، تأكد من تمكين مجموعة جدار الحماية مرة أخرى ، يكون جهاز الكمبيوتر الخاص بك أكثر عرضة لهجمات البرامج الضارة دون حماية جدار الحماية.
الطريقة العاشرة: إعادة تعيين تكوين TCP / IP
يعد TCP (بروتوكول التحكم في الإرسال) ضروريًا للاتصال بالشبكة لأنه يحدد القواعد والإجراءات القياسية عبر الإنترنت. اتبع دليلنا حول كيفية استكشاف مشكلات اتصال الشبكة وإصلاحها على نظام التشغيل Windows 10 لإعادة تعيين TCP / IP.
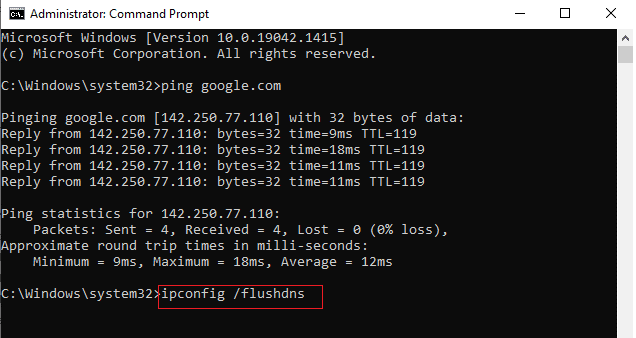
بعد تنفيذ الخطوات ، تحقق مما إذا كان يمكنك حل المشكلة أم لا.
اقرأ أيضًا: ما هي VPN وكيف تعمل؟
الطريقة 11: إنشاء إدخال سجل جديد
أكد عدد قليل من المستخدمين أن إنشاء إدخال جديد في محرر تسجيل Windows ساعدهم في حل مشكلة محاولة اتصال Windows 10 L2TP الفاشلة. فيما يلي بعض التعليمات لتنفيذ نفس الشيء.
ملاحظة: يُنصح بإنشاء نسخة احتياطية للسجل قبل البدء بالخطوات. إذا كنت لا تعرف كيفية عمل نسخة احتياطية من السجل الخاص بك ، فاستخدم دليلنا كيفية عمل نسخة احتياطية من السجل واستعادته على Windows وتنفيذ الخطوات كما تمت مناقشتها.
1. اضغط على مفتاحي Windows + R معًا لفتح مربع الحوار Run .
2. الآن ، اكتب regedit في المربع واضغط على مفتاح Enter لتشغيل محرر التسجيل .
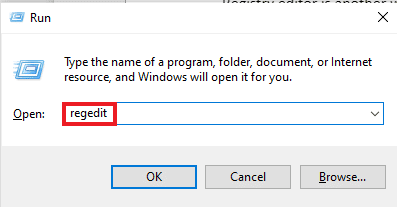
3. الآن ، انتقل إلى مسار المجلد الرئيسي التالي في محرر التسجيل.
HKEY_LOCAL_MACHINE \ النظام \ CurrentControlSet \ الخدمات \ RasMan \ المعلمات
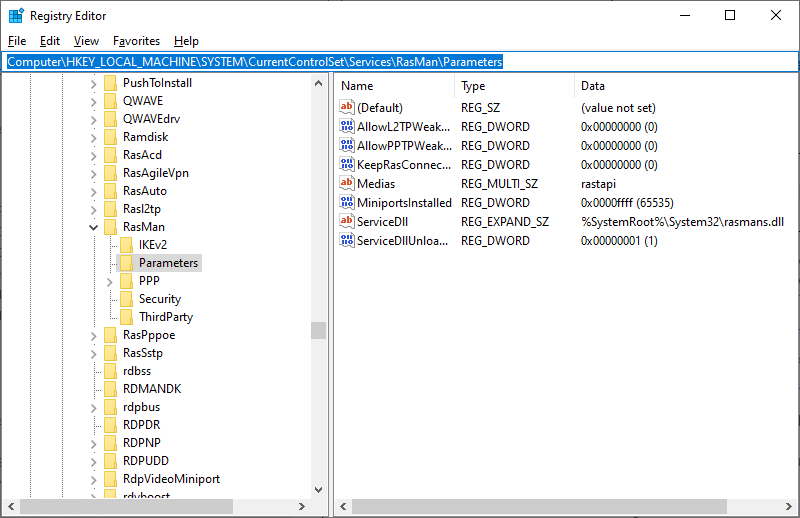
4. الآن ، انقر بزر الماوس الأيمن على الجزء الأيمن وانقر فوق جديد متبوعًا بخيار قيمة DWORD (32 بت) كما هو موضح.
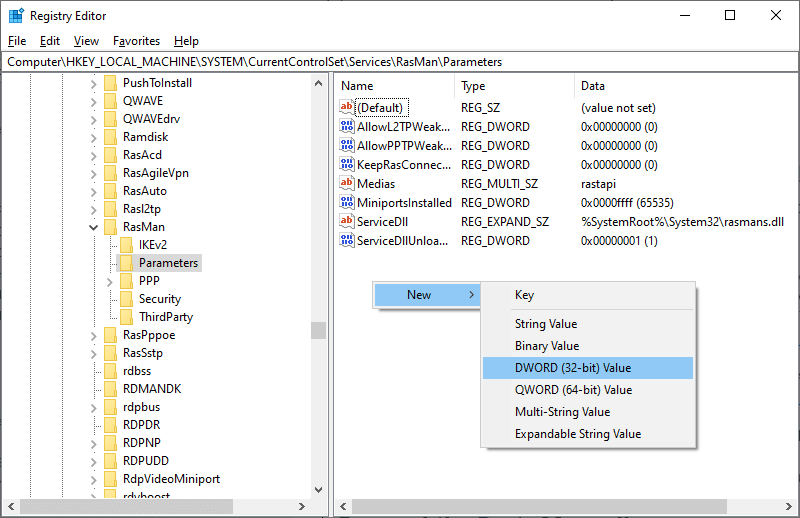
5. الآن ، انقر نقرًا مزدوجًا فوق المفتاح الذي قمت بإنشائه الآن وقم بتعيين بيانات القيمة على 1 ، وأغلق جميع النوافذ.
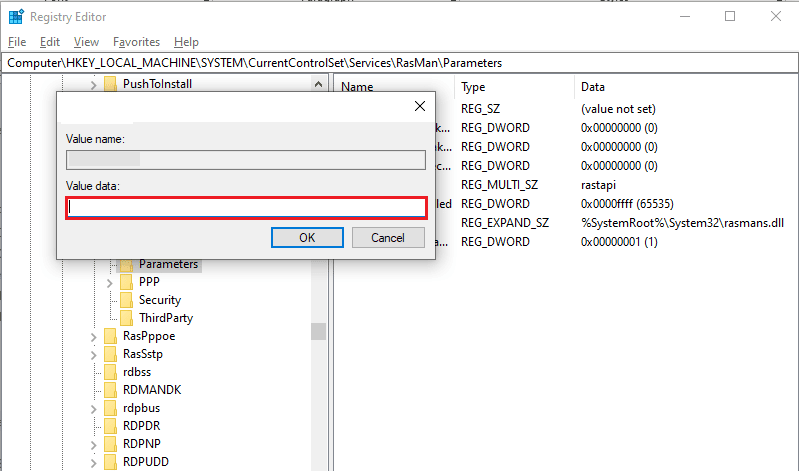
الطريقة 12: إنشاء مفتاح تسجيل تغليف UDPE
وبالمثل ، يجب عليك إنشاء مفتاح تسجيل UDPE Encapsulation لإصلاح محاولة اتصال L2TP التي فشلت في مشكلة Windows 10. سيساعدك هذا المفتاح في إصلاح مشكلات اتصال VPN التي تسبب عدم استقرار الشبكة. من خلال القيام بذلك ، يمكنك الاتصال بخادم VPN بسهولة ، وإليك الخطوات للقيام بالشيء نفسه.
1. اضغط على مفتاح Windows واكتب محرر التسجيل. انقر فوق فتح.
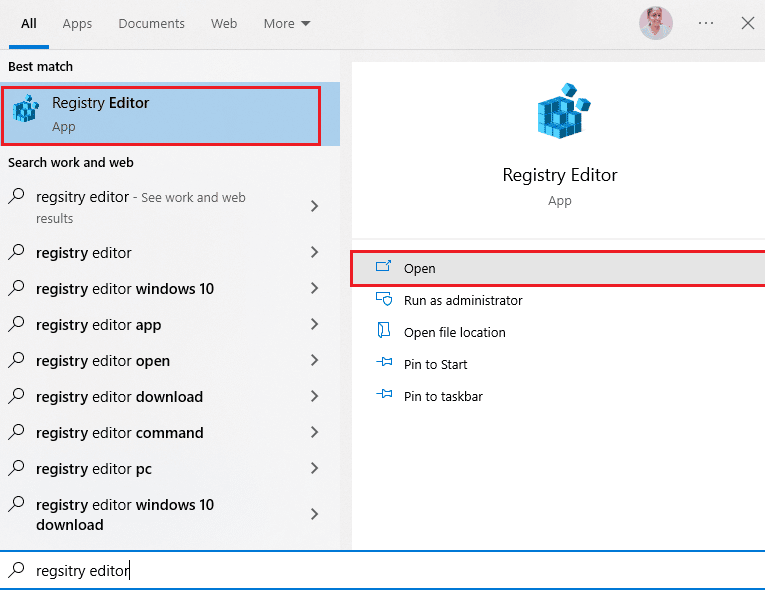
2. الآن ، انتقل إلى المسار التالي في محرر التسجيل .
الكمبيوتر \ HKEY_LOCAL_MACHINE \ SYSTEM \ CurrentControlSet \ Services \ PolicyAgent
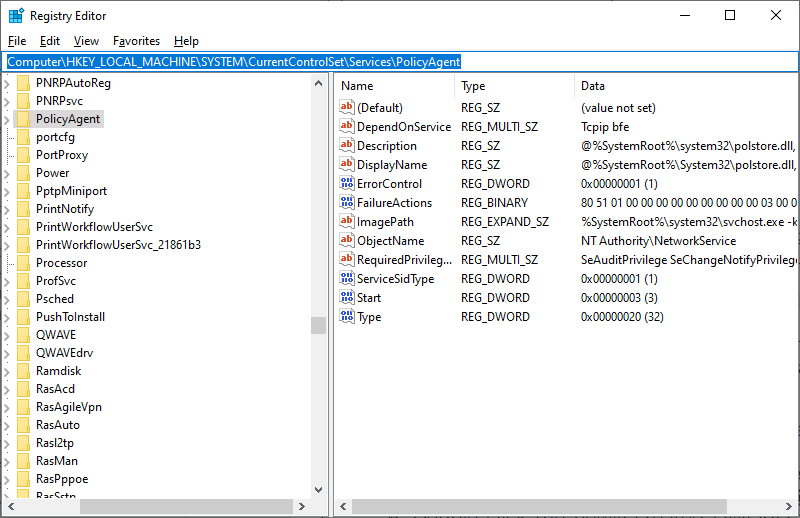
3. الآن ، انقر بزر الماوس الأيمن فوق النافذة اليمنى وانقر فوق جديد متبوعًا بخيار قيمة DWORD (32 بت) كما هو موضح.
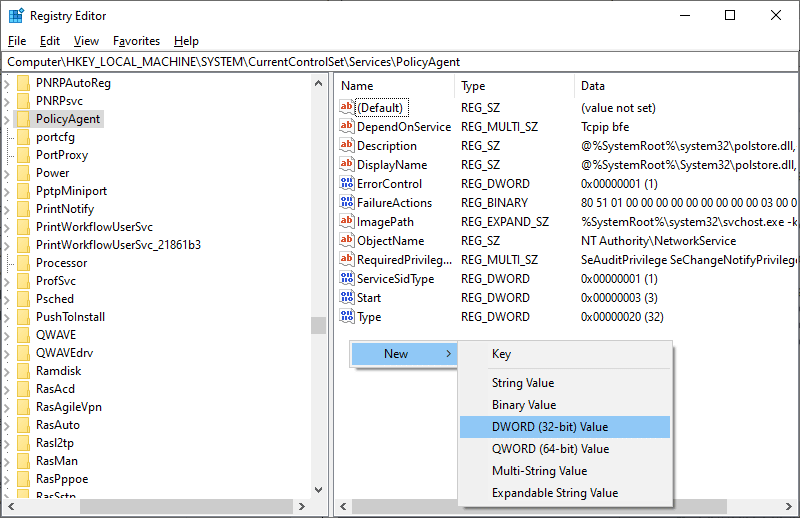
4. قم بتسمية المفتاح باسم AssumeUDPEncapsulationContextOnSendRule وانقر نقرًا مزدوجًا فوق المفتاح بمجرد إنشائه.
5. بعد ذلك ، قم بتعيين بيانات القيمة على 2 وانقر فوق موافق .
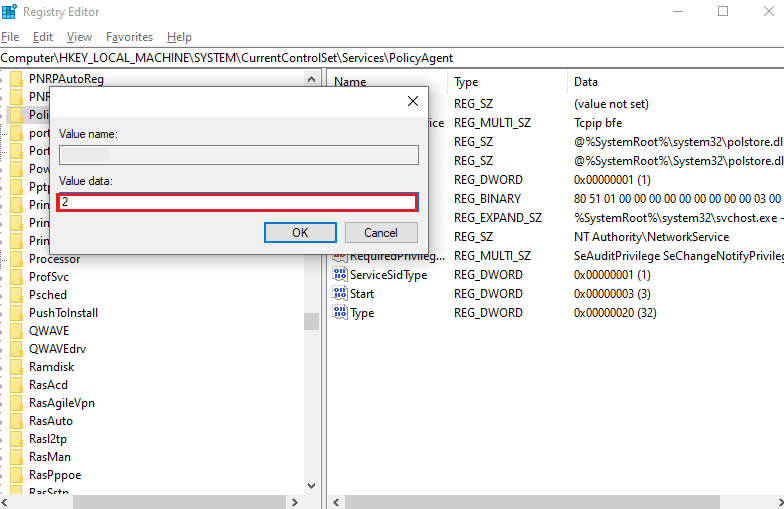
6. أخيرًا ، أعد تشغيل الكمبيوتر .
اقرأ أيضًا: إصلاح اتصال IPv6 لا يوجد اتصال بالإنترنت على نظام التشغيل Windows 10
الطريقة 13: إعادة توجيه المنافذ يدويًا
ستعيد هذه الطريقة توجيه جميع حزم الاتصال من منفذ وعنوان الوجهة إلى آخر عندما تتحرك عبر الشبكة. يؤدي ذلك إلى تحسين أداء الشبكة في جهاز الكمبيوتر الخاص بك وبالتالي يساعدك في حل المشكلة التي تمت مناقشتها. فيما يلي بعض الإرشادات لإعادة توجيه المنافذ يدويًا.
1. افتح علامة تبويب في متصفحك وانتقل إلى موقع Portforward على الويب ولاحظ أسفل المنافذ الافتراضية للبرنامج الذي تريد تشغيله.
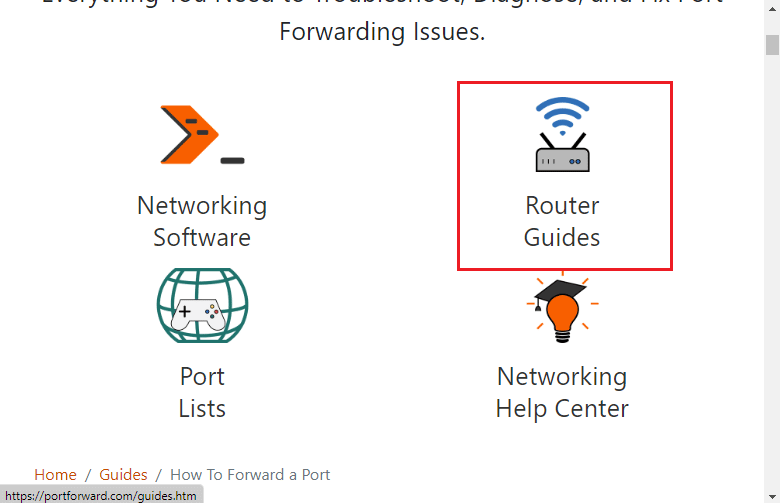
2. ثم ابحث عن عنوان IP واسم المستخدم وكلمة المرور للموجه اللاسلكي الخاص بك.
ملاحظة: إذا كنت لا تعرف كيفية العثور على عنوان IP لجهاز التوجيه الخاص بك ، فراجع دليلنا كيفية العثور على عنوان IP الخاص بجهاز التوجيه الخاص بي؟ أو يمكنك أيضًا العثور على المعلومات في دليل جهاز التوجيه.
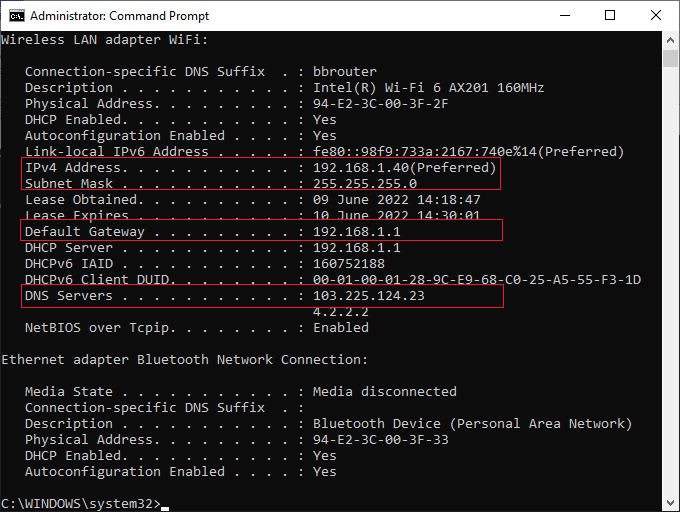
3. الآن ، قم بتشغيل أي متصفح واكتب عنوان IP لجهاز التوجيه الخاص بك في شريط العنوان.
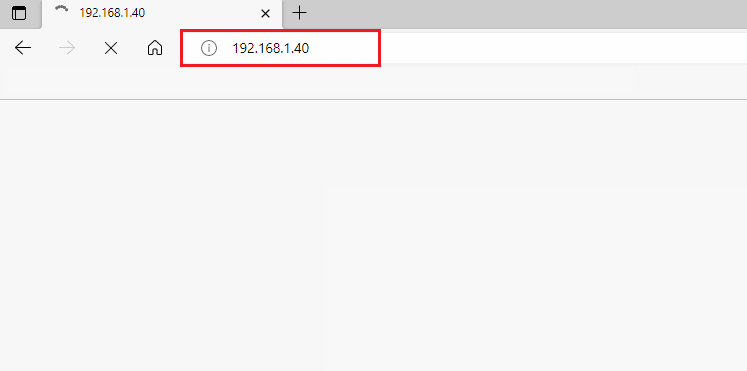
4. الآن ، اكتب بيانات اعتماد جهاز التوجيه الخاص بك وقم بتسجيل الدخول .
5. ثم ، ابحث عن أي بيانات باستخدام Port Forwarding . قد تجده ضمن الإعدادات المتقدمة أو القوائم المماثلة الأخرى ، اعتمادًا على طراز جهاز التوجيه الذي تستخدمه.
6. بعد ذلك ، قم بتمكين Post Forwarding وانقر على الخيار الذي يسمح لك بإضافة منافذ محددة.
7. اكتب رقم المنفذ الافتراضي في حقول النص الفارغة وانقر فوق حفظ .
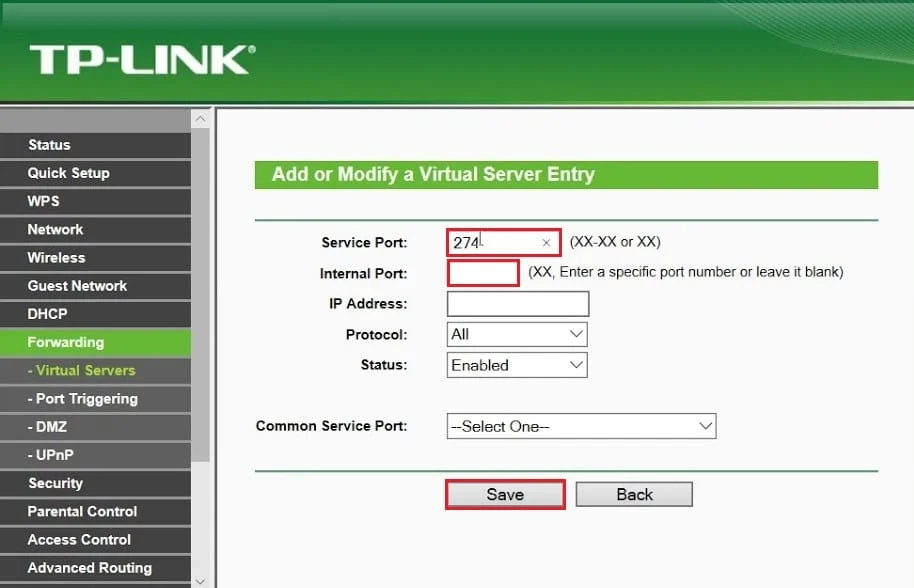
8. أخيرًا ، تحقق مما إذا كان يمكنك إنشاء اتصال VPN دون أي مشاكل.
الطريقة 14: إعادة تثبيت محول VPN
إذا كان هناك أي عدم استقرار في محولات الشبكة ، فستواجه فشل محاولة اتصال L2TP لأن طبقة الأمان واجهت خطأ في المعالجة. اتبع دليلنا كيفية إلغاء تثبيت وإعادة تثبيت برامج التشغيل على نظام التشغيل Windows 10 لإعادة تثبيت برامج التشغيل في جهاز الكمبيوتر الذي يعمل بنظام Windows 10.
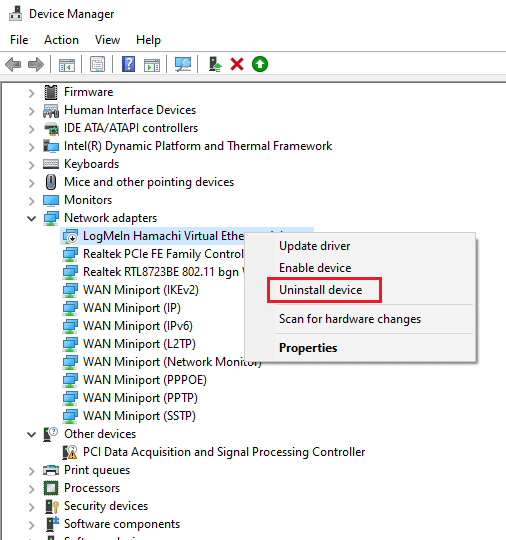
بعد إعادة تثبيت برامج تشغيل الشبكة ، تحقق مما إذا كنت قد أصلحت المشكلة التي تمت مناقشتها أم لا.
اقرأ أيضًا: 15 أفضل VPN لجوجل كروم للوصول إلى المواقع المحظورة
الطريقة 15: التراجع عن محولات VPN
عند استعادة برامج تشغيل VPN ، سيتم إلغاء تثبيت جميع الإصدارات الحالية من الجهاز ، وسيتم تثبيت برامج التشغيل المثبتة مسبقًا على جهاز الكمبيوتر الخاص بك. اتبع الخطوات الموضحة في دليلنا How to Rollback Drivers on Windows 10 لإصلاح محاولة اتصال L2TP التي فشلت في مشكلة Windows 10.
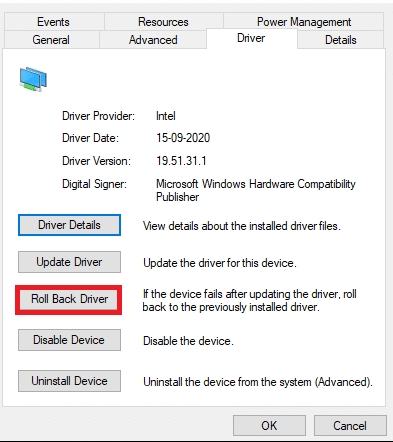
بعد أن يقوم جهاز الكمبيوتر الذي يعمل بنظام Windows 10 بتثبيت الإصدار السابق من برامج التشغيل ، تحقق مما إذا كنت قد أصلحت مشكلة اتصال VPN.
الطريقة 16: إلغاء تثبيت تحديثات الأمان الأخيرة
إذا واجهت محاولة اتصال L2TP الفاشلة في مشكلة Windows 10 بعد تحديث نظام التشغيل Windows ، فقد يكون اتصال VPN الخاص بك غير متوافق مع التحديث الجديد ، وفي هذه الحالة ، قم بإلغاء تثبيت التحديثات الأخيرة على جهاز الكمبيوتر الخاص بك. يعمل هذا أيضًا على تحسين استقرار جهاز الكمبيوتر بعد إزالة تثبيت تحديث خاطئ. فيما يلي بعض الإرشادات لإلغاء تثبيت آخر التحديثات على جهاز كمبيوتر يعمل بنظام Windows 10.
1. اضغط على مفتاح Windows ، واكتب لوحة التحكم وانقر فوق فتح .
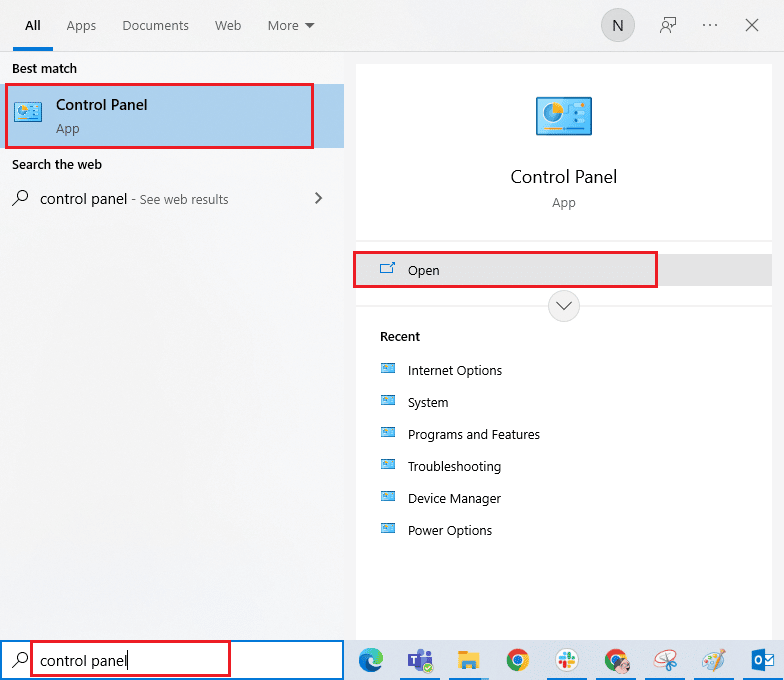
2. الآن ، انقر فوق "إلغاء تثبيت برنامج" ضمن قائمة البرامج كما هو موضح.
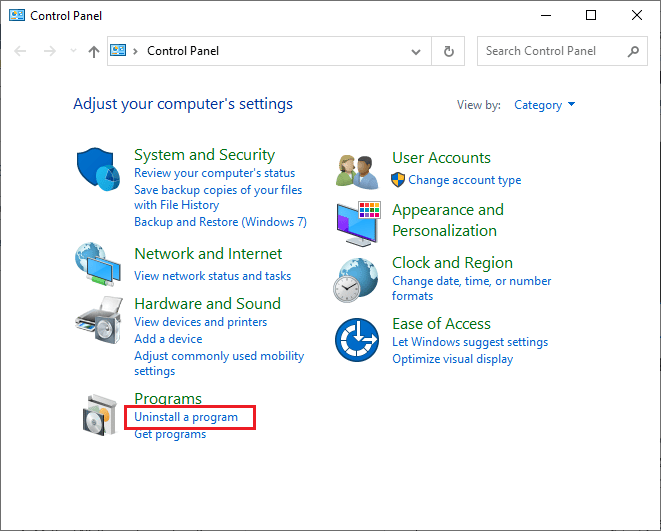
3. الآن ، انقر فوق عرض التحديثات المثبتة في الجزء الأيمن كما هو موضح هنا.
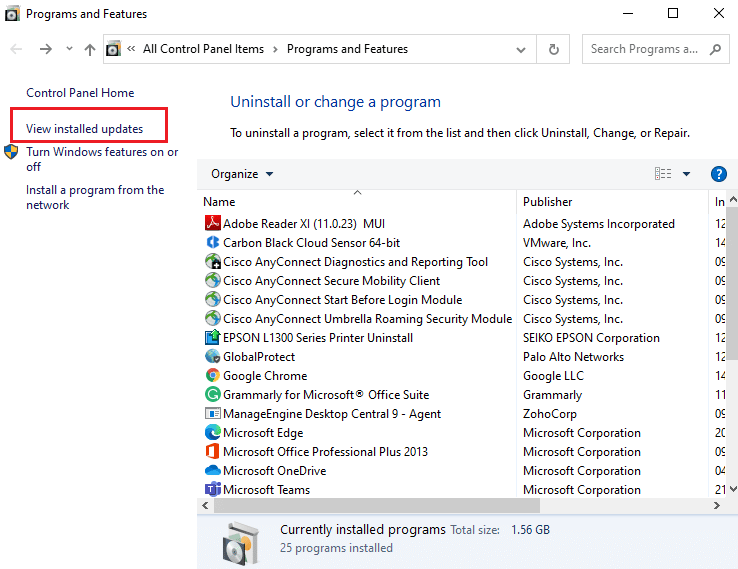
4. الآن ، حدد آخر تحديث (مثل kb: 5009543 لنظام التشغيل Windows 10 ، kb: 5009566 لنظام التشغيل Windows 11) وانقر فوق خيار إلغاء التثبيت كما هو موضح أدناه.
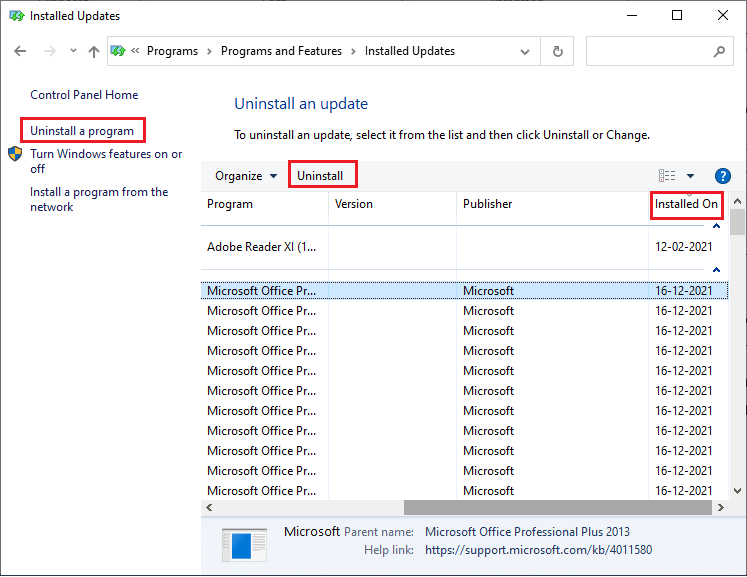
5. بعد ذلك ، قم بتأكيد المطالبة ، إن وجدت ، وأعد تشغيل الكمبيوتر .
مُستَحسَن:
- 32 من أفضل برامج قفل المجلدات المجانية لنظام التشغيل Windows 10
- إصلاح File Explorer Dark Theme لا يعمل على نظام التشغيل Windows 10
- إصلاح علاقة الثقة بين محطة العمل هذه والفشل المجال الأساسي
- إصلاح الوصول إلى الإنترنت الخاص لن يتم توصيله في نظام التشغيل Windows 10
الآن ، كنت قد أصلحت محاولة اتصال L2TP الفاشلة لأن طبقة الأمان واجهت خطأ معالجة على Windows 10. إذا كنت عالقًا في منتصف العملية لاستكشاف المشكلة وإصلاحها ، فيرجى إخبارنا بها في قسم التعليقات. لا تتردد في الاتصال بنا لمزيد من الاستفسارات.
