إصلاح خطأ بحث Kodi على نظام التشغيل Windows 10
نشرت: 2022-06-22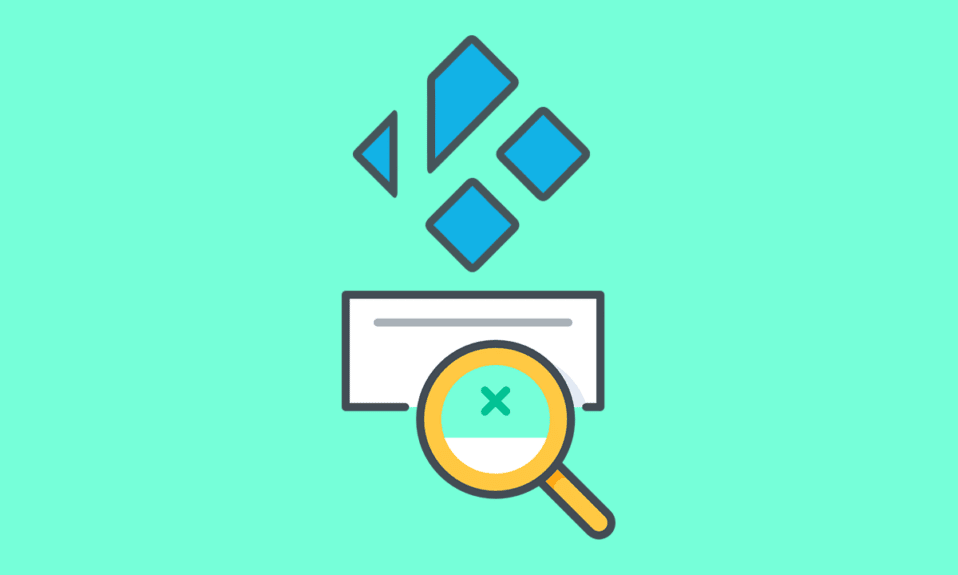
تطبيق Kodi هو برنامج مفتوح المصدر وأحد الأسباب التي مهدت الطريق للنجاح الهائل لهذا التطبيق هو الوظائف الإضافية على تطبيق Kodi. الوظيفة الإضافية الأكثر شعبية هي Exodus ، لأنها توفر وصولاً عالميًا إلى مواد دفق غير محدودة وطريقة سهلة للبحث عن الملفات الموجودة في الوظيفة الإضافية. تخيل أنك واجهت هذه الرسالة ، بحث Kodi Exodus لا يعمل ، بينما ترغب في استخدام هذه الوظيفة الإضافية النهائية. ستتصفح ميزة البحث في تطبيق Kodi من خلال مصادر مختلفة عبر الإنترنت على الويب وتقدم النتائج بسرعة. ومع ذلك ، يمكن أن يكون خطأ بحث Kodi مصدر إزعاج كبير في بعض الأحيان. تمت مناقشة أسباب هذا الخطأ وطرق إصلاح الخطأ على جهاز كمبيوتر يعمل بنظام Windows 10 في هذه المقالة. حتى إذا لم يتم البحث في Exodus بعد مطالبتك بذلك ، يمكنك استخدام الطرق الموضحة هنا لإصلاح هذه المشكلة في تطبيق Kodi.
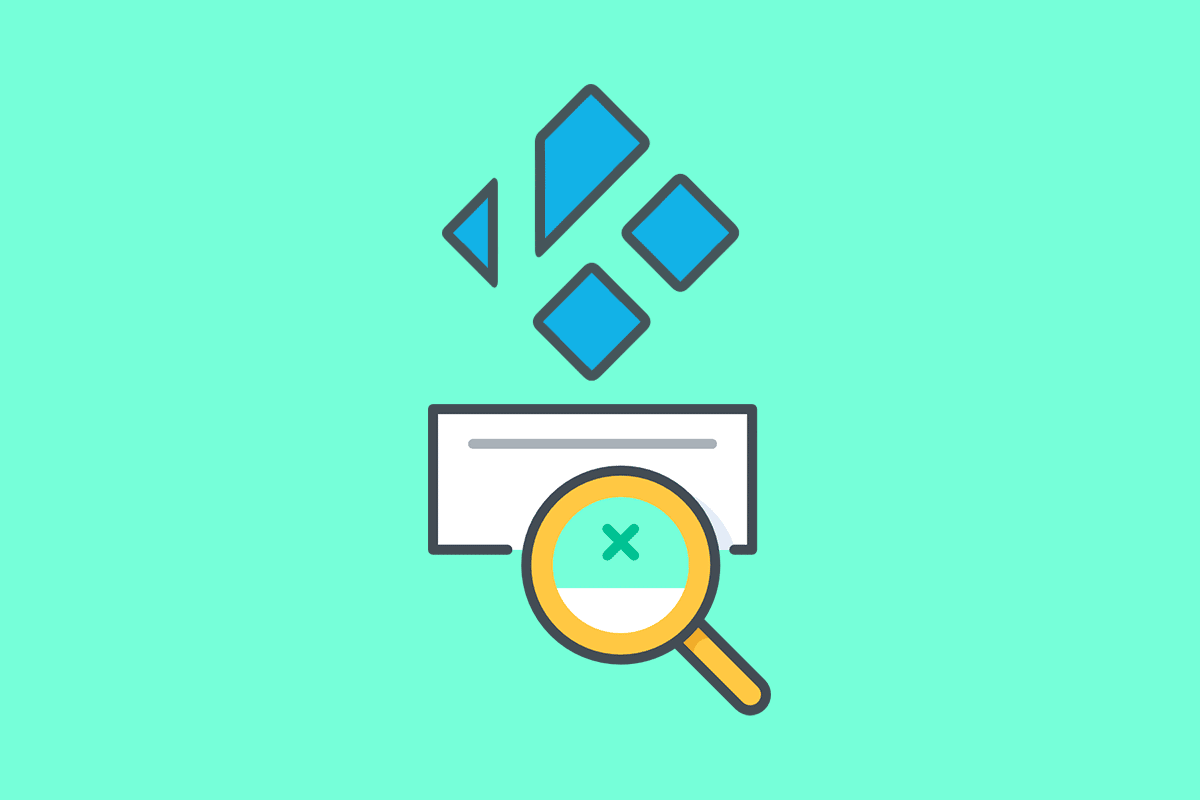
محتويات
- كيفية إصلاح خطأ بحث Kodi على نظام التشغيل Windows 10
- الطريقة الأولى: طرق استكشاف الأخطاء وإصلاحها الأساسية
- الطريقة 2: حذف ذاكرة التخزين المؤقت Exodus
- الطريقة الثالثة: تحديث Exodus
- الطريقة الرابعة: تغيير إعداد المهلة
- الطريقة الخامسة: تغيير عوامل تصفية البحث
- الطريقة 6: إعادة تثبيت Exodus
- الطريقة 7: تسجيل مفتاح API
كيفية إصلاح خطأ بحث Kodi على نظام التشغيل Windows 10
يوفر القسم قائمة الأسباب التي قد تحدث خطأ البحث في تطبيق Kodi.
- مشكلة في اتصال الإنترنت - قد تكون هناك بعض المشكلات في اتصال الإنترنت التي لا تسمح لك باستخدام ميزة بحث Kodi.
- ملفات ذاكرة التخزين المؤقت - ملفات ذاكرة التخزين المؤقت المحفوظة محليًا على جهاز الكمبيوتر وستعمل الوظيفة الإضافية Exodus على إعاقة استخدام ميزة البحث في تطبيق Kodi.
- برنامج تشغيل الرسومات الفاسدة - قد يكون برنامج تشغيل الرسومات على جهاز الكمبيوتر الخاص بك تالفًا وقد لا يدعم استخدام تطبيق Kodi.
- ملفات البرامج الضارة على جهاز الكمبيوتر - إذا كان هناك أي ملفات مصابة بالفيروسات على جهاز الكمبيوتر الخاص بك ، فقد ترى خطأ بحث Kodi.
- مفتاح واجهة برمجة التطبيقات المحظورة - قد لا يتم تسجيل مفتاح واجهة برمجة التطبيقات ، المستخدم لمصادقة تطبيق Kodi ، بشكل صحيح ، وقد لا تتمكن من استخدام ميزة البحث في تطبيق Kodi.
- عوامل تصفية البحث غير الصحيحة - ربما تم تكوين عوامل تصفية البحث في الوظيفة الإضافية Exodus بشكل غير صحيح ، وقد لا تحصل على النتيجة المطلوبة.
الطريقة الأولى: طرق استكشاف الأخطاء وإصلاحها الأساسية
يتم شرح طرق استكشاف الأخطاء وإصلاحها الأساسية لإصلاح خطأ البحث في الوظيفة الإضافية Exodus في تطبيق Kodi في هذا القسم.
1. فرض إعادة تشغيل جهاز الكمبيوتر الخاص بك
تتمثل الطريقة الأولى لإصلاح خطأ بحث Kodi في فرض إعادة تشغيل جهاز الكمبيوتر الخاص بك. اضغط على مفتاح Windows ، وانقر فوق زر الطاقة ، وانقر فوق خيار إعادة التشغيل لحل مواطن الخلل على جهاز الكمبيوتر الخاص بك.
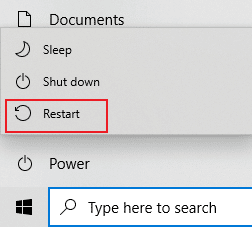
2. حذف كافة الملفات المؤقتة
قد تكون ملفات ذاكرة التخزين المؤقت العديدة على جهاز الكمبيوتر الخاص بك سببًا لخطأ البحث في تطبيق Kodi ، يمكنك محاولة حذف جميع الملفات المؤقتة على جهاز الكمبيوتر. اقرأ الطريقة الموجودة على الرابط الوارد هنا لمسح جميع الملفات المؤقتة على جهاز الكمبيوتر الخاص بك لإصلاح الخطأ.
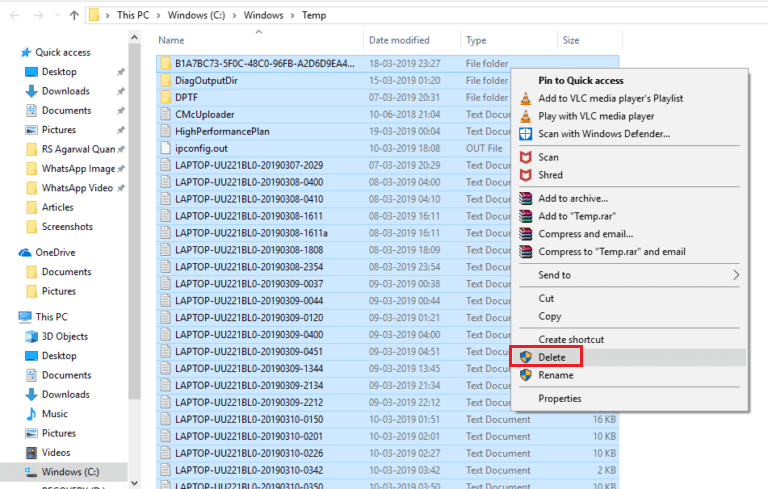
3. تحديث برنامج تشغيل الرسومات
قد يكون برنامج تشغيل الرسومات على جهاز الكمبيوتر الخاص بك تالفًا أو قديمًا ، وقد لا تتمكن من استخدام ميزة البحث في تطبيق Kodi. اقرأ طريقة تحديث برنامج تشغيل الرسومات على جهاز الكمبيوتر الخاص بك باستخدام الرابط المتوفر هنا لإصلاح هذا الخطأ.
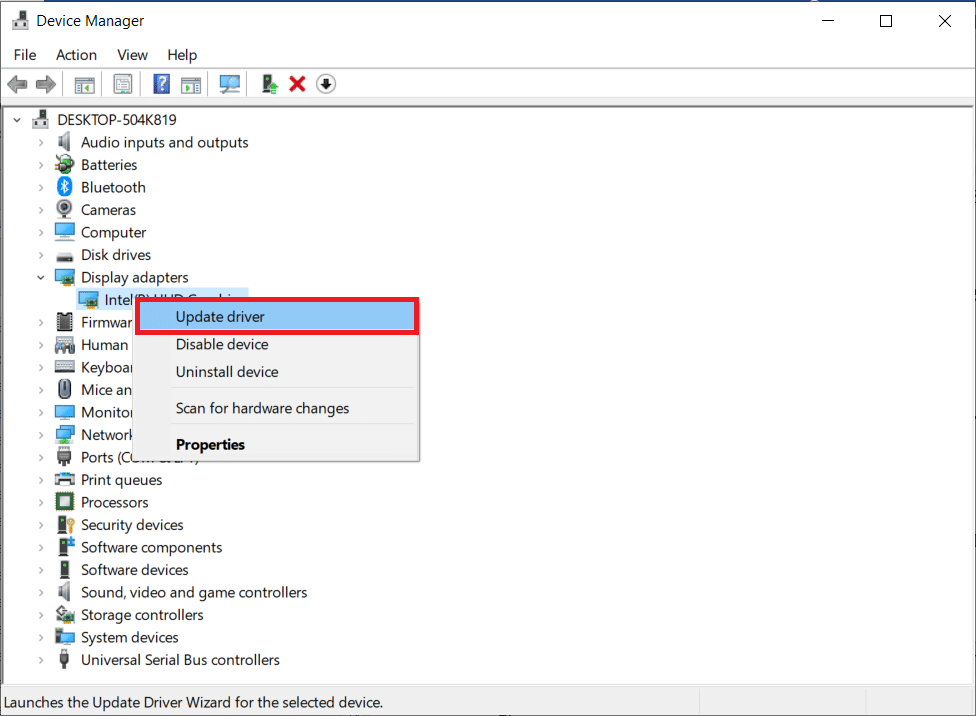
الطريقة 2: حذف ذاكرة التخزين المؤقت Exodus
قد يحدث خطأ بحث Kodi على جهاز الكمبيوتر إذا كان هناك العديد من ملفات ذاكرة التخزين المؤقت على الوظيفة الإضافية Exodus. في هذه الحالة ، يمكنك محاولة حذف ذاكرة التخزين المؤقت على الوظيفة الإضافية Exodus لإصلاح مشكلة بحث Kodi Exodus التي لا تعمل.
1. اضغط على مفتاح Windows ، واكتب Kodi وانقر فوق فتح .
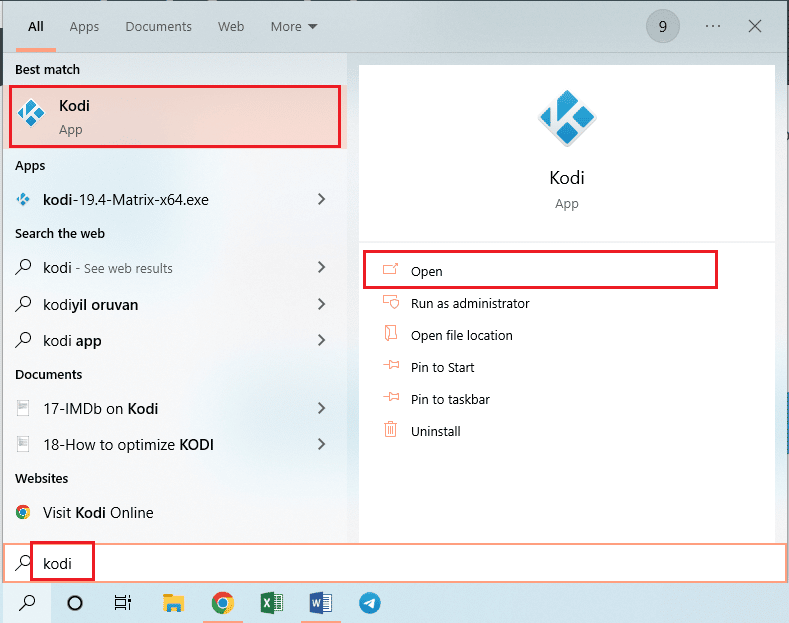
2. انقر فوق علامة التبويب "الوظائف الإضافية" في الجزء الأيمن من النافذة.
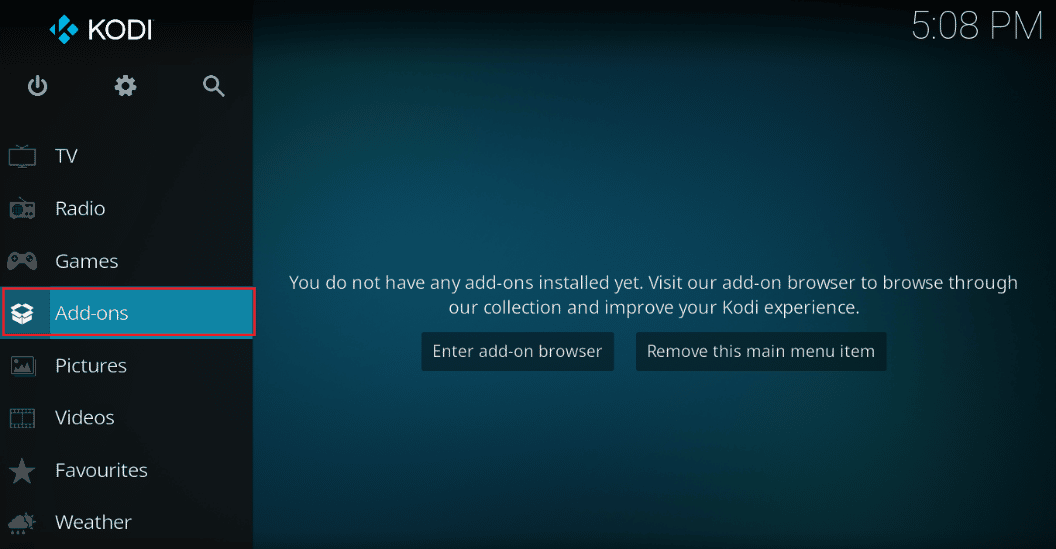
3. ثم انقر فوق علامة التبويب "الوظائف الإضافية الخاصة بي" في الجزء الأيمن من النافذة التالية لمشاهدة جميع الوظائف الإضافية المثبتة على تطبيق Kodi.
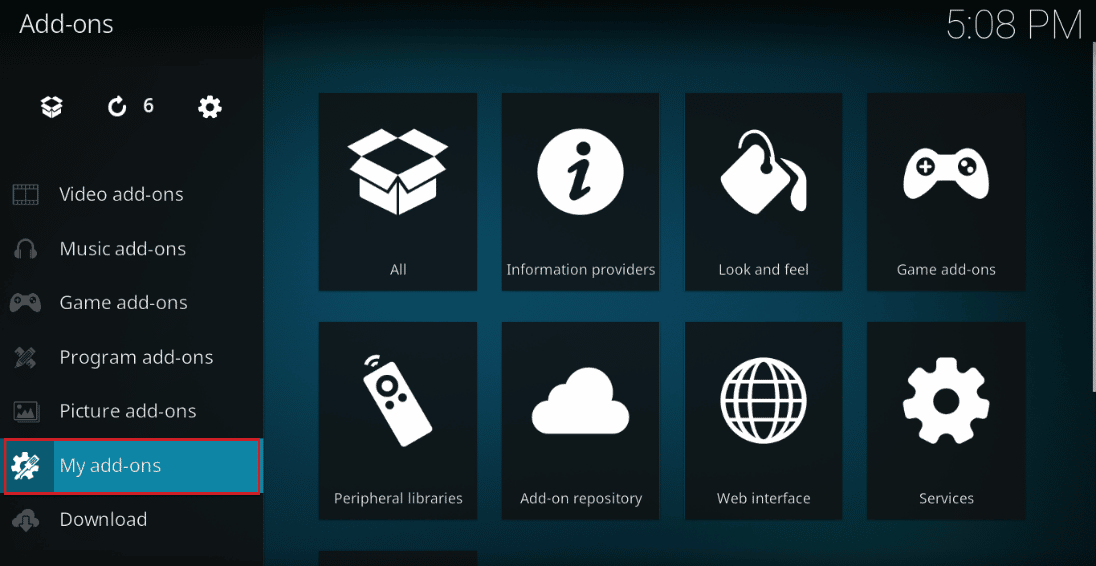
4. الآن ، انقر فوق الوظيفة الإضافية Exodus في قسم الوظائف الإضافية للفيديو لفتح شاشة الوظيفة الإضافية Exodus.
5. بعد ذلك ، انقر فوق علامة التبويب " أدوات " على الشاشة.
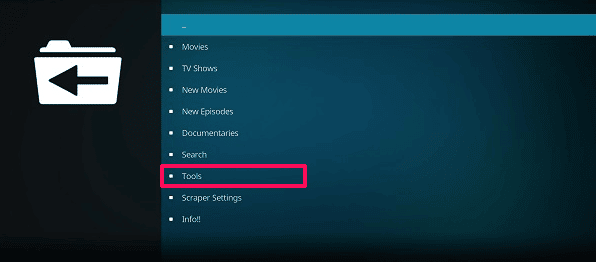
6. انقر فوق الخيار Exodus: Clear cache في القائمة المعروضة لمسح جميع ملفات ذاكرة التخزين المؤقت.
7. أخيرًا ، انقر فوق الزر " موافق " لتأكيد التحديد وإعادة تشغيل تطبيق Kodi.
اقرأ أيضًا: فشل إصلاح تحديث Kodi
الطريقة الثالثة: تحديث Exodus
إذا كانت الوظيفة الإضافية Exodus قديمة أو تالفة ، فقد ترى خطأ بحث Kodi على التطبيق. اتبع الخطوات أدناه لتحديث الوظيفة الإضافية Exodus وإصلاح مشكلة بحث Kodi Exodus التي لا تعمل.
1. اضغط على مفتاح Windows ، واكتب Kodi وانقر فوق فتح .
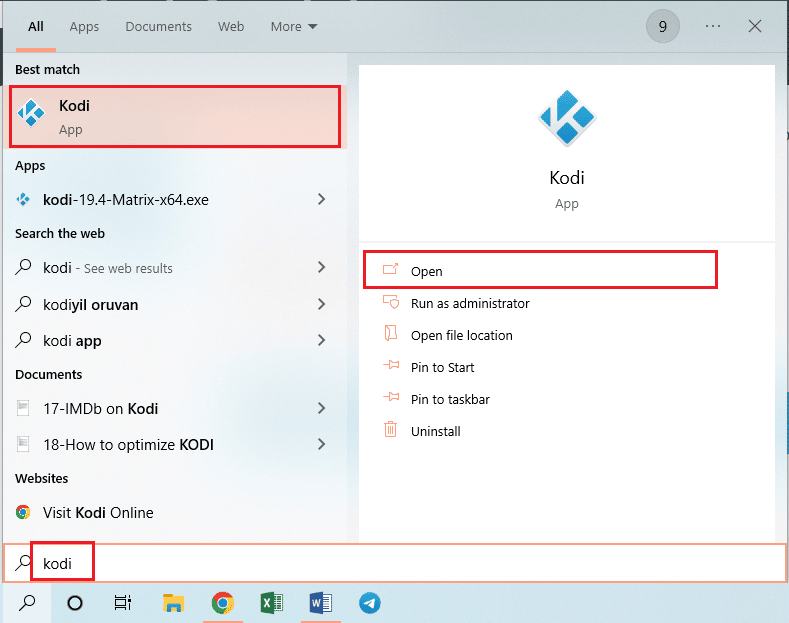
2. انقر فوق علامة التبويب "الوظائف الإضافية" في الجزء الأيمن من النافذة.
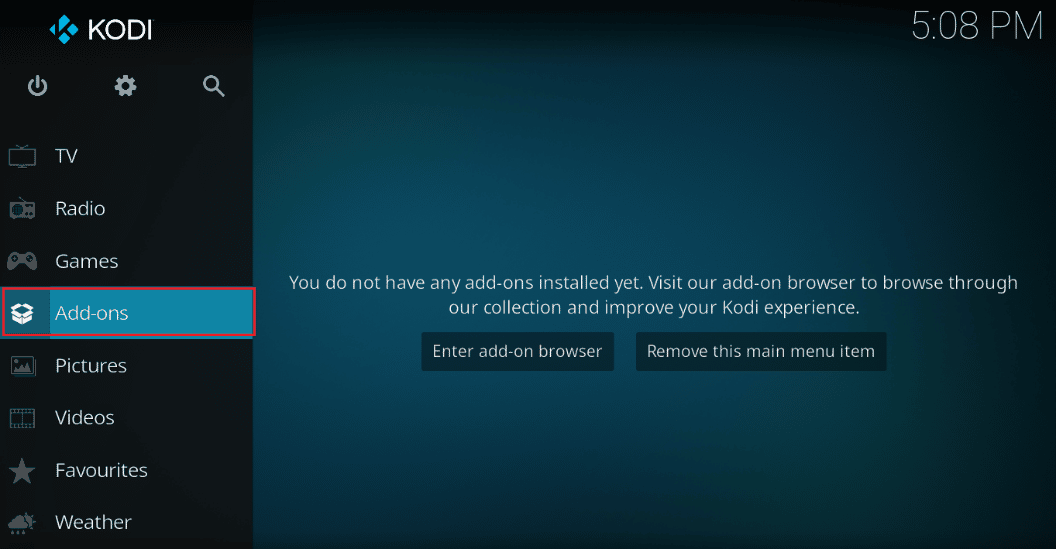
3. في علامة التبويب "الوظائف الإضافية" ، انقر بزر الماوس الأيمن فوق الوظيفة الإضافية Exodus في قسم "الوظائف الإضافية للفيديو" ، ثم انقر فوق خيار " المعلومات " من القائمة المحددة.
4. الآن ، انقر فوق الزر تحديث على الشاشة لتحديث الوظيفة الإضافية Exodus.
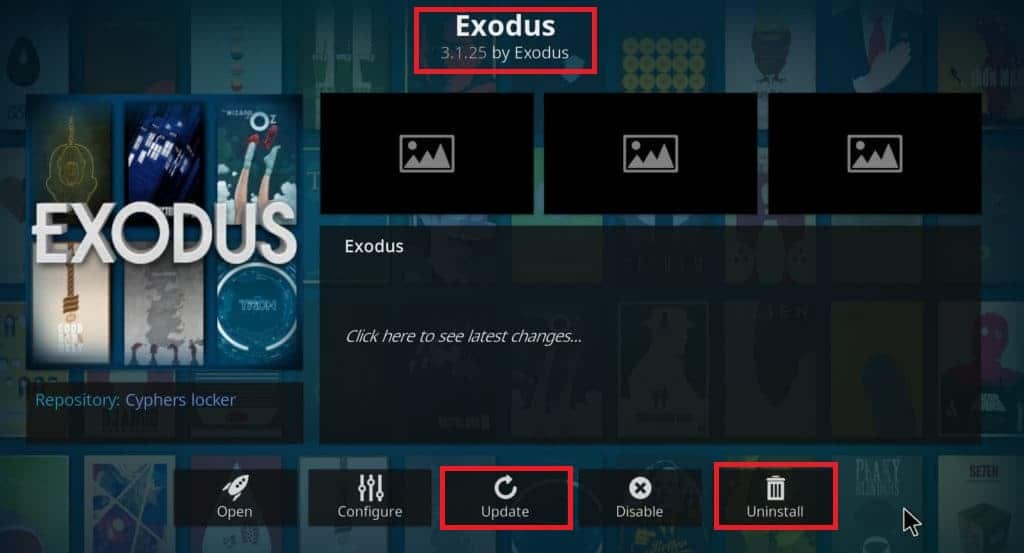
ملاحظة: يمكنك أيضًا تمكين زر التحديث التلقائي على الشاشة لتثبيت تحديثات الوظيفة الإضافية Exodus تلقائيًا على تطبيق Kodi.
الطريقة الرابعة: تغيير إعداد المهلة
يسمح لك إعداد المهلة بتعيين وقت محدد قبل أن يتوقف محرك البحث عن البحث عن مصادر على الويب. قد يحدث خطأ بحث Kodi إذا تم تعيين إعداد المهلة على أدنى نطاق ؛ يمكنك تغيير هذا الإعداد لإصلاح خطأ بحث Kodi Exodus لا يعمل.
1. قم بتشغيل تطبيق Kodi على جهاز الكمبيوتر الخاص بك عن طريق الكتابة في شريط بحث Windows. انقر فوق فتح .
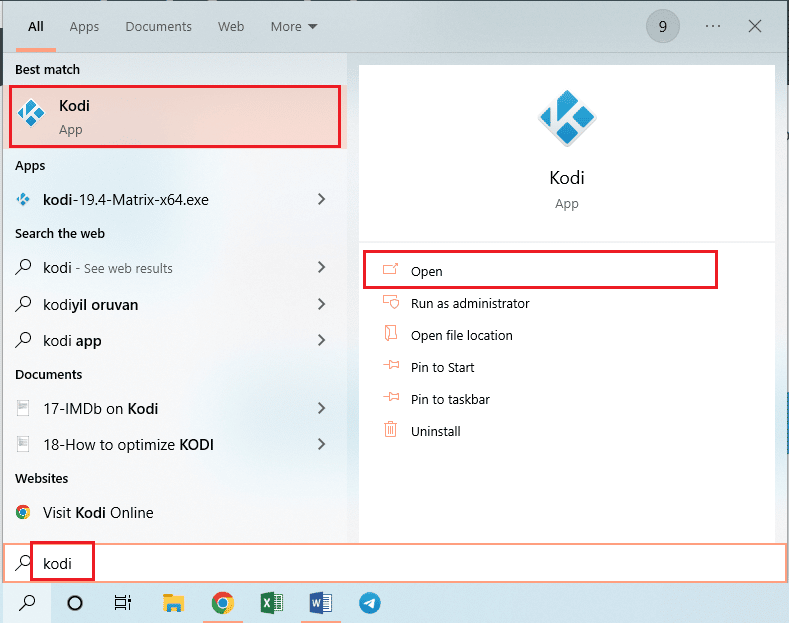
2. انقر فوق علامة التبويب "الوظائف الإضافية" في الجزء الأيمن من النافذة.
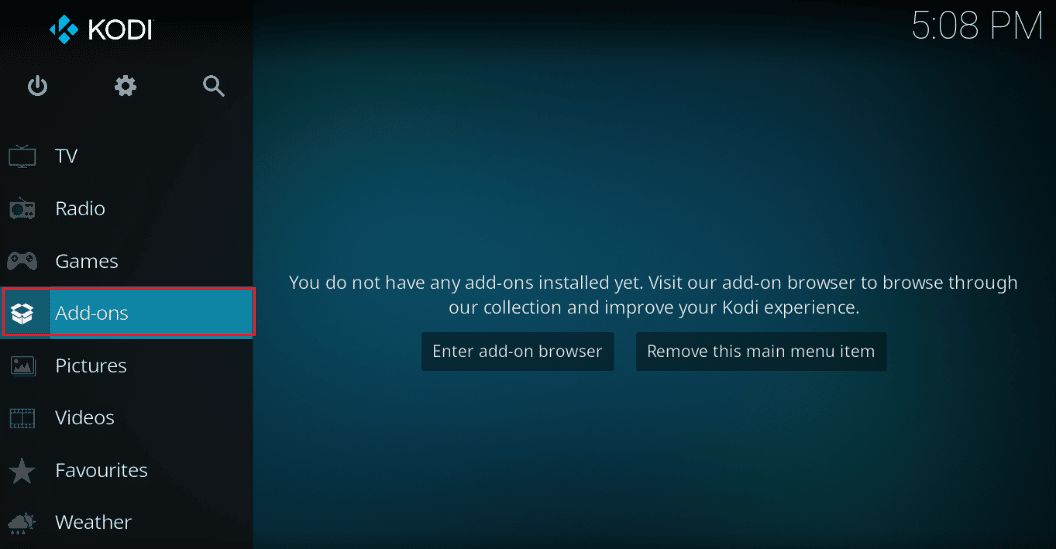
3. ثم انقر فوق علامة التبويب "الوظائف الإضافية الخاصة بي" وانقر فوق الوظيفة الإضافية Exodus في قسم "الوظائف الإضافية للفيديو" لفتح شاشة الوظيفة الإضافية Exodus.
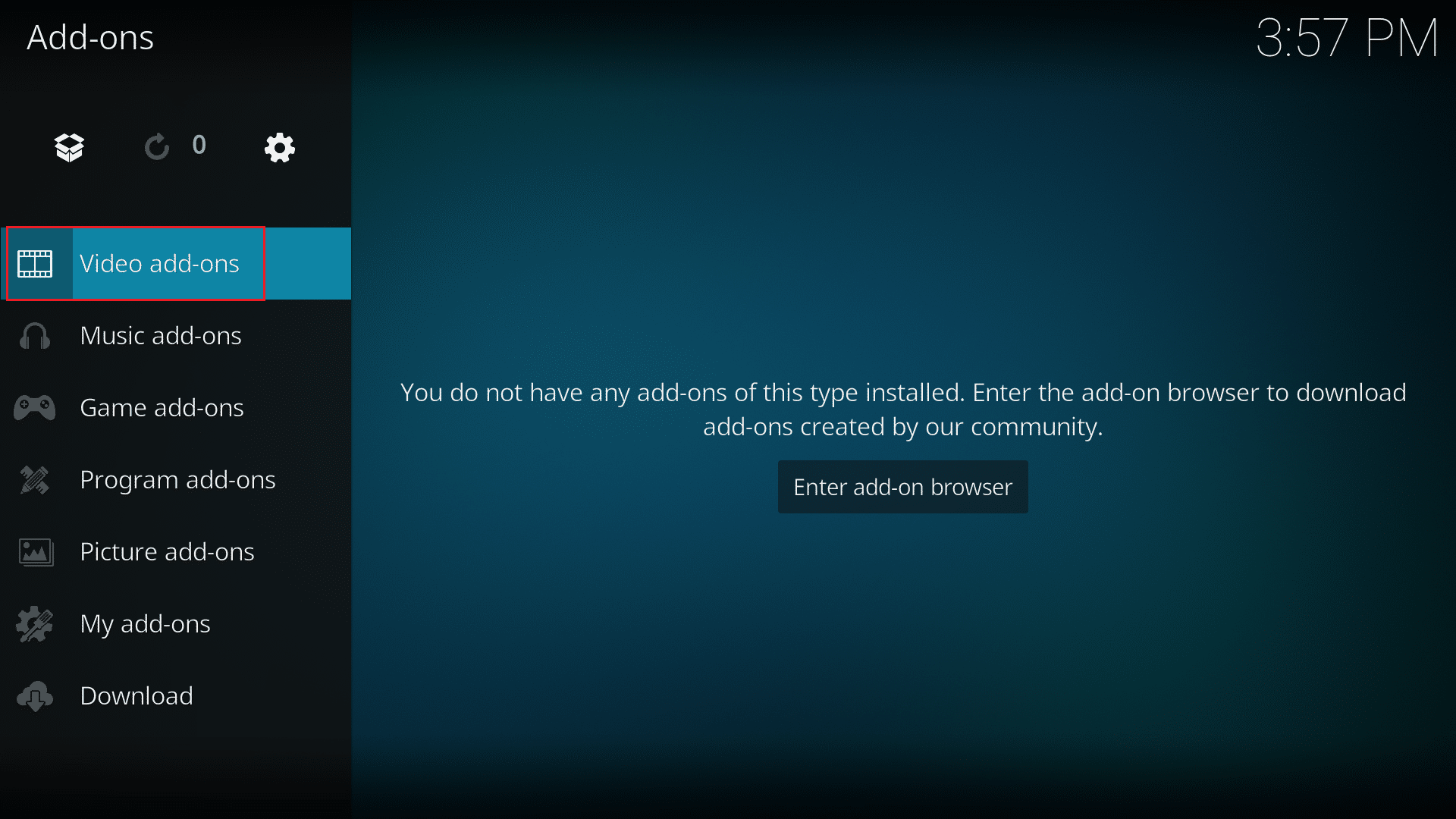
4. بعد ذلك ، انقر فوق علامة التبويب " أدوات " على الشاشة.
5. انقر فوق الخيار العام في الشاشة التالية للانتقال إلى شاشة الإعدادات .
6. قم بتغيير خيار Providers Timeout إلى 30-45 ثانية باستخدام القائمة المنسدلة واحفظ التغييرات.
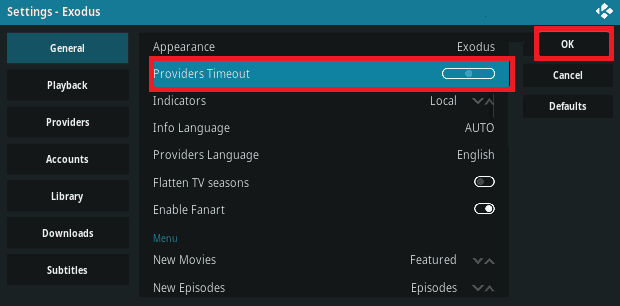
7. الآن استخدم وظيفة البحث في الوظيفة الإضافية Exodus لمعرفة ما إذا كانت تعمل.
اقرأ أيضًا: كيفية إضافة المفضلة في Kodi
الطريقة الخامسة: تغيير عوامل تصفية البحث
يجب تكوين عامل تصفية البحث في الوظيفة الإضافية Exodus بشكل صحيح لإصلاح خطأ بحث Kodi. أيضًا ، إذا قمت بتثبيت عامل تصفية بحث مثل الوظيفة الإضافية للبحث العالمي ، فيمكنك تغيير المرشحات بشكل مشابه لإصلاح خطأ بحث Kodi Exodus الذي لا يعمل.
1. افتح تطبيق Kodi من شريط Windows Search .
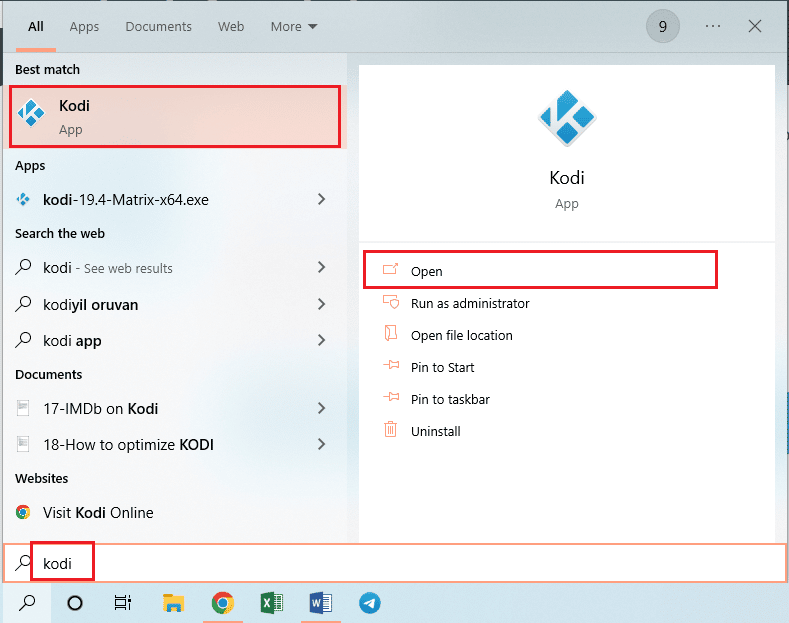
2. انقر فوق علامة التبويب "الوظائف الإضافية" في الجزء الأيمن من النافذة.
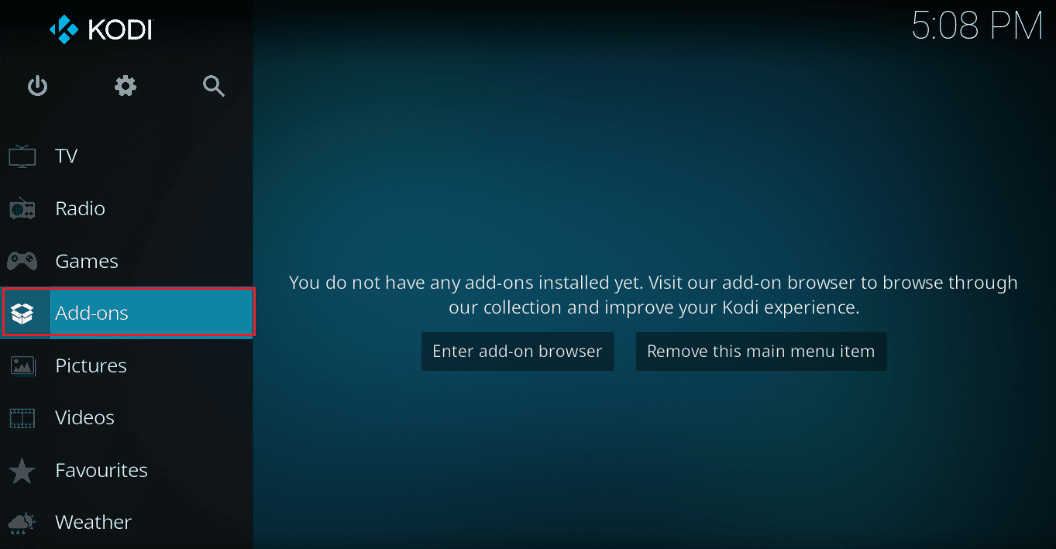
3. انقر فوق علامة التبويب "الوظائف الإضافية الخاصة بي" وانقر فوق الوظيفة الإضافية Exodus في قسم "الوظائف الإضافية للفيديو" لفتح شاشة الوظيفة الإضافية Exodus.

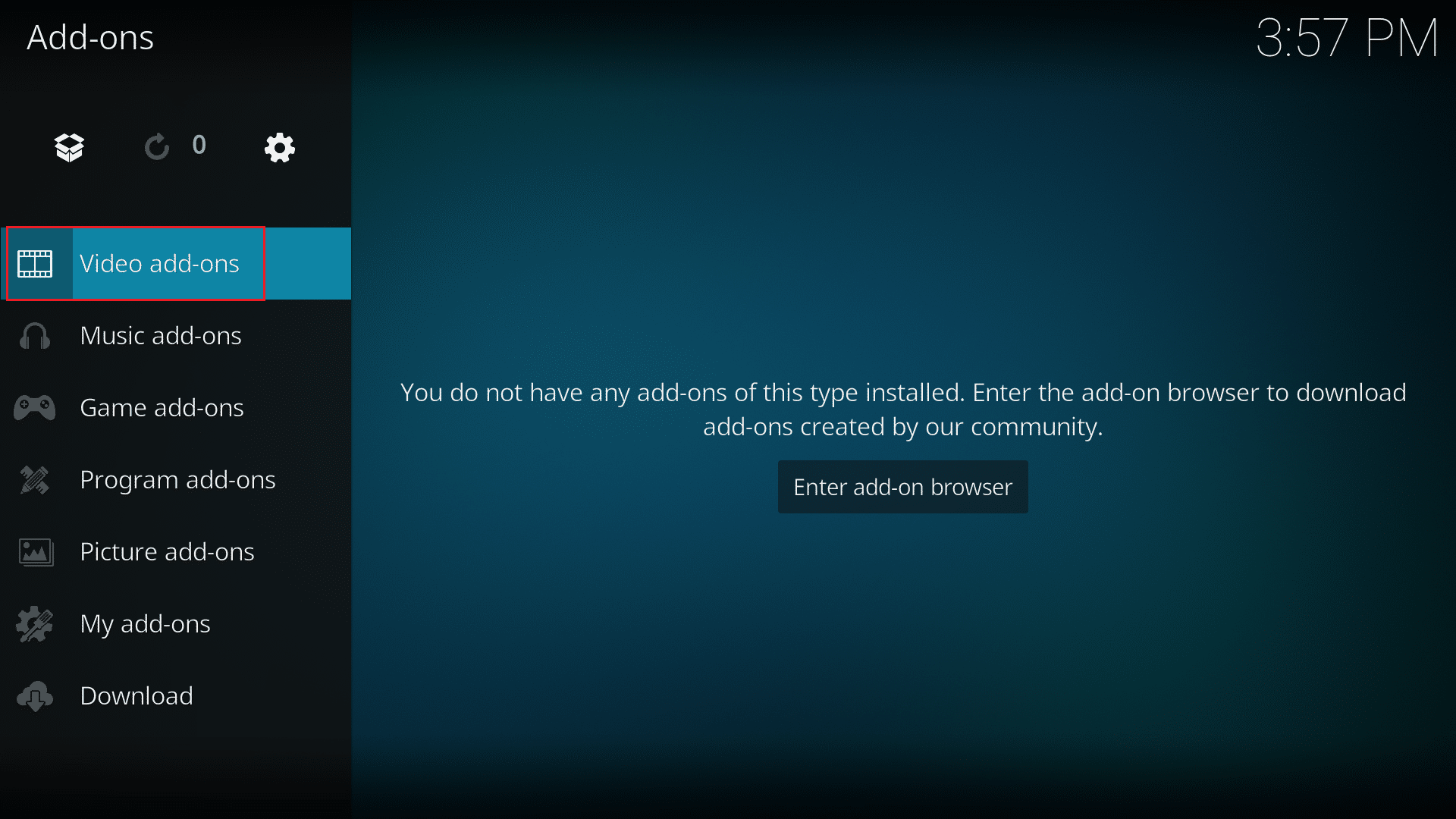
4. في قسم خيارات العرض ، يمكنك تغيير البحث كـ Unwatched لإصلاح مشكلة بحث Kodi Exodus التي لا تعمل.
ملاحظة: يمكنك النقر فوق خيار إعادة التعيين لإعادة تعيين جميع عوامل تصفية البحث في الوظيفة الإضافية Exodus لإصلاح المشكلة.
الطريقة 6: إعادة تثبيت Exodus
قد تحتوي الوظيفة الإضافية Exodus على بعض الأخطاء ، يمكنك إعادة تثبيت الوظيفة الإضافية لإصلاح خطأ بحث Kodi.
الخطوة الأولى: إلغاء تثبيت Exodus
تتمثل الخطوة الأولى لإعادة تثبيت الوظيفة الإضافية Exodus في إلغاء تثبيت الإصدار الحالي من الوظيفة الإضافية على تطبيق Kodi.
1. قم بتشغيل تطبيق Kodi من شريط بحث Windows .
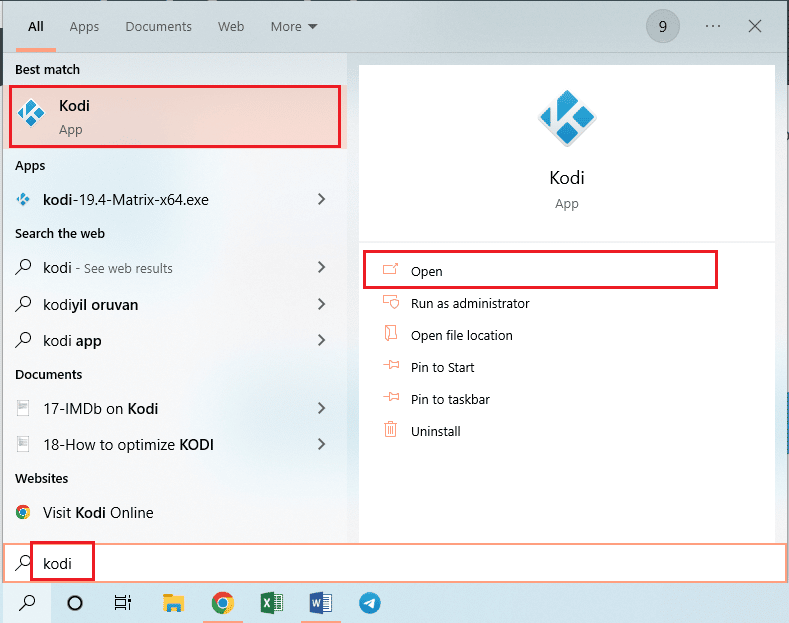
2. الآن ، انقر فوق علامة التبويب الوظائف الإضافية في الجزء الأيمن من النافذة.
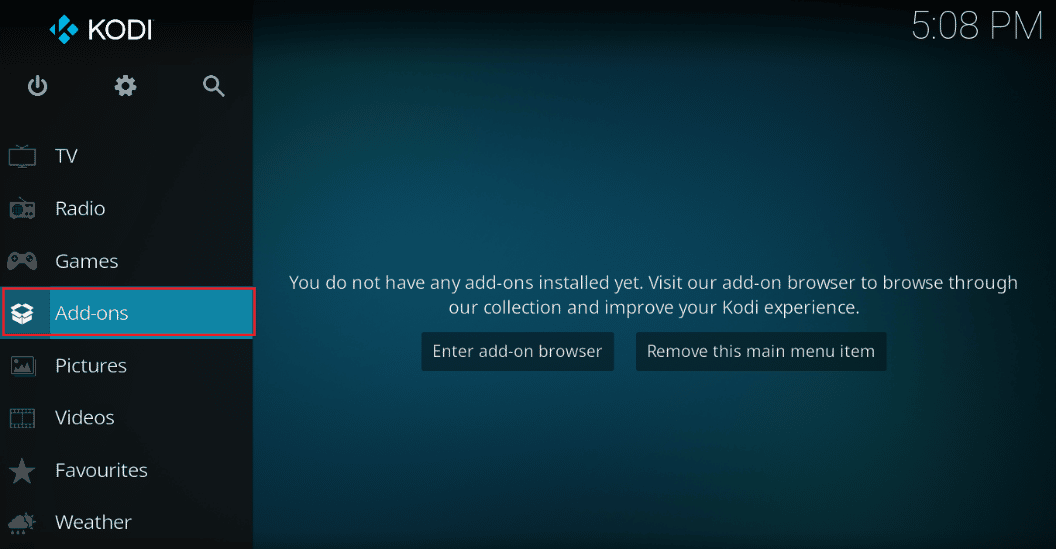
3. انقر فوق علامة التبويب "الوظائف الإضافية الخاصة بي" ، وانقر بزر الماوس الأيمن فوق الوظيفة الإضافية Exodus في قسم "الوظائف الإضافية للفيديو" .
4. بعد ذلك ، انقر فوق خيار المعلومات من القائمة.
5. ثم انقر فوق الزر " إلغاء التثبيت " على الشاشة.
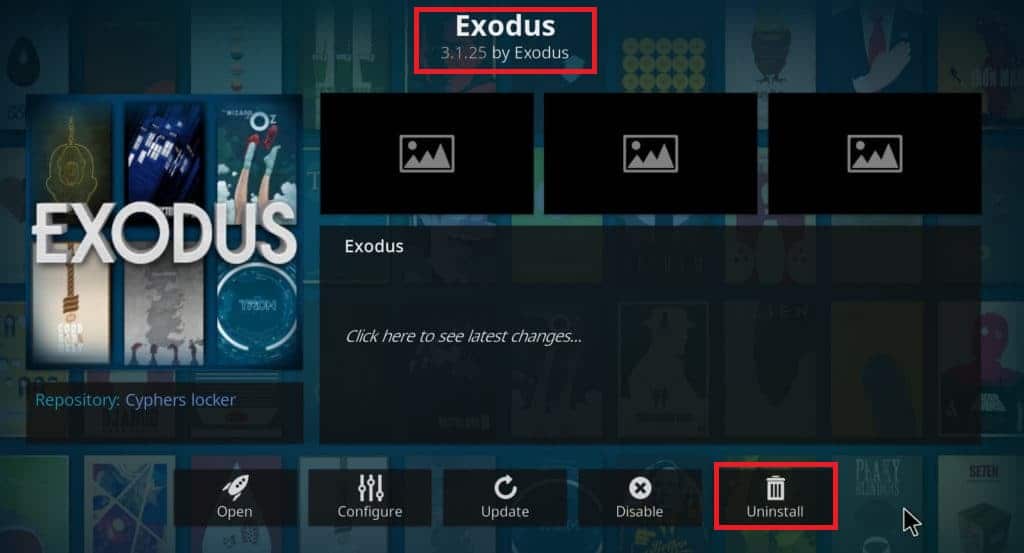
اقرأ أيضًا: كيفية استنساخ تكوين Kodi وتكرار الإعداد الخاص بك
الخطوة الثانية: إعادة تثبيت Exodus
تتمثل الخطوة التالية لإصلاح خطأ بحث Kodi في تثبيت أحدث إصدار من الوظيفة الإضافية Exodus على تطبيق Kodi.
1. اضغط على مفتاح Esc للعودة إلى الصفحة الرئيسية لتطبيق Kodi وانقر على زر النظام في الشريط العلوي في الجزء الأيمن من الصفحة الرئيسية.
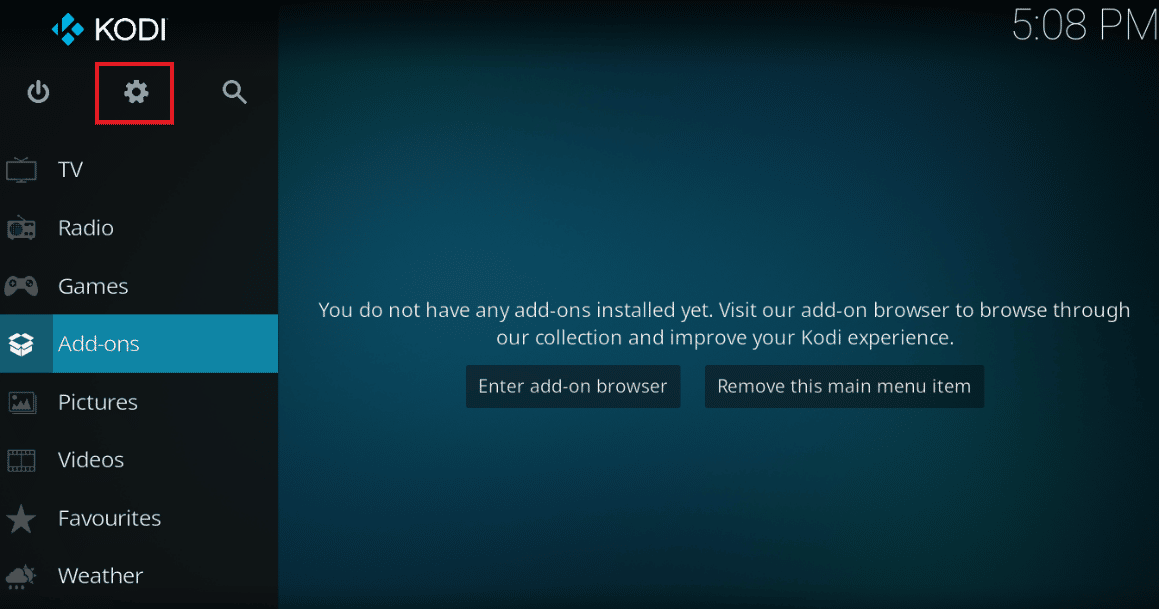
2. انقر فوق خيار مدير الملفات في القائمة المعروضة.
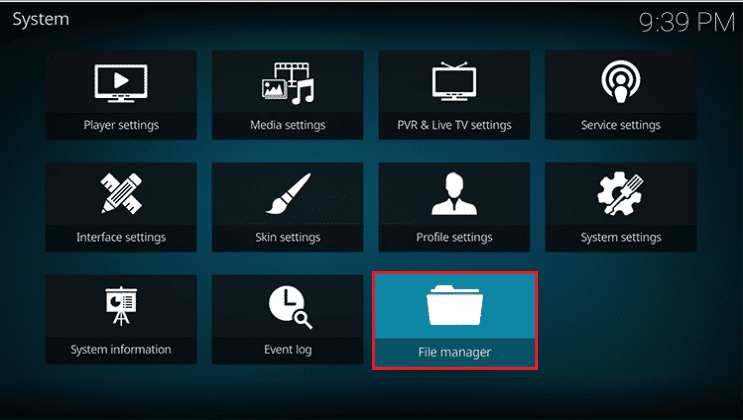
3. الآن ، اكتب عنوان URL التالي في الحقل <بلا> وانقر على زر موافق .
http://lazykodi.com/
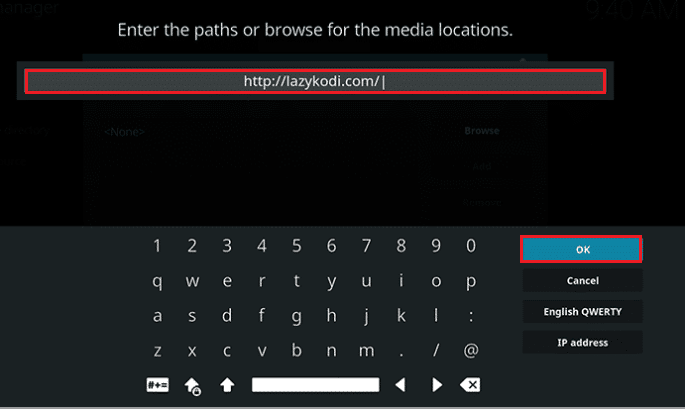
4. اكتب الاسم Lazy في أدخل اسمًا لمصدر الوسائط هذا وانقر فوق الزر " موافق " لحفظ المستودع.
5. اضغط على مفتاح Esc للعودة إلى صفحة الوظائف الإضافية لتطبيق Kodi وانقر على زر الحزمة في الركن الأيسر العلوي من الصفحة.
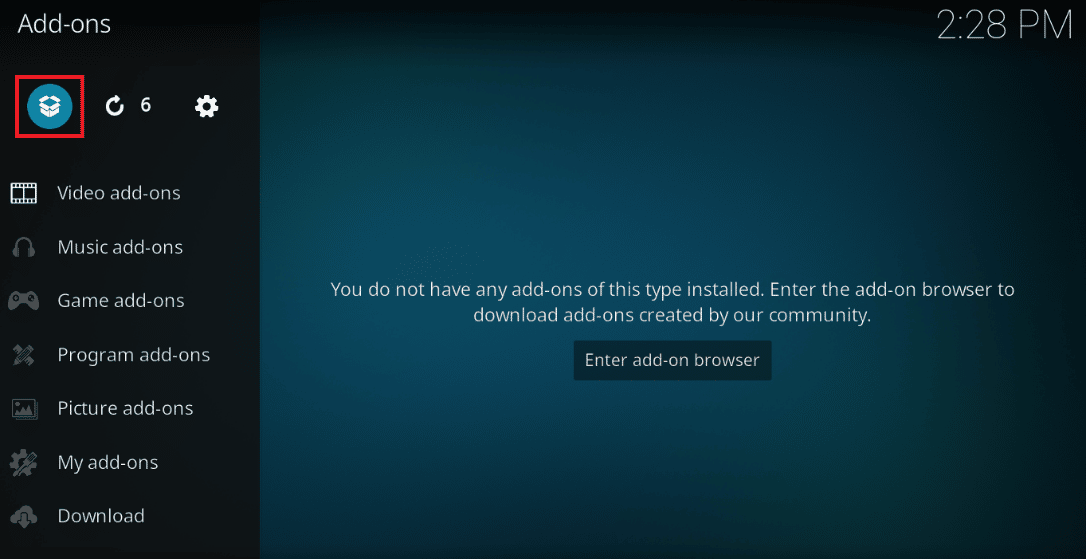
6. انقر فوق خيار التثبيت من ملف مضغوط على الشاشة التالية.
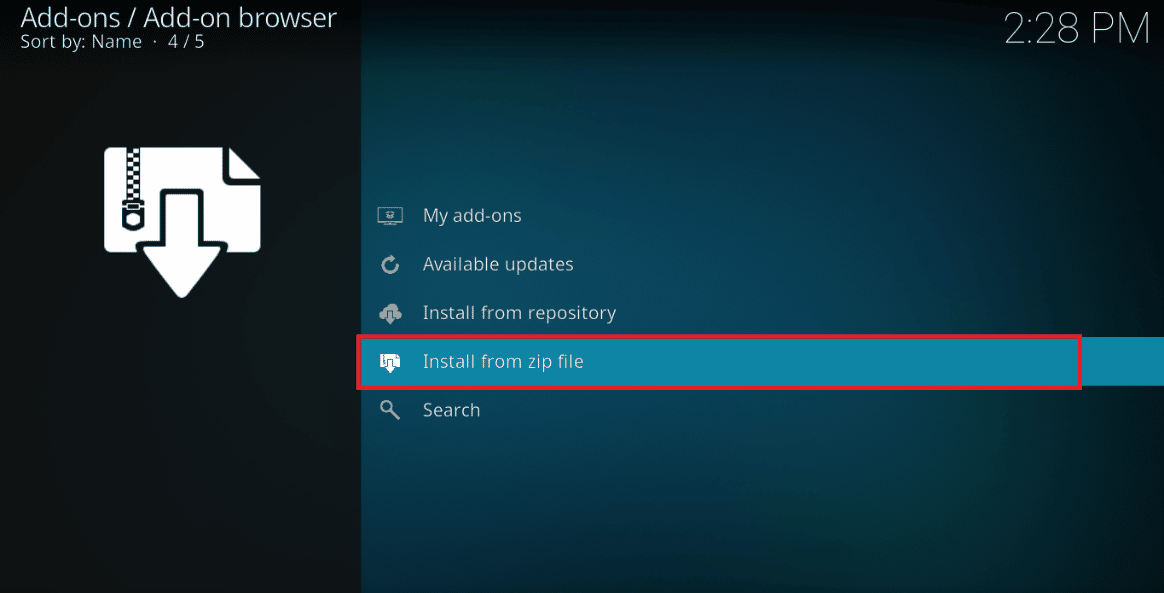
7. انقر فوق مستودع Lazy في نافذة التثبيت من ملف مضغوط لتثبيت المستودع على تطبيق Kodi.
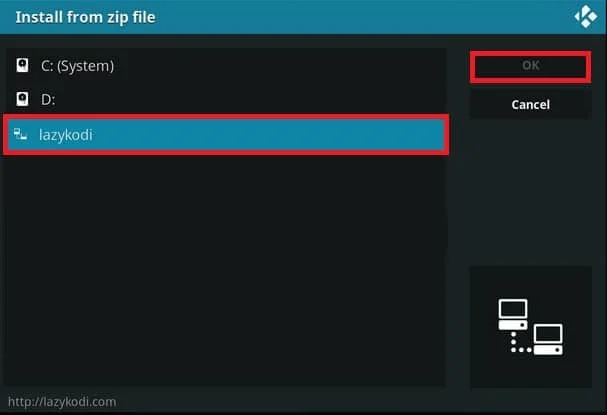
8. ثم انقر فوق - = ZIPS = - الخيار في النافذة التالية لتحديد مصدر الملف كملفات مضغوطة.
ملاحظة: إذا لم يكن الخيار - = ZIPS = - متاحًا ، فانقر فوق الخيار –ZIPS- في النافذة.
9. في النافذة التالية ، انقر فوق ملف KODIBAE.zip على الشاشة لتثبيت مستودع Kodi Bae وانتظر حتى تكتمل عملية التثبيت.
ملاحظة: سيتم عرض رسالة الإعلام المثبتة الخاصة بالوظائف الإضافية لمستودع Kodi Bae على الشاشة بعد تثبيت المستودع.
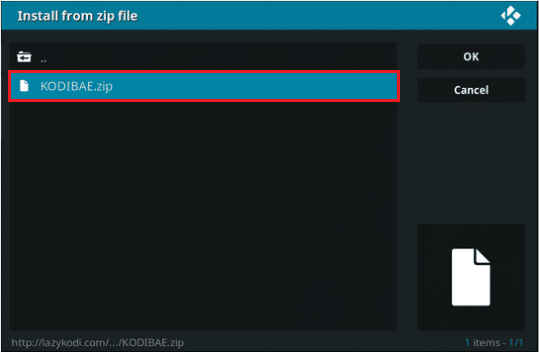
10. انقر فوق خيار التثبيت من المستودع على نفس الشاشة.
11. انقر فوق مستودع Kodi Bae للمتابعة.
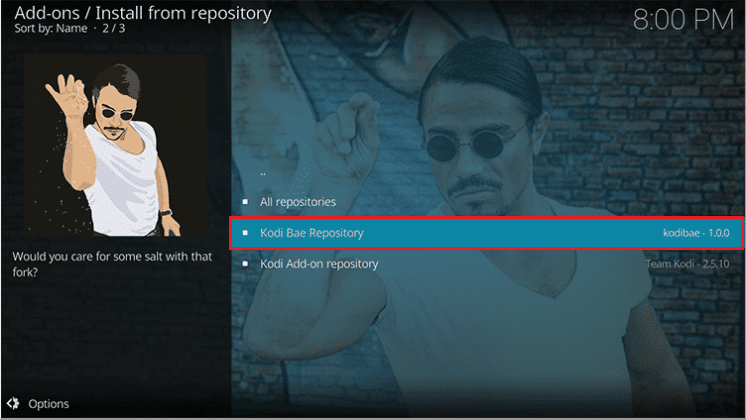
12. بعد ذلك ، انقر فوق خيار الوظائف الإضافية للفيديو في الشاشة التالية.
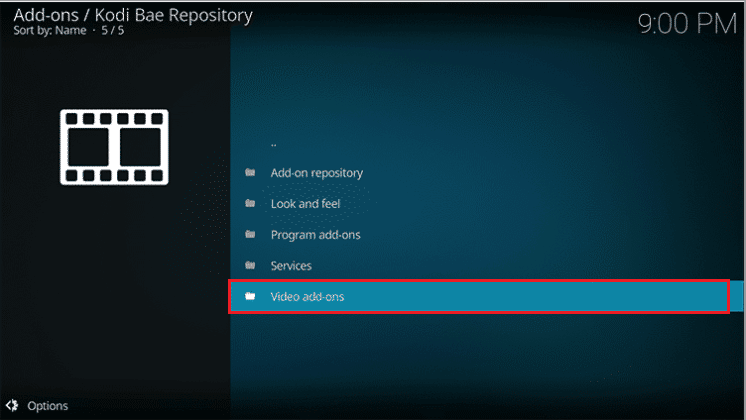
13. انقر فوق الوظيفة الإضافية Exodus 6.0.0 في القائمة.
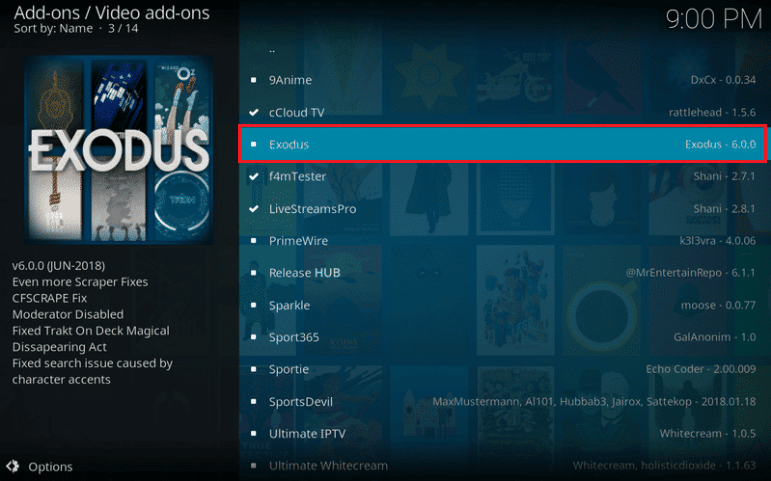
14. أخيرًا ، انقر فوق الزر " تثبيت " في الشاشة التالية وستظهر لك رسالة تثبيت الوظيفة الإضافية بعد تثبيت الوظيفة الإضافية.
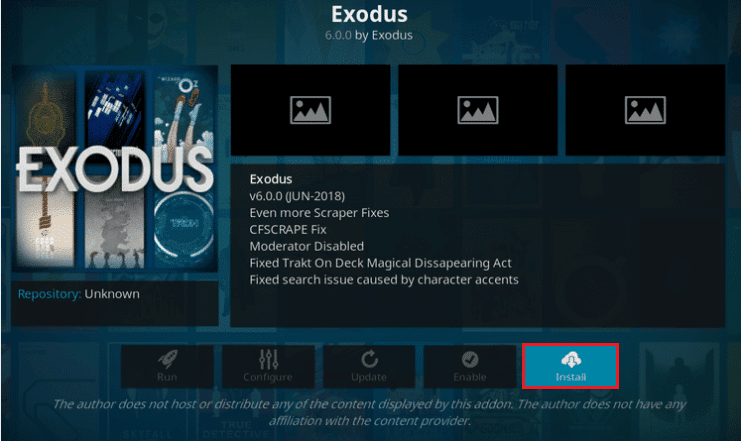
اقرأ أيضًا: كيفية تحديث مكتبة Kodi
الطريقة 7: تسجيل مفتاح API
قد يتسبب مفتاح API غير المسجل أو المحظور أو مفتاح واجهة برمجة التطبيقات في حدوث خطأ في بحث Kodi. لإصلاح هذا الخطأ ، يمكنك تسجيل API Key وتعديل ملف البرنامج.
1. اضغط على مفتاح Windows ، واكتب Google Chrome وانقر فوق فتح .
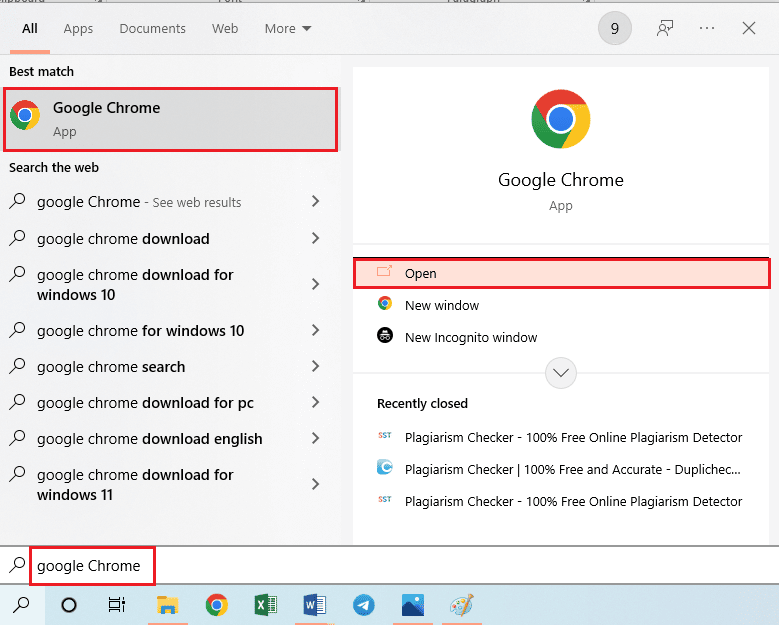
2. افتح الموقع الرسمي لـ SIMKL وانقر على زر JOIN SIMKL FOR FREE .
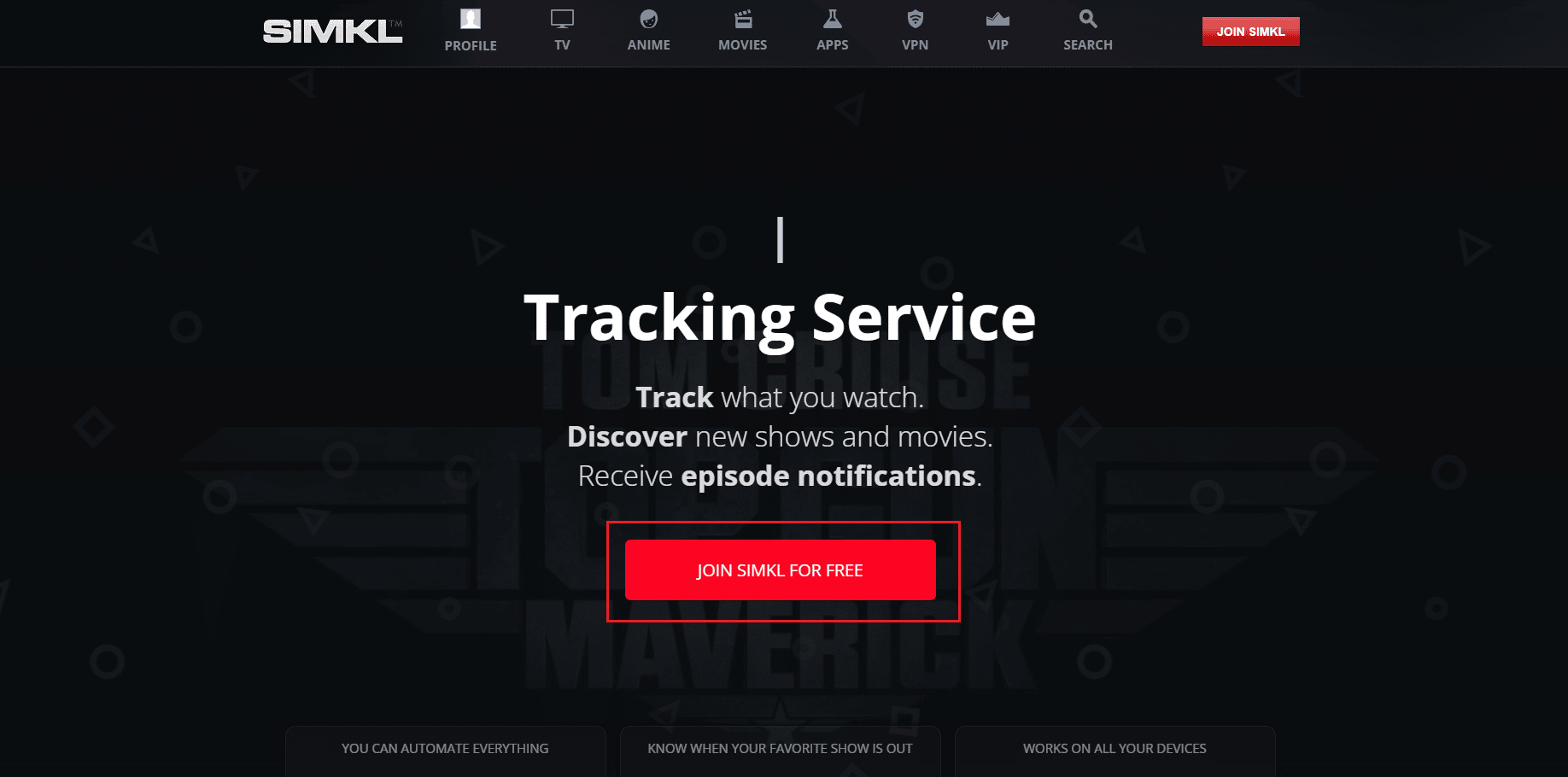
3. هنا ، اختر أي خيار واحد لتسجيل الدخول إلى SIMKL .
ملاحظة: يمكنك بدلاً من ذلك تسجيل الدخول إلى حسابك الحالي باستخدام بيانات اعتماد تسجيل الدخول.
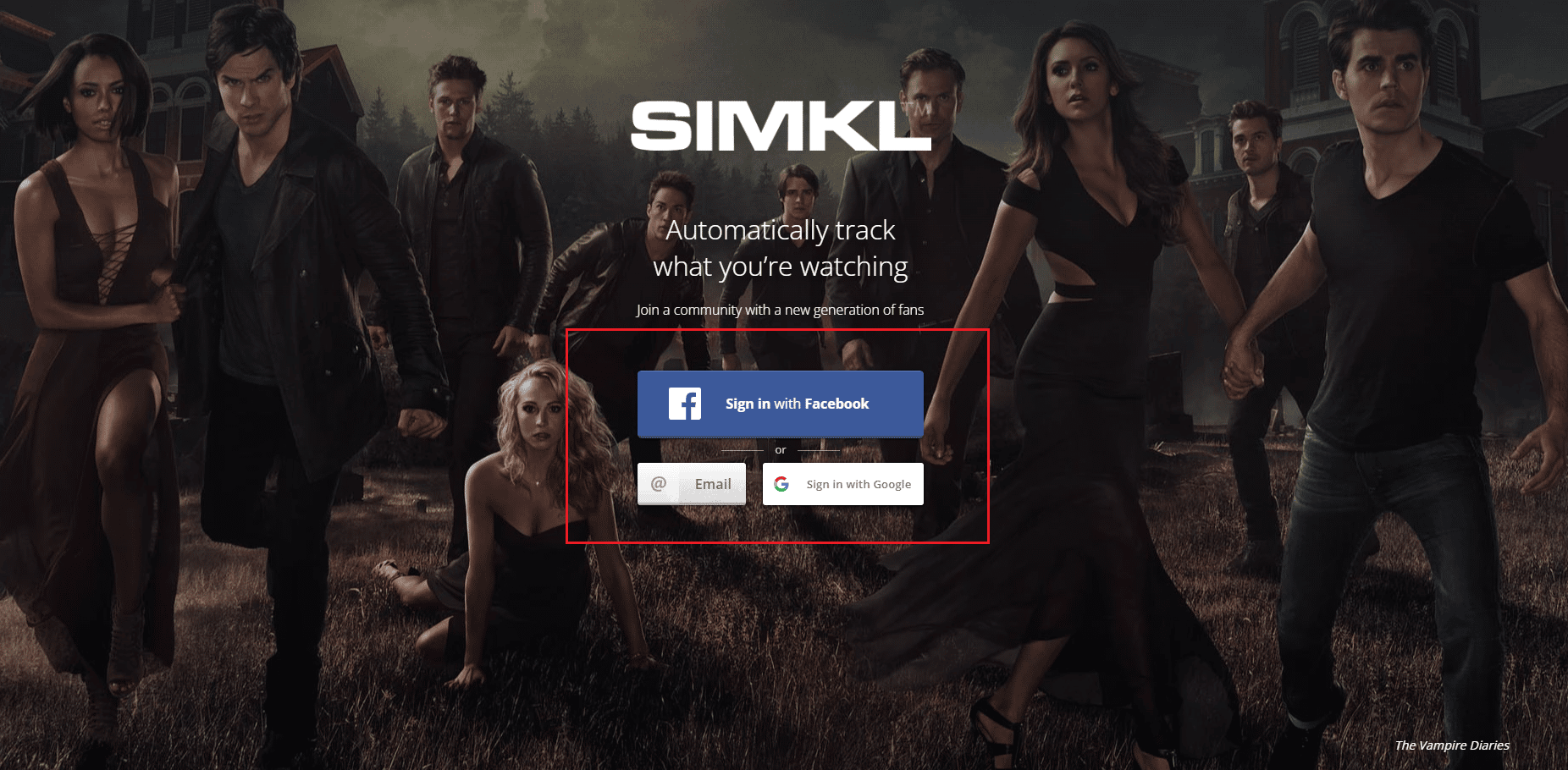
4. قم بتسجيل تطبيق جديد على الموقع الرسمي لصفحة تطبيق SIMKL الجديد.
5. أدخل اسمًا فريدًا لحسابك في الحقل واكتب ما يلي في حقل URI .
الجرة: ietf: wg: oath: 2.0: oob
6. انقر فوق خيار حفظ التطبيق وسترى شاشة بها معرف العميل والرمز السري على لوحة التحكم.
ملاحظة 1: حدد عنوان FTP على الشاشة واضغط على مفتاحي Ctrl + C في نفس الوقت لنسخ عنوان FTP.
ملاحظة 2: لاحظ أيضًا معرّف العميل والرمز السري على الشاشة.
ستساعدك الخطوات التالية في تغيير ملف برمجة API Key المتوافق مع وظيفة Kodi الإضافية.
7. اضغط على مفتاحي Windows + E في نفس الوقت لتشغيل مستكشف Windows وانقر نقرًا مزدوجًا على شريط العناوين في الأعلى.
8. الآن ، اضغط على مفتاحي Ctrl + V معًا للصق عنوان FTP على شريط العناوين في مستكشف Windows.
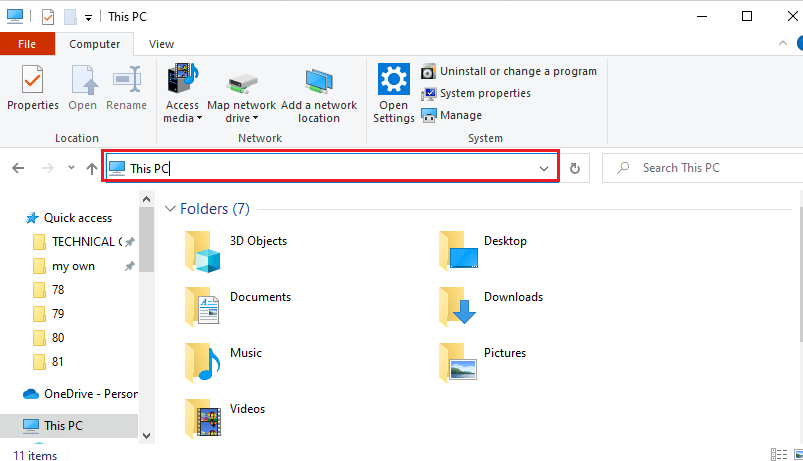
9. بعد ذلك ، انتقل إلى Android> data> org.xmbc.kodi> الملفات> الإضافات> plugin.video.exodus> الموارد> lib> مجلد الوحدات النمطية .
10. حدد ملف simkl.py في القائمة واضغط على مفتاحي Ctrl + C في نفس الوقت لنسخ الملف.
ملاحظة: تحتاج إلى نسخ ملف simkl.py وليس ملف simkl.pyo .
11. اضغط على مفتاحي Windows + D معًا للانتقال إلى سطح المكتب ثم اضغط على مفتاحي Ctrl + V في نفس الوقت للصق الملف.
12. حدد ملف simkl.py ، وانقر بزر الماوس الأيمن على الملف ، وانقل المؤشر إلى خيار فتح باستخدام في القائمة ، وانقر فوق خيار المفكرة في القائمة المجاورة.
13. في ملف المفكرة ، انقر فوق V2_API_KEY وإدخالات CLIENT_SECRET واستبدل القيم الموجودة في "" بمعرف العميل والرمز السري على التوالي.
14. اضغط على مفتاحي Ctrl + S معًا لحفظ ملف المفكرة ، ثم أغلقه.
15. حدد ملف simkl.py المحرر على سطح المكتب ، واضغط على مفتاحي Ctrl + X معًا لقص الملف ، ولصقه في مجلد الوحدات على مسار الموقع.
16. انقر فوق الزر " نعم " في نافذة "التحكم في حساب المستخدم" لاستبدال الملف السابق بالملف المحرر.
مُستَحسَن:
- إصلاح فحص القرص لا يمكن إجراؤه لأن Windows لا يمكنه الوصول إلى القرص
- كيف يمكنك إلغاء CBS على Roku
- أفضل 10 إضافات لأفلام ثلاثية الأبعاد على Kodi
- كيفية تثبيت SuperRepo على Kodi
تتناول المقالة طرق إصلاح خطأ بحث Kodi على جهاز كمبيوتر يعمل بنظام Windows 10. الحلول لإصلاح رسالة الخطأ على الوظيفة الإضافية Exodus ، أي Exodus لا تبحث ، موصوفة في هذه المقالة. يرجى إخبارنا بجميع اقتراحاتك وإسقاط جميع الاستفسارات على خطأ بحث Kodi Exodus لا يعمل في قسم التعليقات.
