إصلاح Kodi لا يمكن الاتصال بخادم الشبكة
نشرت: 2022-11-26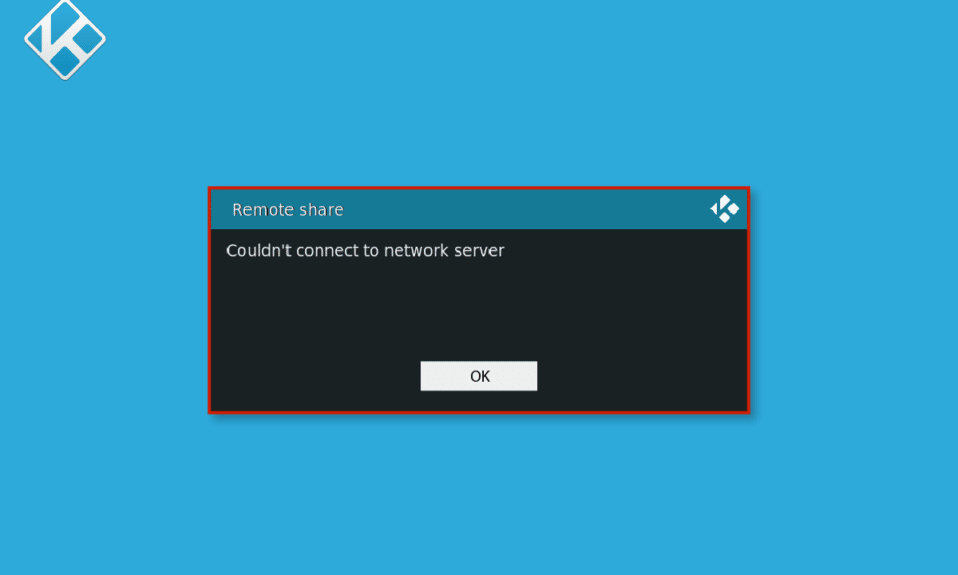
Kodi هي منصة شهيرة ومركز مفتوح المصدر للألعاب والأفلام وأشكال الترفيه الأخرى. يستخدم النظام الأساسي ملايين المستخدمين عبر الإنترنت. ومع ذلك ، هناك العديد من حالات المستخدمين الذين يواجهون مشاكل مع خوادم Kodi. لا يمكن لـ Kodi الاتصال بخادم الشبكة ، وهي واحدة من أكثر المشكلات شيوعًا التي يواجهها المستخدمون غالبًا. هذا الخطأ يمكن أن يعلقك بلا شيء. يمكن أن يكون سبب خطأ Kodi غير قادر على الاتصال بسبب عوامل مختلفة مثل عنوان URL خاطئ أو عنوان IP محظور. في هذا الدليل ، سنناقش أسباب وطرق إصلاح Kodi غير قادر على الاتصال بمشكلة الخادم البعيد. تابع القراءة للعثور على حلول فعالة لإصلاح مشكلات الخادم مع Kodi.
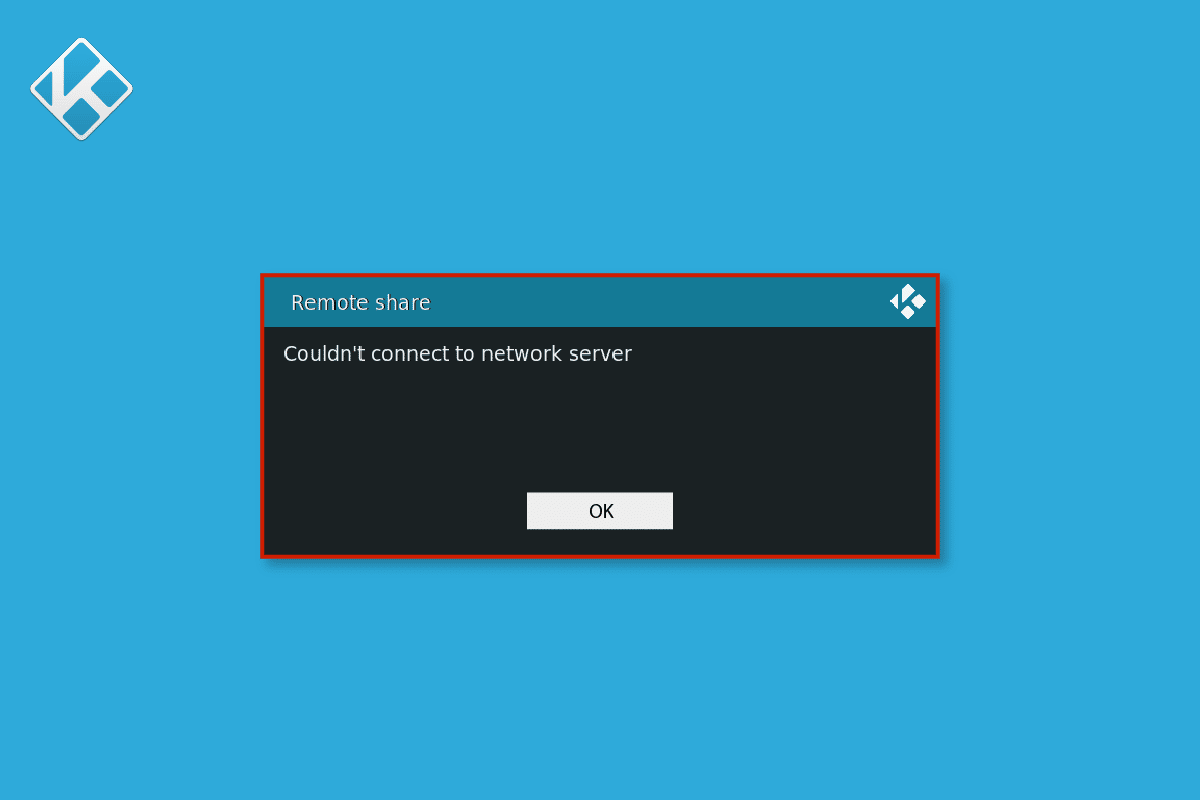
محتويات
- كيفية إصلاح Kodi لا يمكن الاتصال بخادم الشبكة
- الطريقة الأولى: استكشاف أخطاء اتصال الشبكة وإصلاحها
- الطريقة 2: تحقق من معلومات URL
- الطريقة الثالثة: تحقق من أن URL يعمل بشكل صحيح
- الطريقة الرابعة: تحقق مما إذا كان المصدر يعمل بشكل صحيح
- الطريقة الخامسة: تحديث إضافات Kodi
- الطريقة 6: إعادة تعيين إعدادات شبكة Kodi
- الطريقة السابعة: تمكين خيار الخادم الوكيل
- الطريقة الثامنة: استخدام خدمة VPN
- الطريقة التاسعة: تحقق من سجل أخطاء Kodi
- الطريقة العاشرة: إعادة تثبيت برنامج Kodi
كيفية إصلاح Kodi لا يمكن الاتصال بخادم الشبكة
يمكن أن تكون هناك أسباب مختلفة لعدم تمكن Kodi من الاتصال بمشكلات خادم الشبكة. بعض الأسباب الشائعة مذكورة هنا.
- يعد عنوان URL غير الصحيح أيضًا سببًا شائعًا للخطأ.
- يمكن أن يتسبب عنوان URL غير النشط أيضًا في حدوث خطأ في الخادم هذا.
- إذا كان المجال المصدر لا يعمل بشكل صحيح ، فقد يتسبب ذلك في العديد من الأخطاء بما في ذلك خطأ خادم Kodi.
- وظائف Kodi الإضافية القديمة مسؤولة أيضًا عن هذا الخطأ.
- يمكن أن تتسبب إعدادات الشبكة غير الصحيحة في برنامج Kodi في حدوث مشكلات بالخادم.
- غالبًا ما يكون عنوان IP المحظور مسؤولاً عن هذا الخطأ.
- إذا كان لعنوان URL قيود جغرافية ، فقد يتلقى المستخدمون أخطاء لا يمكن للخادم الاتصال بها
- العديد من المشكلات المتعلقة ببرنامج Kodi مثل الأخطاء والتثبيت غير الصحيح مسؤولة أيضًا عن الخطأ.
في الدليل التالي ، سنناقش طرق إصلاح عدم تمكن Kodi من الاتصال بخادم الشبكة.
الطريقة الأولى: استكشاف أخطاء اتصال الشبكة وإصلاحها
أحد الأسباب الأكثر شيوعًا لعدم تمكن Kodi من الاتصال بمشكلة خادم الشبكة هو اتصال الشبكة السيئ. إذا كان اتصالك بالإنترنت غير مستقر ، فقد تواجه مشكلة في خادم Kodi والاستمتاع بخدمات Kodi الأخرى. لذلك ، فإن الخطوة الأولى التي يجب مراعاتها هي إصلاح مشكلات الشبكة التي تسبب خطأ اتصال خادم Kodi.
الخطوة الأولى: إعادة تشغيل جهاز توجيه WiFi
أحد الأشياء الأولى التي يمكنك القيام بها لإصلاح Kodi غير قادر على الاتصال بالخطأ هو التحقق مما إذا كان جهاز توجيه WiFi متصل بشكل صحيح بجهازك وبمفتاح الطاقة الرئيسي. غالبًا ما تكون أخطاء اتصال الشبكة ناتجة عن اتصالات غير صحيحة لجهاز التوجيه. اقرأ دليلنا لإعادة تشغيل جهاز التوجيه.

الخطوة الثانية: تحقق من اتصال الشبكة
إذا لم تكن المشكلة ناتجة عن موجه WiFi ، فقد يكون ذلك بسبب مزود الإنترنت الخاص بك. يجب أن تفكر في التحقق من خدمة الإنترنت التي تستخدمها للتأكد من حصولك على إشارات جيدة كافية. يجب عليك أيضًا التأكد من أن لديك خطة إنترنت نشطة على جهازك. إذا لم تكن المشكلة ناتجة عن الشبكة ، فعليك تجربة الطرق التالية لحل خطأ خادم Kodi غير قادر على الاتصال. إذا كنت تواجه مشكلة في الاتصال البطيء بالإنترنت ، يمكنك التحقق من اتصال الإنترنت البطيء؟ 10 طرق لتسريع الإنترنت لديك! دليل لإيجاد طرق لإصلاح مشكلات الإنترنت البطيئة.
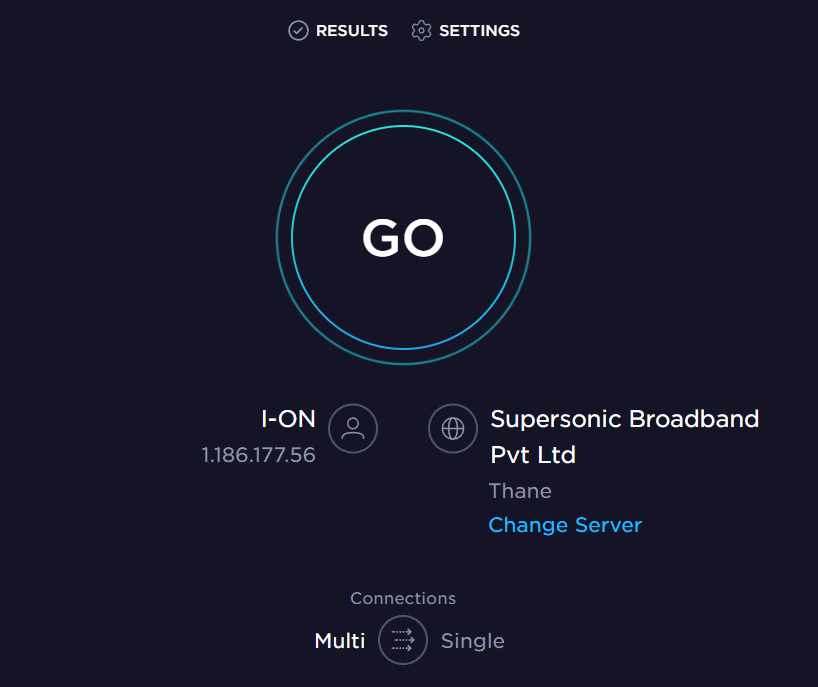
الطريقة 2: تحقق من معلومات URL
أحد الأسباب الشائعة لمشكلات الخادم مع Kodi هو معلومات عنوان URL غير الصحيحة التي قد تؤدي إلى هذا الخطأ. يمكنك محاولة إصلاح معلومات URL غير الصحيحة باتباع الخطوات التالية.
1. افتح Kodi وانتقل إلى خيارات الإعدادات .
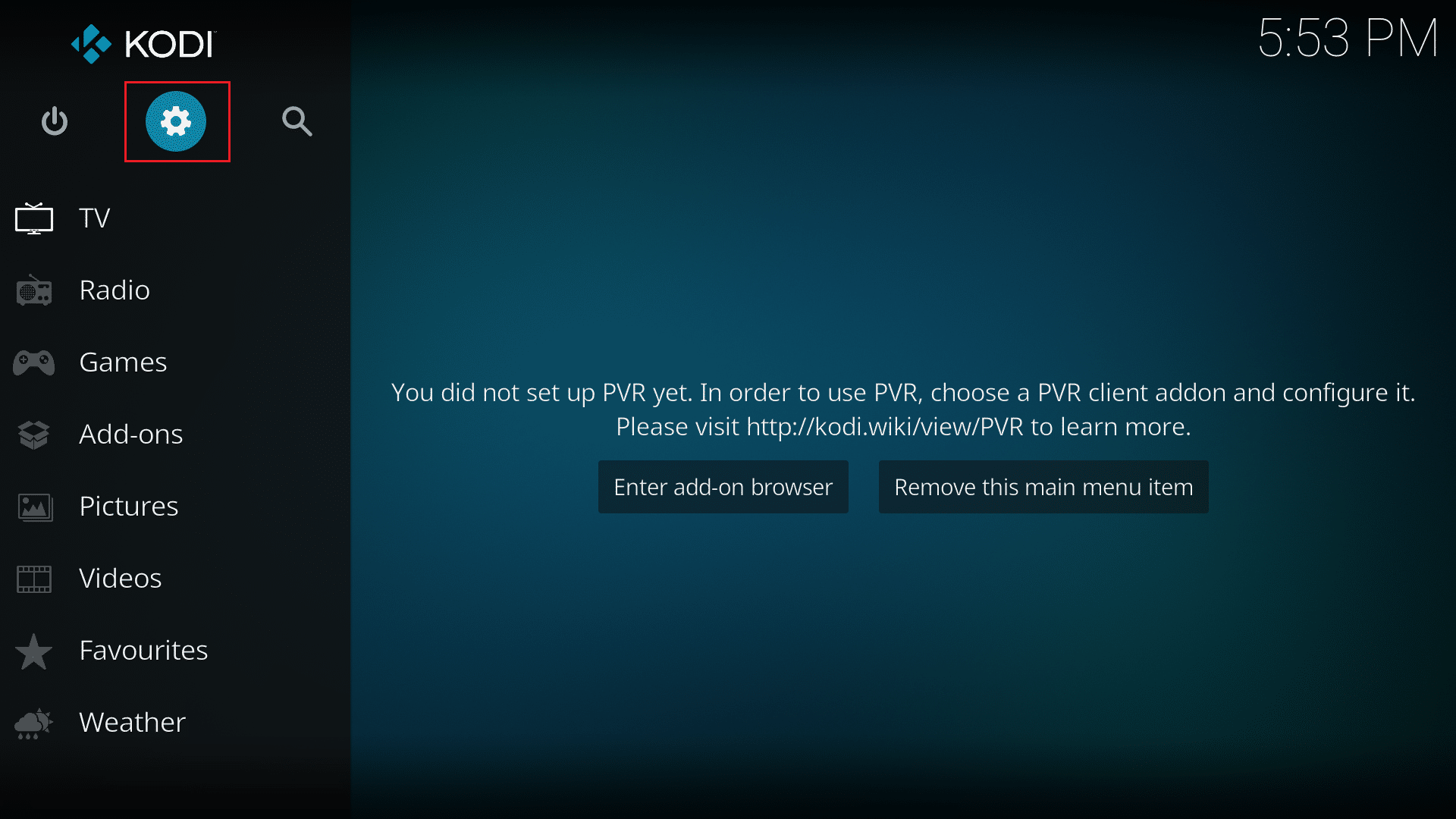
2. في صفحة النظام ، حدد موقع وانقر على مدير الملفات .
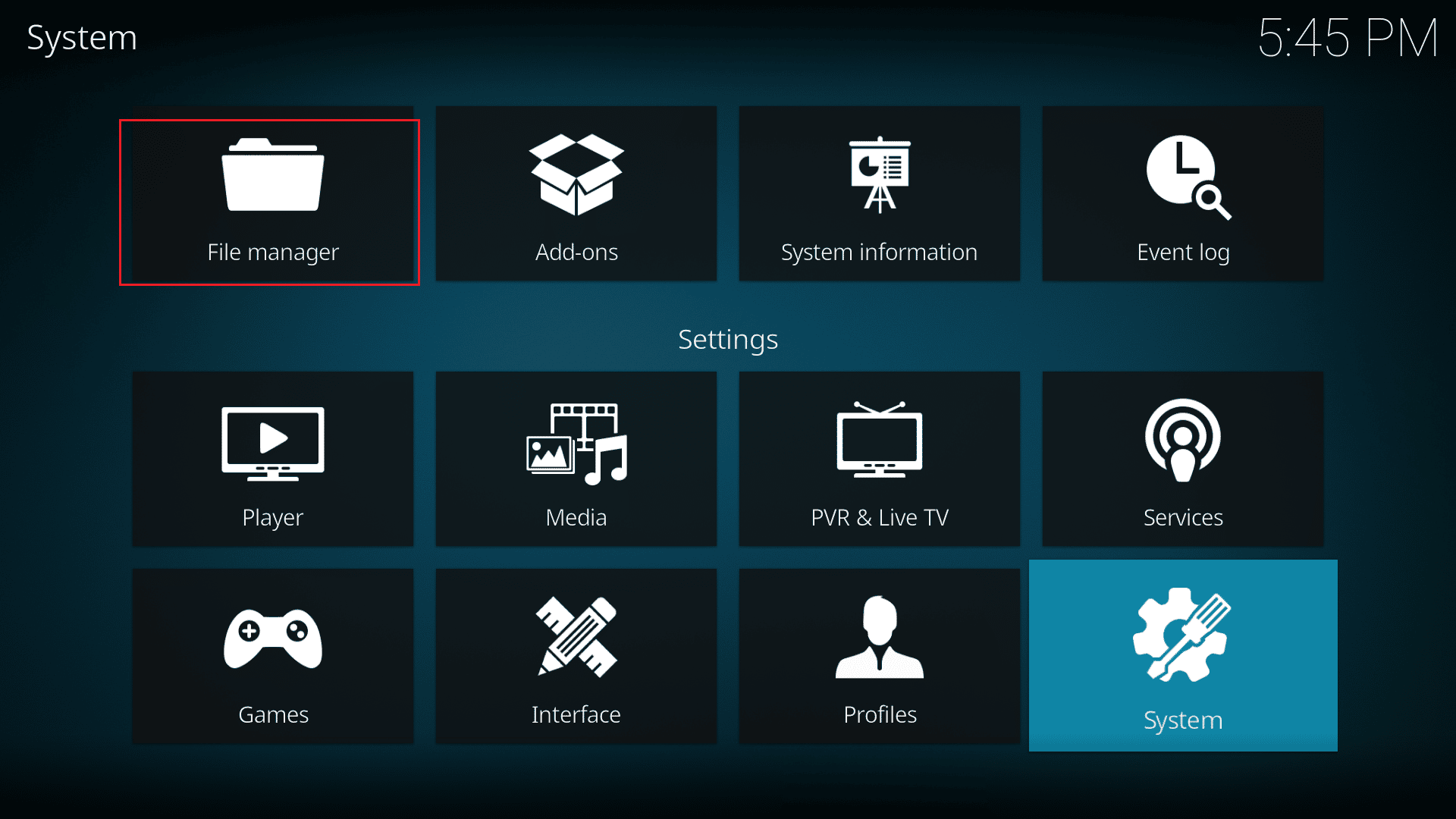
3. الآن انقر بزر الماوس الأيمن فوق المصدر المحدد ثم انقر فوق الخيار " تحرير ".
4. هنا ، ستتمكن من رؤية جميع عناوين URL والتحقق من أي أخطاء.
5. قم بإجراء التغييرات المطلوبة على عناوين URL غير الصحيحة وانقر فوق " موافق " لحفظ التغييرات.
اقرأ أيضًا: إصلاح خطأ بحث Kodi على نظام التشغيل Windows 10
الطريقة الثالثة: تحقق من أن URL يعمل بشكل صحيح
إذا لم يؤد إصلاح أخطاء عنوان URL إلى حل مشكلة الخادم ، فيجب عليك التحقق مما إذا كان مستودع URL يعمل أم لا. عندما يكون مستودع الارتباط غير مناسب ، فإنه لا يعمل ويسبب مشكلات في الاتصال. اتبع الخطوات المذكورة أدناه للتحقق مما إذا كان عنوان URL يعمل بشكل صحيح.
1. انسخ عنوان URL من Kodi.
2. افتح متصفح الويب والصق عنوان URL في شريط البحث .
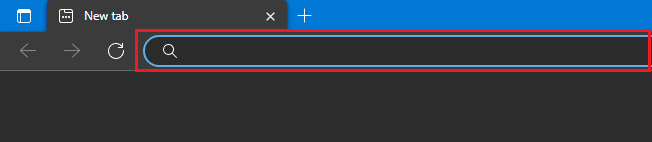
3. إذا رأيت فهرسًا جديدًا للصفحة / فإن مستودع URL يعمل بشكل جيد.
ملاحظة: في بعض الحالات ، قد ترى صفحة ترحيب بدلاً من فهرس / صفحة.
4. ومع ذلك ، إذا رأيت صفحة جديدة بها رسالة لا يمكن الوصول إلى هذا الموقع ، فهذا يعني أن مستودع URL غير صحيح أو لا يعمل بشكل صحيح.
الطريقة الرابعة: تحقق مما إذا كان المصدر يعمل بشكل صحيح
إذا كان عنوان URL الذي تستخدمه صحيحًا ولكنك لا تزال تواجه أخطاء في الاتصال بالخادم ، فقد يحدث هذا لأن مجال مصدر Kodi لا يعمل بشكل صحيح. عندما يغلق مجال ما ، يستمر Kodi في تغيير عنوان URL من تلقاء نفسه. لذلك ، يصبح من الضروري أن تعرف عناوين URL الجديدة للوظائف الإضافية.
1. افتح متصفح الويب وابحث في عنوان URL .
2. إذا تضمنت نتيجة البحث صفحة تحتوي على وظيفة إضافية ، فإن المصدر يعمل بشكل جيد.
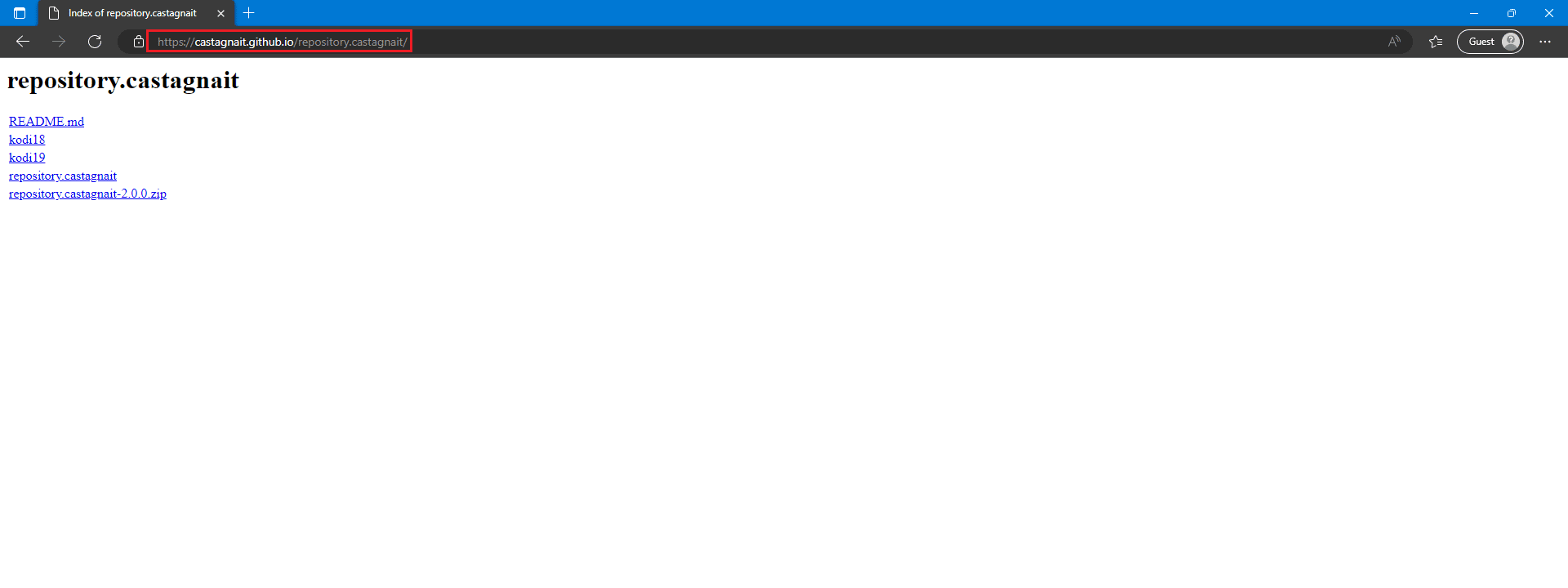
3. ومع ذلك ، إذا رأيت صفحة خطأ بعد البحث في عنوان URL ، فهذا يعني أن المصدر مغلق أو معطل.
اقرأ أيضًا: كيفية تثبيت إضافات Kodi
الطريقة الخامسة: تحديث إضافات Kodi
إذا لم يتم تحديث الوظائف الإضافية لـ Kodi الخاصة بك ، فقد تتسبب في العديد من الأخطاء في البرنامج بما في ذلك خطأ خادم Kodi. لذلك ، يجب أن تفكر في تحديث إضافات Kodi إلى أحدث الإصدارات لإصلاح هذه المشكلة.
1. قم بتشغيل Kodi وانقر فوق الوظائف الإضافية من الصفحة الرئيسية .
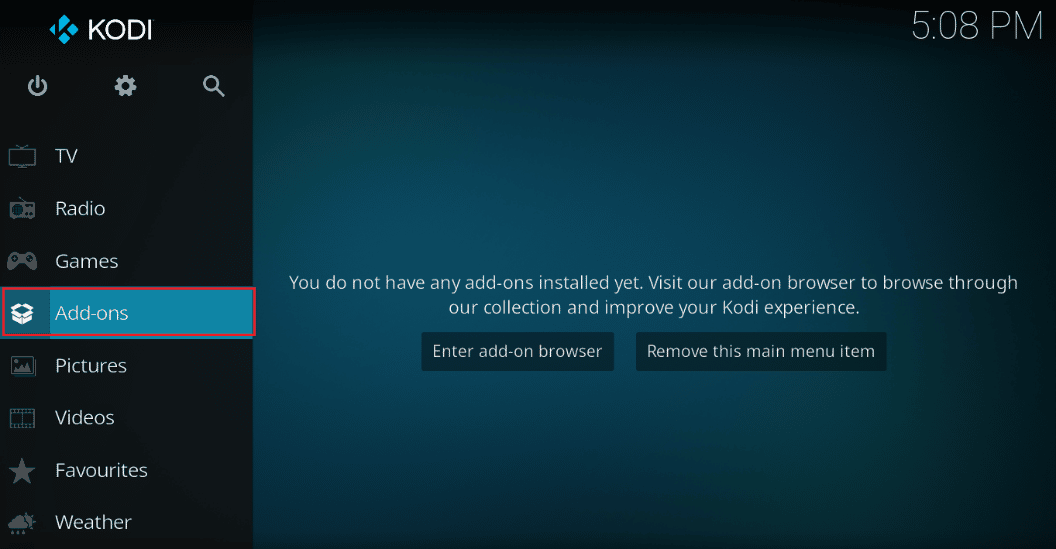
2. الآن ، انقر فوق My Add-ons .
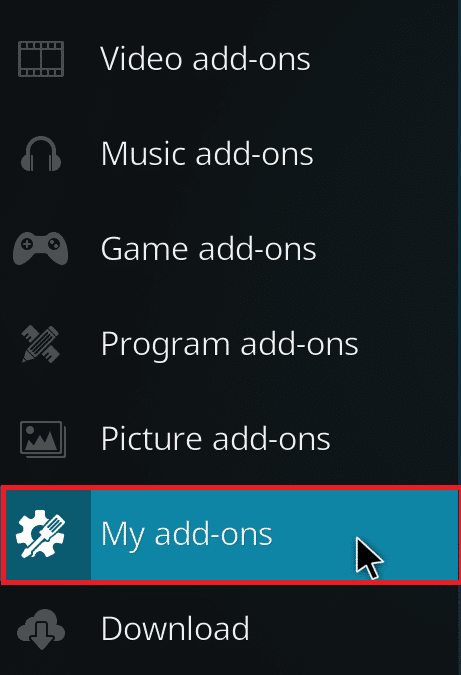
3. انقر فوق " خيارات " في الجانب الأيسر أسفل الشاشة. أخيرًا ، انقر فوق خيار التحقق من وجود تحديثات وسيبدأ Kodi في تحديث الوظائف الإضافية تلقائيًا.
الطريقة 6: إعادة تعيين إعدادات شبكة Kodi
إذا استمرت المشكلة ولا يمكنك اكتشاف حل ، يمكنك محاولة إعادة تعيين إعدادات شبكة Kodi. يمكنك محاولة حل هذه المشكلة عن طريق إيقاف تشغيل القيود على النطاق الترددي من إعدادات النظام.
1. قم بتشغيل Kodi وانتقل إلى الإعدادات ثم إلى إعدادات النظام .
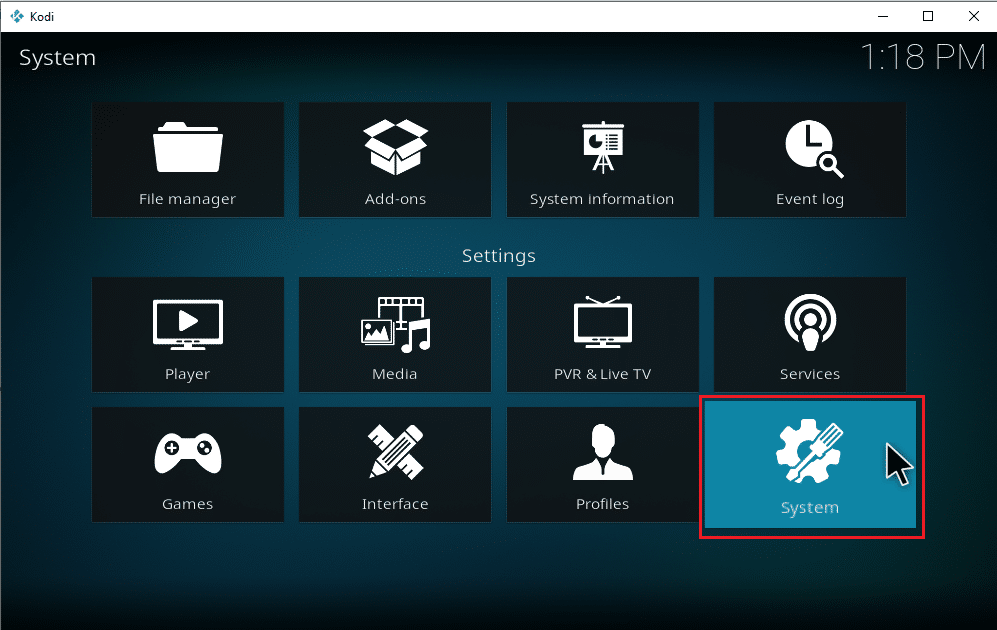
2. من اللوحة اليمنى حدد الوصول إلى الإنترنت .

3. هنا ، انقر فوق حد النطاق الترددي للاتصال بالإنترنت .
4. انقر على خيار Off .
5. أخيرًا ، أعد تشغيل برنامج Kodi .
اقرأ أيضًا: إصلاح معالج Kodi Ares لا يعمل في نظام التشغيل Windows 10
الطريقة السابعة: تمكين خيار الخادم الوكيل
عندما يتم حظر عنوان IP الخاص بك بواسطة Kodi ، قد تتلقى مشكلات خطأ في الخادم مع البرنامج. لإصلاح هذه المشكلة ، يمكنك محاولة تمكين خيار الخادم الوكيل.
1. قم بتشغيل Kodi وانتقل إلى الإعدادات ثم إلى إعدادات النظام .
2. من اللوحة اليمنى حدد الوصول إلى الإنترنت .
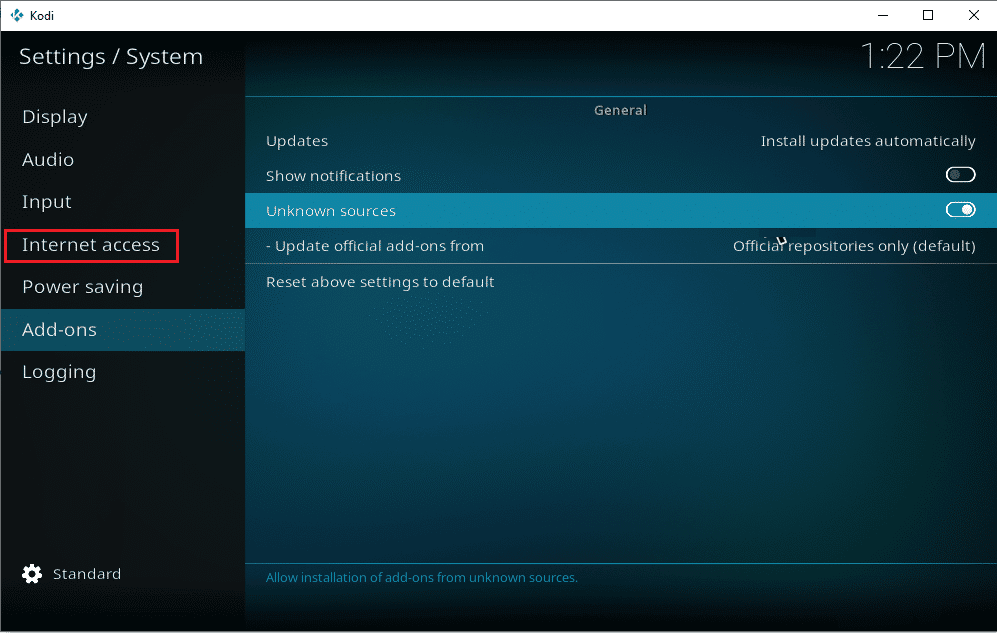
3. قم بتشغيل مفتاح التبديل لاستخدام الخادم الوكيل .
4. تحت نوع الوكيل حدد موقع وانقر على الخادم .
5. هنا ، اكتب عنوان الخادم الوكيل ، ثم انقر فوق موافق.
6. الآن ، في خيار المنفذ ، أدخل رقم المنفذ للخادم الوكيل وانقر فوق تم.
7. الآن ، أدخل اسم المستخدم وكلمة المرور إذا كان لديك واحد.
8. أخيرًا ، أعد تشغيل Kodi لمعرفة ما إذا كان قد تم إصلاح المشكلة.
الطريقة الثامنة: استخدام خدمة VPN
إذا كان برنامج Kodi لا يعمل بشكل صحيح لعنوان URL محدد ، فقد يكون ذلك بسبب تقييد عنوان URL في موقعك. يمكنك تجنب خطأ الخادم هذا بسبب هذه القيود باستخدام خادم VPN لإخفاء عنوان IP الخاص بك. إذا لم تكن متأكدًا من كيفية إعداد خدمة VPN على جهاز الكمبيوتر الخاص بك ، فيمكنك الاطلاع على دليل كيفية إعداد VPN على نظام التشغيل Windows 10 لمعرفة كيفية إعداد VPN بأمان على جهاز الكمبيوتر الخاص بك.
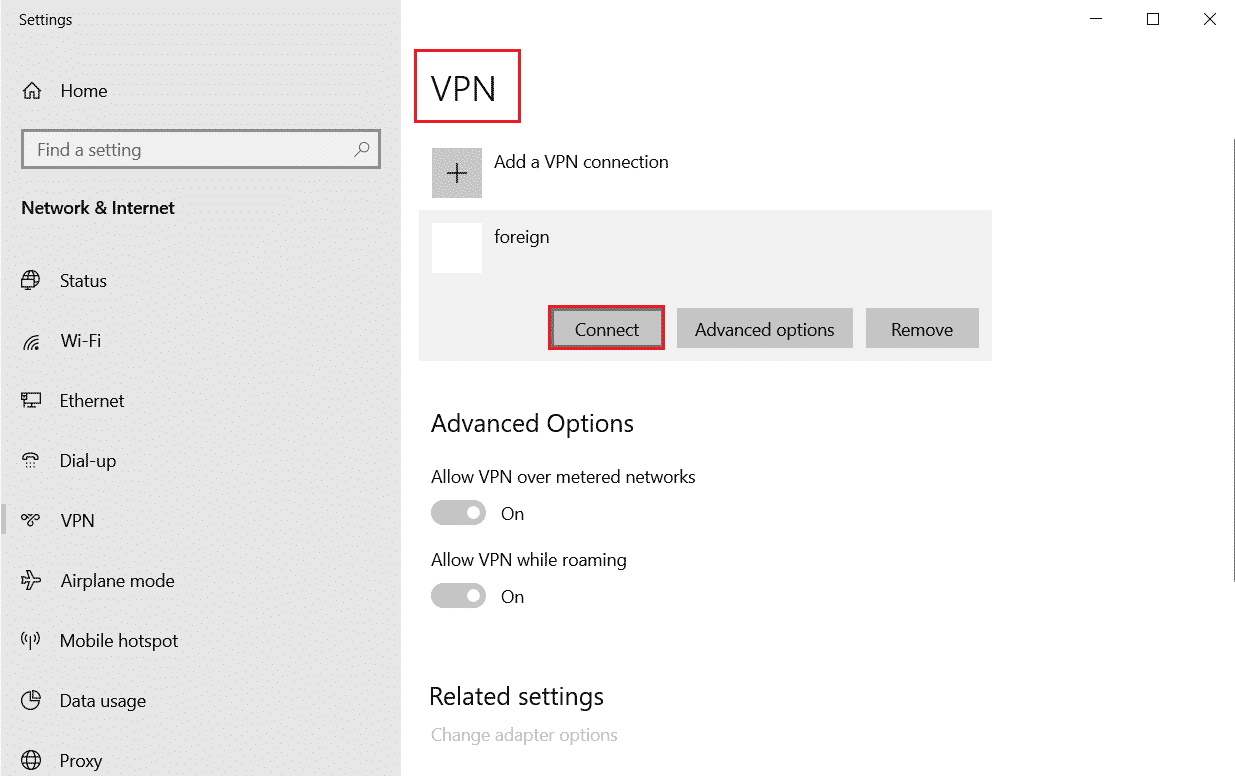
اقرأ أيضًا: كيفية استنساخ تكوين Kodi وتكرار الإعداد الخاص بك
الطريقة التاسعة: تحقق من سجل أخطاء Kodi
إذا لم يساعد تغيير إعدادات الشبكة في حل مشكلات الخادم ، فيمكنك محاولة التحقق من سجلات أخطاء Kodi لفهم مصدر المشكلة. يخزن سجل الأخطاء جميع الأخطاء التي تحدث في البرنامج. يمكنك تحديد موقع سجل أخطاء Kodi على جهاز الكمبيوتر الذي يعمل بنظام Windows 10 باتباع هذه الخطوات البسيطة.
1. اضغط على مفتاحي Windows + R معًا لفتح مربع الحوار Run .
2. في موجه التشغيل ، اكتب ٪ APPDATA٪ واضغط على مفتاح Enter .
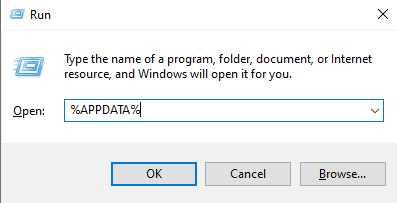
3. هنا ، حدد موقع مجلد Kodi وافتحه.
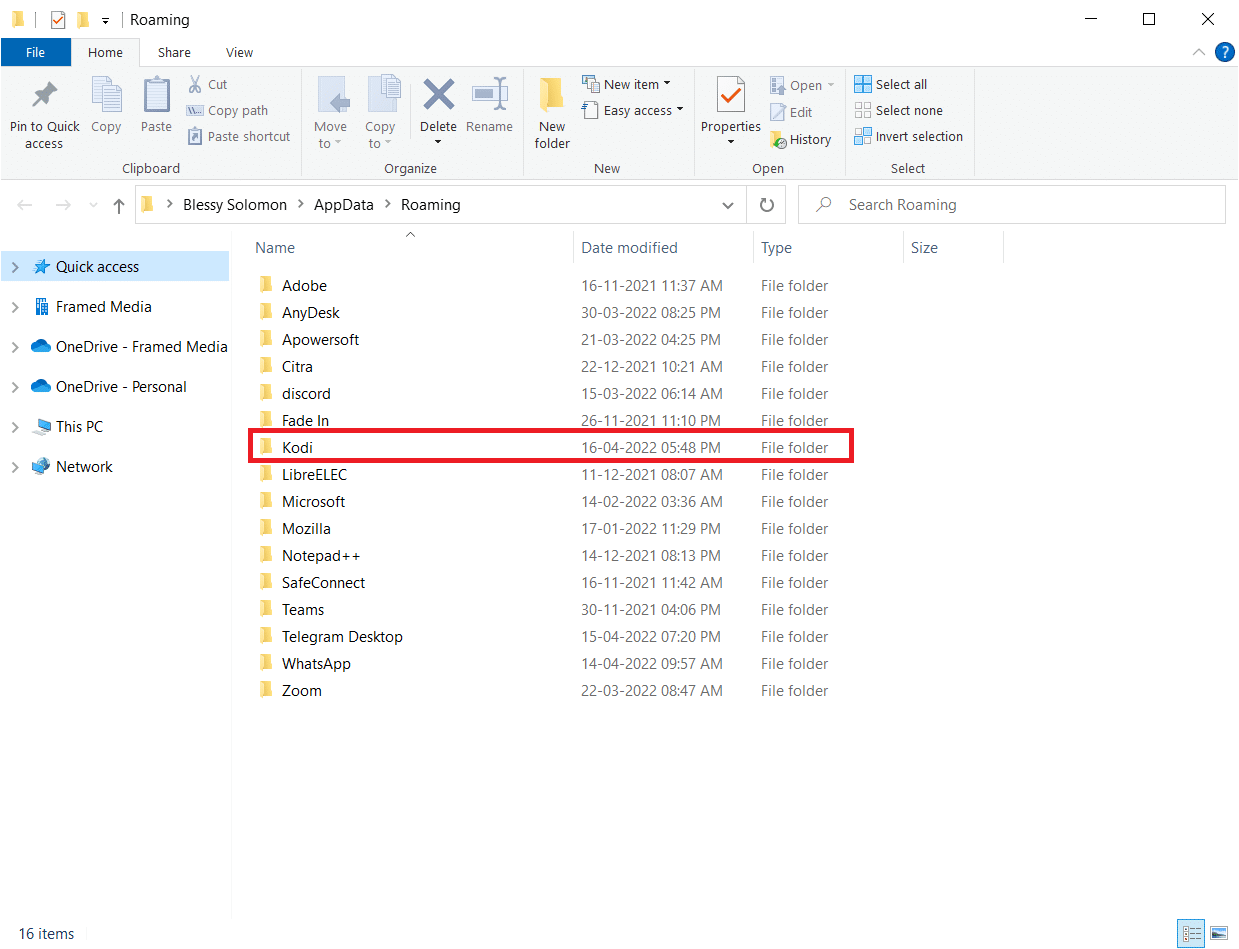
4. في مجلد Kodi ، حدد موقع kodi.log و kodi.old.log. الملفات.
5. يمكنك تصفح هذه الملفات بعناية وفك تشفير السبب الجذري لـ Kodi غير قادر على الاتصال بالخطأ.
الطريقة العاشرة: إعادة تثبيت برنامج Kodi
إذا لم تنجح أي من الطرق المذكورة أعلاه وظلت مشكلة الخادم قائمة ، يمكنك محاولة إعادة تثبيت البرنامج.
1. اضغط على مفتاح Windows ، واكتب لوحة التحكم وانقر فوق فتح .
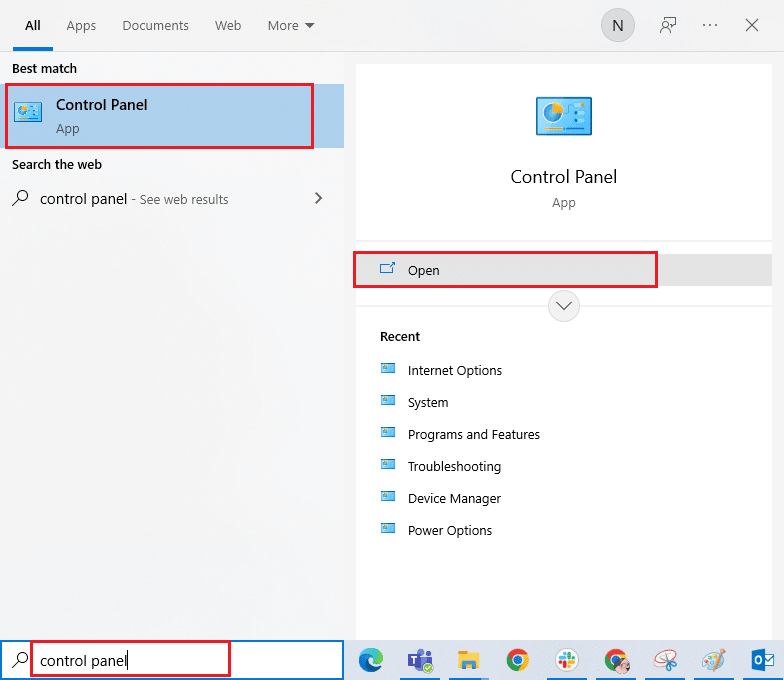
2. قم بتعيين عرض حسب> الفئة ، ثم انقر فوق إلغاء تثبيت برنامج ضمن قائمة البرامج كما هو موضح.
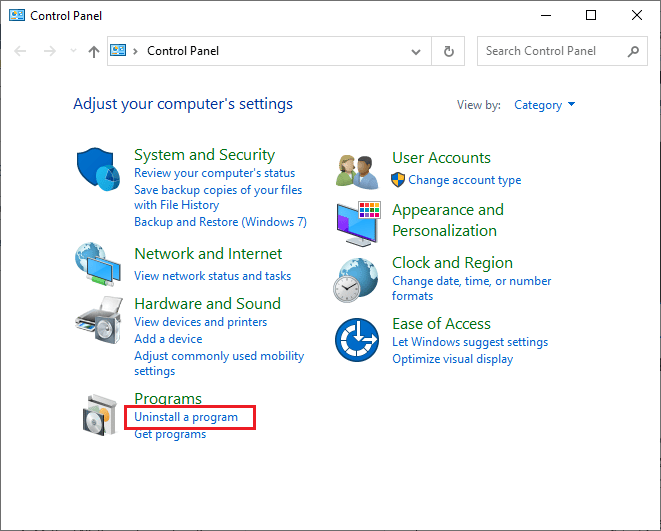
3. الآن ، حدد Kodi من القائمة وانقر فوق إلغاء التثبيت كما هو موضح. بعد ذلك ، قم بتأكيد أي مطالبة تأتي في النافذة التالية.
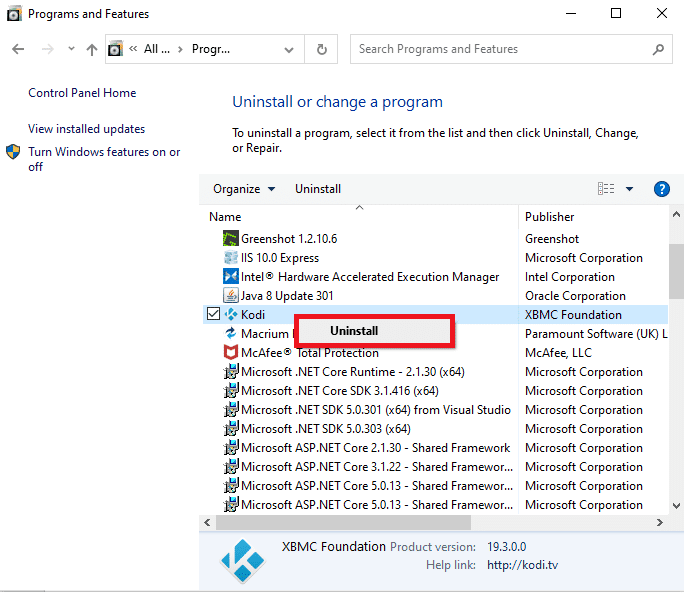
4. انقر فوق نعم في موجه التحكم في حساب المستخدم .
5. انقر فوق التالي في نافذة Kodi Uninstall .
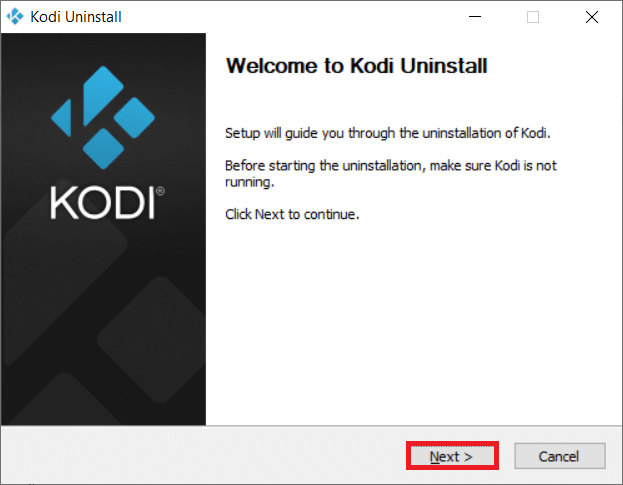
6. مرة أخرى ، انقر فوق " التالي " في نافذة إلغاء التثبيت التالية.
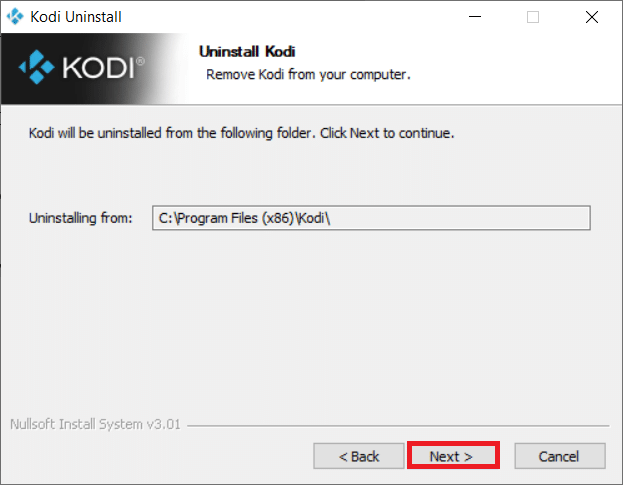
7. الآن ، انقر فوق خيار إلغاء التثبيت لتأكيد عملية إلغاء التثبيت.
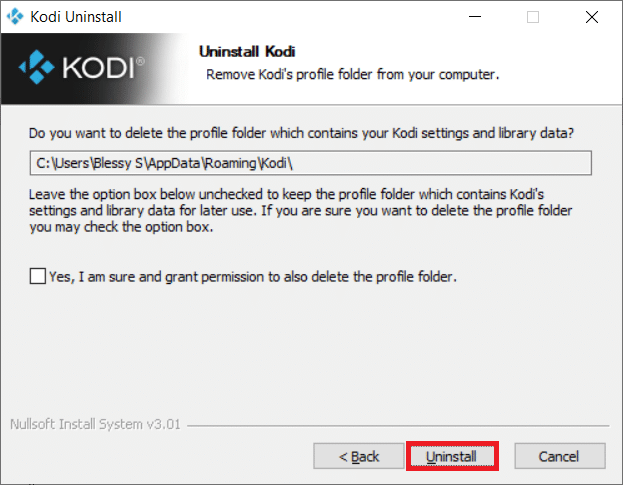
8. انقر فوق " إنهاء " لإكمال العملية.
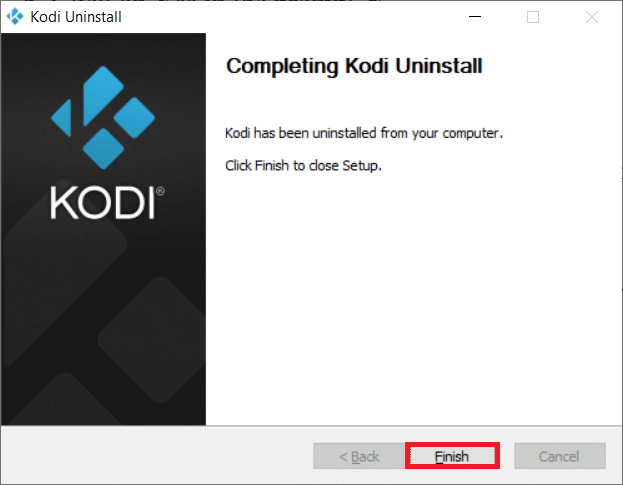
9. اضغط على مفتاح Windows ، واكتب ٪ appdata٪ واضغط على مفتاح Enter لفتح مجلد AppData Roaming .
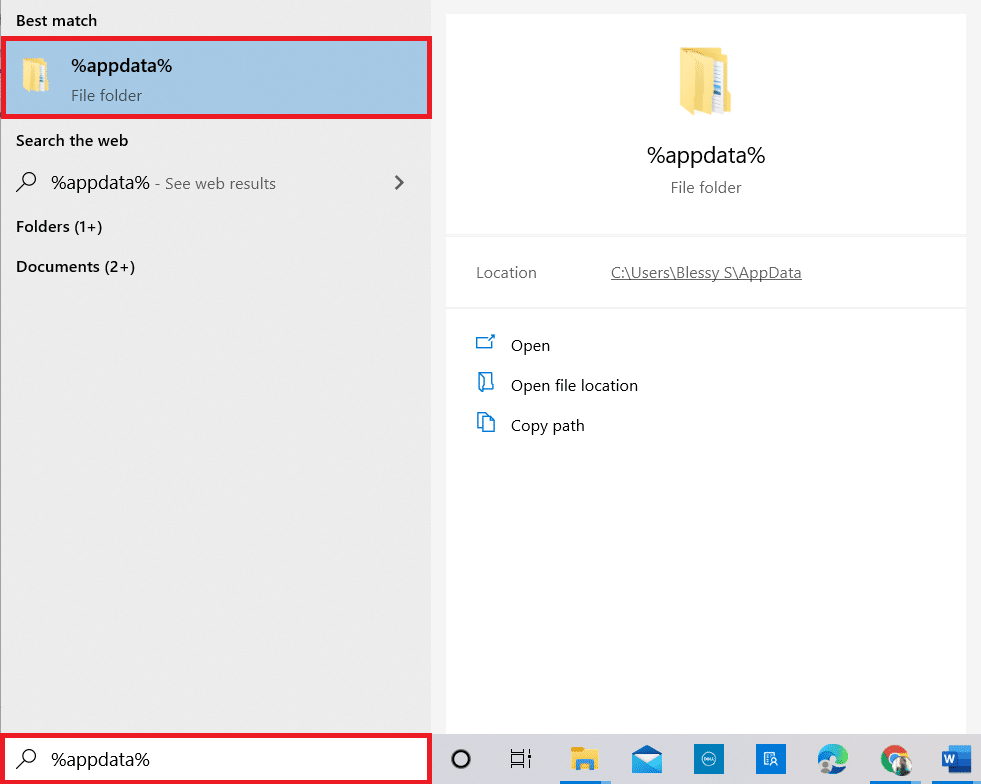
10. انقر بزر الماوس الأيمن فوق مجلد Kodi وحدد خيار الحذف .
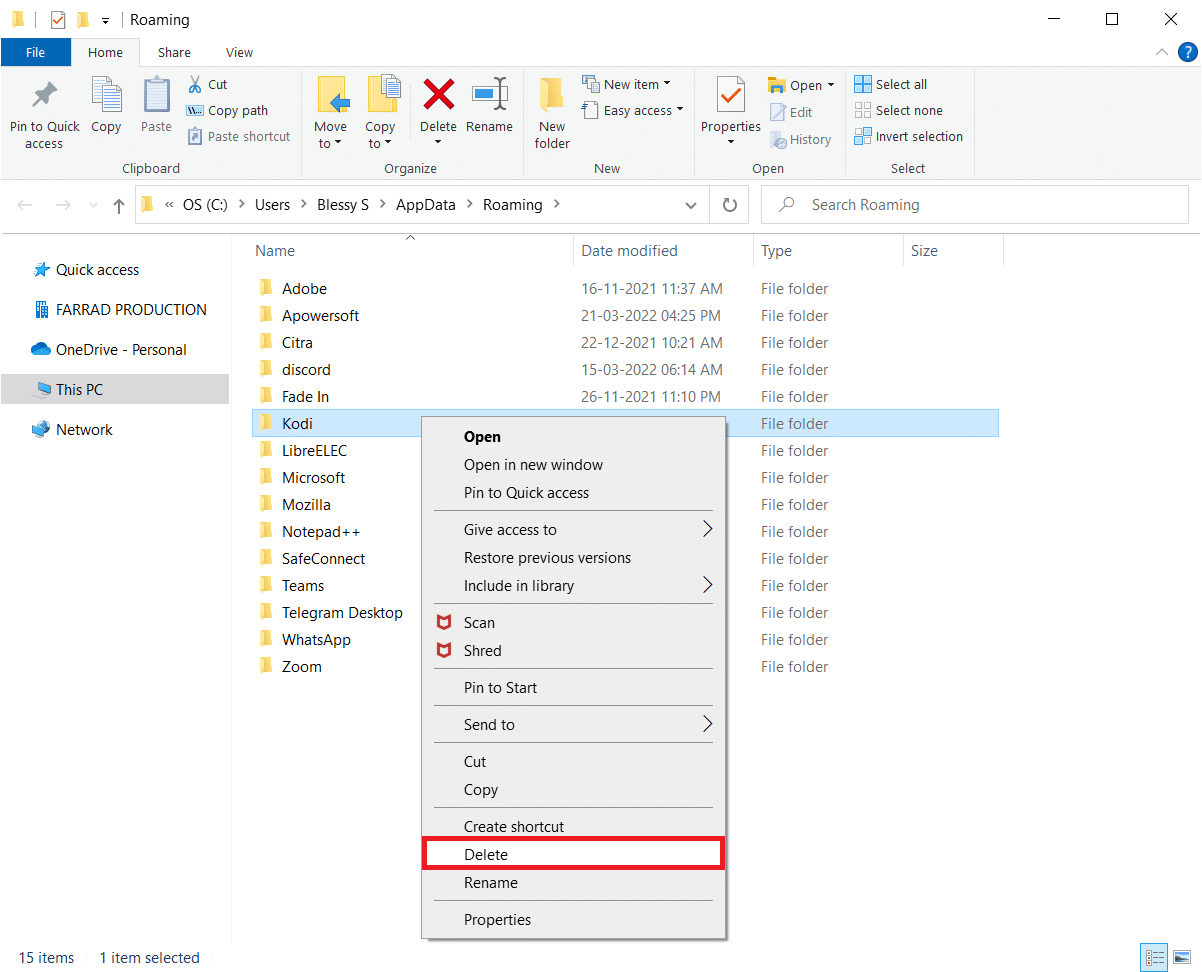
11. بعد ذلك ، اكتب ٪ localappdata٪ في شريط بحث Windows لفتح مجلد AppData Local .
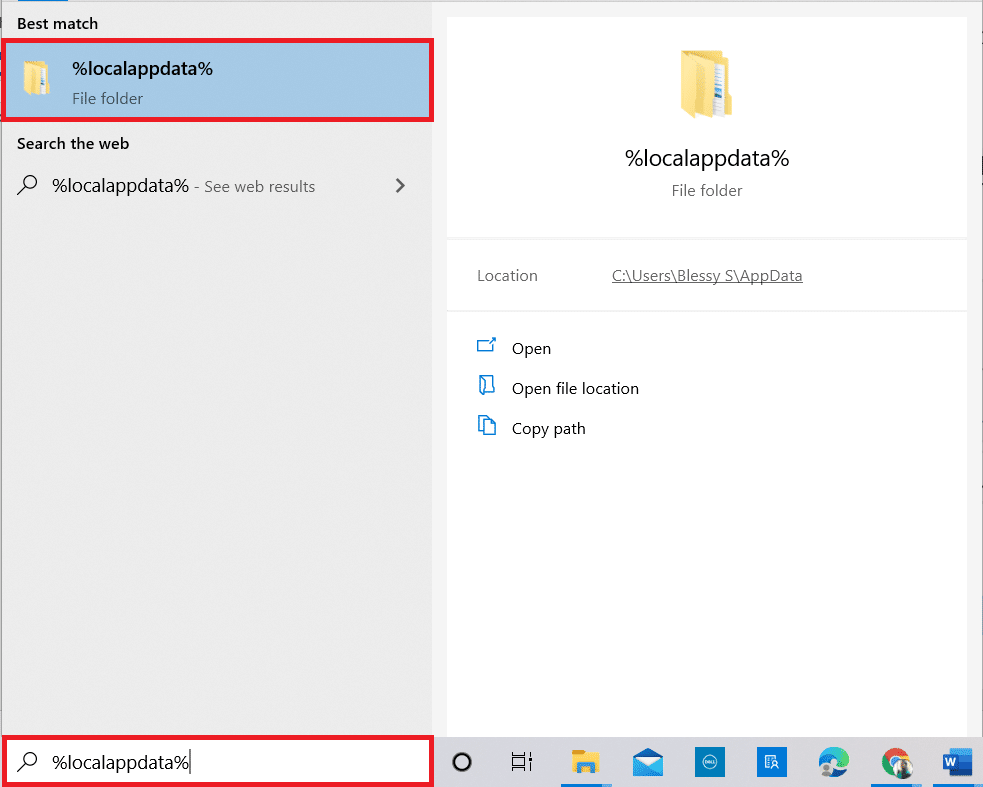
12. مرة أخرى ، احذف مجلد Kodi كما هو موضح في الخطوة 10 .
13. أخيرًا ، أعد تشغيل الكمبيوتر بعد إزالة Kodi تمامًا.
14. أخيرًا ، انتقل إلى صفحة تنزيل Kodi وانقر على زر المثبت (64 بت) كما هو موضح.
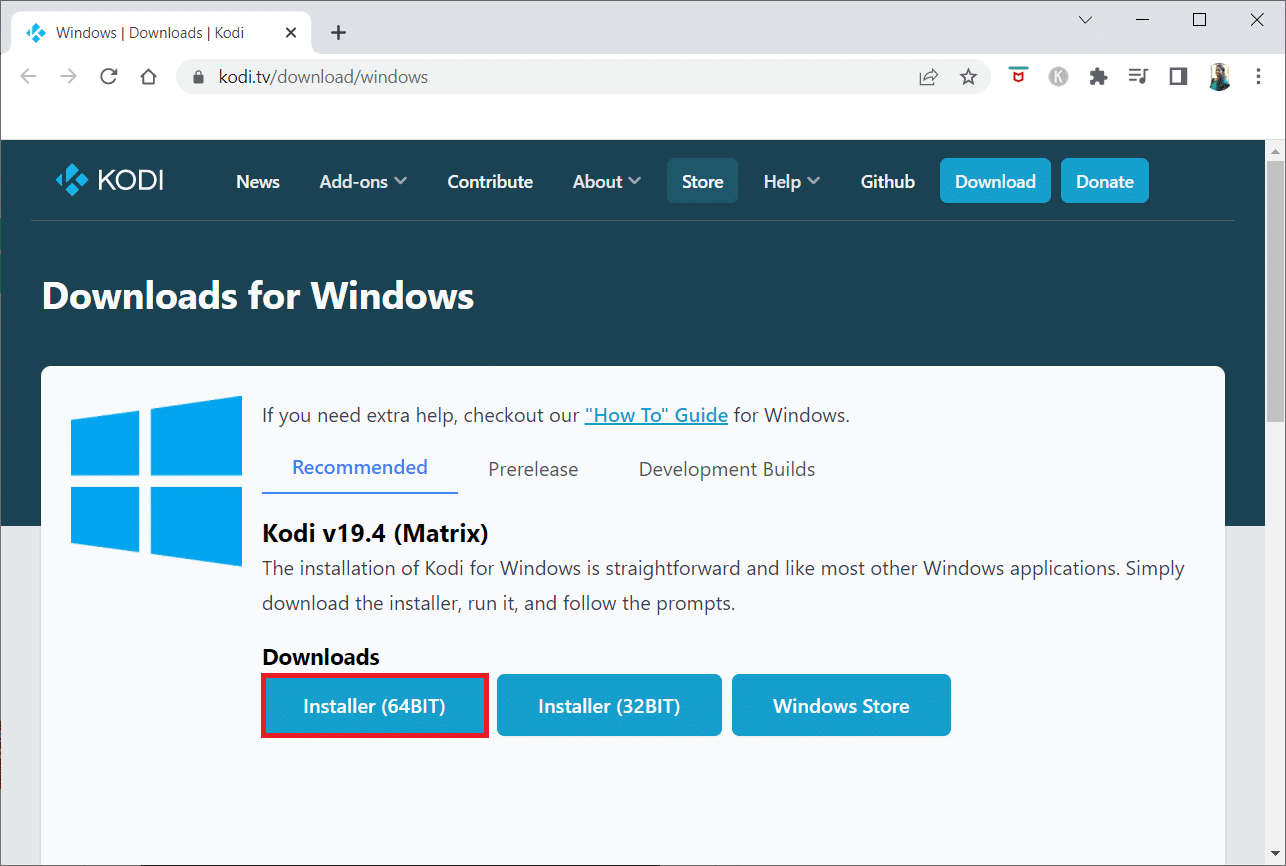
بمجرد تنزيل Kodi ، قم بتثبيته على جهاز الكمبيوتر الخاص بك وأعد تشغيل جهازك ، وقم بتشغيل التطبيق للتحقق مما إذا كان قد تم حل الخطأ الذي تمت مواجهته مسبقًا الآن. لمزيد من الخطوات ، راجع دليلنا كيفية تثبيت Kodi.
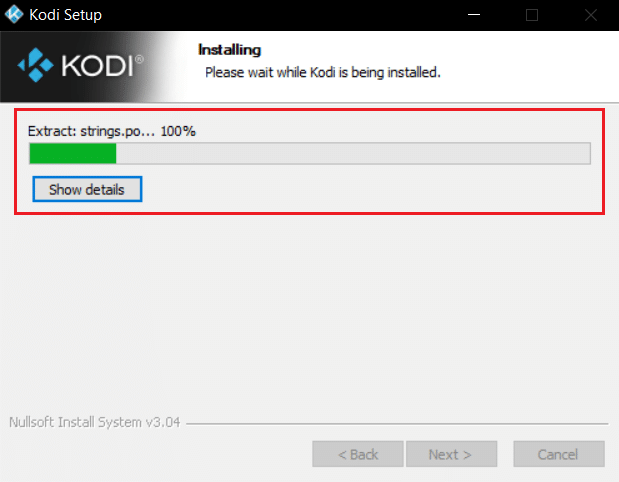
ومن ثم ، فهذه هي طرق حل Kodi غير قادر على الاتصال بالخطأ.
الأسئلة المتداولة (FAQs)
س 1. ما الذي يسبب أخطاء الخادم مع Kodi؟
الجواب. يمكن أن تتسبب العديد من العوامل في حدوث أخطاء في الخادم في Kodi ، مثل عنوان URL غير صحيح ، ونطاق مصدر تم إيقافه ، وإعدادات شبكة غير مناسبة ، وعنوان IP محظور ، وما إلى ذلك.
س 2. كيفية إصلاح مشكلة عدم اتصال الخادم لـ Kodi؟
الجواب. يمكنك تجربة طرق مختلفة مثل التحقق من عنوان URL أو تغيير إعدادات الشبكة أو تجربة خدمة VPN لإصلاح المشكلة.
س 3. هل Kodi مجاني لنظام التشغيل Windows 10؟
الجواب. نعم ، برنامج Kodi متاح للتنزيل المجاني لأجهزة الكمبيوتر التي تعمل بنظام Windows 10. يمكنك تنزيل البرنامج من الموقع الرسمي.
مُستَحسَن:
- 9 طرق لإصلاح خطأ متجر Google Play Store 963
- إصلاح محركات أقراص Windows 10 المعينة التي لا تظهر في البرامج
- إصلاح خطأ Kodi غير قادر على إنشاء إنهاء التطبيق
- إصلاح Kodi لن يفتح في نظام التشغيل Windows 10
نأمل أن يكون هذا الدليل مفيدًا لك وأنك قادر على إصلاح Kodi لا يمكنه الاتصال بمشكلة خادم الشبكة . دعنا نعرف الطريقة التي عملت من أجلك. إذا كان لديك أي اقتراحات أو استفسارات لنا ، فيرجى إخبارنا في قسم التعليقات.
