إصلاح معالج Kodi Ares لا يعمل في نظام التشغيل Windows 10
نشرت: 2022-04-19
Ares Wizard هو برنامج إضافي شائع ومحبوب لتطبيق Kodi. هل معالج Ares لا يعمل على تطبيق Kodi الخاص بك؟ إذا كنت تشعر بالحيرة وتبحث عن إجابات لإصلاح المشكلات باستخدام معالج Kodi Ares المفضل لديك ، فاقرأ المقالة حتى النهاية. كمكافأة ، يوجد قسم يسرد أفضل بديل لمعالج آريس.

محتويات
- كيفية إصلاح معالج Kodi Ares لا يعمل في نظام التشغيل Windows 10
- خطوات استكشاف الأخطاء وإصلاحها الأساسية
- الطريقة الأولى: تحديث Kodi
- الطريقة 2: مسح ذاكرة التخزين المؤقت في معالج Ares Add On
- الطريقة الثالثة: حذف ملف سجل Kodi
- الطريقة الرابعة: تعطيل التحديثات التلقائية للإضافة
- الطريقة الخامسة: إعادة تثبيت معالج Ares Add On
- الطريقة 6: إعادة تثبيت تطبيق Kodi
- الطريقة السابعة: جرب بدائل معالج آريس
- 1. SuperRepo
- 2. Kodinerds.net
- 3. Noobs and Nerds
- 4. يبحث ريبو زجاج
- 5. Cazwall Repo
كيفية إصلاح معالج Kodi Ares لا يعمل في نظام التشغيل Windows 10
الأسباب المحتملة للمشكلات في معالج Kodi Ares مذكورة أدناه في هذا القسم. لذلك ، إذا كنت تواجه مشكلة في استخدام معالج Ares ، فقد يرجع ذلك إلى أي من الأسباب التالية.
- تطبيق Kodi القديم: إذا كان تطبيق Kodi المثبت على جهاز الكمبيوتر الخاص بك قديمًا أو كان إصدارًا أقدم ، فقد لا يعمل معالج Ares على تطبيق Kodi الخاص بك.
- اتصال إنترنت غير مستقر: من الضروري أن يكون لديك اتصال إنترنت نشط ومستقر أثناء البث على تطبيق Kodi. إذا كان اتصال الإنترنت متقلبًا ، فقد لا تتمكن من استخدام معالج Ares.
- الوصول المقيد إلى الشبكة: قد يتم تقييد بعض الوظائف الإضافية على تطبيق Kodi من قبل مزودي خدمة الإنترنت لديك. قد يكون هذا قد أزعج أداء Ares Wizard على تطبيق Kodi الخاص بك.
- معالج Ares الفاسد: إذا كان معالج Ares الذي قمت بتثبيته على تطبيق Kodi تالفًا ، فقد لا تتمكن من استخدام المستودع. قد يكون المعالج تالفًا إذا كان إصدار المستودع محظورًا أو قديمًا.
- تطبيق Kodi الفاسد: إذا كان تطبيق Kodi تالفًا ، فقد لا يدعم أي دفق للوظائف الإضافية. قد يكون التطبيق تالفًا أثناء عملية التثبيت أو بسبب إضافات أو مستودعات خارجية غير مصرح بها.
تمت إزالة Ares Wizard مرة واحدة لأسباب قانونية. لكنها كانت مؤقتة. عاد معالج Ares الآن بميزاته المذهلة. إنه يعمل بشكل جيد على جميع الأجهزة المدعومة من Kodi. إذا كنت تواجه أية مشكلات مع Ares Wizard ، فاتبع الطرق التالية لإصلاحها.
خطوات استكشاف الأخطاء وإصلاحها الأساسية
حاول استخدام الطرق الأساسية لاستكشاف الأخطاء وإصلاحها لحل المشكلة على جهاز الكمبيوتر الخاص بك. إذا كانت هناك بعض الثغرات في استخدام معالج Ares ، فيجب حلها أثناء تنفيذ هذه الطرق.
1. التحقق من حالة الخادم: في بعض الأحيان ، قد يكون خادم الوظائف الإضافية في معالج Ares معطلاً بسبب مشكلات الصيانة. إذا كان الخادم معطلاً ، فقد لا تتمكن من البث على أي من الوظائف الإضافية. يمكنك التحقق عبر الإنترنت باستخدام أي موقع ، مثل Is It Down Right Now. إذا كانت المشكلة تتعلق بالخادم ، فقد تحتاج إلى الانتظار لبعض الوقت.
2: استخدام VPN (شبكة افتراضية خاصة): كما هو مدرج كسبب للمشكلة ، قد لا يعمل معالج Ares إذا قام موفر خدمة الإنترنت بحظره. يمكنك محاولة تثبيت أي من خدمات VPN على جهاز الكمبيوتر الخاص بك. تحقق مما إذا كان يمكنك البث على تطبيق Kodi باستخدام VPN الخاص بك. سيساعدك هذا أيضًا في تجاوز مشكلات حقوق الطبع والنشر والتدفق غير القانوني. اقرأ دليلنا حول كيفية تعيين VPN على نظام التشغيل Windows 10.
الطريقة الأولى: تحديث Kodi
قد لا يعمل معالج Ares في الإصدار الأقدم من تطبيق Kodi. قد يساعد تحديث Kodi أيضًا في إصلاح أي مشكلات في معالج Ares. اتبع الخطوات أدناه.
1. اضغط على مفتاح Windows ، واكتب Kodi وانقر فوق فتح .
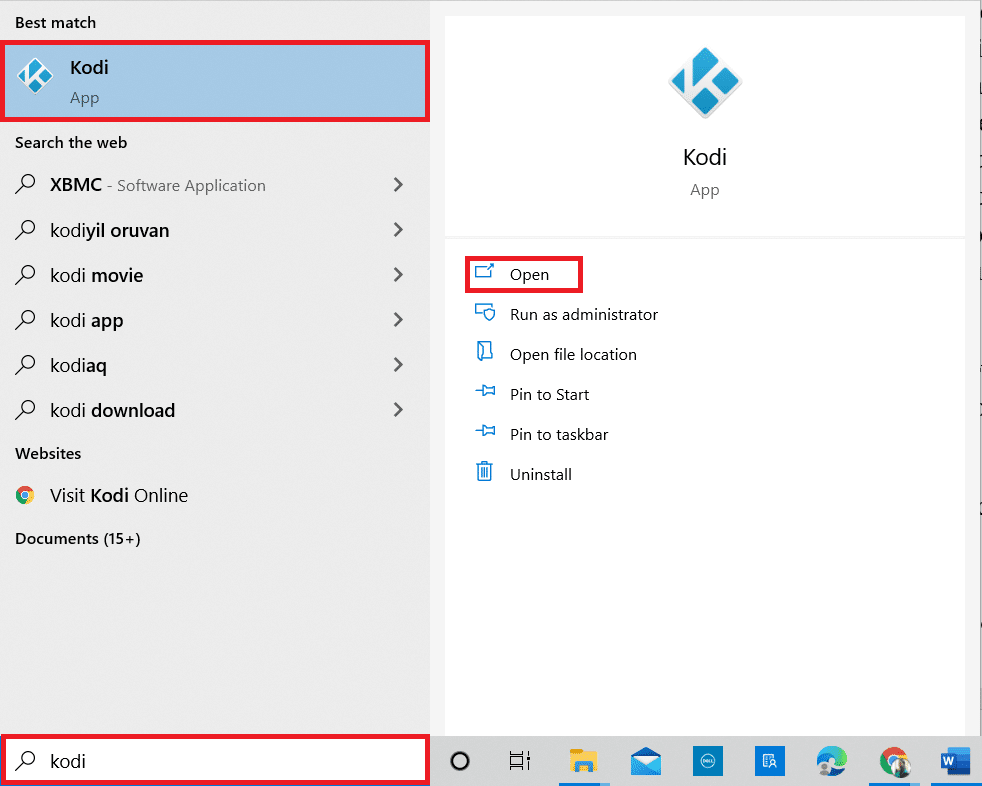
2. في الصفحة الرئيسية ، انقر فوق الوظائف الإضافية .
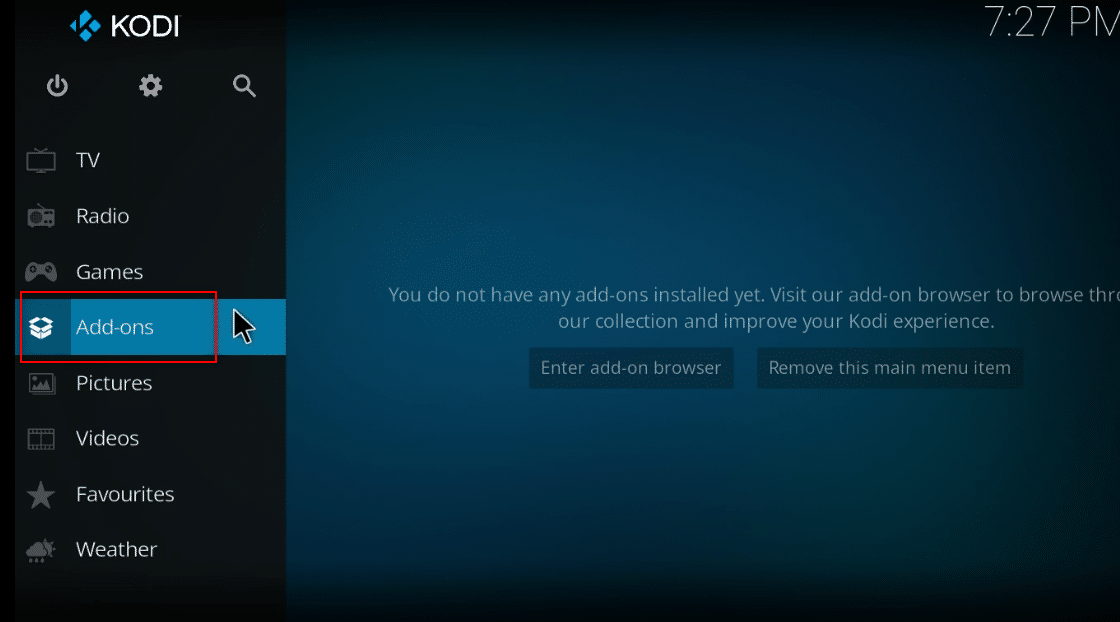
3. انقر على أيقونة الصندوق المفتوح في الأعلى.
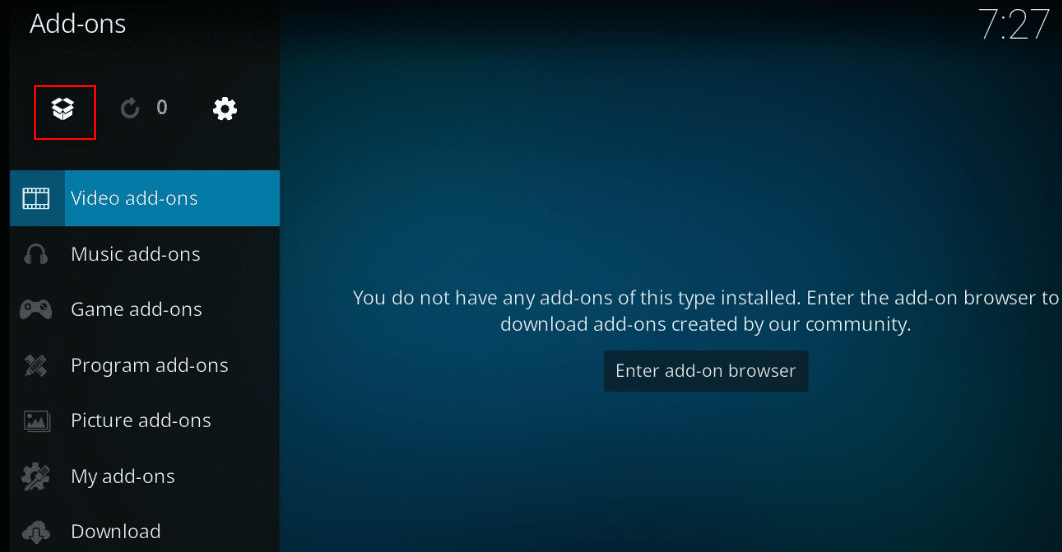
4. ضع المؤشر على الجانب الأيسر من الشاشة. تظهر قائمة .
5. انقر فوق خيار التحقق من وجود تحديثات .
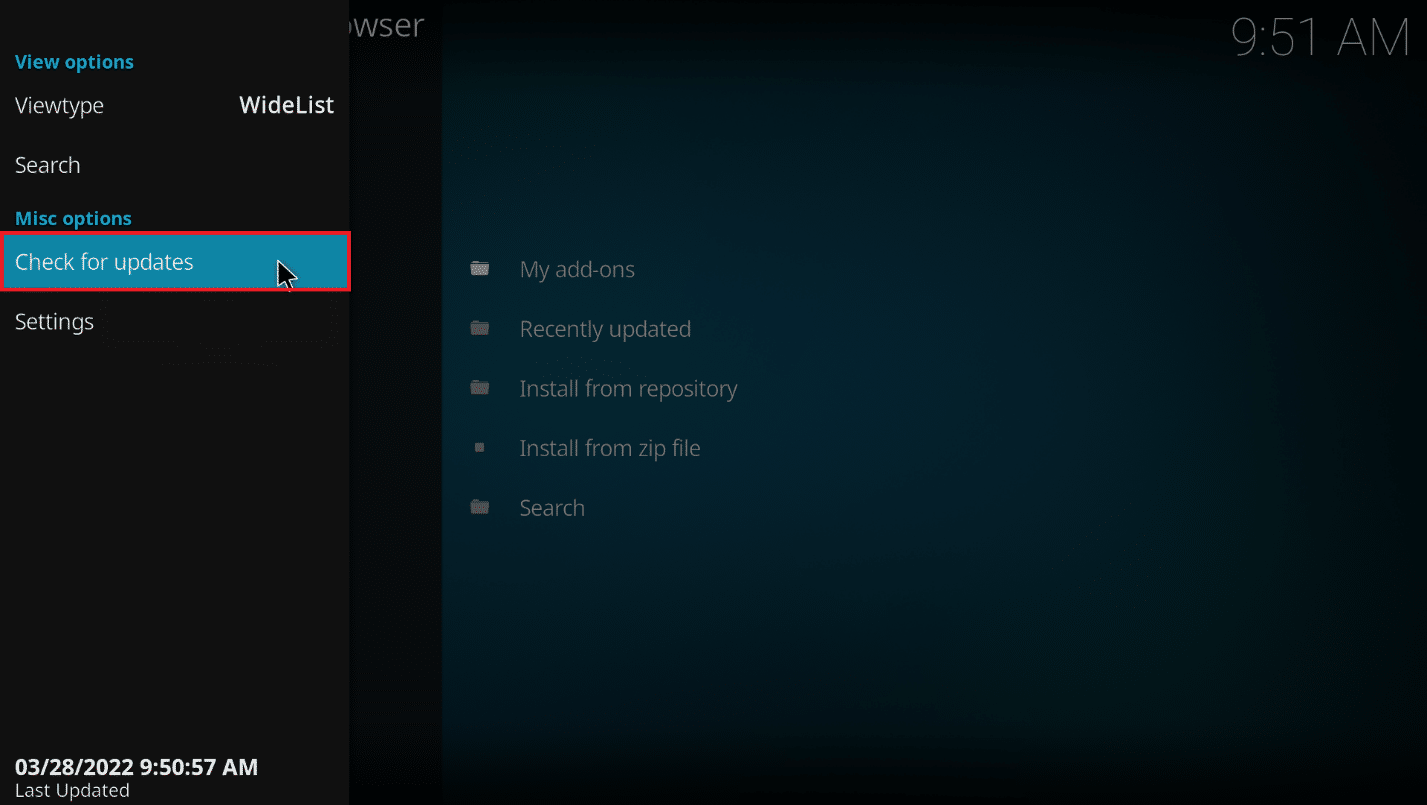
اقرأ أيضًا: كيفية استنساخ تكوين Kodi وتكرار الإعداد الخاص بك
الطريقة 2: مسح ذاكرة التخزين المؤقت في معالج Ares Add On
تساعدك ملفات ذاكرة التخزين المؤقت على استرداد المعلومات حول استخدام القناة المعينة في الوظائف الإضافية. ومع ذلك ، فإنها قد تبطئ البث الخاص بك. يمكنك مسح ملفات ذاكرة التخزين المؤقت باستخدام الطريقة الموضحة هنا.
1. افتح تطبيق Kodi كما حدث سابقًا.
2. انقر فوق الوظائف الإضافية في الجزء الأيمن.

3. انقر فوق خيار الوظائف الإضافية الخاصة بي في القائمة.
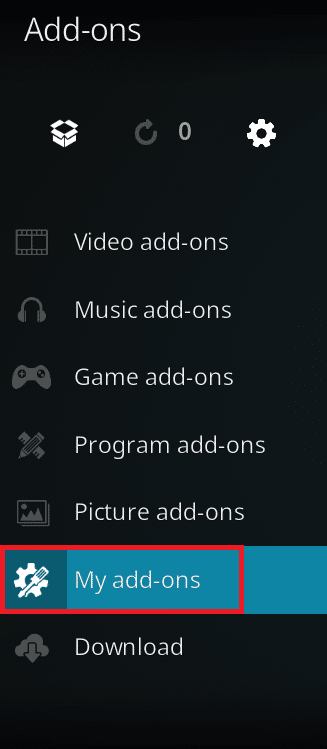
4. حدد أيًا من الوظائف الإضافية في مستودع Ares Wizard . على سبيل المثال ، الخروج
5. حدد الخيار أدوات في النافذة التالية.
6. حدد الخيار EXODUS: امسح ذاكرة التخزين المؤقت وانقر فوق الزر " موافق " في نافذة التأكيد.
ملاحظة: ستعمل هذه الطريقة على إعادة تعيين تفضيلاتك للوظيفة الإضافية إلى الإعداد الافتراضي.
7. أخيرًا ، أعد تشغيل تطبيق Kodi على جهاز الكمبيوتر الخاص بك.
اقرأ أيضًا: كيفية تثبيت Kodi على التلفزيون الذكي
الطريقة الثالثة: حذف ملف سجل Kodi
ملف سجل Kodi هو مستند نصي يسرد جميع العمليات التي يجريها تطبيق Kodi في الخلفية. يحتوي على معلومات حول الوظائف الإضافية والمستودعات في تطبيق Kodi. يمكنك حذف هذا الملف وبدء تشغيل تطبيق Kodi مرة أخرى لإصلاح مشكلة عدم عمل معالج Kodi Ares.
1. اضغط على مفتاحي Windows + R في نفس الوقت لفتح مربع الحوار " تشغيل ".
2. اكتب المصطلح ٪ appdata٪ وانقر فوق الزر " موافق " لفتح مجلد AppData .
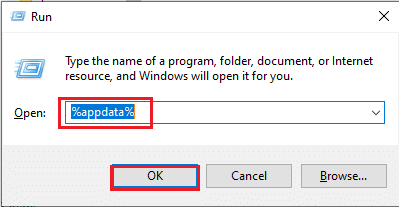
3. انقر نقرًا مزدوجًا فوق مجلد Kodi .
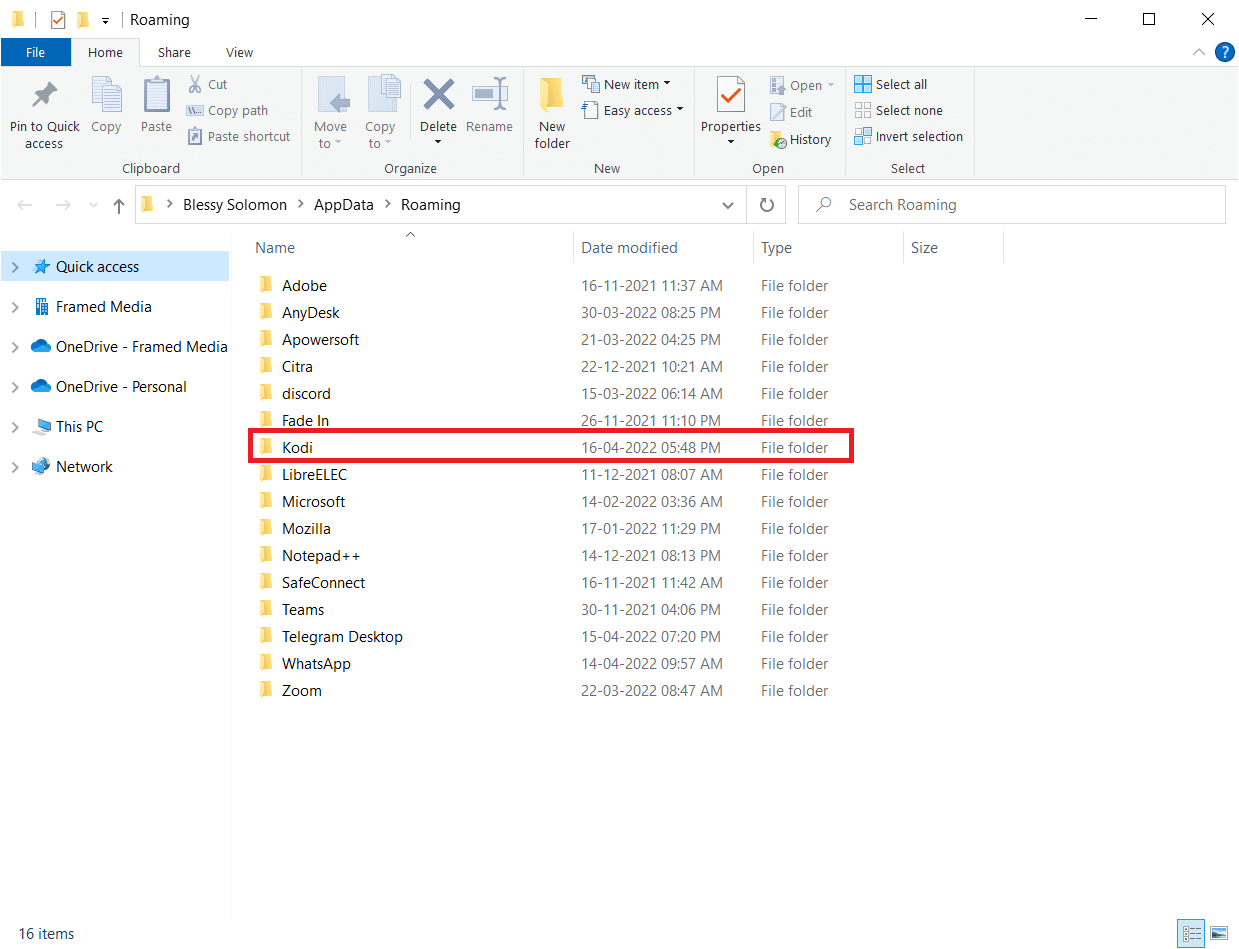
4. احذف ملفات سجل Kodi أو المستندات النصية في المجلد.
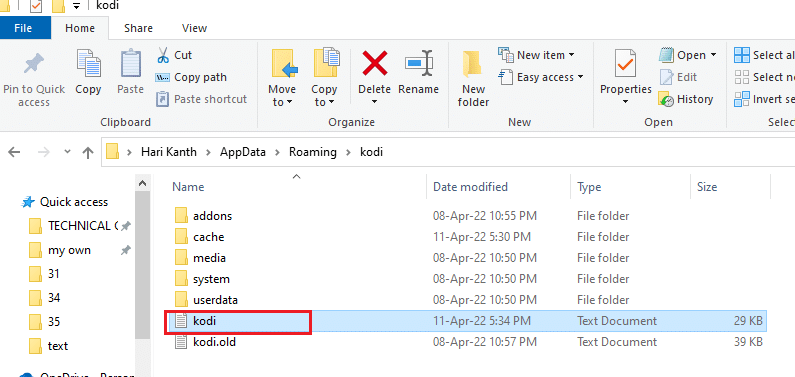
الطريقة الرابعة: تعطيل التحديثات التلقائية للإضافة
تتيح لك التحديثات التلقائية تثبيت تحديثات الوظائف الإضافية على تطبيق Kodi الخاص بك دون مطالبتك بذلك. على الرغم من أن هذا قد يكون مفيدًا ، إذا كان هناك الكثير من الوظائف الإضافية على تطبيق Kodi الخاص بك ، فقد تحتاج إلى إيقاف تشغيل هذا الإعداد. اتبع الخطوات أدناه.
1. افتح تطبيق Kodi على جهازك كما حدث سابقًا.
2. انقر على زر النظام المشار إليه برمز الترس .
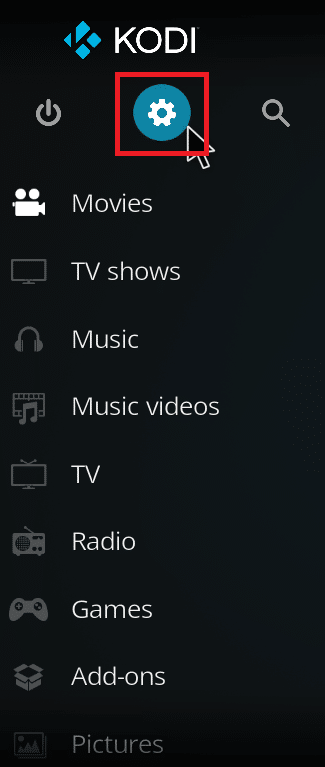
3. انقر على خيار النظام ضمن قسم الإعدادات في النافذة.
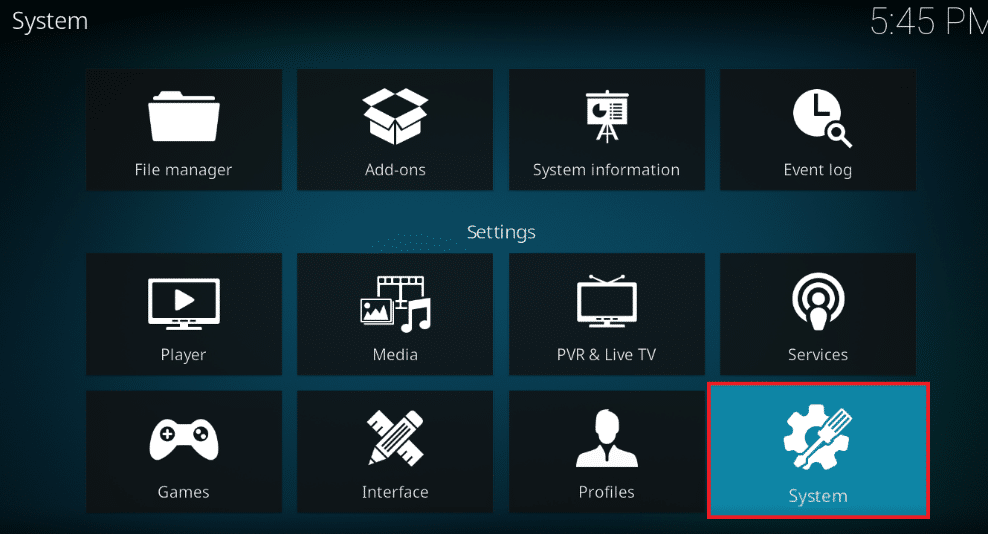
4. انقر فوق رمز الترس في أسفل يسار النافذة حتى يتغير إلى إعداد الخبير .
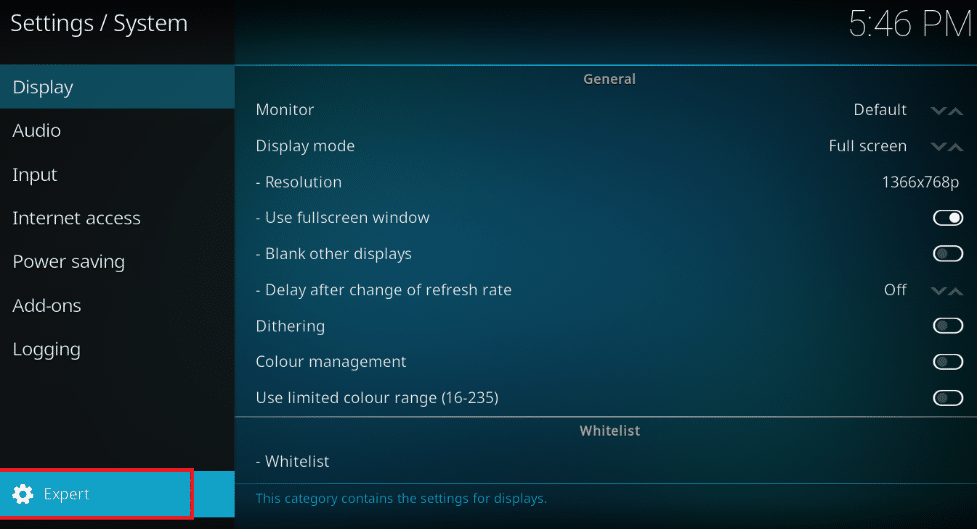
5. انقر فوق علامة التبويب الوظائف الإضافية في الجزء الأيمن وانقر فوق خيار التحديثات .
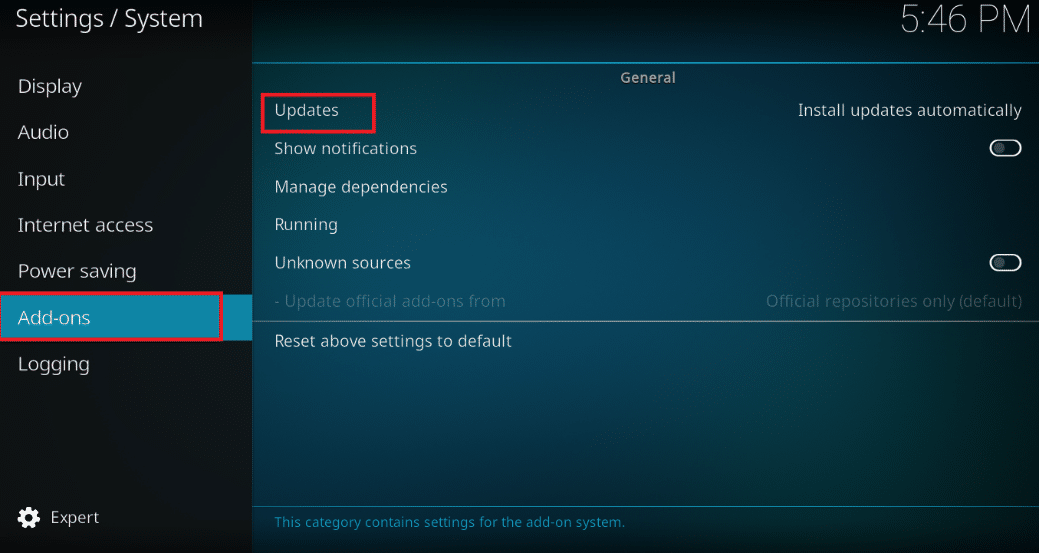
6. في نافذة Updates ، حدد الخيار Notify ، لكن لا تقم بتثبيت التحديثات لتعطيل التحديثات التلقائية.
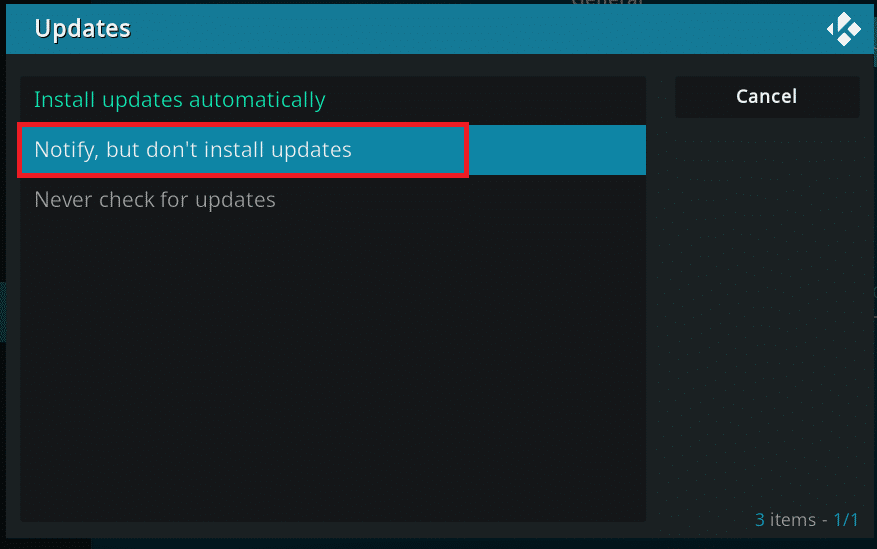
اقرأ أيضًا: كيفية إضافة المفضلة في Kodi
الطريقة الخامسة: إعادة تثبيت معالج Ares Add On
إذا كان معالج Ares تالفًا ، فيمكنك التفكير في إعادة تثبيت معالج Ares. للقيام بذلك ، يجب عليك إلغاء تثبيت Ares Wizard على تطبيق Kodi الخاص بك ثم محاولة إعادة تثبيت معالج Ares.
1. قم بتشغيل تطبيق Kodi على جهازك كما حدث سابقًا.
2. انقر فوق الوظائف الإضافية .
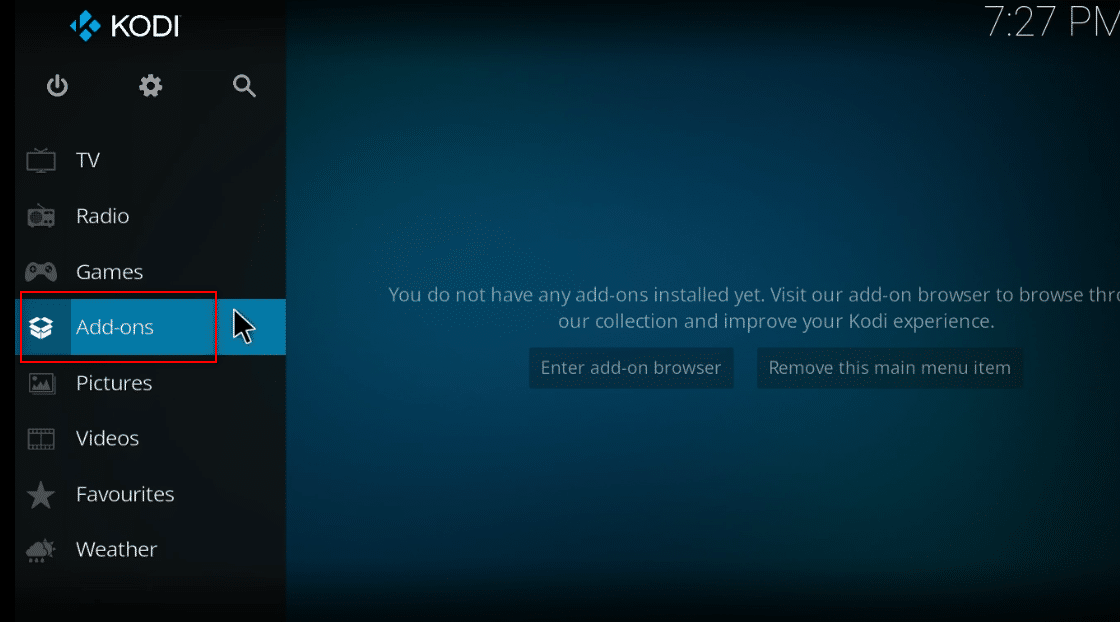
3. ثم انقر فوق الوظائف الإضافية الخاصة بي في النافذة التالية.

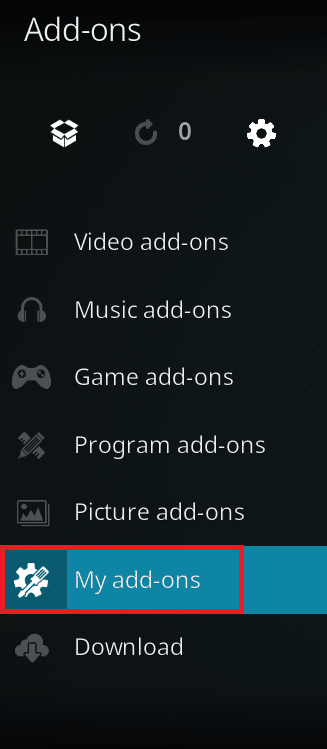
4. حدد الخيار الكل في القائمة.
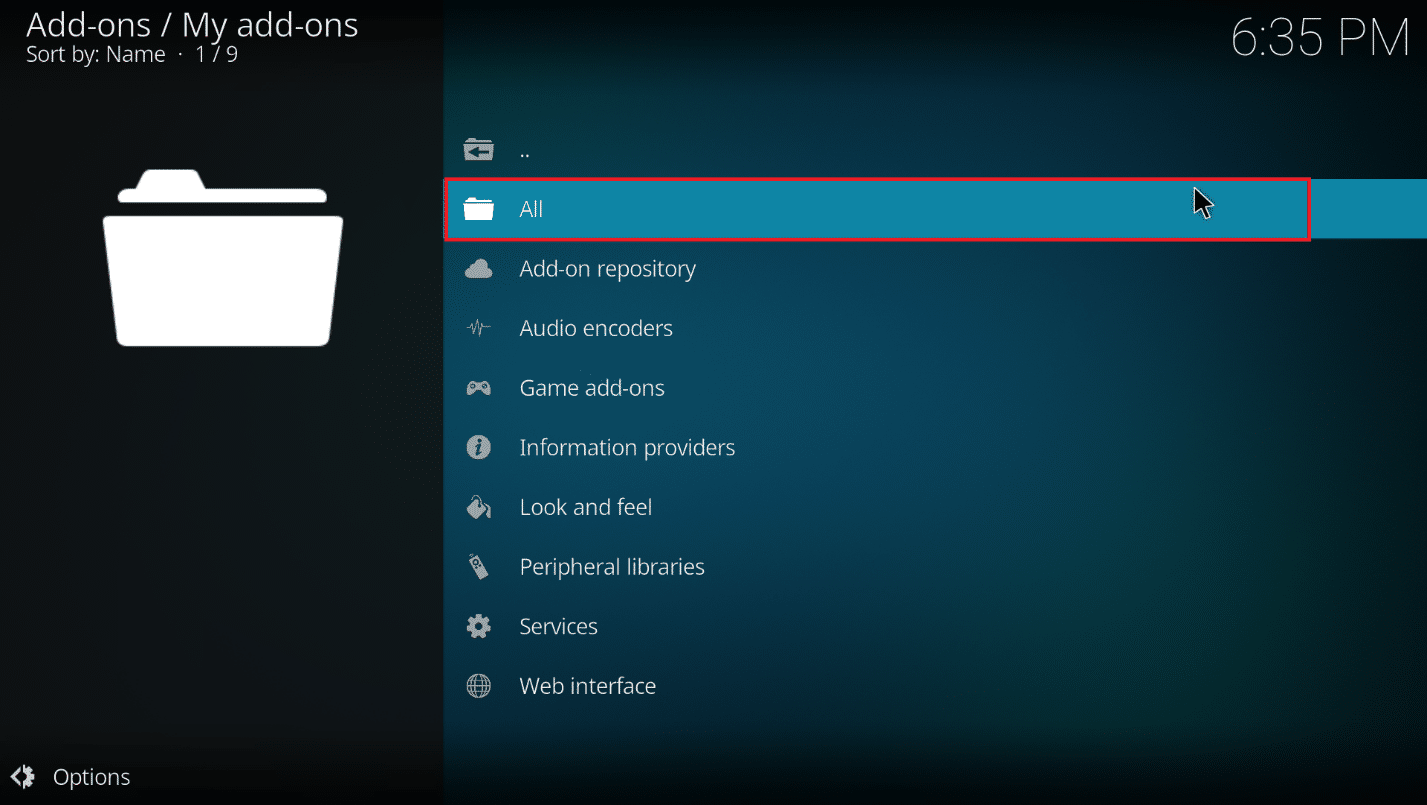
5. قم بالتمرير وانقر فوق وظائف Ares Wizard الإضافية.
6. انقر فوق الزر Uninstall (إلغاء التثبيت) لإلغاء تثبيت الوظيفة الإضافية Ares Wizard.

7. الآن ، أعد تثبيت معالج Ares باستخدام الرابط الوارد هنا كملف مضغوط.
ملاحظة: إذا كانت لديك أي مشكلة في تثبيت الوظيفة الإضافية ، فاقرأ دليلنا حول كيفية تثبيت الوظائف الإضافية لجهات خارجية.
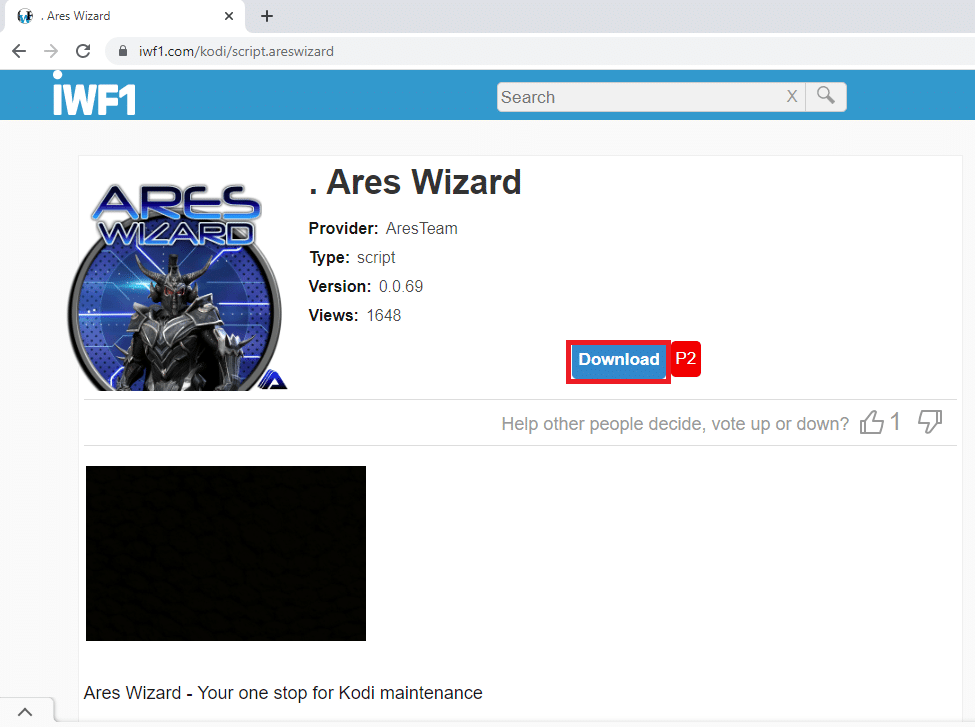
اقرأ أيضًا: كيفية لعب ألعاب Steam من Kodi
الطريقة 6: إعادة تثبيت تطبيق Kodi
إذا كان تطبيق Kodi قديمًا أو تالفًا ، فيجب عليك إلغاء تثبيت تطبيق Kodi ثم إعادة تثبيته على جهاز الكمبيوتر الخاص بك. اتبع الخطوات كحل أخير لإعادة تثبيت تطبيق Kodi لإصلاح عدم عمل معالج Kodi Ares.
1. اضغط على مفتاحي Windows + I معًا لفتح تطبيق الإعدادات .
2. انقر على خيار التطبيقات في القائمة المعروضة.
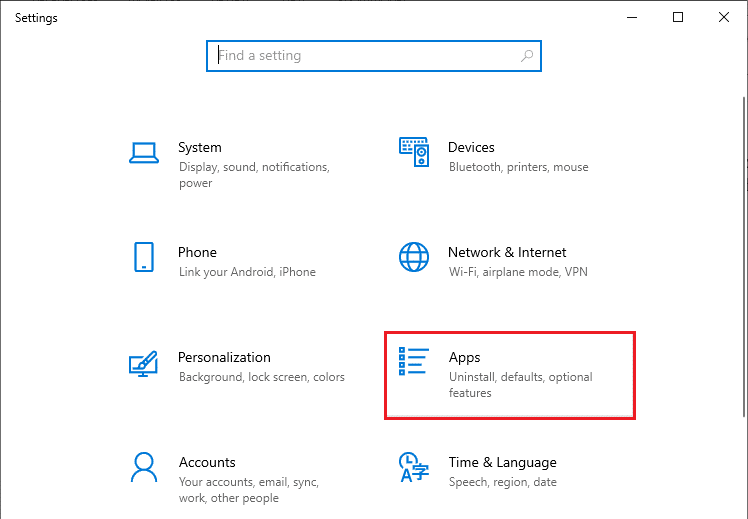
3. قم بالتمرير لأسفل وانقر فوق تطبيق Kodi .
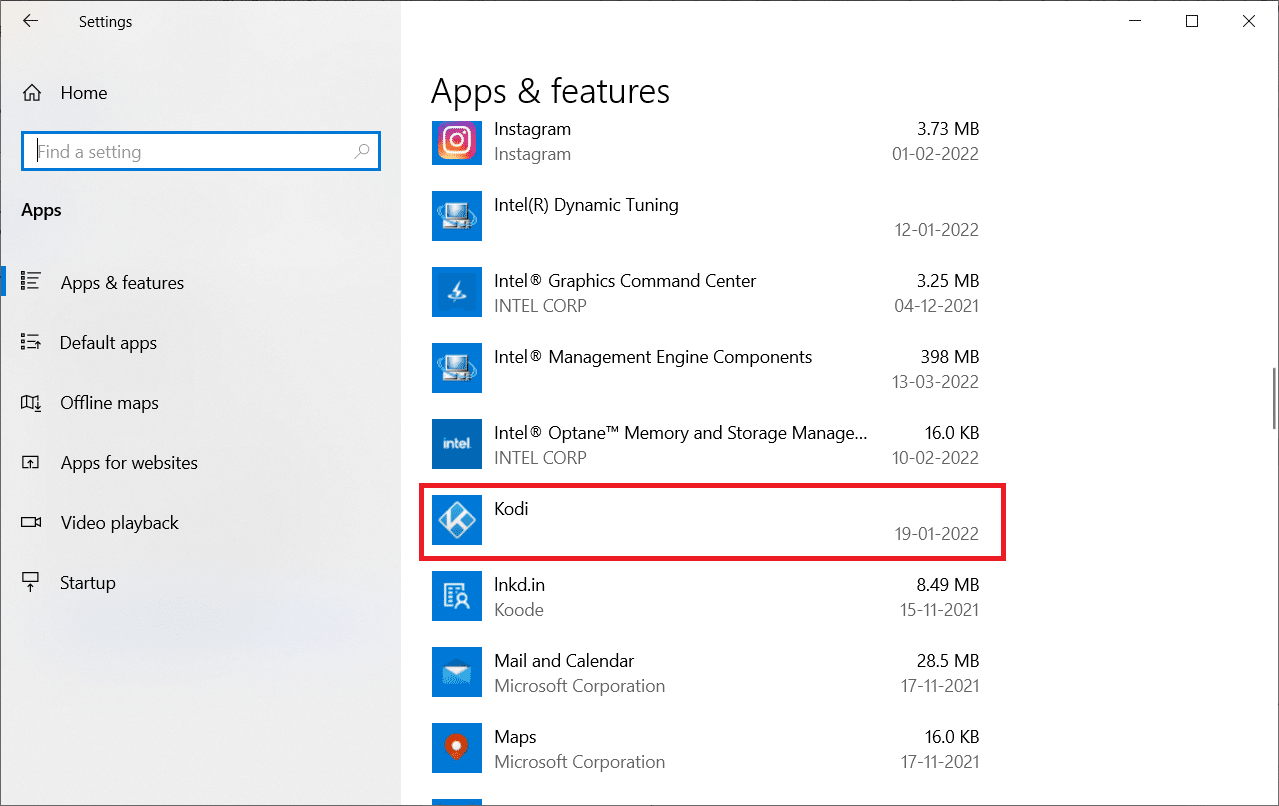
4. الآن ، انقر فوق خيار إلغاء التثبيت .
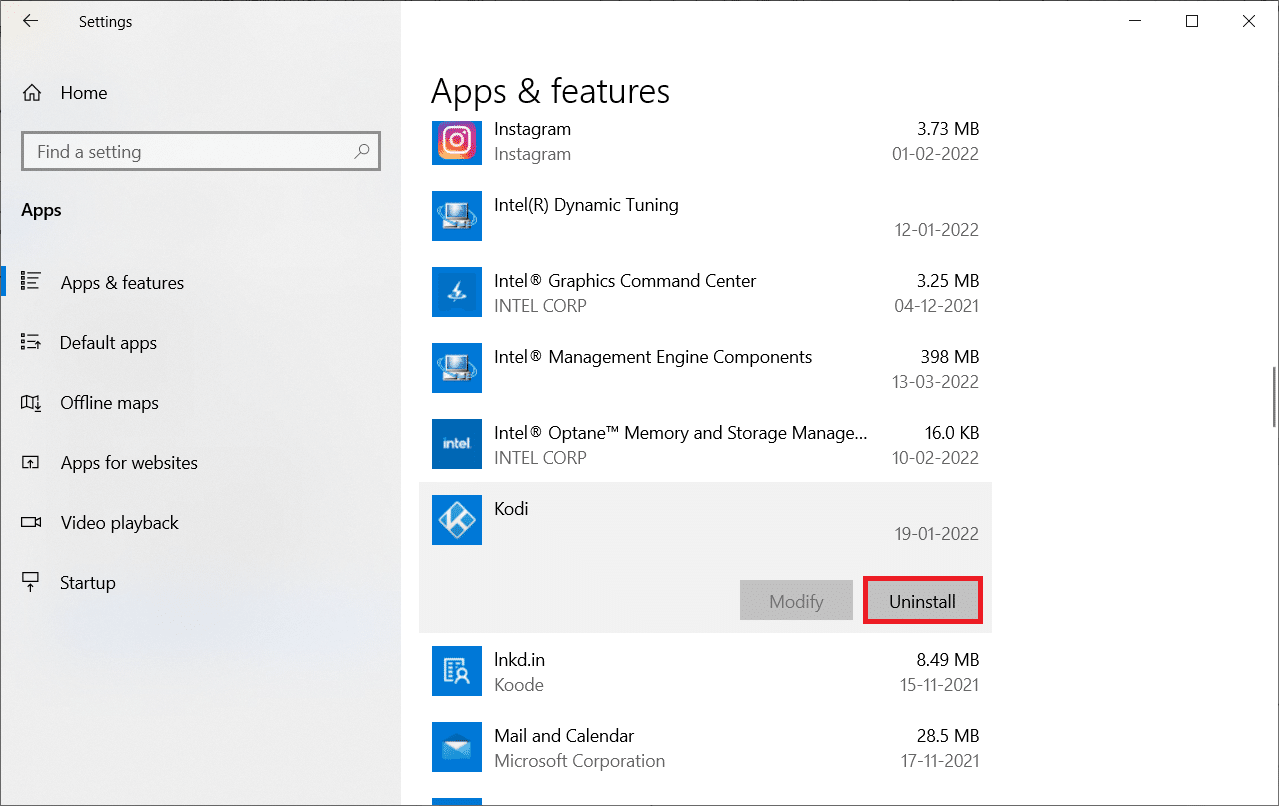
5. ثم انقر فوق إلغاء التثبيت في النافذة المنبثقة.
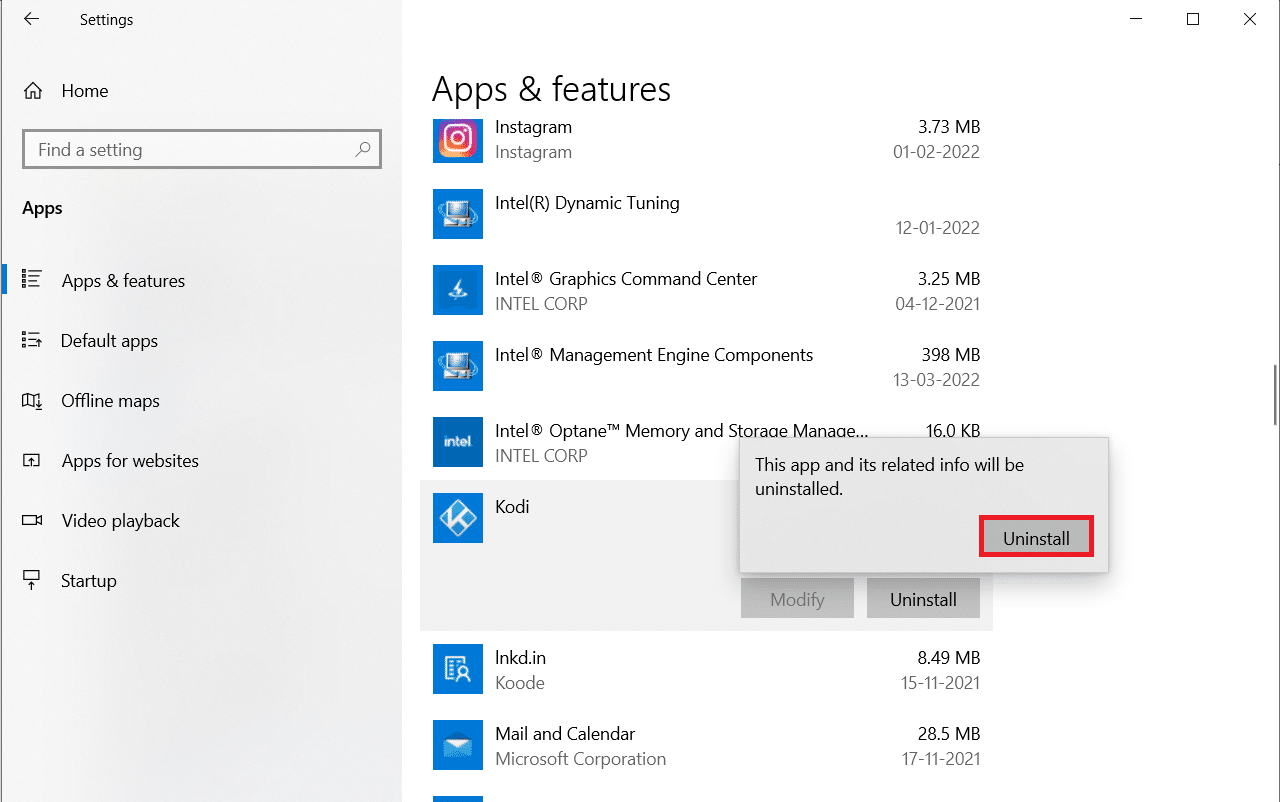
6. انقر فوق نعم في موجه التحكم في حساب المستخدم .
7. انقر فوق التالي في نافذة Kodi Uninstall .
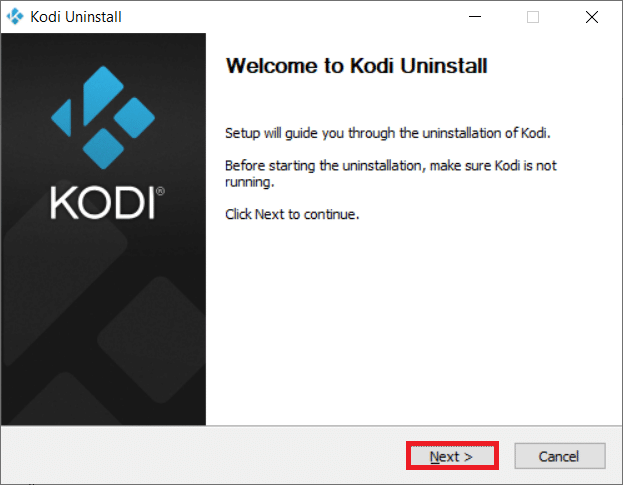
8. مرة أخرى ، انقر فوق " التالي " في نافذة إلغاء التثبيت التالية.
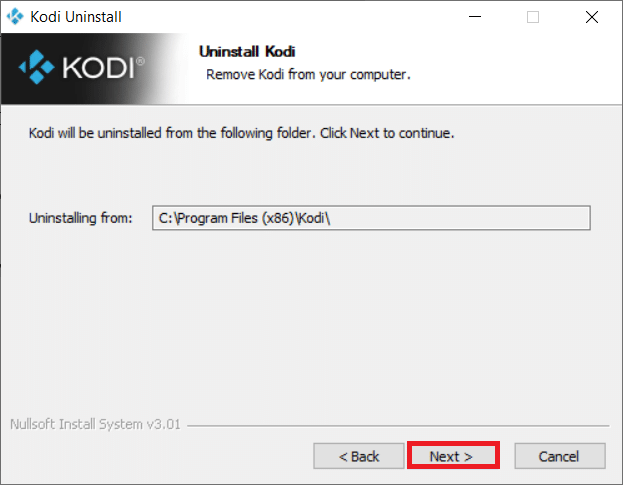
9. الآن ، انقر فوق خيار إلغاء التثبيت لتأكيد عملية إلغاء التثبيت.
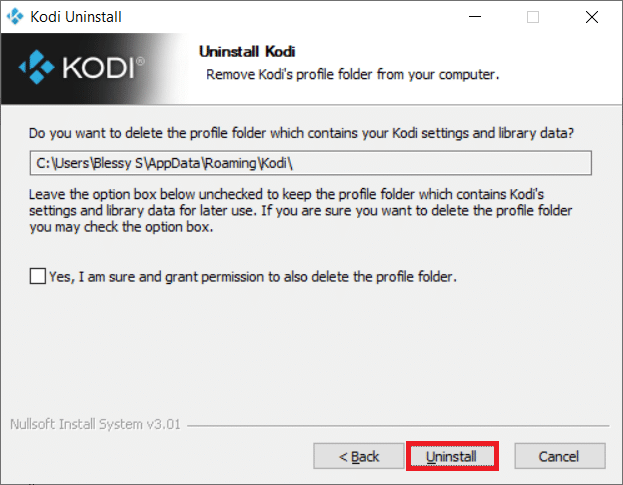
10. انقر فوق " إنهاء " لإكمال العملية.
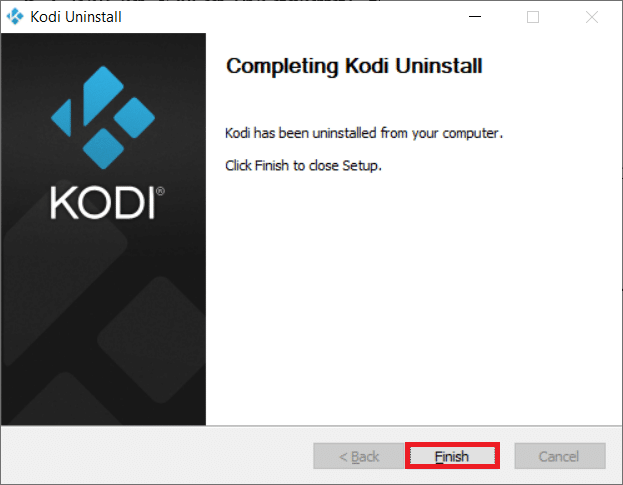
11. اكتب ٪ appdata٪ في شريط بحث Windows لفتح مجلد التجوال .
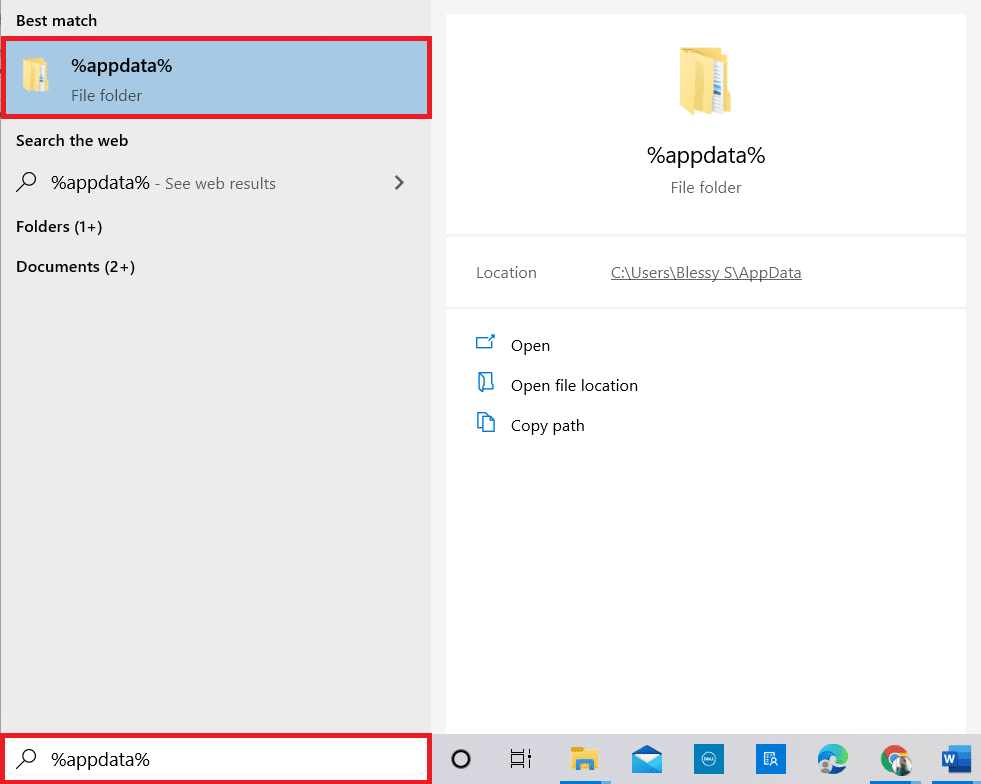
12. انقر بزر الماوس الأيمن فوق Kodi وحدد حذف .
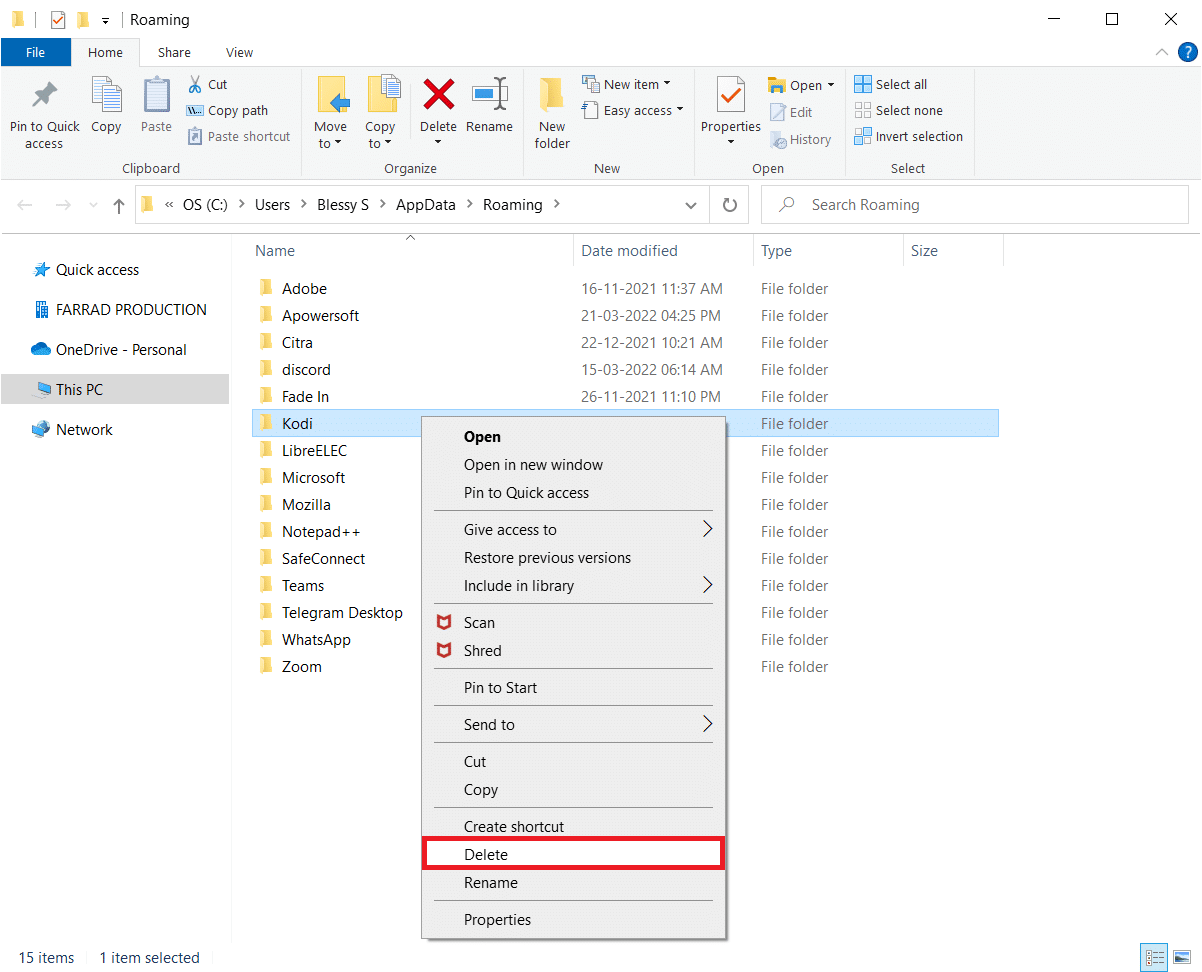
13. مرة أخرى ، اكتب ٪ localappdata٪ في شريط بحث Windows لفتح المجلد المحلي .
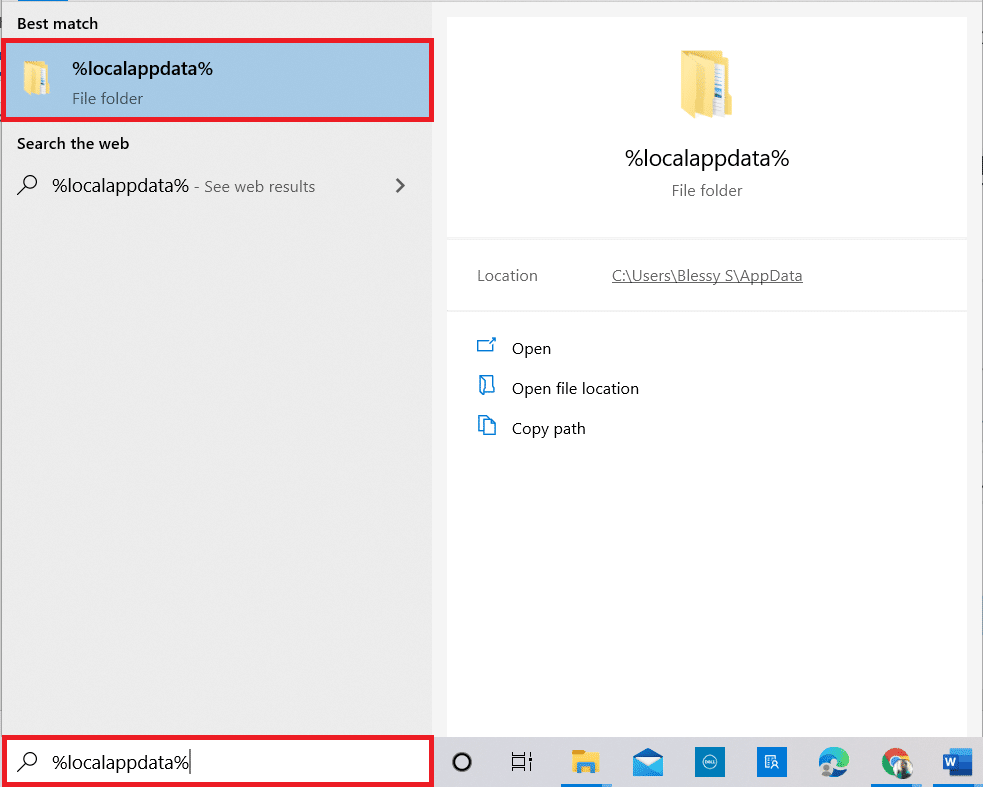
14. انقر بزر الماوس الأيمن على Kodi وحدد حذف .
15. أخيرًا ، أعد تشغيل الكمبيوتر بعد إزالة Kodi تمامًا.
16. الآن ، انتقل إلى صفحة تنزيل Kodi وانقر على زر المثبت (64 بت) كما هو موضح.
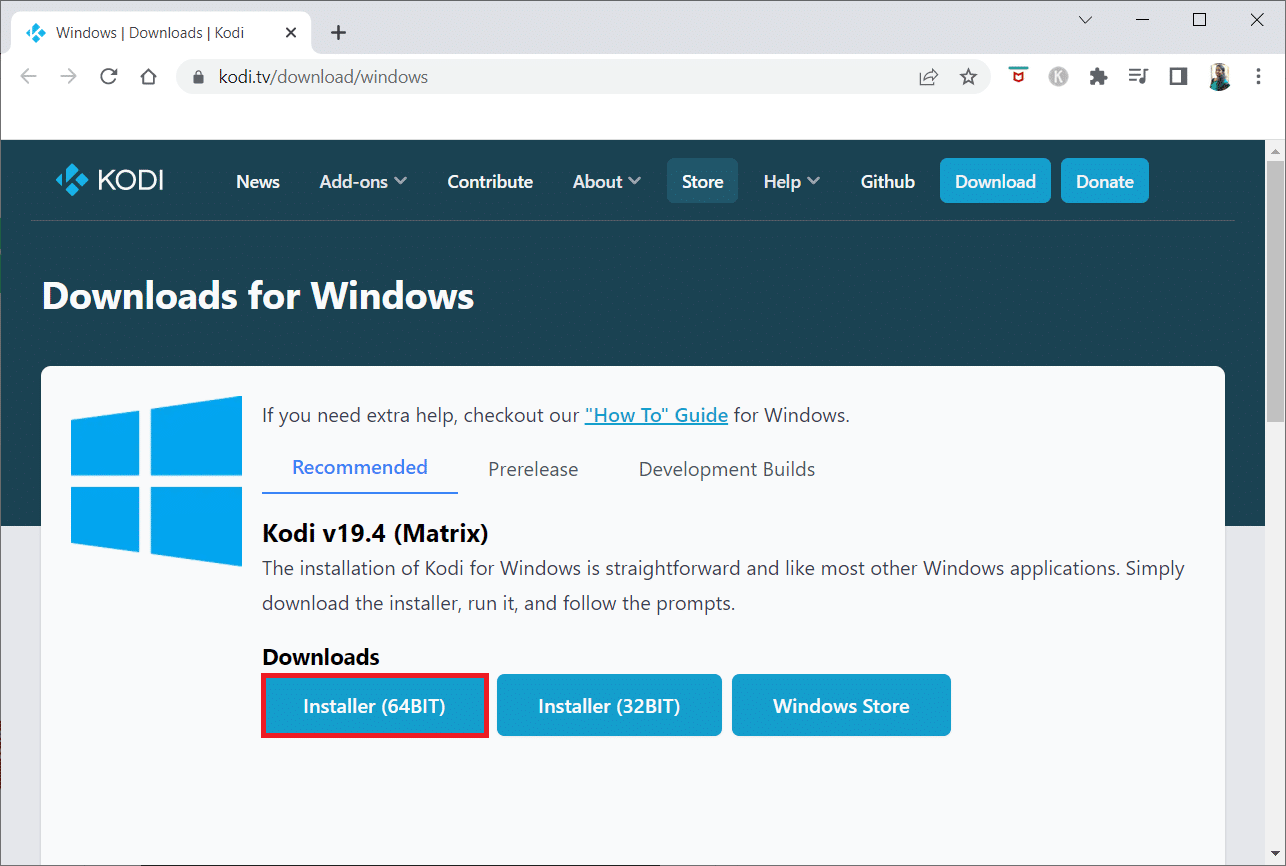
17. انقر فوق ملف المثبت الذي تم تنزيله في أسفل النافذة.
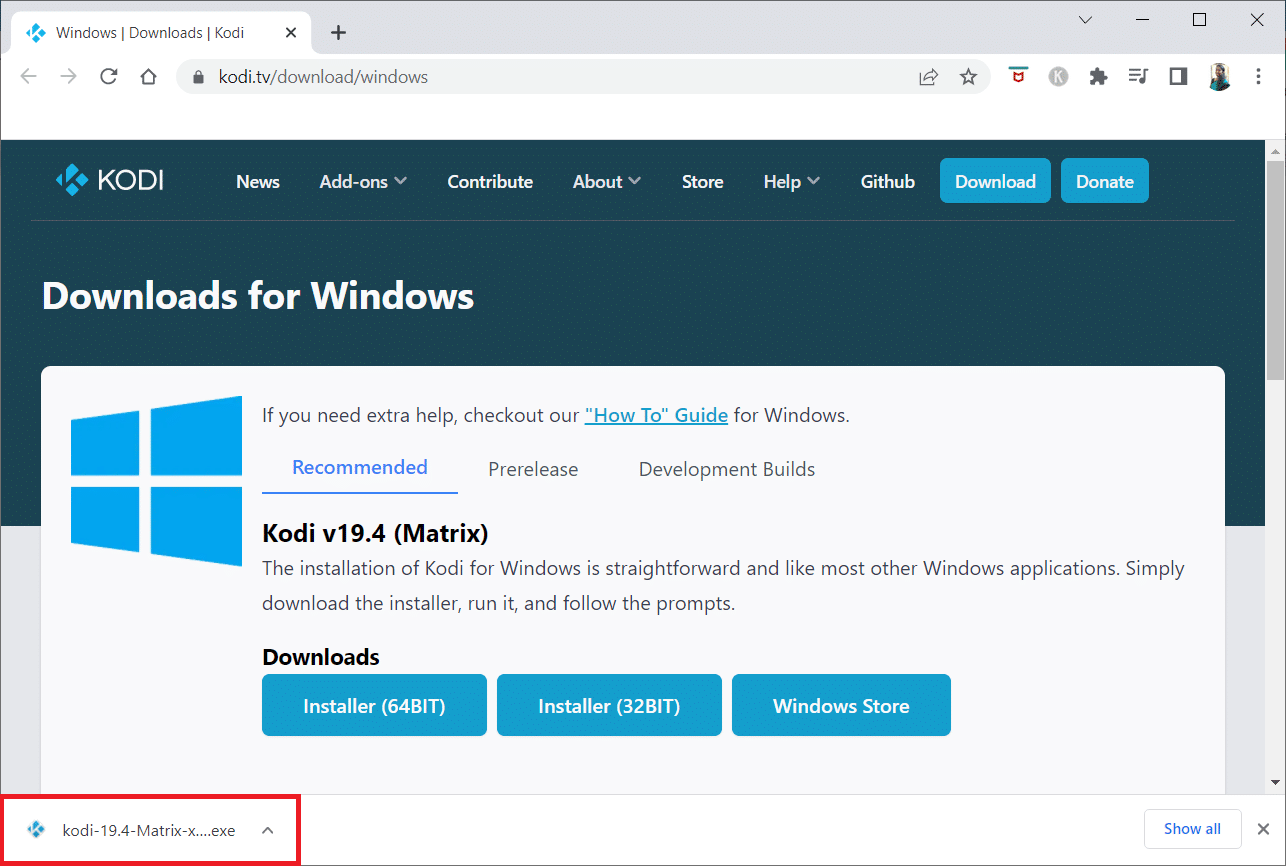
18. بعد ذلك ، انقر فوق " نعم " في موجه التحكم في حساب المستخدم .
19. ثم انقر فوق الخيار التالي في معالج التثبيت.
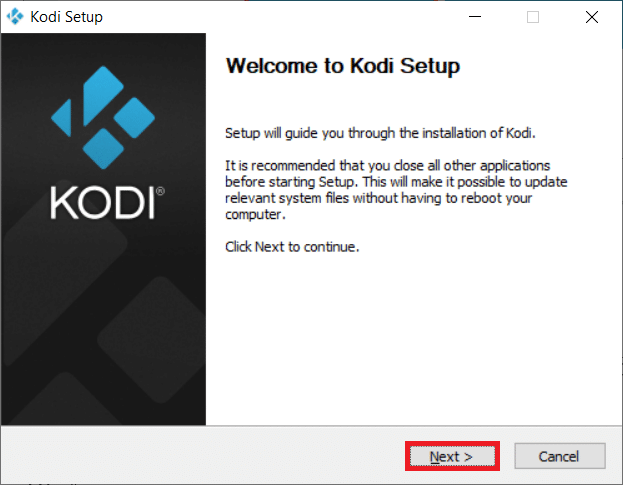
20. انقر فوق الزر أوافق لقبول اتفاقية الترخيص .
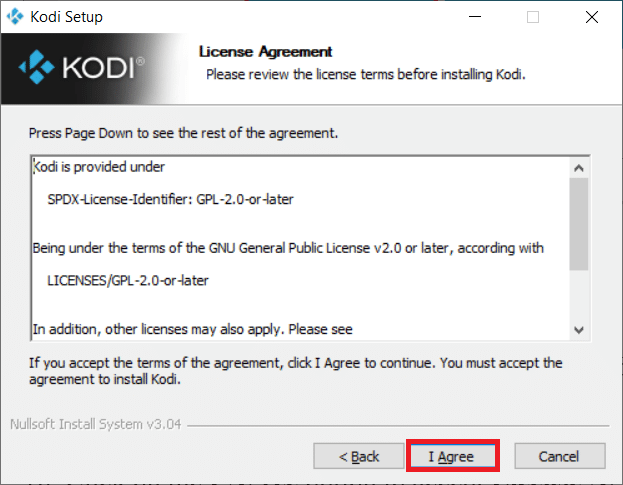
21. انقر فوق التالي في النافذة التالية.
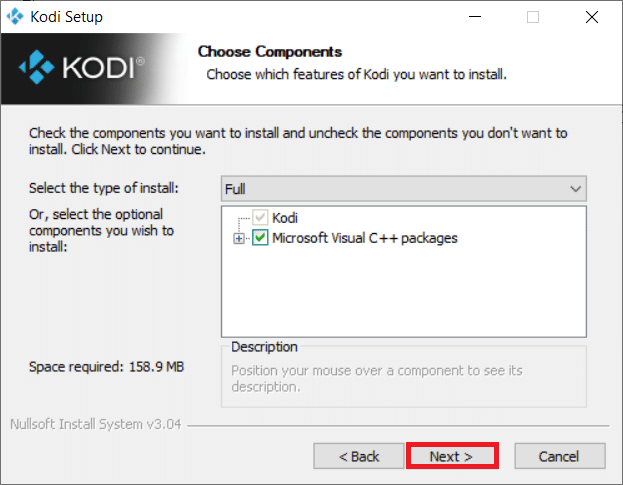
22. تصفح مجلد الوجهة وانقر على التالي .
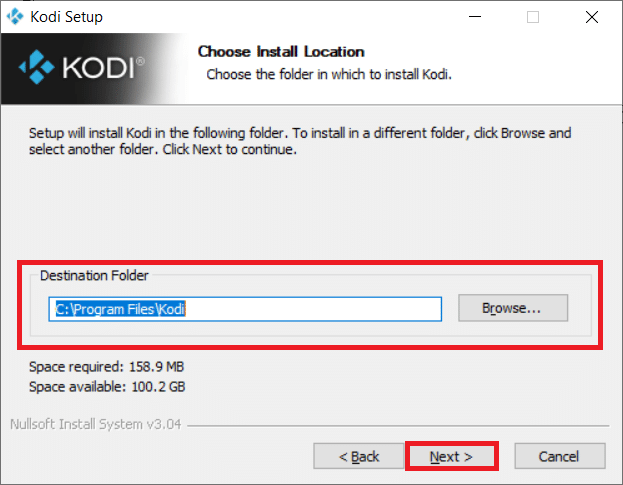
23. الآن ، انقر فوق " تثبيت " لبدء عملية التثبيت.
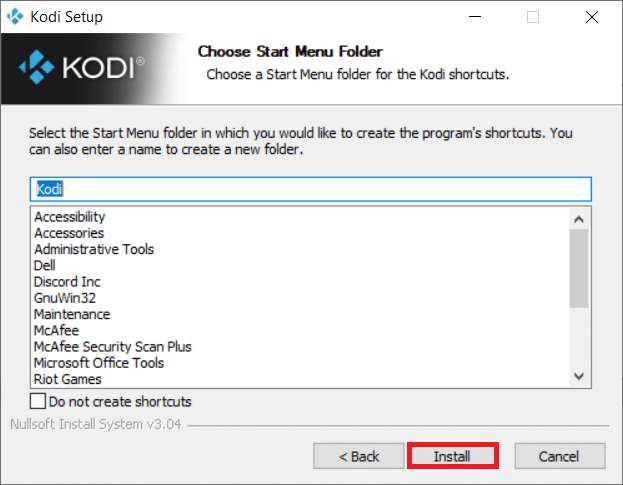
24. انقر فوق خيار " إنهاء " لإتمام عملية التثبيت.
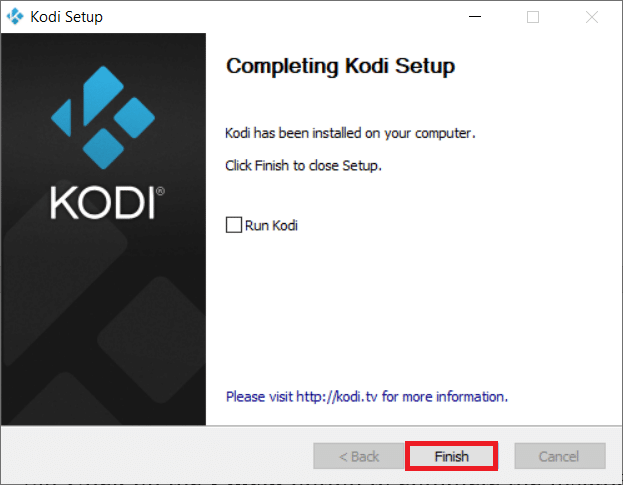
اقرأ أيضًا: كيفية مشاهدة NFL على Kodi
الطريقة السابعة: جرب بدائل معالج آريس
إذا لم يتم حل مشكلة معالج Kodi Ares على الرغم من تجربة جميع الطرق ، يمكنك محاولة استخدام البدائل المتاحة لمعالج Ares في تطبيق Kodi الخاص بك. يتم سرد أفضل 5 بدائل لـ Ares Wizard في هذا القسم.
1. SuperRepo
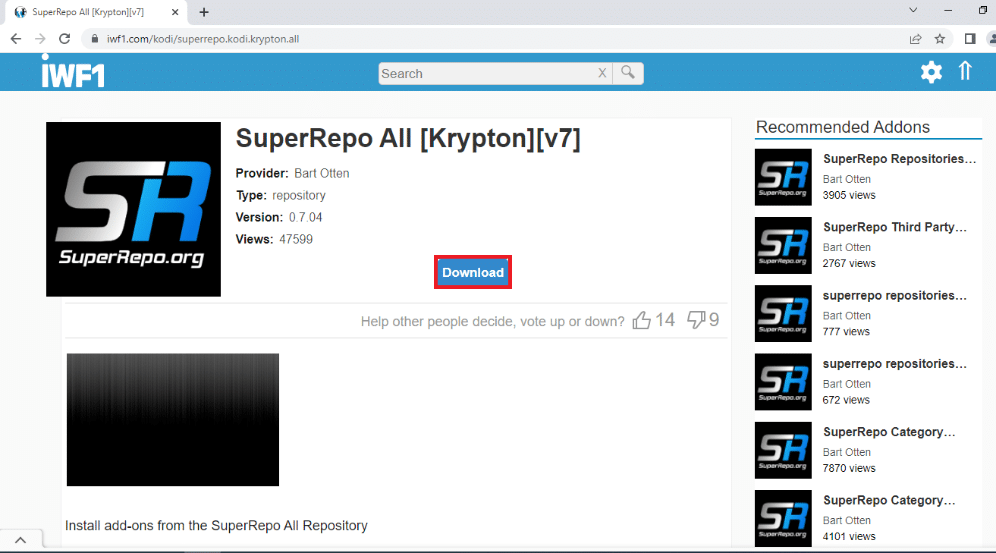
SuperRepo هو أكبر مستودع متاح لتطبيق Kodi. يحتوي على العديد من الوظائف الإضافية ويشبه Ares Wizard. يشتمل المحتوى الموجود في هذا المستودع على الأفلام والبرامج التلفزيونية والمسلسلات . يمكنك أيضًا مشاهدة المحتوى على YouTube مباشرةً في تطبيق Kodi.
2. Kodinerds.net
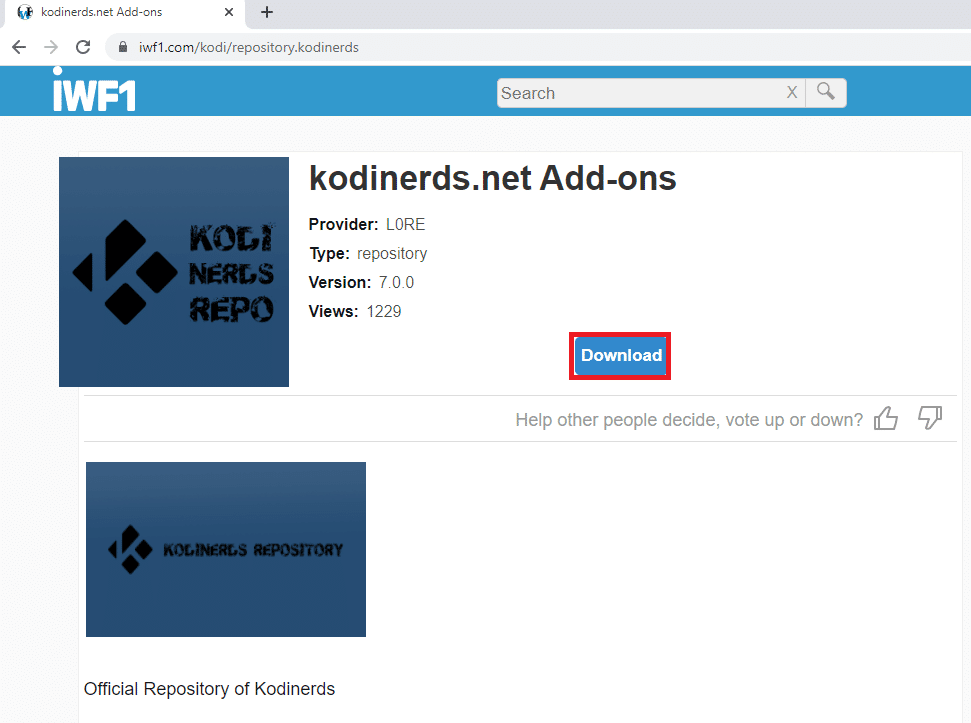
المستودع المناسب لعشاق الموسيقى هو kodinerds.net. يتميز بالعديد من الوظائف الإضافية للموسيقى ويمنحك الوصول إلى الأغاني على SoundCloud. يمكنك أيضًا مشاهدة الألعاب الرياضية من DAZN ومقاطع الفيديو من DailyMotion .
3. Noobs and Nerds
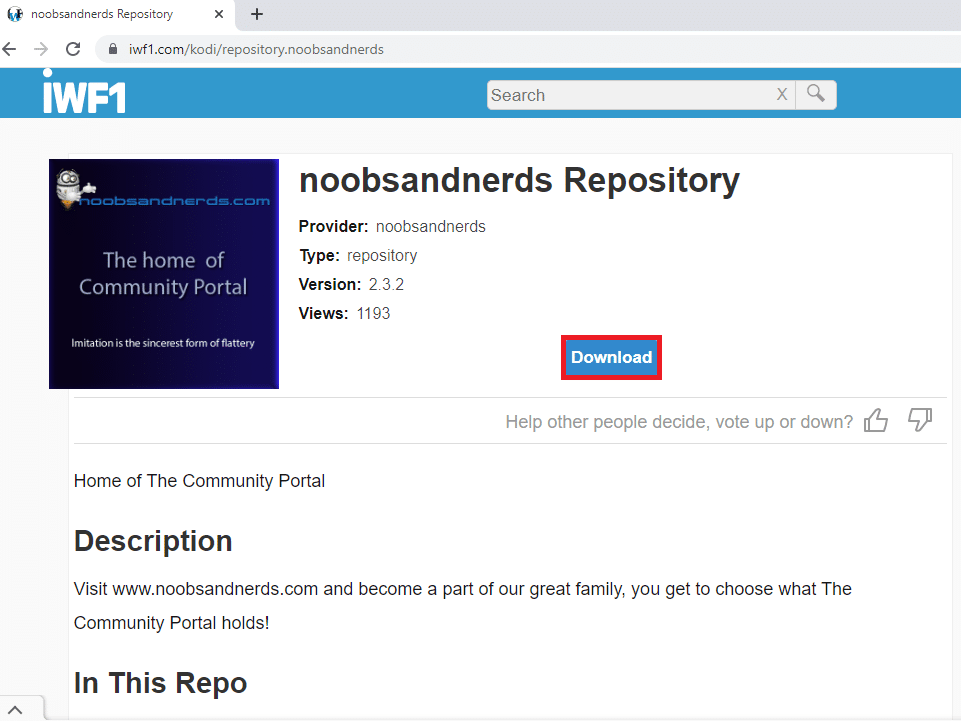
يعد Noobs and Nerds مستودعًا متعدد الإمكانات ، ويحتوي على محتوى لجميع الفئات. يمكنك مشاهدة العديد من الأفلام والبرامج التلفزيونية والرياضة والموسيقى وغير ذلك الكثير. هذا المستودع هو بديل مثالي لـ Kodi Ares Wizard.
4. يبحث ريبو زجاج
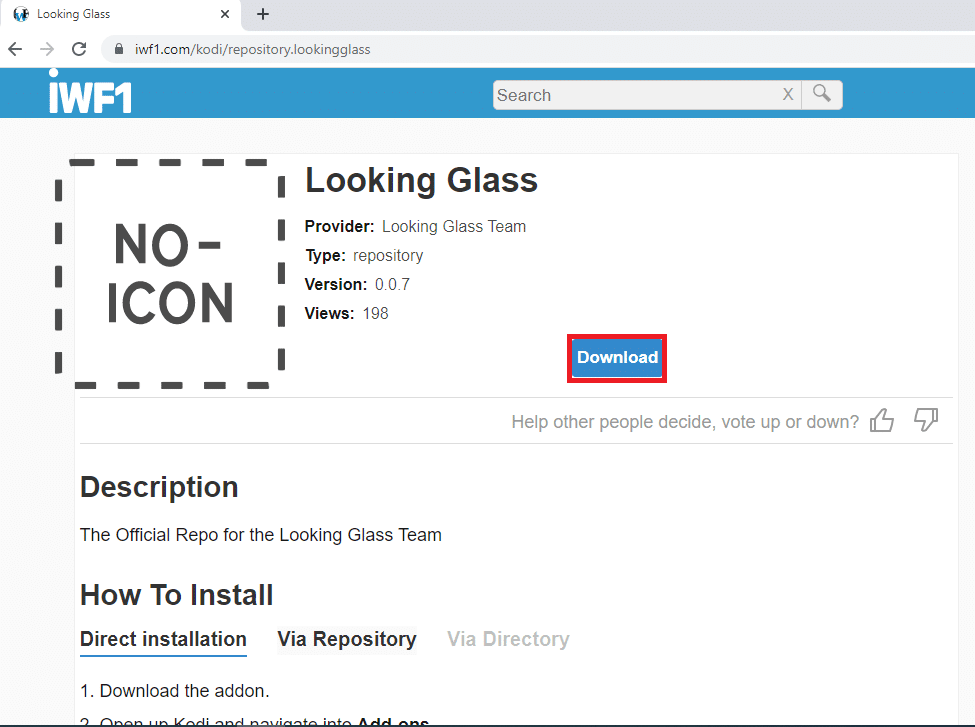
The Looking Glass Repo هو إضافة مفضلة من قبل الأشخاص الذين يحبون الأصناف. هناك إضافات للأفلام الوثائقية ومقاطع فيديو DIY ومجموعة من مقاطع الفيديو الخاصة بتحسين المنزل . تقوم بعض الوظائف الإضافية ببث الأفلام القديمة ويمكن أن تكون مناسبة للفئات العمرية الأكبر سنًا. ميزة أخرى هي أن هذا المستودع هو البديل الرسمي لمعالج آريس.
اقرأ أيضًا: كيفية مشاهدة ألعاب Kodi NBA
5. Cazwall Repo
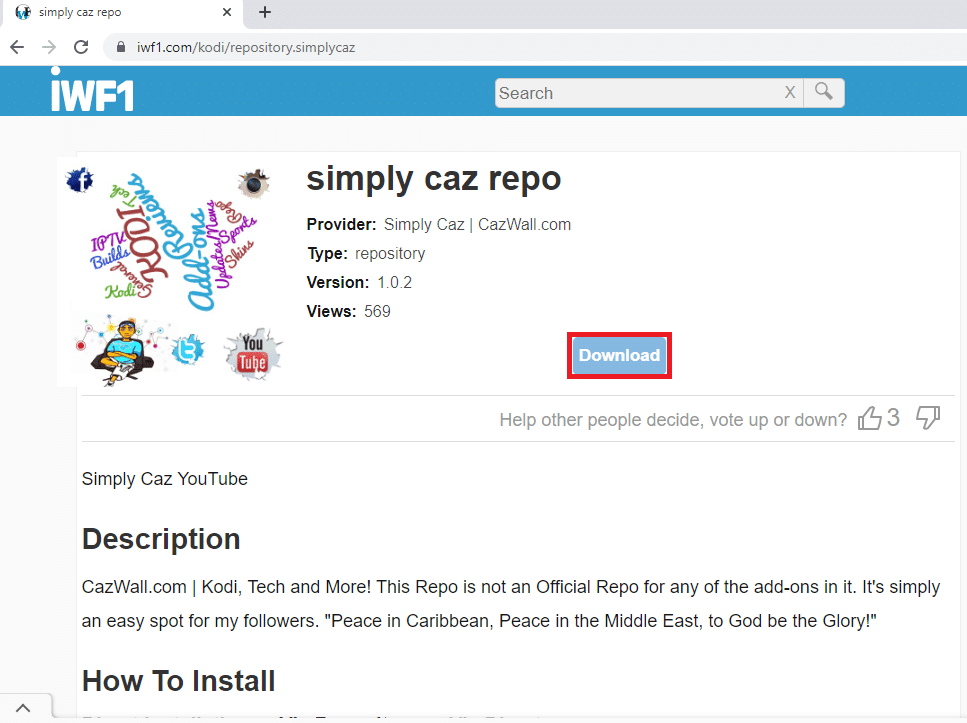
Cazwall Repo ، المعروف باسم Caz ، هو أفضل بديل لمعالج Ares. يحتوي على العديد من الوظائف الإضافية التي لها وظائف مشابهة للوظائف الإضافية في معالج Ares.
مُستَحسَن:
- إصلاح خطأ الملفات التي تم تنزيلها مفقود على Steam
- كيفية مشاهدة الافلام الاسبانية على Kodi
- إصلاح ترجمات VLC لا تعمل في نظام التشغيل Windows 10
- أفضل 10 بدائل لمستودع Kodi Fusion
نأمل أن تكون هذه المقالة مفيدة وأنك تمكنت من إصلاح مشكلة معالج Kodi Ares الذي لا يعمل. يمكنك أيضًا محاولة تثبيت بديل لـ Ares Wizard الموضح في المقالة. يرجى الكتابة إلينا باقتراحاتك أو استفساراتك في قسم التعليقات في هذه المقالة. أخبرنا أيضًا بما تريد تعلمه بعد ذلك.
