كيف تتخلص من خطأ KERNEL_MODE_HEAP_CORRUPTION الذي يسبب الموت الزرقاء؟
نشرت: 2021-01-06هل واجهت أعطالًا مفاجئة مميزة بشاشة زرقاء مع رمز التوقف KERNEL_MODE HEAP CORRUPTION على جهاز الكمبيوتر الخاص بك؟ على الرغم من أن خطأ Kernel Mode Heap Corruption يأتي مع شاشة الموت الزرقاء القاتلة ، فلا داعي للذعر. يهدف رمز الخطأ إلى إعطائك تنبيهات في حل المشكلة.
في هذا المنشور ، نوضح لك كيفية التخلص من خطأ kernel_mode_heap_corruption الذي يسبب الموت الزرقاء.
ما هو فساد الكومة في وضع Kernel؟
في تشغيل وضع kernel لجهاز الكمبيوتر الخاص بك ، تتمتع البرامج بوصول غير مقيد إلى مكونات الأجهزة الأساسية. عند حدوث تلف في كومة وضع kernel ، فهذا يعني أن خللًا في رمز برنامج قيد التشغيل قد أدى إلى تعديل محتويات كومة بيانات. هذا يعني أيضًا أن مقبض المخصص لكومة الذاكرة المؤقتة قد تأثر.
بعض النتائج المحتملة هي أخطاء حاسمة في الذاكرة داخل المخصص نفسه وتسرب الذاكرة ، حيث يتعذر الوصول إلى بعض أجزاء الذاكرة في المستقبل.
ما الذي يسبب خطأ تلف وضع كومة Kernel؟
يحدث الخطأ في الغالب عندما يكون جهاز الكمبيوتر محملاً بشكل زائد أو يستخدم لفترة طويلة. في أغلب الأحيان ، يتعلق الأمر ببرامج تشغيل نظام الكمبيوتر. ومع ذلك ، فقد حدد المستخدمون العديد من الشروط الأخرى التي تسبب المشكلة.
1. أعطال الأجهزة
يمكن أن يؤدي أحد مكونات الأجهزة الخاطئة في جهاز الكمبيوتر الخاص بك ، مثل ذاكرة الوصول العشوائي التالفة ، إلى تشغيل الخطأ.
2. مشاكل السائق
وفقًا لتقارير العديد من مستخدمي Windows 10 ، بدأت المشكلة بعد قيامهم بتحديث برامج تشغيل النظام الخاصة بهم. في هذه الحالة ، كل ما عليك فعله هو التراجع عن التحديثات. من الممكن أيضًا أن تكون برامج التشغيل قديمة بالفعل .
3. مشكلات توافق البرامج
يمكن أن تؤدي مشكلات التوافق بين برنامج معين في جهاز الكمبيوتر الخاص بك إلى سلوكيات نظام غير مستقرة ، مما يتسبب في حدوث خطأ الموت الزرقاء.
4. بطاقة رسومات النظام
قد تكون حاولت فتح بعض البرامج كثيفة الرسومات ثقيلة جدًا بحيث يتعذر على بطاقة الرسومات الخاصة بك دعمها.
5. الملفات الفاسدة
إذا كانت هناك ملفات تالفة في نظامك ، فيمكنها أيضًا تشغيل مشكلة تلف كومة وضع Kernel. لاحظ أنه يجب عليك تشخيص سبب المشكلة باستخدام عارض الأحداث المدمج.
اتبع الدليل أدناه للبدء:
- اضغط على شعار Windows + مفاتيح R واضغط على Enter لفتح مربع الحوار Run.
- اكتب "eventvwr" (بدون علامات اقتباس) في مربع الحوار Run واضغط على Enter.
- في نافذة عارض الأحداث ، انتقل إلى سجلات Windows> النظام.
- في نافذة النظام ، ابحث عن سجل الموت الزرقاء للتلف في وضع Kernel من جدول القائمة.
- اقرأ وصف السجل المعروض ضمن "عام وتفاصيل". يجب أن يصف السجل سبب المشكلة ، وخاصة معرّف الحدث ومعلومات المصدر
كيفية إصلاح خطأ تلف كومة وضع Kernel على نظام التشغيل Windows 10؟
عادةً ، قد يمنعك خطأ الموت الزرقاء وصولاً عاديًا إلى Windows. لذلك ، قد تحتاج إلى تشغيل نظام التشغيل الخاص بك في الوضع الآمن لتطبيق الإصلاحات أدناه. استخدم الخطوات أدناه لتشغيل Windows في الوضع الآمن.
- اضغط على زر الطاقة واستمر في الضغط على مفتاح Shift أثناء تمهيد الكمبيوتر.
- انتقل إلى استكشاف الأخطاء وإصلاحها> الخيار المتقدم> إعدادات بدء التشغيل.
- بعد ذلك ، اضغط على F5 للتمهيد في الوضع الآمن مع الاتصال بالشبكة.
1. التراجع عن تحديث برنامج تشغيل بطاقة الرسومات الأخير
إذا واجهت المشكلة بعد تحديث بطاقة الرسومات الخاصة بك مباشرةً ، فاسترجع التحديث.
إليك كيفية القيام بذلك:
- اضغط على شعار Windows + مفتاح R لفتح مربع الحوار Run.
- اكتب “devmgmt.msc” (بدون علامات اقتباس) في المربع واضغط على Enter لفتح إدارة الأجهزة.
- انتقل إلى قائمة العناصر في نافذة إدارة الأجهزة وقم بتوسيع محولات العرض.
- حدد موقع برنامج التشغيل (Intel أو VMware) من القائمة المنسدلة وانقر بزر الماوس الأيمن.
- حدد خصائص من قائمة السياق.
- من علامة التبويب برنامج التشغيل في شاشة الخصائص ، حدد استرجاع برنامج التشغيل. (ملاحظة: إذا ظهر خيار استرجاع برنامج التشغيل باللون الرمادي ، فهذا يعني أنه لم يكن هناك تحديث حديث لبرنامج التشغيل).
- في الشاشة التالية ، اختر الإجابة المناسبة على السؤال ، "لماذا تتراجع؟" انقر فوق "نعم".
- الآن ، أعد تشغيل الكمبيوتر لإكمال العملية.
تحقق لمعرفة ما إذا تم حل المشكلة الآن. إذا لم يكن كذلك ، فجرّب الإصلاح التالي.
2. أعد تثبيت برنامج تشغيل بطاقة الرسومات
- بدءًا من نفس الخطوات كما في الطريقة الأولى ، انقر بزر الماوس الأيمن فوق برنامج التشغيل وحدد إلغاء تثبيت الجهاز.
- في الشاشة التالية ، حدد المربع بجوار "حذف برنامج التشغيل لهذا الجهاز" (إذا كان متاحًا).
- في الشاشة التالية ، انقر فوق إلغاء التثبيت.
- إعادة تشغيل الكمبيوتر.
- عند اكتمال إعادة التشغيل ، سيقوم Windows تلقائيًا بإعادة تثبيت برنامج التشغيل.
قد يتم حل المشكلة الآن ، ولكن يجب عليك تحديث برنامج التشغيل إذا لم يحدث الإصلاح فرقًا.

3. قم بتحديث برنامج تشغيل بطاقة الرسومات الخاصة بك
- بالاستمرار في نفس الخطوات كما في الطريقة الأولى ، انقر بزر الماوس الأيمن على برنامج التشغيل وحدد خيار تحديث برنامج التشغيل.
- في الشاشة التالية ، اختر البحث تلقائيًا عن برنامج التشغيل المحدث.
- لنفترض أنه لم تتم مطالبتك بأي تحديث متوفر ، فانتقل إلى موقع الشركة المصنعة وقم بتنزيل تحديث برنامج التشغيل يدويًا.
- قم بإلغاء تثبيت برنامج التشغيل الحالي وإعادة تثبيت برنامج التشغيل الجديد بالنقر فوق ملف exe.
لاحظ أن تثبيت برنامج التشغيل الجديد لن يحل المشكلة إذا لم يكن متوافقًا مع مواصفات نظام جهازك.
يجب عليك تحديد برنامج التشغيل الدقيق الذي يتناسب تمامًا مع جهازك ، الأمر الذي قد يتطلب وقتًا وجهدًا كبيرين. سيكون الأمر مملاً أكثر إذا كان السائقون الآخرون معيبين أيضًا.
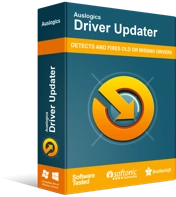
حل مشكلات الكمبيوتر باستخدام برنامج التشغيل المحدث
غالبًا ما ينتج أداء الكمبيوتر غير المستقر عن برامج تشغيل قديمة أو فاسدة. يقوم Auslogics Driver Updater بتشخيص مشكلات برنامج التشغيل ويتيح لك تحديث برامج التشغيل القديمة مرة واحدة أو واحدة في كل مرة لجعل جهاز الكمبيوتر الخاص بك يعمل بشكل أكثر سلاسة
تجدر الإشارة أيضًا إلى أن وجود برنامج تشغيل غير متوافق على جهازك قد يؤدي إلى تعطيل بعض المكونات الحيوية. للتغلب على المشكلة ، من الأفضل أن تستخدم حلاً آليًا ، مثل Auslogics Driver Updater.
سيساعد البرنامج في البحث عن جهازك ومطابقته مع برنامج تشغيل بطاقة رسومات مناسب. علاوة على ذلك ، ستقوم بتحديث برنامج تشغيل بطاقة الرسومات الخاصة بك وجميع برامج التشغيل الأخرى القديمة أو المعيبة على جهاز الكمبيوتر الخاص بك.
4. إصلاح الملفات التالفة
هناك طريقتان شائعتان لإصلاح الملفات التالفة: استخدام مدقق ملفات النظام (SFC) ، أو خدمة نشر الصور وإدارتها (DISM).
مع SFC
- اضغط على شعار Windows + مفاتيح R واكتب "cmd" (بدون علامات اقتباس) في مربع الحوار "تشغيل".
- اضغط مع الاستمرار على Ctrl + Shift + Enter لفتح موجه الأوامر في وضع المسؤول.
- انقر فوق "نعم" للسؤال الذي يظهر في مربع الحوار لمنح Windows الإذن بإجراء تغييرات في الجهاز.
- اكتب الرمز أدناه في موجه الأوامر:
sfc / scannow.
- اضغط على Enter لتنفيذ الرمز. يجب أن تبدأ أداة SFC في فحص جميع ملفات النظام.
أثناء الفحص ، ستقوم الأداة بإصلاح جميع الملفات التالفة واستعادة الملفات المفقودة. عند اكتمال العملية ، أعد تشغيل الكمبيوتر لتطبيق التغييرات. إذا ظلت المشكلة دون حل بعد الخطوة أعلاه ، فقم بتشغيل DISM.
مع DISM
- كرر الخطوات من 1 إلى 3 على النحو الوارد أعلاه ، اكتب الكود التالي في نافذة موجه الأوامر:
- اضغط على Enter لتنفيذ الرمز.
- يجب أن يبدأ DISM.exe في فحص ذاكرة النظام لإصلاح كل ملف تالف في جهاز الكمبيوتر الخاص بك.
- عند اكتمال عملية الفحص ، أعد تشغيل الكمبيوتر لتفعيل التغييرات.
حاول تشغيل برنامج كثيف الرسومات لمعرفة ما إذا كان خطأ تلف كومة وضع Kernel قد تكرر أم لا. إذا كان الأمر كذلك ، فلا داعي للقلق. تابع إلى الطريقة التالية.
5. تشخيص ذاكرة الوصول العشوائي
احتمال تسبب ذاكرة الوصول العشوائي ، من بين مكونات الأجهزة الأخرى ، في حدوث المشكلة مرتفع للغاية. لاستبعاد هذا الاحتمال ، استخدم أداة تشخيص ذاكرة Windows للتحقق من ذاكرة الوصول العشوائي. اتبع الخطوات التالية:
- اضغط على شعار Windows + مفاتيح R لبدء تشغيل مربع الحوار.
- اكتب "mdsched.exe" (بدون علامات اقتباس) في مربع الحوار "تشغيل" واضغط على Enter لبدء تشخيص ذاكرة Windows (WMD).
- في نافذة WMD ، حدد إعادة التشغيل الآن وتحقق من المشكلات (مستحسن) لفحص الذاكرة.
- بعد إعادة تشغيل الكمبيوتر ، يجب أن تظهر شاشة بخلفية زرقاء مع تفاصيل عملية الفحص.
- إذا لم يتم الكشف عن أي خطأ بعد اكتمال العملية ، فإن ذاكرة الوصول العشوائي الخاصة بك تعمل بشكل جيد. لنفترض أنه تم العثور على بعض المشكلات ، يجب استبدال ذاكرة الوصول العشوائي الخاصة بك تمامًا.
استنتاج
هل قمت بحل المشكلة مع دليلنا؟ إذا كان الأمر كذلك ، فالرجاء ترك تعليق أدناه ، وإعطاء المقال مراجعة 5 نجوم ، ومشاركته مع أحبائك على منصات وسائل التواصل الاجتماعي الخاصة بك. إذا كنت لا تزال غير قادر على حل المشكلة ، فتواصل معنا بمزيد من التفاصيل. سنهتم بك بسرعة. أخيرًا ، قم بزيارة مدونتنا للحصول على نصائح مفيدة أخرى لحل مشكلات Windows 10 الشائعة.
