إصلاح مشكلة التعطل في رحلة إلى كوكب سافاج
نشرت: 2020-07-20ترى الرحلة إلى Savage Planet أنك أصبحت رائد فضاء تبحث عن موطن جديد للبشرية. الرحلة مليئة بالتحديات والقرارات الصعبة كما ينبغي أن يكون استكشاف الفضاء.
ومع ذلك ، فإن أحد التحديات التي لم يقصد المطورون مواجهتها أبدًا هو الأعطال المستمرة للعبة. إذا كنت تمر بهذه المشكلة المزعجة ، فهذه المقالة هي مجموعة الأدوات التي تحتاجها للعودة إلى رحلتك.
لقد قمنا بتجميع أدلة مختلفة فعالة حول كيفية إصلاح مشكلة التعطل في Journey to the Savage Planet.
تأكد من أن جهاز الكمبيوتر الخاص بك يمكنه تشغيل Journey to the Savage Planet
التحقق من أن جهاز الكمبيوتر الخاص بك يمكنه تشغيل اللعبة هو أول شيء يجب عليك القيام به قبل تثبيتها. إذا لم تكن قد فعلت ذلك ، فعليك أن تبحث في الحد الأدنى من متطلبات الرحلة إلى Savage Planet الواردة أدناه. يوجد أيضًا دليل يوضح لك كيفية التحقق مما إذا كان جهاز الكمبيوتر الخاص بك على قدم المساواة.
الحد الأدنى من المتطلبات لتشغيل رحلة إلى Savage Planet
نظام التشغيل: Windows 7 ؛ ويندوز 8؛ نظام التشغيل Windows 10
وحدة معالجة الرسومات: NVIDIA GeForce GTX 660 ؛ AMD Radeon HD 7950
وحدة المعالجة المركزية: Intel Core i5-750 ، 2.67 جيجاهرتز
ذاكرة الوصول العشوائي: 4 جيجابايت
DirectX: الإصدار 11
استخدم الدليل أدناه للتحقق مما إذا كان نظامك يمكنه لعب اللعبة:
- اضغط على مفتاح شعار Windows والمفتاح I على لوحة المفاتيح في وقت واحد لتشغيل تطبيق الإعدادات.
- بمجرد الوصول إلى تطبيق الإعدادات ، انقر فوق تسمية النظام في الصف الأول.
- بعد فتح واجهة النظام ، انتقل إلى الجزء السفلي من الجزء الأيمن وانقر فوق حول.
- انتقل إلى علامة التبويب حول في النافذة الرئيسية للعثور على مواصفات جهاز الكمبيوتر الخاص بك ضمن مواصفات الجهاز. هذا هو المكان الذي سترى فيه طراز وحدة المعالجة المركزية الخاصة بك وطرازها وسرعتها وحجم ذاكرة الوصول العشوائي وبنية وحدة المعالجة المركزية الخاصة بك.
- الآن ، اتبع الخطوات أدناه للتحقق من مواصفات محول الفيديو الخاص بك:
- عد إلى الجزء الأيسر ، مرر لأعلى ، ثم انقر فوق العرض.
- انتقل إلى الجزء السفلي من علامة التبويب "العرض" وانقر على رابط "إعدادات العرض المتقدمة".
- بعد ظهور شاشة Advanced Display Settings (إعدادات العرض المتقدمة) ، انقر فوق الارتباط الذي يقرأ ، "Display Adapter Properties for Display 1."
- ستجد الآن مواصفات بطاقة الرسومات الخاصة بك ضمن علامة التبويب محول في مربع حوار الخصائص المنبثق.
- ستوضح لك الخطوات أدناه كيفية التحقق من إصدار DirectX الخاص بك:
- استخدم مجموعة لوحة مفاتيح Windows + S لاستدعاء مربع البحث الموجود بجانب زر البدء. يمكنك أيضًا النقر فوق رمز العدسة المكبرة الموجود على شريط المهام لاستدعائها.
- بمجرد ظهور أداة البحث المساعدة ، اكتب "dxdiag" (بدون علامات الاقتباس) في مربع النص ، ثم حدد الإدخال الأول في قائمة النتائج.
- بعد ظهور أداة تشخيص DirectX ، حدد إصدار البرنامج في قسم معلومات النظام بعلامة تبويب النظام.
بعد التحقق من مواصفات جهاز الكمبيوتر الخاص بك ، تأكد من اتخاذ الخطوات اللازمة لترقية المكونات التي لا تقطعها. إذا كنت قد حصلت على هذا بعيدًا ، فانتقل وقم بتطبيق الحلول التالية.
تأكد من تحديث نظام التشغيل وبرنامج تشغيل بطاقة الرسومات لديك
بدون بطاقة رسومات عاملة ، لا يمكنك لعب Journey to the Savage Planet. تعتمد اللعبة ، مثل أي لعبة فيديو أخرى على الكمبيوتر ، على بطاقة الرسومات أكثر من أي مكون آخر للكمبيوتر الشخصي. لذلك ، إذا كنت تواجه أعطالًا عشوائية ، فإن أول شيء يجب أن تنظر إليه هو برنامج تشغيل الشاشة.
السائق هو المسؤول عن الاتصالات التي تنتقل ذهابًا وإيابًا بين بطاقة الرسومات الخاصة بك ونظام التشغيل الخاص بك. إذا أصبح معيبًا ، فسوف تتعطل وحدة معالجة الرسومات في النهاية ، وكما اتضح ، تحتاج برامج تشغيل الشاشة إلى الصيانة من وقت لآخر. قد يكون السائق مشكلة أو مفقودًا أو قديمًا.
لحسن الحظ ، يقوم مصنعو بطاقات الرسومات بإصدار تحديثات منتظمة لإصلاح المشكلات العامة وتحسين أداء وحدات معالجة الرسومات. يتم إصدار هذه التحديثات في الغالب لجعل السائقين ينقلون معلومات المعالجة المناسبة ، خاصةً من الألعاب الجديدة أو المحدثة.
أفضل طريقة لتحديث برنامج التشغيل الخاص بك هي عن طريق إجراء تثبيت نظيف لأحدث إصدار له. لذلك ، اتبع الخطوات أدناه لإزالة برنامج التشغيل الحالي باستخدام إدارة الأجهزة:
- استخدم مجموعة لوحة مفاتيح Windows + S لاستدعاء مربع البحث الموجود بجانب زر البدء. يمكنك أيضًا النقر فوق رمز العدسة المكبرة الموجود على شريط المهام لاستدعائها.
- بمجرد ظهور أداة البحث المساعدة ، اكتب "مدير الجهاز" (بدون علامات الاقتباس) في مربع النص ، ثم حدد إدارة الأجهزة من قائمة النتائج.
- بعد ظهور نافذة Device Manager ، حدد القائمة المنسدلة Display Adapters وقم بتوسيعها بالنقر فوق السهم الموجود بجانبها.
- انقر بزر الماوس الأيمن فوق بطاقة الرسومات الخاصة بك ضمن محولات العرض ، ثم اختر إلغاء تثبيت الجهاز من قائمة السياق.
- بمجرد ظهور مربع حوار تأكيد إلغاء تثبيت الجهاز ، حدد خانة الاختيار "حذف برنامج التشغيل لهذا الجهاز" ، ثم انقر فوق الزر إلغاء التثبيت.
- اسمح لـ Windows بإلغاء تثبيت الجهاز ، ثم أعد تشغيل نظامك.
إذا كنت تريد التأكد من إزالة جميع بقايا برنامج التشغيل ، فقم بتثبيت Display Driver Uninstaller. إنه برنامج مجاني مصمم لإلغاء تثبيت برامج تشغيل بطاقة الفيديو وملفات بقاياها. يؤدي القيام بذلك إلى إزالة خطر تأثير برنامج التشغيل التالف على التثبيت الجديد.
بمجرد إلغاء تثبيت برنامج التشغيل الحالي بشكل صحيح ، يجب عليك التأكد من تثبيت الإصدار المحدث بالطريقة الصحيحة. هناك طرق مختلفة للقيام بذلك ، وسنعرضها لك واحدة تلو الأخرى. واصل القراءة.
تحديث ويندوز
يمكن أن يساعدك Windows Update في تثبيت أحدث برنامج تشغيل لبطاقة الرسومات الخاصة بك ، خاصةً إذا كانت البطاقة مدعومة من Microsoft. أبلغ العديد من اللاعبين عن كيفية تحديث برامج التشغيل الخاصة بهم عبر الأداة المساعدة.
بصرف النظر عن تثبيت برنامج التشغيل المحدث ، تحتاج أيضًا إلى تحديث جهاز الكمبيوتر الخاص بك إذا كانت الأمور ستسير بسلاسة. هناك مكونات برامج مختلفة تعتمد عليها اللعبة وتحتاج إلى التحديث. لذا ، ابدأ بتحديث نظام التشغيل الخاص بك.
ستوضح لك الخطوات التالية كيفية تشغيل الأداة المساعدة Windows Update للتحقق من وجود تحديثات وتثبيتها:
- اضغط على مفتاح شعار Windows والمفتاح I على لوحة المفاتيح في وقت واحد لتشغيل تطبيق الإعدادات.
- بمجرد وصولك إلى تطبيق الإعدادات ، انقر فوق أيقونة التحديث والأمان الموجودة في الجزء السفلي من النافذة.
- بعد ظهور واجهة التحديث والأمان ، انقر فوق الزر التحقق من وجود تحديثات ضمن علامة التبويب Windows Update.
- إذا لم يكن لديك تحديثات معلقة ، فسترى رسالة "أنت محدث" بجوار علامة الاختيار الخضراء. في هذه الحالة ، تخطي هذه الطريقة.
- إذا كانت لديك تحديثات معلقة ، فسيقوم Windows Update بإعلامك والبدء في تنزيلها.
- بمجرد تنزيل الأداة للتحديثات ، انقر فوق الزر "إعادة التشغيل الآن" للسماح لها بإعادة تشغيل نظامك وتثبيتها.
- بعد اكتمال عملية التثبيت ، سيتم تمهيد جهاز الكمبيوتر الخاص بك بشكل طبيعي.
- يمكنك الآن تشغيل Journey to the Savage Planet ومعرفة ما إذا كان يتعطل مرة أخرى.
استخدم إدارة الأجهزة
إذا كان جهاز الكمبيوتر الخاص بك محدثًا ، فإن الأداة المدمجة التالية التي يجب عليك اتباعها هي إدارة الأجهزة. يمكنك استخدامه لإجراء بحث عبر الإنترنت عن برنامج التشغيل المحدث وتثبيته تلقائيًا. إذا كنت لا تعرف ما يجب فعله ، فستوجهك الخطوات التالية خلال العملية:
- افتح مربع البحث بجانب زر ابدأ بالضغط على مفتاحي Windows و S في نفس الوقت. يمكنك أيضًا استدعاء الوظيفة بالنقر فوق رمز العدسة المكبرة في شريط المهام.
- بعد فتح شريط البحث ، اكتب "مدير الجهاز" (بدون علامات الاقتباس) في حقل النص.
- انقر فوق إدارة الأجهزة بمجرد ظهورها في قائمة النتائج.
- بعد فتح نافذة إدارة الأجهزة ، انتقل إلى قائمة محولات العرض وقم بتوسيعها.
- ضمن محولات العرض ، انقر بزر الماوس الأيمن على بطاقة الرسومات الخاصة بك وحدد تحديث برنامج التشغيل.
- بعد ذلك ، انقر فوق "البحث تلقائيًا عن برنامج التشغيل المحدث" بمجرد ظهور نافذة تحديث برنامج التشغيل.
- سيقوم Windows الآن بجلب برنامج التشغيل من الإنترنت وتثبيته تلقائيًا.
- بعد اكتمال العملية ، قم بتشغيل اللعبة وتحقق من المشكلة.
اذهب لبرنامج مخصص
ستنجح أداة مخصصة لتحديث برنامج التشغيل مثل Auslogics Driver Updater حيث يفشل Windows Update و Device Manager. تتمتع الأداة بسجل حافل ، ويثق بها الملايين من المستخدمين العالميين وخبراء الصناعة.

بمجرد التثبيت ، سيقوم بفحص نظامك بحثًا عن برامج تشغيل الأجهزة التي بها مشكلات وتثبيت تحديثاتها تلقائيًا. يمكن للبرنامج إجراء هذا الفحص بشكل روتيني. تم التحقق من برامج التشغيل التي ستحصل عليها باستخدام Auslogics Driver Updater من قبل الشركات المصنعة للأجهزة وهي متوافقة مع نظامك.
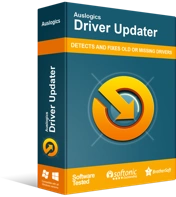
حل مشكلات الكمبيوتر باستخدام برنامج التشغيل المحدث
غالبًا ما ينتج أداء الكمبيوتر غير المستقر عن برامج تشغيل قديمة أو فاسدة. يقوم Auslogics Driver Updater بتشخيص مشكلات برنامج التشغيل ويتيح لك تحديث برامج التشغيل القديمة مرة واحدة أو واحدة في كل مرة لجعل جهاز الكمبيوتر الخاص بك يعمل بشكل أكثر سلاسة
لاستخدام الأداة ، اتبع الخطوات أدناه:
- انتقل إلى صفحة الويب الخاصة بـ Auslogics Driver Updater باتباع هذا الرابط.
- بمجرد تحميل صفحة الويب ، انقر فوق الزر تنزيل.
- اسمح لمتصفحك بحفظ الملف.
- من المفترض أن يستغرق تنزيل الملف بضع ثوانٍ ، حيث لا يزيد حجمه عن 16 ميغا بايت.
- بمجرد أن يقوم متصفحك بتنزيل ملف الإعداد ، انقر فوق تشغيل أو فتح ، أو انتقل إلى المجلد الذي قمت بحفظه فيه وانقر فوقه نقرًا مزدوجًا.
- انقر فوق الزر نعم بمجرد ظهور مربع حوار التحكم في حساب المستخدم.
- بعد ظهور معالج الإعداد ، انتقل إلى القائمة المنسدلة لاختيار اللغة.
- انقر فوق الخطوط المنقطة الثلاثة ضمن دليل التثبيت لتوجيه الإعداد إلى المجلد الذي ترغب في تثبيت البرنامج فيه.
- بعد ذلك ، استخدم مربع الاختيار الموجود بجوار "التشغيل تلقائيًا عند بدء تشغيل Windows" لتحديد ما إذا كنت تريد تشغيل الأداة عندما يبدأ جهاز الكمبيوتر الخاص بك.
- سيساعدك مربع الاختيار "إنشاء رمز سطح المكتب" في تحديد ما إذا كنت تريد إنشاء اختصار على سطح المكتب.
- حدد مربع الاختيار "إرسال معلومات مجهولة للمساعدة في تحسين خدمتنا" إذا كنت تريد أن ترسل الأداة تقارير إلى مطوريها بشكل مجهول.
- بعد إدخال تفضيلاتك ، انقر فوق الزر الذي يقرأ ، "انقر للتثبيت".
- بمجرد اكتمال التثبيت ، ستبدأ الأداة تلقائيًا وتبدأ في فحص جهاز الكمبيوتر الخاص بك بحثًا عن برامج تشغيل الأجهزة التي بها مشكلات. إذا لم يبدأ التطبيق من تلقاء نفسه ، فافتح قائمة "ابدأ" وقم بتشغيله ، ثم انقر فوق الزر "بدء المسح" بمجرد ظهوره.
- عندما تكمل الأداة الفحص ، سترى قائمة ببرامج التشغيل القديمة والمفقودة والتالفة. إذا واجه برنامج تشغيل بطاقة الرسومات أي مشكلة ، فسيظهر في القائمة.
- انقر فوق الزر تحديث لمطالبة البرنامج بتنزيل إصدار برنامج التشغيل المحدث وتثبيته.
- بمجرد اكتمال عملية التحديث ، أعد تشغيل النظام وابدأ اللعبة.
تحقق من سلامة ملفات لعبتك
بعد تحديث برنامج تشغيل بطاقة الرسومات الخاصة بك ، فإن الشيء التالي الذي يجب عليك فعله هو التأكد من عدم فقد أي من ملفات اللعبة أو تلفها. تعد ملفات التثبيت التالفة أو المفقودة من بين الأسباب الأكثر شيوعًا لتعطل اللعبة. قد تكون هذه الملفات قد تعرضت للتلف بسبب البرامج الضارة ، أو تم حذفها بواسطة برنامج مكافحة الفيروسات ، أو تعرضت للتلف بعد إيقاف تشغيل مفاجئ للنظام أثناء لعبك للعبة.
يتضمن إصلاح ملفات اللعبة ذات المشكلات استخدام عميل اللعبة للعثور عليها واستبدالها. في هذه الحالة ، ستستخدم Epic Games Launcher. ستوضح لك الخطوات التالية ما يجب القيام به:
- انقر نقرًا مزدوجًا فوق اختصار Epic Games Launcher على سطح المكتب أو انتقل إلى قائمة ابدأ للبحث عن التطبيق.
- بعد فتح البرنامج ، توجه إلى مكتبتك وانتقل إلى علامة تبويب اللعبة.
- انقر على النقاط الثلاث بجانب العنوان وحدد تحقق من القائمة المنسدلة.
- سيبدأ العميل الآن في فحص ملفات اللعبة على نظامك. سيتم استبدال أي ملف لا يتطابق مع نسخته المحدثة على مشغل Epic Games تلقائيًا.
- بعد اكتمال العملية ، أعد تشغيل العميل وابدأ رحلة إلى Savage Planet للتحقق مما إذا كان قد تم حل المشكلة.
منع برنامج مكافحة الفيروسات الخاص بك من حظر رحلة إلى Savage Planet
لا تعمل برامج مكافحة الفيروسات دائمًا بشكل جيد مع الألعاب الجديدة أو تلك التي تم تحديثها مؤخرًا. رحلة إلى كوكب سافاج ليست محصنة ضد هذا. قد يقوم برنامج الأمان الخاص بك بوضع علامة على اللعبة على أنها تهديد ومن ثم يقوم بحظرها. كان هذا هو الحال بالنسبة للعديد من اللاعبين الآخرين.
التخلص من المشكلة ، في هذه الحالة ، يتضمن إضافة اللعبة كاستثناء في برنامج حماية النظام. على الرغم من لجوء العديد من اللاعبين إلى تعطيل برامج مكافحة الفيروسات الخاصة بهم ، فإن منع التطبيق من حظر اللعبة هو الطريقة الأكثر أمانًا للذهاب.
ينتقل خيار الاستثناءات بأسماء مختلفة في برامج مكافحة الفيروسات المختلفة. قد تضطر إلى البحث عن خيار "الاستثناءات" أو "الاستثناءات" أو "القائمة البيضاء" أو "القائمة الآمنة". بعد قولي هذا ، ستتمكن من التعرف عليه بسهولة. إذا كنت لا تزال لا تعرف ماذا تفعل ، يمكنك العثور على دليل بسيط على موقع الويب الخاص بمطور التطبيق.
ستوجهك الخطوات أدناه خلال عملية إضافة اللعبة كاستثناء في أداة الحماية من الفيروسات والتهديدات في برنامج أمان Windows:
- افتح تطبيق الإعدادات من خلال النقر على مفتاح شعار Windows والنقر على أيقونة الترس في قائمة ابدأ أو عن طريق النقر بزر الماوس الأيمن على زر ابدأ واختيار الإعدادات في قائمة الوصول السريع. يمكنك أيضًا الضغط على Windows + I لاستدعاء التطبيق بشكل أسرع.
- بعد ظهور الشاشة الرئيسية لإعدادات Windows ، انقر فوق تسمية التحديث والأمان.
- بمجرد ظهور واجهة التحديث والأمان ، انتقل إلى الجزء الأيمن وانقر فوق Windows Security.
- قم بالتبديل إلى المنطقة الرئيسية (علامة التبويب أمان Windows) وانقر فوق الحماية من الفيروسات والتهديدات ضمن مناطق الحماية.
- بمجرد رؤية واجهة الحماية من الفيروسات والتهديدات ، قم بالتمرير لأسفل وانقر فوق إدارة الإعدادات ضمن إعدادات الحماية من الفيروسات والتهديدات.
- بعد ظهور شاشة إعدادات الحماية من الفيروسات والتهديدات ، مرر لأسفل إلى قسم الاستثناءات وانقر على "إضافة أو إزالة الاستثناءات".
- بمجرد فتح شاشة الاستثناءات ، انقر فوق علامة الجمع بجانب إضافة استبعاد ، ثم اختر خيار المجلد من قائمة السياق.
- بعد ظهور مربع حوار تحديد مجلد ، حدد موقع رحلة إلى مجلد تثبيت Savage Planet ، وانقر بزر الماوس الأيسر فوقه ، ثم انقر فوق الزر تحديد مجلد.
- تحقق مما إذا كانت مشكلة التعطل قائمة.
قم بزيادة ملف ترحيل الصفحات الخاص بك
ملف الترحيل هو ذاكرة إضافية يقوم Windows بإنشائها على محرك الأقراص الثابتة لديك لتكملة ذاكرة النظام الرئيسية عندما تصل إلى سعتها. يمكن أن يتسبب ملف ترحيل الصفحات ، المعروف أيضًا باسم الذاكرة الظاهرية ، في حدوث مشكلات إذا لم يكن كبيرًا بدرجة كافية. لذا ، حاول زيادتها للتحقق مما إذا كانت المشكلة ستختفي.
اتبع الخطوات أدناه للقيام بذلك:
- انقر بزر الماوس الأيمن على زر ابدأ وحدد File Explorer في قائمة الوصول السريع. يمكنك فتح File Explorer بشكل أسرع من خلال النقر على شعار Windows ومفاتيح E في نفس الوقت.
- بمجرد رؤية نافذة File Explorer ، توجه إلى الجزء الأيسر ، وانقر بزر الماوس الأيمن على هذا الكمبيوتر الشخصي ، ثم انقر فوق خصائص بمجرد أن تنخفض قائمة السياق.
- بعد ظهور نافذة النظام ، انتقل إلى الجزء الأيمن وانقر فوق إعدادات النظام المتقدمة.
- عندما تظهر علامة التبويب خيارات متقدمة في نافذة حوار خصائص النظام ، انتقل إلى الأداء وانقر على الإعدادات.
- بمجرد ظهور مربع الحوار خيارات الأداء ، قم بالتبديل إلى علامة التبويب خيارات متقدمة.
- توجه إلى Virtual Memory وانقر على زر Change.
- بمجرد رؤية مربع حوار الذاكرة الظاهرية ، قم بإلغاء تحديد المربع الذي يقرأ ، "إدارة حجم ملفات الترحيل تلقائيًا لجميع محركات الأقراص".
- بعد ذلك ، انقر بزر الماوس الأيسر على وحدة التخزين التي تحتوي على ملف ترحيل الصفحات ، ثم انقر فوق زر الاختيار "حجم مخصص".
- الآن ، اضبط الحجم الأولي والحد الأقصى على قيمة أعلى. يوصى بأن يكون الحجم ضعف سعة ذاكرة النظام لديك.
- انقر فوق الزر "موافق" في جميع مربعات الحوار المفتوحة ، ثم قم بتشغيل "رحلة إلى Savage Planet" للتحقق من مشكلة التعطل.
استنتاج
يجب الآن أن تنتهي مشكلة الانهيار منذ فترة طويلة. إذا كانت لديك مشكلات أخرى أو تريد الإبلاغ عن كيفية حل المشكلة بنجاح ، فنحن نرحب بك لاستخدام قسم التعليقات أدناه.
