كيفية إصلاح IRQL_NOT_DISPATCH_LEVEL (الموت الزرقاء 0x00000008)
نشرت: 2020-10-22شاشة الموت الزرقاء (BSOD) هي أسوأ كابوس لمستخدمي Microsoft Windows العرضيين وذوي الخبرة على حدٍ سواء. تجعل الشاشات الزرقاء النظام غير قابل للاستخدام بشكل أساسي ، بل إنها تمنع الوصول إلى سطح المكتب لأغراض استكشاف الأخطاء وإصلاحها. هناك العشرات من أخطاء Windows التي يمكن أن تؤدي إلى الموت الزرقاء. يمكنك بسهولة العثور على أدلة المساعدة حول معظم تلك الشائعة على الإنترنت.
ومع ذلك ، فإن الخطأ IRQL_NOT_DISPATCH_LEVEL هو غلاية مختلفة للأسماك. يُعرف هذا الخطأ أيضًا باسم خطأ الموت الزرقاء أو خطأ الإيقاف 0x00000008. نادرًا ما يظهر هذا الخطأ ، وهذا هو سبب عدم معرفته نسبيًا لمجتمع إصلاح الأخطاء.
في الآونة الأخيرة ، اشتكى بعض مستخدمي Windows من تلقي هذا الخطأ ، خاصةً على Windows 10. يمكن أن يؤثر هذا الخطأ على مستخدمي Windows 8.1 و 7 أيضًا لأنه مشكلة متعلقة بالأجهزة.
إذا أتت بك الاستكشاف عبر الإنترنت لإيجاد طريقة لحل هذا الخطأ ، فلن تشعر بخيبة أمل. يحتوي هذا الدليل على العديد من الحلول التي يمكن أن تساعدك في التخلص من الشاشة الزرقاء واستعادة التحكم في جهاز الكمبيوتر الخاص بك.
ماذا يعني IRQL_NOT_DISPATCH_LEVEL؟
عادةً ما يكون لكل خطأ STOP اسم رمز خطأ. في هذه الحالة ، يحتوي خطأ STOP 0x00000008 على وصف تقرير الخطأ التالي: IRQL_NOT_DISPATCH_LEVEL . غالبًا ما يتم اختصار خطأ STOP 0x00000008 إلى STOP 0x8 ، وهذا ما سنستخدمه من الآن فصاعدًا.
ولكن ما المعنى الدقيق لرسالة الخطأ IRQL_NOT_DISPATCH_LEVEL؟ نظرًا لأن الخطأ نادر جدًا ، هناك القليل نسبيًا من المعلومات المتاحة في المجال العام في الوقت الحالي. من المتوقع أن يتوفر المزيد كلما طالت مدة عمل فنيي الأخطاء للتعامل مع هذا الخطأ.
ما هو معروف هو أن IRQL_NOT_DISPATCH_LEVEL يتعلق بقضايا الأجهزة على النظام. هذا ليس مفاجئًا: تحدث جميع أخطاء STOP عمومًا بسبب مشاكل في الأجهزة أو برنامج التشغيل. تشير رسالة STOP 0x8 إلى أن جهاز الكمبيوتر الخاص بك قد واجه خطأ فادحًا أثناء وقت التشغيل.
ما هو خطأ الشاشة الزرقاء 0x00000008 على نظام التشغيل Windows 10؟
STOP 0x8 هو خطأ نادر في أجهزة الكمبيوتر التي تعمل بنظام Windows. يشير إلى أن مشكلات الأجهزة أو البرامج قد أجبرت الكمبيوتر على التعرض لإغلاق فادح. يمنع خطأ الإيقاف بشكل أساسي النظام من العمل. إنه يجعل جهاز الكمبيوتر حرفياً يتوقف عن كل ما يفعله ويعاني من انهيار قاتل.
إذا أغلق جهاز الكمبيوتر الخاص بك نفسه فجأة وأعيد تشغيله في شاشة زرقاء برسالة IRQL_NOT_DISPATCH_LEVEL ، فهذا يعني أن خطأ STOP 0x8 قد حدث. يمكنك الحصول على هذا الخطأ إذا كانت هناك مشكلة في نظام ملفات NT (NTFS). سيتلقى المستخدمون الذين واجهوا الخطأ هذه الرسالة على الشاشة الزرقاء:
تم اكتشاف مشكلة في جهاز الكمبيوتر الخاص بك وتم إيقاف تشغيل Windows لمنع تلف جهاز الكمبيوتر الخاص بك
IRQL_NOT_DISPATCH_LEVEL ، رمز الخطأ 0x00000008.
هذه ليست بأي حال من الأحوال الرسالة الوحيدة المرتبطة بالخطأ 0x8 الموت الزرقاء. أبلغ المستخدمون الآخرون عن تلقي رسالة الخطأ الأطول بكثير هذه على شاشاتهم الزرقاء:
IRQL_NOT_DISPATCH_LEVEL
إذا كانت هذه هي المرة الأولى التي ترى فيها شاشة الخطأ هذه ، فأعد تشغيل الكمبيوتر. إذا ظهرت هذه الشاشة مرة أخرى ، فاتبع الخطوات التالية:
تحقق للتأكد من تثبيت أي أجهزة أو برامج جديدة بشكل صحيح. إذا كان هذا تثبيتًا جديدًا ، فاطلب من الشركة المصنعة للجهاز أو البرنامج الحصول على أي تحديثات Windows قد تحتاجها.
إذا استمرت المشكلات ، فقم بتعطيل أو إزالة أي جهاز تم تثبيته حديثًا. قم بتعطيل خيارات ذاكرة BIOS مثل التخزين المؤقت أو التظليل. إذا كنت بحاجة إلى استخدام الوضع الآمن لتعطيل المكونات أو إزالتها ، فأعد تشغيل الكمبيوتر ، واضغط على F8 لتحديد خيارات بدء التشغيل المتقدمة ، ثم حدد الوضع الآمن.
….
يكفي أن نقول إن رسالة الخطأ الأخيرة تعطينا العديد من الأفكار حول ما يجب القيام به عندما ينبثق الموت الزرقاء من العدم. سنشرح هذه الطرق والعديد من الطرق الأخرى للتعامل مع خطأ الموت الزرقاء 0x8 في القسم التالي.
كيفية حل خطأ IRQL_NOT_DISPATCH_LEVEL
عندما تظهر شاشة زرقاء على نظامك ، فهذا يمثل إزعاجًا كبيرًا. في بعض الأحيان ، يمكنك التمهيد إلى سطح المكتب من شاشة زرقاء ، وهو أمر رائع. في أوقات أخرى ، حتى إذا قمت بذلك ، فسيتم إعادة تشغيل الكمبيوتر بشكل عشوائي إلى شاشة الموت الزرقاء بعد بضع دقائق. يحدث هذا مع الخطأ 0x00000008 وهو أمر مزعج للغاية.
إذا اتبعت خطوات الحلول أدناه ، فستكون لديك فرصة جيدة جدًا لحل هذا الخطأ إلى الأبد.
ملاحظة: يتطلب استخدام بعض الإصلاحات في هذا الدليل أن تكون قادرًا على الوصول إلى سطح المكتب. إذا ظل جهاز الكمبيوتر الخاص بك عالقًا على شاشة الموت الزرقاء حتى بعد إعادة التشغيل المتعددة ، يمكنك محاولة الوصول إلى سطح المكتب من خلال الوضع الآمن.
هناك طريقتان رئيسيتان للتشغيل في الوضع الآمن من جهاز كمبيوتر عالق على شاشة زرقاء: عبر شاشة الخيارات المتقدمة ومن خلال وسائط التثبيت.
التمهيد في الوضع الآمن مع الخيارات المتقدمة
تتضمن هذه الطريقة بدء تشغيل جهاز الكمبيوتر الخاص بك عدة مرات حتى يقوم Windows بالتمهيد في بيئة الإصلاح التلقائي. فيما يلي الخطوات:
- إذا كان جهاز الكمبيوتر الخاص بك عالقًا حاليًا على الشاشة الزرقاء ، فاضغط مع الاستمرار على زر الطاقة لإغلاقه.
- اضغط على زر الطاقة لتشغيل الكمبيوتر. عند إعادة تشغيله في الشاشة الزرقاء ، اضغط مع الاستمرار على زر الطاقة لإغلاقه مرة أخرى. كرر الخطوات حتى ترى رسالة "بدء الإصلاح التلقائي".
- سيقوم Windows بالتمهيد في شاشة "تحديد خيار".
- انتقل إلى استكشاف الأخطاء وإصلاحها> الخيارات المتقدمة> إعدادات بدء التشغيل وانقر فوق إعادة التشغيل.
- في شاشة إعدادات بدء التشغيل ، لديك خيار الضغط على 4 لتمكين الوضع الآمن أو 5 لتمكين الوضع الآمن مع الاتصال بالشبكة. يجب أن تذهب مع 5.
قم بالتمهيد في الوضع الآمن باستخدام وسائط الاسترداد
إذا تعذر على Windows التمهيد في بيئة الاسترداد بالطريقة المذكورة أعلاه ، فيمكنك استخدام وسائط التثبيت القابلة للتمهيد لتحقيق نفس النتيجة. إليك الطريقة:
- لإنشاء وسائط Windows 10 قابلة للتمهيد ، قم بتنزيل ملف Windows 10 ISO من صفحة تنزيل Microsoft Windows. نوصيك بتنزيل الإصدار نفسه من Windows المثبت على جهاز الكمبيوتر الخاص بك. ومع ذلك ، في حالة توفر إصدار أحدث ، يمكنك استخدامه بدلاً من ذلك.
- استخدم أداة إنشاء وسائط Windows أو برنامج جهة خارجية مثل Rufus لإنشاء محرك أقراص USB قابل للتمهيد باستخدام ملف ISO الذي تم تنزيله.
- قم بتوصيل محرك أقراص فلاش USB بجهاز الكمبيوتر الخاص بك وقم بالتمهيد منه. قد تحتاج إلى إدخال BIOS الخاص بك وتحديد محرك USB كجهاز التمهيد الأول.
- بعد التمهيد باستخدام محرك أقراص USB ، ستصل إلى شاشة إعداد Windows. انقر فوق ارتباط "إصلاح جهاز الكمبيوتر الخاص بك" في الجزء السفلي الأيسر. سيتم إعادة تشغيل الكمبيوتر في Windows Recovery.
- انتقل إلى استكشاف الأخطاء وإصلاحها> الخيارات المتقدمة> إعدادات بدء التشغيل وانقر فوق إعادة التشغيل.
- في شاشة إعدادات بدء التشغيل ، لديك خيار الضغط على 4 لتمكين الوضع الآمن أو 5 لتمكين الوضع الآمن مع الاتصال بالشبكة. يجب أن تذهب مع 5.
الآن بعد أن عرفت كيفية التمهيد في الوضع الآمن عندما يجعل الموت الزرقاء عملية التمهيد لسطح المكتب مستحيلًا ، فأنت جاهز تمامًا للاستفادة من إصلاحات خطأ IRQL_NOT_DISPATCH_LEVEL.
الإصلاح 1: تشغيل مستكشف أخطاء الموت الزرقاء عبر الإنترنت ومصلحها
هذه الطريقة مناسبة لمستخدمي Windows 10 الذين يمكنهم التمهيد في الوضع الآمن مع الاتصال بالشبكة أو الذين لا يزال بإمكانهم التمهيد في Windows بعد ظهور الخطأ.
لدى Microsoft مستكشف أخطاء الشاشة الزرقاء عبر الإنترنت ومصلحها لتوجيه المبتدئين والمستخدمين العاديين الذين قد لا يرغبون في التعامل مع الخطأ بأنفسهم. إنه يوفر عملية بسيطة خطوة بخطوة لتحديد ما حدث واختيار حل.
إليك كيفية استخدام مستكشف أخطاء الموت الزرقاء ومصلحها عبر الإنترنت من Microsoft:
- افتح متصفحًا وقم بزيارة هذه الصفحة للبدء.
- يجب أن ترد بشكل صحيح على السؤال التالي: "متى ظهر لك خطأ الشاشة الزرقاء؟"
أثناء الترقية إلى Windows 10. سيؤدي تحديد هذا الخيار إلى مطالبة مستكشف الأخطاء ومصلحها بالتوصية بالعودة إلى الإصدار السابق من Windows.
بعد تثبيت التحديث. سيؤدي تحديد هذا الخيار إلى جعل مستكشف الأخطاء ومصلحها يوصيك بإزالة التحديثات المثبتة مؤخرًا.
أثناء استخدام جهازي. إذا اخترت هذا الخيار ، فسيوصيك مستكشف الأخطاء ومصلحها بإلغاء تثبيت برامج الجهات الخارجية ، والتراجع ، وإلغاء تثبيت برامج التشغيل أو تعطيلها ، وفصل الأجهزة الطرفية غير الضرورية للكمبيوتر الشخصي.
ملاحظة: إذا كان بإمكانك الوصول إلى سطح المكتب على جهاز كمبيوتر يعمل بنظام التشغيل Windows 10 <الإصدار 1809 ، فيمكنك أيضًا استخدام مستكشف أخطاء الشاشة الزرقاء ومصلحها لإصلاح الخطأ:
- انتقل إلى الإعدادات> التحديث والأمان> استكشاف الأخطاء وإصلاحها.
- في الجزء الأيسر ، انقر فوق Blue Screen ، ثم انقر فوق "تشغيل مستكشف الأخطاء ومصلحها".
نأمل أن تعمل هذه الطريقة معك.
الإصلاح 2: افصل الأجهزة المتصلة
إذا كنت تستخدم جهاز كمبيوتر محمول ، فقد يكون لديك بعض الأجهزة الخارجية المتصلة. قد تكون هذه مكبرات الصوت ، والماوس ، ولوحة المفاتيح ، وسماعات الرأس ، وأجهزة التحكم في الألعاب ، والطابعات ، وما إلى ذلك.
الحقيقة هي أن خطأ IRQL_NOT_DISPATCH_LEVEL يمكن أن يكون ناتجًا عن عطل في جهاز خارجي واحد أو أكثر. يمكن أن يتعطل برنامج تشغيل الجهاز ويتسبب في خروج النظام عن المسار تمامًا. إزالة الأجهزة الخارجية تلغي الحاجة إلى برامج التشغيل الخاصة بها.
حاول فصل كل جهاز متصل (وإيقاف تشغيل الأجهزة المتصلة عبر Bluetooth أو Wi-Fi) وشاهد ما سيحدث. بعد فصل كل جهاز غير ضروري ، أعد تشغيل الكمبيوتر وتحقق مما إذا كان يعمل بشكل طبيعي.
إذا تم حل المشكلة ، فقد تحتاج إلى تحديث برنامج التشغيل لجهازك الخارجي لمواصلة استخدامه بأمان مع جهاز الكمبيوتر الخاص بك.
الإصلاح 3: مسح القرص الصلب باستخدام CHKDSK
Check Disk هي إحدى أدوات Windows التي تتحقق من وحدة التخزين الداخلية الرئيسية ونظام الملفات. إنها أداة مفيدة لحل الأخطاء التي تتراوح من تلف الملفات إلى الشاشات الزرقاء. يمكن تشغيل هذه الأداة بمفردها واكتشاف المجموعات التالفة والقطاعات المفقودة وأخطاء نظام الملفات والأمراض الأخرى في وحدة التخزين الداخلية على جهاز الكمبيوتر.
إذا كان بإمكانك الوصول لفترة وجيزة إلى سطح المكتب الخاص بك بين حلقات الإغلاق العشوائي التي يسببها الموت الزرقاء 0x8 ، يمكنك إجراء فحص سريع باستخدام الأداة المساعدة CHKDSK :
- على سطح المكتب ، انقر فوق رمز File Explorer على شريط المهام أو اضغط على Win Key + E لفتح File Explorer.
- انقر فوق هذا الكمبيوتر الشخصي في العمود السفلي في الجزء الأيمن.
- يجب أن ترى محركات الأقراص الخاصة بك في الجزء المركزي. انقر بزر الماوس الأيمن فوق وحدة التخزين الداخلية الرئيسية وحدد خصائص.
- انقر فوق علامة التبويب أدوات.
- في مجموعة "تدقيق الأخطاء" ، انقر فوق الزر "فحص الآن".
- عندما ينبثق مربع حوار CHKDSK ، اختر أحد الخيارين أو كليهما وانقر فوق Scan:
- إصلاح أخطاء ملفات النظام تلقائيا
- البحث عن ومحاولة استرداد القطاعات التالفة
ملاحظة: في نظام التشغيل Windows 10 ، تم استبدال الزر "فحص الآن" بواسطة الزر "فحص" والخيارين الموجودين في مربع الحوار بخيار "محرك البحث".
إذا كنت عالقًا على الشاشة الزرقاء ولا يمكنك إعادة التشغيل في Windows ولم يعمل الوضع الآمن ، فلا يزال بإمكانك تشغيل فحص CHKDSK باستخدام موجه الأوامر من استرداد Windows:
- من شاشة "تحديد خيار" ، انتقل إلى استكشاف الأخطاء وإصلاحها> خيارات متقدمة> موجه الأوامر.
- في نافذة cmd ، اكتب الأمر التالي واضغط على Enter:
chkdsk ج: / f / r
باستخدام هذا الأمر ، ستقوم الأداة المساعدة Check Disk بفحص محرك الأقراص الثابتة بحثًا عن الأخطاء ومحاولة إصلاح القطاعات التالفة وإصلاح الملفات التالفة.
إذا لم يعثر CHKDSK على أي أخطاء أو إذا لم يؤد الفحص إلى حل المشكلة ، فجرّب الإصلاح التالي.
الإصلاح 4: تحديد وإزالة الملفات غير المرغوب فيها باستخدام "تنظيف القرص"
من المعروف أن محرك الأقراص الثابتة المثقل بالضرائب يتسبب في حدوث خطأ IRQL_NOT_DISPATCH_LEVEL في نظام التشغيل Windows 10 وإصدارات نظام التشغيل الأخرى. إذا كان محرك الأقراص الثابتة لديك ممتلئًا بنسبة تصل إلى 80 بالمائة ، فإن القيام ببعض عمليات التنظيف في الربيع يمكن أن يساعد في حل المشكلة. يمكنه أيضًا منع حدوث الخطأ مرة أخرى.
ومع ذلك ، فإن هذه الطريقة مفيدة فقط إذا كان بإمكانك الوصول إلى سطح المكتب إما بشكل طبيعي أو عبر الوضع الآمن. ومع ذلك ، بعد حل المشكلة من خلال وسائل أخرى ، يمكنك تقليل كمية البيانات الموجودة على محرك الأقراص الثابتة لديك بحيث تقل فرصة التكرار.
أولاً ، تحقق من المساحة المتبقية على محرك الأقراص الثابتة. افتح File Explorer ، وانقر فوق This PC ، وتحقق من مقدار المساحة المتبقية على محرك الأقراص الثابتة. إذا كانت ممتلئة تقريبًا ، يجب أن تحاول إخلاء بعض المساحة.

فيما يلي بعض الطرق التي يمكنك من خلالها تقليل كمية البيانات الموجودة على وحدة التخزين الرئيسية لديك:
احذف التطبيقات المثبتة مسبقًا غير المرغوب فيها وتطبيقات الجهات الخارجية غير المستخدمة
- في Windows 10 ، انقر فوق قائمة Start (ابدأ) وحدد Settings (الإعدادات).
- انتقل إلى النظام> التطبيقات والميزات.
- في الجزء المركزي على اليسار ، حدد التطبيق الذي ترغب في إلغاء تثبيته وانقر فوق إلغاء التثبيت.
- كرر الخطوة 3 لكل تطبيق مستخدم ومثبت مسبقًا غير مرغوب فيه.
لن تظهر هنا بعض التطبيقات التي قام المستخدم بتثبيتها. أنت بحاجة للذهاب إلى لوحة التحكم لإلغاء تثبيتها.
- اكتب "cmd" في قائمة ابدأ واضغط على Enter.
- حدد فئة من خيارات "عرض حسب" في الجزء العلوي الأيمن من نافذة لوحة التحكم.
- انقر فوق الارتباط "إزالة تثبيت برنامج" ضمن البرامج.
- في الشاشة التالية ، انقر بزر الماوس الأيمن فوق التطبيق الذي تريد إزالته وحدد إلغاء التثبيت. اتبع التعليمات التي تظهر على الشاشة لإزالة البرنامج.
- كرر الخطوة 8 لكل تطبيق وبرنامج غير مرغوب فيهما.
استخدم مستشعر التخزين لتحديد الملفات غير المرغوب فيها وإزالتها
يحدد Storage Sense الملفات التي يعتقد أنك لم تعد بحاجة إليها ويجمعها ويعرض مقدار المساحة التي يشغلونها. يمكنك استخدام الأداة المساعدة الأنيقة لنظام التشغيل Windows 10 لإزالة الملفات المؤقتة بسرعة:
- اضغط على مفتاح Windows وحدد الإعدادات.
- انتقل إلى النظام> التخزين وحدد محرك الأقراص الرئيسي لمعرفة ما يشغل مساحة كبيرة.
- اطلع على العناصر لترى أين يمكنك تحرير مساحة على القرص الثابت. انقر فوق عنصر للكشف عن خيار لحذف الملفات المرتبطة.
- عند الانتهاء ، أغلق نافذة الإعدادات.
استخدم "تنظيف القرص" لحذف جميع أنواع الملفات غير المرغوب فيها
تعثر الأداة المساعدة Disk Cleanup في Windows على جميع أنواع الملفات غير المرغوب فيها وتجمعها في نافذة واحدة لسهولة التحديد والحذف. يمكنك استخدام الأداة المساعدة لإزالة أنواع مختلفة من الملفات غير الضرورية بسرعة ، بما في ذلك ما يلي:
ملفات البرنامج التي تم تنزيلها
ملفات الإنترنت المؤقتة
صفحات الويب غير المتصلة بالإنترنت
سلة المهملات
ملفات مؤقتة
ملفات تحسين التسليم
ظلال ذاكرة التخزين المؤقت لـ DirectX
المصغرات
تنظيف Windows Update
ملفات تقرير أخطاء Windows
ملفات Zune المؤقتة المحولة
إليك كيفية استخدام "تنظيف القرص":
- قم بتشغيل البحث واكتب "تنظيف القرص". انقر فوق إدخال.
- في نافذة تنظيف القرص - تحديد محرك الأقراص ، حدد محرك الأقراص الخاص بك وانقر فوق موافق. إذا كان لديك العديد من محركات الأقراص ، فيمكنك تحديد محرك واحد فقط في كل مرة.
- ضمن "الملفات المراد حذفها" ، حدد المربعات بجوار العناصر التي ترغب في التخلص من الملفات المرتبطة بها. حدد أي عنصر لعرض وصف قصير. إذا كنت تريد عرض الملفات الفردية المرتبطة بملف ما ، فحدد الملف وانقر فوق الزر "عرض الملفات".
- عندما تحدد اختياراتك ، انقر فوق "تنظيف ملفات النظام" للمتابعة.
- عندما تظهر مطالبة التأكيد ، انقر فوق حذف الملفات.

قم بحل مشكلات الكمبيوتر باستخدام Auslogics BoostSpeed
إلى جانب تنظيف جهاز الكمبيوتر الخاص بك وتحسينه ، يحمي BoostSpeed الخصوصية ويشخص مشكلات الأجهزة ويقدم نصائح لزيادة السرعة ويوفر أكثر من 20 أداة لتغطية معظم احتياجات صيانة الكمبيوتر وصيانته.
إذا كنت ترغب في تحرير مساحة على القرص الثابت بشكل أسرع ومع المزيد من الخيارات ، يمكنك تجربة أداة تنظيف القرص التابعة لجهة خارجية مثل Auslogics BoostSpeed.
بالطبع ، يمكنك أيضًا أخذ زمام المبادرة لحذف ملفات المستخدم الكبيرة مثل ملفات الوسائط ومعارض الصور وملفات الألبوم التي لا تحتاجها. لا تنس أيضًا مسح سلة المحذوفات بشكل دوري.
إذا قمت بدمج هذه الطرق ، فستتأكد من خفض مقدار المساحة المستخدمة على محرك الأقراص الثابتة إلى مستوى محترم. يمكن أن يساعدك هذا في حل أخطاء مثل 0x8 الموت الزرقاء.
الإصلاح 5: تحديث Windows
إذا كان بإمكانك الوصول إلى تطبيق الإعدادات خلال الفترات الفاصلة بين عمليات إيقاف تشغيل شاشة الموت الزرقاء المزعجة بسبب الخطأ 0x8 ، تحقق من أي تحديثات متوفرة لنظام التشغيل Windows وقم بتثبيتها. تشتهر Microsoft بإصدار تصحيحات وإصلاحات للأخطاء تساعد في حل بعض المشكلات.
هنا هو ما يجب عليك القيام به:
- أفتح الإعدادات.
- انتقل إلى التحديث والأمان> Windows Update.
- انقر فوق الزر "التحقق من وجود تحديثات". إذا كانت التحديثات متاحة بالفعل ، فما عليك سوى النقر فوق الزر تنزيل بجوار كل تحديث.
- قم بتثبيت جميع التحديثات على الفور وأعد تشغيل الجهاز.
إذا لم يساعد ذلك في حل مشكلة الموت الزرقاء ، فمن المحتمل أن يكون لديك حظ أفضل في الإصلاح التالي.
الإصلاح 6: تحديث برامج تشغيل الجهاز
تحدد Microsoft النسبة المئوية لأخطاء الشاشة الزرقاء الناتجة عن برامج تشغيل الجهات الخارجية بـ 70. وهذا يعني أنه كل سبع مرات من أصل 10 عندما يتم إعادة تشغيل جهاز الكمبيوتر الخاص بك بشكل عشوائي إلى شاشة زرقاء مع رمز خطأ أو بدونه ، فإن برنامج تشغيل الطرف الثالث المعطل هو سبب المشكلة.
إذا تم توصيل العديد من الأجهزة الخارجية بجهاز الكمبيوتر الخاص بك في وقت واحد ، فقد يتعطل برنامج تشغيل أحدها ، مما يؤدي إلى حدوث خطأ IRQL_NOT_DISPATCH_LEVEL. من الممكن أيضًا أن تتعارض برامج تشغيل الأجهزة عند استخدامها في نفس الوقت ، مما يؤدي إلى إيقاف تشغيل النظام.
علاوة على ذلك ، من المؤكد أن تؤدي برامج التشغيل غير المتوافقة إلى حدوث أخطاء عاجلاً أم آجلاً. وكذلك برامج التشغيل القديمة الأقل تحسينًا لنظام التشغيل الحالي.
الحل لهذه الأنواع من المشاكل هو تحديث جميع برامج التشغيل الخاصة بك. هذا أفضل من تحديث برنامج تشغيل واحد لأن هذا الخطأ لا يحدد برنامج تشغيل الأجهزة المحدد هو الجاني.
إذا كان لديك الوقت والقدرة على التحمل لتحديث برامج التشغيل الرئيسية يدويًا ، فيمكنك استخدام إدارة الأجهزة في الوضع العادي أو الوضع الآمن مع الاتصال بالشبكة:
- انقر بزر الماوس الأيمن فوق قائمة ابدأ وحدد إدارة الأجهزة. ستجد جميع مكونات جهاز الكمبيوتر الخاص بك وبرامج التشغيل الخاصة بها هناك.
- انقر نقرًا مزدوجًا فوق عنصر للكشف عن الأجهزة المرتبطة.
- انقر بزر الماوس الأيمن فوق جهاز وحدد تحديث برنامج التشغيل.
- في النافذة التالية ، حدد خيار "البحث تلقائيًا عن برنامج التشغيل المحدث".
لقد قمت بواجبك. سوف يقوم Windows بعمل ملفات. سيبحث عن أحدث برنامج تشغيل للجهاز ويثبته - إذا كان يمكنه العثور على واحد.
كرر الخطوات لكل قطعة من الأجهزة المدرجة في إدارة الأجهزة. لا نحتاج أن نخبرك أن القيام بذلك هو مهمة صعبة ، ناهيك عن عدم الكفاءة وغير الضرورية: هناك طريقة أفضل بكثير.
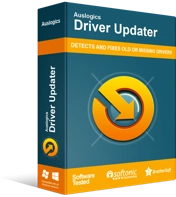
حل مشكلات الكمبيوتر باستخدام برنامج التشغيل المحدث
غالبًا ما ينتج أداء الكمبيوتر غير المستقر عن برامج تشغيل قديمة أو فاسدة. يقوم Auslogics Driver Updater بتشخيص مشكلات برنامج التشغيل ويتيح لك تحديث برامج التشغيل القديمة مرة واحدة أو واحدة في كل مرة لجعل جهاز الكمبيوتر الخاص بك يعمل بشكل أكثر سلاسة
هذه الطريقة الأفضل هي استخدام محدث برنامج تشغيل تابع لجهة خارجية مثل Auslogics Driver Updater.
سوف يبرز فحص Auslogics Driver Updater أي برامج تشغيل غير متوافقة أو مفقودة أو معيبة أو قديمة تحتاج إلى التحديث. باستخدام الترخيص المتميز ، يمكنك ببساطة النقر فوق الزر "تحديث الكل" لتثبيت كل تحديث متاح لجميع برامج التشغيل الخاصة بك على الفور.
إليك كيفية استخدام Auslogics Driver Updater:
- قم بزيارة صفحة تنزيل Auslogics Driver Updater.
- انقر فوق ملف الإعداد الذي تم تنزيله ، واختر تفضيلاتك ، وانقر فوق زر التثبيت.
- عند اكتمال التثبيت ، انقر فوق الزر لبدء الفحص.
- سيعرض لك البرنامج برامج تشغيل جهازك (بما في ذلك برامج تشغيل الأجهزة المتصلة) وتلك التي تحتاج إلى تحديث.
- انقر فوق الزر تحديث بجوار برنامج تشغيل الجهاز لتحديثه أو انقر فوق الزر "تحديث الكل" لتثبيت التحديثات لجميع برامج تشغيل الأجهزة القديمة.
أعد تشغيل النظام الخاص بك عند اكتمال العملية ويجب أن تكون قادرًا على استخدام جهاز الكمبيوتر الخاص بك بشكل طبيعي.
الميزة الواضحة لهذه الطريقة أنها توفر الوقت الثمين. علاوة على ذلك ، فأنت لا تعرف متى قد يظهر إيقاف تشغيل شاشة الموت الزرقاء العشوائي لمقاطعتك. لذلك ، يفضل استخدام طريقة لتحديث كل شيء في أسرع وقت ممكن.
الإصلاح 7: تعطيل إعادة التشغيل التلقائي
ادعى بعض المستخدمين أن تعطيل إعادة التشغيل التلقائي ساعدهم في حل مشكلة الموت الزرقاء IRQL_NOT_DISPATCH_LEVEL. يمكنك تجربتها أيضًا:
- اضغط على مفتاح Windows واكتب "لوحة التحكم". اضغط على Enter عندما يظهر التطبيق.
- اختر رموزًا صغيرة أو كبيرة في "عرض حسب".
- انتقل إلى النظام> إعدادات النظام المتقدمة.
- في مربع حوار خصائص النظام ، قم بالتبديل إلى علامة التبويب خيارات متقدمة.
- في قسم بدء التشغيل والاسترداد ، انقر فوق الإعدادات.
- في مربع الحوار المنبثق الجديد ، قم بالتمرير لأسفل إلى قسم فشل النظام وإلغاء تحديد مربع الاختيار "إعادة التشغيل تلقائيًا".
- انقر فوق موافق وأغلق جميع النوافذ.
الإصلاح 8: استخدم نقطة استعادة النظام
إذا كنت تتذكر في أي نقطة بدأ ظهور خطأ IRQL_NOT_DISPATCH_LEVEL ، فأنت محظوظ - بشرط أن يكون لديك نقطة استعادة للنظام تم إنشاؤها بالفعل. إذا لم ينجح أي من الحلول حتى الآن معك ، فيمكنك ببساطة إعادة الكمبيوتر إلى الحالة التي كان عليها قبل بدء حدوث الخطأ. فيما يلي التعليمات التي يجب اتباعها:
- اضغط مع الاستمرار على مفتاح Windows واضغط على R.
- اكتب "rstrui" في مربع التشغيل وانقر فوق "موافق".
- عندما يظهر مربع حوار استعادة النظام ، انقر فوق "اختيار نقطة استعادة مختلفة" (إذا كان هذا الخيار متاحًا) وانقر فوق التالي. بخلاف ذلك ، انقر فوق "الاستعادة الموصى بها" وانقر فوق التالي.
ملاحظة : اختر فقط "الاستعادة الموصى بها" إذا كانت نقطة الاستعادة التي اختارها Windows تسبق الخطأ الذي تواجهه على جهاز الكمبيوتر الخاص بك.
- في النافذة التالية ، حدد مربع الاختيار "إظهار المزيد من نقاط الاستعادة".
- اختر نقطة استعادة تم إنشاؤها قبل بدء حدوث الخطأ وانقر فوق "التالي".
- انقر فوق "إنهاء" لبدء استعادة النظام.
إذا كان الخطأ 0x8 متعلقًا بمشكلات برنامج التشغيل واخترت نقطة الاستعادة الصحيحة ، فمن المؤكد تقريبًا أن هذا الإصلاح سيحل مشكلتك. قد تضطر إلى إعادة تثبيت بعض برامج التشغيل وبعض البرامج بعد اكتمال الانعكاس.
الإصلاح 9: أعد تثبيت نظام التشغيل
هذا هو الحل الأخير لإصلاح الخطأ 0x00000008. إذا لم يعمل أي شيء آخر ، فقد تضطر إلى إجراء تثبيت نظيف لنظام التشغيل Windows 10 باستخدام محرك أقراص USB قابل للتمهيد مع أحدث إصدار من Windows 10 عليه.
يمكنك أيضًا محاولة إعادة تعيين إعدادات المصنع أو تحديث جهاز الكمبيوتر إذا كانت هذه الخيارات متوفرة في استرداد Windows.
نأمل أن تكون هذه الحلول قد أوضحت كيفية إزالة الموت الزرقاء 0x00000008. يمكنك الاطلاع على أدلة المساعدة حول أخطاء الموت الزرقاء ذات الصلة للحصول على إصلاحات إضافية.
