iPhone لا يرن عند الاتصال؟ 12 إصلاحات للتجربة
نشرت: 2023-06-19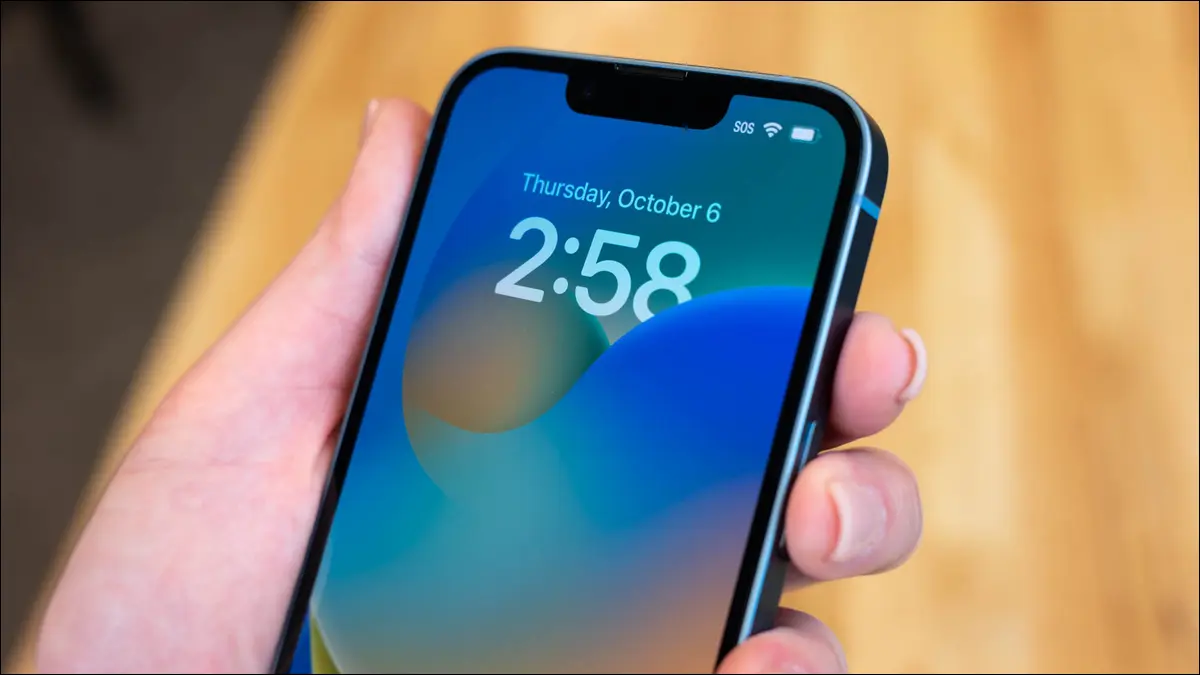
يمكن لجهاز iPhone الخاص بك القيام بأكثر من مجرد إجراء مكالمات ، ولكن المكالمات الهاتفية القديمة الجيدة تعد أساسية لتجربة الهاتف الذكي. في بعض الأحيان ، لا يرن جهاز iPhone الخاص بك على الإطلاق أو يرن ولكنه لا يصدر صوتًا. دعنا نلقي نظرة على ما يمكنك القيام به لإعادة الأمور إلى العمل مرة أخرى.
تحقق من أن iPhone الخاص بك ليس في وضع كتم الصوت
قم بتعطيل أوضاع التركيز مثل عدم الإزعاج
تحقق من إمكانية الوصول إليك عبر المكالمات الخلوية أو Wi-Fi
تأكد من أن خطة الهاتف المحمول الخاصة بك نشطة
تعطيل المكالمات على الأجهزة الأخرى
تحقق من عدم حظر المتصل بالخطأ
قم بتعطيل خيار "إسكات المتصلين غير المعروفين"
قم بتعطيل أي تطبيقات لتصفية المكالمات
تعطيل تحويل المكالمات
تحقق من نغمة الرنين المخصصة لجهة اتصال
لن يصدر هاتف iPhone الخاص بك رنينًا عندما يكون CarPlay متصلاً
حاول إعادة تشغيل جهاز iPhone الخاص بك
ضع في اعتبارك FaceTime أو خدمة VoIP أخرى
تحقق من أن iPhone الخاص بك ليس في وضع كتم الصوت
إذا كان جهاز iPhone الخاص بك يرن ولكن لا يصدر أي صوت ، فمن المحتمل أنه في وضع كتم الصوت (يسمى أيضًا الوضع الصامت). يمكنك التبديل بين تشغيل كتم الصوت أو إيقاف تشغيله باستخدام مفتاح الوجه الموجود على الجانب الأيسر من الجهاز. من المفترض أن ترى إشعارًا أعلى الشاشة يخبرك باختيارك. عند التبديل إلى وضع كتم الصوت ، من المفترض أن تشعر بنقرة لمسية.
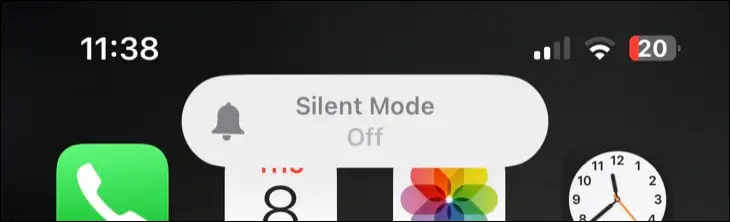
إذا لم يتم كتم صوت iPhone الخاص بك ، فيمكنك أيضًا التحقق من مستوى صوت الرنين. يختلف هذا عن مستوى صوت iPhone الخاص بك ، والذي يتم التحكم فيه افتراضيًا باستخدام الزرين الموجودين على الجانب الأيسر من الجهاز. يمكنك تغيير مستوى صوت رنينك ضمن الإعدادات> الأصوات واللمسات. سيتيح لك النقر فوق شريط التمرير معاينة مستوى صوت الرنين بنغمتك الافتراضية.

ذات صلة: كيفية إيقاف تشغيل الوضع الصامت على iPhone
قم بتعطيل أوضاع التركيز مثل عدم الإزعاج
يمكنك استخدام التركيز لمنع المشتتات من مقاطعتك أثناء العمل أو التمرين أو القيادة أو النوم. يمكن ضبط التركيز ضمن الإعدادات> التركيز والتحكم فيه باستخدام زر "التركيز" في مركز التحكم (مرر لأسفل من الزاوية العلوية اليمنى لشاشة iPhone).
اعتمادًا على وضع التركيز الذي قمت بتمكينه وكيفية إعداد الميزة ، قد تتمكن بعض جهات الاتصال فقط من الاتصال بك عند تمكين التركيز. توجه إلى الإعدادات> التركيز لتخصيص إعداداتك أو إضافة جهات اتصال إلى القائمة البيضاء أو السماح بجميع المكالمات. تريد على وجه التحديد تغيير إعداد "السماح بالمكالمات من" ضمن إعدادات وضع التركيز.
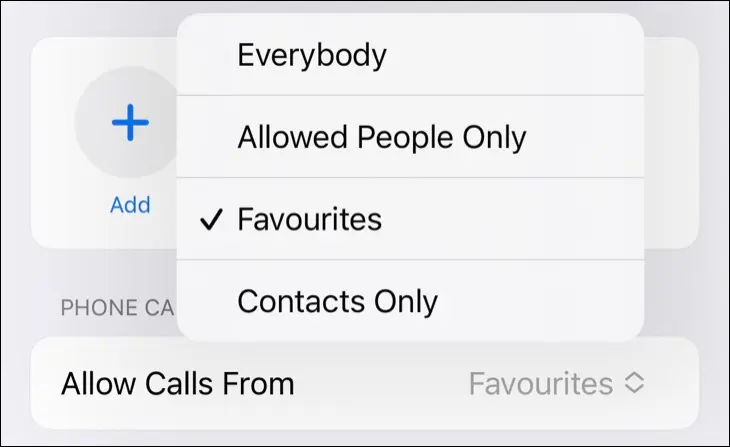
يمكن تشغيل بعض أوضاع التركيز تلقائيًا عندما تبدأ نشاطًا معينًا. على سبيل المثال ، إذا قمت بإعداد ملف تعريف اللياقة ضمن إعدادات التركيز ، فقد يتم إسكات المكالمات كلما بدأت أي نوع من التمارين على Apple Watch. يمكنك تعطيل وضع أو تعيين معلمات محددة لتجنب حظر مكالماتك.
تحقق من إمكانية الوصول إليك عبر المكالمات الخلوية أو Wi-Fi
سيؤدي عدم وجود استقبال خلوي إلى منع الأشخاص من الوصول إليك ، لذا ضع في اعتبارك هذا الاحتمال إذا كنت لا تتلقى مكالمات. يمكنك رؤية الاستقبال الخلوي في الزاوية العلوية اليسرى من الشاشة في معظم الأوقات. في بعض الأجهزة ، قد تحتاج إلى التمرير سريعًا لأسفل من الجانب العلوي الأيمن من الشاشة للدخول إلى مركز التحكم للاطلاع على مزيد من المعلومات.
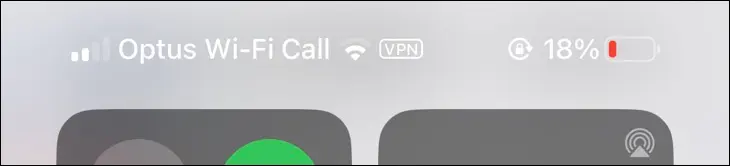
في المناطق ذات الإشارات الضعيفة أو التي لا توجد بها إشارة حيث يتوفر لديك استقبال Wi-Fi ، قد تتمكن أيضًا من استخدام مكالمات iPhone Wi-Fi. سيؤدي ذلك إلى توجيه المكالمات الخلوية القياسية عبر الإنترنت بدلاً من ذلك. لكي يعمل هذا ، ستحتاج إلى تمكين اتصال Wi-Fi ضمن الإعدادات> الهاتف> مكالمات Wi-Fi.
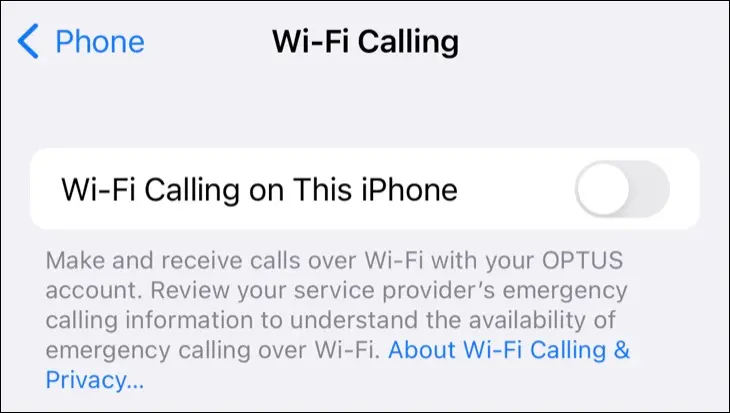
تأكد من أن خطة الهاتف المحمول الخاصة بك نشطة
إذا كانت لديك خطة هاتف جوال مدفوعة مسبقًا يتم تشغيلها من شهر لآخر ، فقد تجد نفسك بدون خدمة في حالة ارتداد الدفعة أو فشلها. قد يكون هذا بسبب عدم وجود أموال في حسابك أو عدم تحديث تفاصيل الدفع والاتصال بمشغل شبكة الجوال.
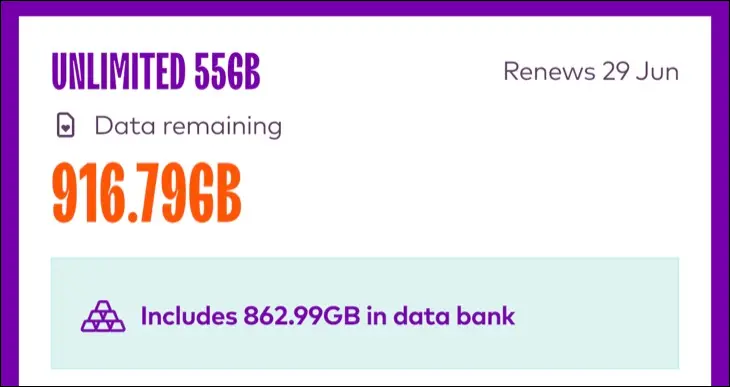
إذا كان كل شيء آخر يبدو طبيعيًا ، فمن المحتمل أن يكون من المفيد التحقق مع مزود الخدمة الخاص بك من أن خطة الهاتف المحمول الخاصة بك لا تزال نشطة. يمكنك عادةً القيام بذلك باستخدام تطبيق iPhone الخاص بمشغل شبكة الجوّال أو عن طريق تسجيل الدخول على الويب أينما كان لديك شبكة Wi-Fi. بمجرد الدفع ، يجب أن تعود خدمتك إلى وضعها الطبيعي.
تعطيل المكالمات على الأجهزة الأخرى
يمكن لجهاز iPhone الخاص بك تمرير المكالمات إلى أجهزتك الأخرى عندما تكون في النطاق. على سبيل المثال ، إذا كان iPhone الخاص بك مغلقًا في جيبك ولكنك تستخدم جهاز Mac الخاص بك ، فيجب أن يتم تحويل المكالمة إلى جهاز Mac الخاص بك. لمنع حدوث سيناريو فوضوي حيث ترن جميع أجهزتك المتصلة مرة واحدة ، يجب أن يظل جهاز iPhone الخاص بك صامتًا أثناء رنين جهاز Mac.

لا تعمل هذه الميزة دائمًا بشكل صحيح وقد تكون شيئًا لست مهتمًا باستخدامه. توجه إلى الإعدادات> الهاتف> المكالمات على الأجهزة الأخرى وقم بتعطيل الميزة تمامًا إذا كنت تريد فقط استخدام جهاز iPhone الخاص بك لإجراء المكالمات. إذا كان لديك أي أجهزة محددة تريد منعها من تلقي المكالمات ، فيمكنك إيقاف تشغيلها هنا أيضًا.

تحقق من عدم حظر المتصل بالخطأ
من السهل بشكل مفاجئ حظر جهة اتصال عن طريق الخطأ. إذا كان لديك صديق معين أو فرد من العائلة يبدو أن مكالماته تفشل باستمرار ، فمن الجدير التحقق من عدم وجوده في قائمة الحظر الخاصة بك. يمكنك القيام بذلك ضمن تطبيق الهاتف من خلال النقر على علامة التبويب "جهات الاتصال" والعثور على الشخص المعني.
قم بالتمرير لأسفل إلى الجزء السفلي من بطاقة جهة الاتصال لمعرفة ما إذا تم حظرها. ستتم دعوتك إلى "إلغاء حظر هذا المتصل" إذا تم حظره. إذا رأيت "حظر هذا المتصل" بدلاً من ذلك ، فهو غير موجود في قائمة جهات الاتصال المحظورة.

يمكنك أيضًا مراجعة القائمة الكاملة لجهات الاتصال المحظورة ضمن الإعدادات> الهاتف> جهات الاتصال المحظورة.
قم بتعطيل خيار "Silence Unknown Unknown Callers" الخيار
يمكن لجهاز iPhone الخاص بك إسكات المتصلين "المجهولين" المخيفين تلقائيًا ، وهو إعداد سهل الاستخدام إذا كنت لا تريد الرد على المكالمات الواردة المجهولة. قد يكون هذا غير عملي لأن بعض المكالمات المهمة قد تأتي من أرقام غامضة. ستجد هذا الإعداد ضمن الإعدادات> الهاتف> إسكات المتصلين غير المعروفين.

سيتم إرسال أي مكالمات من هذه الأرقام التي تم كتم صوتها إلى البريد الصوتي. ستظل ترى المكالمة في سجل المكالمات الخاص بك ضمن الهاتف> الأخيرة.
قم بتعطيل أي تطبيقات لتصفية المكالمات
يمكن أن تساعد تطبيقات تصفية المكالمات مثل Truecaller و Hiya في تحديد الأرقام الغامضة وحظر المتصلين المزعجين تلقائيًا. يمكنهم أيضًا حظر المتصلين الشرعيين ، لذلك قد ترغب في محاولة تعطيلهم أو استخدام أدوات القائمة البيضاء داخل التطبيق لأرقام معينة. ستختلف التعليمات والميزات على أساس كل تطبيق ، اعتمادًا على ما قمت بتثبيته. تعرف على المزيد حول مكافحة البريد العشوائي باستخدام تطبيقات تصفية المكالمات.
تعطيل تحويل المكالمات
تتيح لك ميزة إعادة توجيه المكالمات تمرير المكالمات إلى رقم آخر تلقائيًا. مع تمكين الإعداد ، لن تتلقى مكالمات هاتفية على جهاز iPhone الخاص بك بل على الرقم الذي حددته لإعادة التوجيه إليه بدلاً من ذلك. تحقق من تفضيلات إعادة توجيه المكالمات ضمن الإعدادات> الهاتف> إعادة توجيه المكالمات.
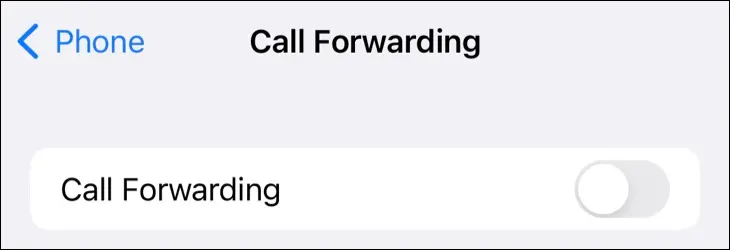
تحقق من نغمة الرنين المخصصة لجهة اتصال
إذا قمت بتعيين نغمة رنين مخصصة لجهة اتصال ولم تعمل النغمة بشكل صحيح ، يجب أن تسمع نغمة الرنين الافتراضية بدلاً من ذلك. يجدر التحقق مرة أخرى وحتى تعطيل نغمة الرنين تمامًا إذا كنت تعتقد أنها قد تسبب مشاكل. يمكنك القيام بذلك ضمن تطبيق الهاتف في علامة التبويب "جهات الاتصال" من خلال البحث عن جهة الاتصال والضغط على حقل "نغمة الرنين".
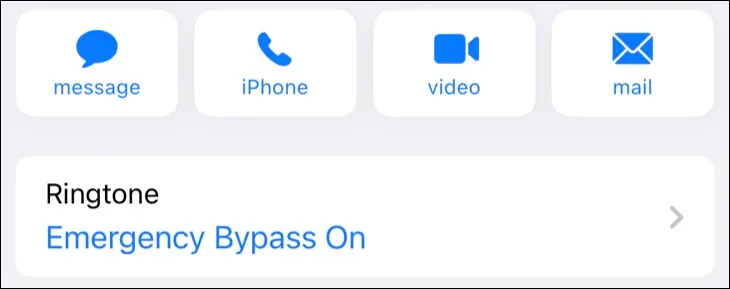
تذكر أنه يجب حفظ نغمات الرنين الموسيقية التي تعتمد على Apple Music في وضع عدم الاتصال على جهازك حتى تعمل. للقيام بذلك ، ابحث عن المسار المعني ، وانقر مع الاستمرار ، ثم حدد "تنزيل" من القائمة التي تظهر.
لن يصدر هاتف iPhone الخاص بك رنينًا عندما يكون CarPlay متصلاً
يجب ألا يرن جهاز iPhone الخاص بك عندما يكتشف أنك متصل عبر CarPlay. بدلاً من ذلك ، يجب تحويل المكالمة إلى نظام الترفيه في سيارتك. هذا لمنعك من الاضطرار إلى لمس هاتفك أو الرد عليه يدويًا عندما يرن.
إذا كنت تواجه مشكلة في قبول المكالمات الهاتفية عبر CarPlay ، فيجب أن تفكر في إعادة تشغيل الوحدة الرئيسية في سيارتك أو نظام الترفيه. يمكن أن يكون هذا أمرًا بسيطًا مثل إيقاف المحرك ، وإيقاف الإشعال ، ثم بدء تشغيل كل شيء مرة أخرى. قد تتطلب بعض السيارات إعادة التشغيل اليدوي بدلاً من ذلك.
حاول إعادة تشغيل جهاز iPhone الخاص بك
في بعض الأحيان ، يمكن أن "يتعطل" جهاز iPhone الخاص بك معتقدًا أن سماعات الرأس أو أجهزة صوت Bluetooth الأخرى لا تزال متصلة ، حتى لو لم تكن كذلك. هذا يمنع iPhone الخاص بك من الرنين بصوت مسموع. في أوقات أخرى ، يمكن أن يتعطل نظام iOS ببساطة ويتوقف عن العمل بشكل صحيح. يمكنك محاولة إصلاح هذا عن طريق إعادة تشغيل جهاز iPhone الخاص بك.
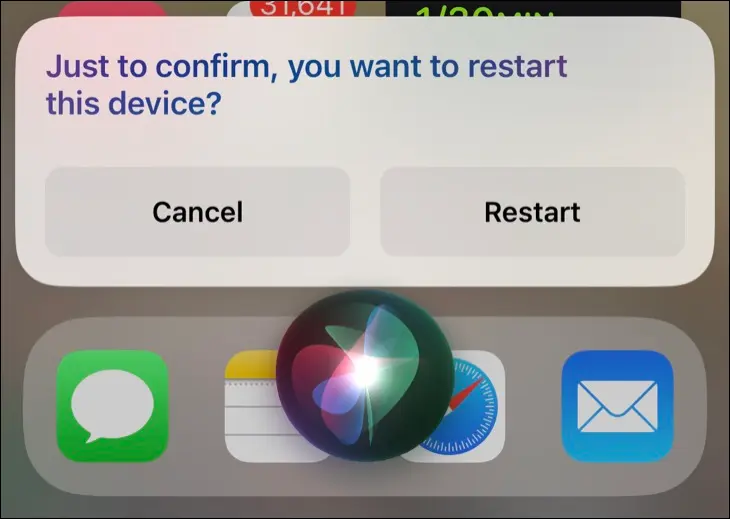
أسهل طريقة للقيام بذلك هي أن تطلب من Siri إعادة تشغيل جهاز iPhone الخاص بك.
ضع في اعتبارك FaceTime أو خدمة VoIP أخرى
إذا كنت لا تزال غير قادر على إجراء مكالمات للعمل ، فقد حان الوقت للتحدث إلى مشغل شبكة الجوال. تأكد من إخبارهم بكل الأشياء التي جربتها.
إذا كانت المكالمات القياسية التي يتم إجراؤها عبر الشبكة الخلوية لا تعمل ، فحاول أن تطلب من جهة اتصال تتصل بها باستخدام وسائل بديلة. سيسمح لك ذلك بالاستمرار في التواصل حتى عندما تواجه مشكلة. يعد FaceTime رائعًا للمكالمات الصوتية ، ويوفر جودة أفضل بكثير من مكالمة هاتفية عادية ، ويعمل في أي مكان لديك فيه شبكة 3G أو إنترنت أفضل.
إذا كانت جهات الاتصال الخاصة بك لا تستخدم أجهزة Apple ، فيمكنك استخدام خدمة VoIP أخرى وإجراء مكالمات عبر Facebook Messenger والخدمات المماثلة.
