16 طرق لإصلاح مشكلة عدم رنين iPhone
نشرت: 2023-02-28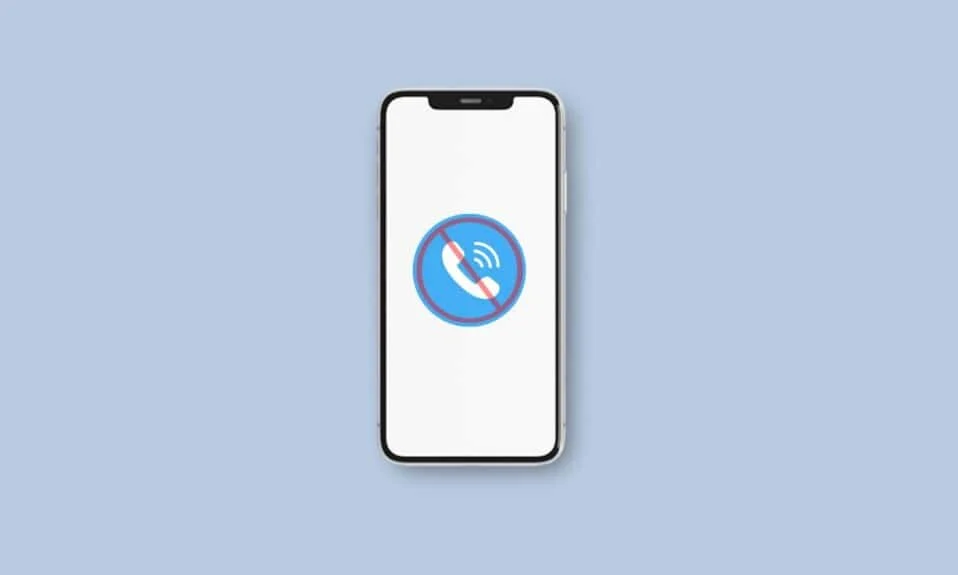
في هذا العصر المعاصر ، أصبح هاتفنا جزءًا لا يتجزأ من حياتنا. يتم استخدامه للبقاء على اتصال مع أصدقائنا وعائلتنا ، وتصفح التطبيقات المختلفة والمزيد. تخيل أنه يتعين عليك حضور مكالمة مهمة ولا يرن جهاز iPhone الخاص بك ، فقد يكون هذا الموقف محبطًا حقًا. إذا كنت ترغب في معرفة كيفية إصلاح مشكلة عدم رنين iPhone ، فكيف يمكنني إصلاح جهاز iPhone الخاص بي الذي لا يرن للمكالمات الواردة وأكثر من ذلك ، ثم استمر في قراءة مقالتنا.
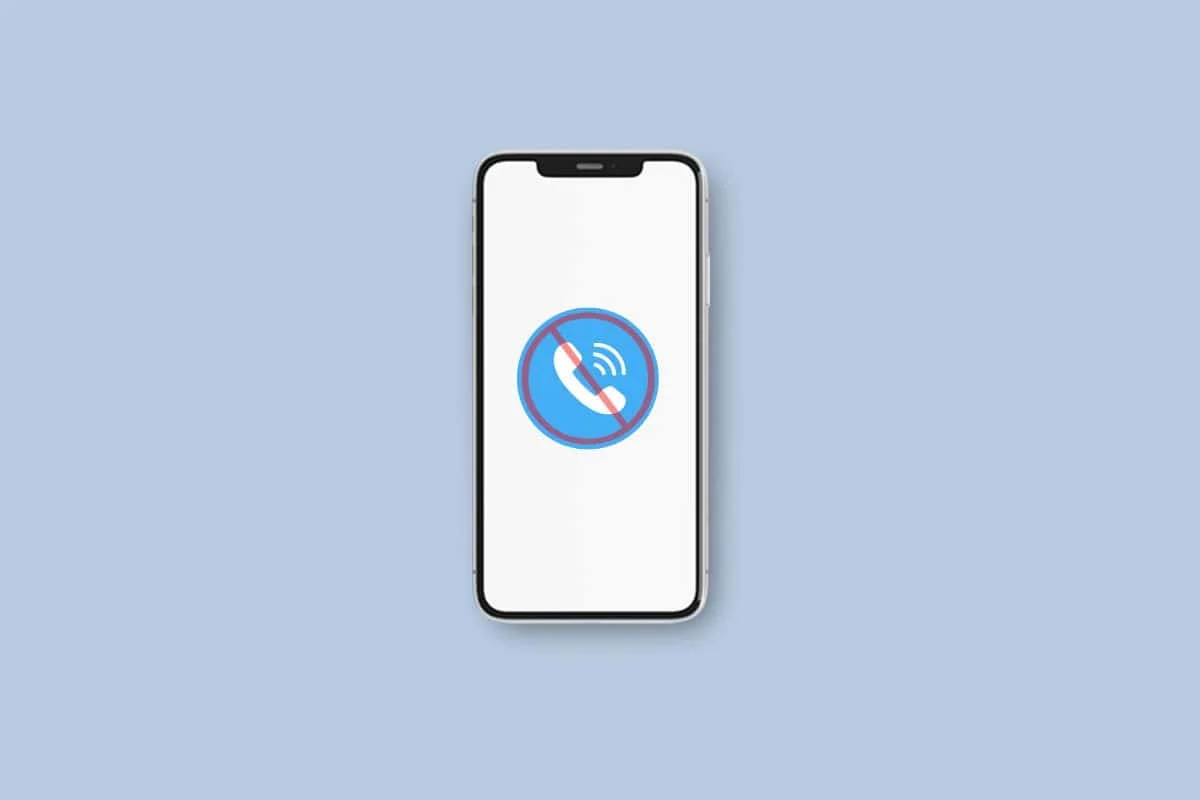
كيفية إصلاح مشكلة عدم رنين iPhone
قد يؤدي عدم رنين iPhone عند الاتصال بشخص ما إلى حدوث الكثير من الجلبة ، ولكن لا داعي للقلق لأنه في هذه المقالة ستكتسب رؤى حول كيفية إصلاح هذه المشكلة ، اقرأ الطرق التي تمت مناقشتها أدناه من قبلنا.
الطريقة الأولى: إعادة تشغيل iPhone
عند إعادة تشغيل جهازك ، يمكن إصلاح الأخطاء الموجودة في جهازك ، علاوة على ذلك ، يتخلص جهازك أيضًا من الثغرات المؤقتة. لذا ، أعد تشغيل جهازك لإصلاح مشكلة عدم الرنين على iPhone. لتتعرف على كيفية إعادة تشغيل جهاز iPhone ، اقرأ دليلنا حول كيفية إعادة تشغيل iPhone X.
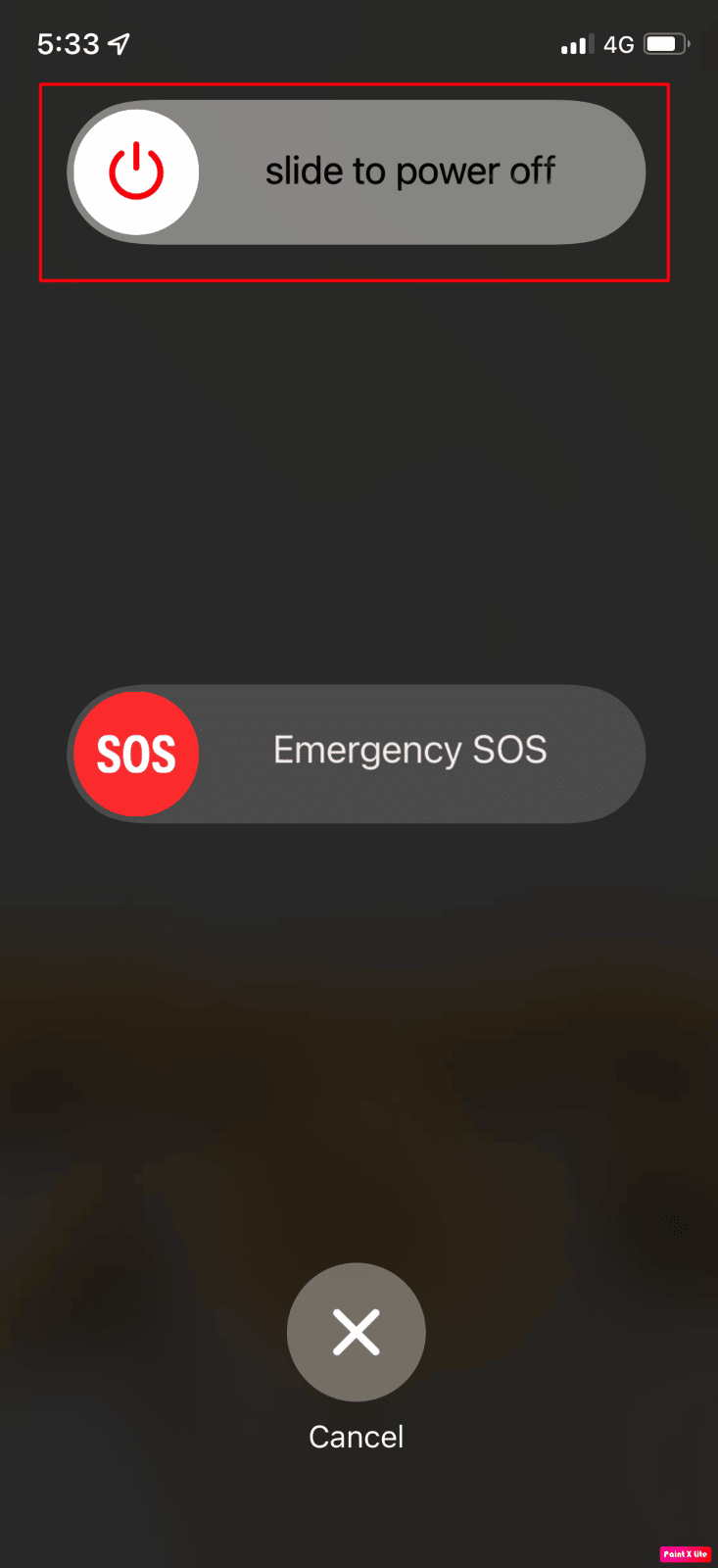
الطريقة الثانية: إيقاف تشغيل وضع الطائرة
عند تشغيل وضع الطائرة على جهازك ، يمكنك مواجهة مشكلة عدم رنين iPhone لأن تشغيل وضع الطائرة يفصل جهاز iPhone الخاص بك عن خدمات الاتصال مثل Bluetooth و Wi-Fi والشبكات الخلوية. لذا ، تأكد من إيقاف تشغيله. للقيام بذلك ، اقرأ أدناه:
1. يمكنك الوصول إلى وضع الطائرة من مركز التحكم. لذلك ، للوصول إلى مركز التحكم ، تحتاج إلى التمرير لأسفل من الزاوية اليمنى العليا لشاشة iPhone.
2. بعد ذلك ، إذا تم تمييز رمز الطائرة باللون البرتقالي ، فهذا يعني أن جهازك في وضع الطائرة ، انقر فوق رمز وضع الطائرة لإيقاف تشغيله.
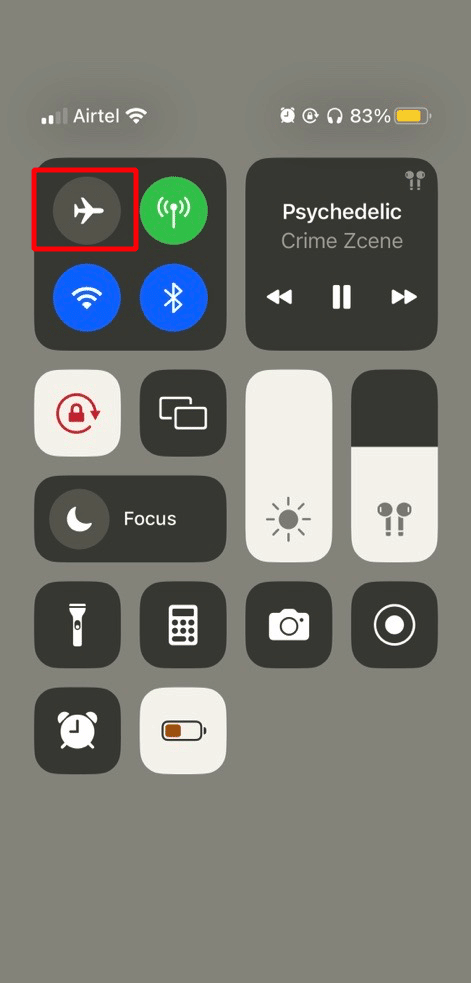
الطريقة الثالثة: إيقاف تشغيل الوضع الصامت
إذا تم ترك جهاز iPhone الخاص بك في الوضع الصامت ، فيمكنك مواجهة هذه المشكلة ، لذا تأكد من أن هذا ليس هو الحال معك. للتحقق من ذلك ، ألق نظرة فوق أزرار الصوت بجهاز iPhone الخاص بك. توجد أزرار الصوت في الزاوية العلوية اليسرى من جهاز iPhone الخاص بك. سيكون خط برتقالي رفيع مرئيًا فوق شريط التمرير إذا تم تشغيل الوضع الصامت على جهازك. لذا ، قم بإيقاف تشغيله إذا كنت لا تريد مواجهة مشكلة رنين iPhone. إذا تم تشغيل الوضع الصامت على جهازك ، فعندئذ كلما تلقيت مكالمات ، فلن يرن جهاز iPhone الخاص بك.
اقرأ أيضًا: كيفية إيقاف تشغيل وضع السكون على iPhone
الطريقة الرابعة: تنظيف مكبر صوت iPhone
عندما يتراكم الحطام والغبار على السماعة ، فقد يؤدي ذلك إلى إعاقة السماعة مما يؤدي إلى مشكلة رنين iPhone. لذا ، قم بتنظيف شوايات iPhone ، لتنظيف تلك المنطقة ، استخدم قطعة قماش أو استخدم أداة احترافية لتنظيف مسام أي جزيئات غبار عالقة ، ومن ثم قد يتم حل مشكلتك.
الطريقة الخامسة: زيادة حجم نغمة الرنين
يمكن أن يكون السبب الآخر الذي يجعلك تواجه مشكلة رنين iPhone هو أن مستوى صوت نغمة الرنين منخفض جدًا على جهازك. لذلك ، لزيادة حجم نغمة الرنين ، اضغط على الزر العلوي الموجود على الجانب الأيسر من جهازك. الزر الموجود أسفل الزر العلوي لإلغاء مستوى الصوت.
إذا لم تكن قادرًا على ضبط مستوى الصوت باستخدام هذه الأزرار ، فقد تكون هناك بعض المشكلات معهم. لذلك ، في هذه الحالة ، يمكنك ضبط مستوى صوت نغمة الرنين من خلال استخدام تطبيق الإعدادات. لمعرفة كيفية القيام بذلك ، اتبع الخطوات المذكورة أدناه:
1. أولاً ، انتقل إلى تطبيق الإعدادات .
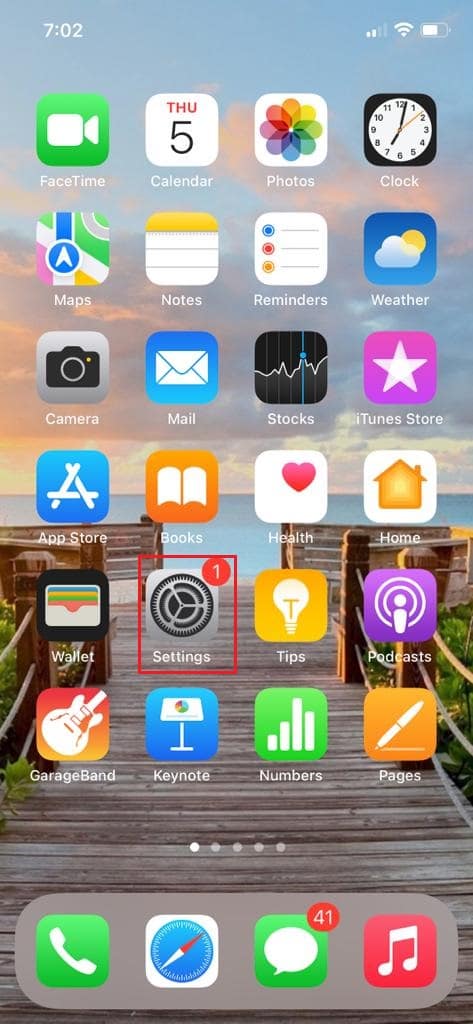
2. بعد ذلك ، اضغط على خيار Sounds & Haptics .
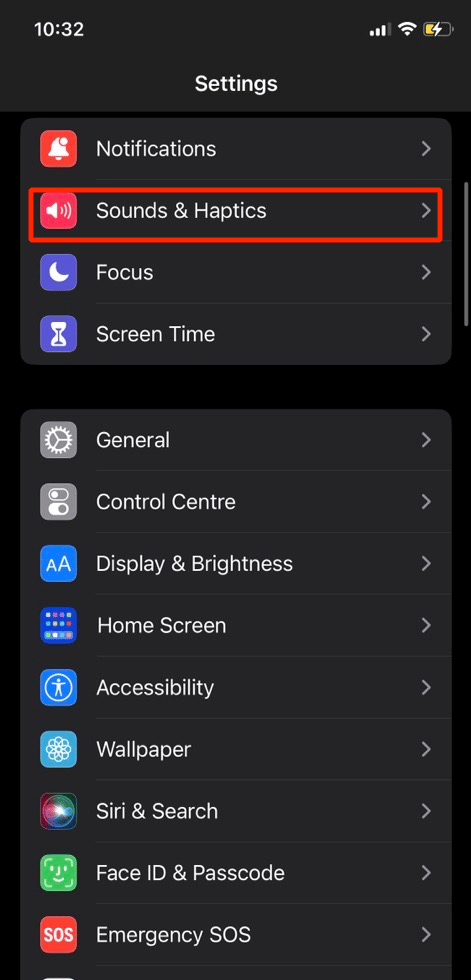
3. ثم قم بتعيين شريط تمرير نغمة الرنين ومستوى صوت التنبيهات على الحد الأقصى.
الطريقة 6: تعطيل ميزة "عدم الإزعاج"
إذا تم تمكين ميزة عدم الإزعاج على جهازك ، فيمكنك مواجهة مشكلة عدم الرنين في iPhone لأن هذه الميزة تمنع المستخدمين من الانزعاج. لذلك ، عندما تتلقى أي مكالمات واردة ، فقد لا يصدر صوتك. للتعلم ، كيف يمكنني إصلاح جهاز iPhone الخاص بي الذي لا يرن للمكالمات الواردة ، اقرأ الخطوات الموضحة أدناه:
1. أولاً ، انتقل إلى مركز التحكم على جهاز iPhone الخاص بك.
ملاحظة : في طرز iPhone مثل iPhone X والإصدارات الأحدث ، اسحب لأسفل من أعلى يمين الشاشة للوصول إلى مركز التحكم. على iPhone 8 و iPhone SE والإصدارات الأقدم ، سيتعين عليك التمرير لأعلى من الأسفل.
2. بعد ذلك ، إذا تم تشغيل وضع "عدم الإزعاج" على جهازك ، فسيتم تمييز رمز الهلال باللون الأرجواني. لإيقاف تشغيل هذه الميزة ، ما عليك سوى النقر على خيار "عدم الإزعاج" وتأكد من أنه لم يعد مظللاً باللون الأرجواني بدلاً من ذلك ، يجب أن يكون شفافًا.
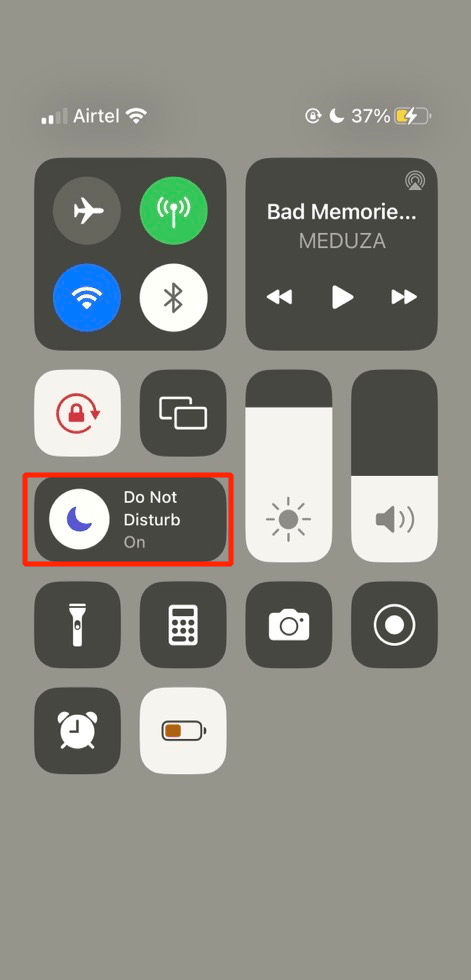
اقرأ أيضًا : كيفية تغيير معرف المتصل الخاص بك على iPhone
الطريقة السابعة: افصل أجهزة البلوتوث
إذا كان هاتفك متصلاً بجهاز خارجي عبر البلوتوث ، فلن تسمع نغمة رنين iPhone الخاصة بك من مكبرات الصوت الخاصة به. لذلك ، تأكد من فصل هذه الأجهزة عن طريق إيقاف تشغيل Bluetooth ، لتجنب رنين iPhone عند الاتصال بشخص ما.
لإيقاف تشغيل Bluetooth ، انتقل إلى مركز التحكم عن طريق التمرير لأسفل من الزاوية اليمنى العليا. بعد ذلك ، إذا تم تمييز رمز Bluetooth باللون الأزرق ، فهذا يعني أنه قيد التشغيل ، فاضغط عليه لإيقاف تشغيله.
الطريقة 8: تغيير نغمة الرنين المحددة
إذا لم تكن نغمة رنين iPhone الخاصة بك مزعجة ، فقد لا تلاحظ أحيانًا نغمة رنين هواتفك. في هذه الحالة ، يجب أن تحاول تغييره ، للقيام بذلك ، اتبع الخطوات الواردة أدناه:
1. قم بتشغيل تطبيق الإعدادات ، ثم اضغط على خيار الأصوات واللمسات .
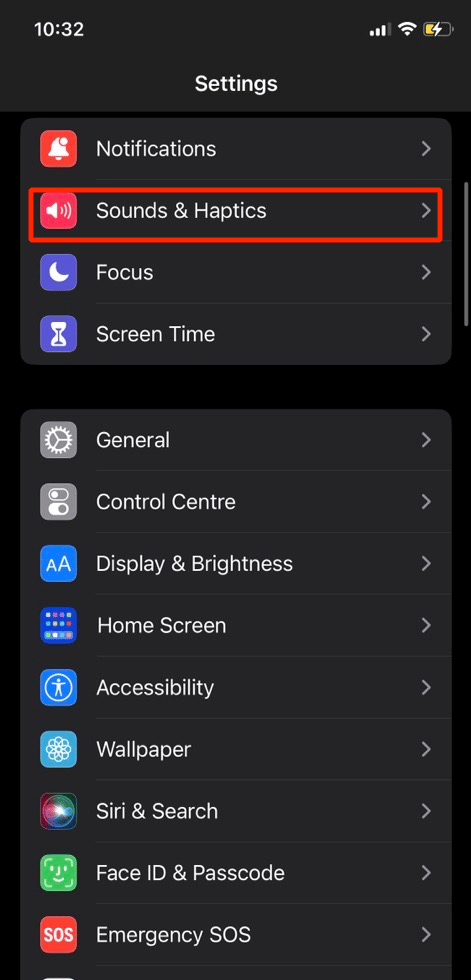
2. بعد ذلك ، تحت العنوان Sounds and Haptic Patterns ، انقر فوق Ringtone ثم اختر Ringtone من الخيارات المحددة التي تجدها الأكثر لفتًا للانتباه.
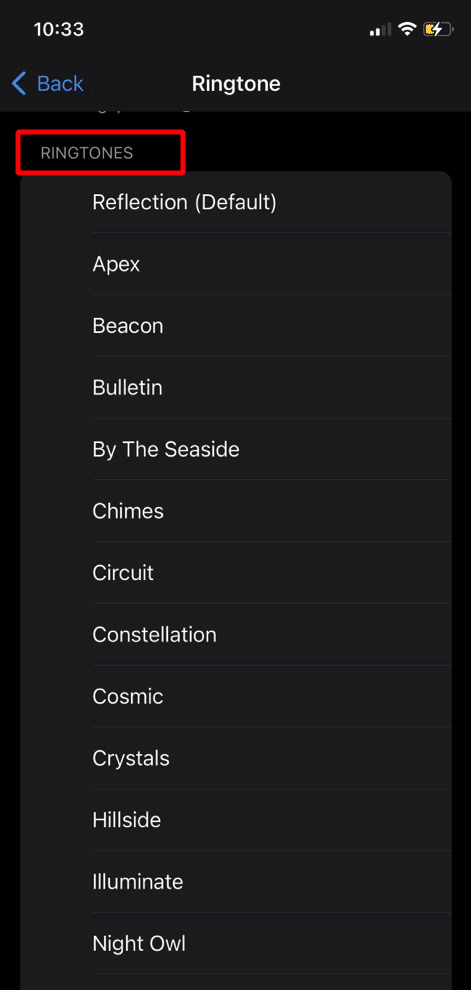
الطريقة التاسعة: تغيير نغمات الرنين المخصصة
إذا تم تعيين نغمة رنين مخصصة لجهات اتصال محددة ، فهناك احتمال أنك قد تواجه مشكلة في نغمة رنين iPhone أثناء تلقي المكالمة من هؤلاء الأشخاص. لذا ، تحقق من ذلك ، لمعرفة كيف يمكنك القيام بذلك حتى تتمكن من إصلاح مشكلة iPhone Not Ringing ، اتبع الخطوات المذكورة أدناه:
1. انتقل إلى تطبيق جهات الاتصال على جهاز iPhone الخاص بك ، ثم اختر جهة الاتصال المطلوبة.
2. بعد ذلك ، اضغط على خيار التحرير الموجود في الزاوية اليمنى العليا.
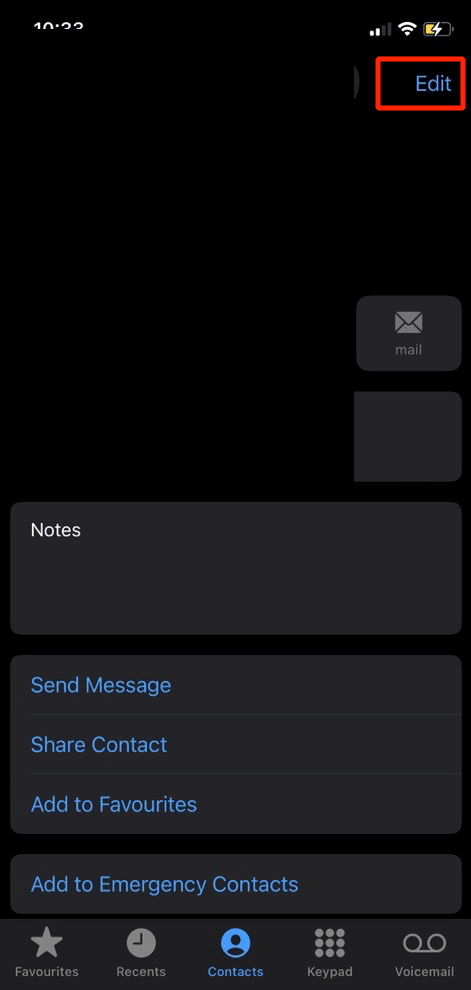

3. بعد ذلك ، تحقق من نغمة الرنين لجهة الاتصال المحددة من خلال النقر على خيار نغمة الرنين .
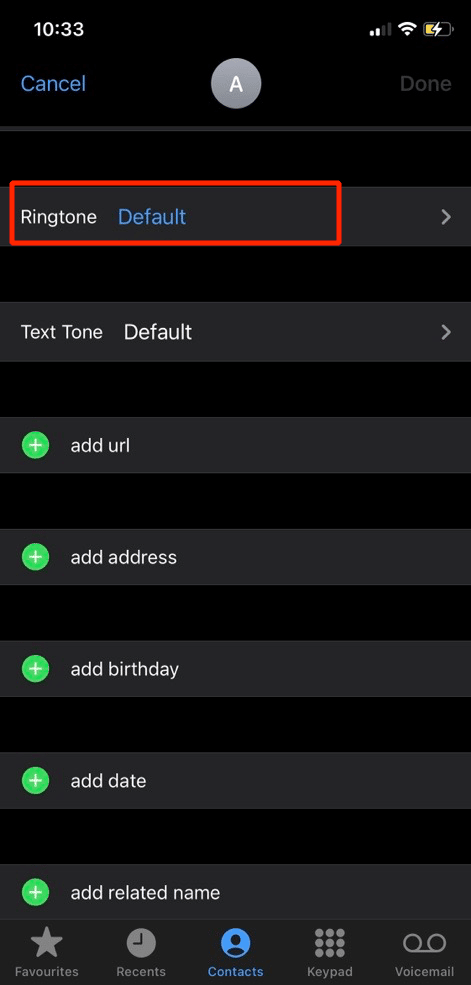
4. بعد ذلك ، إذا تم تعيين أي نغمة رنين أخرى ، فحاول جعل نغمة الرنين افتراضية ثم تحقق مما إذا كنت قادرًا على حل المشكلة.
اقرأ أيضًا: كيفية الرد التلقائي على الرسائل النصية على iPhone
الطريقة العاشرة: تعديل قائمة جهات الاتصال المحظورة
يمكنك أن تصادف مشكلة عدم رنين iPhone إذا قمت بحظر رقم الاتصال حيث لن يتم إخطارك عند تلقي المكالمات من الرقم المحظور. لذا ، تأكد من أن هذا ليس هو الحال معك. للتحقق من ذلك ، اقرأ الخطوات أدناه:
1. أولاً ، انقر فوق تطبيق "الإعدادات" على جهازك.
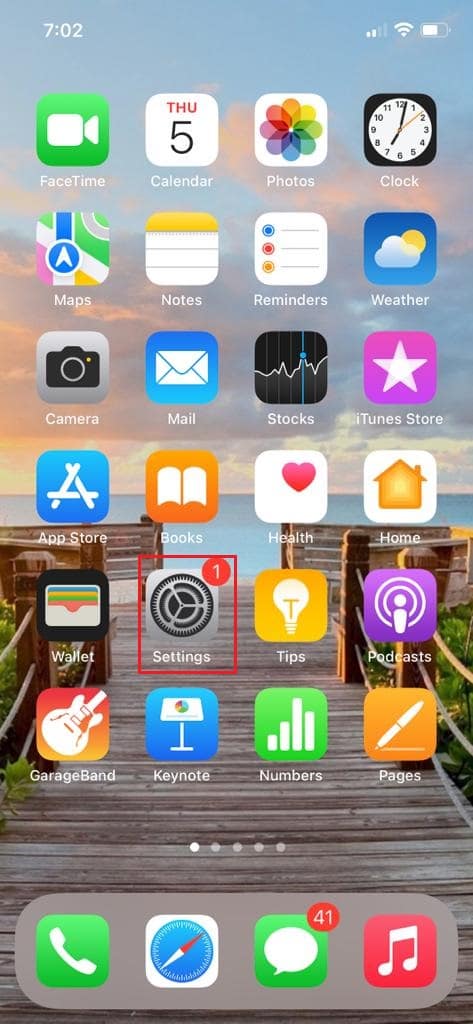
2. بعد ذلك ، انقر فوق الهاتف> جهات الاتصال المحظورة .
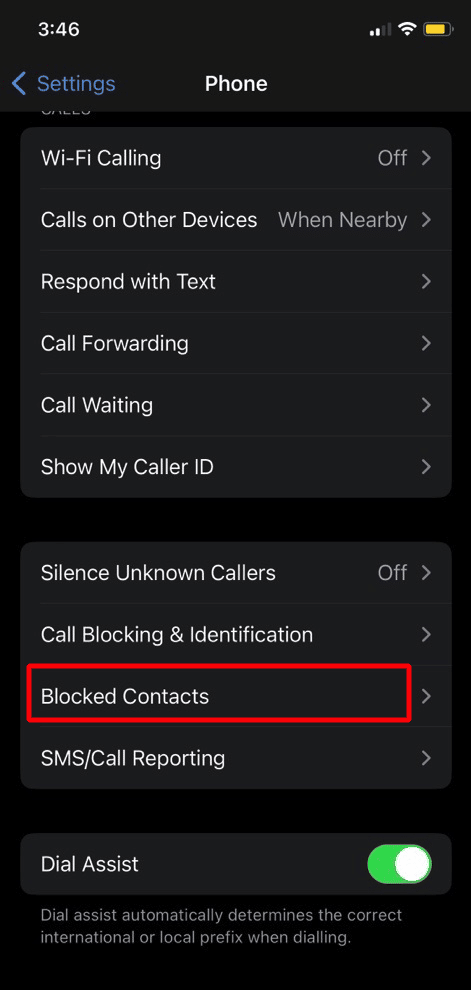
3. بعد ذلك ، قم بالتمرير لأسفل وتحقق من قائمة الأرقام المحظورة. إذا كان هناك ، فمرر الرقم إلى اليسار ثم اضغط على إلغاء الحظر . بعد ذلك لن تواجه iPhone ولا يرن عند قفل القضية.
الطريقة 11: إيقاف تشغيل إعادة توجيه المكالمات
يمكن أن يساعد تعطيل ميزة إعادة توجيه المكالمات في حل المشكلة التي تواجهها. عند تمكين هذه الميزة ، يتم تحويل المكالمات التي تتلقاها إلى رقم آخر تلقائيًا. لتبديل هذه الميزة ، اتبع الخطوات الموضحة أدناه:
1. افتح تطبيق الإعدادات على جهازك ، ثم اضغط على خيار الهاتف .
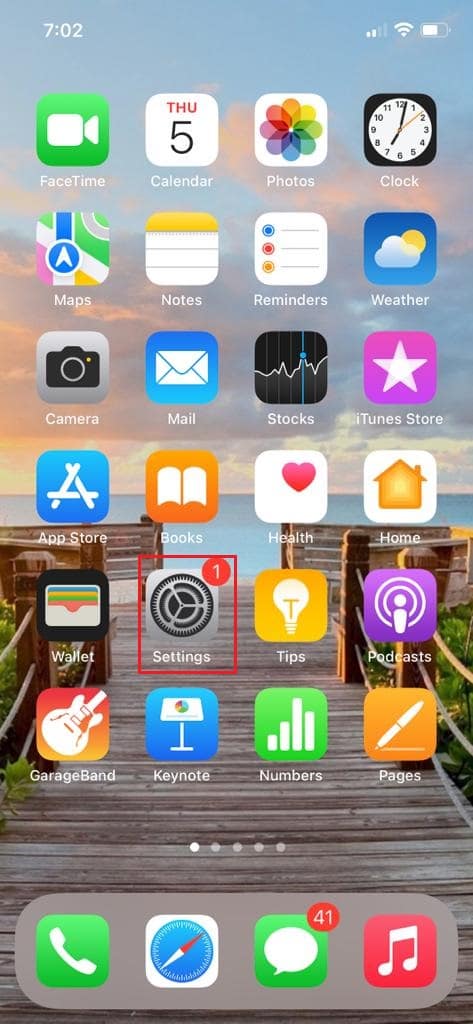
2. بعد ذلك ، اضغط على خيار Call Forwarding وقم بإيقاف تشغيل شريط تمرير Call Forwarding .
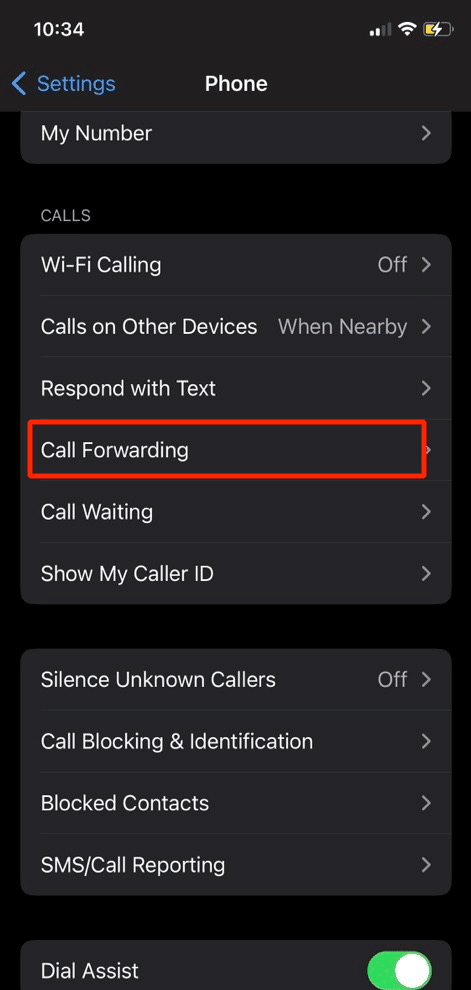
الطريقة 12: إيقاف تشغيل "صمت المتصلين غير المعروفين"
عن طريق إيقاف تشغيل خاصية الصمت المتصلون غير المعروفين ، يمكن حل مشكلة عدم الرنين في iPhone. إذا قمت بتمكين هذه الميزة ، فسيتم إسكات المكالمات الواردة من أرقام غير معروفة. اقرأ الخطوات الواردة أدناه لإيقاف تشغيل هذه الميزة:
1. أولاً ، انتقل إلى تطبيق الإعدادات ثم انقر فوق خيار الهاتف .
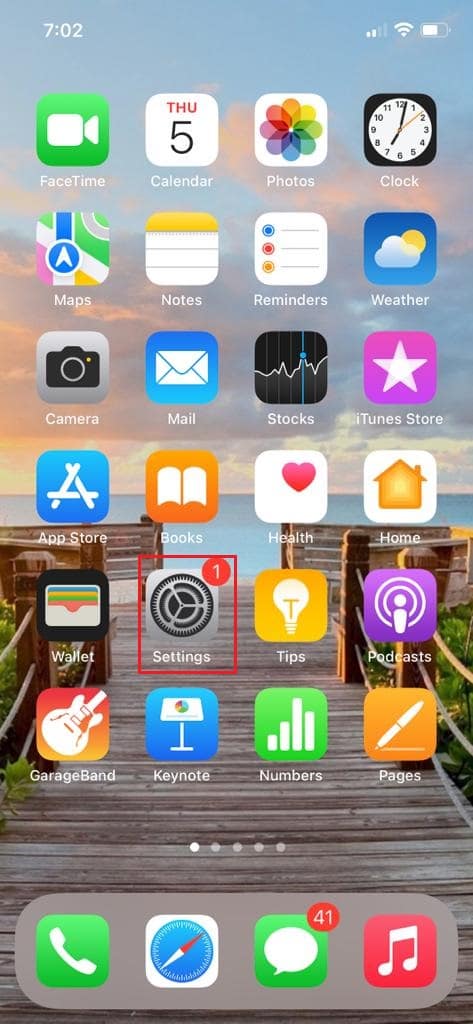
2. بعد ذلك ، قم بإيقاف تشغيل شريط التمرير Silence Unknown Callers .
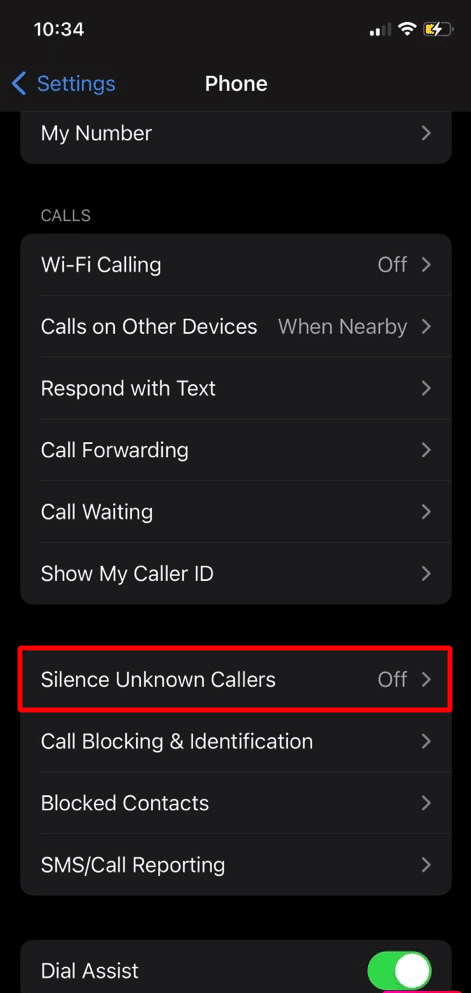
اقرأ أيضًا : أفضل 18 تطبيق Tarot لأجهزة Android و iPhone
الطريقة 13: تعطيل المكالمات على الأجهزة الأخرى
إذا تم تمكين ميزة المكالمات على الأجهزة الأخرى على جهاز iPhone الخاص بك ، فيمكنك تلقي مكالماتك من أجهزة Apple التي لها معرف Apple مشابه مثل Apple watch و mac و iPad وما إلى ذلك. إذا تم تمكين هذه الميزة ، فقد تصادف مشكلة عدم رنين iPhone. لذلك ، لإيقاف تشغيل هذه الميزة ، اتبع الخطوات المذكورة أدناه:
1. انتقل إلى تطبيق الإعدادات ثم اضغط على خيار الهاتف .
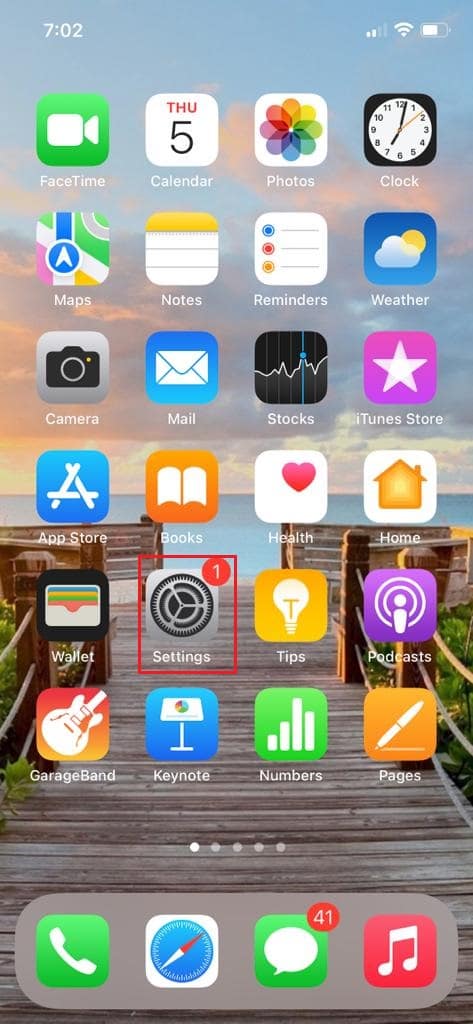
2. بعد ذلك ، قم بإيقاف تشغيل شريط تمرير المكالمات على الأجهزة الأخرى .
الطريقة 14: تحديث iPhone
حاول تحديث iPhone الخاص بك وتثبيت أحدث البرامج المتاحة على جهازك لأنه قد يصلح المشكلات التي تواجهها. تأكد من توفر اتصال جيد بالإنترنت قبل تثبيت آخر تحديث. اتبع ما يلي لتحديث جهاز iPhone الخاص بك:
1. أولاً ، انتقل إلى تطبيق "الإعدادات" على جهاز iPhone الخاص بك.
2. بعد ذلك ، انتقل إلى الخيار العام .
3. ثم اضغط على خيار تحديث البرنامج .
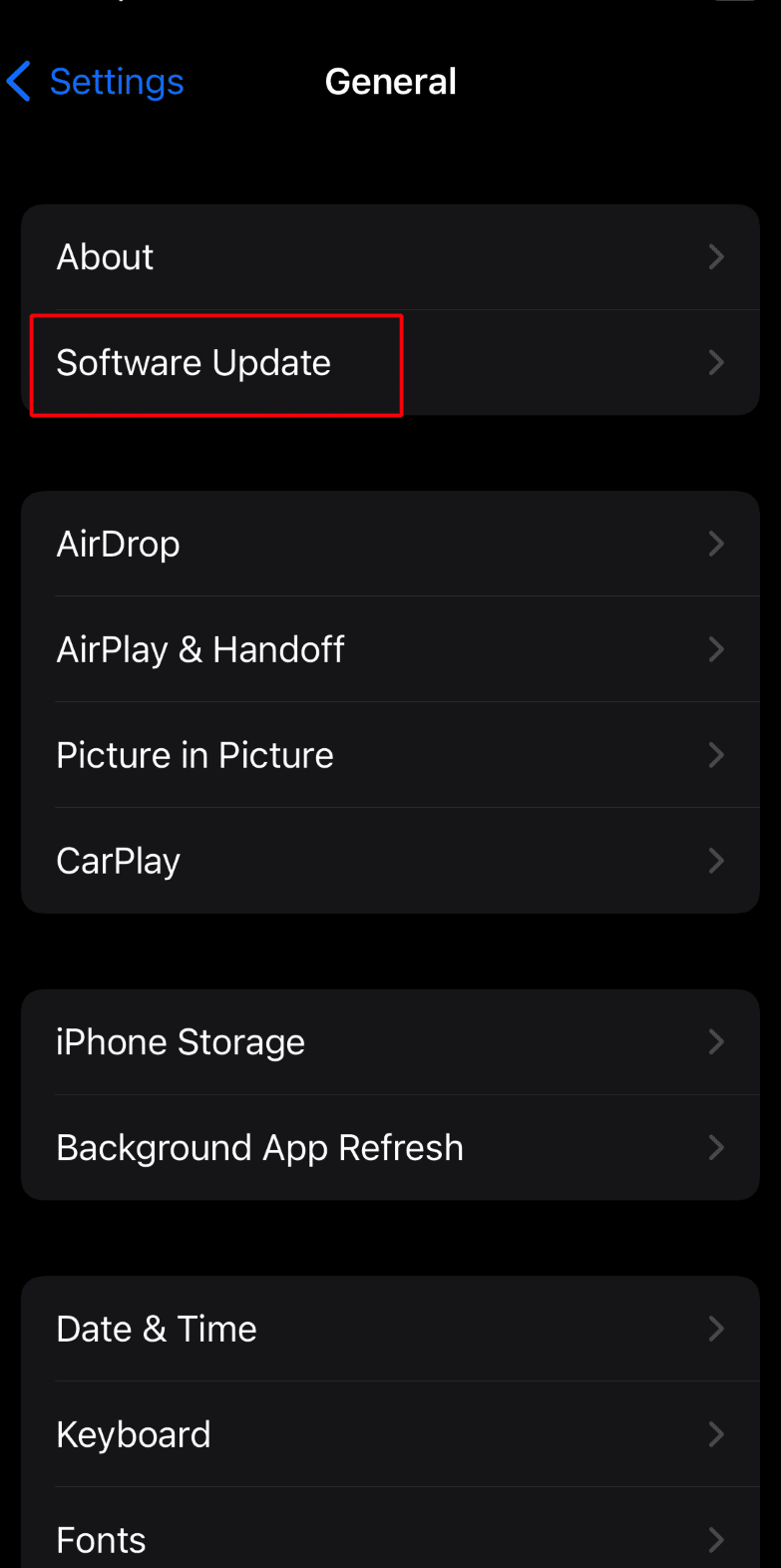
4. بعد ذلك ، اضغط على خيار التنزيل والتثبيت .
الطريقة 15: إعادة تعيين إعدادات الشبكة
لإصلاح مشكلة عدم الرنين على iPhone ، حاول إعادة ضبط إعدادات الشبكة على جهازك. ستحذف هذه الطريقة جميع إعدادات الشبكة ، مثل أي جهاز قمت بإقرانه بالبلوتوث وكلمات مرور Wi-Fi المحفوظة وما إلى ذلك لإعادة تعيين إعدادات الشبكة ، اقرأ النقاط الواردة أدناه:
1. انتقل إلى تطبيق الإعدادات .
2. بعد ذلك ، اضغط على الخيار العام .
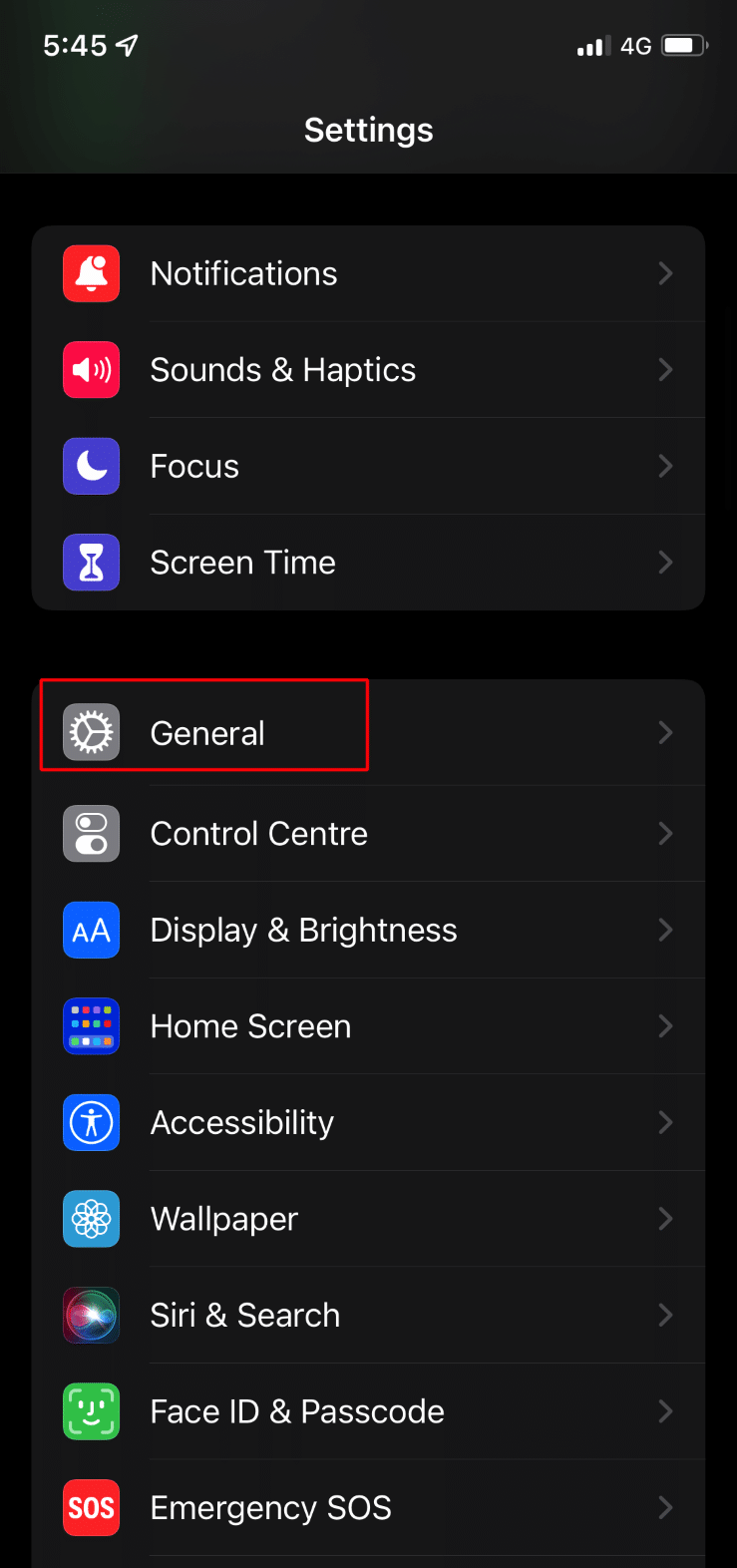
3. ثم قم بالتمرير لأسفل ثم حدد موقع خيار النقل أو إعادة تعيين iPhone .
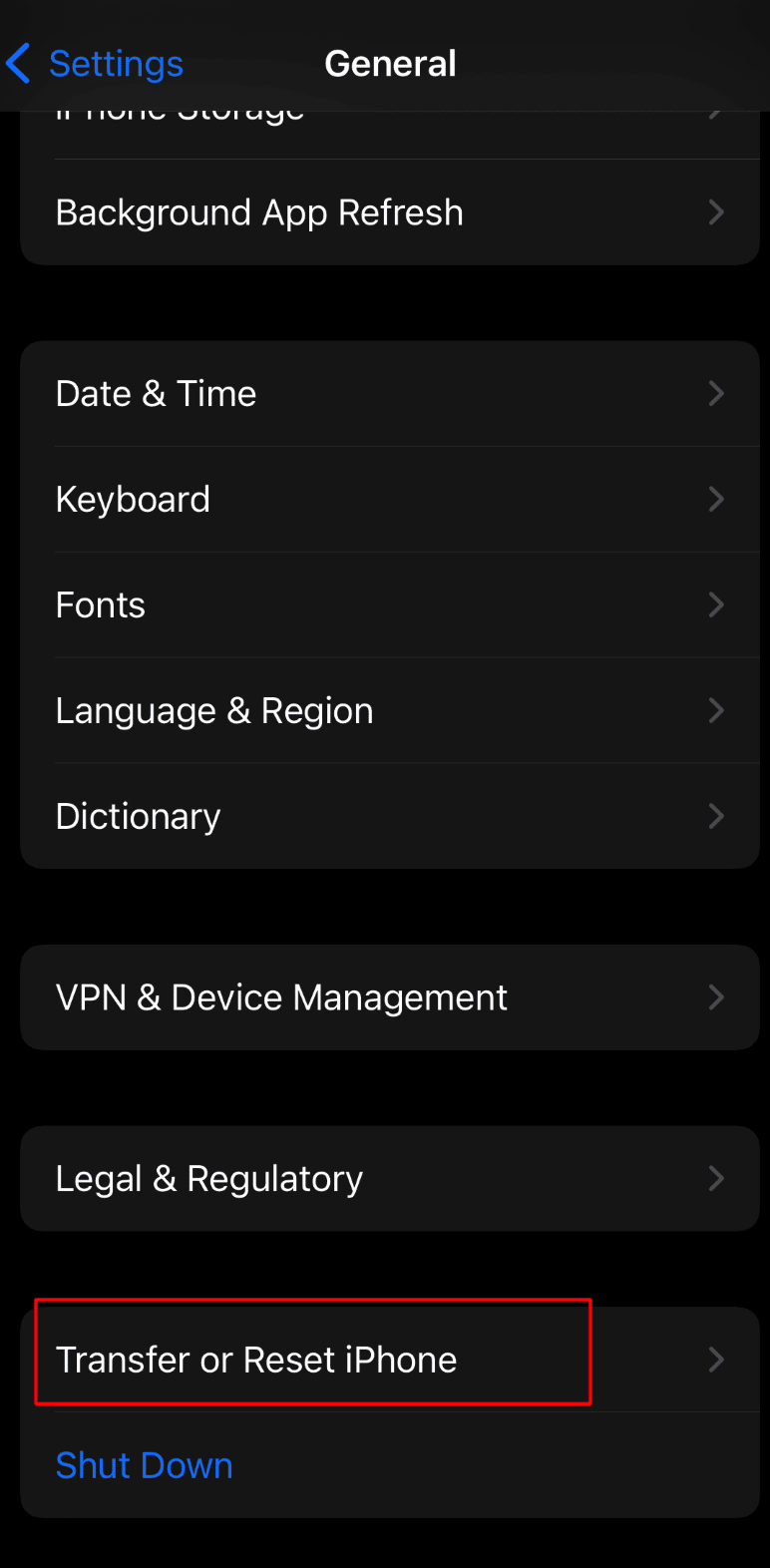
4. أخيرًا ، انقر فوق إعادة تعيين> خيار إعادة تعيين إعدادات الشبكة .
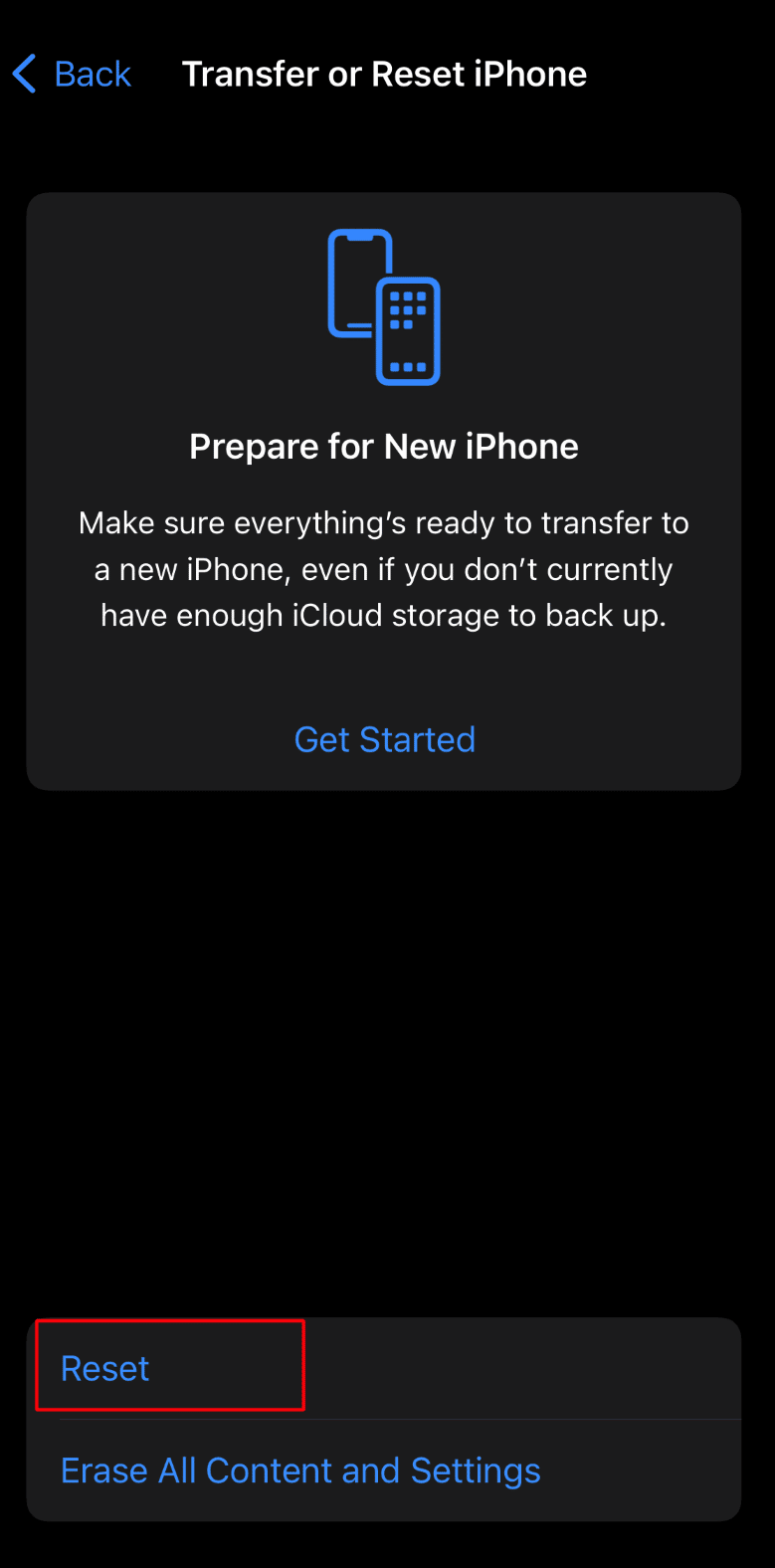
اقرأ أيضًا: كيفية إصلاح iPhone لا يتلقى رسائل نصية من Android
الطريقة 16: إعادة ضبط المصنع لـ iPhone
عندما تقوم بإعادة ضبط جهاز iPhone الخاص بك ، يتم مسح جميع معلوماتك وبياناتك من جهازك. لذلك ، قم بتدوين هذه النقطة قبل اختيار هذه الخطوة. لمعرفة كيف يمكنك إجراء إعادة ضبط المصنع ، يمكنك قراءة مقالتنا حول كيفية إعادة ضبط المصنع لجهاز iPhone X.
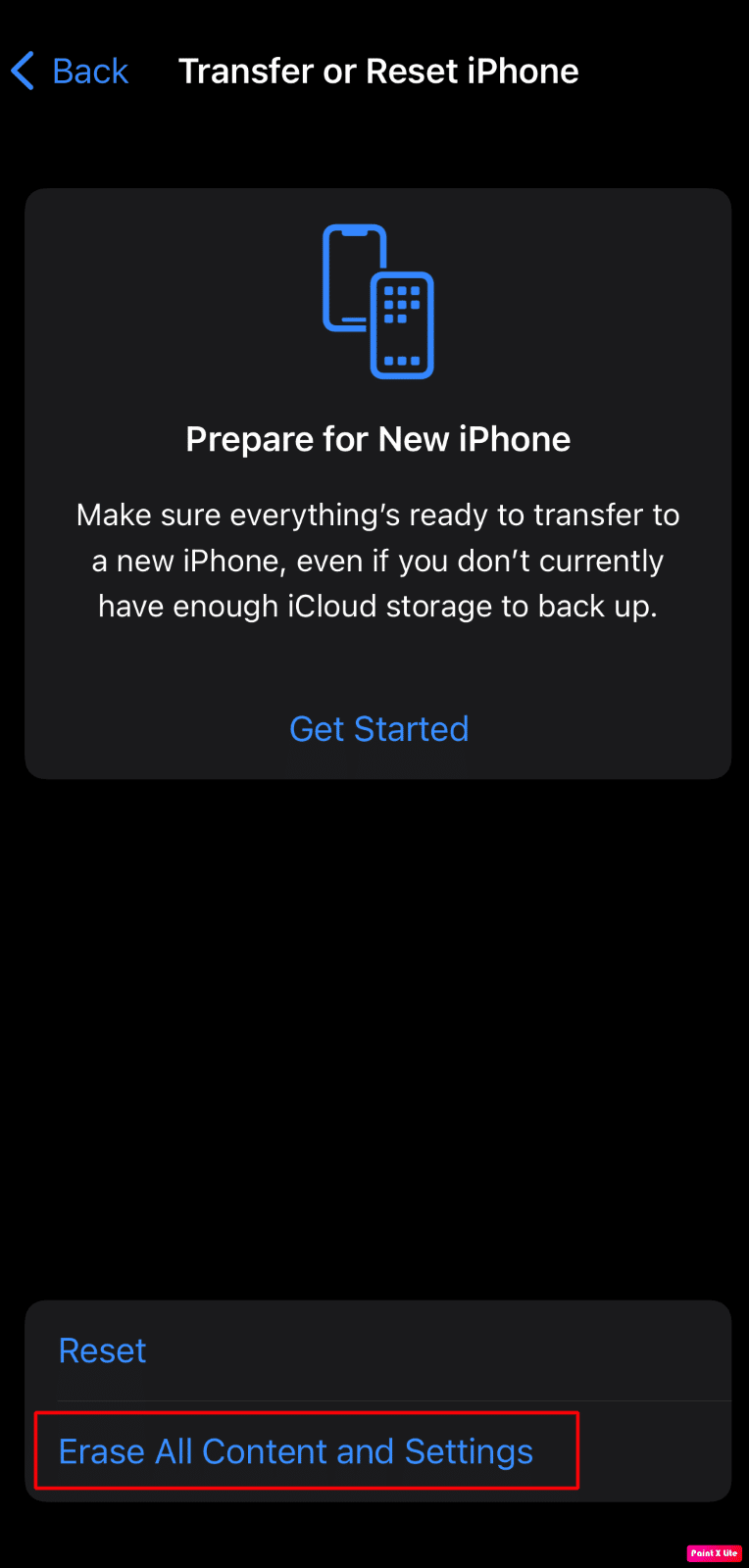
مُستَحسَن:
- كيفية إعداد تطبيق Two Factor Authentication على Twitter
- كيفية نشر حالة صوت WhatsApp
- 12 عادات iPhone سيئة يجب كسرها اليوم
- 13 طريقة لإصلاح مستوى صوت iPhone منخفض جدًا
نأمل أن تكون قد وجدت هذه المقالة مفيدة حيث ناقشنا كيفية إصلاح مشكلة iPhone وليس الرنين والمزيد. نعتقد أن الطرق الواردة في هذه المقالة كانت مفيدة وتمكّنت من حل المشكلة. إذا كان لديك أي اقتراحات أو استفسارات ، فيمكنك كتابتها في قسم التعليقات أدناه.
