إصلاح iPhone لم يتم اكتشافه في نظام التشغيل Windows 10
نشرت: 2022-05-30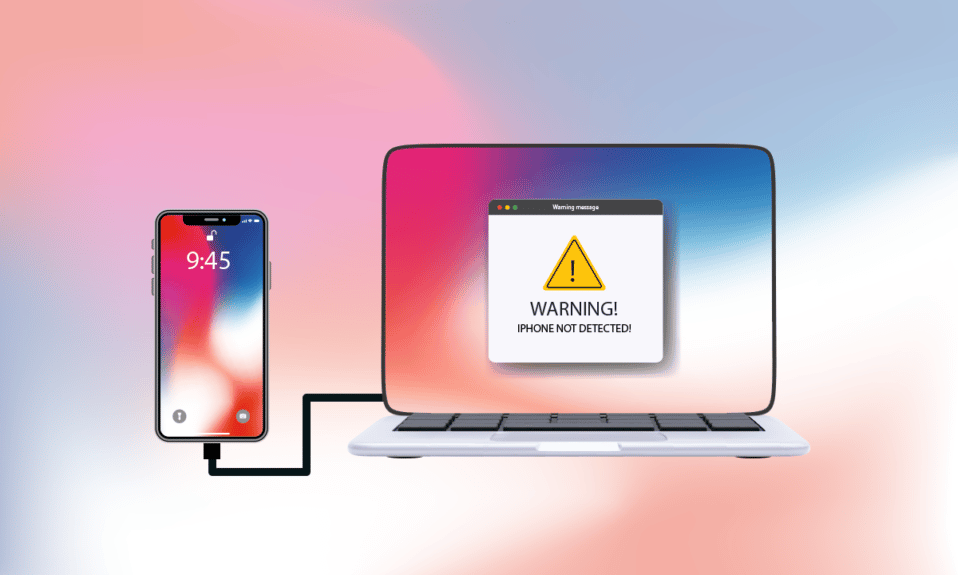
هل تكافح لتوصيل جهاز iPhone بجهاز كمبيوتر يعمل بنظام Windows 10؟ يمكن أن يكون سيئًا جدًا ويمكن أن يحبطك إلى أقصى حد. في بعض الأحيان ستواجه هذا النوع من المشاكل الغريبة مع جهاز iPhone الخاص بك ، والذي يتحدى الاتصال بـ Windows 10. وعندما يحدث هذا ، على الرغم من أن كلا الجهازين متصلين فعليًا ، فإن نظام التشغيل الخاص بك يفشل في اكتشافه. الآن ، هذه القضية تثير العديد من المشاكل. إنه يقيدك من نقل البيانات ، ولا يسمح لشحن هاتفك ، وما إلى ذلك. يمكن أن يكون سبب عدم ظهور iPhone على نظام التشغيل Windows 10 هو جهاز الكمبيوتر أو جهاز iPhone لأسباب مختلفة. إذا كنت تواجه نفس المشكلة ، فإليك الدليل الكامل حول كيفية إصلاح iPhone الذي لم يتم اكتشافه في Windows 10.
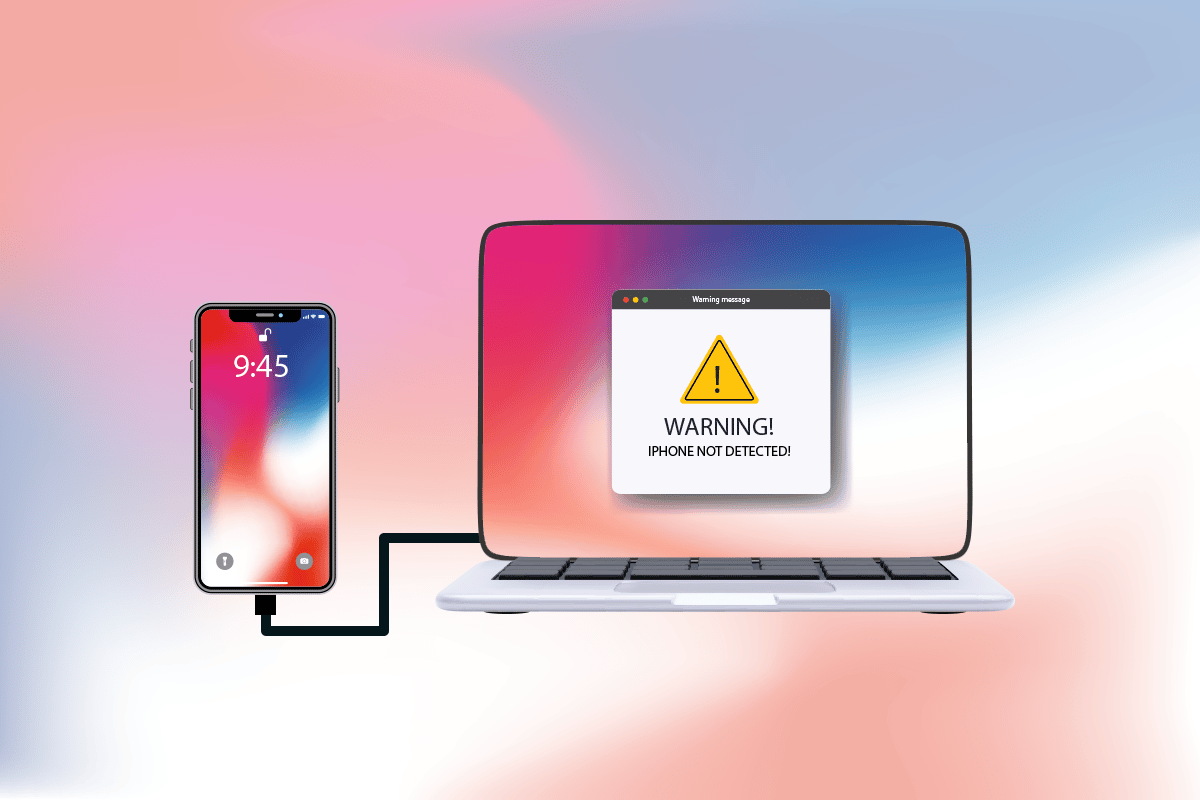
محتويات
- كيفية إصلاح iPhone لم يتم اكتشافه في نظام التشغيل Windows 10
- الطريقة الأولى: خطوات استكشاف الأخطاء وإصلاحها الأساسية
- الطريقة 2: تمكين خيار الوثوق بهذا الكمبيوتر
- الطريقة الثالثة: تعطيل VPN على iPhone
- الطريقة الرابعة: اضبط بدء تشغيل خدمات Apple على الوضع التلقائي
- الطريقة الخامسة: تحديث برنامج تشغيل iPhone USB
- الطريقة 6: تحديث تطبيق iTunes
- الطريقة السابعة: تحديث Windows
- الطريقة 8: تحديث iOS
- الطريقة 9: أعد تثبيت تطبيق iTunes
- الطريقة العاشرة: اتصل بدعم iPhone
كيفية إصلاح iPhone لم يتم اكتشافه في نظام التشغيل Windows 10
عندما لا يتعرف جهاز الكمبيوتر الخاص بك على جهاز iPhone الخاص بك أو أي من أجهزة iOS الخاصة بك ، فهذا لا يعني بالضرورة في كثير من الأحيان أن هناك خطأ فادحًا يسبب ذلك. ومع ذلك ، لا يزال من المبكر اتخاذ قرار بشأنه. ومع ذلك ، تحقق من الأسباب المذكورة أدناه لفهم الأسباب قبل تجربة الحلول التالية للعثور على حل محتمل.
- يمكن أن يؤدي الإصدار القديم من نظام التشغيل Windows أو برنامج التشغيل أو iTunes إلى مشاكل التوافق.
- وجود أجهزة معيبة على جهاز الكمبيوتر أو أجهزة Apple. أحيانًا يأخذ كبل USB المساءلة أيضًا.
- وجود VPN نشط على هاتف Apple الخاص بك.
- إذا لم يقم جهاز iPhone الخاص بك بتمكين خيار الثقة ، فقد يكون السبب الحقيقي وراء المشكلة.
الآن ، اتبع الطرق المذكورة أدناه للحصول على الإصلاح لجهاز iPhone الخاص بك الذي لم يتم اكتشافه في مشكلة Windows 10.
الطريقة الأولى: خطوات استكشاف الأخطاء وإصلاحها الأساسية
يجب أن تجرب خطوات إعادة التشغيل الأساسية ، كما هو مذكور أدناه ، على جهاز الكمبيوتر وجهاز iPhone قبل الدخول في طرق أكثر تعقيدًا.
- أعد تشغيل الكمبيوتر: أول خطوة أساسية لاستكشاف الأخطاء وإصلاحها لأي خطأ في Windows هي إعادة تشغيل الكمبيوتر. ذلك لأن استخدام نظامك لساعات طويلة دون إعادة التشغيل يتسبب في حدوث مشكلات في ذاكرة الوصول العشوائي والبطء وأخطاء الاتصال بالإنترنت ومشكلات في الأداء. إذا كان أي من هذه العوامل وراء عدم ظهور iPhone في مشكلة Windows 10 ، فإن إعادة تشغيل جهاز الكمبيوتر الخاص بك ببساطة يمكن أن يحل الخطأ.
- إعادة تشغيل جهاز iPhone الخاص بك: تساعد إعادة تشغيل هاتفك دائمًا في إصلاح أي مشكلة فنية. هذه الطريقة بارزة لأنها تقوم بتحديث هاتفك تمامًا وتنظف ذاكرة التخزين المؤقت والملفات المؤقتة. وبالتالي ، هذه الخطوة أمر لا بد منه.
- استكشاف مشكلات اتصال الأجهزة وإصلاحها: هناك طريقة أخرى مهمة لإصلاح أي خطأ في الاتصال وهي إزالة الاتصالات وإعادة توصيلها. قد تكون مدركًا جيدًا أن المفتاح وراء أي جهاز يعمل بشكل صحيح هو الاتصال الصحيح. في هذه الحالة ، من الضروري التحقق مما إذا كانت جميع الأجهزة ذات الصلة ، مثل منفذ الكمبيوتر وكابل USB ، متصلة بشكل صحيح بنظامك. في بعض الأحيان ، يمكن أن تتسبب الأجهزة المعيبة أيضًا في حدوث مشكلات. لذلك ، تأكد من فحص وإصلاح مكونات الأجهزة المعيبة. إذا لم يكن كذلك ، فاستبدلها تمامًا.
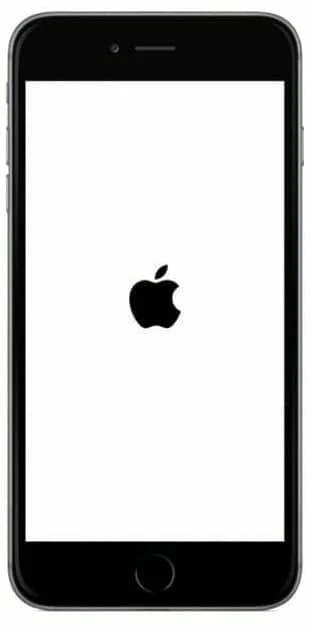
اقرأ أيضًا : كيف يمكنني معرفة مكان استخدام معرف Apple الخاص بي؟
الطريقة 2: تمكين خيار الوثوق بهذا الكمبيوتر
الثقة هي أساس أي شيء من الحياة الواقعية إلى المنتجات الرقمية. بنفس الطريقة ، التوافق المتبادل هو السمة الرئيسية لأي جهازين متصلين عبر الكابلات. تقدم منتجات Apple ميزات أمان رائعة ، وهي حقيقة معروفة. لتجاوز ذلك ، تحتاج إلى تمكين الثقة بين جهاز الكمبيوتر الذي يعمل بنظام Windows وجهاز الهاتف الذي يعمل بنظام iOS. هنا كيفية القيام بذلك.
الخيار الأول: من نافذة الاتصال المنبثقة
1. افصل جهاز Apple عن جهاز الكمبيوتر وانتظر لمدة دقيقة.
2. أعد توصيل iPhone بجهاز الكمبيوتر الخاص بك.
3. اضغط على خيار الثقة من أجل Trust This Computer؟ منبثقة على الشاشة.
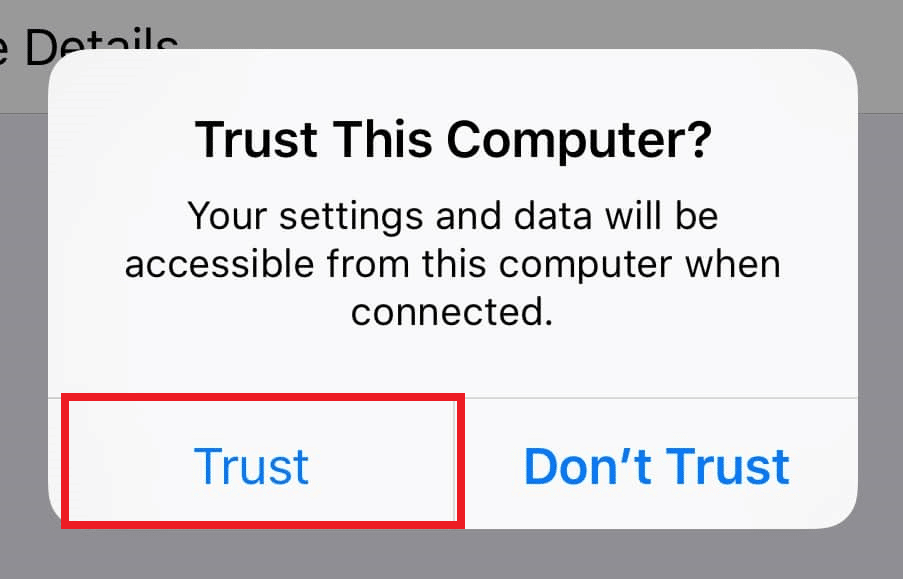
4. الآن ، تلقائيًا ، يتم إنشاء الثقة بين جهاز iPhone وجهاز الكمبيوتر ، ويتم إعداد الاتصال بنجاح.
الخيار الثاني: من تطبيق الإعدادات
إذا كنت لا ترى Trust This Computer؟ إشعار منبثق ، ربما تكون قد نقرت على خيار عدم الثقة مسبقًا عند محاولة الاتصال بنفس جهاز الكمبيوتر. في هذه الحالة ، تحتاج إلى إعادة تعيين الإعدادات لهذه الميزة. لتغيير هذا الإعداد ، اتبع الخطوات الواردة أدناه.
1. افتح تطبيق " الإعدادات " على جهاز iPhone الخاص بك.

2. قم بالتمرير لأسفل وانقر على الخيار العام من القائمة.

3. ثم ، قم بالتمرير لأسفل وانقر على نقل أو إعادة تعيين iPhone .
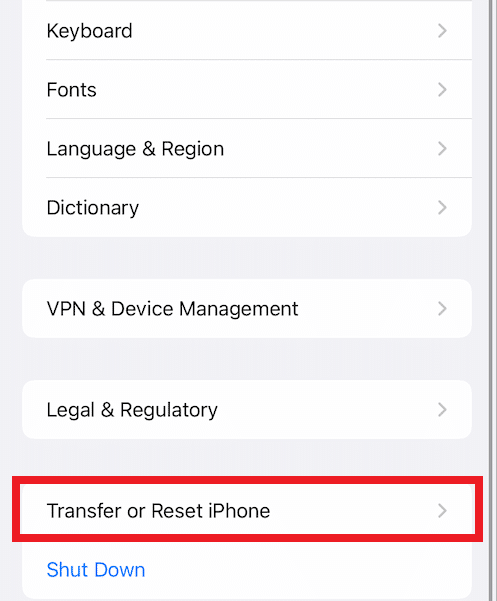
4. الآن ، اضغط على خيار إعادة التعيين من الأسفل.
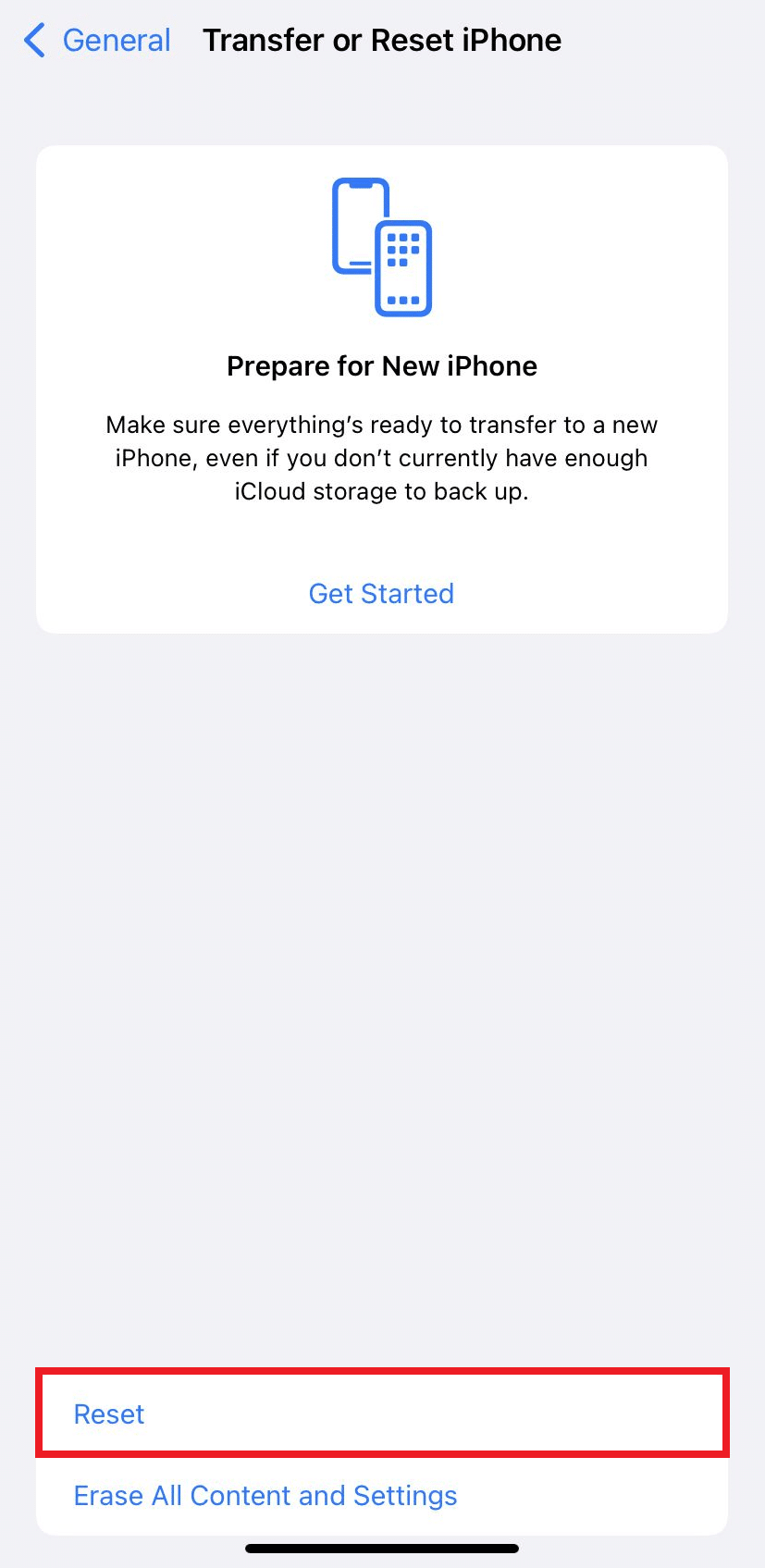
5. هنا ، انقر فوق خيار إعادة تعيين الموقع والخصوصية . اضغط عليها مرة أخرى من أجل نافذة التأكيد المنبثقة.
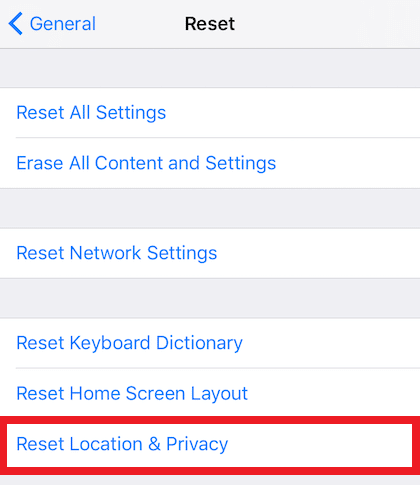
6. بمجرد الانتهاء ، أدخل رقم رمز iPhone الخاص بك واتبع التعليمات المعروضة.
7. بعد عملية إعادة الضبط هذه ، أعد تشغيل جهاز iPhone وجهاز الكمبيوتر
8. الآن ، قم بتوصيل الكمبيوتر الشخصي و iPhone ببعضهما البعض. إذا كان الاتصال ناجحًا ، فاضغط على خيار Trust من أجل Trust This Computer؟ يظهر فجأة.
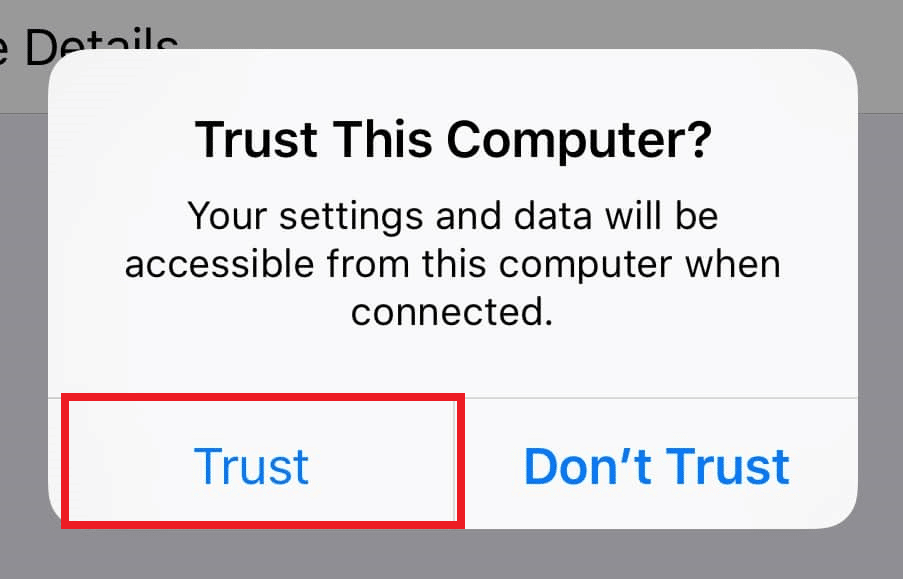
الطريقة الثالثة: تعطيل VPN على iPhone
إذا كان لديك VPN على جهاز iPhone الخاص بك ، فقد ترغب في تعطيله لأنه قد يكون سبب عدم ظهور iPhone في مشكلة Windows 10. عادة ، يتم استخدام شبكة VPN لإنشاء اتصال مجهول وآمن على الإنترنت. راجع دليلنا حول ما هو VPN وكيف يعمل لمعرفة المزيد عنها. لكن VPN الممكّن يخفي iPhone من جهاز الكمبيوتر الخاص بك ، ويبدو الاتصال غير ناجح. وبالتالي ، من الضروري تعطيل iPhone VPN الخاص بك. اتبع الخطوات التالية لتعطيل VPN على iPhone.
1. افتح تطبيق " الإعدادات " على جهاز iPhone الخاص بك.

2. قم بالتمرير لأسفل وانقر على الخيار العام من القائمة.

3. اضغط على VPN & خيار إدارة الجهاز .
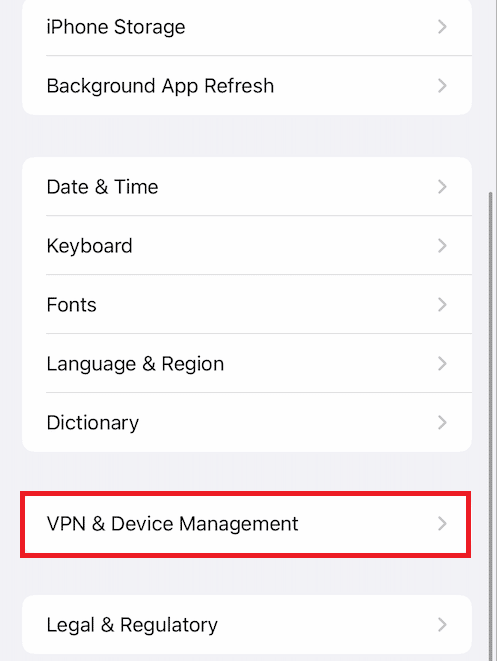
4. اضغط على خيار VPN في قائمة VPN & Device Management .
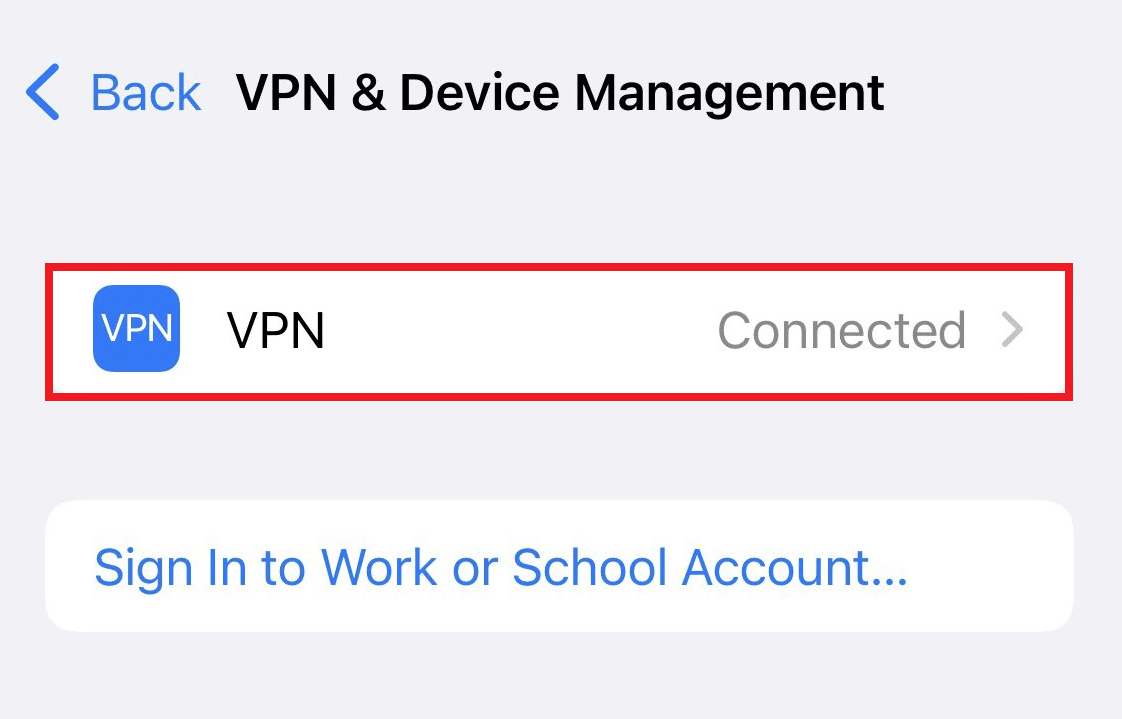
5. قم بإيقاف تشغيل شريط تمرير الحالة أسفل قسم PERSONAL VPN لتعطيل اتصال VPN على جهاز iPhone الخاص بك.
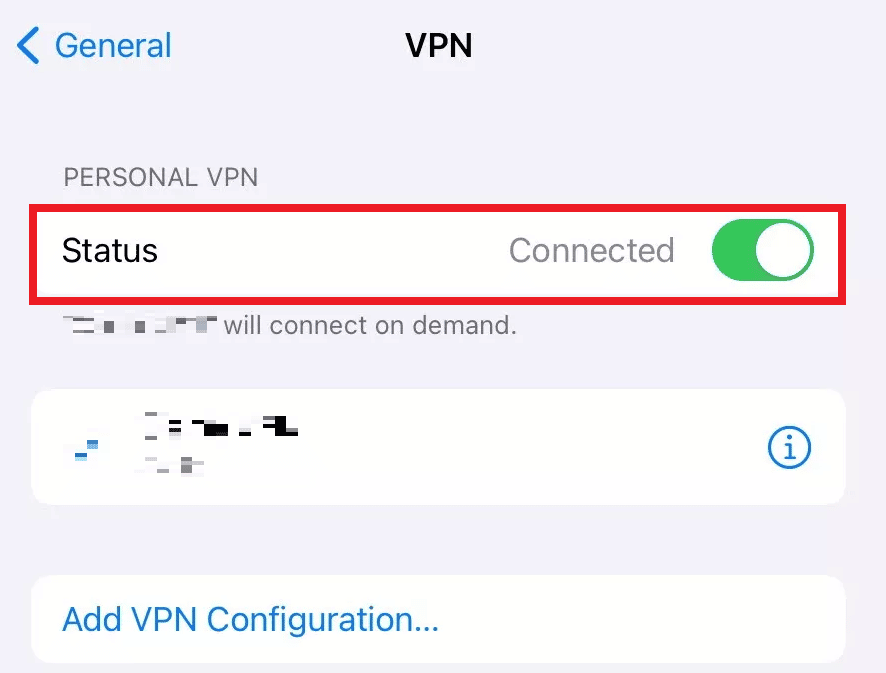
اقرأ أيضًا : كيفية إيقاف تشغيل Find My iPhone بدون كلمة مرور
الطريقة الرابعة: اضبط بدء تشغيل خدمات Apple على الوضع التلقائي
من الممكن أيضًا أن تكون قد نسيت تشغيل خدمات Apple على جهاز الكمبيوتر الشخصي الذي يعمل بنظام Windows. إذا كان هذا هو الحال ، فلا يمكنك إقران جهاز الكمبيوتر وجهاز iPhone مع بعضهما البعض مما يتسبب في عدم ظهور iPhone على مشكلة Windows 10. للتأكد من تشغيل هذه العملية ، اقرأ واتبع الخطوات المذكورة أدناه.
1. اضغط على مفتاحي Windows + R معًا من لوحة المفاتيح لبدء تشغيل مربع الحوار "تشغيل".

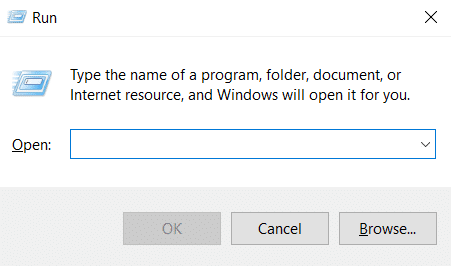
2. اكتب services.msc في مربع الحوار Run واضغط على مفتاح Enter .
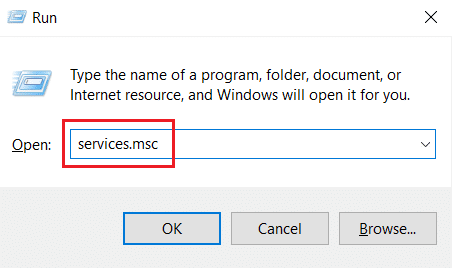
3. في نافذة الخدمات ، حدد موقع وانقر نقرًا مزدوجًا فوق خيار Apple Mobile Device Service .
4. في نافذة الخصائص المنبثقة ، انقر فوق علامة التبويب عام .
5. هنا ، اضبط نوع بدء التشغيل على تلقائي من القائمة المنسدلة وانقر على خيار البدء تحت حالة الخدمة لتشغيله.
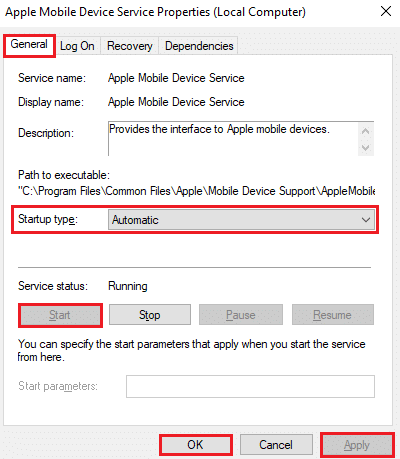
6. أخيرًا ، انقر فوق " تطبيق "> " موافق " لحفظ التغييرات التي تم إجراؤها.
اقرأ أيضًا : كيفية تثبيت Apple Mobile Device Support على نظام التشغيل Windows 10
الطريقة الخامسة: تحديث برنامج تشغيل iPhone USB
هناك احتمال أن يتسبب برنامج تشغيل iPhone USB القديم على جهاز الكمبيوتر الخاص بك في حدوث مشكلة في الاتصال. لتصحيح ذلك ، تحتاج إلى تحديث برنامج التشغيل الخاص بك. هيريس كيفية القيام بذلك.
1. قم بتوصيل جهاز iPhone بجهاز الكمبيوتر باستخدام كابل USB .
2. اضغط على مفاتيح Windows ، واكتب إدارة الأجهزة وانقر فوق فتح .
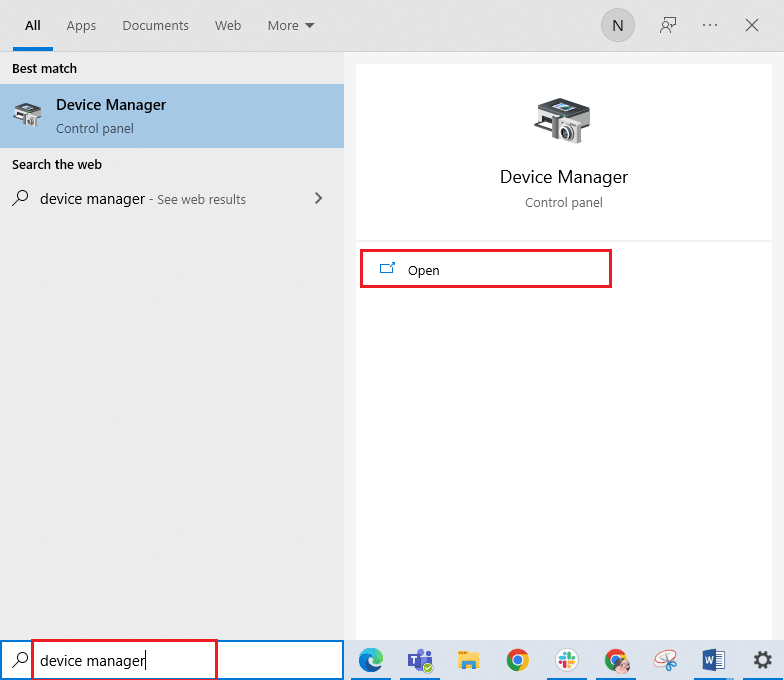
3. انقر نقرًا مزدوجًا فوق " الأجهزة المحمولة " لتوسيعها.
4. انقر بزر الماوس الأيمن فوق جهاز iOS المطلوب وانقر فوق تحديث برنامج التشغيل ، كما هو موضح أدناه.
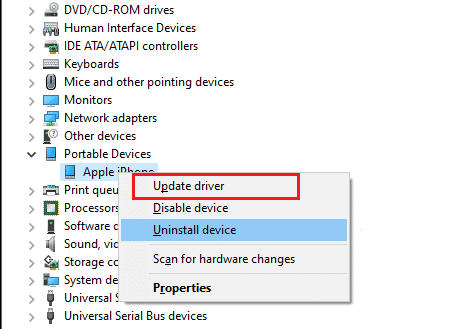
5. الآن ، انقر فوق البحث تلقائيًا عن برامج التشغيل .
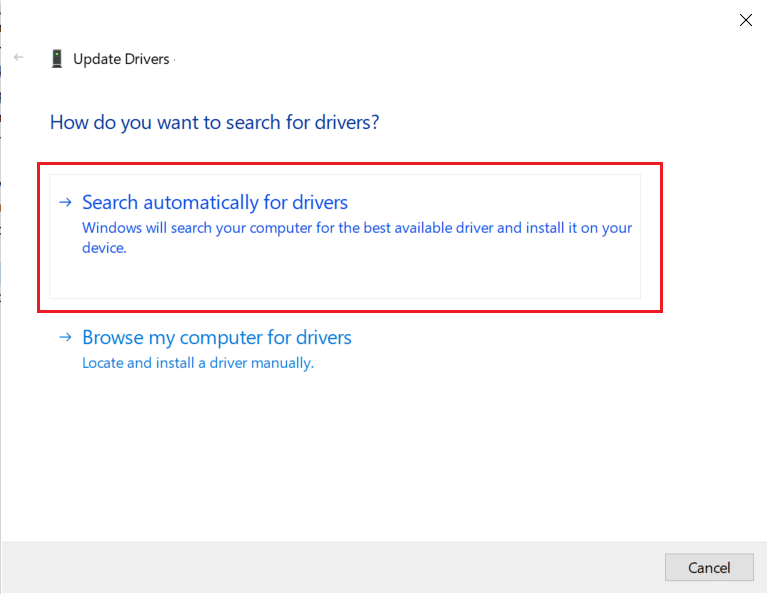
6. بمجرد انتهاء عملية التحديث ، أعد تشغيل الكمبيوتر وأعد توصيل iPhone لتكوين الاتصال الصحيح.
الطريقة 6: تحديث تطبيق iTunes
في بعض الأحيان ، قد يكون الإصدار القديم من تطبيق iTunes على جهاز الكمبيوتر الخاص بك هو السبب وراء عدم اكتشاف iPhone في مشكلة Windows 10. قد تظهر مشكلة التوافق إذا كان التطبيق يعمل في الإصدار الأقدم. وبالتالي ، اتبع الخطوات الواردة أدناه وقم بتحديث iTunes عبر متجر Microsoft عبر الإنترنت.
1. اضغط على مفتاح Windows ، واكتب Microsoft Store وانقر فوق فتح .
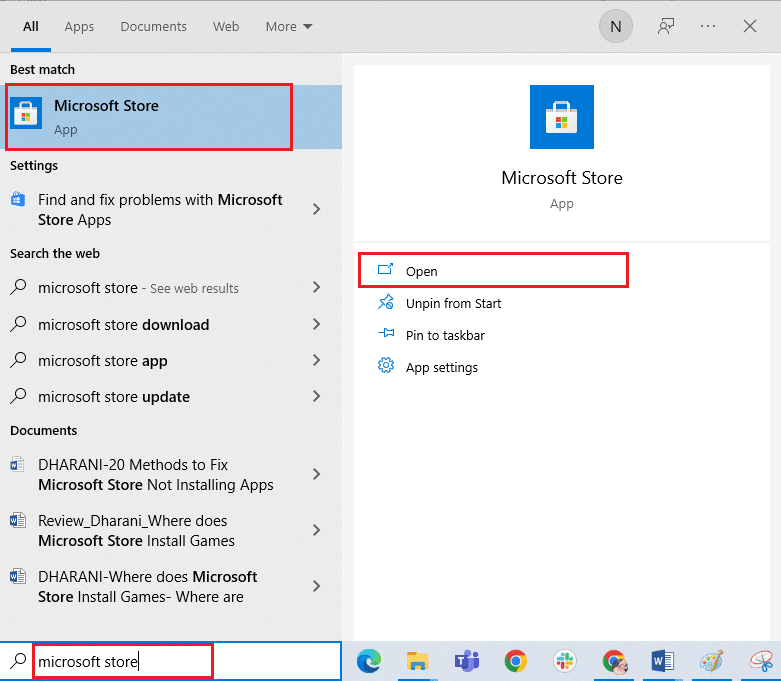
2. اكتب iTunes في شريط البحث وانقر فوقه.
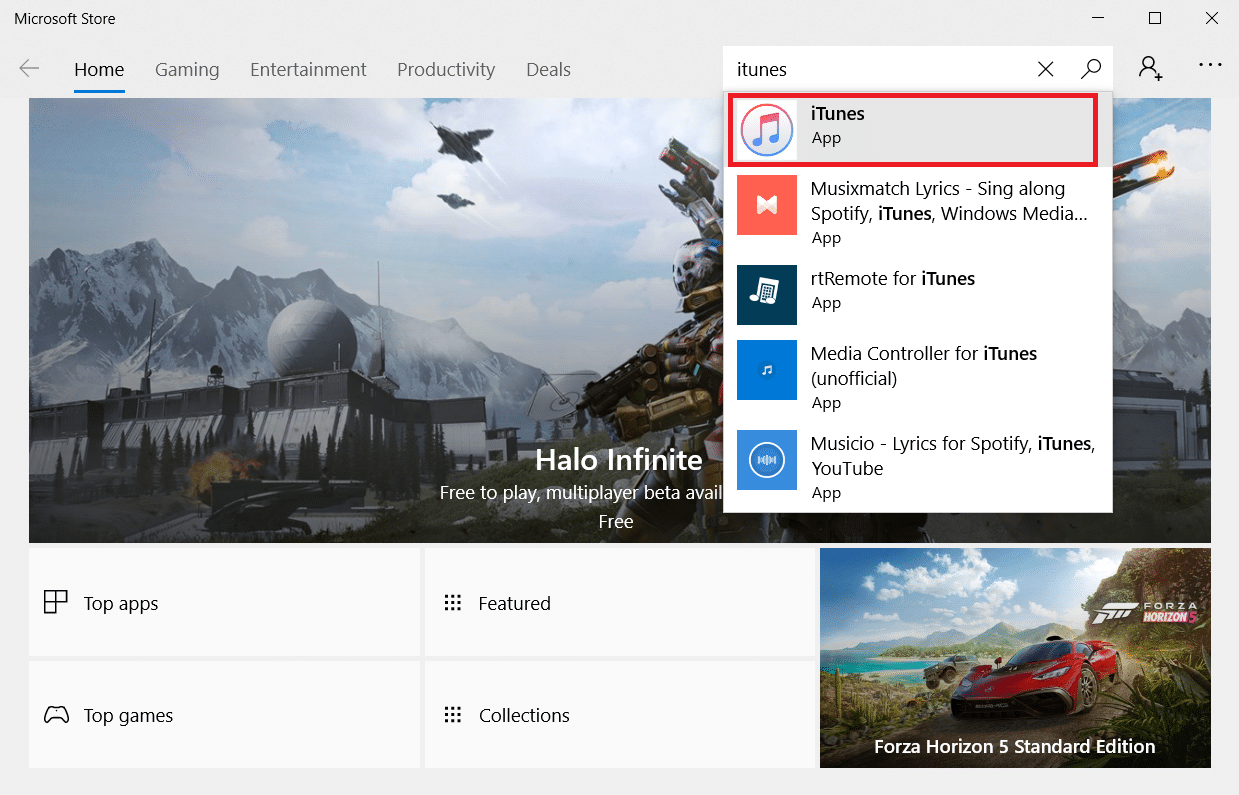
3. انقر فوق " تحديث " لترقية تطبيق iTunes.
الطريقة السابعة: تحديث Windows
إذا كنت لا تزال غير قادر على إصلاح مشكلة عدم اتصال iPhone بجهاز الكمبيوتر حتى بعد تجربة الطرق السابقة ، فيجب عليك تحديث نظام التشغيل Windows الخاص بك. ذلك لأن Microsoft تصدر تحديثات نظام التشغيل غالبًا لإصلاح جميع الأخطاء أو المشكلات السائدة المتعلقة بشكل أساسي بالتوافق. لذلك ، تحقق من نظام التشغيل Windows الخاص بك وقم بتحديثه على جهاز الكمبيوتر الخاص بك لإصلاح مشكلة الاتصال بين iPhone وجهاز الكمبيوتر. اقرأ أو ارشد حول كيفية تنزيل أحدث تحديث لنظام Windows 10 وتثبيته للتعرف على عملية تحديث Windows بالتفصيل.
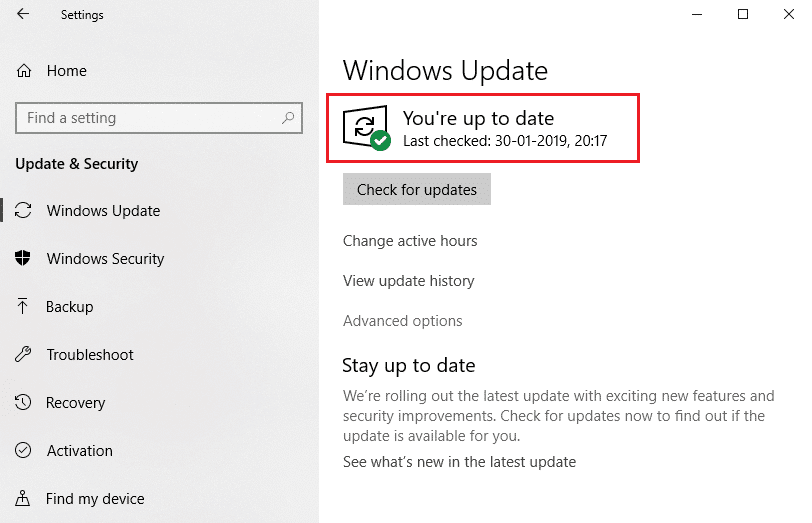
اقرأ أيضًا : كيفية إيقاف التنزيل التلقائي في WhatsApp على Android و iPhone
الطريقة 8: تحديث iOS
على أجهزة iPhone ، عادةً ما يتم تشغيل التحديثات التلقائية التي تراقب بانتظام توفر حزم التحديث وتؤدي مهام التحديث تلقائيًا. ومع ذلك ، يمكنك أيضًا التحقق يدويًا من نظام iOS وتحديثه بمساعدة الخطوات القادمة.
1. اضغط على تطبيق الإعدادات على جهاز iPhone الخاص بك.

2. قم بالتمرير لأسفل وانقر على الخيار العام من القائمة.

3. هنا ، اضغط على تحديث البرنامج .
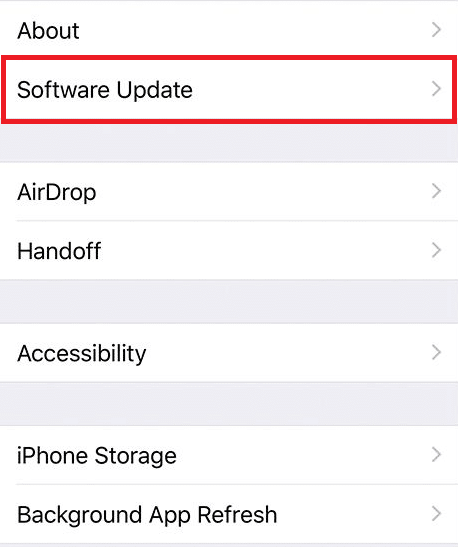
4 ا. إذا كان جهاز iPhone الخاص بك محدثًا ، فستظهر هذه الرسالة على شاشتك: iOS محدث .
4 ب. إذا لم يكن كذلك ، فانقر فوق خيار التنزيل والتثبيت للتحديث يدويًا.
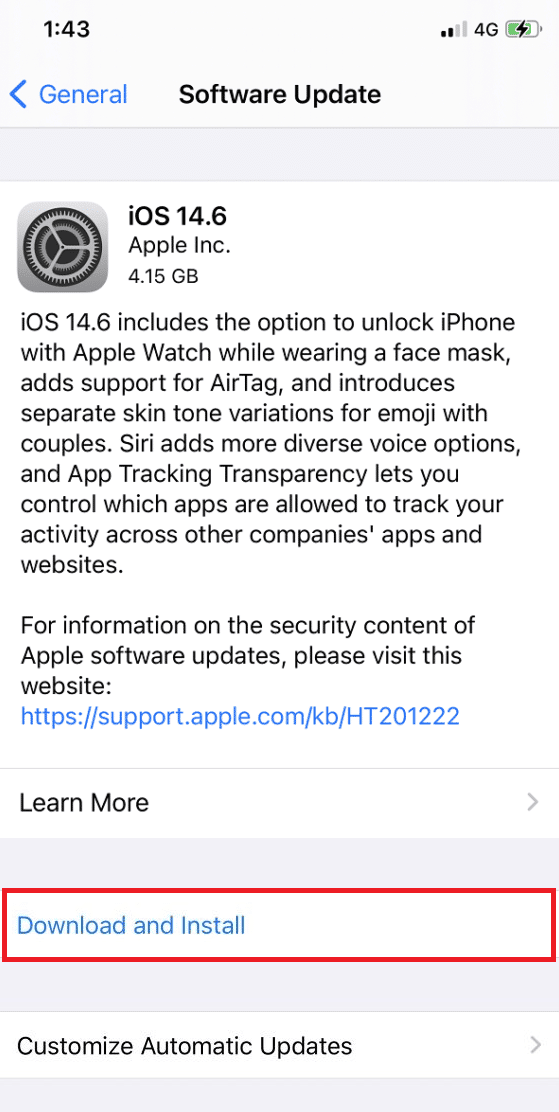
5. مرة أخرى ، انقر فوق " تثبيت " لتنزيل أحدث إصدار من iOS.
بمجرد الانتهاء من ذلك ، تحقق من حل مشكلة عدم اكتشاف iPhone في نظام التشغيل Windows 10.
الطريقة 9: أعد تثبيت تطبيق iTunes
يكون iTunes بشكل عام عرضة للتسبب في تعارض مع iOS عندما لا يدعم أي منهما الآخر. لهذا السبب ، قد تواجه مشاكل في الاتصال. إذا لم تساعد طريقة تحديث iTunes ، فحاول إعادة تثبيت تطبيق iTunes من خلال تنفيذ الإرشادات الواردة أدناه.
1. اضغط على مفتاح Windows واكتب لوحة التحكم في شريط البحث. انقر فوق فتح لبدء تشغيل التطبيق.
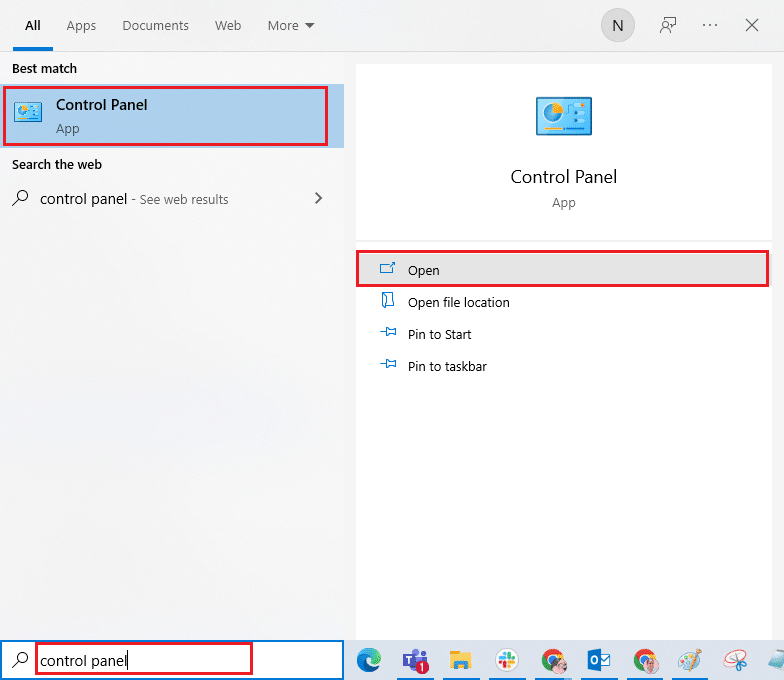
2. انقر على خيار البرامج .
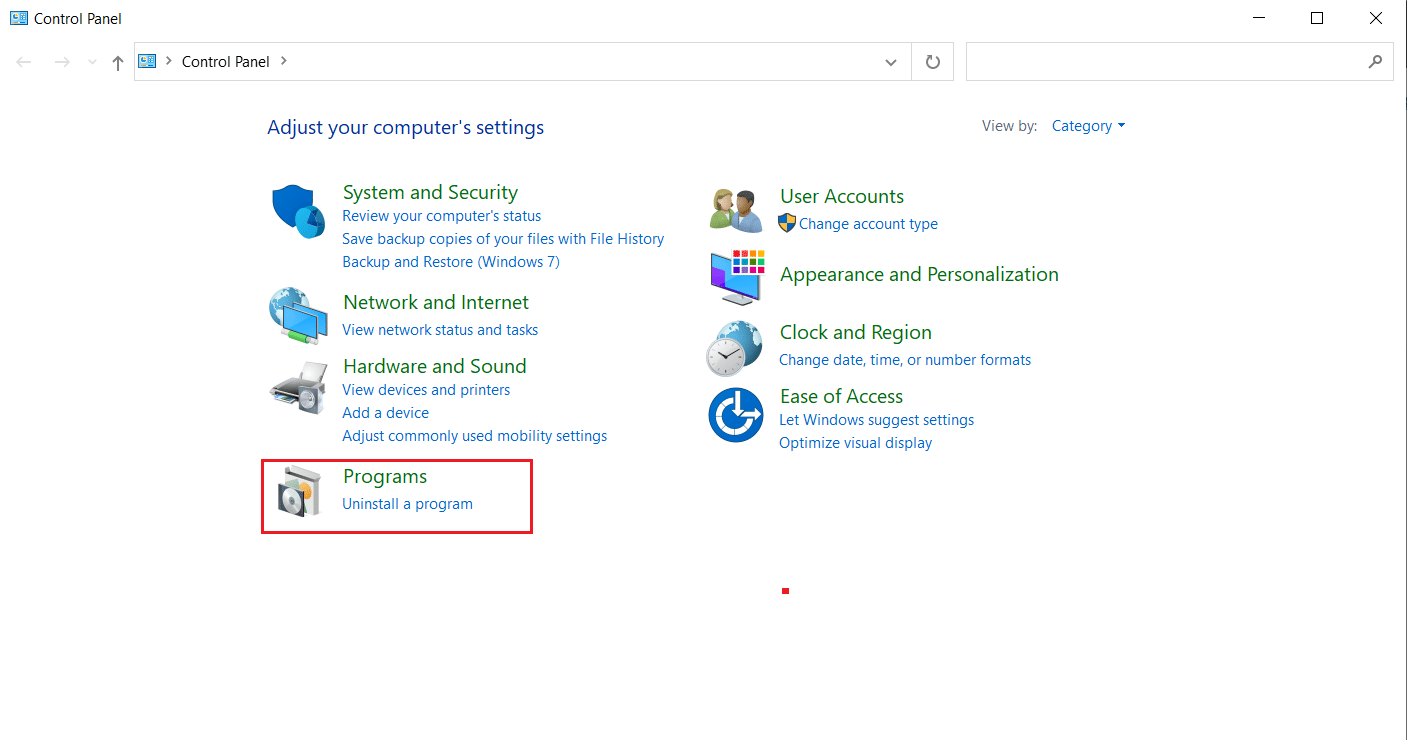
3. انقر فوق "إلغاء تثبيت برنامج" ضمن قسم " البرامج والميزات" .
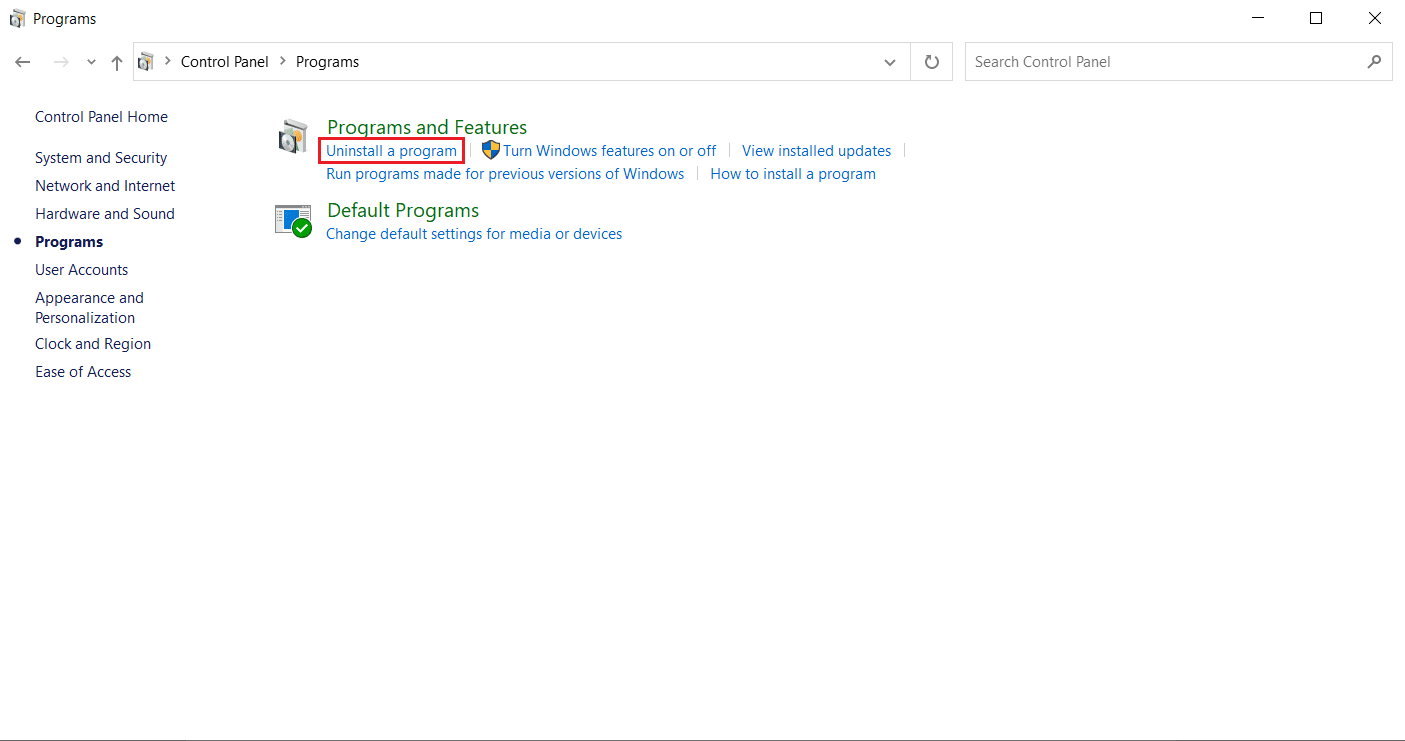
4. حدد موقع وانقر فوق خيار إلغاء التثبيت لبرنامج iTunes ، كما هو موضح.
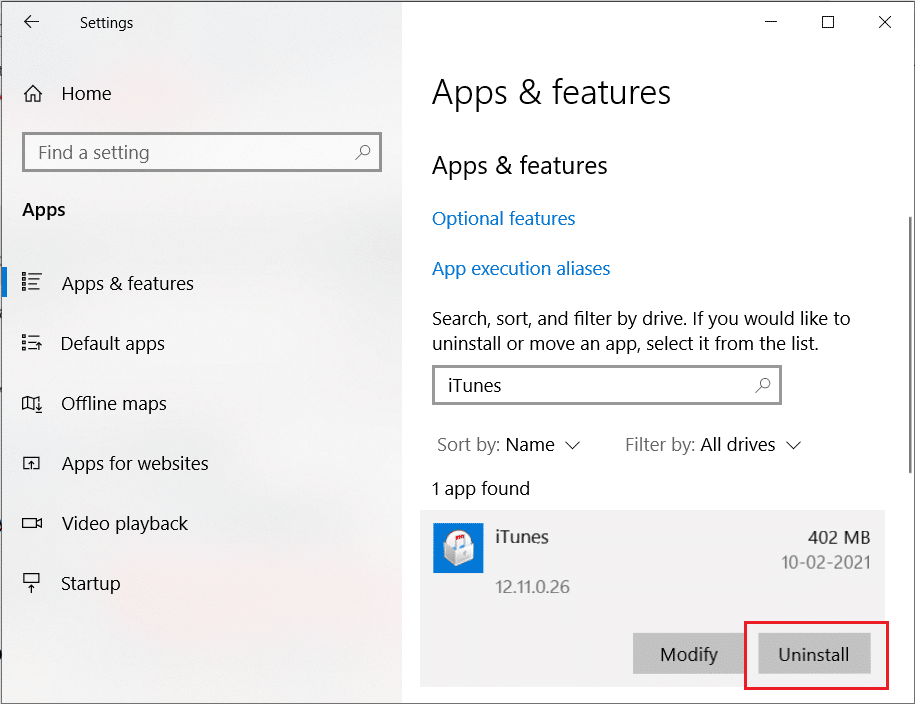
5. ثم انقر فوق خيار إلغاء التثبيت من موجه التأكيد.
6. الآن ، لإعادة تثبيت iTunes مرة أخرى ، افتح متجر Microsoft على جهاز الكمبيوتر الخاص بك.
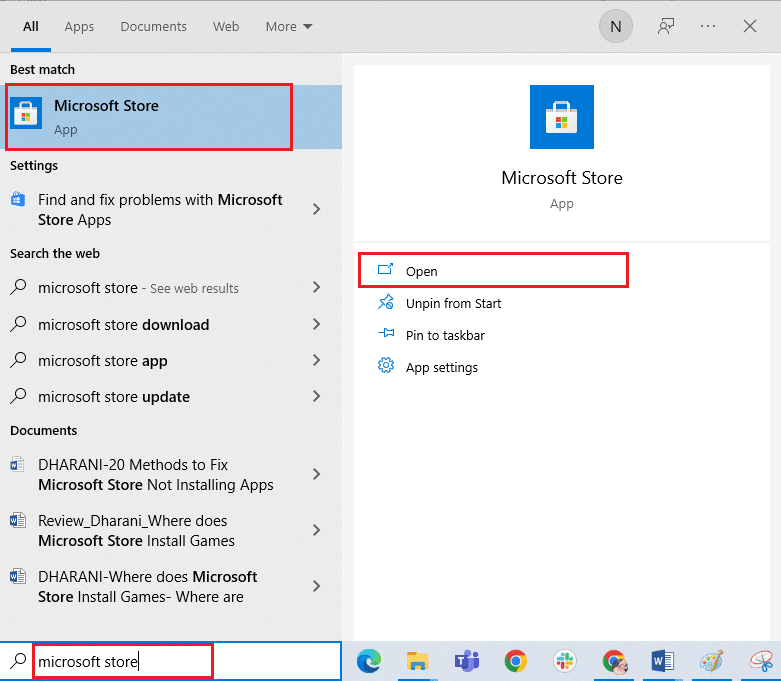
7. اكتب iTunes في شريط البحث وانقر على أعلى نتيجة.
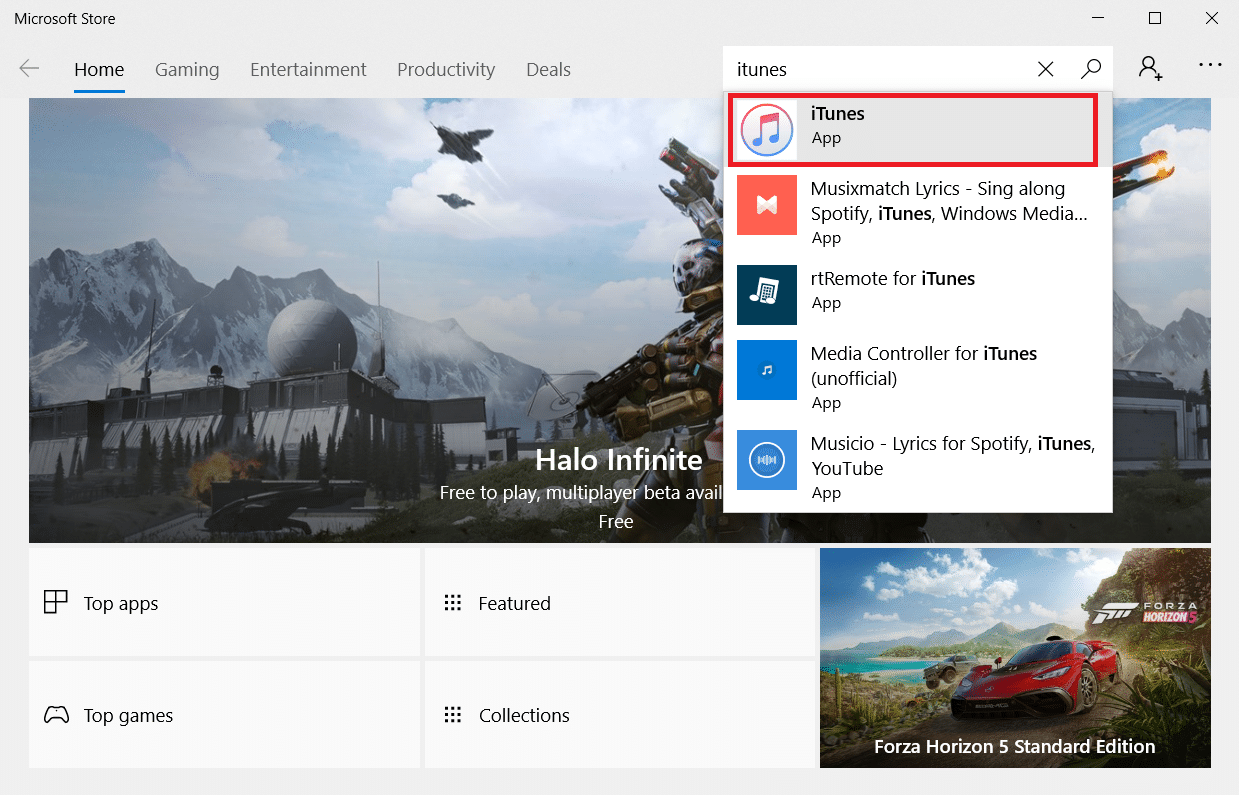
8. انقر على خيار Get لبدء عملية التثبيت.
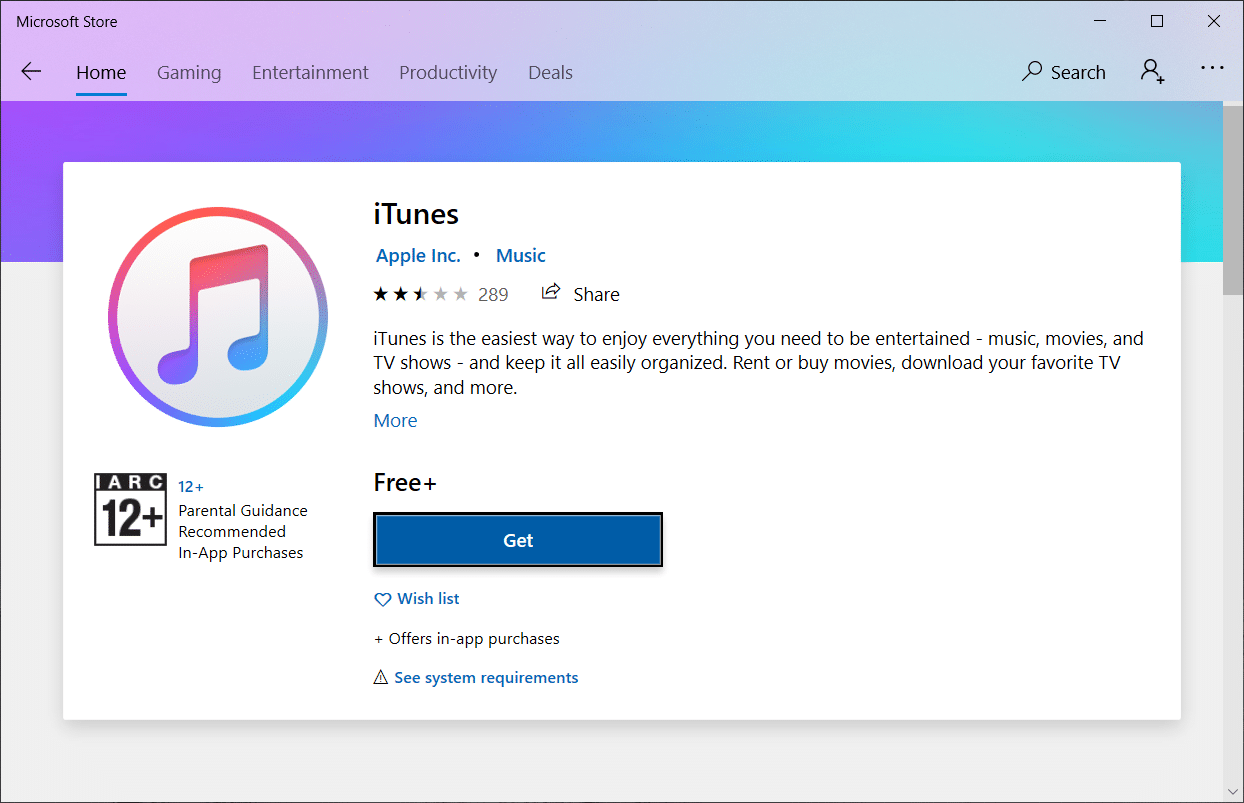
اقرأ أيضًا : إصلاح فشل التحقق خطأ أثناء الاتصال بخادم معرف Apple
الطريقة العاشرة: اتصل بدعم iPhone
إذا لم تنجح أي من الطرق المذكورة أعلاه في حل مشكلة الاتصال ، فانتقل إلى صفحة دعم iPhone واتصل بفريق الدعم لإبلاغ iPhone بعدم ظهور مشكلة Windows 10 وإصلاحه تمامًا.
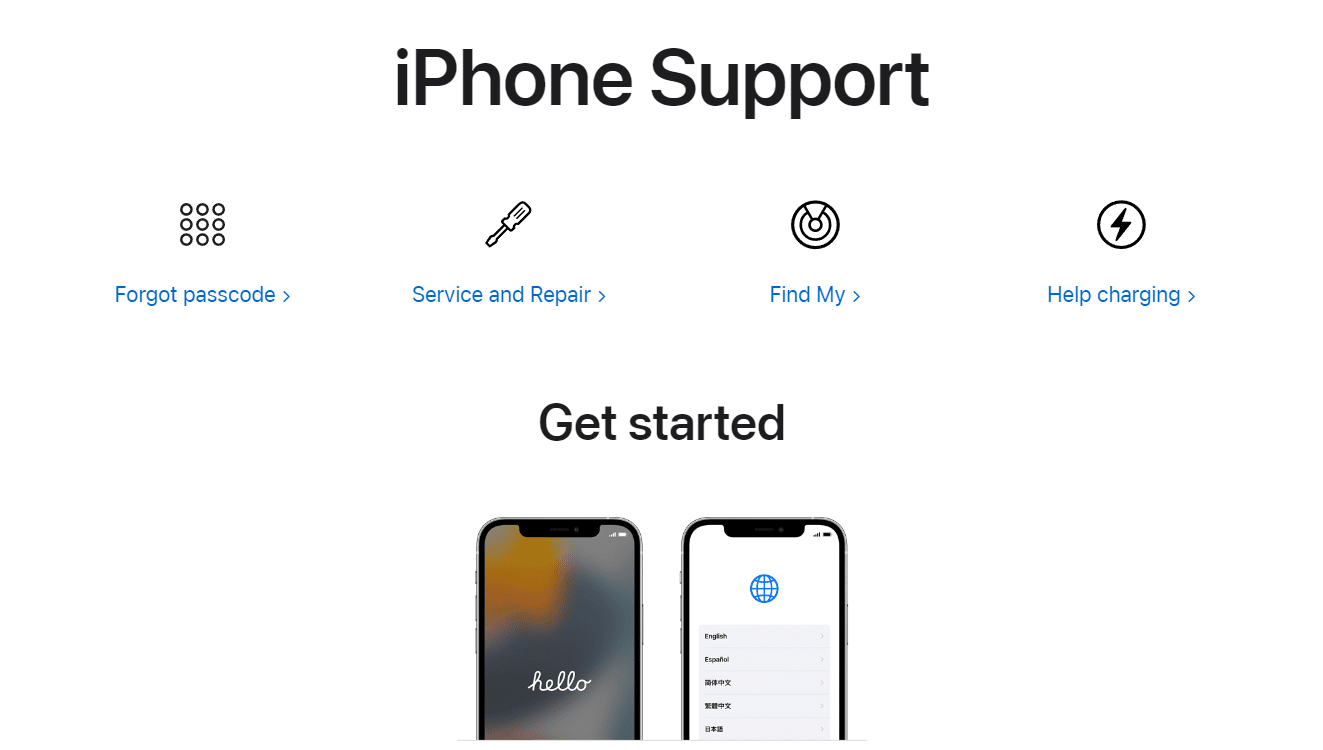
مُستَحسَن:
- كيفية تغيير رقم IMEI على Android بدون جذر
- 19 أفضل مسجل شاشة لنظام التشغيل Mac
- كيفية مسح Instagram Cache على Android و iOS
- إصلاح WhatsApp Video Call لا يعمل على iPhone و Android
نأمل أن يكون هذا الدليل مفيدًا وأنك تمكنت من إصلاح iPhone الذي لم يتم اكتشافه في مشكلة Windows 10 بمساعدة الطرق المذكورة أعلاه. لا تتردد في التواصل معنا باستفساراتك واقتراحاتك عبر قسم التعليقات أدناه.
