إصلاح Intel Wireless AC 9560 لا يعمل
نشرت: 2022-08-27
يعد Intel Wireless AC 9560 أكثر محول Wi-Fi مخصصًا من Intel. إذا فشل محول الشبكة هذا في العمل على جهازك ، فلا يمكنك الاتصال بأي شبكة. غالبًا ما تكون هذه المشكلة مصحوبة برمز خطأ 10 أو 45 إذا قمت بفحص خصائص محول الشبكة هذا. إذا كنت تواجه أيضًا مشكلة عدم عمل Intel Wireless AC 9560 على جهاز الكمبيوتر الذي يعمل بنظام Windows 10 ، فيمكنك بسهولة استكشاف نفس المشكلة عن طريق اتباع الاختراقات المدرجة أدناه. لذا ، استمر في القراءة لإصلاح خطأ رمز 10 Intel Wireless AC 9560.

محتويات
- كيفية إصلاح Intel Wireless AC 9560 لا يعمل
- الطريقة الأولى: طرق استكشاف الأخطاء وإصلاحها الأساسية
- الطريقة 2: تمكين WiFi من الإعدادات
- الطريقة الثالثة: إعادة إنشاء عنوان IP
- الطريقة الرابعة: إعادة تمكين بطاقات Wi-Fi
- الطريقة الخامسة: تعطيل وتمكين محول Intel Wireless AC 9560
- الطريقة 6: بدء خدمة WLAN AutoConfig
- الطريقة 7: تعطيل وضع توفير الطاقة
- الطريقة الثامنة: تحديث برنامج تشغيل Intel Wireless AC 9560
- الطريقة التاسعة: أعد تثبيت برنامج تشغيل Intel Wireless AC 9560
- الطريقة العاشرة: إعادة تعيين إعدادات الشبكة
- الطريقة 11: إعادة تعيين BIOS إلى الافتراضي
- الطريقة 12: إجراء استعادة النظام
- الطريقة 13: إعادة تعيين جهاز الكمبيوتر
كيفية إصلاح Intel Wireless AC 9560 لا يعمل
قد تتساءل عن سبب حدوث هذه المشكلة على جهاز الكمبيوتر الذي يعمل بنظام Windows 10. فيما يلي بعض الأسباب الصحيحة التي أدت إلى حدوث هذه المشكلة في جهازك.
- تكوين جهاز التوجيه غير مناسب.
- الاتصال بالشبكة سيء للغاية.
- الكبل الذي يصل جهاز التوجيه والمودم تالف أو مكسور.
- هناك عدد كبير جدًا من الأشخاص متصلين بنفس الشبكة.
- التداخل اللاسلكي بين جهاز التوجيه وجهازك.
- برامج تشغيل الشبكة التي عفا عليها الزمن.
- تستهلك عمليات الخلفية الأخرى الكثير من موارد وحدة المعالجة المركزية من جهاز الكمبيوتر الخاص بك.
- إعدادات تكوين الخادم الوكيل / TCP غير المتوافقة.
- عناوين DNS غير مناسبة.
- لم يتم تمكين بعض خدمات Windows الأساسية مثل WLAN Autoconfig على جهازك.
- مكونات تالفة على جهاز الكمبيوتر ووجود برامج ضارة.
- إصدار نظام التشغيل غير متوافق مع أحدث إصدار من برنامج التشغيل.
إليك بعض أفكار استكشاف الأخطاء وإصلاحها التي ستساعدك في حل المشكلة. اتبعهم بنفس الترتيب لتحقيق أفضل النتائج.
ملاحظة: تم توضيح خطوات قليلة في هذا الدليل مع بعض المحولات اللاسلكية الأخرى. اتبع الخطوات الخاصة ببرنامج تشغيل Intel Wireless AC 9560 وفقًا لذلك.
الطريقة الأولى: طرق استكشاف الأخطاء وإصلاحها الأساسية
قبل الانتقال إلى طرق استكشاف الأخطاء وإصلاحها المتقدمة ، اتبع هذه الطرق الأساسية لإصلاح المشكلة.
1 أ. أعد تشغيل الكمبيوتر
إذا كان هناك أي خلل مؤقت في جهاز الكمبيوتر الخاص بك ، فستواجه رمز Intel Wireless AC 9560 10. الحيلة العامة لحل جميع الأخطاء المؤقتة هي إعادة تشغيل جهاز الكمبيوتر الخاص بك. يمكنك إعادة تشغيل جهاز الكمبيوتر الخاص بك باتباع الخطوات.
1. اضغط على مفتاحي Windows + D معًا للانتقال إلى سطح المكتب .
2. الآن ، اضغط على مفتاحي Alt + F4 في نفس الوقت.
3. ثم حدد خيار إعادة التشغيل من القائمة المنسدلة واضغط على Enter .
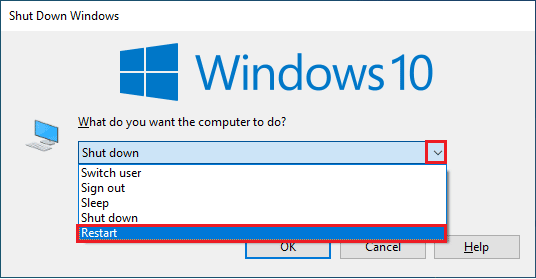
1 ب. أعد تشغيل جهاز التوجيه
هذا حل بسيط سيساعدك على إصلاح خطأ رمز 10 Intel Wireless AC 9560 في خطوات بسيطة.
يمكنك إنشاء اتصال جديد عن طريق إعادة تشغيل موجه الإنترنت أو المودم. يتم استخدامه لحل مشكلات اتصال الشبكة وقد يصلح المشكلة التي تمت مناقشتها. يمكنك إعادة تشغيل جهاز التوجيه الخاص بك باتباع دليلنا الخاص بإعادة تشغيل جهاز التوجيه أو المودم. بمجرد إعادة تشغيل جهاز التوجيه الخاص بك ، تحقق مما إذا كنت قادرًا على إصلاح المشكلة التي تمت مناقشتها أم لا.

1 ج. تأكد من الاتصال بالشبكة بشكل صحيح
يؤدي اتصال الإنترنت غير المستقر إلى عدم عمل رمز Intel Wireless AC 9560 10 ، وأيضًا إذا كانت هناك أي عوائق بين جهاز التوجيه وجهاز الكمبيوتر الخاص بك ، فقد تتداخل مع الإشارة اللاسلكية وستسبب مشاكل اتصال متقطعة.
يمكنك تشغيل Speedtest لمعرفة المستوى الأمثل لسرعة الشبكة المطلوبة للاتصال الصحيح.
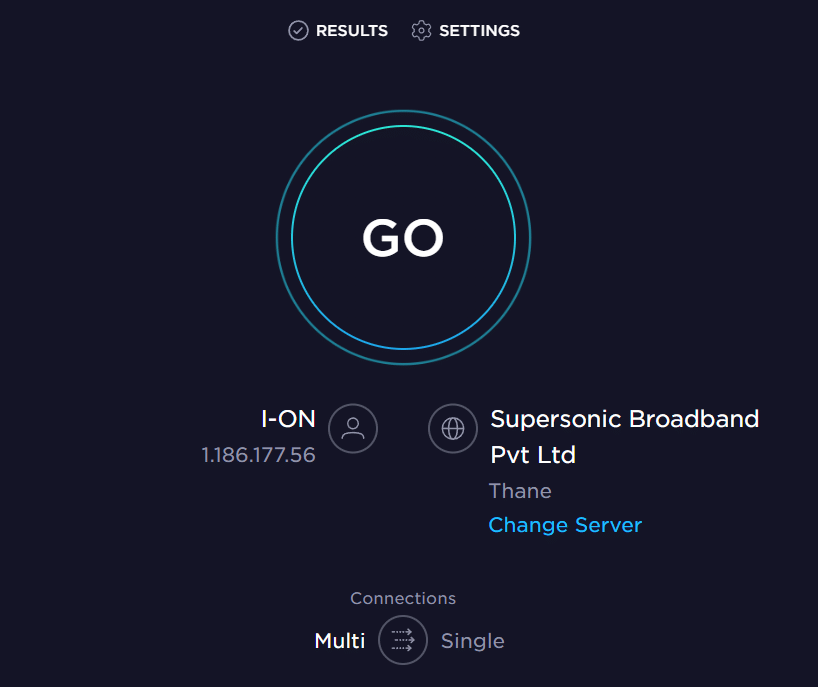
تأكد من أن جهازك يلبي المعايير أدناه.
- ابحث عن قوة إشارة شبكتك وإذا كانت منخفضة جدًا ، فقم بإزالة جميع العوائق الموجودة بين الطريق.
- تجنب الكثير من الأجهزة المتصلة بنفس الشبكة.
- قم دائمًا بشراء مودم / جهاز توجيه تم التحقق منه من قِبل مزود خدمة الإنترنت (ISP) الخاص بك وخالي من التعارضات.
- لا تستخدم الكابلات القديمة أو المكسورة أو التالفة. استبدل الكابلات إذا لزم الأمر.
- تأكد من أن الأسلاك من المودم إلى جهاز التوجيه والمودم على الحائط مستقرة وخالية من الإزعاج.
اقرأ أيضًا: إصلاح عدم وجود شبكات WiFi في نظام التشغيل Windows 10
1 د. قم بتشغيل مستكشف أخطاء الشبكة ومصلحها
لإصلاح العديد من مشكلات الاتصال بالإنترنت ، يمكنك استخدام الأداة المدمجة المتوفرة في جهاز كمبيوتر يعمل بنظام Windows 10 عند الحاجة. باستخدام أداة مستكشف أخطاء الشبكة ومصلحها في Windows ، يمكنك تحليل وتشخيص أي مشكلات شائعة متعلقة بالشبكة. إنها عملية منهجية ، عند تنفيذها خطوة بخطوة ، ستساعدك على إصلاح مشكلة Intel Wireless AC 9560 التي تحافظ على قطع الاتصال.
اتبع دليلنا كيفية استكشاف مشكلات اتصال الشبكة وإصلاحها على نظام التشغيل Windows 10 للتعرف على خطوات استكشاف الأخطاء وإصلاحها الأساسية لإصلاح جميع المشكلات المتعلقة بالشبكة باستخدام مستكشف أخطاء Windows Network Adapter ومصلحها.
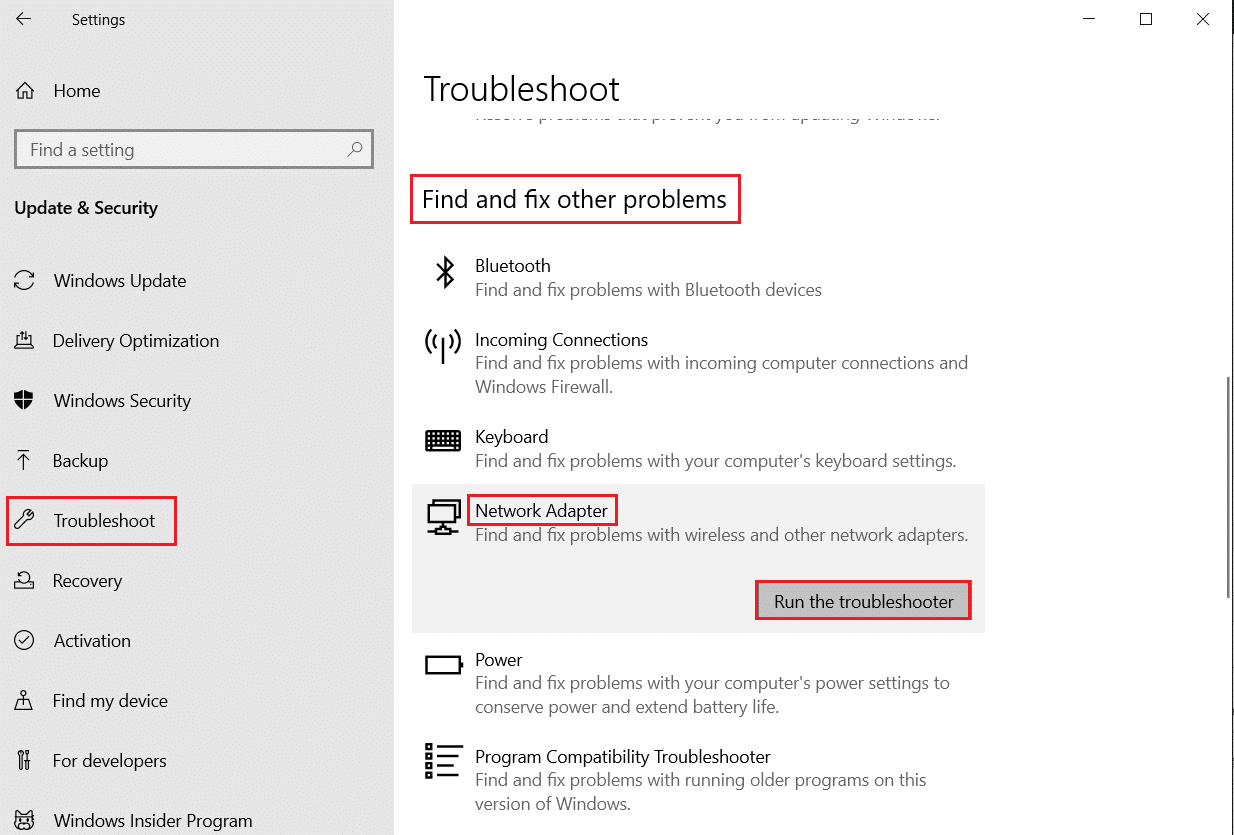
يمكنك استخدام الخطوات المذكورة في الدليل لتشخيص اتصالات Wi-Fi و Ethernet وجميع محولات الشبكة في جهاز الكمبيوتر الذي يعمل بنظام Windows 10. أخيرًا ، تحقق مما إذا كنت قد أصلحت الخطأ الذي تمت مناقشته أم لا.
1E. إغلاق العمليات الخلفية
أكد العديد من المستخدمين أنه يمكن حل مشكلة Intel Wireless AC 9560 التي لا تعمل عن طريق إغلاق جميع مهام الخلفية التي تعمل على جهاز الكمبيوتر الخاص بك. لتنفيذ المهمة ، اتبع دليلنا How to End Task in Windows 10 وتابع حسب التعليمات.
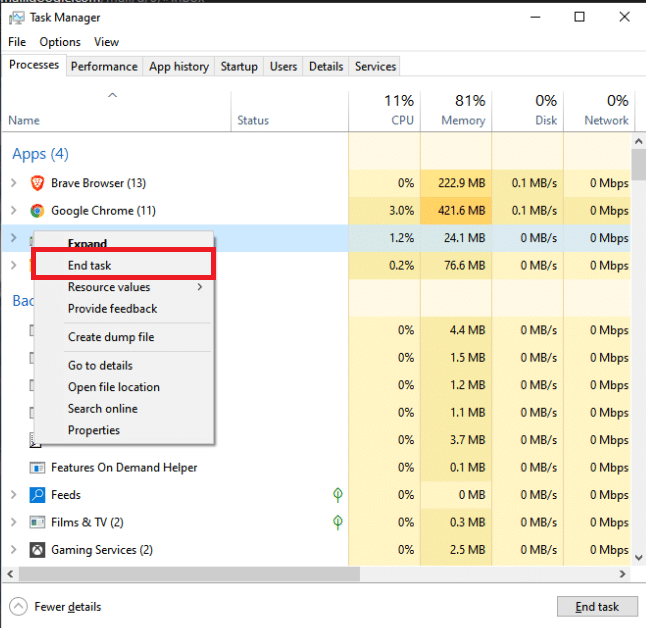
بمجرد إغلاق جميع عمليات الخلفية ، تحقق مما إذا كنت قادرًا على إصلاح المشكلة أم لا.
1F. إصلاح ملفات النظام
إذا كانت هناك أي ملفات نظام تالفة في نظام التشغيل Windows الخاص بك ، فقد يواجه جهاز الكمبيوتر الخاص بك الكثير من مشكلات الاتصال بالإنترنت. إذا كنت تواجه رمز Intel Wireless AC 9560 10 مؤخرًا ، فهناك بعض الاحتمالات بأن تكون ملفات الكمبيوتر تالفة أو تالفة.
لحسن الحظ ، يحتوي جهاز الكمبيوتر الذي يعمل بنظام Windows 10 على أدوات إصلاح مدمجة مثل SFC (مدقق ملفات النظام) و DISM (خدمة نشر الصور وإدارتها) التي ستساعدك على إصلاح جميع الملفات الفاسدة.
اقرأ دليلنا حول كيفية إصلاح ملفات النظام على نظام التشغيل Windows 10 واتبع الخطوات الموضحة لإصلاح جميع ملفاتك الفاسدة.
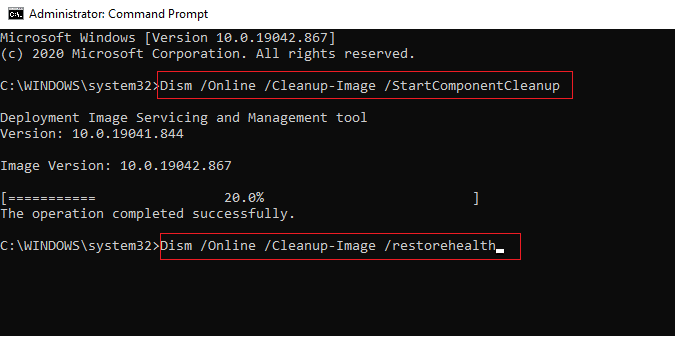
اقرأ أيضًا: إصلاح خطأ الشاشة الزرقاء في نظام التشغيل Windows 10 Netwtw04.sys
1G. استخدم Google DNS
عناوين نظام اسم المجال (DNS) هي المسؤولة عن إنشاء اتصال شبكة بين العميل والخادم. اقترح العديد من الخبراء التقنيين أن استخدام عناوين Google DNS ساعدهم في إصلاح مشكلة Intel Wireless AC 9560 التي لا تعمل. للقيام بذلك ، اتبع دليلنا حول كيفية تغيير إعدادات DNS في Windows 10.
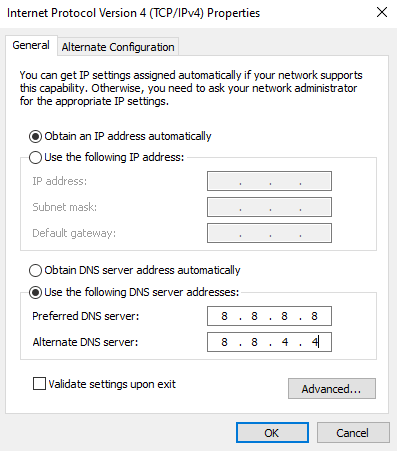
1 ح. تعطيل الخادم الوكيل
في بعض الأحيان ، تكوينات الشبكة غير المناسبة على جهاز الكمبيوتر الخاص بك الذي يعمل بنظام Windows 10 ، ستواجه مشكلة Intel Wireless AC 9560 code 10. إذا قمت بتثبيت أي خدمة VPN أو كنت تستخدم خوادم بروكسي على جهاز الكمبيوتر الخاص بك ، فاقرأ كيفية تعطيل VPN والوكيل على نظام التشغيل Windows 10 وقم بتنفيذ الخطوات كما هو موضح في المقالة.
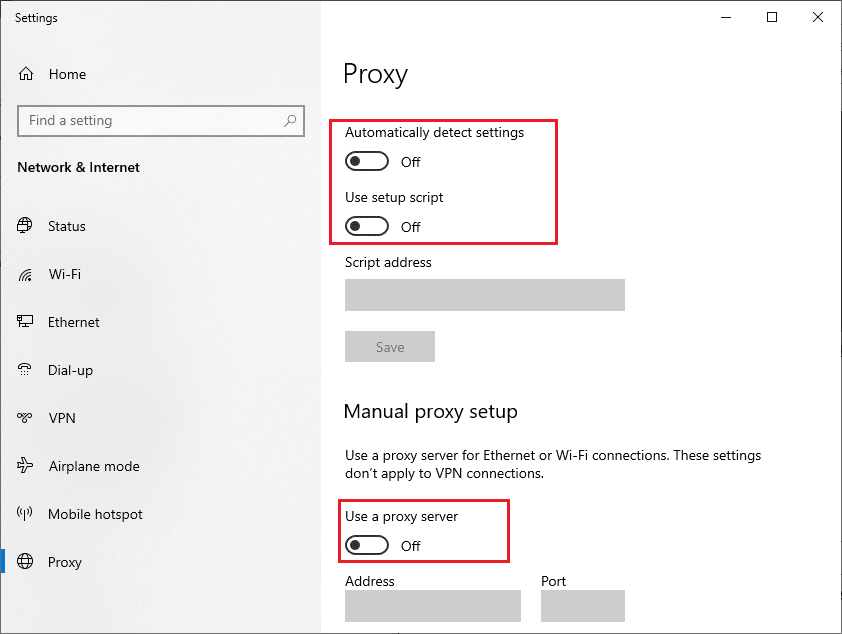
بعد تعطيل عميل VPN والخوادم الوكيلة ، تحقق مما إذا كنت قد أصلحت المشكلة التي تمت مناقشتها. ومع ذلك ، إذا واجهت نفس المشكلة ، فحاول الاتصال بنقطة اتصال محمولة.
1 إعادة تعيين TCP / IP
TCP (بروتوكول التحكم في الإرسال) هو بروتوكول اتصال شبكة أساسي يخصص ويحدد القواعد والإجراءات القياسية عبر الإنترنت. بروتوكولات TCP / IP هي المسؤولة عن نقل حزم البيانات من المرسل والمستقبل. إذا كان هناك تعارض في العملية ، فإن إعادة تعيين البروتوكول مع عنوان IP سيساعدك في حل المشكلة التي تمت مناقشتها.
اتبع دليلنا حول كيفية استكشاف مشكلات اتصال الشبكة وإصلاحها على نظام التشغيل Windows 10 لإعادة تعيين TCP / IP.
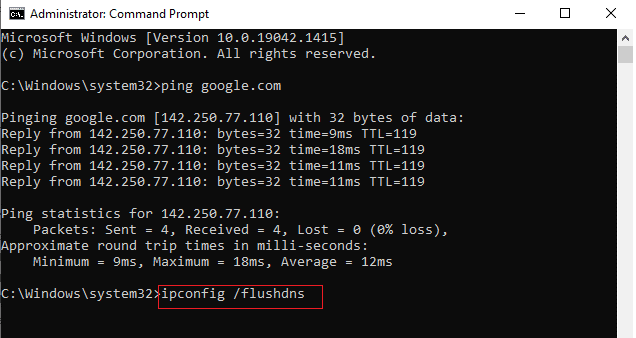
بعد تنفيذ الخطوات ، تحقق مما إذا كان يمكنك إصلاح Intel Wireless AC 9560 لا يعمل أم لا.
اقرأ أيضًا: إصلاح أجهزة الكمبيوتر التي لا تظهر على الشبكة في نظام التشغيل Windows 10
1J. تحديث ويندوز
يمكنك أيضًا التخلص من Intel Wireless AC 9560 الذي يستمر في قطع الاتصال على جهاز الكمبيوتر الخاص بك عن طريق تحديث نظام التشغيل الخاص بك. تأكد دائمًا مما إذا كنت قد قمت بتحديث نظام التشغيل Windows الخاص بك وإذا كان هناك أي تحديثات معلقة قيد التنفيذ ، فاستخدم دليلنا كيفية تنزيل وتثبيت أحدث تحديث لـ Windows 10.
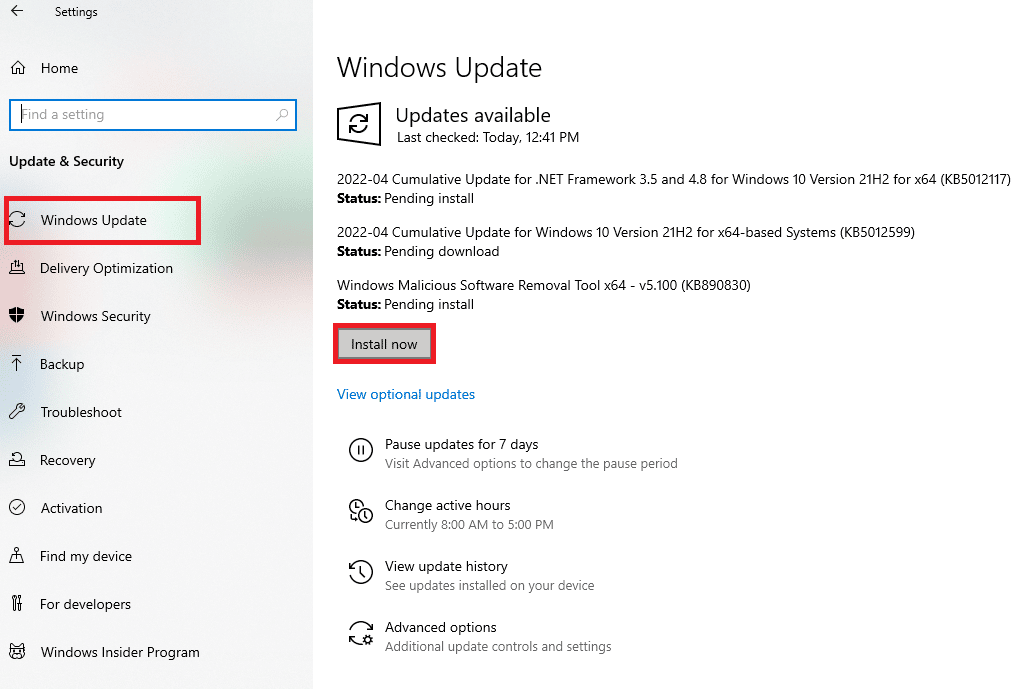
بعد تحديث نظام التشغيل Windows الخاص بك ، تحقق مما إذا كان يمكنك الاتصال بمحول الشبكة.
1 ك. قم بتشغيل فحص البرامج الضارة
سيؤدي الهجوم المفاجئ للفيروس أو البرامج الضارة إلى عدم عمل Intel Wireless AC 9560 مشكلة الرمز 10 على جهاز الكمبيوتر الخاص بك. إذا كان هجوم الفيروس شديدًا جدًا ، فلا يمكنك الاتصال بأي شبكة بشكل مستمر على الإطلاق. لحل المشكلة ، يجب عليك إزالة الفيروس أو البرامج الضارة تمامًا من جهاز الكمبيوتر الذي يعمل بنظام Windows 10.
يُنصح بفحص جهاز الكمبيوتر الخاص بك كما هو موضح في دليلنا كيف يمكنني تشغيل فحص فيروسات على جهاز الكمبيوتر الخاص بي؟
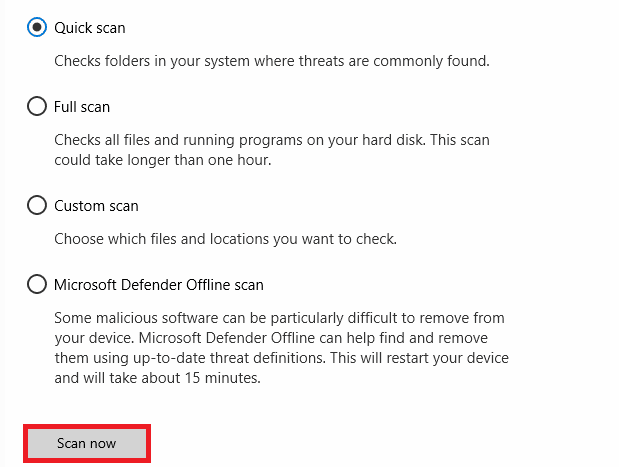
أيضًا ، إذا كنت تريد إزالة البرامج الضارة من جهاز الكمبيوتر الخاص بك ، فراجع دليلنا كيفية إزالة البرامج الضارة من جهاز الكمبيوتر الخاص بك في نظام التشغيل Windows 10.
الطريقة 2: تمكين WiFi من الإعدادات
سيعمل Intel Wireless AC 9560 code 10 على إخفاء أيقونات الإنترنت من القائمة الرئيسية ولا يمكنك استخدامها كما تفعل بانتظام. إذا لم تتمكن من رؤية WiFi في شريط المهام ، فيمكنك تمكينه من قائمة الإعدادات كما هو موضح أدناه.
1. اضغط على مفتاحي Windows + I معًا لفتح إعدادات Windows .
2. الآن ، انقر فوق إعداد الشبكة والإنترنت كما هو موضح.
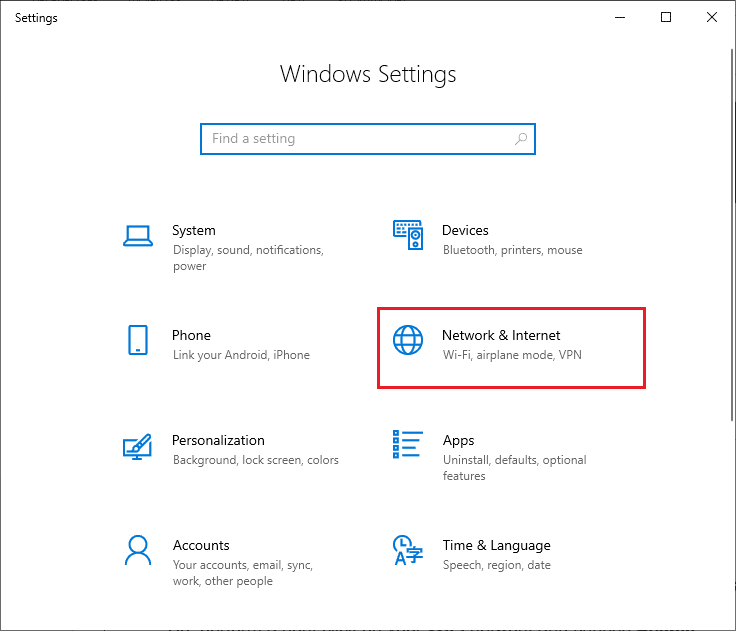
3. الآن ، في الجزء الأيمن ، انقر فوق علامة التبويب Wi-Fi وقم بالتبديل إلى زر Wi-Fi .
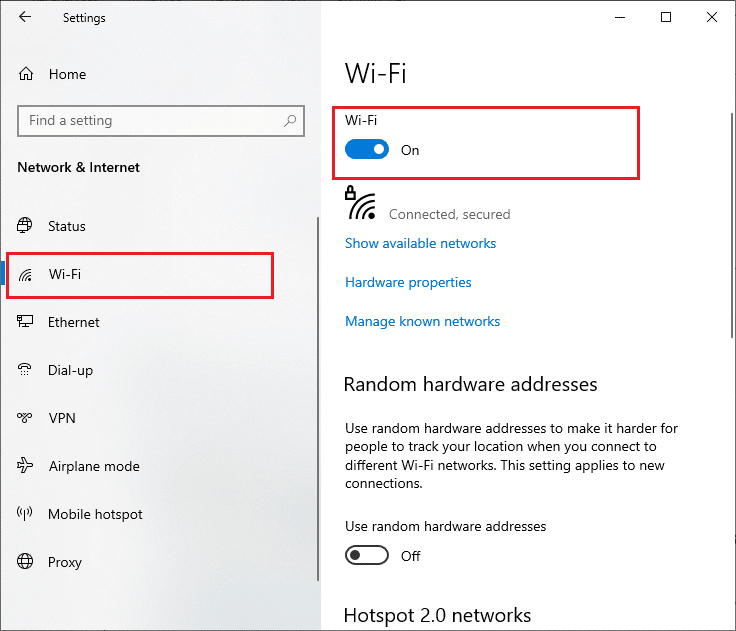
اقرأ أيضًا: Fix Windows لا يمكنه اكتشاف إعدادات الخادم الوكيل للشبكة تلقائيًا
الطريقة الثالثة: إعادة إنشاء عنوان IP
لن تعمل بعض مهام الإنترنت على عناوين IP العامة بسبب مخاوف أمنية ، ونتيجة لذلك ، يقومون بتجميد الحساب مؤقتًا. اتبع هذه الخطوات لإعادة تعيين عنوان IP وإصلاح رمز Intel Wireless AC 9560 10.
1. اضغط على مفتاح Windows واكتب موجه الأوامر في مربع البحث.
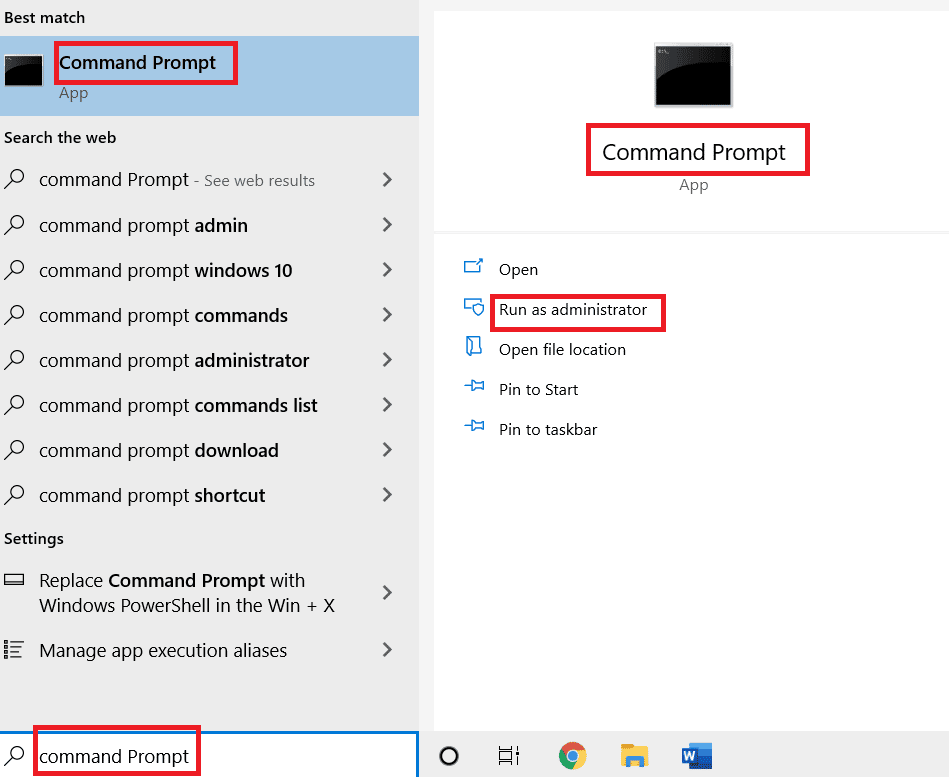
2. انقر بزر الماوس الأيمن فوق موجه الأوامر وحدد تشغيل كمسؤول .
3. انقر فوق "نعم " لمنح الإذن.
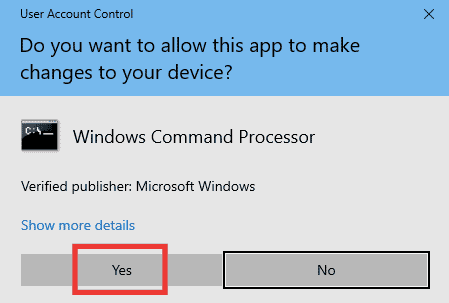

4. اكتب الأوامر التالية واحدة تلو الأخرى واضغط على مفتاح Enter بعد كل أمر.
إيبكونفيغ / فلوشدس ipconfig / الإصدار ipconfig / تجديد
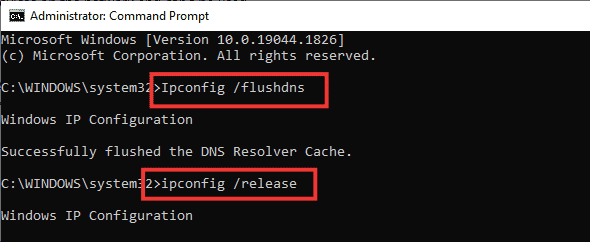
5. قم بتنفيذ الأوامر التالية لإصلاح أي تكوين خاطئ للشبكة:
إعادة تعيين netsh int ip إعادة تعيين netsh winsock

6. بعد إدخال الأوامر ، أعد تشغيل الكمبيوتر .
الطريقة الرابعة: إعادة تمكين بطاقات Wi-Fi
في بعض الأحيان ، إذا لم يتم تمكين محولات Wi-Fi على جهاز الكمبيوتر الخاص بك ، فستواجه مشكلة انقطاع اتصال Intel Wireless AC 9560. ولكن هناك بعض الإرشادات البسيطة لتمكين محولات WiFi على جهاز الكمبيوتر الخاص بك.
1. افتح مربع الحوار Run بالضغط على مفتاحي Windows + R معًا.
2. الآن ، اكتب ncpa.cpl واضغط على مفتاح Enter لبدء تشغيل اتصالات الشبكة .
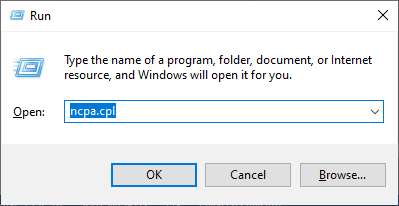
3. الآن ، انقر بزر الماوس الأيمن على محول الشبكة النشط وتحقق مما إذا كان ممكّنًا أو معطلاً.
4. انقر فوق " تمكين " إذا كانت الحالة معطلة.
ملاحظة: إذا كانت الحالة في تمكين بالفعل ، فانتقل إلى الطريقة التالية.
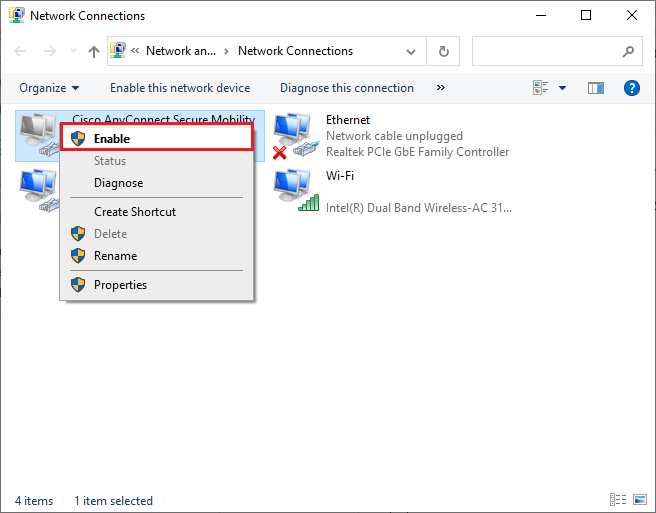
تحقق مما إذا كنت قد أصلحت مشكلة Intel Wireless AC 9560 أم لا.
اقرأ أيضًا: إصلاح Ethernet ليس به خطأ تكوين IP صالح
الطريقة الخامسة: تعطيل وتمكين محول Intel Wireless AC 9560
في بعض الأحيان ، قد يتسبب خلل مؤقت صغير في محولات الشبكة في عدم عمل Intel Wireless AC 9560 في مشكلة الرمز 10. لحلها تمامًا ، يمكنك تعديل إعدادات محول الشبكة. اتبع الإرشادات المذكورة أدناه لتعطيل محول الشبكة وإعادة تمكينه لاحقًا.
1. اضغط على مفتاح Windows واكتب Device Manager في قائمة بحث Windows. انقر فوق فتح كما هو موضح.
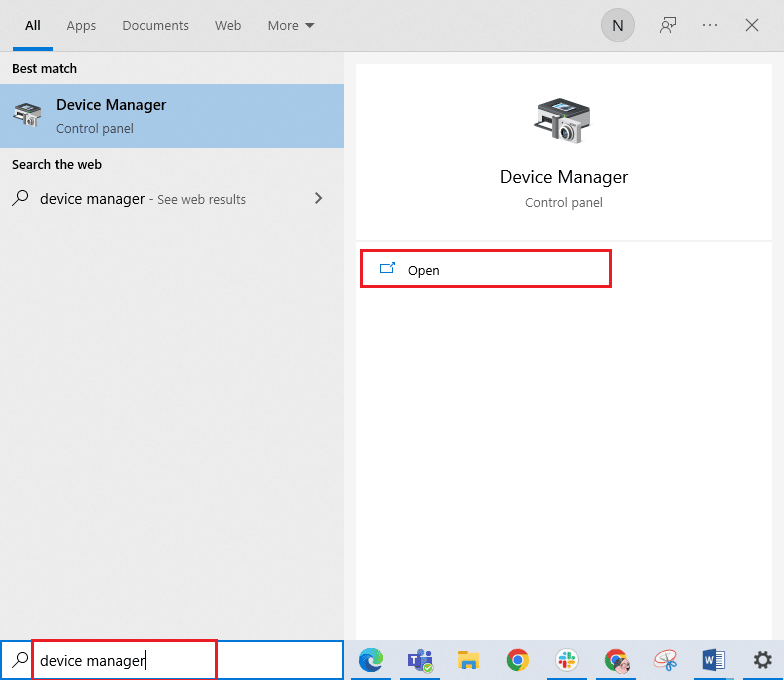
2. الآن ، قم بتوسيع قسم محولات الشبكة بالنقر المزدوج عليه.
3. ثم ، انقر بزر الماوس الأيمن فوق برنامج تشغيل Intel Wireless AC 9560 وحدد خيار تعطيل الجهاز .
ملاحظة: لقد عرضنا Qualcomm Atheros QCA9388 Wireless Network Adapter كمثال.
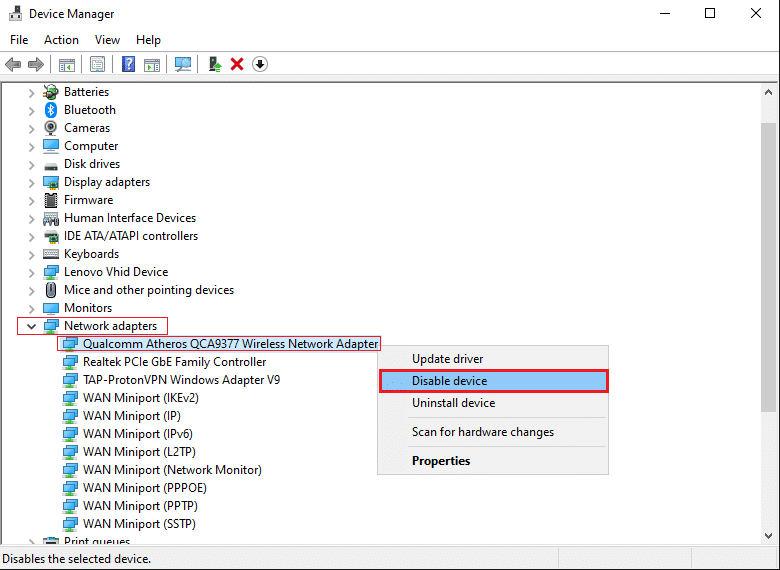
4. بعد ذلك ، قم بتأكيد الموجه أدناه بالنقر فوق " نعم ".
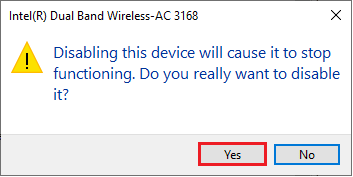
5. الآن ، يتم تحديث الشاشة. انتظر قليلاً أو أعد تشغيل جهاز الكمبيوتر الخاص بك. مرة أخرى ، انقر بزر الماوس الأيمن فوق Intel Wireless AC 9560 وحدد خيار تمكين الجهاز كما هو موضح.
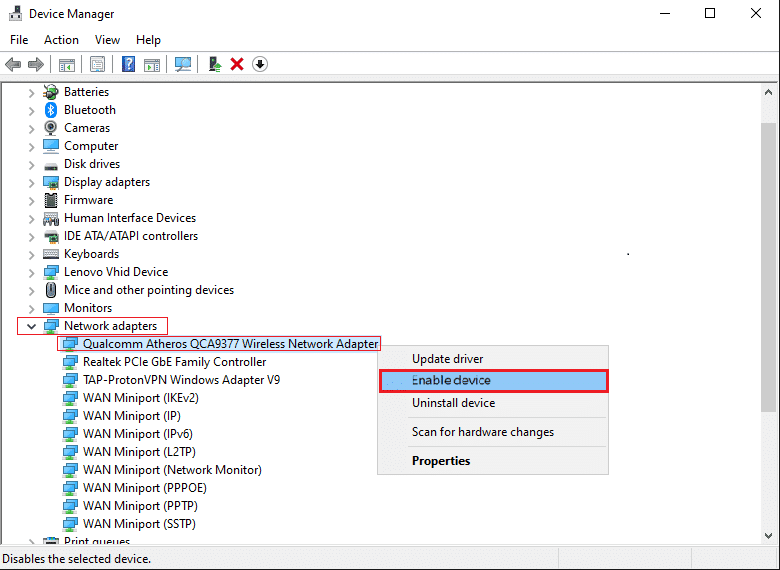
أخيرًا ، تحقق مما إذا كانت مشكلة برنامج التشغيل الخاص بك قد تم إصلاحها أم لا.
الطريقة 6: بدء خدمة WLAN AutoConfig
سيتم تشغيل الكثير من الخدمات في الخلفية عندما تقوم بتشغيل جهاز الكمبيوتر الذي يعمل بنظام Windows 10. من بينها خدمة WLAN AutoConfig المسؤولة عن خدمات WiFi. إذا تم تعطيل هذه الخدمة ، فقد تواجه مشكلة انقطاع اتصال Intel Wireless AC 9560 وما عليك القيام به هو إعادة تشغيل الخدمة كما هو موضح أدناه.
1. انتقل إلى حقل النوع هنا للبحث في الزاوية اليسرى السفلية من الشاشة واكتب الخدمات كما هو موضح. ثم انقر فوق فتح .
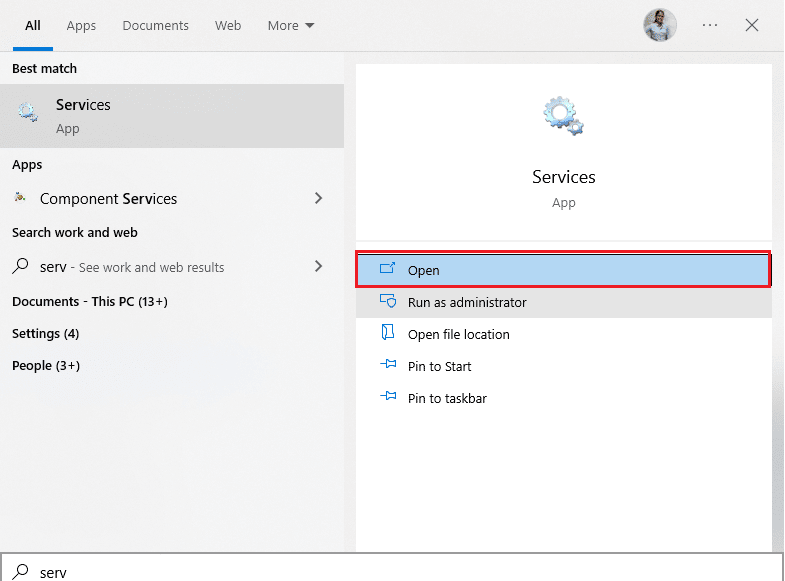
2. الآن ، ابحث عن WLAN AutoConfig Service وانقر عليها نقرًا مزدوجًا.
ملاحظة: يمكنك أيضًا النقر بزر الماوس الأيمن فوق WLAN AutoConfig Service وتحديد خيار الخصائص من القائمة المنسدلة.
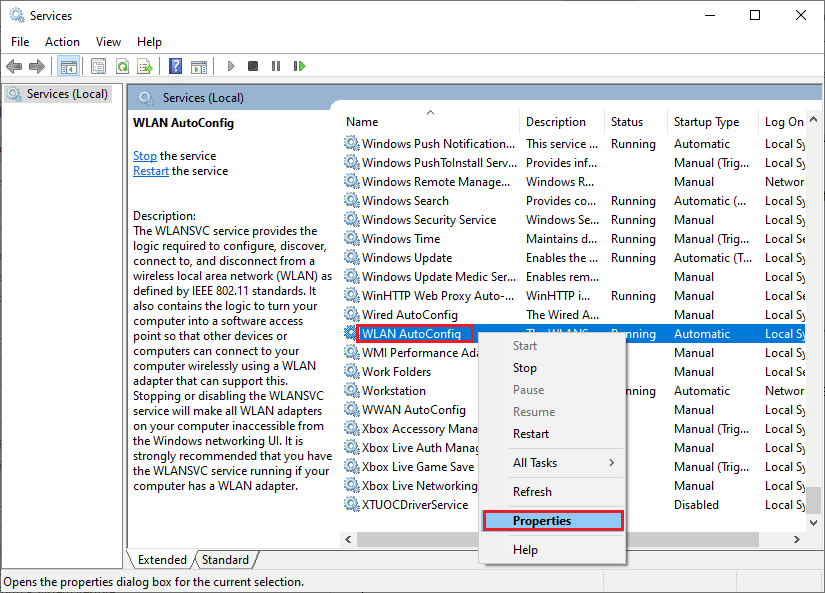
3. الآن ، اختر نوع بدء التشغيل على أنه تلقائي .
3 أ. إذا كانت حالة الخدمة لا تعمل ، فانقر فوق الزر ابدأ .
3 ب. إذا كانت حالة الخدمة قيد التشغيل ، فانقر فوق الزر إيقاف لفترة من الوقت وابدأها مرة أخرى.
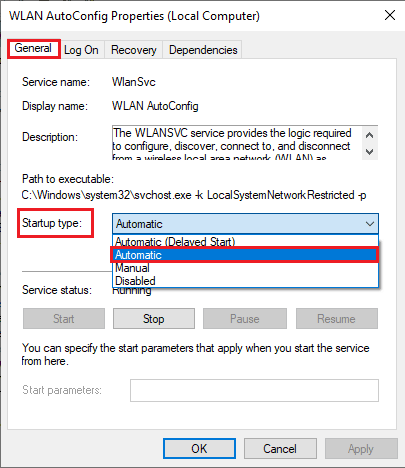
4. أخيرًا ، انقر فوق " تطبيق"> "موافق " لحفظ التغييرات.
اقرأ أيضًا: كيفية إعداد مشاركة ملفات الشبكة على نظام التشغيل Windows 10
الطريقة 7: تعطيل وضع توفير الطاقة
في بعض الأحيان ، قد تواجه مشكلة رمز 10 لا يعمل في Intel Wireless AC 9560 إذا قمت بتمكين وضع توفير الطاقة في جهاز الكمبيوتر الذي يعمل بنظام Windows 10. هذا يؤدي إلى العديد من مشاكل الاتصال بالشبكة. ننصحك بتعطيل وضع توفير الطاقة كما هو موضح أدناه.
1. قم بتشغيل Device Manager عن طريق كتابته في قائمة بحث Windows 10 والنقر فوق فتح .
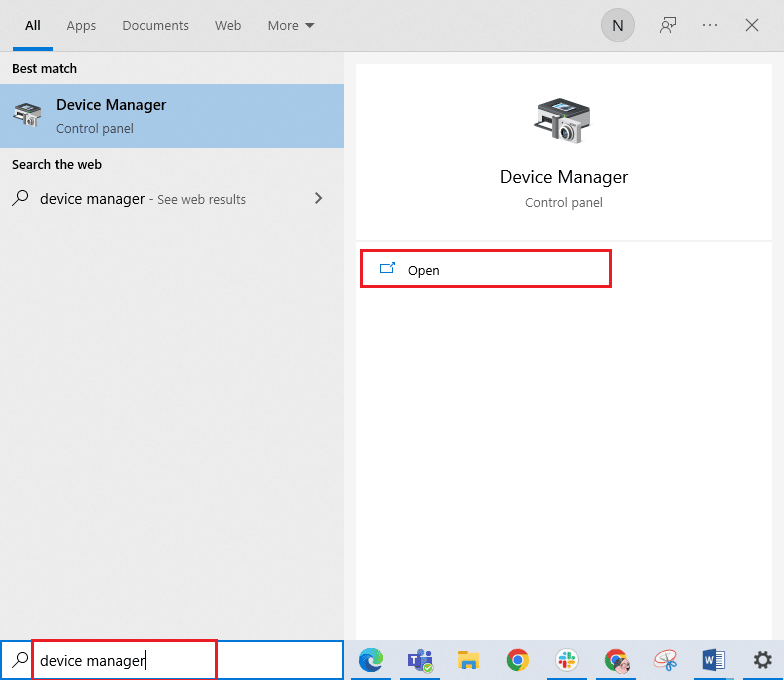
2. الآن ، انقر نقرًا مزدوجًا فوق قسم محولات الشبكة .
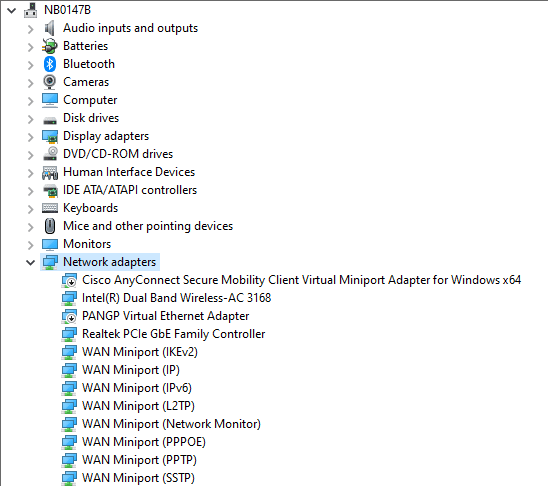
3. ثم انقر بزر الماوس الأيمن فوق Intel Wireless AC 9560 وحدد خيار الخصائص كما هو موضح.
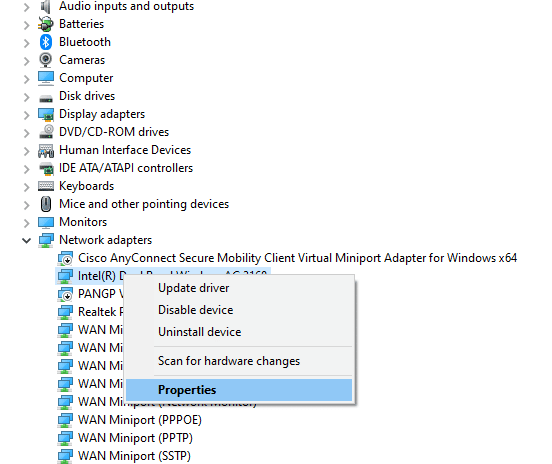
4. بعد ذلك ، قم بالتبديل إلى نافذة إدارة الطاقة في نافذة خصائص محول الشبكة وقم بإلغاء تحديد المربع الموجود بجوار السماح للكمبيوتر بإيقاف تشغيل هذا الجهاز لتوفير الطاقة .
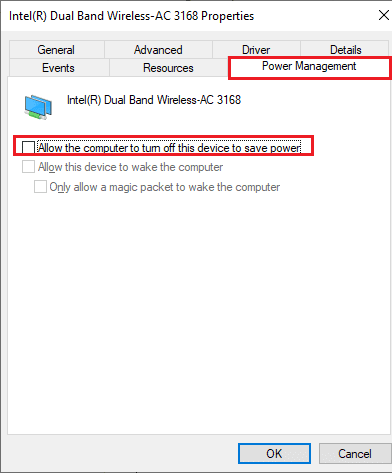
5. أخيرًا ، انقر فوق " موافق " لحفظ التغييرات.
الطريقة الثامنة: تحديث برنامج تشغيل Intel Wireless AC 9560
تقوم برامج تشغيل الأجهزة بإنشاء ارتباط اتصال بين الأجهزة ونظام التشغيل لجهاز الكمبيوتر الخاص بك. أيضًا ، تؤدي برامج التشغيل المعيبة أو الفاسدة إلى استمرار مشكلة فصل Intel Wireless AC 9560. أبلغ العديد من المستخدمين أن تحديث جميع برامج تشغيل WLAN ساعدهم في حل المشكلة.
الخيار الأول: تحديث برنامج تشغيل الشبكة
يُنصح بتحديث برامج تشغيل WLAN لتحسين موثوقية محولات الشبكة لديك وإصلاح مشكلات التوافق وحل المشكلة التي تمت مناقشتها. اتبع دليلنا حول كيفية تحديث برامج تشغيل محول الشبكة على نظام التشغيل Windows 10 للقيام بذلك.
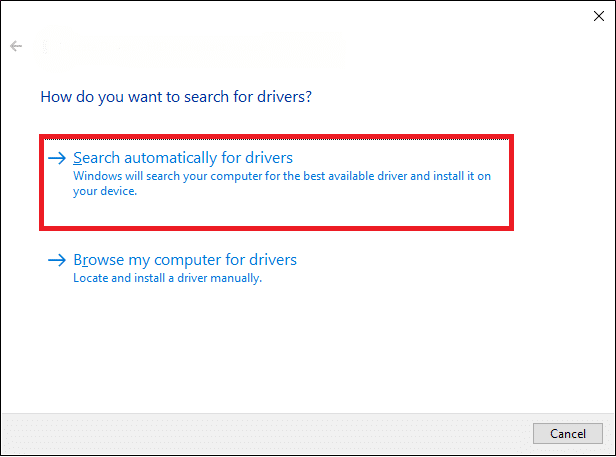
الخيار الثاني: التراجع عن تحديثات برنامج التشغيل
عند استعادة برامج التشغيل الخاصة بك ، سيتم إلغاء تثبيت جميع الإصدارات الحالية من الجهاز وسيتم تثبيت برامج التشغيل المثبتة مسبقًا على جهاز الكمبيوتر الخاص بك. ستكون هذه الميزة مفيدة للغاية عندما لا يعمل أي تحديث جديد لبرنامج التشغيل بشكل جيد مع جهاز الكمبيوتر الخاص بك. اتبع الخطوات الموضحة في دليلنا How to Rollback Drivers on Windows 10 لإصلاح المشكلة التي تمت مناقشتها.
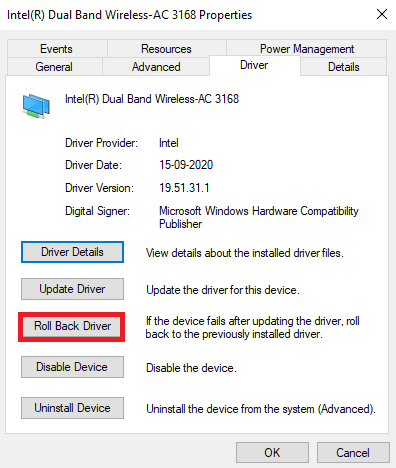
بعد أن يقوم جهاز الكمبيوتر الذي يعمل بنظام Windows 10 بتثبيت الإصدار السابق من برامج التشغيل ، تحقق مما إذا كنت قد أصلحت المشكلة التي تمت مناقشتها.
الطريقة التاسعة: أعد تثبيت برنامج تشغيل Intel Wireless AC 9560
يجب إعادة تثبيت برامج التشغيل غير المتوافقة لإصلاح رمز Intel Wireless AC 9560 الذي لا يعمل. يُنصح بإعادة تثبيت برامج تشغيل الأجهزة فقط إذا لم تتمكن من تحقيق أي إصلاح عن طريق تحديثها. خطوات إعادة تثبيت برامج التشغيل سهلة للغاية ويمكنك القيام بذلك باستخدام تطبيق جهة خارجية أو يدويًا.
اتبع دليلنا كيفية إلغاء تثبيت وإعادة تثبيت برامج التشغيل على Windows 10 على جهاز الكمبيوتر الذي يعمل بنظام Windows 10.
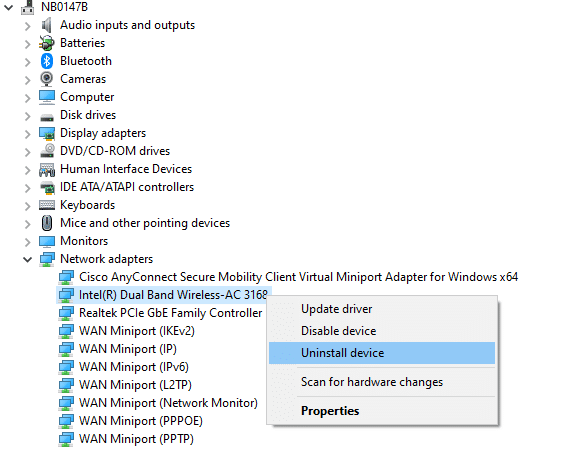
بعد إعادة تثبيت برامج تشغيل الشبكة ، تحقق مما إذا كنت قد أصلحت المشكلة التي تمت مناقشتها.
اقرأ أيضًا: إصلاح خطأ الشبكة 0x00028001 على نظام التشغيل Windows 10
الطريقة العاشرة: إعادة تعيين إعدادات الشبكة
أعلن العديد من المستخدمين أن إعادة تعيين إعدادات الشبكة ستحل مشكلات اتصال الشبكة الغريبة. ستنسى هذه الطريقة جميع إعدادات تكوين الشبكة وبيانات الاعتماد المحفوظة والكثير من برامج الأمان مثل VPN وبرامج مكافحة الفيروسات.
للقيام بذلك ، اتبع دليلنا حول كيفية إعادة تعيين إعدادات الشبكة على نظام التشغيل Windows 10
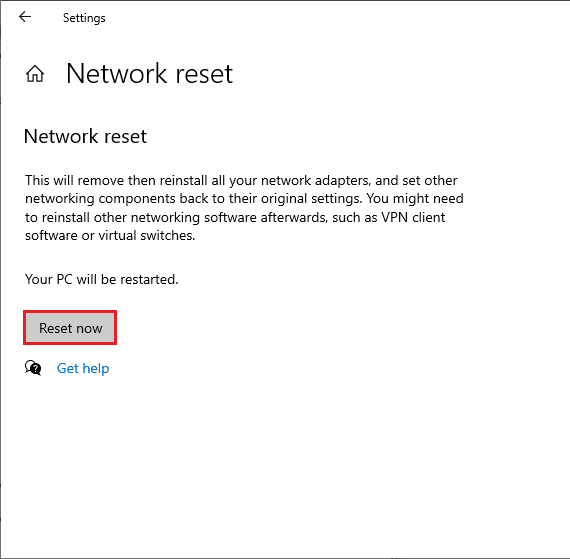
الطريقة 11: إعادة تعيين BIOS إلى الافتراضي
هناك العديد من إعدادات التخصيص في BIOS لنظامك من أجل تحسين أداء النظام. قد تؤدي بعض الأنشطة مثل رفع تردد التشغيل والتخزين المؤقت إلى تغيير أي إعدادات افتراضية وبالتالي المساهمة في المشكلة المذكورة. ومع ذلك ، فإن أسهل طريقة لمعالجة المشكلة هي إعادة تعيين BIOS إلى الوضع الافتراضي. هنا تستطيع ان تعرف كيف تفعل ذلك.
1. أعد تشغيل النظام واضغط باستمرار على مفتاح F2 أثناء الضغط على زر التشغيل.
ملاحظة: قد تختلف المفاتيح التوافقية لتشغيل إعدادات BIOS وفقًا لطراز النظام الذي تستخدمه. يُنصح بالتأكد من المفاتيح التوافقية التي تعمل على جهاز الكمبيوتر الخاص بك. اقرأ 6 طرق للوصول إلى BIOS في نظام التشغيل Windows 10 (Dell / Asus / HP) هنا.
2. انتقل إلى قسم BIOS المتقدم واختر إعادة تعيين بيانات التكوين .
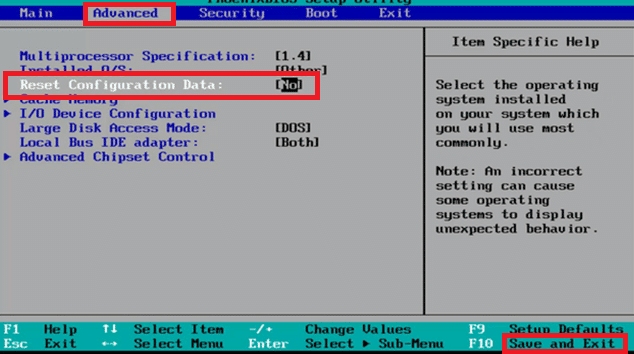
3. أخيرًا ، حدد خيار حفظ وخروج .
الطريقة 12: إجراء استعادة النظام
إذا قمت مؤخرًا بتحديث نظام التشغيل Windows 10 الخاص بك وواجهت لاحقًا رمز Intel Wireless AC 9560 الذي لا يعمل ، فقد تتداخل أحدث مكونات تحديث Windows مع أي برنامج موجود في جهاز الكمبيوتر الخاص بك وقد تتسبب في المشكلة التي تمت مناقشتها. لذلك ، في هذه الحالة ، يجب عليك استعادة جهاز الكمبيوتر الخاص بك إلى الإصدار السابق عندما كان يعمل بشكل جيد.
للقيام بذلك ، اتبع دليلنا حول كيفية استخدام استعادة النظام على Windows 10 وتنفيذ التعليمات كما هو موضح.
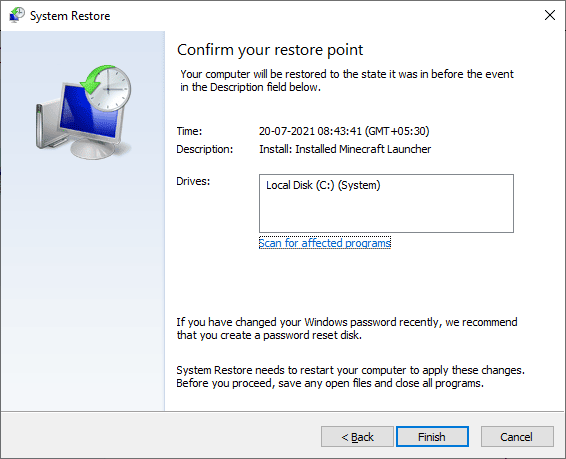
بعد استعادة جهاز الكمبيوتر الذي يعمل بنظام Windows 10 ، تحقق مما إذا كان يمكنك الاتصال بأي محول شبكة دون أي مشاكل.
اقرأ أيضًا: إصلاح مشكلات الإنترنت المستمرة على نظام التشغيل Windows 10
الطريقة 13: إعادة تعيين جهاز الكمبيوتر
إذا لم تساعدك أي من الطرق في إصلاح رمز Intel Wireless AC 9560 10 ، فيجب عليك تنظيف تثبيت نظام التشغيل Windows الخاص بك. لتنظيف جهاز الكمبيوتر الخاص بك ، قم بتنفيذ الخطوات كما هو موضح في دليلنا كيفية إجراء تثبيت نظيف لنظام التشغيل Windows 10
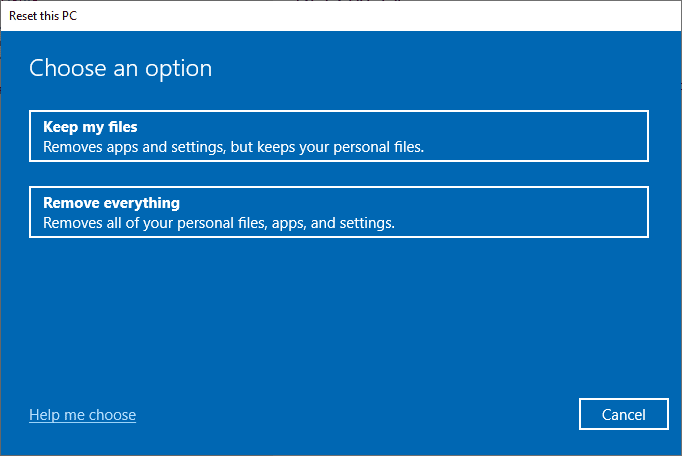
أخيرًا وليس آخرًا ، يجب عليك طلب الدعم الفني إذا فشلت الطرق المذكورة أعلاه في حل مشكلة عدم عمل Intel Wireless AC 9560. إذا كان المودم الخاص بك لا يتصل بمزود خدمة الإنترنت الخاص بك ، فستظهر الكثير من مشاكل الاتصال الفنية في جهازك. سيتحقق موفرو خدمة الإنترنت مما إذا كانت الأجهزة محدثة ومتوافقة ومسجلة بشكل صحيح.
مُستَحسَن:
- إصلاح خطأ Kodi غير قادر على إنشاء إنهاء التطبيق
- إصلاح موسع واي فاي الخاص بي يحافظ على قطع الاتصال
- إصلاح مثبت NVIDIA لا يمكن متابعة برنامج تشغيل الرسومات هذا تعذر العثور على خطأ جهاز الرسومات المتوافق
- إصلاح مشكلة فقدان ملف تعريف شبكة Windows 10
نأمل أن يكون هذا الدليل مفيدًا ويمكنك إصلاح مشكلة Intel Wireless AC 9560 التي لا تعمل في Windows 10. أخبرنا بما تريد أن تتعلمه بعد ذلك. أيضًا ، إذا كان لديك أي استفسارات / اقتراحات بخصوص هذه المقالة ، فلا تتردد في تركها في قسم التعليقات.
