إصلاح رمز برنامج تشغيل واجهة محرك إدارة Intel 10
نشرت: 2021-08-04تعد واجهة محرك إدارة Intel (IMEI) برنامج تشغيل مضمنًا يسمح بالاتصال بين نظام التشغيل الخاص بجهازك والبرامج الثابتة لمحرر أسلوب الإدخال (IME).
يقوم برنامج التشغيل بتنشيط بعض الميزات المتخصصة / المخصصة على اللوحة الأم ، مما يسمح لك بالتحكم في جهاز الكمبيوتر الخاص بك عن بُعد. يعمل أيضًا مع جهاز كمبيوتر تم إيقاف تشغيله أو لم يتم تثبيت نظام تشغيل عليه.
ومع ذلك ، عندما يفشل برنامج تشغيل IMEI الخاص بك ، تفقد الوصول إلى وظائفه. بدلاً من ذلك ، تحصل على سؤال أو علامة تعجب صفراء عند عرض برنامج التشغيل من إدارة الأجهزة.
الآن ، عندما تفتح خصائصه ، سترى رمز الخطأ 10. غالبًا ما يكون مصحوبًا برسالة تقول ، "لا يمكن تشغيل هذا الجهاز. (الرمز 10). "
هل تريد معرفة كيفية إصلاح مشكلات واجهة Intel Management Engine؟ إذا كان الأمر كذلك ، استمر في القراءة.
ما هو خطأ Code 10 في إدارة الأجهزة؟
يظهر الخطأ Code 10 عندما يتعذر على إدارة الأجهزة بدء تشغيل قطعة من الأجهزة بسبب برامج تشغيل تالفة أو قديمة.
إنها رسالة خطأ عامة تتعلق بمشكلات غير محددة في الأجهزة أو برنامج التشغيل. يمكن أن يظهر على أي إصدار من Windows ، بما في ذلك Windows 7 أو 8 أو 10.
إنه أمر شائع بالنسبة للأجهزة القابلة للإزالة ، ويحدث عندما يفشل Windows في تشغيل قطعة من الأجهزة مثل محرك أقراص فلاش أو طابعة.
إذا أدت مشكلة IMEI إلى رمز الخطأ 10 ، فلا داعي للقلق. لحسن الحظ ، قمنا بتجميع الحلول المتاحة لخطأ "لا يمكن بدء تشغيل جهاز Intel Management Engine Interface". دعونا نفحصها واحدة تلو الأخرى.
كيفية إصلاح واجهة Intel Management Engine على نظام التشغيل Windows 10
أعد تشغيل جهاز الكمبيوتر الخاص بك
هذه خطوة أساسية لاستكشاف الأخطاء وإصلاحها تعمل على مسح العديد من مشكلات الكمبيوتر البسيطة ، بما في ذلك أخطاء Code 10. كل ما يتطلبه الأمر هو إعادة تشغيل بسيطة.
علاوة على ذلك ، يوفر لك الوقت والطاقة اللازمتين لتجربة طرق متقدمة أخرى. اتخذ دائمًا هذه الخطوة الأساسية لاستكشاف الأخطاء وإصلاحها قبل تجربة الخيارات الأكثر تقدمًا.
ما عليك سوى إعادة تشغيل جهاز الكمبيوتر الخاص بك وحاول الوصول إلى الجهاز مرة أخرى. إذا تكررت رسالة الخطأ بعد ذلك ، فجرّب خطوات استكشاف الأخطاء وإصلاحها الأكثر تقدمًا أدناه.
قم بتشغيل مستكشف أخطاء الأجهزة والأجهزة
يحتوي Windows على العديد من مستكشفات الأخطاء ومصلحاتها التلقائية التي تساعد في حل العديد من المشكلات. مثال على ذلك هو مستكشف أخطاء الأجهزة والأجهزة. يساعد في حل المشكلات المتعلقة ببرنامج التشغيل ، لذلك يجدر المحاولة كلما واجهت مشكلة رمز الخطأ 10.
ومع ذلك ، قامت Microsoft بإزالة هذه الأداة المساعدة من قائمة استكشاف الأخطاء وإصلاحها الخاصة بها على نظام التشغيل Windows 10. لحسن الحظ ، يمكنك الوصول إلى الأداة المساعدة عبر موجه الأوامر أو PowerShell.
اتبع الخطوات أدناه للوصول إلى مستكشف أخطاء الأجهزة والأجهزة باستخدام موجه الأوامر أو PowerShell:
- اضغط على مفتاح Windows + X لبدء تشغيل قائمة Power User.
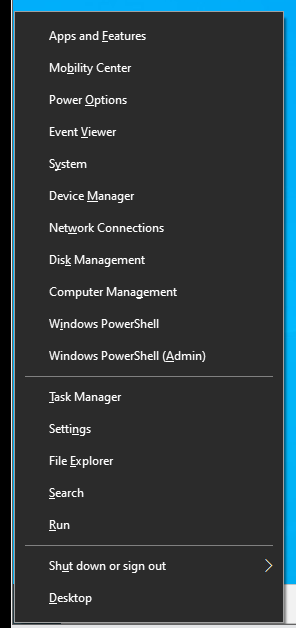
- الآن ، انقر فوق موجه الأوامر (المسؤول) أو خيار Windows PowerShell من القائمة لفتح وحدة التحكم المقابلة. أدخل سطر الأوامر التالي بعد ذلك واضغط على زر Enter:
msdt.exe معرّف الجهاز التشخيص
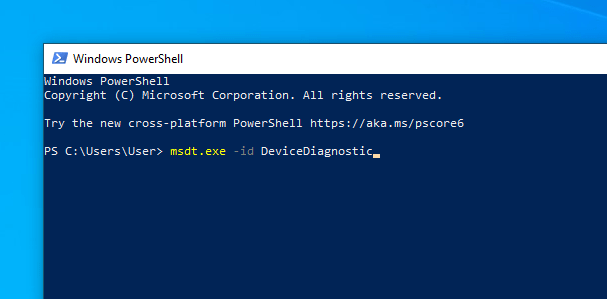
سيؤدي ذلك إلى فتح مستكشف أخطاء الأجهزة والأجهزة في نافذة جديدة.
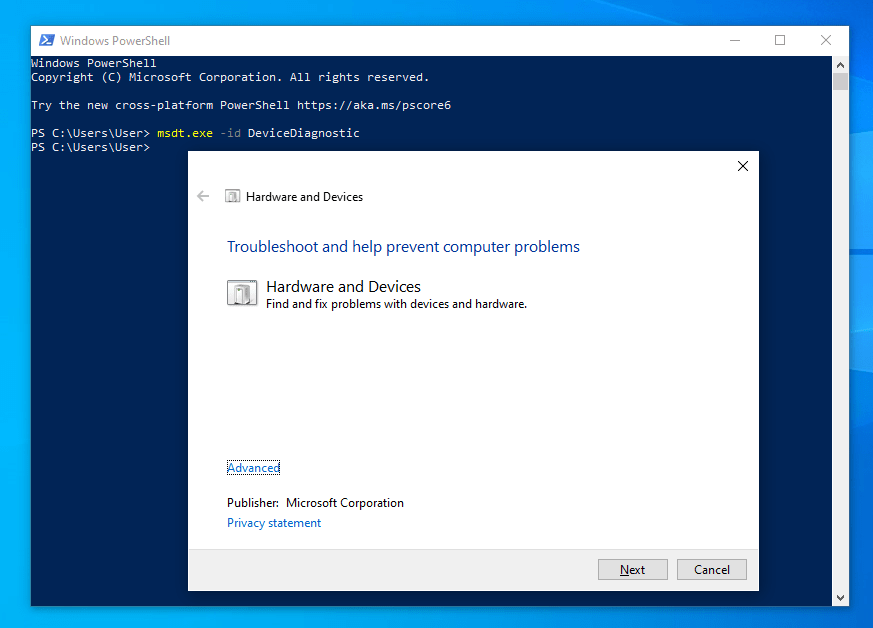
- بعد ذلك ، انقر فوق "التالي" واتبع التعليمات التي تظهر على الشاشة لإكمال عملية استكشاف الأخطاء وإصلاحها. بمجرد اكتمال المعالج ، سيعلمك بأي مشاكل تم العثور عليها. سيُظهر لك أيضًا نتائج محاولته لإصلاح المشكلات.
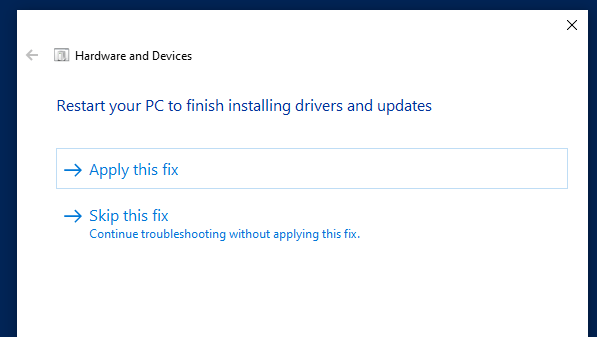
إذا لم يفلح ذلك ، فجرّب الحل التالي.
قم بتطبيق تحديثات Windows 10
تتضمن تحديثات نظام Windows تصحيحات يمكن أن تساعد في إصلاح المشكلات المرتبطة ببرامج تشغيل Intel Management Engine Interface. لذلك ، إذا كانت لديك تحديثات معلقة ، فاتبع الإرشادات التي تظهر على الشاشة لتطبيق التحديثات في أقرب وقت ممكن.
إليك كيفية القيام بذلك:
- اضغط على اختصار Windows + X لتشغيل قائمة Windows Power User.
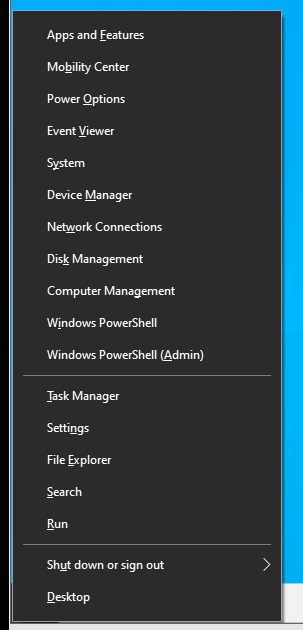
- الآن ، انقر فوق الإعدادات من القائمة لبدء تشغيل نافذة الإعدادات.
بدلاً من ذلك ، اضغط على Win + I لتشغيل التطبيق.
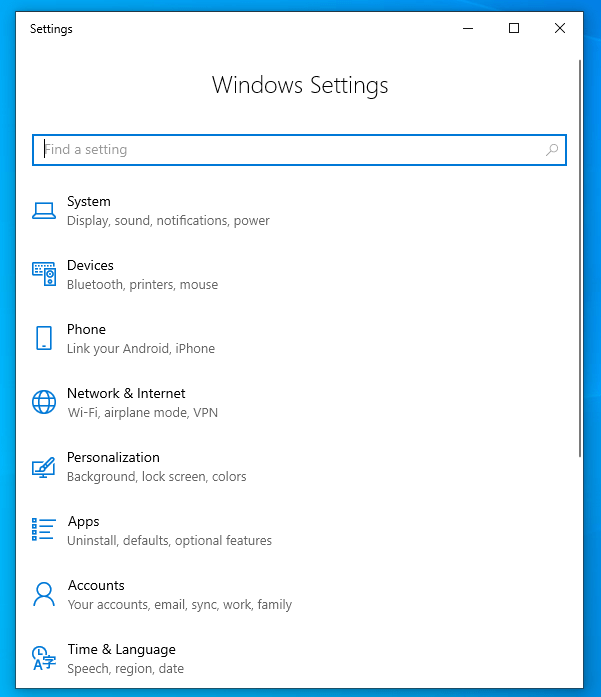
- من هناك ، انقر فوق التحديث والأمان. سينقلك ذلك إلى علامة تبويب Windows Update.
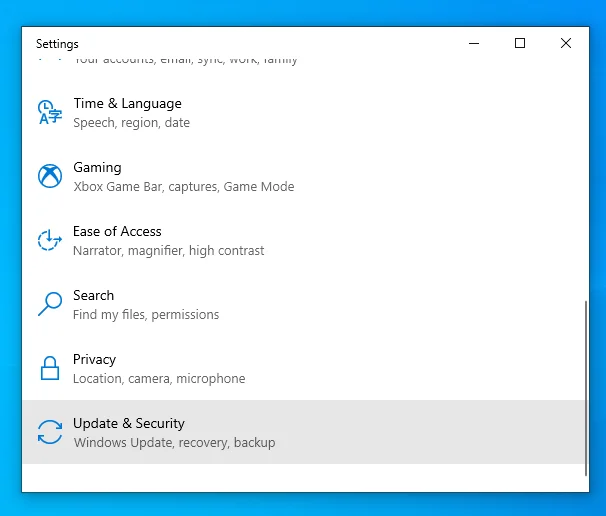
- بعد ذلك ، انقر فوق الزر "التحقق من وجود تحديثات". سيبحث Windows عن التحديثات تلقائيًا.
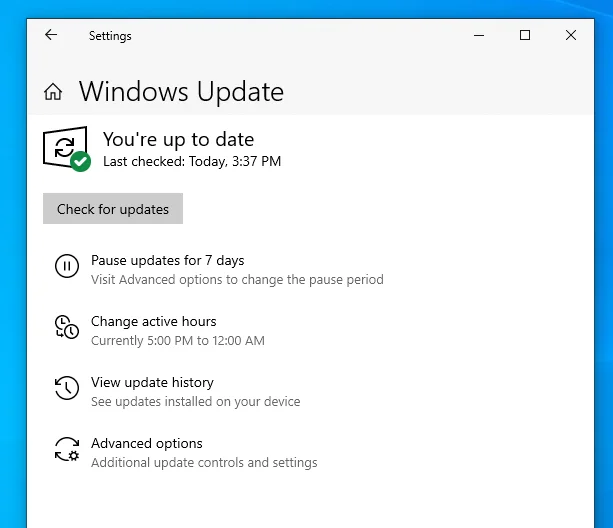
- إذا وجدت ، فقم بتطبيق التحديثات وأعد تشغيل جهاز الكمبيوتر الذي يعمل بنظام Windows 10.
ملاحظة : إذا بدأ ظهور الخطأ "تعذر بدء تشغيل جهاز Intel Management Engine" بعد تحديث النظام ، فيمكنك إزالة هذا التحديث من جهاز الكمبيوتر الخاص بك.
فيما يلي كيفية إلغاء تثبيت تحديث Windows 10 حديث:
- اضغط على مفتاح Windows + X لبدء تشغيل قائمة Power User.
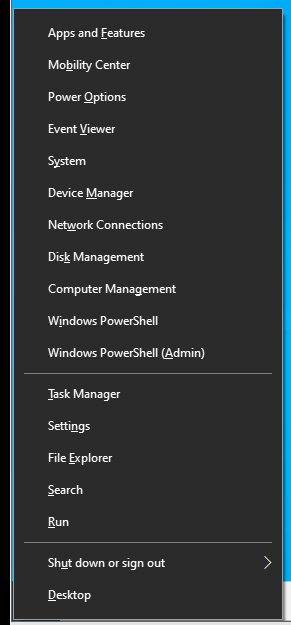
- الآن ، انقر فوق الإعدادات من القائمة لبدء تشغيل نافذة الإعدادات.
بدلاً من ذلك ، اضغط على مفتاح Windows + I لتشغيل نافذة الإعدادات.
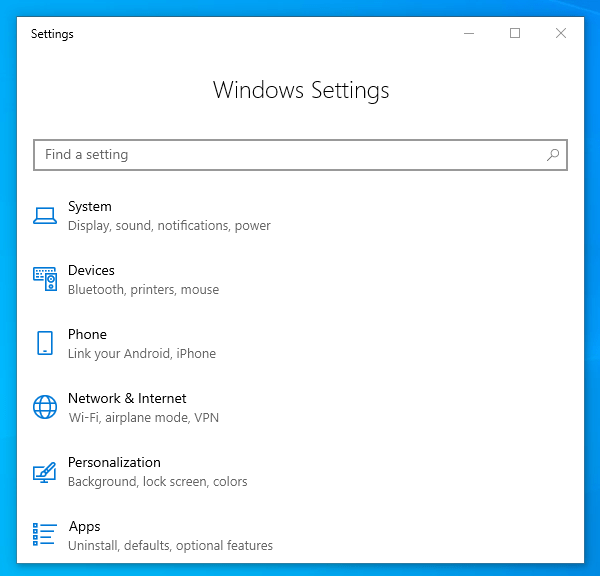
- من هناك ، انقر فوق التحديث والأمان. سينقلك ذلك إلى علامة تبويب Windows Update.
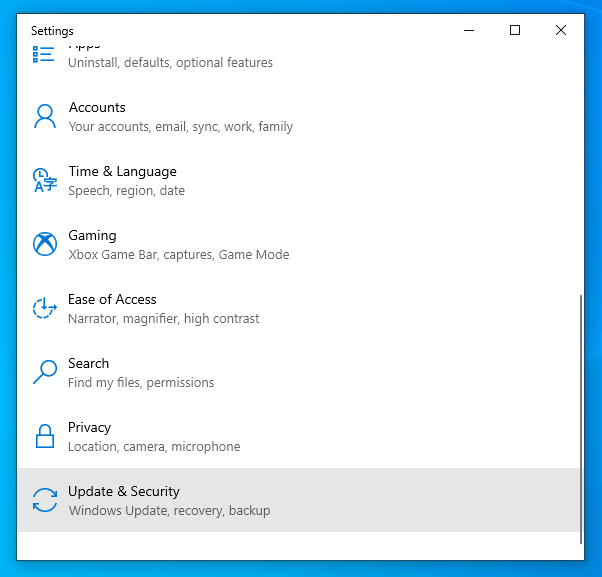
- الآن ، انقر فوق "خيارات متقدمة" في الجزء الأيمن من النافذة.
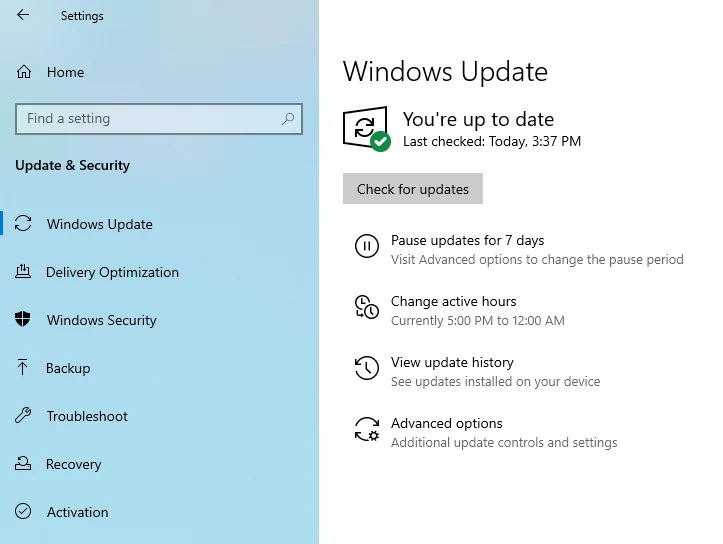
- بعد ذلك ، انتقل إلى الرابط "عرض محفوظات التحديث" وانقر فوقه.
- في النافذة التالية ، سترى قائمة بتحديثات Windows 10 المطبقة على جهاز الكمبيوتر الخاص بك.
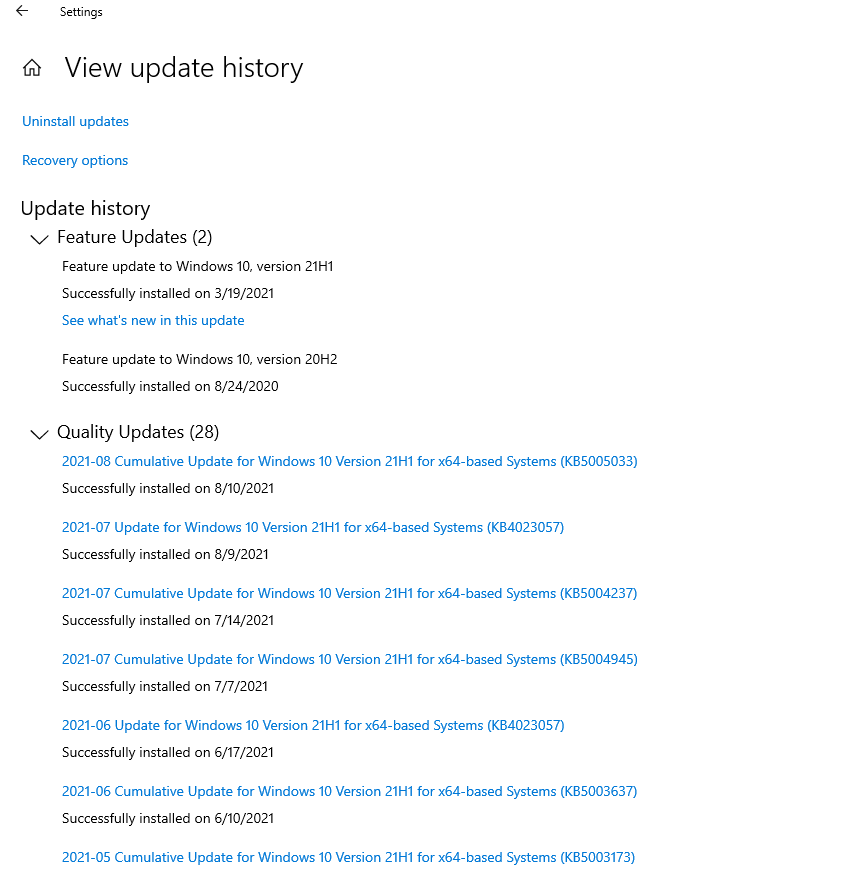
حدد آخر تحديث لإلغاء تثبيته.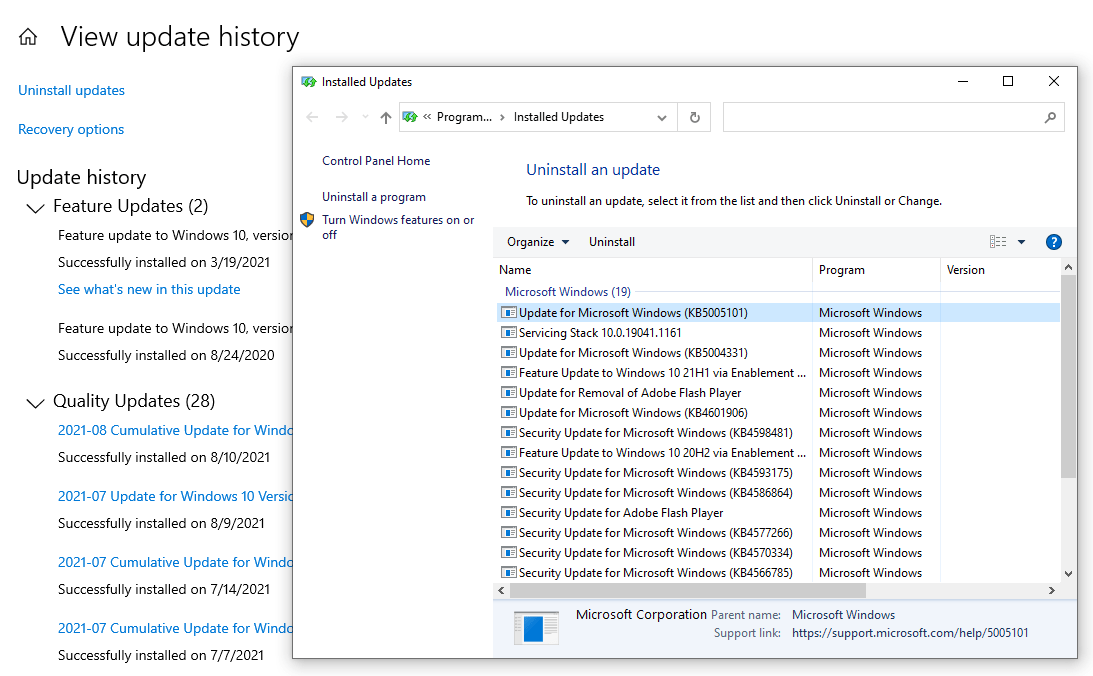
- بمجرد الانتهاء من ذلك ، أعد تشغيل جهاز الكمبيوتر الخاص بك وتحقق لمعرفة ما إذا كان خطأ IMEI لا يزال قائماً.
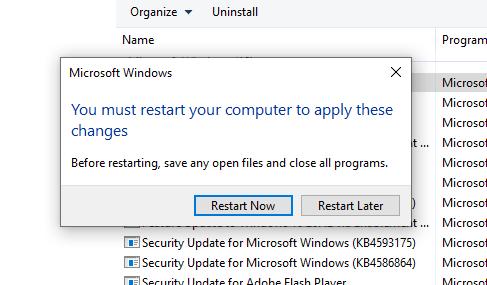

قم بتحديث برامج تشغيل واجهة Intel Management Engine
في كثير من الأحيان ، عندما تفشل أجهزة الجهاز أو تسيء التصرف ، يكون ذلك بسبب برنامج تشغيل تالف أو قديم. يمكنك تصحيح ذلك عن طريق تحديث برنامج التشغيل يدويًا أو تلقائيًا.
يمكنك تحديث برامج تشغيل Intel Management Engine Interface يدويًا باتباع الخطوات التالية:
- اضغط على مفتاح Windows + X لبدء تشغيل قائمة Power User.
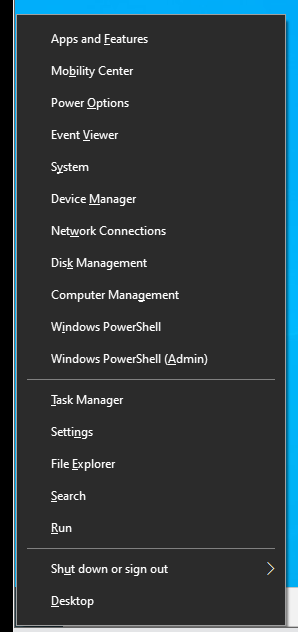
- ثم ، انقر فوق إدارة الأجهزة من قائمة القائمة.
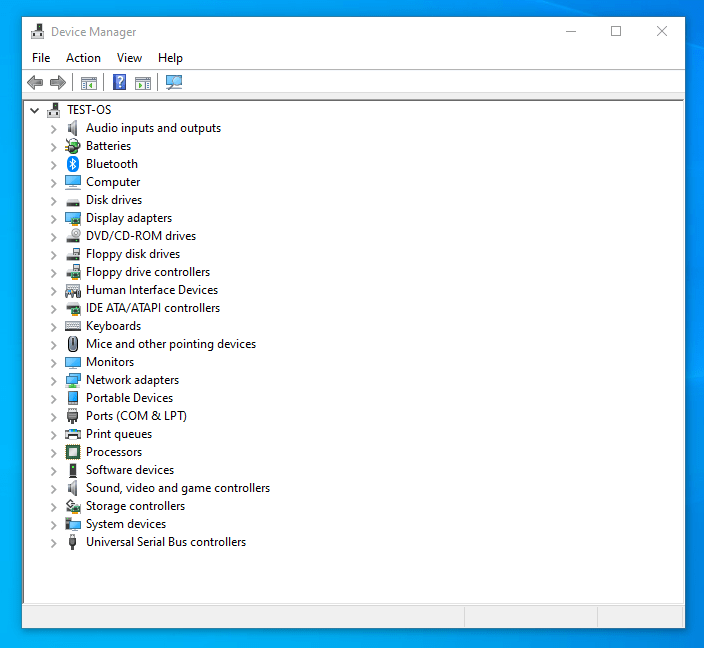
- من نافذة إدارة الأجهزة ، حدد موقع فئة "أجهزة النظام" وقم بتوسيعها.
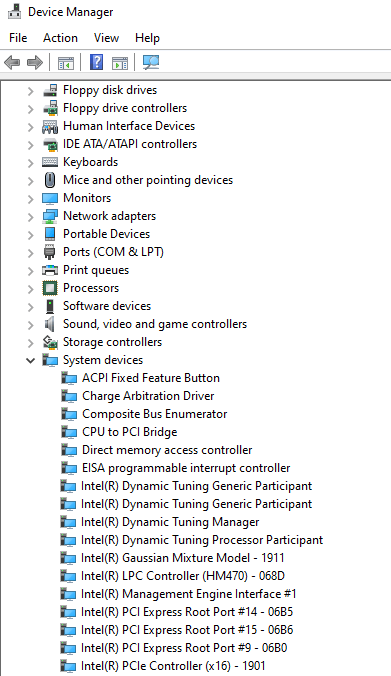
- ثم ابحث عن واجهة Intel Management Engine وانقر عليها بزر الماوس الأيمن وحدد "تحديث برنامج التشغيل" من القائمة المنبثقة.
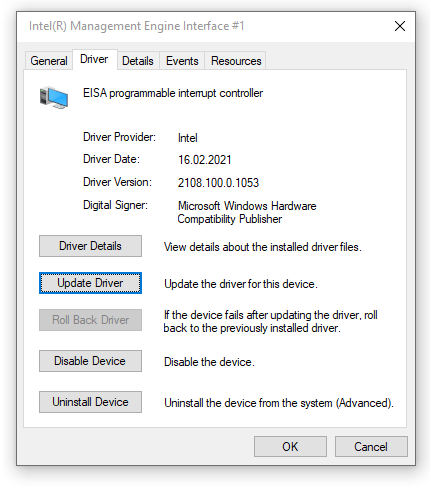
- بعد ذلك ، حدد خيار "البحث تلقائيًا عن برامج التشغيل".
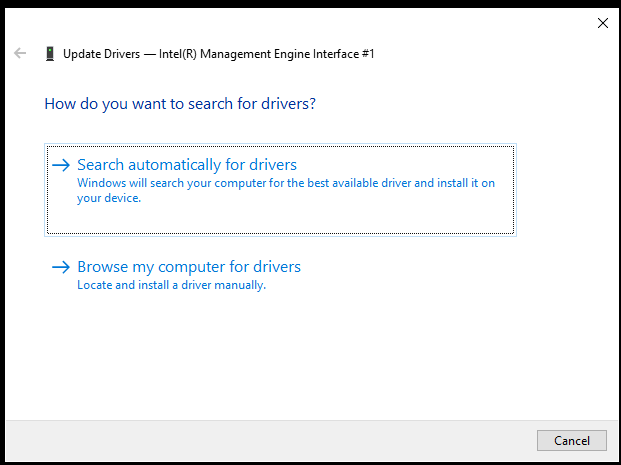
- بمجرد اكتمال التحديث ، أعد تشغيل جهاز الكمبيوتر الخاص بك ومعرفة ما إذا كان ذلك قد أدى إلى حل مشكلة الخطأ Code 10.
ملاحظة : لن يعمل خيار التحديث التلقائي إذا قمت بتعطيل الميزة في إعدادات تثبيت جهازك. علاوة على ذلك ، يمكنك تحديث برنامج تشغيل واحد فقط في كل مرة.
يمكنك أيضًا تحديث برنامج تشغيل IMEI يدويًا عن طريق تنزيل أحدث إصدار له من الموقع الرسمي للشركة المصنعة. ومع ذلك ، سيؤدي الفشل في تنزيل برامج التشغيل المتوافقة مع متغير Windows 10 الخاص بك إلى إضاعة الوقت والجهد.
بدلاً من ذلك ، يمكنك تنزيل تطبيق جهة خارجية موثوق به مثل Auslogics Driver Updater. استخدمه لتحديث أو إعادة تثبيت برامج تشغيل GPU. سيقوم أيضًا بفحص جهازك بحثًا عن المشكلات الأخرى المتعلقة ببرنامج التشغيل وتطبيق الإصلاح المناسب لكل مشكلة.
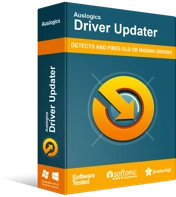
حل مشكلات الكمبيوتر باستخدام برنامج التشغيل المحدث
غالبًا ما ينتج أداء الكمبيوتر غير المستقر عن برامج تشغيل قديمة أو فاسدة. يقوم Auslogics Driver Updater بتشخيص مشكلات برنامج التشغيل ويتيح لك تحديث برامج التشغيل القديمة مرة واحدة أو واحدة في كل مرة لجعل جهاز الكمبيوتر الخاص بك يعمل بشكل أكثر سلاسة
إنها أداة سريعة وآمنة وبديهية تضمن التشغيل السلس للأجهزة دون التعارض مع التطبيقات الأخرى. علاوة على ذلك ، يمكنه تحديث برامج تشغيل متعددة في وقت واحد ، مما يوفر لك الوقت والجهد. يمكنك الاستمتاع بكل هذه المزايا بسعر مناسب.
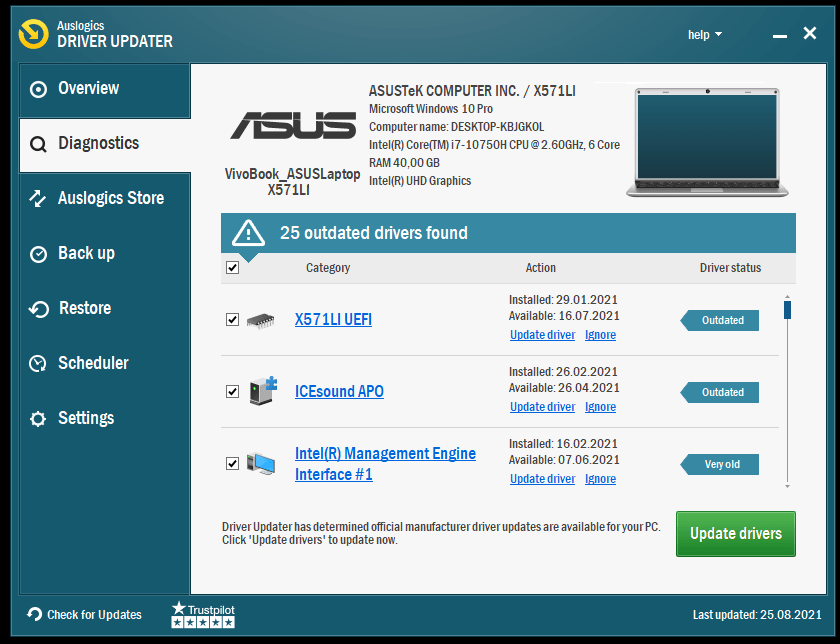
قم بإزالة وإعادة تثبيت برامج التشغيل يدويًا
إذا لم ينجح تحديث برامج التشغيل بالنسبة لك ، فيمكنك إزالة برامج التشغيل من جهاز الكمبيوتر الخاص بك وإعادة تثبيتها يدويًا بعد ذلك. سيساعد ذلك في إصلاح مشكلات عدم التوافق والمشكلات المماثلة الأخرى ، مثل الملفات التالفة الداخلية.
إليك كيفية القيام بذلك:
- اضغط على اختصار Windows + X لتشغيل قائمة Power User.
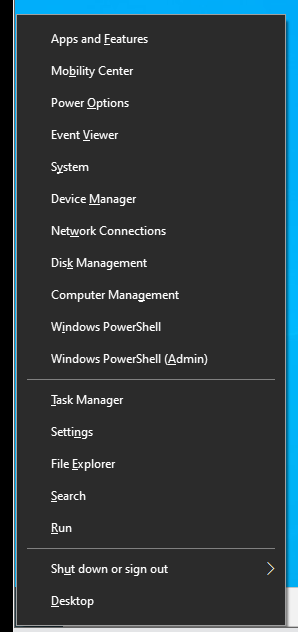
- ثم ، انقر فوق إدارة الأجهزة من قائمة القائمة.
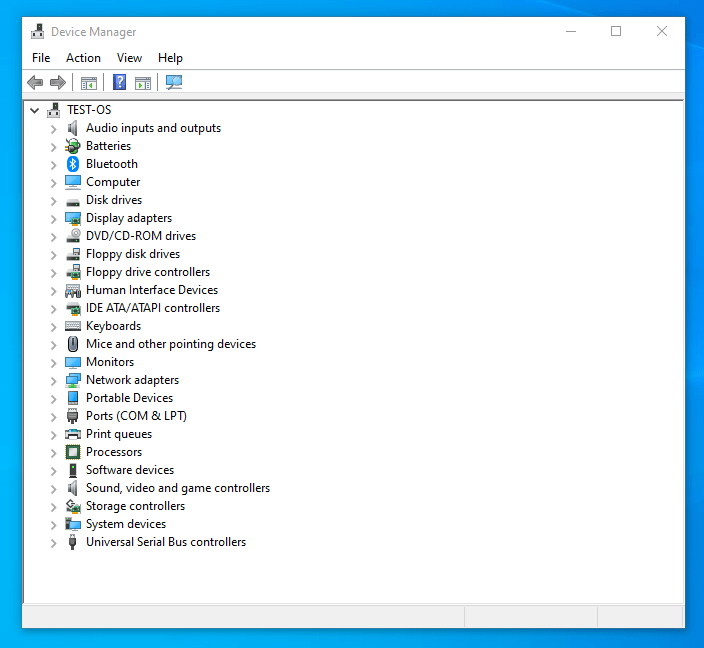
- من نافذة إدارة الأجهزة ، حدد موقع فئة أجهزة النظام وقم بتوسيعها.
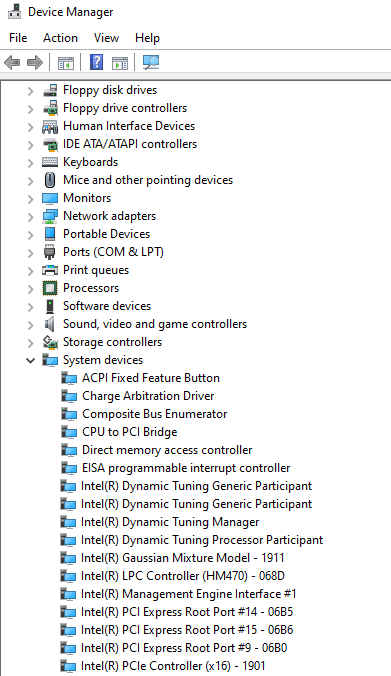
- ثم ، ابحث وانقر بزر الماوس الأيمن على واجهة Intel Management Engine وحدد إلغاء التثبيت من القائمة المنبثقة. انتظر حتى تكتمل العملية. يمكنك أيضًا إلغاء تثبيت التطبيقات أو الملفات الأخرى ذات الصلة من خلال لوحة التحكم.
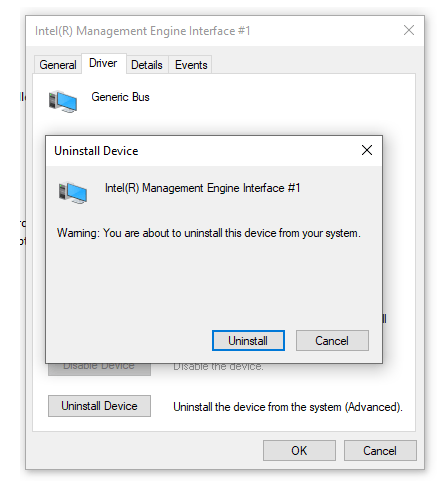
- بعد ذلك ، ابحث عن إصدار برنامج تشغيل IMEI المتوافق وقم بتنزيله من الموقع الرسمي للشركة المصنعة.
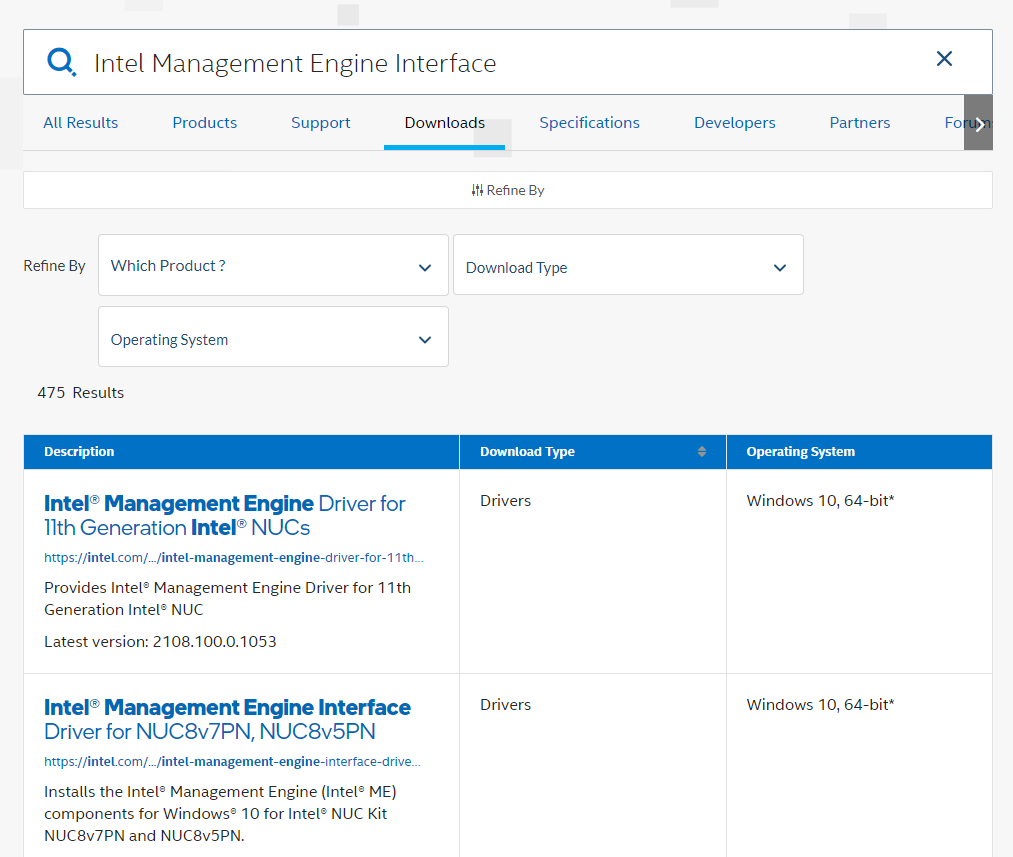
- قم بتشغيل الملف القابل للتنفيذ واتبع الإرشادات التي تظهر على الشاشة لتثبيت برنامج التشغيل.
- بمجرد الانتهاء من ذلك ، أعد تشغيل الكمبيوتر وتحقق لمعرفة ما إذا كانت المشكلة قائمة.
قم بتشغيل فحص النظام
يمكنك إصلاح الخطأ تلقائيًا عن طريق تشغيل System File Checker. SFC هي أداة مساعدة لاستكشاف أخطاء Windows وإصلاحها تقوم بمسح أخطاء النظام الأساسية وإصلاحها تلقائيًا.
إليك كيفية استخدام الأداة:
- اضغط على مفتاح Windows + X لبدء تشغيل قائمة Power User.
- الآن ، انقر فوق موجه الأوامر (المسؤول) من القائمة لفتح وحدة تحكم موجه الأوامر المرتفعة. أدخل سطر الأوامر التالي واضغط على زر Enter:
sfc / scannow
سيؤدي ذلك إلى بدء فحص النظام ، والذي قد يستغرق بعض الوقت حتى يكتمل (حسب حجم ملفات النظام الخاص بك).
- أعد تشغيل الكمبيوتر بعد الفحص وتحقق لمعرفة ما إذا كان ذلك يحل الخطأ "لا يمكن بدء تشغيل جهاز Intel Management Engine Interface".
تحديث BIOS
إذا فشلت خطوات استكشاف الأخطاء وإصلاحها المذكورة أعلاه في حل الخطأ "لا يمكن بدء تشغيل جهاز واجهة Intel Management Engine" ، فحاول تحديث BIOS الخاص بك.
اعتمادًا على الشركة المصنعة واللوحة الأم ، يمكنك تنزيل آخر تحديث وتثبيته تلقائيًا من خلال BIOS. وإلا ، فسيتعين عليك تنزيله من موقع الويب الرسمي للشركة المصنعة ثم تثبيته يدويًا.
نأمل أن يساعد هذا الحل الأخير في حل الخطأ "لا يمكن بدء تشغيل جهاز Intel Management Engine Interface" على جهاز الكمبيوتر الذي يعمل بنظام Windows 10.
استنتاج
يجب أن تساعد الإصلاحات التي تمت مناقشتها أعلاه في إصلاح برنامج تشغيل Intel Management Engine Error Code 10 على جهاز الكمبيوتر الخاص بك.
هل كان هذا الدليل مفيدًا؟ يرجى ترك تعليق أدناه.
لا تنس مشاركة هذا المنشور والتحقق من دليلنا لمزيد من تعديلات Windows 10.
