[تم الإصلاح] رمز خطأ كاميرا الويب المتكامل 0xA00F4271 (0x80070001) على Windows 10
نشرت: 2021-03-01سيُذكر عام 2020 بانتشار جائحة الفيروس التاجي الذي اجتاح جميع أنحاء العالم. بسبب قواعد الإغلاق ، توقف التفاعل البشري ، واضطر الناس إلى اللجوء إلى وسائل أخرى للاتصال وممارسة الأعمال التجارية. أصبحت مكالمات الفيديو عبر منصات مختلفة ، مثل Skype و Zoom ، الطريقة الأساسية لإجراء الأعمال والبقاء على اتصال مع أحبائهم.
لهذا السبب أصبحت كاميرات الويب الآن جزءًا لا يتجزأ من الاتصالات الحديثة. ومع ذلك ، فإن استخدام الكاميرا المدمجة لم يكن تجربة سلسة للجميع. أبلغ بعض مستخدمي Windows عن مواجهة رمز الخطأ 0xA00F4271 عند محاولة استخدام كاميرات الويب الخاصة بهم.
ينبثق هذا الخطأ بشكل غير متوقع ، مما يؤدي إلى قطع مكالمتك. لذا ، سواء كنت تجري مكالمة عمل أو تجري محادثة شخصية ، يمكنك تخيل الإحباط الذي قد يسببه ذلك.
ما هو خطأ كاميرا الويب 0x80070001؟
تأتي معظم أجهزة الكمبيوتر المحمولة الحديثة مزودة بكاميرات ويب مدمجة تتيح لك إجراء مكالمات فيديو أو تسجيل مقاطع فيديو. لسوء الحظ ، قد تفشل الكاميرات المدمجة ، تمامًا مثل أي قطعة أخرى من الأجهزة ، في العمل. لقد حصل بعض المستخدمين على خطأ كاميرا الويب 0x80070001 على أجهزة Windows 10 الخاصة بهم ، وهو مؤشر على أن كاميرات الويب الخاصة بهم لا تعمل بشكل صحيح.
ظهر خطأ كاميرا الويب 0xA00F4271 (0x80070001) لأول مرة في عام 2016 بعد تحديث الذكرى السنوية لنظام Windows 10. اشتكى المستخدمون من أن كاميراتهم قد تعمل لحظة واحدة ثم تفشل فجأة في العمل.
ما الذي يسبب الخطأ 0xA00F4271 في نظام التشغيل Windows 10؟
في البداية ، اعتقد بعض المستخدمين أن هذا الخطأ ناتج عن تطبيق معين. ومع ذلك ، حتى بعد إلغاء تثبيت التطبيق المشتبه به ، قد يستمر ظهور الخطأ ، مما يمنع كاميرا الويب الخاصة بك من العمل. من المهم الإشارة إلى أن خطأ كاميرا الويب 0xA00F4271 يؤثر فقط على كاميرا الويب المدمجة في الكمبيوتر المحمول. لذلك ، إذا كنت تستخدم كاميرا خارجية ، فمن غير المرجح أن يظهر الخطأ نفسه.
بالنسبة لمعظم الأشخاص ، بدأ الخطأ في الظهور بعد ترقية أجهزة الكمبيوتر الخاصة بهم إلى Windows 10 Anniversary Update ، ويبدو أنه يؤثر في الغالب على مستخدمي Lenovo. تتضمن بعض الأسباب المحتملة التي قد تؤدي إلى ظهور خطأ كاميرا الويب 0xA00F4271 (0x80070001) في نظام التشغيل Windows 10
- برامج تشغيل الكاميرا التي عفا عليها الزمن،
- أداة مكافحة فيروسات قوية من طرف ثالث ،
- إصدار قديم من Windows ، و
- ملف الفساد.
كيفية إصلاح رمز خطأ كاميرا الويب 0xA00F4271
إذا واجهت خطأ كاميرا الويب 0x80070001 ، فاستمر في قراءة هذه المقالة. لقد حددنا الحلول الأكثر فعالية أدناه. جرب كل حل حتى تجد حلًا يحل مشكلة الكاميرا على جهاز الكمبيوتر الذي يعمل بنظام Windows 10:
- تحقق من وجود تحديثات
- تحقق من إعدادات الكاميرا الخاصة بك
- تحقق من برنامج مكافحة الفيروسات الخاص بك
- أعد ضبط كاميرا الويب الخاصة بك
- تحقق مما إذا كانت كاميرا الويب لديك متوافقة مع إصدار Windows الخاص بك
- استكشاف أخطاء تطبيقات Windows Store وإصلاحها
- تحديث أو التراجع عن برنامج تشغيل الكاميرا
هيا بنا نبدأ.
الحل 1: التحقق من وجود تحديثات
قبل أن تبدأ ، يجب عليك التحقق من تثبيت جميع التحديثات المتاحة. تظهر المشكلات دائمًا عند استخدام جهاز الكمبيوتر الخاص بك ، ويتم إصلاح معظمها عند إصدار التحديثات. لذلك ، ربما تم إصدار إصلاح رمز الخطأ 0x80070001 في أحد تحديثات Windows الدورية.
لهذا السبب من المهم تحديث جهاز Windows الخاص بك دائمًا. للتحقق من توفر التحديثات ، اتبع هذه العملية البسيطة:
- اضغط على شعار Windows على لوحة المفاتيح ، واكتب "Updates" (بدون علامات اقتباس) ، وحدد الخيار "Check for updates".
- في حالة توفر التحديثات ، اسمح لهم بتثبيت جهازك وإعادة تشغيله عند اكتمال العملية.
- اختبر الكاميرا لمعرفة ما إذا كانت تعمل. تأكد من النقر فوق "نعم" عند سؤالك عما إذا كنت تريد السماح بالوصول إلى الكاميرا.
إذا لم ينجح هذا الخيار ، فهناك حلول أخرى للتخلص من الخطأ.
الحل 2: تحقق من إعدادات الكاميرا
لا يمكنك استخدام كاميرا الويب الخاصة بك إلا إذا كان بإمكان تطبيقاتك الوصول إليها. قام Windows بتحسين أمانه عن طريق حظر الوصول الافتراضي إلى الكاميرا لبعض التطبيقات. هذا يمنع المتسللين من تشغيل الكاميرا أو إيقاف تشغيلها دون إذن منك. ومع ذلك ، لكي تعمل كاميرا الويب بشكل صحيح ، يجب أن تسمح للتطبيقات باستخدامها.
قد يتم أيضًا إيقاف تشغيل هذا الإعداد بعد تحديث Windows 10 الأخير. للتحقق مما إذا كان يجب إلقاء اللوم على إعدادات الكاميرا ، اتبع هذا الدليل:
- انتقل إلى قائمة "ابدأ" ، وانقر على رمز الترس لفتح تطبيق "الإعدادات" ، وانقر على رابط "الخصوصية".
- حدد خيار "الكاميرا" في الجزء الأيمن وتحقق مما إذا كان خيار "الوصول إلى الكاميرا لهذا الجهاز" ضمن "السماح بالوصول إلى الكاميرا على هذا الجهاز" قد تم إيقاف تشغيله. إذا كان الأمر كذلك ، فحدد الزر "تغيير" وقم بتبديل الزر.
- بعد ذلك ، ستحتاج أيضًا إلى تمكين الوصول إلى الكاميرا عن طريق تشغيل الخيار الموجود ضمن "السماح للتطبيقات بالوصول إلى الكاميرا".
- الخطوة التالية هي اختيار تطبيقات Microsoft Store التي يمكنها الوصول إلى الكاميرا. هنا ، ستجد فقط التطبيقات المثبتة من متجر Microsoft.
- إذا لم تجد التطبيقات التي تريد منحها حق الوصول إلى الكاميرا هنا ، فمرر لأسفل وتحقق من "السماح لتطبيقات سطح المكتب بالوصول إلى الكاميرا". سيسمح لك هذا الإعداد بإجراء مكالمات عبر التطبيقات المثبتة من الإنترنت ، مثل Zoom.
- أخيرًا ، أعد تشغيل الكمبيوتر وتحقق مما إذا كان قد تم حل المشكلة.
الحل 3: افحص برنامج مكافحة الفيروسات الخاص بك
قد يكون برنامج مكافحة الفيروسات لديك قد حظر الوصول إلى الكاميرا ، مما أدى إلى ظهور خطأ كاميرا الويب 0x80070001. إذا كنت تشك في أن هذا صحيح ، فافتح برنامج مكافحة الفيروسات واسمح بالوصول إلى الكاميرا. قد ترغب في زيارة موقع الشركة المصنعة على الويب للحصول على الإرشادات.
الحل 4: إعادة تعيين كاميرا الويب الخاصة بك
من المحتمل أيضًا أن تكون كاميرا الويب الخاصة بك قد تعرضت لبعض الأخطاء التي تسببت في ظهور رمز الخطأ 0xA00F4271. في حالة تلف ملفات معينة ، يمكنك إصلاح المشكلة عن طريق إعادة تعيين كاميرا الويب الخاصة بك باستخدام الخطوات التالية:
- انتقل إلى تطبيق "الإعدادات" بالضغط على اختصار لوحة المفاتيح Win + I.
- انقر على رابط "التطبيقات" وابحث عن "الكاميرا" ضمن قسم "التطبيقات والميزات".
- اضغط عليها واختر رابط "خيارات متقدمة".
- ضمن هذا القسم ، ابحث عن زر "إعادة تعيين" وانقر على "إعادة تعيين".
- قم بتأكيد اختيارك بالنقر فوق "إعادة تعيين" مرة أخرى.
الحل 5: تحقق مما إذا كانت كاميرا الويب لديك متوافقة مع إصدار Windows الخاص بك
عندما يتعلق الأمر بكيفية عمل الأجهزة والبرامج على جهاز الكمبيوتر الخاص بك ، يلعب التوافق دورًا كبيرًا. لكي تعمل كاميرا الويب بشكل صحيح ، يجب أن تكون متوافقة مع إصدار Windows الخاص بك. على سبيل المثال ، إذا كنت تقوم بتشغيل Windows 10 وتستخدم كاميرا مخصصة لنظام التشغيل Windows 7 ، فقد يفسر ذلك سبب مواجهتك لخطأ كاميرا الويب 0xA00F4271 (0x80070001).

لإصلاح هذه المشكلة ، تحقق من إصدار كاميرا الويب لديك باستخدام الخطوات أدناه:
- اضغط على اختصار Win + X وحدد "إدارة الأجهزة" من قائمة الخيارات التي تظهر.
- في نافذة "إدارة الأجهزة" ، ابحث عن "كاميرات" وحددها (أو "أجهزة تصوير" إذا كنت تستخدم إصدارًا أقدم من Windows). يجب أن يتم سرد كاميرا الويب الخاصة بك هنا.
- انقر بزر الماوس الأيمن فوقه وافتح نافذة "الخصائص" الخاصة به.
- افتح علامة التبويب "برنامج التشغيل" وانقر على زر "تفاصيل برنامج التشغيل". إذا رأيت ملفًا بامتداد "stream.sys" ، فهذا يعني أنك تقوم بتشغيل كاميرا تم تطويرها لنظام التشغيل Windows 7. في هذه الحالة ، سيتعين عليك استبدالها بكاميرا مصممة لنظام التشغيل Windows 10.
الحل 6: استكشاف أخطاء تطبيقات Windows Store وإصلاحها
إذا ظهر خطأ كاميرا الويب 0xA00F4271 عند استخدام تطبيقات مثبتة من متجر Microsoft (Windows) ، مثل Skype ، فقد يوفر مستكشف أخطاء تطبيقات متجر Windows ومصلحها الإصلاح الضروري. إليك كيفية تشغيله:
- استخدم اختصار لوحة المفاتيح Win + I لتشغيل تطبيق "إعدادات" Windows.
- ابحث عن رابط "التحديث والأمان" وحدده ، وانقر فوق "استكشاف الأخطاء وإصلاحها" في الجزء الأيمن.
- في الجزء الأيمن ، قم بالتمرير إلى أسفل الصفحة للعثور على "تطبيقات Windows Store" وانقر عليها لعرض زر "تشغيل مستكشف الأخطاء ومصلحها".
- بمجرد النقر فوق هذا الزر ، سيبدأ Windows فحصًا لاكتشاف المشكلات التي تمنع تطبيقات Microsoft Store من العمل بشكل صحيح. اتبع التعليمات التي تظهر على الشاشة لإكمال العملية.
بمجرد الانتهاء من ذلك ، أعد تشغيل جهاز الكمبيوتر الذي يعمل بنظام Windows 10 لمعرفة ما إذا كان قد تم حل خطأ كاميرا الويب.
الحل 7: تحديث برنامج تشغيل الكاميرا أو التراجع عنه
إذا لم تكن المشكلة ناتجة عن أحد تطبيقات Microsoft Store المثبتة على جهاز الكمبيوتر الخاص بك ، فقد يكون جهازك هو المسؤول عن رمز خطأ كاميرا الويب 0xA00F4271 (0x80070001).
للتأكد من عمل كاميرا الويب الخاصة بك كما هو متوقع ، تحتاج إلى تحديث برنامج تشغيل الكاميرا أو التراجع عنه. كما ترى ، عند تثبيت تطبيقات جديدة ، لا تستطيع برامج التشغيل القديمة دعم جهازك ، ولهذا السبب قد تواجه أخطاء ، مثل 0xA00F4271 (0x80070001) ، على جهاز الكمبيوتر الذي يعمل بنظام Windows 10.
قم بتحديث برنامج تشغيل الكاميرا
لتحديث برنامج تشغيل الكاميرا ، اتبع هذا الدليل أدناه:
- اضغط على شعار Windows على لوحة المفاتيح ، واكتب "Device Manager" (بدون علامات اقتباس) ، واضغط على "Enter".
- حدد موقع وانقر فوق خيار "الكاميرات" (أو "أجهزة التصوير" إذا كنت تستخدم إصدارًا أقدم من Windows) لتوسيعه.
- يجب أن يتم سرد كاميرا الويب الخاصة بك هنا. من السهل التعرف عليها لأنها ستحمل اسم الشركة المصنعة لها. انقر بزر الماوس الأيمن فوقه وحدد "تحديث برنامج التشغيل".
- حدد الخيار الأول للسماح لـ Windows بالبحث تلقائيًا عبر الإنترنت عن تحديثات برامج التشغيل المتوفرة. إذا عثر Windows على تحديثات ، فسيقوم بتثبيتها تلقائيًا على جهازك. ومع ذلك ، في معظم الحالات ، سترى إشعار "قرر Windows أن أفضل برنامج تشغيل لهذا الجهاز قد تم تثبيته بالفعل".
إذا كان الأمر كذلك ، فإن أفضل خيار لك هو استخدام محدث برنامج تشغيل تابع لجهة خارجية لتحديث برنامج تشغيل الكاميرا القديم. نوصي باستخدام Auslogics Driver Updater ، وهي أداة موثوقة ومخصصة مصممة خصيصًا لإصلاح مشكلات برنامج التشغيل. يقوم هذا البرنامج بمسح جهاز الكمبيوتر بالكامل لاكتشاف نظام التشغيل قيد التشغيل حاليًا ، والأجهزة المثبتة ، وإصدارات برامج التشغيل المثبتة.
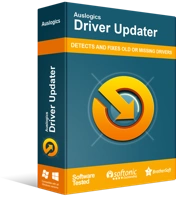
حل مشكلات الكمبيوتر باستخدام برنامج التشغيل المحدث
غالبًا ما ينتج أداء الكمبيوتر غير المستقر عن برامج تشغيل قديمة أو فاسدة. يقوم Auslogics Driver Updater بتشخيص مشكلات برنامج التشغيل ويتيح لك تحديث برامج التشغيل القديمة مرة واحدة أو واحدة في كل مرة لجعل جهاز الكمبيوتر الخاص بك يعمل بشكل أكثر سلاسة
بمجرد اكتمال الفحص ، يعرض Driver Updater تفاصيل التشخيص ، بما في ذلك تاريخ تثبيت برنامج التشغيل الحالي وتاريخ إصدار أحدث إصدار. الشيء الجيد في استخدام برنامج تحديث برنامج التشغيل هذا هو أنه يضمن تثبيت أحدث إصدارات برنامج التشغيل الرسمية فقط مباشرة من مواقع الشركات المصنعة. بالإضافة إلى ذلك ، لن يقوم فقط بتحديث برنامج تشغيل الكاميرا ولكن أيضًا جميع برامج تشغيل الجهاز القديمة أو المفقودة أو المعيبة.
وهناك شيئ اخر. باستخدام Driver Updater ، لا داعي للقلق بشأن مشكلات التوافق لأنه يقوم فقط بتثبيت برامج التشغيل المتوافقة مع نظام التشغيل الخاص بك. يتيح لك البرنامج تحديث جميع برامج التشغيل دفعة واحدة بنقرة زر واحدة ، أو يمكنك تحديثها واحدًا تلو الآخر.
بمجرد تثبيت جميع التحديثات ، أعد تشغيل الكمبيوتر لتطبيق التغييرات ومعرفة ما إذا كان خطأ كاميرا الويب 0x80070001 قد تم إصلاحه.
استرجاع برنامج تشغيل الكاميرا
إذا كان خطأ كاميرا الويب 0xA00F4271 (0x80070001) يزعجك منذ تحديث برنامج تشغيل الكاميرا ، فربما تكون قد قمت بتثبيت برنامج التشغيل الخاطئ أو ربما فشل التثبيت بشكل صحيح. في هذه الحالة ، قد يؤدي التراجع عنها إلى حل المشكلة.
إليك كيفية المتابعة:
- افتح "إدارة الأجهزة" بالضغط على اختصار Win + X واختر "إدارة الأجهزة".
- قم بتوسيع خيار "الكاميرات" (أو "أجهزة التصوير") ، وانقر بزر الماوس الأيمن فوقه وافتح نافذة "الخصائص" الخاصة به.
- ضمن علامة التبويب "برنامج التشغيل" ، انقر فوق الزر "استعادة برنامج التشغيل".
- انقر فوق "نعم" لتأكيد الإجراء الخاص بك. إذا كان خيار "Roll Back Driver" غير نشط ، فهذا يعني أنه لا توجد برامج تشغيل للعودة إليها.
إذا استخدمت Auslogics Driver Updater لتحديث برنامج تشغيل الكاميرا ، فما عليك سوى تشغيل البرنامج وتحديد علامة التبويب "النسخ الاحتياطي" واختيار برنامج تشغيل الكاميرا القديم لاستعادته.
هذا هو! نأمل أن تكون قد أصلحت خطأ كاميرا الويب 0x80070001 باستخدام الحلول الواردة في هذا المنشور. إذا كانت لديك معلومات إضافية حول الخطأ ، فلا تتردد في مشاركتها مع مجتمعنا من خلال نشر تعليقاتك أدناه.
