إصلاح خطأ PSK غير الصحيح المقدم لشبكة SSID على نظام التشغيل Windows 10
نشرت: 2022-06-17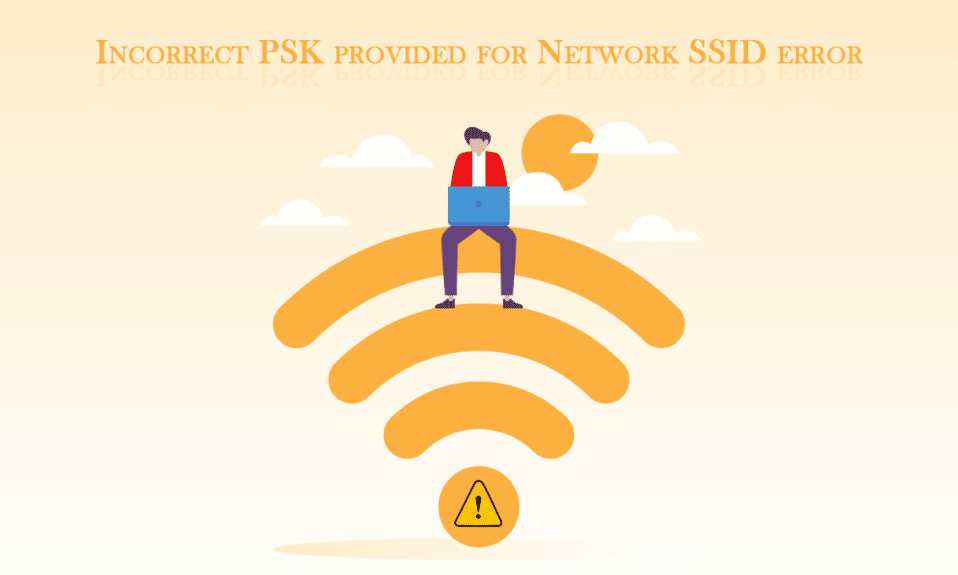
شبكة Wi-Fi منتشرة في كل مكان هذه الأيام. من الصعب تخيل حياتنا دون الاتصال بشبكة وتصفح الإنترنت. مع انتشار الإنترنت ، بدأت مشكلات الشبكة في أن تصبح مشكلة شائعة. تتمثل إحدى مشكلات الشبكة هذه في ظهور رسالة الخطأ حيث تم توفير PSK غير صحيح لـ Network SSID. قد تتساءل ما هو PSK المقدم لشبكة SSID وما معنى PSK في الشبكات؟ عند توصيل جهازك بشبكة ، يتم إنشاء وحفظ مفتاح فريد مشترك مسبقًا (PSK). يُستخدم هذا المفتاح للمصادقة وعندما يتعذر عليه مصادقة أي مستخدم ، يحدث خطأ PSK غير صحيح. إذا كنت تتعامل أيضًا مع نفس المشكلة ، فأنت في المكان الصحيح. نقدم لك دليلًا مثاليًا حول PSK غير الصحيح المقدم لشبكة SSID حول كيفية إصلاح خطأ Windows 10.
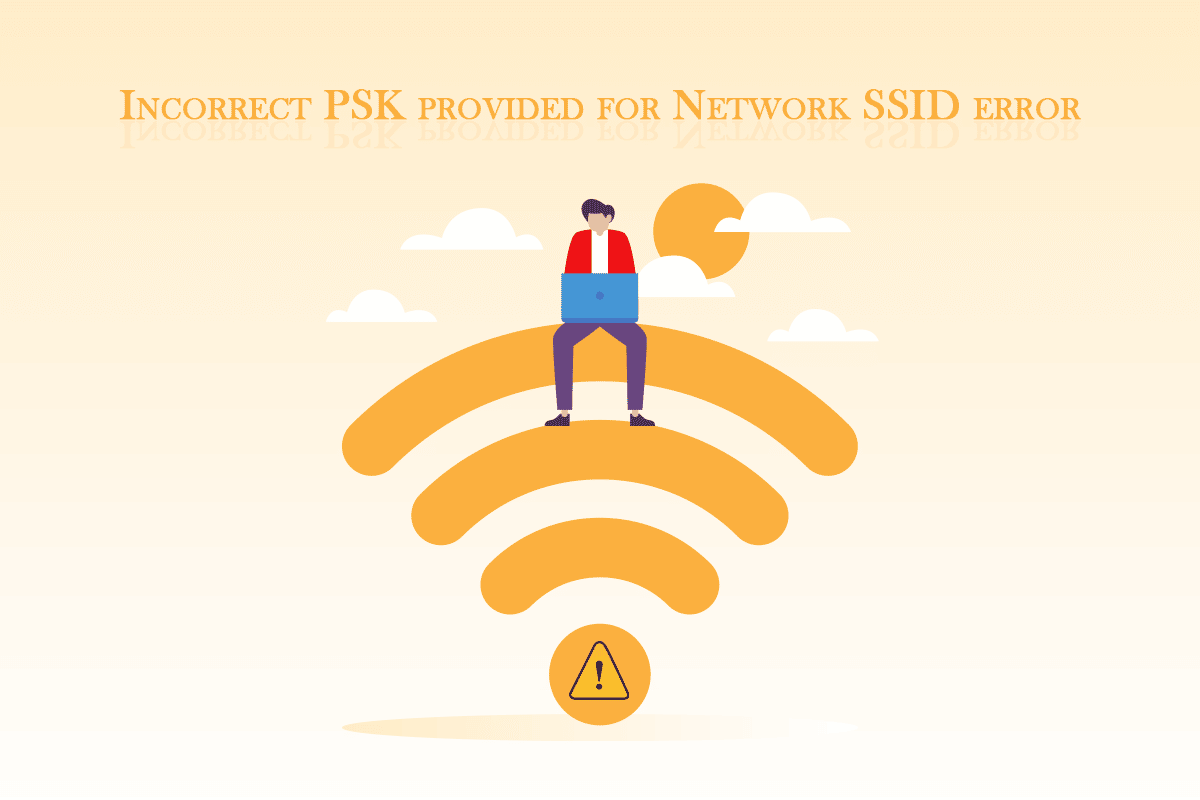
محتويات
- كيفية إصلاح خطأ PSK المقدم لشبكة SSID على نظام التشغيل Windows 10
- الطريقة الأولى: استكشاف الأخطاء وإصلاحها الأساسية
- الطريقة الثانية: تحديث برامج تشغيل محول الشبكة
- الطريقة الثالثة: إعادة الاتصال بالشبكة
- الطريقة الرابعة: الاتصال بالشبكة يدويًا
- الطريقة الخامسة: الاتصال بالشبكة باستخدام موجه أوامر مرتفع
- الطريقة 6: إصلاح ملفات النظام
كيفية إصلاح خطأ PSK المقدم لشبكة SSID على نظام التشغيل Windows 10
يمكن أن يكون هناك العديد من الأسباب وراء تقديم PSK غير الصحيح لخطأ SSID للشبكة على Windows 10. بعض أكثر الأسباب المعقولة مذكورة أدناه.
- برامج تشغيل الشبكة الفاسدة
- جهاز التوجيه أو المودم الخاطئ
- مشاكل في ملف تعريف الشبكة
- هجوم الفيروسات والبرامج الضارة
- نوافذ قديمة
بعد معرفة ما هو PSK المقدم لـ Network SSID وما هو PSK المعنى في الشبكات وما الذي يسبب هذه المشكلة ، دعنا نواصل دليلنا Incorrect PSK المقدم لـ Network SSID كيفية إصلاح خطأ Windows 10. سنبدأ ببعض الطرق الأساسية لاستكشاف الأخطاء وإصلاحها والتي قد تحل المشكلة.
الطريقة الأولى: استكشاف الأخطاء وإصلاحها الأساسية
فيما يلي بعض طرق استكشاف الأخطاء وإصلاحها الأساسية التي يجب عليك تنفيذها قبل الانتقال إلى طرق أخرى. قد يصلحون الخطأ.
1. إعادة تشغيل جهاز الكمبيوتر: يوصى غالبًا بإعادة تشغيل جهاز الكمبيوتر بشكل منتظم. يمكنه إصلاح العديد من الأخطاء المتعلقة بالنظام والمشكلات البسيطة الأخرى. قد يحل المشكلة في متناول اليد. اتبع دليلنا حول كيفية إعادة تشغيل جهاز الكمبيوتر الذي يعمل بنظام Windows أو إعادة تشغيله لإعادة تشغيل جهاز الكمبيوتر الخاص بك.
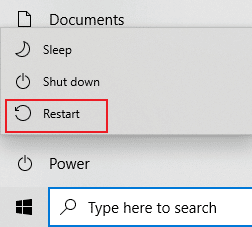
2. أعد تشغيل جهاز التوجيه والمودم: من الممكن أن تحدث هذه المشكلة بسبب خلل في جهاز التوجيه والمودم. حاول إعادة تشغيلها وتحقق أيضًا مما إذا كنت قادرًا على توصيل الأجهزة الأخرى بها أم لا. إذا كنت تواجه نفس المشكلة مع الأجهزة الأخرى ، فقد يكون سبب المشكلة هو جهاز التوجيه والمودم. اتبع دليلنا لإعادة تشغيل جهاز التوجيه أو المودم.

3. تحديث Windows: يمكن أن يواجه الكمبيوتر الشخصي الذي يعمل بنظام Windows 10 العديد من المشكلات والأخطاء إذا لم يتم تحديثه. تصدر Microsoft تحديثات منتظمة لنظام التشغيل Windows لإزالة الأخطاء والمشكلات الأخرى. يمكنك التحقق من Windows وتحديثه باتباع دليلنا حول كيفية تنزيل أحدث تحديث لـ Windows 10 وتثبيته.
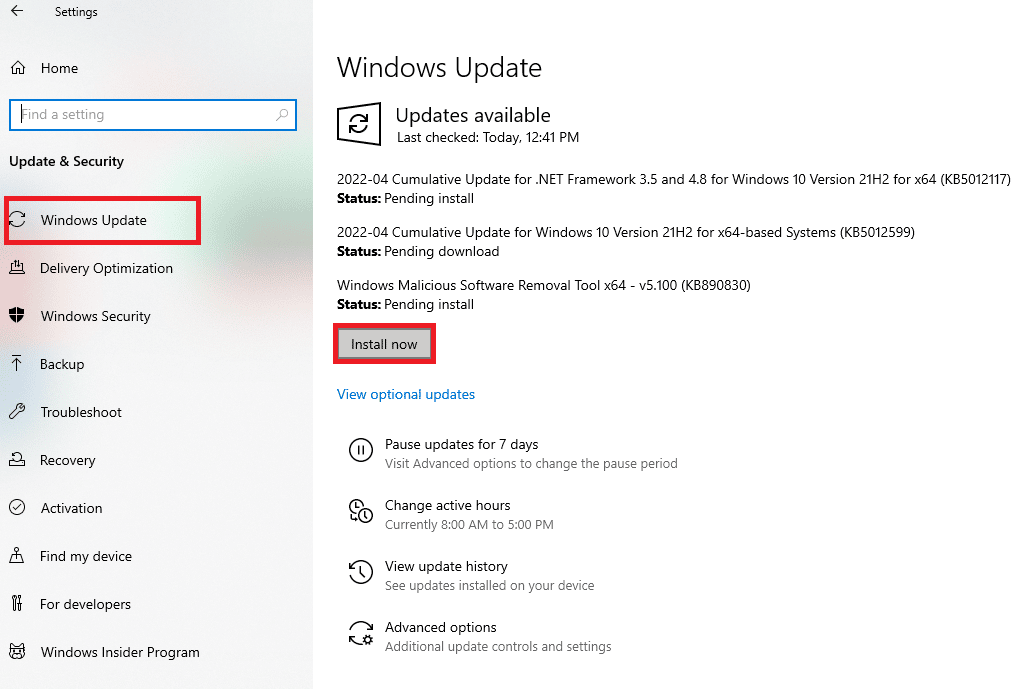
الطريقة الثانية: تحديث برامج تشغيل محول الشبكة
قد تواجه PSK غير صحيح تم توفيره لخطأ SSID للشبكة إذا كنت تقوم بتشغيل برامج تشغيل محول الشبكة التالفة. يمكن أن يتسبب في العديد من المشكلات المتعلقة بالشبكة على جهاز الكمبيوتر الخاص بك. لحل هذه المشكلة ، يمكنك تحديث برامج تشغيل محول الشبكة باتباع دليلنا لتحديث برامج تشغيل محول الشبكة على نظام التشغيل Windows 10.
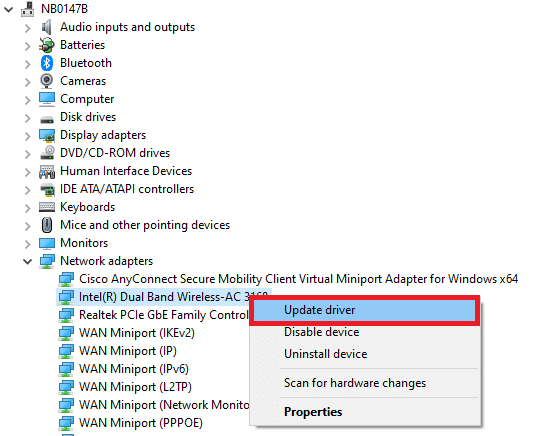
اقرأ أيضًا: كيفية استكشاف مشكلات اتصال الشبكة وإصلاحها على نظام التشغيل Windows 10
الطريقة الثالثة: إعادة الاتصال بالشبكة
في بعض الأحيان تظل إعدادات الشبكة كما هي حتى بعد تغيير كلمة المرور. إذا كنت قد غيرت كلمة مرور الشبكة مؤخرًا ، فقد يتسبب ذلك في خطأ PSK غير صحيح تم توفيره لخطأ SSID للشبكة. يمكنك حل هذه المشكلة عن طريق حذف ملف تعريف الشبكة الحالي وإعادة الاتصال به مرة أخرى. اتبع الخطوات أدناه لفعل الشيء نفسه.
1. اضغط على مفتاحي Windows + I في نفس الوقت لفتح الإعدادات .
2. حدد موقع وانقر فوق إعداد الشبكة والإنترنت .
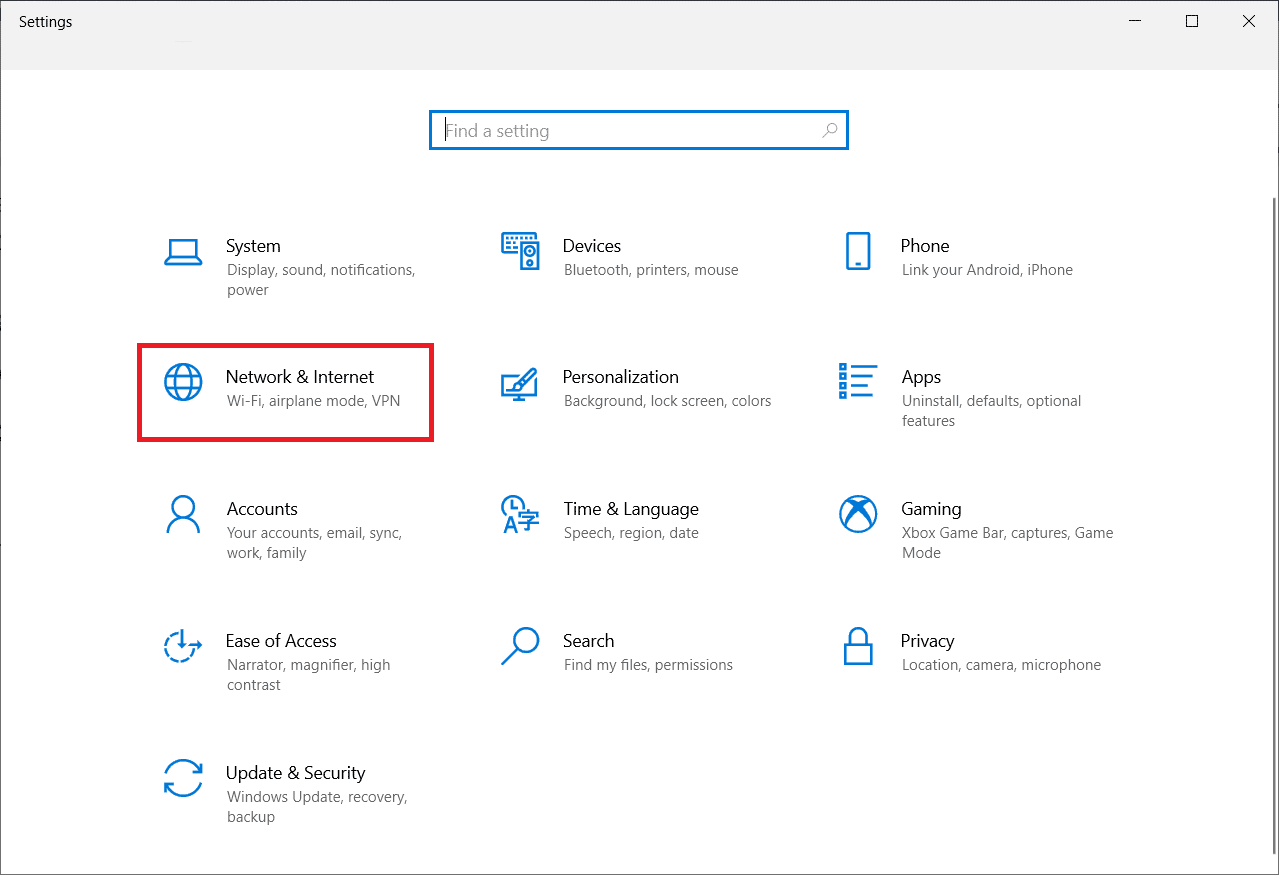
3. في الجزء الأيمن ، انقر فوق خيار Wi-Fi .
4. على الجانب الأيمن ، انقر فوق خيار إدارة الشبكات المعروفة . بعد ذلك ، ستظهر قائمة بجميع الشبكات التي اتصل بها جهاز الكمبيوتر الخاص بك.
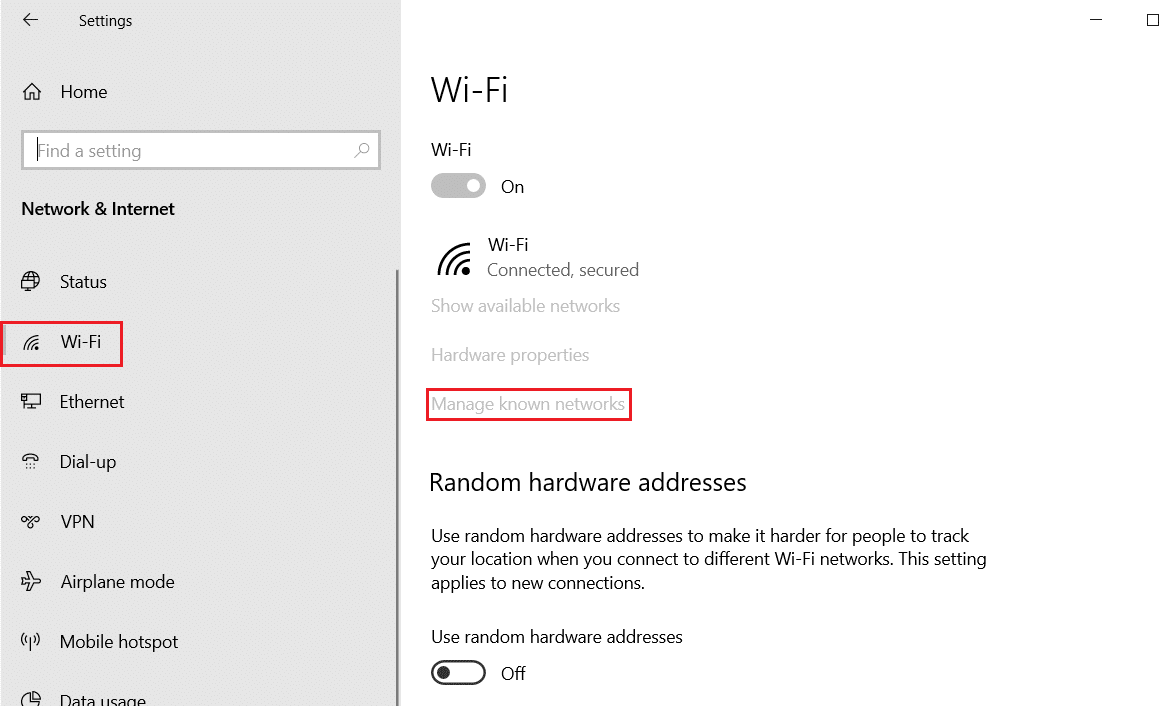

5. حدد الشبكة التي لا يمكنك الاتصال بها.
6. الآن ، انقر فوق الزر "نسيت" . سيحذف تلك الشبكة من القائمة.
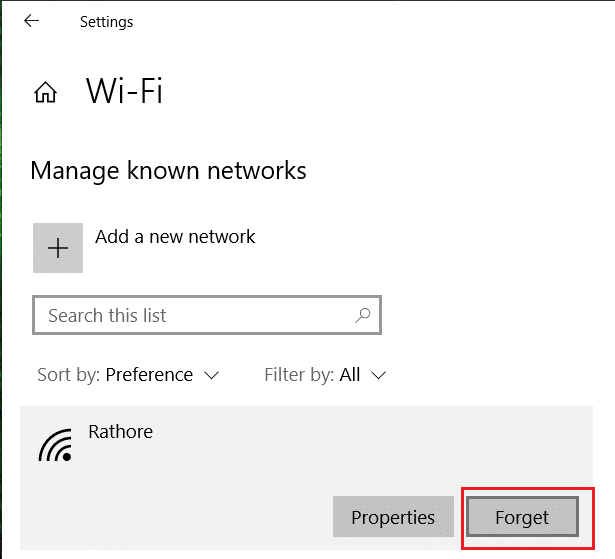
اتصل بالشبكة التي بها مشكلات مرة أخرى وتحقق مما إذا كانت تعمل.
الطريقة الرابعة: الاتصال بالشبكة يدويًا
تتمثل إحدى الطرق الشائعة لإصلاح خطأ PSK غير الصحيح المقدم لخطأ SSID في الشبكة عن طريق توصيل شبكتك بجهاز الكمبيوتر يدويًا. اتبع هذه الخطوات لفعل الشيء نفسه.
1. اضغط على مفتاح Windows ، واكتب لوحة التحكم وانقر فوق فتح .
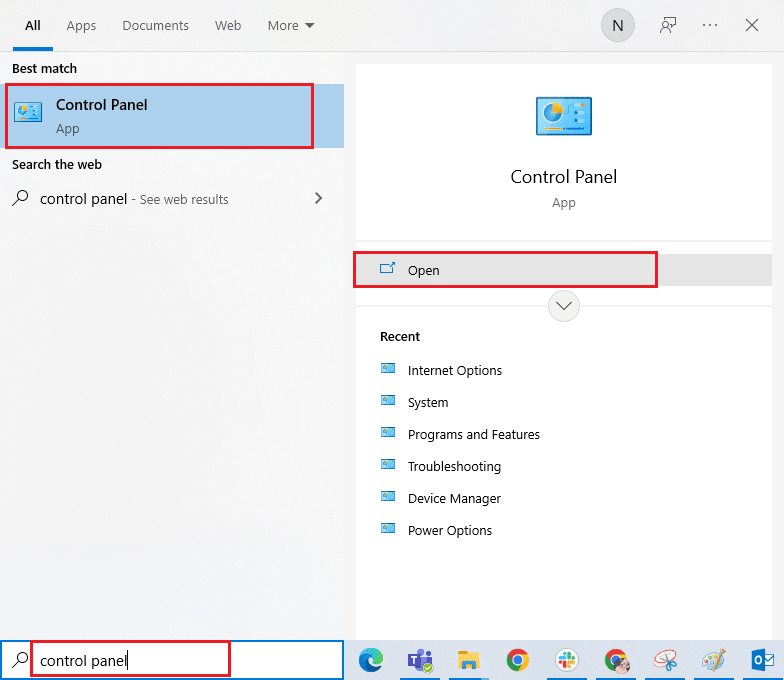
2. قم بتعيين العرض بواسطة> الرموز الكبيرة ، ثم انقر فوق مركز الشبكة والمشاركة .
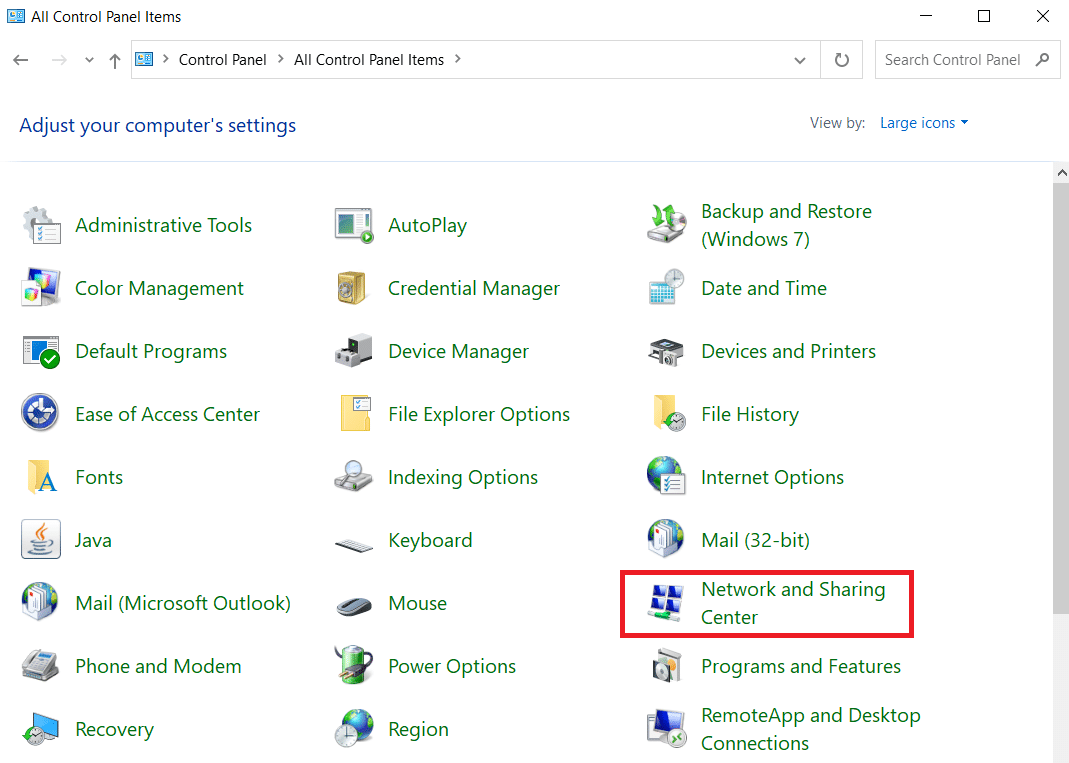
3. ثم انقر فوق إعداد اتصال أو شبكة جديدة .
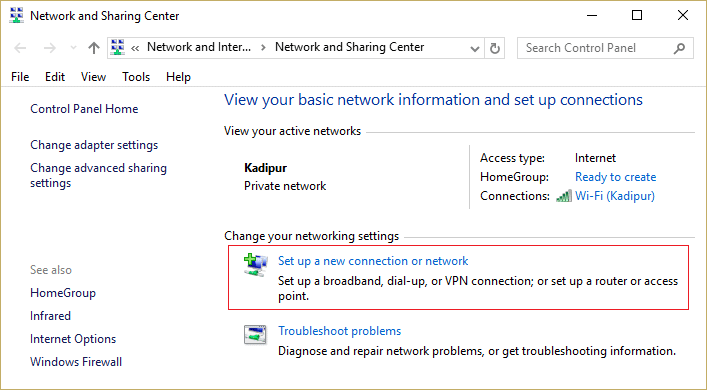
4. حدد خيار الاتصال بالإنترنت وانقر فوق إعداد اتصال جديد على أي حال .
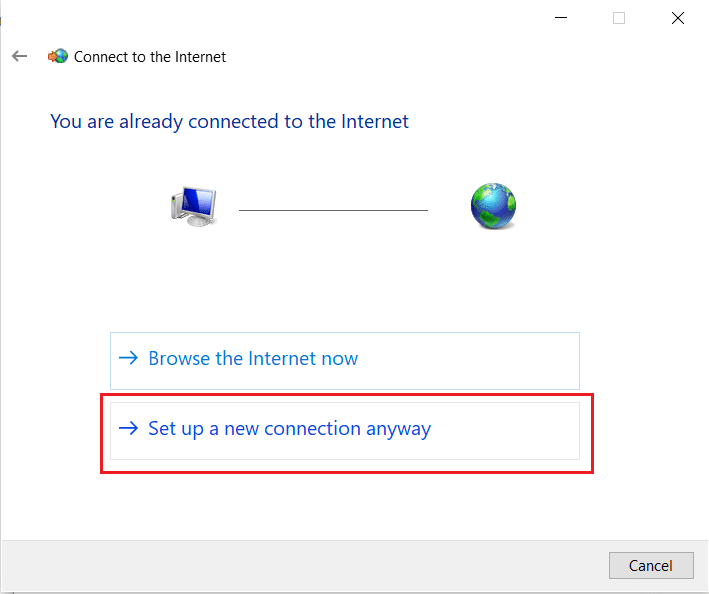
5. ضمن اختيار خيار اتصال ، انقر فوق خيار الاتصال يدويًا بشبكة لاسلكية .
6. الآن ، ضمن إدخال معلومات للشبكة اللاسلكية التي تريد إضافتها ، قم بإجراء النقاط التالية:
- أدخل اسم شبكتك في مربع النص بجوار اسم الشبكة:
- حدد WPA2-Personal من القائمة المنسدلة بجوار نوع الأمان:
- في نوع Encprtytion: حدد AES .
ملاحظة: قد يستخدم جهاز التوجيه الخاص بك إعدادات أمان وتشفير مختلفة.
- أدخل كلمة مرور الشبكة في مربع النص بجوار مفتاح الأمان:
- حدد المربع المميز ببدء هذا الاتصال تلقائيًا .
- حدد المربع الذي يحمل علامة الاتصال حتى إذا كانت الشبكة لا تبث .
7. أخيرًا ، انقر فوق الزر " التالي ". ستتم إضافة شبكتك يدويًا.
اقرأ أيضًا: إصلاح عدم وجود شبكات WiFi في نظام التشغيل Windows 10
الطريقة الخامسة: الاتصال بالشبكة باستخدام موجه الأوامر المرتفع
إذا كنت لا تزال غير قادر على الاتصال بشبكتك بعد تمكينها من الاتصال يدويًا ، فيمكنك محاولة استخدام موجه أوامر مرتفع. أبلغ بعض المستخدمين أنهم تمكنوا من حل خطأ PSK غير الصحيح والاتصال بشبكتهم بهذه الطريقة. اتبع الخطوات أدناه لفعل الشيء نفسه.
1. اضغط على مفتاح Windows ، واكتب موجه الأوامر وانقر فوق تشغيل كمسؤول .
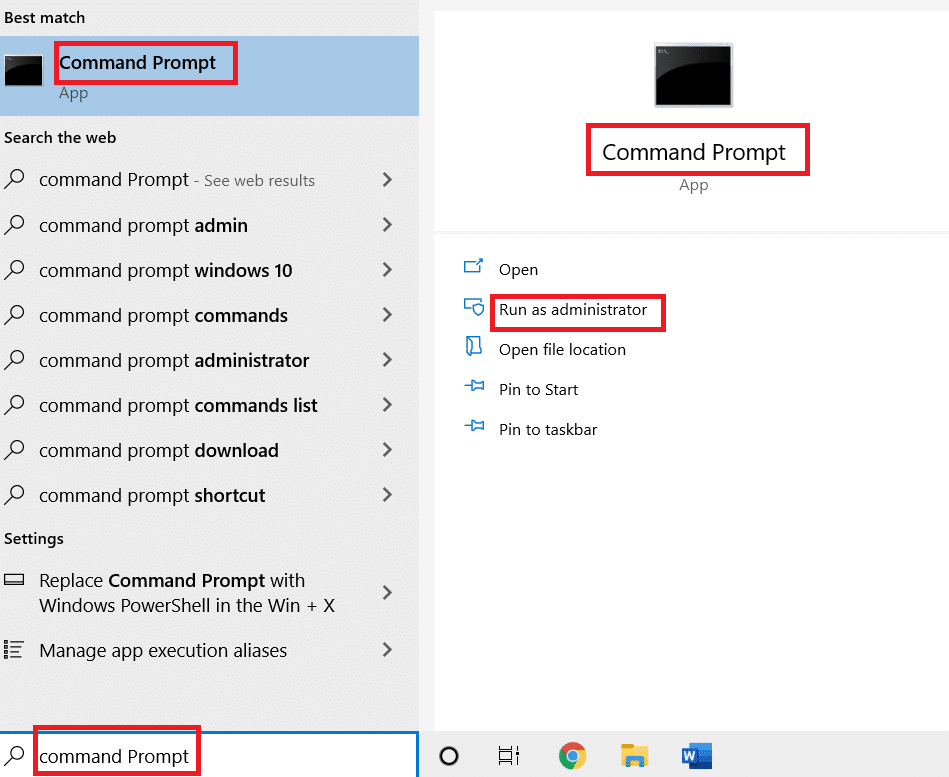
2. في موجه الأوامر ، اكتب الأمر التالي واضغط على Enter. سيُنشئ قائمة بجميع ملفات تعريف الشبكة.
عرض netsh wlan التشكيلات الجانبية

3. من القائمة ، حدد موقع ملف تعريف الشبكة الذي تواجه مشكلة في الاتصال به.
4. اكتب الأمر التالي واستبدل X باسم ملف التعريف الذي حددته في الخطوة 4. اضغط على Enter لتنفيذه.
netsh wlan connect name = "X"
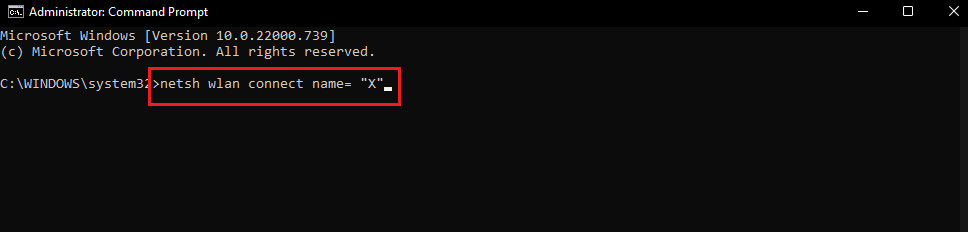
اقرأ أيضًا: كيفية إعادة تعيين إعدادات الشبكة على نظام التشغيل Windows 10
الطريقة 6: إصلاح ملفات النظام
إذا لم تنجح أي من الطرق ، فربما تكون الفيروسات أو البرامج الضارة قد أتلفت ملفات النظام. يمكن أن تتسبب ملفات النظام التالفة في حدوث مشكلات في العديد من البرامج وقد تؤدي إلى حدوث أخطاء مثل خطأ PSK غير الصحيح المقدم لخطأ SSID للشبكة. يمكنك تشغيل عمليات فحص DISM و SFC لإصلاح ملفات النظام ، فقد يؤدي ذلك إلى حل المشكلة. اتبع دليلنا حول كيفية إصلاح ملفات النظام على Windows 10.
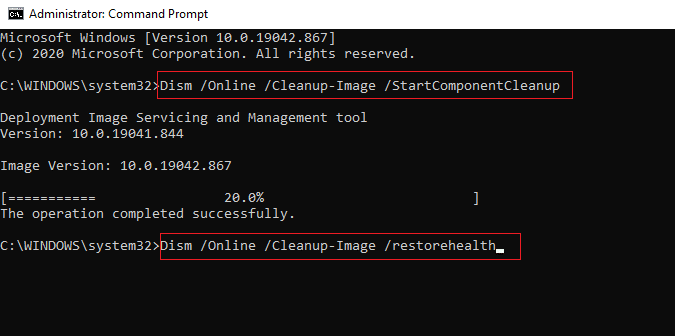
مُستَحسَن:
- إصلاح وحدة تحكم Rocket League لا تعمل في نظام التشغيل Windows 10
- إصلاح مشكلة توقف Outlook عند تحميل ملف التعريف على نظام التشغيل Windows 10
- إصلاح علاقة الثقة بين محطة العمل هذه والفشل المجال الأساسي
- إصلاح خطأ Hamachi VPN في نظام التشغيل Windows 10
نأمل أن يكون هذا الدليل مفيدًا وأنك تمكنت من إصلاح PSK غير الصحيح المقدم لخطأ SSID للشبكة . دعنا نعرف الطريقة الأفضل بالنسبة لك. إذا كان لديك أي استفسارات أو اقتراحات ، فلا تتردد في تركها في قسم التعليقات.
