إصلاح خطأ وضع التصفح المتخفي على Netflix
نشرت: 2022-07-01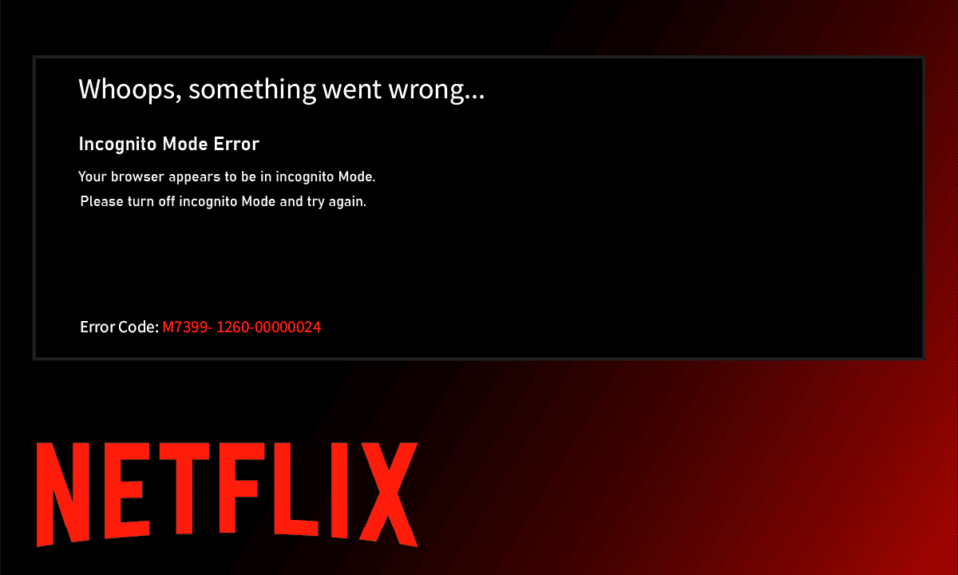
Netflix ليس شيئًا يحتاج إلى المبالغة فيه. توفر لك شركة البث عبر الإنترنت هذه مجموعة كبيرة ومتنوعة من الأفلام والأفلام الوثائقية وعروض الواقع والمسلسلات وغيرها الكثير التي تستحق المشاهدة. يمكن الوصول إلى هذا التطبيق من قبل أي شخص لديه اشتراك نشط في النظام الأساسي. مما لا شك فيه أنه تطبيق مثير للاهتمام. ومع ذلك ، لا شيء يمكن أن يكون كاملاً. هناك دائمًا نوع من الخطأ يمنع المستخدمين من استخدام النظام الأساسي بالكامل. أحد هذه الأخطاء التي واجهها مستخدمو Netflix في الآونة الأخيرة هو خطأ وضع التصفح المتخفي Netflix أو خطأ وضع التصفح المتخفي في Netflix M7399-1260-00000024. إذا كنت أحد هؤلاء المستخدمين ، فلا تقلق. ستوجهك هذه المقالة إلى كيفية معالجة هذه المشكلة. استمر في القراءة لإصلاح خطأ مشاهدة Netflix الخاصة.
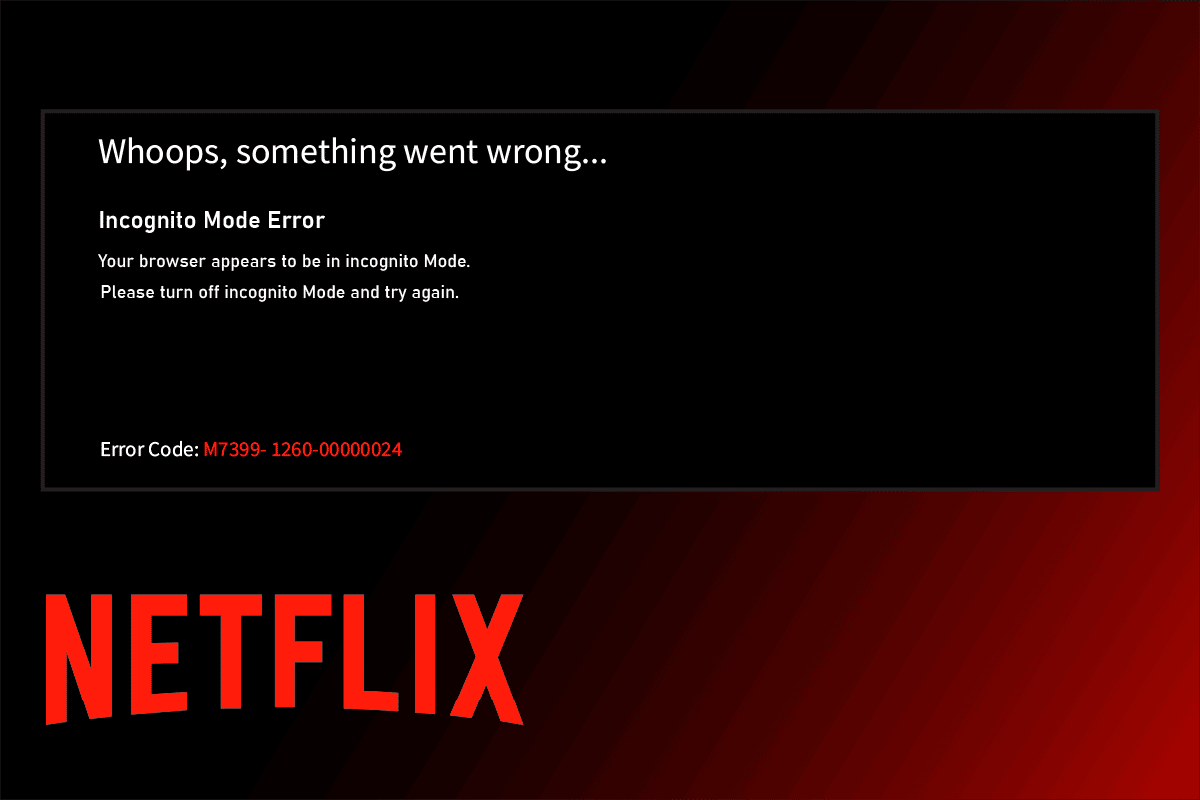
محتويات
- كيفية إصلاح خطأ وضع التصفح المتخفي على Netflix
- الطريقة الأولى: إعادة تشغيل جهاز الكمبيوتر
- الطريقة 2: تعطيل وضع التصفح المتخفي
- الطريقة الثالثة: إيقاف تشغيل VPN والخادم الوكيل
- الطريقة الرابعة: مسح مساحة التخزين
- الطريقة الخامسة: مسح ذاكرة التخزين المؤقت للمتصفح
- الطريقة 6: تحديث المتصفح
- الطريقة 7: تمكين المحتوى المحمي
- الطريقة 8: إعادة تثبيت المتصفح
كيفية إصلاح خطأ وضع التصفح المتخفي على Netflix
عادةً ما يحدث خطأ في وضع التصفح المتخفي Netflix عندما تحاول استخدام Netflix عبر متصفحك. الآن ، قد تتساءل لماذا يحدث هذا الموضوع؟ هذا لأن Netflix لديها قيود حقوق الطبع والنشر على المحتوى المتعلق بموقع مختلف مما يعني أن Netflix تقرر بث المحتوى بناءً على موقع المستعرض. ضع في اعتبارك أن وضع التصفح المتخفي في المستعرضات يمنع تخزين ذاكرات التخزين المؤقت مما يؤدي بدوره إلى تقييد Netflix لاسترداد موقعك وإيقاف تدفق المحتوى.
هناك أيضًا أسباب أخرى تحمل المسؤولية عن مشكلة مشاهدة Netflix الخاصة المدرجة أدناه:
- مساحة تخزين أقل في نظامك
- مواطن الخلل الفنية المؤقتة
- خيار المحتوى المحمي المعطل
- استخدام نسخة قديمة من المتصفح
- قم بإيقاف تشغيل VPN أو الوكيل إذا تم تمكينه
الآن ، دعونا ننظر في الحلول. جرب كل طريقة من الطرق التالية واحدة تلو الأخرى حتى تجد الحل المحتمل.
الطريقة الأولى: إعادة تشغيل جهاز الكمبيوتر
الخطوة الأساسية الأولى لاستكشاف الأخطاء وإصلاحها لأي خطأ هي إعادة تشغيل جهاز الكمبيوتر الخاص بك. هذا لأن استخدام النظام الخاص بك لساعات طويلة دون إعادة التشغيل يتسبب في حدوث مشكلات في ذاكرة الوصول العشوائي والبطء وأخطاء الاتصال بالإنترنت ومشاكل في الأداء. إذا كان أي من هذه العوامل وراء خطأ وضع التصفح المتخفي في Netflix ، فببساطة إعادة تشغيل جهاز الكمبيوتر الخاص بك يمكن أن يحل المشكلة.

الطريقة 2: تعطيل وضع التصفح المتخفي
معنى وضع التصفح المتخفي بسيط. إنها طريقة مجهولة لاستخدام Netflix مع خيار ميزة خاصة يوفرها المتصفح مما يجعل موقعنا غير قابل للتعقب. إذا اكتشف Netflix أنك تستخدم متصفح التصفح المتخفي ، فهناك احتمال كبير بأنك قد تواجه خطأ في وضع التصفح المتخفي في Netflix. وبالتالي ، يمكنك حل هذه المشكلة عن طريق تعطيل وضع المشاهدة الخاصة في متصفحك. راجع دليلنا حول كيفية تعطيل وضع التصفح المتخفي في Google Chrome لفعل الشيء نفسه.

اقرأ أيضًا: إصلاح رمز خطأ Netflix UI3012
الطريقة الثالثة: إيقاف تشغيل VPN والخادم الوكيل
شبكة VPN أو الشبكة الافتراضية الخاصة هي تقنية تمنحك الخصوصية عبر الإنترنت ، مما يعني أن تشفيرها القوي يتيح للمستخدمين حماية جميع البيانات التي تتلقاها أو تتصفحها أو ترسلها على الإنترنت بشكل خاص. ببساطة ، فإنه يجعل موقع المتصفح الخاص بك لا يمكن تعقبه. في بعض الأحيان ، تخلق خدمات VPN هذه تعارضًا مع سير عمل بعض التطبيقات. في هذا السيناريو ، قد يؤدي ذلك إلى حدوث مشكلات في متصفحك ، مما يجعل من المستحيل على Netflix تتبع موقعك. كما ذكرنا سابقًا ، يحدث التقييد بسبب فكرة بث المحتوى المعتمد على الموقع بواسطة Netflix. وبالتالي ، قم بتعطيل شبكات VPN أو الوكيل مؤقتًا. اتبع دليلنا لتعطيل VPN والوكيل على نظام التشغيل Windows 10 لفعل الشيء نفسه. بمجرد إيقاف تشغيل VPN أو Proxy ، قم بتشغيل المستعرض الخاص بك ومعرفة ما إذا كان يمكنك استخدام Netflix دون أي خطأ.

الطريقة الرابعة: مسح مساحة التخزين
هناك حد أدنى من مساحة التخزين المطلوبة لكي يعمل أي تطبيق بشكل صحيح. وبالمثل ، يحتاج Netflix إلى 100 ميجابايت على الأقل لتشغيله بسلاسة. وبالتالي ، تأكد من فحص جهاز الكمبيوتر الخاص بك ومسح مساحة التخزين إذا لم تكن أكثر من 100 ميغابايت قبل مشاهدة Netflix لأن هذه الحقيقة قد تكون مسؤولة عن خطأ وضع التصفح المتخفي في Netflix. وبالتالي ، اتبع الخطوات الواردة أدناه لتحرير مساحة في نظامك.
1. اضغط على مفتاحي Windows + E في نفس الوقت وابدأ تشغيل File Explorer .
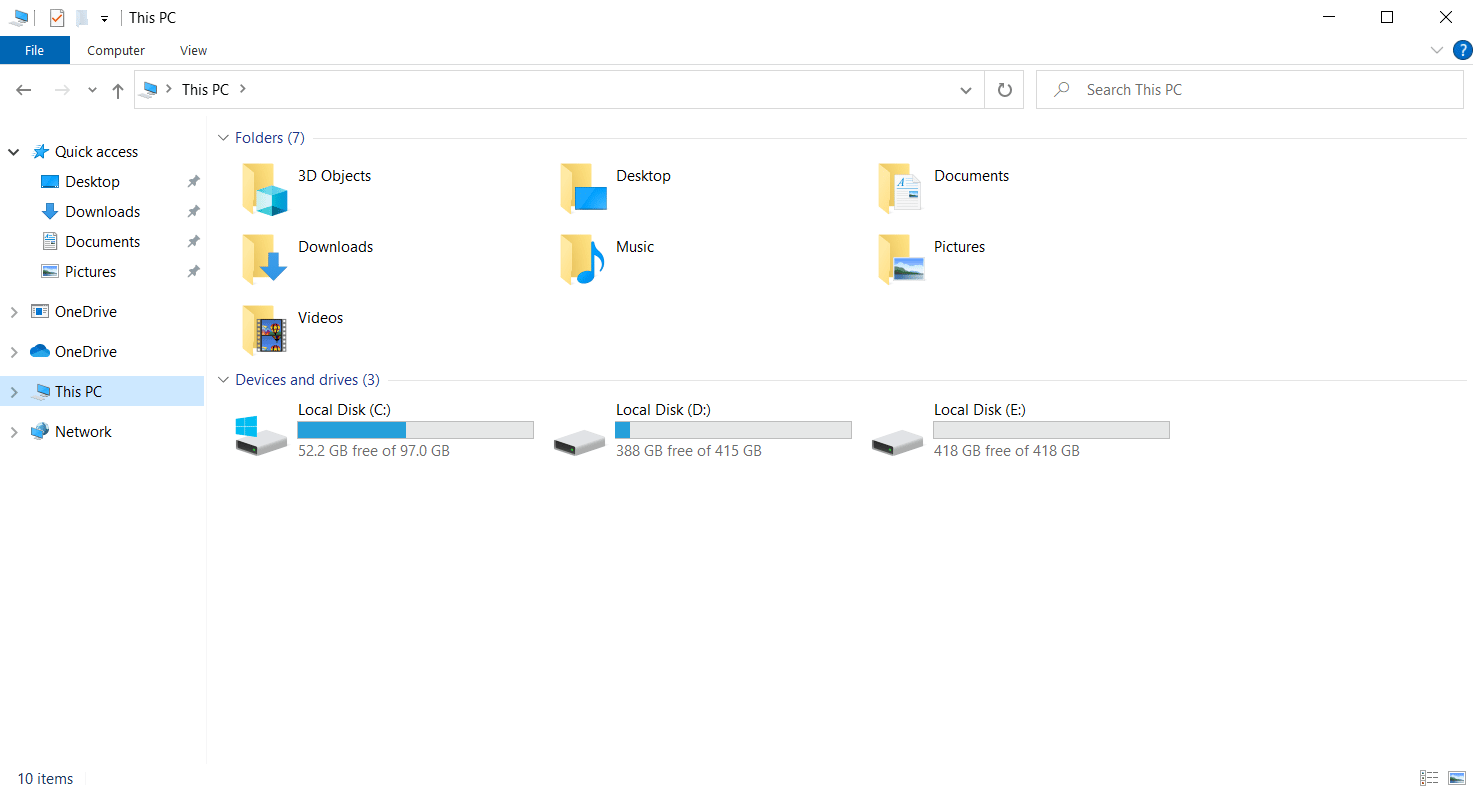
2. انقر بزر الماوس الأيمن فوق قسم القرص المحلي حيث تم تثبيت اللعبة وحدد خصائص من قائمة السياق.

3. انتقل إلى علامة التبويب " عام " ، وانقر فوق الزر " تنظيف القرص " كما هو موضح.
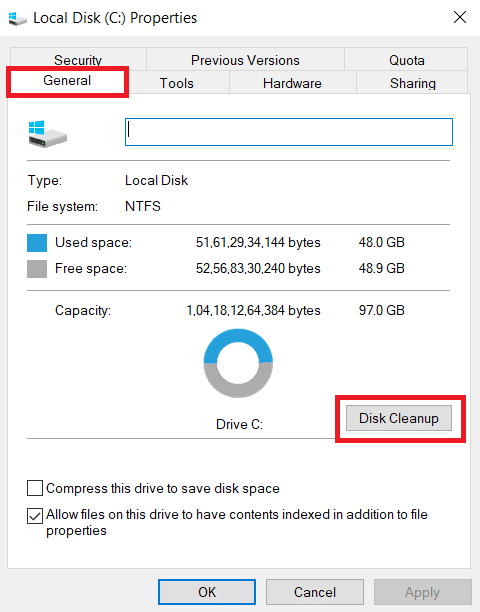
4. حدد محرك الأقراص المطلوب لتنظيفه من القائمة المنسدلة " تنظيف القرص: تحديد محرك الأقراص " ، كما هو موضح.
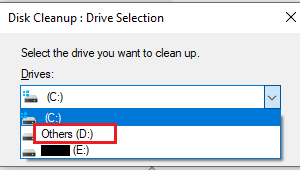
5. حدد الملفات المراد حذفها وانقر فوق " موافق ".

انتظر حتى يتم تشغيل عملية تنظيف القرص بالكامل. بعد ذلك ، تحقق مما إذا كان هناك ما لا يقل عن 1 جيجابايت من المساحة الخالية في محرك الأقراص الخاص بك. إذا كانت المساحة الخالية لا تضيف ما يصل إلى هذا الحد الأدنى ، فاختر ملفات النظام غير المطلوبة وانقلها إلى محرك أقراص موقع آخر. بمجرد اتباع هذه التعليمات ، قم بتشغيل المتصفح الخاص بك. حاول فتح Netflix وتحقق من حل الخطأ.
ملاحظة: أدناه استخدمنا Google Chrome كمثال في الأساليب.
اقرأ أيضًا: هل The Meg على Netflix؟
الطريقة الخامسة: مسح ذاكرة التخزين المؤقت للمتصفح
يستخدم التجميع غير الطبيعي لبيانات التصفح مثل ذاكرات التخزين المؤقت وملفات تعريف الارتباط وملفات المحفوظات قدرًا غير ضروري من موارد الإنترنت مما يؤدي بدوره إلى إبطاء اتصال الشبكة عندما يحاول المستخدمون الاتصال بموقع ويب آمن. يحدث هذا التراكم غير الطبيعي عند استخدام متصفح Chrome لدفق مقاطع الفيديو على Netflix حيث يزيد عدد ذاكرة التخزين المؤقت بما يتناسب مع مشاهدة مقاطع الفيديو في التطبيق. لذلك ، احذف بيانات التصفح في إعدادات متصفح Google Chrome للتخلص من خطأ مشاهدة Netflix الخاصة. اقرأ دليلنا حول كيفية مسح ذاكرة التخزين المؤقت وملفات تعريف الارتباط في Google Chrome لفعل الشيء نفسه.

الطريقة 6: تحديث المتصفح
إذا لم يكن المتصفح الذي تستخدمه محدثًا ، فمن المرجح أن تواجه خطأ في وضع التصفح المتخفي في Netflix. وذلك لأن بعض التحديثات قد يتم إصدارها بواسطة المتصفح لإصلاح أي أخطاء أو مواطن الخلل الموجودة والتي بدورها قد تكون غير متوافقة مع تطبيق Netflix. وبالتالي ، من الضروري التحقق من المتصفح الخاص بك والاحتفاظ به في إصدار مطور. للقيام بذلك ، قم بتنفيذ الخطوات الواردة أدناه:

1. اضغط على مفتاح Windows واكتب chrome وانقر فوق فتح لتشغيل متصفح Google Chrome .

2. في صفحة المتصفح ، انقر فوق النقاط الثلاث الرأسية الموجودة في الزاوية اليمنى العليا.

3. في قائمة السياق ، حدد " تعليمات " ثم انقر فوق " حول Google Chrome " كما هو موضح.

4. في صفحة حول Chrome ، حدد زر إعادة التشغيل لتحديث متصفح Chrome تلقائيًا.

5. سيتم الآن فتح نافذة الكروم تلقائيًا مع انتهاء عملية التحديث. بمجرد أن تكون هذه العملية واحدة ، أعد تشغيل متصفح Chrome وحاول استخدام Netflix.
آمل أن يتم حل مشكلة مشاهدة Netflix الخاصة الآن. إذا لم يكن كذلك ، فلا تشدد. جرب الطرق الأخرى القادمة.
اقرأ أيضًا: كيفية دفق Netflix بدقة HD أو Ultra HD
الطريقة 7: تمكين المحتوى المحمي
إذا كنت تواجه خطأ في وضع التصفح المتخفي في Netflix M7399-1260-00000024 ، فقد تكون هذه المشكلة بسبب إعدادات المتصفح غير الملائمة. إذا كنت تستخدم Google Chrome كمتصفحك لبث Netflix ، فهذه الطريقة ضرورية لتجربتها. ومن ثم ، اتبع التعليمات الواردة أدناه لتمكين ميزة المحتوى المحمي في متصفحك.
1. افتح متصفح جوجل كروم .

2. في صفحة المتصفح ، انقر فوق النقاط الثلاث الرأسية الموجودة في الزاوية اليمنى العليا.

3. حدد الإعدادات في قائمة السياق كما هو موضح.
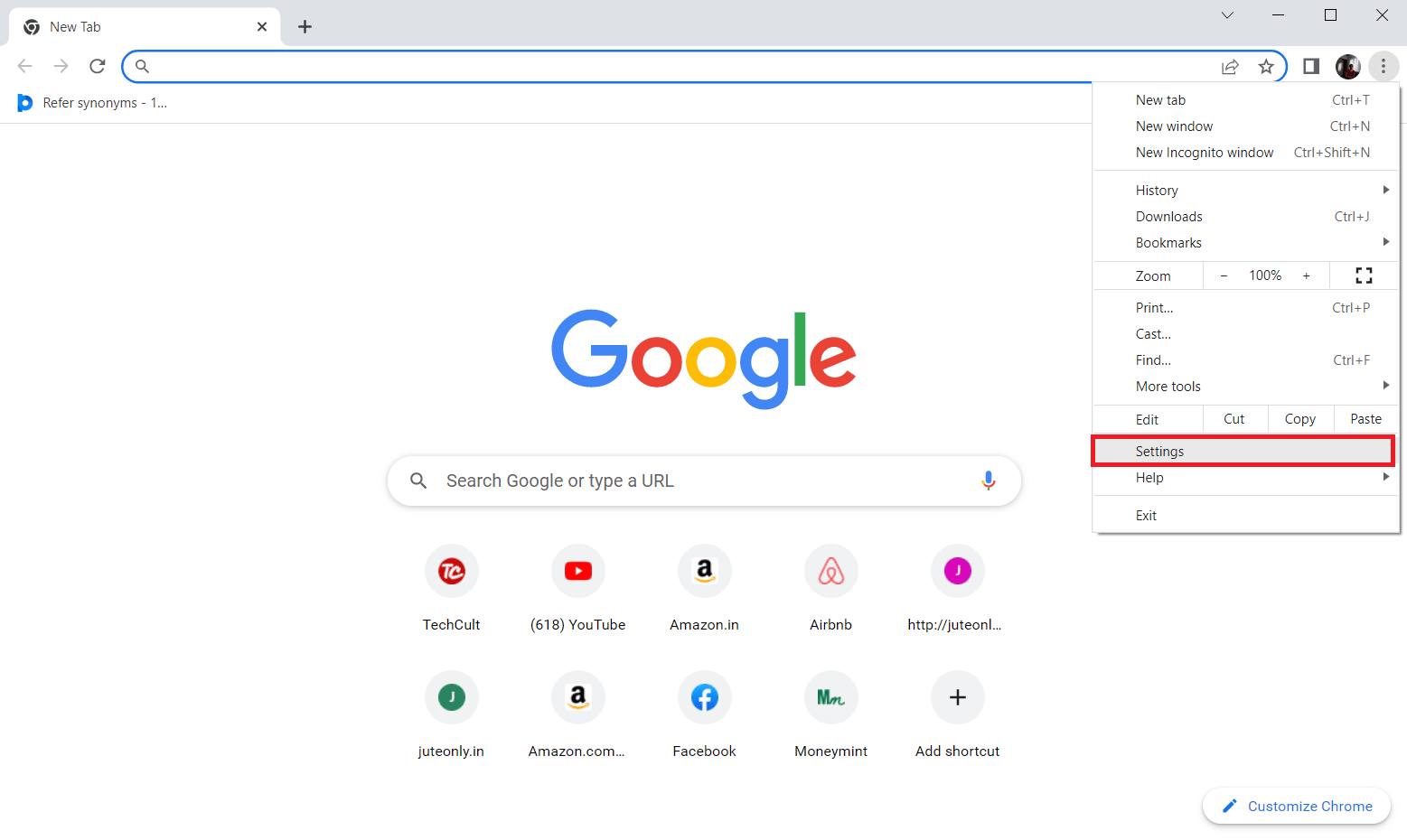
4. الآن ، حدد خيار الخصوصية والأمان على الجانب الأيسر من صفحة إعدادات Chrome .

5. ضمن قسم الخصوصية والأمان ، حدد إعدادات الموقع كما هو موضح.

6. هنا ، حدد ميزة معرّفات المحتوى المحمي ضمن قسم إعدادات المحتوى الإضافية كما هو موضح أدناه.
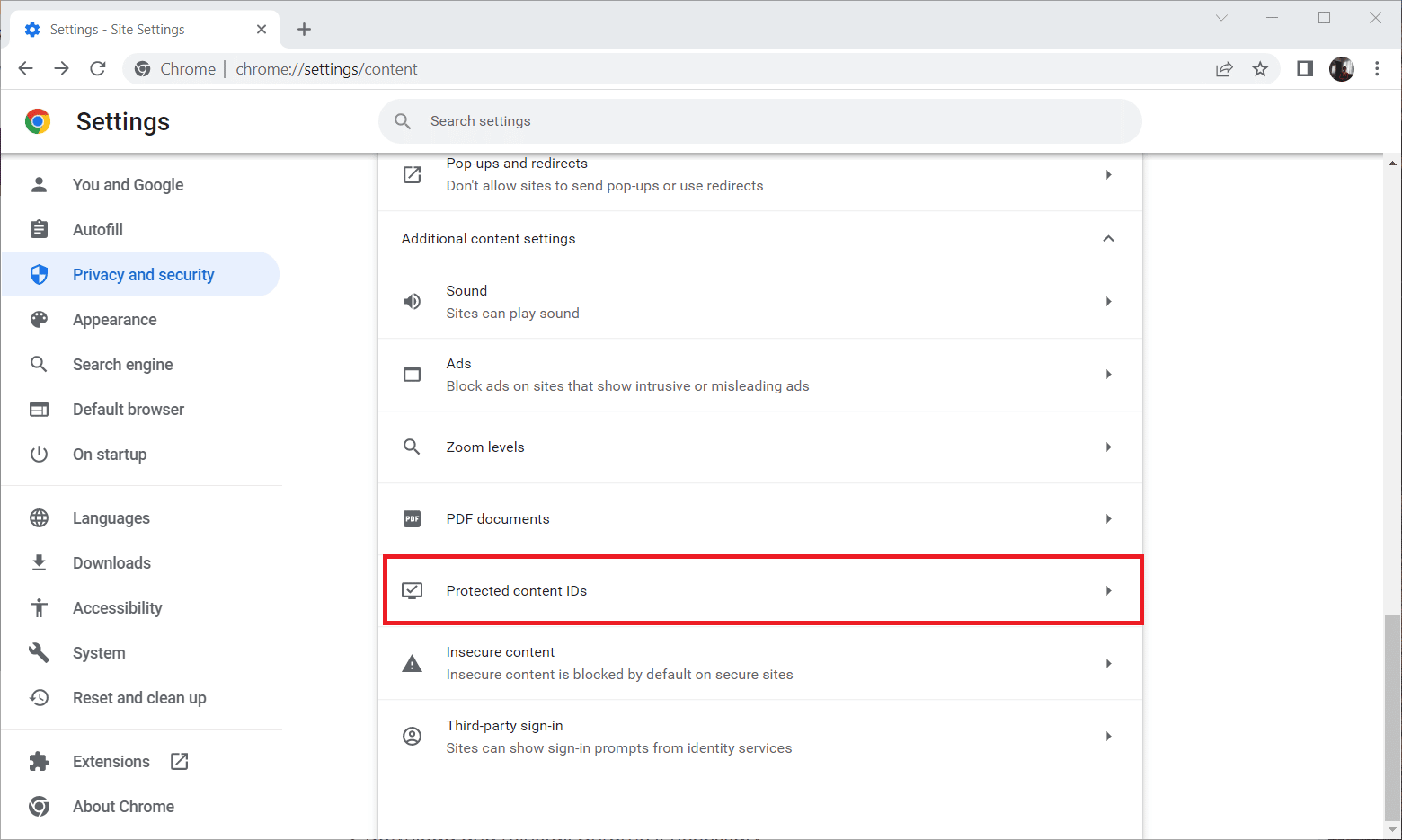
7. تمكين المواقع من تشغيل خيار المحتوى المحمي في المواقع ، اتبع هذا الإعداد تلقائيًا عندما تقوم بزيارتها ضمن قسم السلوك الافتراضي كما هو موضح.

اقرأ أيضًا: كيفية تغيير كلمة المرور على Netflix
الطريقة 8: إعادة تثبيت المتصفح
إذا لم تنجح أي من الخطوات المذكورة أعلاه ، فإن الإجراء النهائي هو إلغاء تثبيت تطبيق المتصفح من نظامك وإعادة تثبيته مرة أخرى. قد يتسبب الإصدار القديم من المتصفح في حدوث خطأ في وضع التصفح المتخفي لـ Netflix M7399-1260-00000024 وبالتالي يتطلب تدخلاً يدويًا لإعادة التثبيت باستخدام أحدث إصدار من المتصفح. إليك كيفية القيام بذلك لإصلاح خطأ مشاهدة Netflix الخاصة.
1. اضغط على مفتاح Windows واكتب لوحة التحكم وانقر فوق فتح .

2. قم بتعيين عرض حسب> الفئة ، وحدد إعداد البرامج .
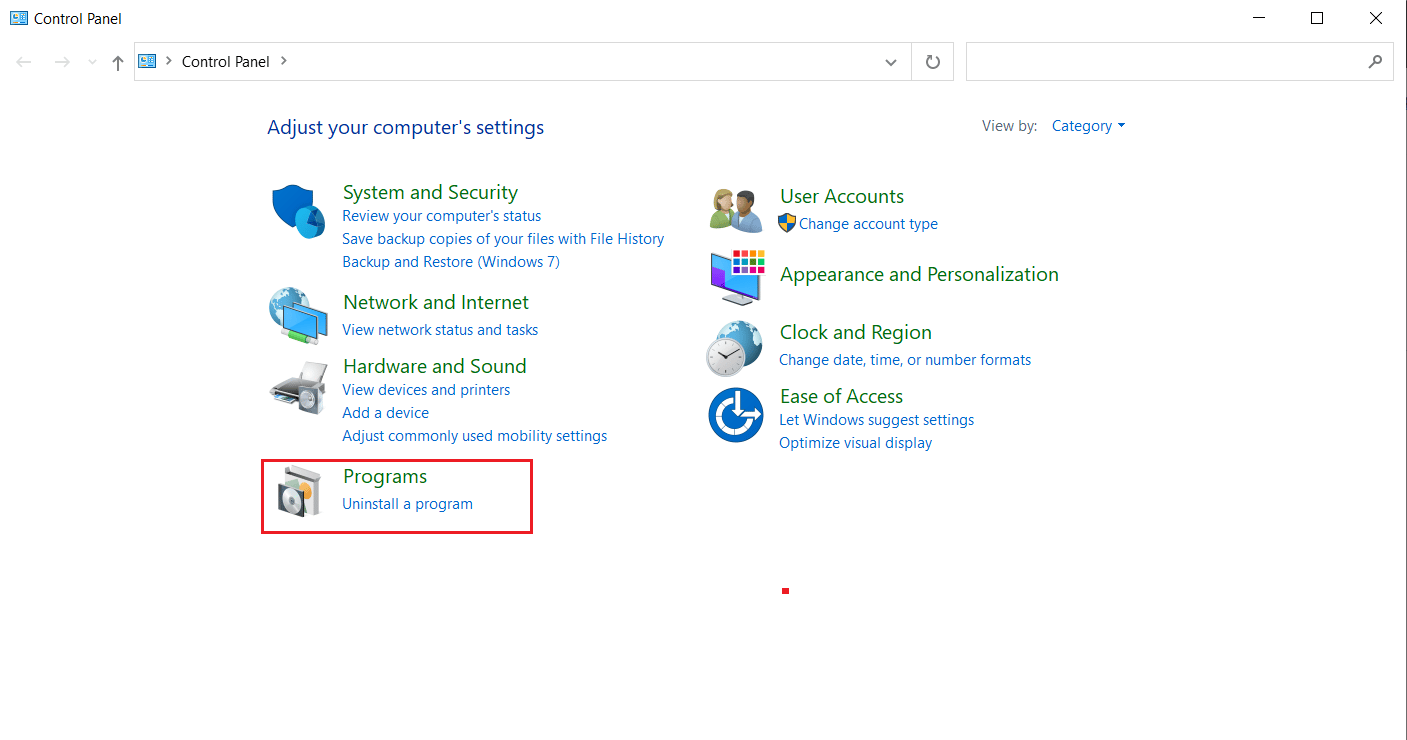
3. انقر فوق إلغاء تثبيت برنامج ضمن قسم البرامج والميزات .

4. انقر بزر الماوس الأيمن فوق برنامج Google Chrome وانقر فوق Uninstall (إزالة التثبيت).

5. انقر فوق خيار إلغاء التثبيت لتأكيد عملية إلغاء التثبيت.
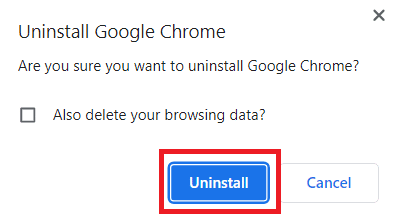
6. قم بتنزيل Google Chrome باستخدام متصفح افتراضي مختلف من اختيارك.
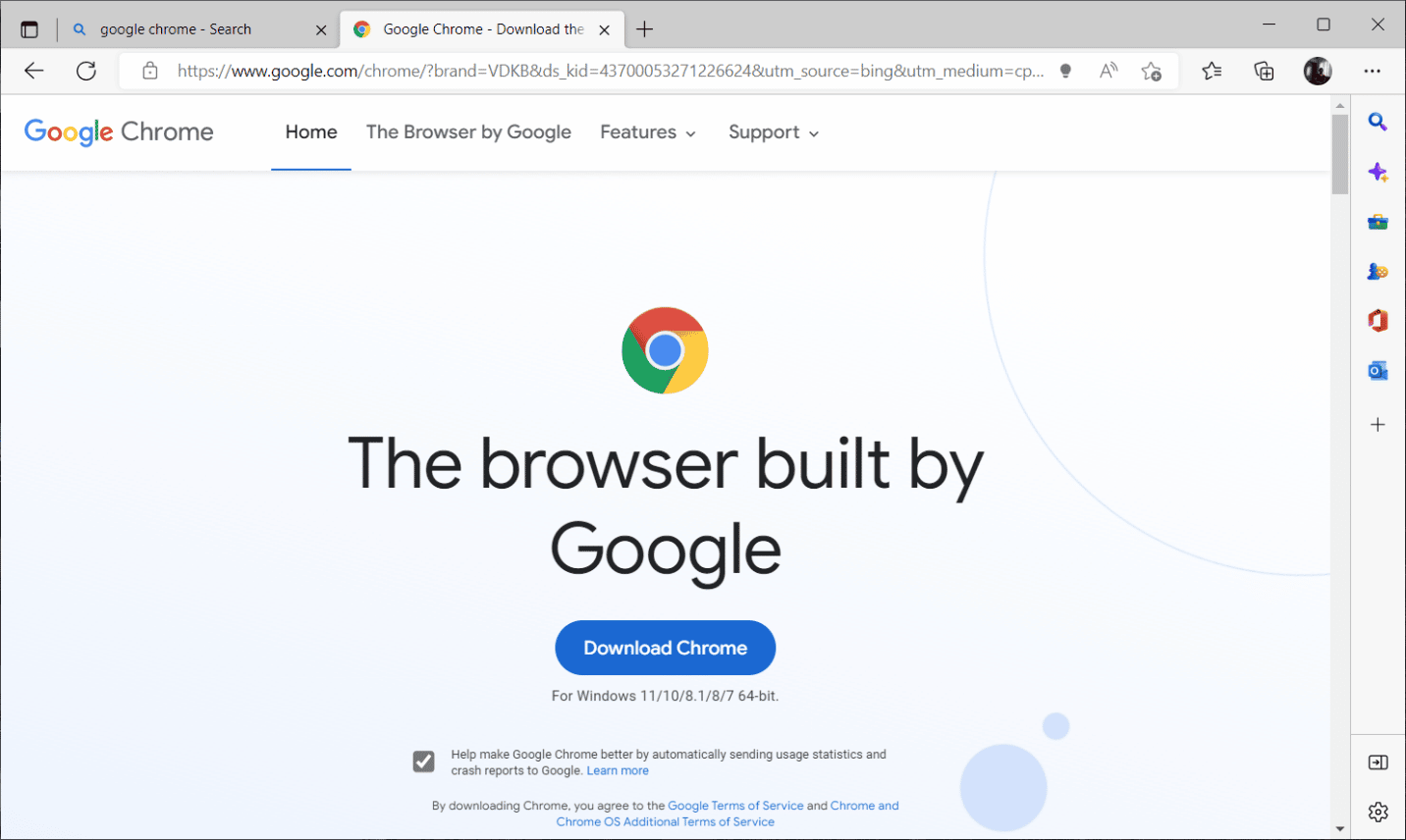
7. في صفحة Google Chrome الرسمية ، انقر فوق الزر تنزيل Chrome كما هو موضح لتنزيل ملف الإعداد الخاص بالمتصفح.
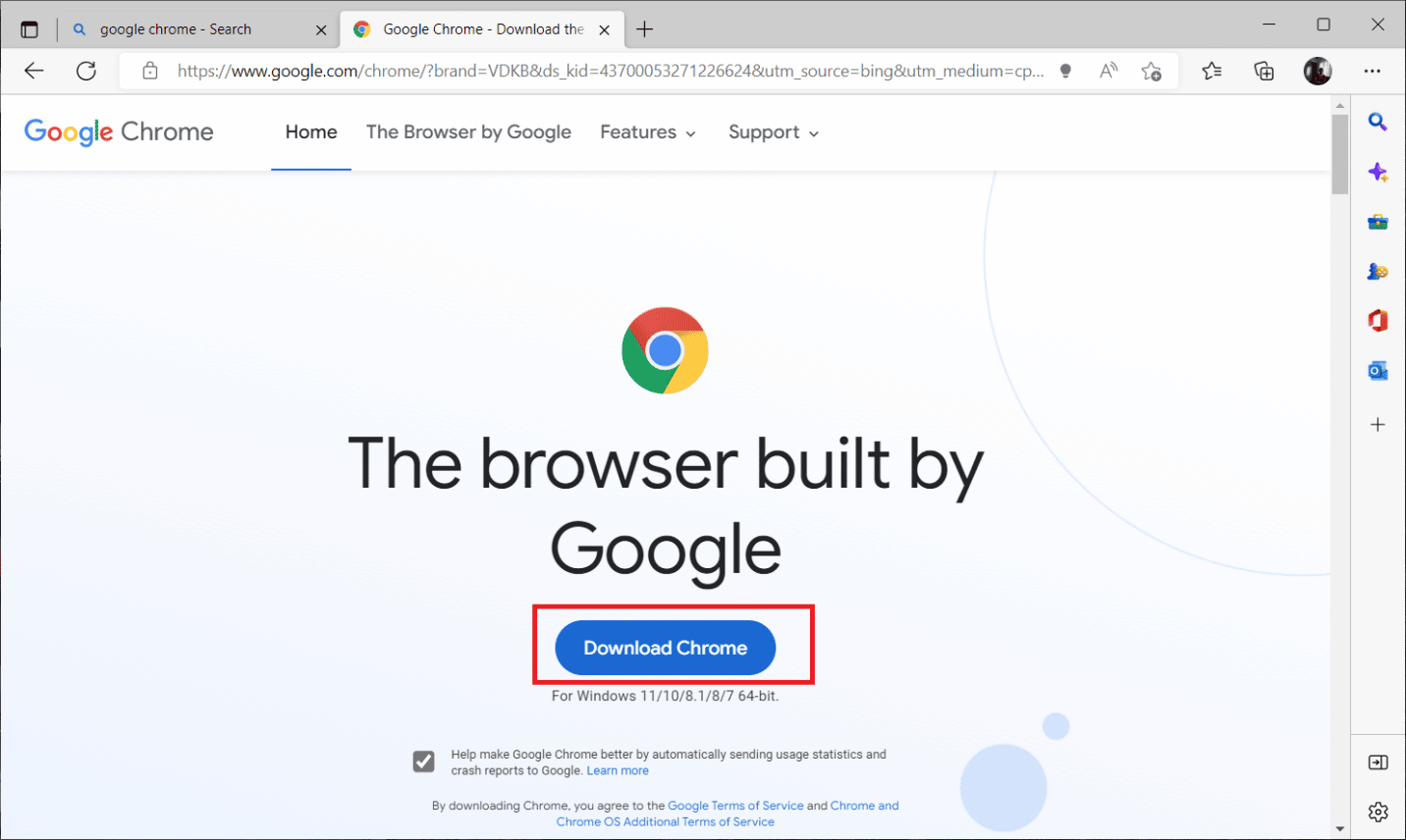
8. في صفحة التنزيلات ، انقر نقرًا مزدوجًا فوق ملف ChromeSetup.exe لبدء عملية التنزيل.
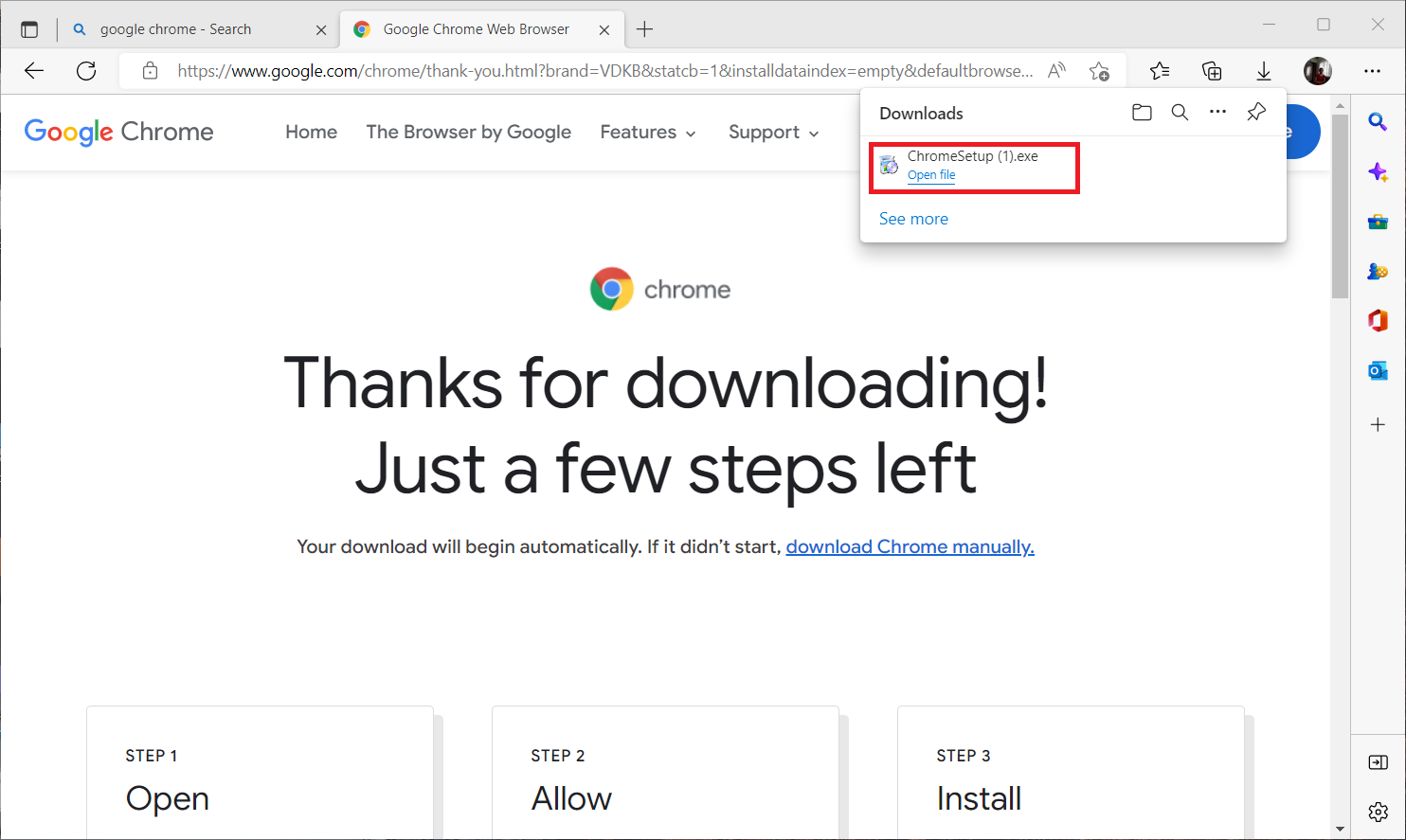
9. انتظر حتى تكتمل عملية التثبيت.

بمجرد الانتهاء من ذلك ، يمكنك فتح نافذة متصفح Google Chrome الجديدة ومحاولة الوصول إلى Netflix. بعد ذلك ، تحقق مما إذا كان خطأ وضع التصفح المتخفي قد تم إصلاح مشكلة Netflix.
مُستَحسَن:
- إصلاح خطأ GTA V Social Club على نظام التشغيل Windows 10
- كيف ترى سجل التصفح المتخفي على iPhone
- هل Incredibles2 على Netflix؟
- إصلاح Netflix Audio Video Out of Sync على جهاز كمبيوتر يعمل بنظام Windows 10
نأمل أن تكون قد حصلت على حل لخطأ وضع التصفح المتخفي على Netflix . يمكنك إسقاط استفساراتك حول هذه المقالة واقتراحات الموضوعات للمقالات المستقبلية في قسم التعليقات أدناه.
